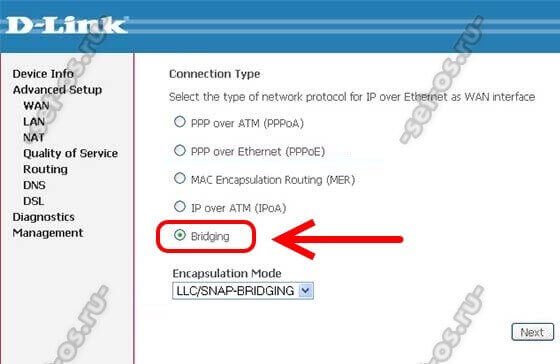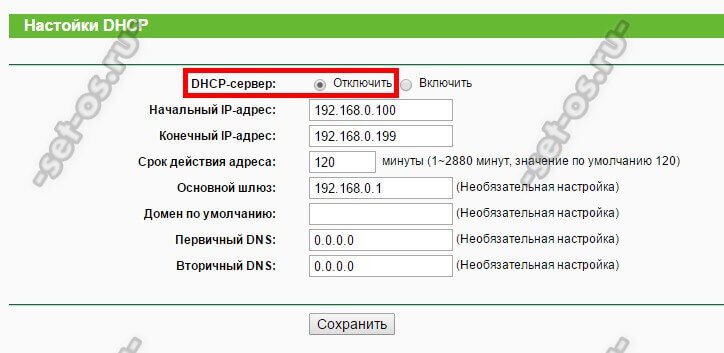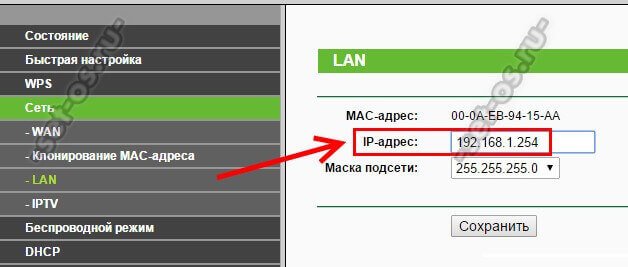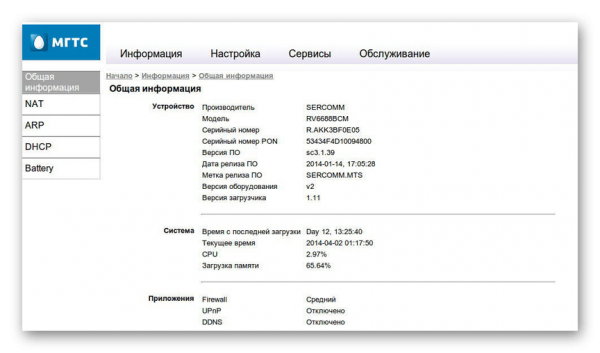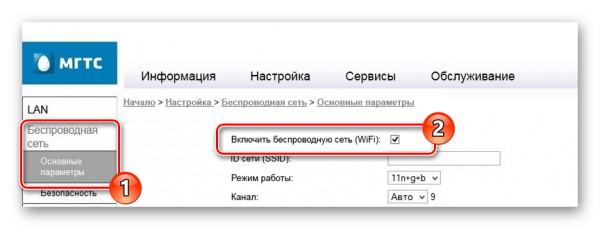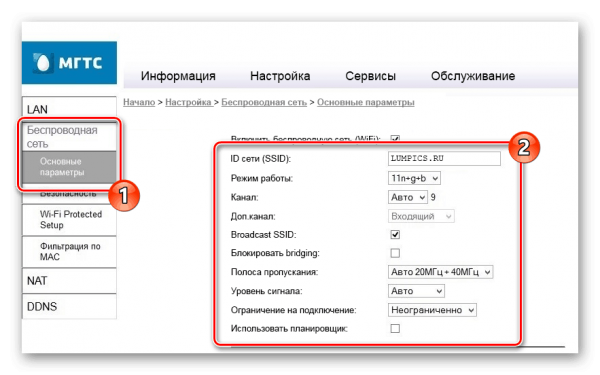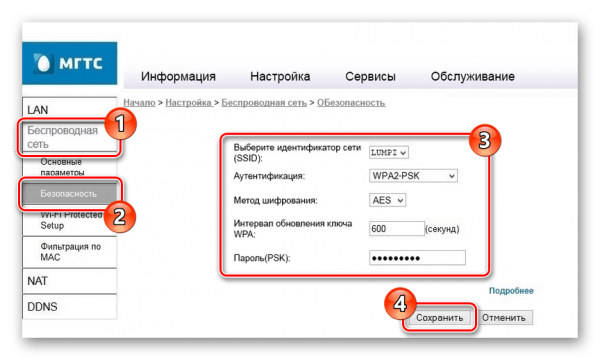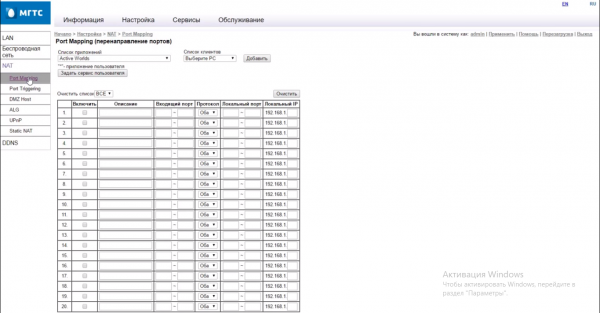Гигабитные пассивные оптические сети — GPON — развиваются в геометрической прогрессии и захватывают все большую и большую долю рынка. В нашей области GPON прошел в качестве пилотного проекта в одном из районов и пока, к сожалению, развитие заглохло. Правда, думаю ненадолго. Тем не менее, ко мне все чаще и чаще обращаются пользователи, с просьбой объяснить как подключить роутер к оптическому ONT-терминалу или оптическому модему, как его ещё называют. Попробую ответить на этот вопрос наиболее просто и доступно.
Давайте сначала определимся, а зачем вообще подключать роутер к оптическому модему?! Дело в том, что у подавляющего большинства оптических ONT-терминалов, выдаваемых провайдерами при подключении, есть 4 LAN-порта (на некоторых даже гигабитные), есть 1 или 2 телефонных разъема под подключение SIP-телефонии. А вот Wi-Fi — нет.
Причем ONT с Wi-Fi есть. К примеру, рассмотрим два ONT-терминала Huawei HG8240 и HG8245. У HG8240 Wi-Fi нет, а у HG8245 — есть, но стоит эта модель дороже и соответственно провайдеры выдают HG8240. И если взглянуть глазами оператора связи — это вполне нормально. Провайдер заинтересован в наименьших затратах. К тому же и абоненты хотят чтобы подключение было максимально дешевым, а с дорогими железками это не получится. В итоге, абонентам часто приходится докупать беспроводную точку доступа либо Wi-Fi роутер.
Рассмотрим два варианта подключения беспроводного устройства к оптическому терминалу. Для удобства опять же возьмем очень часто встречающийся Huawei HG8240. Если у Вас другой оптический терминал — не пугайтесь. Схемы подключения подойдут и для других ONT.
Такой вариант подключения самый простой — на оптическом терминале ONT ничего менять не нужно — он остается в режиме роутера. На HG8240 это выглядит так:
В один из LAN-портов оптического терминала включается точка доступа Wi-Fi и далее беспроводные устройства будут выходить в интернет через нее. Функционала простой дешевой точки доступа будет вполне достаточно, ведь основная нагрузка идет на ONT — она и сессию поднимает и интернет раздает. Если же Вы купили Wi-Fi маршрутизатор, а подключить его хотите именно в качестве простой точки доступа, то надо соединить патч-кордом LAN-порт оптического модема и любой из LAN-портов роутера (но не в WAN-порт!). Выглядеть это будет так:
В настройках роутера обязательно отключите DHCP-сервер в разделе LAN, так как он скорее всего включен на ONT-терминале и в итоге начнется путаница.
Так же, я бы рекомендовал изменить для удобства IP-адрес точки доступа или роутера со стандартного на любой другой, главное чтобы не совпадал с IP-адресом ONT-терминала.
ONT-терминал в режиме моста
В этом случае придется лезть в настройки ONT и для Интернет-соединения выбирать режим Моста — Bridge:
Как Вы можете видеть на картинке, в настройках оптического модема к интернет соединению привязан LAN-порт. Этот LAN-порт патч-кордом соединяем с WAN-портом роутера:
Логически Wi-Fi роутер смотрит напрямую в сеть провайдера через прозрачный мост в виде оптического терминала. Далее настраиваете на роутере Интернет-соединение которое использует Ваш провайдер — PPPoE, PPtP или L2TP и работаете. Wi-Fi роутер будет поднимать соединение и раздавать Интернет на все подключенные к нему устройства.
Подробная инструкция по подключению роутера к модему или оптическому терминалу. Эта информация пригодится в том случае, если у вас интернет подключен через телефонную линию (ADSL модем), или по технологии PON, через оптику.
При подключении к интернету одним из этих способов провайдер обычно устанавливает свой модем, роутер, или медиаконвертер. Но очень часто это оборудование сильно ограничено в своем функционале, без возможности раздачи Wi-Fi, или вообще не подходит для одновременного подключения к интернету нескольких устройств. Эту проблему можно решить подключив к ADSL или GPON (GEPON) модему обычный Wi-Fi роутер. Роутер может быть любой: TP-Link, ASUS, D-Link, Keenetic, Tenda, Netis, Xiaomi, Huawei и т. д. Если вы еще не купили роутер, то вам могут пригодиться мои рекомендации по выбору Wi-Fi роутера.
У меня, например, оптический интернет. Он подключен через оптический кабель, который заходит в медиаконвертер, а уже от него по сетевому кабелю подключен Wi-Fi роутер. Точнее у меня подключена Wi-Fi Mesh-система, но в данном случае это не имеет значения. Выглядит это так:
- Провайдер установил простой абонентский терминал, как в моем случае. В нем нет поддержки Wi-Fi и только один LAN-порт. Это значит, что к нему можно подключить только одно устройство, и то по кабелю. Чтобы раздать интернет на все устройства в доме, в том числе по Wi-Fi, нужно подключить роутер к оптическому терминалу.
- Если установлен нормальный ADSL модем или GPON роутер, то не всем будет достаточно его производительности, радиуса действия Wi-Fi сети (если он ее поддерживает), количества Ethernet-портов и т. д. Подключение собственного роутера к модему провайдера решает эти проблемы.
- Установленный модем технически устарел. Например, не поддерживает диапазон Wi-Fi 5 ГГц, нет поддержки стандарта Wi-Fi 6, нет USB-порта, медленные Ethernet-порты и т. д.
- В большинстве случаев установленное провайдером оборудование сильно уступает современным роутерам в наборе программных функций. Например, нет управления через приложение с телефона, поддержки гостевой Wi-Fi сети, разных фильтров и родительского контроля, устаревшие настройки безопасности беспроводной сети и т. д. А все это доступно даже в бюджетном Wi-Fi роутере.
Варианты подключения Wi-Fi роутера к модему, PON терминалу, медиаконвертеру
- По кабелю в режиме обычного Wi-Fi роутера.
Это самый популярный способ, который вы скорее всего будете использовать. Роутер подключается к модему по сетевому кабелю и создает отдельную домашнюю сеть. На роутере работает DHCP-сервер и раздает IP-адреса подключенным устройства.
- По кабелю в режиме точки доступа. В этом режиме на роутере отключен DHCP-сервер, раздачей IP-адресов занимается DHCP-сервер на модеме, к которому подключен роутер. Этот способ я рекомендую использовать только в том случае, когда к модему/терминалу подключены устройств (по кабелю или Wi-Fi) и вам нужно, чтобы эти устройств и устройств подключенные к роутеру находились в одной локальной сети. Других причин использовать этот способ я не вижу.
- По Wi-Fi в режиме WISP или усилителя Wi-Fi сигнала. Не самый популярный способ, но может пригодиться. Особенно в том случае, когда нет возможности проложить кабель от модема к роутеру, или разместить роутер рядом с модемом. Для соединения роутера и модема по Wi-Fi, модем (GPON роутер) должен раздавать Wi-Fi сеть. В моем случае это невозможно, так как установлен обычный медиаконвертер без Wi-Fi.
Переходим к подключению и настройке.
Подключение роутера к модему (ADSL, GPON) через LAN
Сам модем или оптический терминал у вас уже должен быть подключен и настроен. Он должен раздавать интернет. Возможно, к нему у вас уже подключены какие-то устройства. Обычно менять настройки модема не нужно. Настраивать мы будем только роутер. Я буду показывать на примере роутера TP-Link.
Что нужно сделать:
- Сброс настроек роутера. Это не обязательный шаг. Но если на роутере уже меняли какие-то настройки, то их лучше сбросить. Или вернитесь к этому пункту, если у вас возникнут какие-то проблемы в процессе настройки. Восстановите заводские настройки и начните заново.
- Зайти в настройки роутера и сменить его IP-адрес. Это нужно для того, чтобы исключить конфликт IP-адресов между роутером и модемом. Обычно у роутера IP-адрес 192.168.1.1 или 192.168.0.1, а у модема или терминала он может быть таким же.
Обычно сменить IP-адрес можно в разделе LAN (Домашняя сеть). Установите, например, IP-адрес 100.100.1.1.
Сохраните настройки и перезагрузите роутер. После перезагрузки настройки роутера будут доступны по новому IP-адресу (у меня это 100.100.1.1).
- С помощью сетевого кабеля подключите роутер к модему. На модеме кабель нужно подключить в LAN-порт, а на роутере в WAN-порт (Internet).
Роутер должен сразу подключиться к интернету через модем и раздавать его на другие устройства.
- Остается только еще раз зайти в настройки роутера (по адресу, который мы установили на втором шаге этой инструкции), и если это необходимо, настроить Wi-Fi сеть. Сменить имя беспроводной сети и пароль.
Если после соединения роутера с модемом интернет через роутер не работает, проверьте эти три пункта:
- Работает ли интернет от модема по кабелю, который вы подключили к роутеру. Подключите его для проверки к компьютеру, ноутбуку, или другому устройству.
- В настройках роутера, в разделе WAN (Интернет) должен быть установлен тип подключения Динамический IP (Dynamic IP).
- Если у вас клиентский терминал (медиаконвертер), как у меня, то провайдер может делать привязку по MAC-адресу. Уточните этот момент у своего провайдера. Нужно в личном кабинете у провайдера, или по телефону прописать MAC-адрес роутера, который вы подключили.
Соединение модема и роутера в режиме точки доступа
Что это за режим соединения и чем он отличается от предыдущего способа я писал выше.
- Откройте настройки роутера и активируйте на нем режим работы Точка доступа.
- Если на вашем роутере нельзя сменить режим работы, то просто отключите DHCP-сервер, сохраните настройки и перезагрузите роутер.
- Подключите роутер к ADSL модему или GPON роутеру. На модеме кабель в LAN-порт, а на роутере можно в WAN или в LAN. Хотя на схеме у TP-Link показано, что подключать кабель в режиме точки доступа нужно в WAN-порт. Но при подключении в LAN-порт на роутере так же должно работать.
- Настройки роутера не будут доступны по его заводскому IP-адресу. Чтобы узнать IP-адрес роутера, нужно посмотреть, какой IP-адрес выделил ему модем. Посмотреть можно в веб-интерфейсе модема. Больше информации в этой статье: как зайти в роутер в режиме репитера, моста, точки доступа.
Подключение по Wi-Fi
При таком соединении будет страдать скорость и стабильность соединения. Поэтому, я рекомендую использовать кабель. К тому же ваш модем должен раздавать Wi-Fi сеть (а это умеют далеко не все модемы), а роутер желательно установить в зоне стабильного сигнала Wi-Fi сети модема.
Я не знаю какой у вас роутер, поэтому не могу дать конкретные инструкции по настройке. А режим репитера, или WISP есть не на всех роутерах.
Есть как минимум три варианта настройки Wi-Fi соединения между роутером и модемом:
- Режим WISP. В этом режиме роутер подключается к модему по Wi-Fi. Затем создает свою сеть, к которой можно подключать устройства по кабелю и Wi-Fi. Достаточно включить режим WISP в настройках роутера, выбрать сеть модема и ввести пароль. Эти настройки я уже показывал на примере роутера Zyxel Keenetic.
- Беспроводной мост (WDS). Эта функция есть на многих роутерах. Включив ее, точно так же можно выбрать из списка доступных сетей Wi-Fi сеть модема, указать от нее пароль и установить подключение. Смотрите мою инструкцию по настройке роутера Tp-Link в режиме моста (WDS).
- Режим репитера (усилитель Wi-Fi сигнала). Этот режим работы так же доступен на разных роутерах. Но для беспроводного подключения к ADSL модему или оптическому терминалу лучше использовать WISP или WDS. В режиме репитера на роутере отключается DHCP-сервер, а это не всегда нужно при такой схеме подключения. На сайте есть инструкции по настройке данного режима практически на всех роутерах. Ищите через поиск, или спрашивайте в комментариях. Я оставлю ссылку только на инструкцию для TP-Link.
Еще одно решение, если вас не устраивает ваш модем или оптический терминал – покупка нового роутера с входом, который подходит для вашего подключения. Например, роутер с оптическим входом или входом для телефонного кабеля (ADSL). Но выбор среди таких устройств очень скромный. Именно по этой причине многие используют модем и Wi-Fi роутер.
Подключение абонентского терминала к роутеру является одним из ключевых шагов при настройке домашней сети. Это позволяет расширить доступ к интернету по всему дому и обеспечить стабильное подключение к сети.
Однако, процесс подключения абонентского терминала к роутеру может потребовать определенных знаний и навыков. Поэтому, в данной статье представлена пошаговая инструкция, которая поможет вам осуществить данную процедуру без лишних сложностей.
Первым шагом является выбор места размещения абонентского терминала и роутера. Рекомендуется выбирать место, где сигнал Wi-Fi будет наиболее стабильным и качественным. Избегайте мест, где есть большое количество металлических предметов или других устройств, которые могут помешать распространению сигнала.
После определения места размещения, следующим шагом является физическое подключение абонентского терминала к роутеру. Для этого используйте Ethernet-кабель, чтобы соединить Ethernet-порт абонентского терминала с Ethernet-портом роутера. Обычно, Ethernet-порты имеют вид сетевых разъемов RJ-45.
Содержание
- Подключение абонентского терминала
- Шаг 1: Проверка подключения
- Шаг 2: Подключение к роутеру
- Шаг 3: Настройка роутера
- Шаг 4: Проверка подключения Интернета
- Шаг 5: Проверка работы абонентского терминала
- Вопрос-ответ
- Какой тип кабеля нужно использовать для подключения абонентского терминала к роутеру?
- Могу ли я подключить абонентский терминал к роутеру по Wi-Fi?
- Можно ли подключить несколько абонентских терминалов к одному роутеру?
Подключение абонентского терминала
Подключение абонентского терминала к роутеру — это важный шаг для обеспечения доступа к интернету. Ниже представлена пошаговая инструкция, которая поможет вам осуществить это подключение без проблем.
- Подготовьте необходимые материалы: убедитесь, что у вас есть абонентский терминал и соответствующие кабели.
- Подключите кабель: возьмите один конец кабеля Ethernet и вставьте его в порт WAN на задней панели роутера. Вставьте другой конец кабеля в порт на абонентском терминале.
- Проверьте соединение: убедитесь, что кабель надежно подключен и не имеет повреждений.
- Включите роутер и абонентский терминал: подключите роутер к источнику питания и включите его. Затем включите абонентский терминал.
- Настройте соединение: после включения роутера и абонентского терминала, вы можете начать процесс настройки подключения к интернету. Для этого следуйте инструкциям, предоставленным вашим интернет-провайдером.
- Проверьте подключение: после настройки соединения, убедитесь, что вы можете успешно подключиться к интернету, открыв веб-браузер и переходя на несколько веб-страниц.
Важно помнить, что настройка подключения может незначительно отличаться в зависимости от модели вашего роутера и абонентского терминала. В случае возникновения проблем, рекомендуется обратиться за помощью к технической поддержке вашего интернет-провайдера.
Шаг 1: Проверка подключения
Перед тем, как подключить абонентский терминал к роутеру, необходимо проверить наличие интернет-соединения на самом роутере. Для этого достаточно подключить компьютер или ноутбук непосредственно к роутеру с помощью сетевого кабеля.
Если у вас есть доступ в интернет, значит роутер уже настроен и готов к подключению абонентского терминала. Если же интернета нет, то необходимо провести дополнительные действия, такие как настройка роутера или обращение к вашему провайдеру.
Проверить наличие интернет-соединения можно также с помощью Wi-Fi. Если у вас есть доступная сеть Wi-Fi, подключитесь к ней с помощью компьютера или ноутбука. Если вы успешно подключились и имеете доступ в интернет, значит роутер уже настроен и готов для подключения абонентского терминала.
В случае, если интернет-соединение отсутствует или не работает стабильно, необходимо обратиться к вашему провайдеру и уточнить причину проблемы. Возможно, у вас есть неоплаченные счета или настройки роутера нужно изменить.
Шаг 2: Подключение к роутеру
После того как вы определили характеристики своего абонентского терминала и выбрали оптимальную модель роутера, пришло время подключить его. Подготовьте необходимые кабели — сетевой кабель (обычно с разъемом RJ45) для подключения терминала к роутеру и кабель для подключения роутера к источнику интернет-соединения.
Сначала подключите абонентский терминал к роутеру. Он обычно имеет один или несколько портов Ethernet для подключения устройств. Вставьте один конец сетевого кабеля в порт Ethernet на абонентском терминале, а другой конец — в соответствующий порт на роутере. Убедитесь, что кабель надежно и плотно вставлен, чтобы избежать возможных проблем с соединением.
Затем подключите роутер к источнику интернет-соединения. Если у вас есть модем, подключите один конец кабеля к порту Ethernet на модеме и другой конец — к порту WAN (иногда помечен как «Internet») на роутере. Если у вас есть уже имеющийся роутер, вы можете подключить новый роутер к основному роутеру с помощью кабеля Ethernet, чтобы расширить покрытие Wi-Fi сети или создать сеть с несколькими точками доступа.
Проверьте, что все соединения установлены корректно и надежно. Убедитесь, что светодиодные индикаторы на роутере и абонентском терминале горят или мигают, что указывает на успешное подключение и работу оборудования. Если есть проблемы с подключением или работой, проверьте соответствие настроек и параметров согласно инструкции к устройству либо обратитесь за помощью к специалисту.
Шаг 3: Настройка роутера
После того как абонентский терминал был успешно подключен к роутеру, необходимо перейти к его настройке. Для этого откройте веб-браузер и введите IP-адрес роутера в адресную строку. Обычно адрес роутера указывается в инструкции или на самом устройстве.
После ввода IP-адреса роутера в адресную строку браузера нажмите клавишу «Enter». Вам будет представлена страница настроек роутера.
На странице настроек роутера введите логин и пароль. Эти данные также указываются в инструкции или на самом устройстве. Логин и пароль обычно представлены по умолчанию, но рекомендуется их изменить для повышения безопасности.
После ввода логина и пароля нажмите кнопку «Войти» или «ОК» для входа на страницу настроек роутера.
На странице настроек роутера вы сможете выбрать различные опции, включая настройку беспроводного соединения, управление сетевыми настройками и безопасностью. Рекомендуется ознакомиться с инструкцией по настройке роутера для достижения наилучшей производительности и безопасности сети.
После завершения настройки роутера сохраните изменения и перезапустите его. Теперь ваш абонентский терминал должен успешно подключиться к интернету.
Шаг 4: Проверка подключения Интернета
После того, как вы успешно подключили абонентский терминал к роутеру, необходимо проверить наличие доступа в Интернет. Для этого выполните следующие действия:
- Убедитесь, что роутер правильно настроен. Проверьте, что все необходимые параметры введены корректно: имя и пароль Wi-Fi сети, настройки соединения с Интернет провайдером и т.д.
- Перезагрузите роутер и абонентский терминал. Часто после подключения нового устройства или изменения настроек требуется перезагрузка, чтобы изменения вступили в силу.
- Проверьте соединение сетевым кабелем. Если ваш абонентский терминал подключен к роутеру через Ethernet-кабель, убедитесь, что кабель надежно вставлен в соответствующие порты.
- Откройте веб-браузер и перейдите на любую веб-страницу. Введите адрес любого веб-сайта (например, www.google.com) и нажмите Enter. Если страница открылась, значит вы успешно подключены к Интернету.
Если у вас все еще возникают проблемы с подключением к Интернету, рекомендуется обратиться к вашему провайдеру услуг для получения дальнейшей помощи или проверки настроек подключения.
Шаг 5: Проверка работы абонентского терминала
После того, как вы успешно подключили абонентский терминал к роутеру, необходимо проверить его работу. Для этого выполните следующие действия:
- Откройте любой веб-браузер на вашем компьютере или мобильном устройстве.
- В адресной строке введите IP-адрес роутера, который вы получили при его настройке.
- Нажмите клавишу Enter или кнопку «Перейти», чтобы открыть страницу настроек роутера.
- Если страница настроек успешно открылась, значит, ваш абонентский терминал правильно подключен и работает.
- Для полной проверки работы абонентского терминала попробуйте открыть несколько разных веб-сайтов и убедитесь, что все страницы загружаются быстро и корректно.
Если вы столкнулись с проблемами в работе абонентского терминала, проверьте правильность подключения всех кабелей и повторите настройку роутера следуя инструкции сначала. Если проблема не исчезает, обратитесь за помощью к технической поддержке вашего интернет-провайдера.
Вопрос-ответ
Какой тип кабеля нужно использовать для подключения абонентского терминала к роутеру?
Тип кабеля для подключения абонентского терминала к роутеру зависит от интерфейса, который предоставляется на абонентском терминале и роутере. Например, если оба устройства имеют Ethernet-интерфейс, то нужно использовать Ethernet-кабель с подходящими коннекторами. В других случаях могут использоваться другие типы кабелей, такие как USB, HDMI, а также специализированные кабели для подключения определенных устройств.
Могу ли я подключить абонентский терминал к роутеру по Wi-Fi?
Да, вы можете подключить абонентский терминал к роутеру по Wi-Fi, если оба устройства поддерживают беспроводное подключение. Для этого убедитесь, что Wi-Fi настроен и разрешен на роутере, а затем найдите и выберите Wi-Fi сеть на абонентском терминале. Введите пароль Wi-Fi сети (если требуется) и подождите, пока абонентский терминал получит IP-адрес от роутера. После успешного подключения вы сможете использовать интернет или сетевые услуги на абонентском терминале через роутер.
Можно ли подключить несколько абонентских терминалов к одному роутеру?
Да, можно подключить несколько абонентских терминалов к одному роутеру. Для этого роутер должен иметь достаточное количество портов Ethernet или поддержку Wi-Fi соединения. Если у вас есть свободные порты Ethernet на роутере, вы можете использовать Ethernet-кабель для подключения каждого абонентского терминала с отдельным портом. Если у роутера есть функция беспроводного доступа, то терминалы могут подключаться к роутеру по Wi-Fi. В этом случае роутер должен иметь достаточную пропускную способность и поддерживать множественное подключение. Важно помнить, что скорость и качество интернет-соединения могут зависеть от количества и одновременной активности абонентских терминалов, а также от настроек и спецификаций роутера.
В большинстве случаев операторы связи, предоставляющие доступ в Интернет по технологии ADSL, выдают абонентам самые простые модемы: однопортовые и без модуля беспроводной связи. Например, Ростелеком. Этого вполне хватало чтобы дать доступ в глобальную паутину одному компьютеру или ноутбуку.
Но сейчас в каждой квартире есть смартфон или планшет, а так же часто встречаются смарт-телевизоры и игровые консоли PlayStation и XBox. Поэтому резко возникает потребность в Вай-Фай и встаёт вопрос — как его организовать? Можно, конечно купить другой модем, со встроенным беспроводным модулем. А есть ещё один вариант — подключить Wi-Fi роутер к ADSL модему. Как это сделать? Очень просто!
Выбирайте одну из двух представленных ниже схем и действуйте!
1. Интернет раздаёт роутер
Это — самый правильный во всех отношениях способ, но он трудоёмкий. Для начала надо настроить модем в режим моста(бриджа).
Теперь их надо правильно соединить по схеме LAN порт ADSL модема -> WAN порт роутера.
Дальше на Вай-Фай роутере надо настроить подключение к Интернет. Как правило — это PPPoE соединение. В итоге, он будет главным в этой связке устройств, отвечая и за подключение к провайдеру и за беспроводную сеть.
2. Маршрутизатор в роли точки доступа
Это более простой вариант настройки. Просто он тем, что параметры конфигурации модема менять не нужно — он как раздавал Интернет по кабелю, так и будет. Роутер в этом случае будет выступать в роли простого свитча с точкой доступа WiFi. Для этого его надо сначала подготовить.
Во-первых, отключить DHCP-сеовер. Эту роль будет играть модем.
Во-вторых, надо проверить не совпадает ли IP-адрес роутера ADSL-модемом, так как обычно используется Ай-Пи 192.168.1.1 или 192.168.0.1 и они могут совпасть. В этом случае у маршрутизатора в настройках LAN надо сменить IP-адрес на любой другой в этой сети.
Далее остаётся только настроить сеть WiFi — Прописать SSID и пароль на подключение.
Все необходимые настройки сделаны, теперь надо правильно соединить АДСЛ-модем и Вай-Фай роутер сетевым кабелем по схеме LAN-LAN:
То есть у маршрутизатора WAN-порт(он же «Internet» на некоторых моделях) остаётся незадействованным, так как при этой схеме он фактически к глобальной сети сам не подключается и все функции, связанные с этим, не нужны и не задействуются.
Можно проверять работу.
P.S.:
Современная технология GPON, использующая пассивные оптические сети, по принципу работы конечных абонентских терминалов мало отличается — они так же могут работать в режиме бриджа(мост) и в режиме маршрутизатора. А значит и к ним применимы обе представленные выше схемы. За тем лишь исключением, что в большинстве случаев самостоятельно перенастроить терминал из одного режима в другой самостоятельно у Вас не получится, так как это делается технической поддержкой удалённо. В остальном же все действия идентичны «один в один».
Роутеры обычно производят под какую-то конкретную технологию подключения к интернету, например, роутеры для ADSL или GPON. Чем отличается GPON-роутер от остальных? Что это вообще за технология? Как настроить такой роутер?
Что такое технология GPON: принцип действия GPON-роутера
GPON расшифровывается как пассивные оптические сети (PON), а ещё они гигабайтные (G). Отсюда и первая особенность этого метода подключения — скорость 1 Гбит/с и выше. Для сравнения можно сказать, что даже скорости 100 Мбит/с уже более чем достаточно для очень комфортного просмотра видео в формате 4К, игр в онлайновые сервисы (например, World of Tanks) и для других задач.
Ещё одна особенность GPON — одновременное подключение к интернету не одного, а сразу десять и более юзеров через один оптический терминал (так называют роутер, который работает с этой технологией).
Оптический терминал превращает оптоволоконный интерфейс, который предоставил вам провайдер, в интерфейс Ethernet
Оптический терминал превращает оптоволоконный сигнал в сигнал Ethernet. Функционалы разных ONT могут отличаться — от минимального набора функций роутера до полноценного маршрутизатора (с IPTV, телефонией, выходами для USB-накопителей и т. д.).
Что ещё нужно знать: провайдерам невыгодно прокладывать цельный оптоволоконный кабель от своей станции до квартиры или дома абонента. Чтобы затраты окупались, компания делит сигнал на некоторых участках линии. Для деления используют оптические сплиттеры. Эти устройства одно волокно превращают в несколько (три, пять, девять и т. д.). Таким устройствами в случае технологии подключения ETTH, например, были коммутаторы — по-другому свитчи: до дома абонента прокладывалось оптоволокно, а уже до квартиры абонента — стандартный медный кабель.
Таблица: достоинства и недостатки технологии
| Плюсы | Минусы |
| Большая пропускная способность канала — можно подключить сразу несколько услуг, которые будут работать качественно (телефония, цифровое ТВ, высокоскоростной «инет»). | Волокно очень просто согнуть — его легко повредить, поэтому его не прокладывают по всей квартире — терминалы устанавливают в прихожих. Если и укладывают, то под плинтусы, а это уже затратнее по времени и деньгам. |
| Если у вас будет альтернативный источник питания для оптического терминала, когда выключится электричество (даже по всему городу), вы сможете получить доступ к интернету. | Если есть в квартире домашние животные, нужно прятать от них провода, так как опять же они более тонкие — питомец может запросто перегрызть кабели. |
| В оптике отсутствует электрическое напряжение — влага на неё не будет влиять (в разумных пределах). | Стоимость подключения оптоволокна довольно высокая по сравнению с другими технологиями. |
| Высокая скорость подключения — о ней уже говорили в предыдущем разделе. |
Настройка роутера GPON на примере роутера от МГТС
Одним из провайдеров в Москве, который поставляет интернет по технологии GPON, является МГТС. Рассмотрим далее настройку оптического терминала с функциями роутера, который предоставляет своим пользователем эта компания. Название модели — SERCOMM RV6688BCM.
Подключение, вход в настройки
Для начала нужно подключить компьютер к терминалу и войти в веб-оболочку с настройками устройства:
- Так как, скорее всего, кабель провайдера уже вставлен в ваш терминал (его устанавливает специалист провайдера), вам нужно взять кабель Ethernet, который идёт в комплекте с терминалом, и подключить его к терминалу одним концом и вторым — к компьютеру.
Соедините с помощью кабеля в комплекте роутер и компьютер
- Откройте обозреватель и в строчке навигации сверху впишите адрес 191.168.1.254. Именно по такому адресу находятся обычно настройки оптических терминалов. Если сталкивались с настройкой обычного роутера, скорее всего, вы помните, что адрес настроек был немного другим: вместо 254 был 0 или 1.
- В меню для входа впишите admin в два поля — в качестве и логина, и пароля.
- Если не получается войти, используйте другие комбинации — mgts и mtsoao в качестве логина и пароля соответственно. В итоге вы должны оказаться на главной странице веб-оболочки — с информацией по подключению и терминалу.
На начальной странице интерфейса будут данные об устройстве
Настройка беспроводных точек и установка паролей
Теперь переходим непосредственно к самой настройке:
- Перейдите во вкладку «Настройка». Раскройте второй пункт «Беспроводная сеть». В первом разделе с основными параметрами сети поставьте птичку рядом с пунктом об активации «Вай-Фая».
Отметьте галочкой первый пункт
- Теперь напишите название сети. В режиме работы укажите лучше сразу все стандарты сети b, g, n. В канале поставьте автоматическое определение, если только поблизости у вас нет много сетей «Вай-Фай» — в таком случае нужно будет выбирать канал самостоятельно (самый свободный) опытным путём.
Укажите название для точки доступа, канал, стандарт сети
- Поставьте птичку Broadcast SSID.
- При необходимости смените уровень сигнала и уберите ограничения на подключение.
- В блоке с гостевыми точками при необходимости активируйте отдельные гостевые локальные сети для вашего SSID и поставьте нужные ограничения. Щёлкните по «Сохранить».
Создайте при необходимости гостевую сеть
- Перейдите в раздел «Безопасность». В первом меню выберите свою точку доступа. Поставьте защиту WPA2 PSK и вбейте сложный пароль. Обязательно сохранитесь после этого.
Поставьте сложный пароль на точку доступа
Проброс портов
Если вам нужно сделать перенаправление портов, сделайте следующее:
- Перейдите в раздел NAT. Нам нужен первый пункт Port Mapping.
- В первом выпадающем меню выберите нужное приложение. Если его нет в перечне, переходите к его самостоятельной настройке — щёлкните по клавише ниже «Задать сервис юзера».
- Укажите хост LAN из перечня клиентов. Если ваш сервер ещё не включён в локальную сеть, самостоятельно вбейте последний октет адреса IP, который нужно зафиксировать за данным сервером.
Выберите хост из доступного списка клиентов
- Кликните по клавише «Добавить». В итоге вы должны увидеть новую группу записей в таблице.
- Щёлкните по «Сохранить», а затем по «Применить», чтобы все изменения вступили в силу.
- Если в будущем заходите удалить запись, выберите «Очистить список» и отметьте номер записи. Щёлкните по кнопке «Очистить». После этого не забудьте кликнуть по «Сохранить», а затем по «Применить».
Смена пароля админа
Сразу после настройки или до неё рекомендуется поставить новый пароль на учётную запись настроек вашего роутера МГТС. Для это сделайте следующее:
- Перейдите на последнюю вкладку «Обслуживание».
- Щёлкните по первому пункту для изменения кода безопасности.
- В профиле напишите название аккаунта (можно оставить Administrator). Теперь два раза вбейте новую комбинацию в строчках для пароля. Сохраните обязательно изменения.
Поставьте другой пароль на настройки роутера GPON
Видео: как настроить роутер GPON SERCOMM
Обновление прошивки GPON-роутера Huawei HG8245
Если возникают перебои в работе роутера GPON, возможно, на устройстве стоит неактуальная прошивка. Чтобы её поменять на новую, нужно выполнить такие шаги:
- Найдите точное название модели вашего роутера GPON, в нашем случае это Huawei HG8245. Через любую поисковую систему, например, через «Яндекс» отыщите новую версию прошивки для модели (перед этим посмотрите версию текущео ПО в веб-оболочке с настройками). Для загрузки используйте только проверенные сайты. На официальном сайте производителя Huawei, к сожалению, не размещены файлы прошивки роутеров. Поэтому и используем сторонние.
- Загрузите файл bin. Если он в архиве, распакуйте его.
- В веб-интерфейсе раскройте раздел System Tools. Перейдите в левом списке на блок Firmware Upgrade. Щёлкните по Browse и откройте через «Проводник» скачанный файл bin.
Нажмите на Browse и загрузите файл в оболочку с настройками
- Запустите обновление. Во время процедуры не выключайте устройство, не нажимайте на нём ни на какие кнопки. После апдейта проведите повторную настройку роутера.
Отзывы о работе роутера RV6688BCM, сервисе МГТС и GPON
Роутеры GPON (оптические терминалы) переделывают оптический сигнал в сигнал Ethernet, который уже в дальнейшем передаётся устройствам для выхода в интернет. Их настройка проходит на локальной веб-странице, которую можно открыть с помощью обычного браузера даже без наличия доступа к сети. Для настройки вам необходимо изменить параметры беспроводной сети: установить пароль, поменять имя точки доступа, определить канал и стандарты сети.
- Распечатать
Оцените статью:
- 5
- 4
- 3
- 2
- 1
(2 голоса, среднее: 5 из 5)
Поделитесь с друзьями!


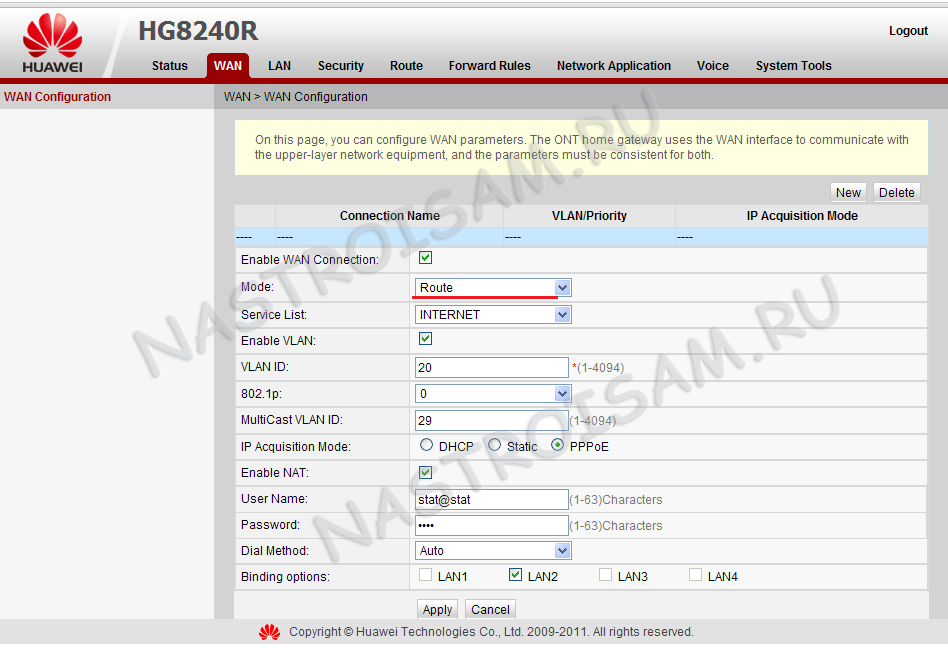
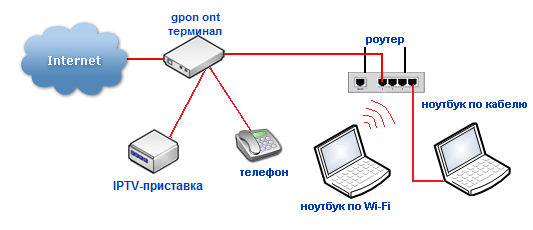
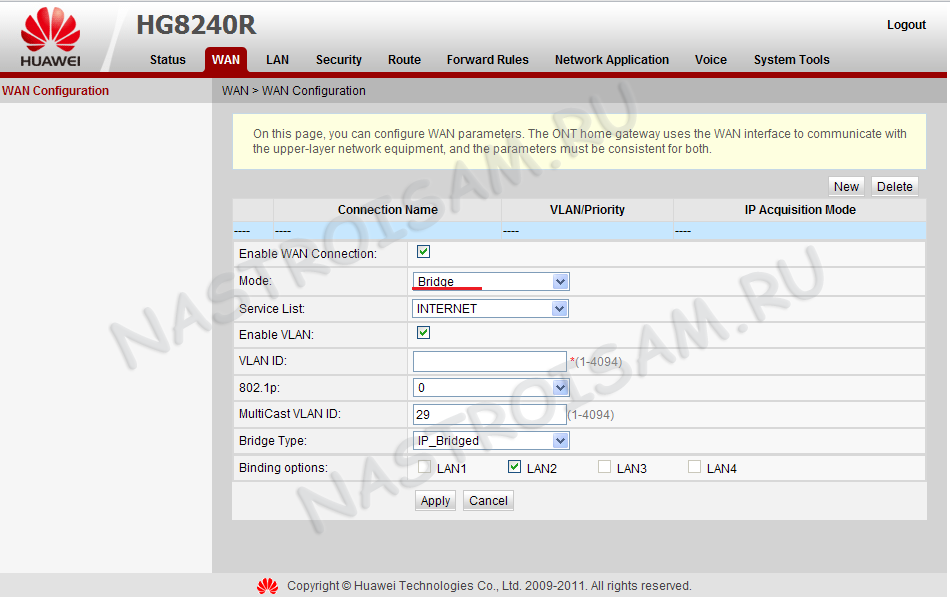
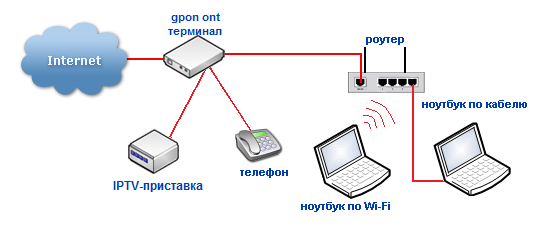
 Это самый популярный способ, который вы скорее всего будете использовать. Роутер подключается к модему по сетевому кабелю и создает отдельную домашнюю сеть. На роутере работает DHCP-сервер и раздает IP-адреса подключенным устройства.
Это самый популярный способ, который вы скорее всего будете использовать. Роутер подключается к модему по сетевому кабелю и создает отдельную домашнюю сеть. На роутере работает DHCP-сервер и раздает IP-адреса подключенным устройства. Сохраните настройки и перезагрузите роутер. После перезагрузки настройки роутера будут доступны по новому IP-адресу
Сохраните настройки и перезагрузите роутер. После перезагрузки настройки роутера будут доступны по новому IP-адресу  Роутер должен сразу подключиться к интернету через модем и раздавать его на другие устройства.
Роутер должен сразу подключиться к интернету через модем и раздавать его на другие устройства.