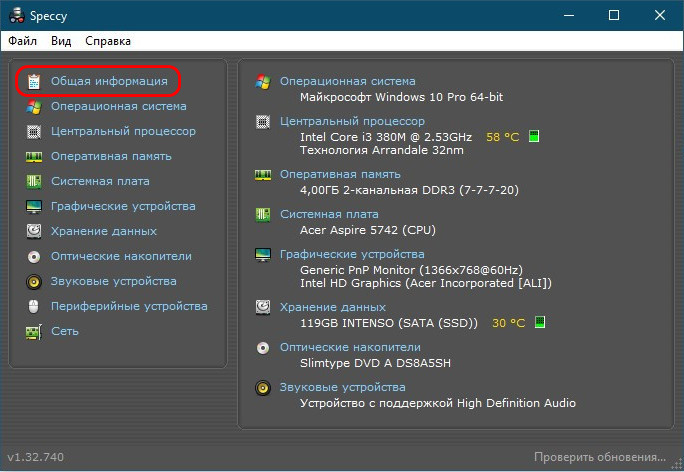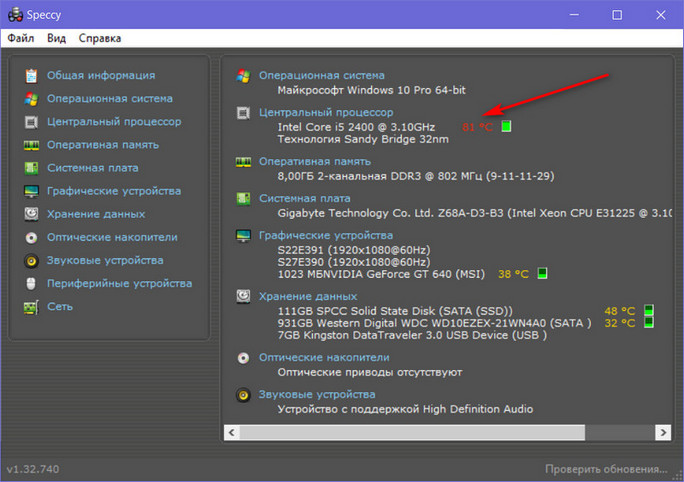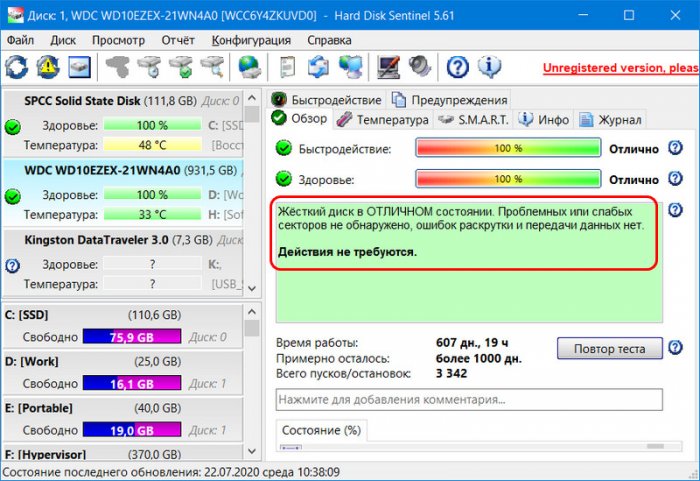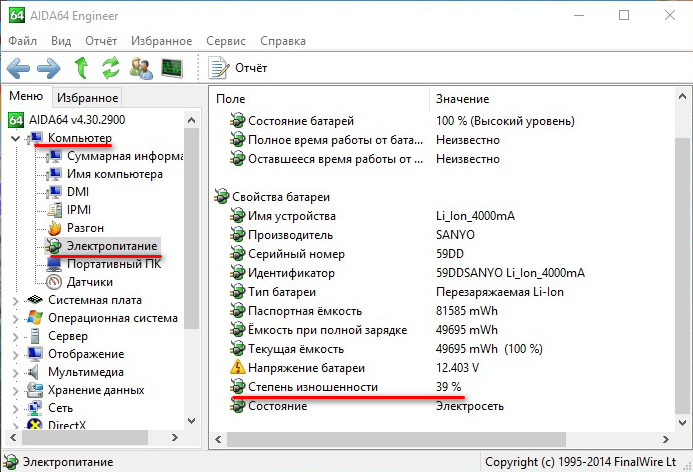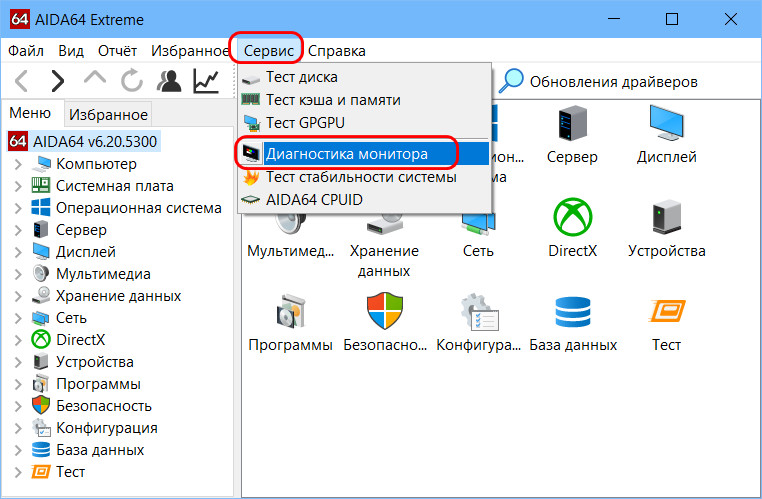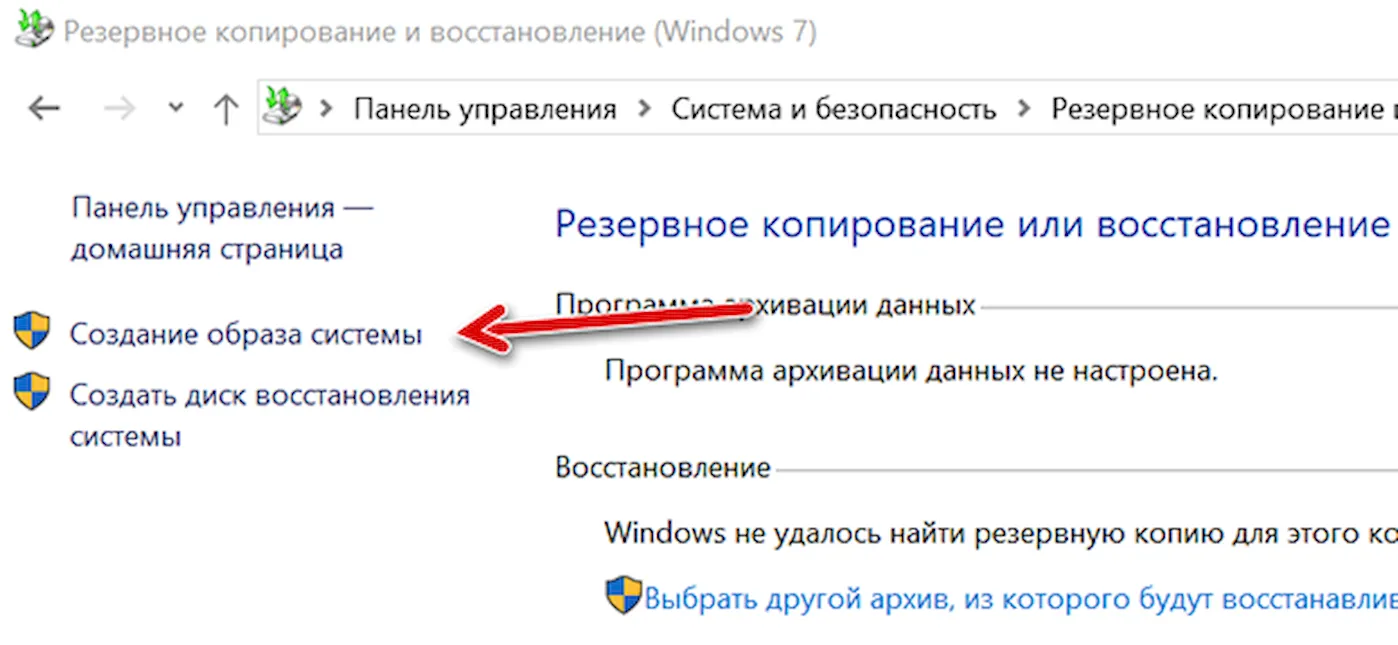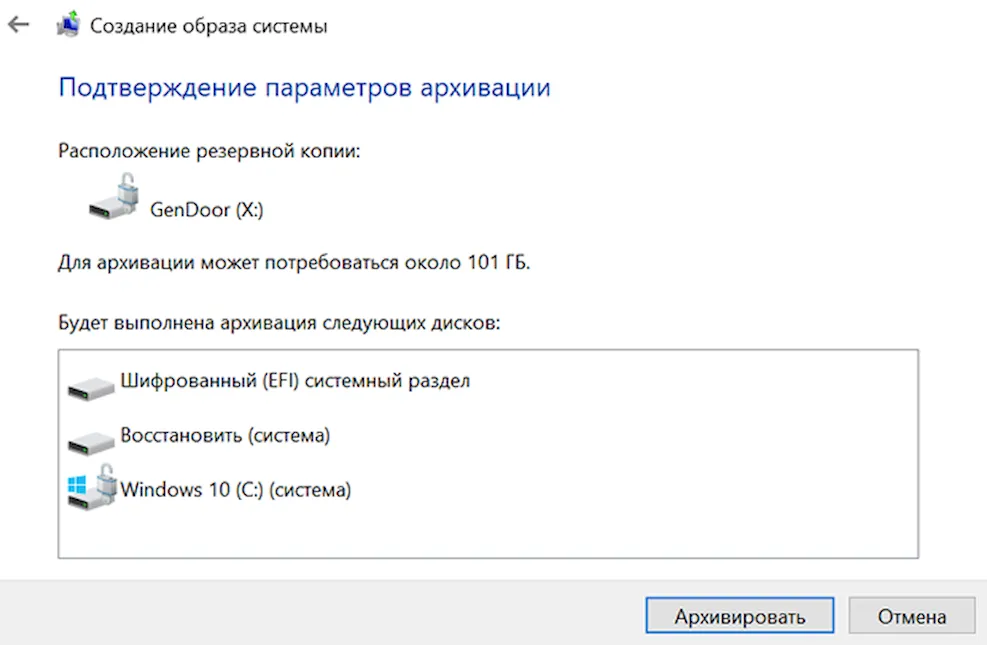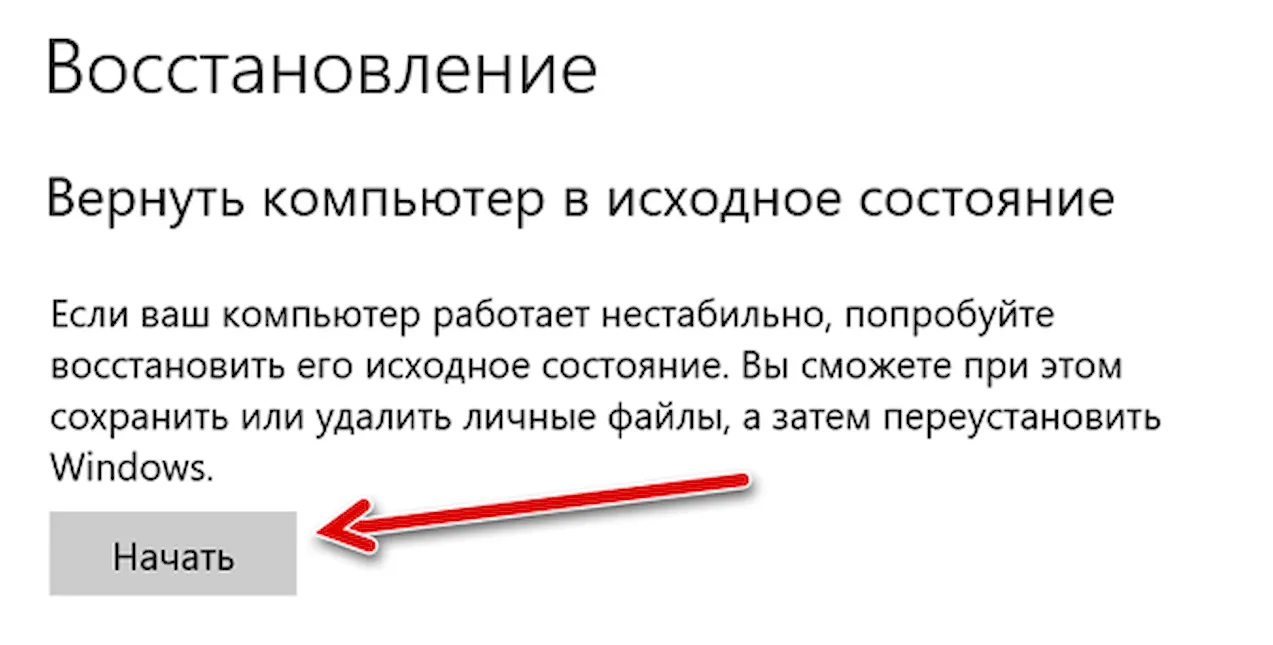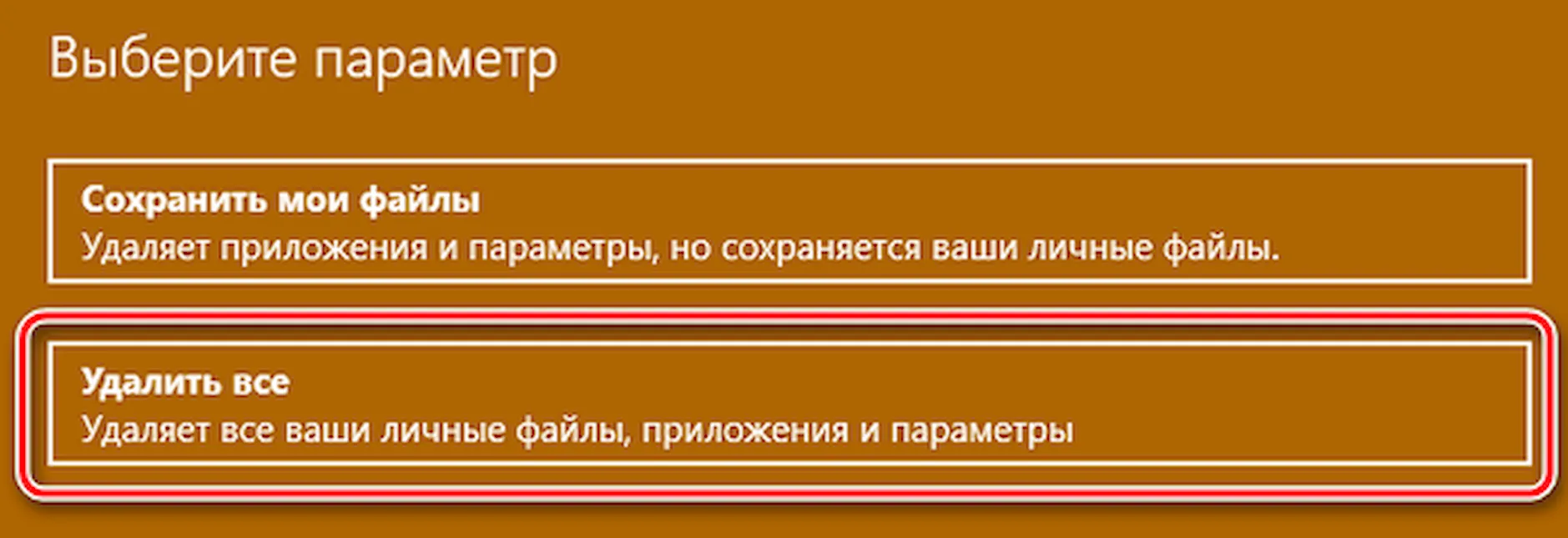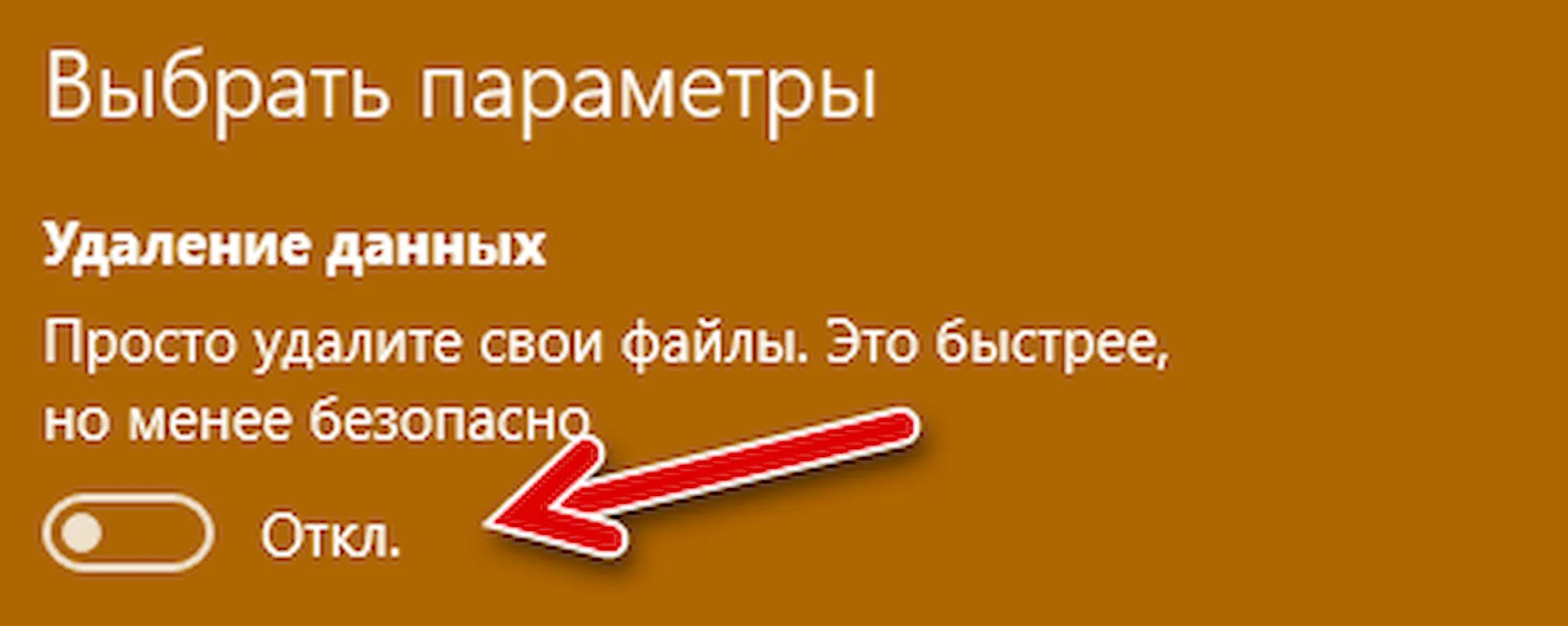Microsoft account Панель мониторинга учетной записи Майкрософт Еще…Меньше
Если вы планируете продать или подарить свое устройство с Windows 10 или консоль Xbox One, сначала удалите все личные данные с устройства.
Восстановление исходного состояния устройства с Windows 10
-
Выполните резервное копирование любой информации, которую необходимо сохранить.
-
Выберите Пуск > Параметры > Обновление и безопасность > Резервное копирование > Добавление диска, а затем выберите внешний диск.
-
Завершив резервное копирование необходимой информации, нажмите кнопку Пуск. > Параметры > Обновление и безопасность > Восстановление.
-
В разделе Вернуть компьютер в исходное состояние нажмите кнопку Начать и следуйте указаниям на экране. При сбросе устройства вы переустановите Windows, но файлы, параметры и приложения будут удалены.
Сброс Xbox One
-
Резервное копирование параметров
-
Восстановление параметров консоли по умолчанию на Xbox One
Удаление устройства из учетной записи Майкрософт
После архивации и восстановления устройства следует удалить его из учетной записи Майкрософт. Для этого выполните следующие действия.
-
Перейдите на страницу https://account.microsoft.com/devices, войдите в систему и найдите устройство, которое нужно удалить.
-
Выберите Показать подробности, чтобы просмотреть сведения об устройстве.
-
Под именем устройства выберите пункт Дополнительные действия > Удалить.
-
Просмотрите сведения об устройстве, установите флажок Подтверждаю удаление этого устройства и нажмите кнопку Удалить.
После этого вы можете удалить связь устройства с учетной записью Майкрософт, чтобы оно не влияло на ограничение устройств Microsoft Store:
-
Войдите в учетную запись Майкрософт на странице https://account.microsoft.com/devices.
-
Найдите устройство, которое необходимо удалить, а затем выберите Удалить связь.
-
Просмотрите сведения об устройстве и выберите Удалить связь.
Статьи по теме
-
Если вы получили устройство, которое еще не было восстановлено, вы можете выполнить чистую установку.
-
Если вы потеряли ключ Bitlocker, изучите раздел Поиск ключа восстановления BitLocker.
-
Чтобы узнать, как переименовать устройство, перейдите в раздел Управление устройствами для Microsoft Store.
-
При утере или краже вашего устройства вы можете найти и заблокировать его удаленно: перейдите в раздел Поиск и блокировка потерянного устройства с Windows. Если у вас украли Xbox, см. раздел Узнайте, что делать, если ваша консоль Xbox украдена.
-
Если вы беспокоитесь о безопасности вашей учетной записи Майкрософт, см. раздел Как обеспечить безопасность вашей учетной записи Майкрософт.
Нужна дополнительная помощь?
Нужны дополнительные параметры?
Изучите преимущества подписки, просмотрите учебные курсы, узнайте, как защитить свое устройство и т. д.
В сообществах можно задавать вопросы и отвечать на них, отправлять отзывы и консультироваться с экспертами разных профилей.
Найдите решения распространенных проблем или получите помощь от агента поддержки.
Подготовка компьютера к продаже может показаться простой задачей, но важно не упустить никакого деталя. В этой статье мы расскажем, как правильно подготовить компьютер с установленной операционной системой Windows 11, чтобы убедиться в сохранности ваших данных и защите конфиденциальности.
Шаг 1: Создайте резервную копию данных
Создание резервной копии данных очень важный этап перед продажей компьютера. Скопируйте все ваши файлы и папки на внешний носитель (например, USB-флешку, жесткий диск или облачное хранилище).
Шаг 2: Удалите все свои личные файлы и программы
Перед продажей компьютера необходимо удалить все свои личные файлы и программы. Для этого можно воспользоваться встроенным инструментом очистки диска в Windows 11 или использовать стороннюю программу. Следует также удалить все установленные приложения и программы, чтобы новый владелец мог начать использовать компьютер «с чистого листа».
Шаг 3: Очистите диск
Для более безопасной продажи необходимо очистить диск. Для этого в Windows 11 можно использовать стандартный инструмент Disk Cleanup или стороннюю программу для полной очистки жесткого диска.
Шаг 4: Сбросьте систему до заводских настроек
После удаления всех личных данных и очистки диска, нужно сбросить систему до заводских настроек. Это позволит убедиться в том, что все ваши данные и настройки будут удалены, и новому владельцу придется выполнить настройку компьютера «с нуля». Для этого нужно перезагрузить компьютер и зайти в BIOS-настройки, чтобы выбрать опцию сброса системы до заводских настроек.
Дополнительные советы:
— Еще раз убедитесь, что все ваши личные данные и файлы удалены, чтобы предотвратить их попадание в чужие руки.
— Если у вас установлена лицензионная копия Windows 11, не забудьте удалить ее с компьютера перед продажей.
— Удалите все активные приложения и отключите все активные учетные записи.
Вы знали, что стирать данные со своего компьютера при продаже так же важно, как запирать дверь на ключ при выходе из дома?
Не беречь свои персональные данные сегодня стало очень рискованным, поскольку интернет-среда теперь является полноценным местом преступления. Роскачество рассказывает, что обязательно нужно сделать перед тем, как вы отдадите свой компьютер другому человеку.
«Стирать данные вручную долго и ненадежно – велика вероятность упустить что-то важное. Вы можете забыть про пароли, сохраненные в браузерах, или личные данные в «Корзине», пропустить удаление некоторых важных файлов и папок. Переустановка вашей системы перед продажей является гораздо более безопасной и надежной альтернативой», — считает Антон Куканов, руководитель Центра цифровой экспертизы Роскачества.
Чтобы вернуть ваш компьютер к первозданному состоянию, Microsoft и Apple предусмотрели простой процесс сброса для компьютеров.
Пользователям Windows
Прежде всего эксперты рекомендуют создать резервную копию всех файлов на компьютере на внешний диск или облако перед заводским сбросом, чтобы нужные файлы остались с вами.
Для Windows 8, 8.1 и 10 алгоритм сброса очень прост: перейдите в меню «Пуск» и выберите «Настройки». Затем перейдите в раздел «Обновление и безопасность» и найдите меню «Восстановление». Вам будет предложен выбор: удалить данные «быстро» или «полностью» – лучше выбрать второй вариант – таким образом компьютер вернется в исходное состояние.
В зависимости от того, каким устройством вы пользуетесь (стационарным компьютером или ноутбуком), для сброса Windows 7 может понадобиться установочный диск с операционной системой. Для начала необходимо перейти в меню «Пуск», затем в «Панель управления», далее в «Восстановление» и выбрать «Расширенные методы восстановления». Появится окно с выбором: для стационарных компьютеров необходимо выбрать «Переустановить Windows» (как раз для этого понадобится установочный диск), для ноутбуков – «вернуть компьютер в состояние, заданное изготовителем». На большинстве ноутбуков под управлением Windows 7 установочный диск с операционной системой не понадобится. Когда процесс завершится, данные сможет восстановить только технически подкованный специалист.
Дело в том, что после переустановки операционной системы или ручной отчистки корзины документы все равно остаются на диске. Физически файл стирается лишь после того, как занятая им область на жестком диске перезаписывается другими данными. Именно поэтому самый надежный способ уничтожить все данные – отформатировать диск.
Если на вашем жестком диске находится строго конфиденциальная информация, советуем скачать программу для затирания свободного места на жестком диске (она же – программа для стирания диска) – восстановить удаленные файлы будет практически невозможно.
Пользователям macOS
Перед тем, как стереть данные с компьютера, обязательно создайте резервные копии важных файлов на внешний диск или облако, деавторизуйте компьютер в iTunes (выберите «Учетная запись», затем «Авторизации» и «Деавторизовать этот компьютер») и выйдете из iCloud и «Сообщений» (iMessage).
Используйте программу «Дисковая утилита», чтобы стереть (отформатировать) жесткий диск, флэш-накопитель или другое устройство хранения для Mac. На сайте поддержки Apple есть полный алгоритм действий, если вы хотите стереть все данные с диска либо сделать перестановку macOS: https://support.apple.com/ru-ru/HT208496
If you are going to sell or gift your laptop or PC (installed with Windows 10/8.1/8/7), make sure you have cleared all of your data. Simply deleted data can be recovered, which means you are at the risk of data leakage.
How to Prepare to Sell/Gift a Used Computer Without Worries
To avoid data leakage, you must learn how to clear your laptop before selling or donating. In this guide, I’ll walk you through the steps to prepare for selling your desktop, laptop, or tablet without compromising your personal information, or giving away costly software.
- 1. Transfer Data/Software to New PC
- 2. Erase Everything (3 Ways)
- 3. Sell/Gift the Used Laptop/PC
1 — Transfer All Needed Data/Costly Software to New Computer
If the used laptop or computer has important data, make a backup in advance. You can back up data to your cloud drive. Or, you can transfer all the needed data and applications to your brand new laptop or computer directly.
To transfer your Office (with license key), Games, or other files from the old PC to the new, you need PC transfer software. EaseUS Todo PCTrans make it easy to migrate programs and data from PC to PC. This is an example of transfer Microsoft Office to the new PC. You can also transfer data from PC to PC with the help of EaseUS data transfer software.
Step 1. Launch EaseUS Todo PCTrans and select the transfer mode.
- Download and install EaseUS Todo PCTrans on both of your computers.
- Launch EaseUS Todo PCTrans on the PCs and choose «PC to PC» on one of the computers.
Step 2. Choose the transfer direction.
«Old» — Move Office from current old computer to another new one.
«New» — Transfer Office from old device to current new device.
Step 3. Connect the source PC and the target PC.
- Choose one method to connect the current PC to the target PC: enter the target computer’s account password or its verification code. You can click and check the verification code on the right top of the «PC to PC» mainscreen on the target computer.
- Choose the transfer direction and click «Connect».
Step 4. Select Office to transfer.
- Hover on «Applications» and choose Microsoft Office and click «Transfer».
- Wait for the transfer process to finish and then click «OK».
Step 5. Save the product key to activate Microsoft Office.
- Back to the interface to click «Product Key».
- In the list, click «Copy» to save the activation key.
2 — Erase Everything on Your Windows 10/8.1/8/7 PC/Laptop
After you have backed up your data and applications, you can wipe everything on your computer by the following methods.
- Method 1. Reset Windows 10
- Method 2. Erase the Hard Drive
- Method 3. Remove a Device from Microsoft Account
Method 1. Reset Windows 10 To Remove All the Personal Data
This method works well if you want to remove all of the files, programs, and settings. Follow the steps below to reset Windows 10.
Step 1. Go to «Start» > «Settings» > «Update & Security» > «Recovery».
Step 2. Under «Reset this PC option», tap «Get Started».
Step 3. Click «Remove everything». All of your settings will return to their defaults, and apps will be uninstalled.
Step 4. Select «only the drive where Windows is installed» or «All drives» according to your needs.
Step 5. Select «Remove files and clean the drive» if you are going to sell the computer. The next user can’t recover your erased files.
Step 6. Click «Reset» when prompted. Wait patiently in this process.
Resetting your device removes your files, settings, and apps, then reinstall Windows.
Method 2. Erase the Hard Drive with Professional HDD Eraser (Recommended)
If you want to make sure that you permanently erase the data on the disk, then you must use — EaseUS Partition Master. This disk/partition eraser can wipe, format, and delete partition data permanently with simple steps.
The erasure standard of this software is the DoD 5220.22-M standard. Erase your data 2 times and they disappear completely. Follow the steps below to erase data on your own.
We’ve set two options for you to wipe data. Choose the one you need.
Option 1. Wipe Partition
- Right-click the partition you want to erase data from, and choose «Wipe».
- In the new window, set the time for which you want to wipe your partition, then click «OK».
- Click the «Execute 1 Task(s)» button in the lower right corner, check the changes, then click «Apply».
Option 2. Wipe Disk
- Select the HDD/SSD. And right-click to choose «Wipe Disk».
- Set the number of times to wipe data. (You can set to 10 at most.) Then Click «OK».
- Click «Execute 1 Task(s)» and then click «Apply».
Method 3. Remove a Device from Microsoft Account
To make sure that there is no trace of your personal information on your computer, you are advised to remove a device from your Microsoft account. Follow the steps to remove the computer from your Microsoft account.
Step 1. Go to https://account.microsoft.com/devices, sign in, and find the device you want to remove.
Step 2. Select «Show details» to see info for that device.
Step 3. Under your device’s name, select «Manage > Remove PC».
Step 4. Review your device details, select the box for «I’m ready to remove this device», then select «Remove».
Step 5. Click «Remove it from your Store account» after removing it from Microsoft.
Step 6. Find the device you want to remove and select «Unlink».
Step 7. Review your device details and select «Unlink».
You have removed everything from your PC or laptop. Then, you can sell or gift the old PC.
3 — Sell/Gift the Used Windows 10/8.1/8/7 Laptop/PC
Before listing your desktop or laptop for sale, you need to find out how much money you can get out of the device. To find out the price other people are selling the same or equivalent product in a similar condition. You can use eBay and Craigslist to do your research.
Conclusion
Now that you know how to reset your Windows 10 PC, and clear computers without leaking data. And if you’re planning on selling or giving your laptop away, you can do it with peace. The next owner won’t have access to your files.
Microsoft account Панель мониторинга учетной записи Майкрософт Еще…Меньше
Если вы планируете продать или подарить свое устройство с Windows 10 или консоль Xbox One, сначала удалите все личные данные с устройства.
-
Выполните резервное копирование любой информации, которую необходимо сохранить.
-
Выберите Пуск > Параметры > Обновление и безопасность > Резервное копирование > Добавление диска, а затем выберите внешний диск.
-
Завершив резервное копирование необходимой информации, нажмите кнопку Пуск. > Параметры > Обновление и безопасность > Восстановление.
-
В разделе Вернуть компьютер в исходное состояние нажмите кнопку Начать и следуйте указаниям на экране. При сбросе устройства вы переустановите Windows, но файлы, параметры и приложения будут удалены.
Сброс Xbox One
-
Резервное копирование параметров
-
Восстановление параметров консоли по умолчанию на Xbox One
Удаление устройства из учетной записи Майкрософт
После архивации и восстановления устройства следует удалить его из учетной записи Майкрософт. Для этого выполните следующие действия.
-
Перейдите на страницу https://account.microsoft.com/devices, войдите в систему и найдите устройство, которое нужно удалить.
-
Выберите Показать подробности, чтобы просмотреть сведения об устройстве.
-
Под именем устройства выберите пункт Дополнительные действия > Удалить.
-
Просмотрите сведения об устройстве, установите флажок Подтверждаю удаление этого устройства и нажмите кнопку Удалить.
После этого вы можете удалить связь устройства с учетной записью Майкрософт, чтобы оно не влияло на ограничение устройств Microsoft Store:
-
Войдите в учетную запись Майкрософт на странице https://account.microsoft.com/devices.
-
Найдите устройство, которое необходимо удалить, а затем выберите Удалить связь.
-
Просмотрите сведения об устройстве и выберите Удалить связь.
Статьи по теме
-
Если вы получили устройство, которое еще не было восстановлено, вы можете выполнить чистую установку.
-
Если вы потеряли ключ Bitlocker, изучите раздел Поиск ключа восстановления BitLocker.
-
Чтобы узнать, как переименовать устройство, перейдите в раздел Управление устройствами для Microsoft Store.
-
При утере или краже вашего устройства вы можете найти и заблокировать его удаленно: перейдите в раздел Поиск и блокировка потерянного устройства с Windows. Если у вас украли Xbox, см. раздел Узнайте, что делать, если ваша консоль Xbox украдена.
-
Если вы беспокоитесь о безопасности вашей учетной записи Майкрософт, см. раздел Как обеспечить безопасность вашей учетной записи Майкрософт.
Нужна дополнительная помощь?
Сброс вашего ПК с Windows 11 позволит вам исправить некоторые проблемы или подготовить компьютер к продаже. Это приведет к стиранию всех ваших настроек и позволит вам начать все заново с чистого листа. Мы покажем вам, как это сделать.
Когда вы перезагружаете свой компьютер, Windows 11 предлагает возможность сохранить или удалить ваши личные файлы. Однако в любом случае он удаляет все ваши приложения и настройки.
Прежде чем продолжить, рекомендуется на всякий случай создать резервную копию данных.
Чтобы начать процесс сброса, откройте приложение «Настройки» на ПК с Windows 11. Сделайте это, одновременно нажав клавиши Windows + i.
В настройках на левой боковой панели выберите «Система».
На странице «Система» нажмите «Восстановление».
В меню «Восстановление» рядом с «Сбросить этот компьютер» нажмите «Сбросить ПК».
Вы увидите окно «Сбросить этот компьютер». В этом окне выберите один из следующих двух вариантов:
- Сохранить мои файлы: выберите этот вариант, чтобы удалить свои приложения и настройки, но сохранить личные файлы.
- Удалить все: выберите этот вариант, чтобы удалить свои приложения, настройки и даже личные файлы. Вам обязательно стоит выбрать это, если вы продаете или отдаете свое устройство.
Появится экран «Как бы вы хотели переустановить Windows». Если вы хотите переустановить Windows 11 из облака, выберите вариант «Загрузка из облака». Чтобы переустановить Windows 11 локально, выберите вариант «Локальная переустановка». Если вы не уверены, у нас есть руководство по выбору между облачной и локальной переустановкой.
Следуйте инструкциям, отображаемым на экране, чтобы завершить сброс настроек компьютера.
Когда ваш компьютер полностью перезагружен, вы готовы настроить его с нуля. Если вы выполняли сброс для решения проблемы, будьте осторожны с тем, что вы устанавливаете и как настраиваете Windows, иначе вам, возможно, придется сбросить его снова!
До сброса у вас был подключенный сетевой диск? Если это так, вы можете снова сопоставить этот диск.
Подготовка ноутбука к продаже проходит в 4 этапа: проверка работоспособности «железа», удаление личных данных, работа с дефектами корпуса и размещение объявления. Дополнительным преимуществом для выгодной сделки станет наличие коробки и документов от ноутбука.
- Проверим работоспособность
- Процессор и видеокарта
- Жесткий диск
- Батарея
- Интерфейсы
- Стресс-тест
- Чистим ноутбук перед продажей
- Удаление пыли
- Замена термопасты
- Удаление данных
- Переустановка Windows
- Устраняем внешние дефекты
- Готовим документы
- Правильно составляем объявление о продаже ноутбука
- Подводим итоги
Проверим работоспособность
Это нужно, чтобы убедиться в исправной работе:
- процессора;
- видеокарты;
- аккумулятора;
- оперативной и постоянной памяти.
Полученные данные желательно заскринить и прикрепить к объявлению.
Проводить тесты рекомендуется до и после очистки данных и/или переустановки операционной системы.
Процессор и видеокарта
Оба этих элемента не должны перегреваться, пока на ноутбуке выполняют базовые операции:
- смотрят YouTube/видео;
- работают в офисных программах;
- просматривают содержимое папок.
Как проверить температуру:
- Скачайте утилиту Speccy.
- Запустите ПО. Напротив «CPU» и «Graphics» обратите внимание на график температуры.
Температура встроенной видеокарты будет аналогична процессорной, поскольку они – единое целое.
По цвету графика определяют уровень нагрева комплектующих:
- зеленый – нормальный;
- желтый – повышенный;
- красный – критический.
Критическое состояние говорит о степени перегрева, при которой происходит снижение частот, падение производительности и частоты кадров. Избавляются от проблемы заменой термопасты, удалением пыли из корпуса и кулера, о чем – позднее.
Speccy показывает температуру не всех элементов системы. Больше информации доступно в HWMonitor.
При наличии дискретной видеокарты запуск любой игры не должен вызывать сбоев с отображением графики: искажений, затемнений, полос и прочего. Их появление говорит о неисправности графического ядра или необходимости обновить драйвера.
Жесткий диск
Базовое состояние HDD/SSD накопителей узнают через утилиту CrystalDiskInfo, где отмечают:
- температуру;
- время работы;
- интерфейс подключения – SATA, M.2;
- техсостояние – чем выше процент, тем лучше;
- количество хост-записей – определяет оставшийся лимит работы SSD.
Подробную информацию о состоянии диска смотрят через программу Hard Disk Sentinel. Она автоматически тестирует на наличие битых секторов, определяет здоровье накопителя и оставшийся срок его службы.
Результаты проверки необходимо прикрепить на русском языке. Для этого:
- Откройте меню «Configuration».
- Перейдите в «Preferences». В строке «Language» установите «Russian». Щелкните по «OK».
Долгая загрузка ноутбука при включении и лаги ОС могут быть связаны с низкой скоростью чтения/записи HDD накопителя. Проблемы решает установка SSD-диска.
Батарея
Показать реальное время работы аккумулятора поможет AIDA64:
- Запустите программу после установки. Откройте раздел «Компьютер», выберите «Электропитание».
- Зарядите батарею на 100 %, отключите блок питания, посмотрите на оставшееся время работы.
Увеличить время автономной работы старого аккумулятора не получится.
Интерфейсы
Поочередно проверьте:
- Беспроводные интерфейсы: Bluetooth, Wi-Fi.
- Проводные интерфейсы: порты USB, HDMI, DisplayPort, USB Type-C, RJ-45 и другие.
Тестируют интерфейсы на практике, подключившись к беспроводной сети или вставив в ноутбук флэш-накопитель.
Стресс-тест
Это проверка процессора, видеокарты, жесткого диска и оперативной памяти при 100 % нагрузке. Тест проводят в течение 30-60 минут, за которые ноутбук не должен отключиться, перезагрузиться или завершить тестирование. Чтобы его провести:
- Снова запустите AIDA64. Разверните вкладку «Сервис» и откройте «Тест стабильности системы».
- Отметьте комплектующие для проведения теста и нажмите «Start».
- Оставьте ноутбук в таком состоянии до 60 минут. Если во время теста температура станет критической, клацайте на «Stop».
Быстрый нагрев указывает на проблемы с тепловыделением – требуется почистить корпус от пыли и заменить термопасту.
Использовать в качестве стресс-теста игры актуально только для геймерских моделей.
Чистим ноутбук перед продажей
Под очисткой подразумевается удаление пыли из корпуса и деинсталляция личных данных с жесткого диска с последующей переустановкой ОС.
Удаление пыли
О чем нужно знать перед удалением пыли:
- Если ноутбук успешно прошел стресс-тест, ограничьтесь удалением мусора из клавиатуры.
- Чтобы не лишиться действующей гарантии, не разбирайте корпус.
- Во время удаления пыли есть шанс повредить комплектующие, шлейфы, конденсаторы или матрицу экрана. Действуйте с особой осторожностью или отнесите гаджет в сервисный центр.
Ознакомившись с предостережениями, подготовьте:
- термопасту;
- ватные палочки и диски;
- изопропиловый спирт – 99,9%;
- крестообразную и плоскую отвертки;
- пластиковую карточку или медиатор, чтобы поддеть корпус;
- пинцет с тупыми концами – острые способны вывести из строя шлейфы.
Избавляться от мусора начинают с клавиатуры. Уменьшите мощность всасывания, и с помощью щетки для мебели или плинтусов удалите мелкие крошки. В качестве альтернативы можете использовать USB-пылесосы с ворсом. Дополнением к пылесосу может выступить баллон со сжатым воздухом.
Затем нужно разобрать корпус. Процесс разборки зависит от конкретной модели, поэтому рекомендуется найти подходящий гайд в интернете, к примеру, на YouTube. Как узнать модель ноутбука:
- На устройствах под Windows одновременно нажмите «Win+R». В строке «Выполнить» укажите команду «msinfo32».
- В блоке «Сведения о системе» обратите внимание на строчки «Изготовитель» и «Модель».
Во время разборки корпуса у вас будут появляться болты. Складывайте их в разные емкости: в первую – от корпуса, во вторую – от системы охлаждения и так далее. Добравшись до «внутренностей», приступайте к очистке:
- Извлечённый жесткий диск и планки оперативной памяти можно протереть сухой тканью.
- От пыли внутри корпуса избавляются с помощью баллона сжатого воздуха или ватных палочек. Если используете баллон, наклоните на 30°.
- Радиаторные сетки также чистят с помощью баллона или антистатических щеток.
Чтобы почистить кулер, сначала отключите его от материнской платы, а затем удалите пыль с каждой крыльчатки ватными палочками, смоченными в изопропиловом спирте.
Не пользуйтесь пылесосом, и никогда не продувайте детали струей воздуха из губ. Первый вариант опасен повреждением мелких деталей, второй может занести на материнскую плату влагу вместе со слюной.
Больше всего пыли накапливается в районе перфорации корпуса и кулеров охлаждения.
Замена термопасты
Термопаста служит проводником между процессором/видеокартой и радиатором. Постепенно она засыхает, из-за чего теплообмен становится хуже, и комплектующие начинают перегреваться. Замена происходит следующим образом:
- Открутите болты, которые держат радиаторы охлаждения. Рядом с каждым болтом может стоять номер, условно от 1 до 8. Начинайте откручивать с 8-го и постепенно двигайтесь к 1-му. Прежде чем снять систему охлаждения, убедитесь в отсутствии дополнительных креплений, и отключите кулер от материнской платы. Если термопаста не менялась более двух лет, она может «прикипеть» к радиатору. Не пытайтесь оторвать систему охлаждения – разогрейте радиаторы с помощью фена и, покачивая их из стороны в сторону, тяните на себя.
- Смочите ватную палочку в изопропиловом спирте и удалите остатки засохшей термопасты с контактных площадок на радиаторе, кристалле процессора и видеокарте. Меняйте палочки, стирайте оставшиеся следы ватными дисками.
- После того как контактные площадки высохнут, нанесите по капле термопасты в самые центры процессора и видеокарты. С помощью кусочка пластиковой карточки, тонким слоем равномерно распределите пасту по всей области кристалла. Верните обратно и закрепите систему охлаждения.
Важные замечания при работе с термопастой:
- слой должен быть тонким, не нужно наносить много пасты, иначе теплопроводимость станет хуже;
- если паста вышла за границу кристалла ЦП или видеокарты – сотрите ее ватной палочкой.
Теперь остается собрать корпус ноутбука в обратном порядке, подключая обратно все шлейфы, накопитель и оперативную память.
Удаление данных
Прежде чем чистить накопитель от личных файлов, просмотрите все папки на предмет важных фото, видео и документов. Перенесите их в облачное хранилище, на флэш-накопитель или внешний жесткий диск. Кто хочет сохранить текущее положение системы, может создать бэкап с помощью встроенных инструментов ОС или воспользовавшись решениями от сторонних разработчиков.
Перенести бэкап в полноценном виде бывает проблематично из-за различий в начинке ПК/ноутбуков.
Когда важные данные сохранены, приступайте к их удалению:
- В меню «Пуск» откройте «Параметры».
- Откроется окно, которое необходимо пролистать в самый низ и тапнуть по «Обновления и безопасность».
- В перечне слева откройте «Восстановление». В подменю справа нажмите «Начать».
- Откроется новое окно, где выберите «Удалить все».
- Остается нажать на «Изменить параметры» и подтвердить полную деинсталляцию нажатием на «Сбросить».
Провести операцию не удастся, если на ПК нет ни одной точки восстановления или в дисководе нет диска с установочной версией Windows.
После удаления данных они освобождают ранее занятые сектора диска, но информация о размещенных в них файлах остается нетронутой, и следующий владелец ноутбука может восстановить личные документы продавца. Чтобы подобного не произошло, необходимо затереть локальные диски:
- Установите бесплатную программу AOMEI Partition Assistant Standard Edition. Отметьте раздел для очистки левой кнопкой мыши, а затем выберите «Стирание раздела».
- В окне с вариантами затирания отметьте «Гутманна» и нажмите «ОК».
Спустя 35 повторяющихся циклов очистки диска все сектора будут несколько раз перезаписаны, и восстановить с них какую-либо информацию уже не получится.
Переустановка Windows
Переустанавливать операционную систему необязательно, но это поможет избавиться от накопившегося в реестре мусора и мелких ошибок, появившихся при эксплуатации лэптопа. В качестве ОС выбирают между:
- Windows 11. Релиз системы состоялся 5 октября 2021 года. Ближайшие 5-7 лет Microsoft будет развивать именно эту ОС. Перед установкой понадобится проверить ноутбук относительно системных характеристик.
- Windows 10. Менее требовательная к характеристикам, чем Win 11, продолжит поддерживаться до 2025 года.
Обе ОС доступны для загрузки с официального сайта Microsoft, но после установки на ПК требуют активацию с помощью лицензионного ключа. На старые модели рекомендуется устанавливать Windows 7 без вшитых программ отслеживания активности и прочего. Официально поддержка ОС прекращена 14 января 2020 года, что без патчей безопасности делает ее уязвимой для вирусов и фишинга.
Устраняем внешние дефекты
Избавиться от сколов и трещин корпуса проблематично, поэтому есть смысл обратиться в сервисный центр, где помогут:
- починить петли;
- заменить корпус;
- скрыть царапины на экране.
Мелкие потертости и сколы устраняют с помощью стикеров, приклеенных поверх проблемного места. Использовать такое решение не следует по нескольким причинам:
- неудачно подобранный стикер способен испортить вид ноутбука;
- покупатель может снять наклейку при осмотре и обнаружить скрытый дефект.
Альтернатива стикерам – покрытие корпуса пленкой или покраска с последующим нанесением лака. Стоимость подобной реставрации обойдется в дополнительные 2000-5000 рублей, что будет нерентабельно для старых моделей.
О незначительных проблемах рекомендуется упомянуть в тексте объявления, оставив место торгу.
Готовим документы
Наличие документов станет подтверждением, что продавец является первым владельцем ноутбука, и тот не прошел через несколько рук. Подготовьте следующее:
- инструкцию по эксплуатации;
- действующий/недействующий гарантийный талон;
- чек из магазина или его электронную версию для подтверждения первоначальной стоимости;
- квитанцию от сервисного центра о ремонте ноутбука или замене комплектующих.
Дополнительным плюсом станет наличие коробки. Во время общения с покупателем уточните, нужна она ему или нет.
Правильно составляем объявление о продаже ноутбука
Перед оформлением объявления сделайте снимки ноутбука: закрытого, открытого с включенным экраном, сбоку и снизу. Это даст представление о наличии сколов, потертостей и других дефектов. Делайте фото при достаточном освещении.
Затем сделайте скриншоты программ, используемых при проверке работоспособности комплектующих. Необходимо делать именно скриншоты, а не фотографировать экран с открытыми параметрами. В этом помогут утилиты Lightshot, Joxi или аналоги.
В тексте объявления используйте:
- бренд модели;
- установленный процессор;
- объем оперативной, постоянной и видеопамяти.
Это должно выглядеть так: Ноутбук Acer15’/i5/8 ГБ ОЗУ/500 ГБ SSD/Nvidia1080Ti 4 ГБ. В зависимости от допустимого количества символов можно сократить до: Acer 15’i5/8ГБ /500ГБSSD/Nvidia1080Ti4ГБ.
Не нужно добавлять в описание технические характеристики, скопированные из магазина. Выделите основное:
- полное название модели;
- диагональ, матрицу экрана,
- установленный процессор;
- объем, тип и частоту оперативной памяти;
- объем постоянного хранилища, его тип – SSD/HDD;
- объем видеопамяти, модель видеокарты;
- перечислите имеющиеся интерфейсы: HDMI, 2xUSB 3.0 и так далее.
Обязательно используйте структуру списка, чтобы покупателю было проще воспринимать информацию. В конце отметьте, для каких задач подходит ноутбук:
- веб-серфинг;
- работа с офисными программами;
- для игр – приведите примеры запущенных тайтлов, выбранные настройки графики и полученный FPS.
Упомяните о дефектах, если таковые имеются, и сумме продажи, отметив наличие или отсутствие торга. Не забудьте указать удобное для общения время. Относительно цены – ориентируйтесь на стоимость моделей с аналогичными характеристиками. Сделайте наценку или скидку в зависимости от состояния корпуса и вида ноутбука в целом.
Разместите объявление в 15:00-17:00 в будние дни или после 09:00 в выходные. На это время приходится наивысшая активность просмотров предложений б/у техники. Ускорит продажу продвижение ноутбука в топ с помощью инструментов платформы. Игнорируйте предложения отправить ноутбук в другой город или передать его для личных тестов за предоплату. Если покупателя интересует пересылка, пользуйтесь сервисами площадки вроде Avito Доставка.
Подводим итоги
Основной процесс подготовки ноутбука состоит из проверки работоспособности, очистки и составления объявления. Насчет того, стоит ли скрывать имеющиеся недостатки от покупателя, если они не бросаются в глаза – зависит только от решения продавца.
Предлагаем посмотреть ролик, как восстановить крепление ноутбука перед продажей:
Привет, друзья. В этой публикации поговорим о том, как подготовить ноутбук к продаже на вторичном рынке. Прекраснейшее решение – продать свой старый ноутбук и на вырученные деньги с доплатой приобрести ноутбук поновее, помощнее, функциональнее, а может быть просто исправный, если ваш неисправен. Чтобы выгодно продать свой ноутбук, нужно его подготовить к продаже, и, естественно, нужно сделать это правильно. Мы рассмотрим такие подготовительные процедуры как: тестирование ноутбука, чистка его внутренностей и корпуса, зачистка жёсткого диска от наших данных и переустановка Windows, выбор правильных версии и выпуска Windows. И ещё будем говорить о нюансах продажи ноутбуков с дефектами. Поехали…
Как подготовить ноутбук к продаже
Тестирование ноутбука
Подготовку ноутбука к продаже начнём, друзья, с его проверки его работы, в том числе в стрессовых условиях под максимальными нагрузками. Чтобы мы могли смело продавать свой товар по хорошей для нас цене, мы должны быть уверены в исправности всех комплектующих ноутбука. Мы должны быть уверены, что наше железо не будет перегреваться под нагрузками, не будет сбоить, не будет вылетать в BSOD. Мы должны исключить любые претензии покупателя. А если что у нас греется или сбоит, это нужно привести в порядок. Мы проверим температуру комплектующих без нагрузок, выполним диагностику жёсткого диска, узнаем степень изношенности батареи, проверим дисплей, а также проведём стресс-тест главных компонентов ноутбука. Результаты всех этих тестов вы сможете заскринить и приложить к своему объявлению о продаже. Так вы сможете дать своим потенциальным покупателям максимум точной и полезной информации о ноутбуке, ваше объявление будет качественнее смотреться и выгоднее отличаться на фоне других объявлений. Ну и также для потенциальных покупателей это будет сигнал, что вы не профан, что вы разбираетесь в компьютерах, и что особо на торг с вами рассчитывать не стоит.
Характеристики и температура комплектующих ноутбука
Первым делом, друзья, давайте запустим программу Speccy. Это бесплатная программа для диагностики компьютерных комплектующих. Она хороша тем, что в своей главной вкладке «Общая информация», во-первых, комплексно и в юзабилити-формате отображает всё базовое железо компьютеров, во-вторых, тем, что по некоторым устройствам показывает их температуру. В нашем случае температура отображается только для процессора и жёсткого диска, но вообще может отображаться ещё для системной платы и дискретной видеокарты. Скриншот главной вкладки программы Speccy можно приложить к объявлению о продаже ноутбука. Здесь без ненужной детализации кратко расписано всё значимое железо и его основные характеристики: процессор, его частота, объём оперативной памяти, её поколение, тайминги, системная плата, графика, жёсткий диск (если это SSD, то указывается, что SSD), привод.
Смотрим температуру железа в окне Speccy: нормальная температура отображается жёлтым цветом, повышенная – оранжевым, критическая – красным.
Если по каким-то комплектующим значения температуры оранжевого или красного цвета, т.е. имеем где-то повышенную или критическую температуру, очевидно, что далее ноутбук не пройдёт стресс-тест под нагрузками. Нужно заняться чисткой внутри корпуса ноутбука и заменить термопасту процессора. И только потом подвергать устройство стресс-тесту.
Жёсткий диск
Давайте разберёмся с жёстким диском. Нам нужно узнать его состояние и сделать скриншоты для объявления о продаже ноутбука. Я не рекомендую вам пользоваться для этих целей программами профи-уровня Victoria и наподобие. Большая часть вашей аудитории – это обычные пользователи, которым снимки англоязычной Victoria или её аналогов не дадут никаких представлений о состоянии жёсткого диска. Лучше используйте программу Hard Disk Sentinel. Это русскоязычная программа с дружелюбным интерфейсом, и она в простом и понятном формате выдаёт диагностику по каждому из дисков – с визуализацией шкалы здоровья и быстродействия, с кратким комментарием о состоянии диска, с показателями времени работы, пусков/остановок и т.п.
Чтобы приложить к объявлению о продаже ноутбука, сделайте скриншот главного окна с состоянием каждого из жёстких дисков. И также можете сделать скриншот S.M.A.R.T. каждого из дисков. Подробнее о работе с этой программой можете почитать в статье сайта «Hard Disk Sentinel: диагностика жёстких дисков для чайников».
Батарея
Важный момент в продаже ноутбука – состояние его батареи. Ничто не расскажет о нём лучше, чем показатель степени изношенности в программе для диагностики компьютерных комплектующих. Какой является, например, известная AIDA64. В этой программе слева идём по пути «Компьютер > Электропитание». Справа смотрим графу «Степень изношенности» в свойствах батареи. Скриншот этого окна AIDA64 также можно приложить к объявлению о продаже ноутбука.
Стресс-тест компьютера
Если у вас хорошие показатели температуры комплектующих в обычном состоянии, это хорошо, но ноутбук должен успешно пройти стресс-тест – тестирование под максимальными нагрузками. Стресс-тест, друзья, покажет, нужно ли делать чистку внутри ноутбука и менять термопасту процессора. Если выполнять эту процедуру не самостоятельно, в сервисе она стоит минимум 500 руб. Как выполнить стресс-тест ноутбука, смотрите в статье сайта «Стресс тест компьютера». В этой статье рассматривается стресс-тест процессора, видеокарты и оперативной памяти в программе AIDA64 и даются отсылки на статьи о стресс-тестах процессора и видеокарты программой OCCT Perestroika. Если хотите, скриншоты стресс-тестирования можете также приложить к вашему объявлению.
Дисплей
Проверьте дисплей ноутбука, нет ли на нём битых пикселей и прочих дефектов. Сделать это можно с помощью теста в той же программе AIDA64.
Чистка внутри ноутбука и замена термопасты
Если стресс-тест показал стабильную работу ноутбука, надобности в чистке внутри его корпуса и замене термопасты процессора нет. Ну а если какие-то комплектующие греются под нагрузками, то, конечно же, чистку и замену термопасты нужно провести. Не выполняйте эти процедуры, не будучи уверенными в своих силах, поручите эти процедуры сервису.
Зачистка жёсткого диска и переустановка Windows
Перед продажей ноутбука необходимо зачистить жёсткий диск от наших данных и переустановить Windows. Windows на ноутбуке должна быть чистой, незахламлённой, с новой безымянной учётной записью, ничего не должно напоминать о её старом владельце. Операционная система должна быть без лишнего софта и фоновых нагрузок. Если у вас OEM-ноутбук, не забудьте активировать Windows (если это не происходит автоматически при установке Windows). И акцентируйте на этом внимание в объявлении о продаже ноутбука. Лицензионная Windows выглядит привлекательно для обывателя. Как зачистить жёсткий диск и переустановить Windows, смотрите, друзья, в статье «Как удалить Windows с компьютера полностью».
Установка правильной Windows
Если у вас не OEM-ноутбук, т.е. устройство без лицензионной Windows, установите такую версию и выпуск Windows, которая наиболее выгодно раскроет железо вашего ноутбука. Если у вас мощный или относительно таковой ноутбук, если он с SSD-диском, можете ставить на него Windows 10. Если слабый – установите Windows 8.1 или 7. Если очень слабый с 2 Гб оперативной памяти – ставьте Windows 7 Starter.
Чистка корпуса ноутбука
Перед тем как сделать фото ноутбука для объявления о его продаже, приведите его в товарный вид. Очистите дисплей и корпус устройства от пыли, засаленности, разводов и прочей грязи. Используйте для этих целей специальные чистящие средства для дисплеев или цифровой техники. Можете взять недорогие салфетки, а можете купить спрей со специальной тряпкой в комплекте, его вам потом хватит надолго. Продаются такие салфетки и спреи в любом компьютерном или хозяйственном магазине. Они приведут внешний вид вашего ноутбука в идеальное состояние. Аккуратно небольшой кисточкой очистите клавиатуру ноутбука.
Документы
По возможности отыщите коробку и документы на ноутбук. Ну или хотя бы только документы. Укажите в объявлении о продаже, что вы продаёте ноутбук с документами. Есть категория людей, для которых этот нюанс важен, и им нужно иметь документы, подтверждающие легальность приобретения устройства.
Дефекты
Что делать, друзья, если у вас ноутбук с дефектом? Если это несерьёзной какой-то дефект, который не влияет на пользование ноутбуком типа скола, трещины, потёртостей на корпусе, сбитого угла, битых пикселей (в норме), ну тут уж ничего не поделаешь. Придётся продавать как есть, снизив цену, и акцентировать на этом внимание в объявлении о продаже. А вот в случае с дефектами, влияющими на работу ноутбука, нужно разбираться – окупится их устранение или нет.
Ноутбук по максимуму нужно тянуть в полностью исправное состояние. Даже если вы потратитесь на устранение дефектов, можете немного завысить цену на устройство. С исправным ноутбуком у вас будет огромнейшая аудитория покупателей – аудитория обычных пользователей. Друзья, ноутбуки на любом рынке – первичном или вторичном – очень актуальный и ходовой товар. Но при условии, что мы этот товар продаём в расчёте на массового потребителя. Т.е. продаём ноутбук целым и исправным. Если же вы будете продавать ноутбук с дефектом по стоимости остатка рабочих комплектующих, у вас будет ограниченная аудитория покупателей – компьютерщики-акулы, занимающие скупкой нерабочей техники. А такие много денег за ваши остатки ноутбука не дадут априори. Акулы часто агрессивно торгуются и путём морального давления снижают цену до невозможного.
Устраните перегрев комплектующих ноутбука, замените неисправные адаптеры Wi-Fi или Bluetooth, камеру, микрофон, клавиатуру и подобные мелкие компоненты. Замените батарею, если её износ критический. Поищите хороший сервис с адекватными ценами. Если у вас два жёстких диска, уберите вообще проблемный. А если диск один, и он проблемный, то замените на какой-нибудь бюджетный SSD на 120 Гб чисто под Windows. Сейчас SSD активно продаются по акциям со скидками, не спешите, последите за ценами в интернет-магазинах.
Другой вопрос – разбитая или повреждённая матрица. Здесь нужно всё тщательно просчитать и взвесить. Замену матриц в сервисах делают обычно только на новую, и это выходит недёшево. А брать б/у-шную матрицу, если вы не компьютерщик – большой риск. Так что, возможно, выгоднее будет продать ноутбук как есть в расчёте на аудиторию компьютерщиков-акул. Тут надо смотреть по ситуации, всё зависит от конкретной модели ноутбука, от выгодности его исправных комплектующих.
***
Напоследок, друзья, хочу ещё порекомендовать вам статью сайта «Как продать свои компьютер или отдельное железо на б/у рынке». Она заточена под сбыт на вторичный рынок ПК, но некоторые моменты в ней применимы и к продаже ноутбуков. Там рассказывается о торговых площадках вторичного рынка России и Украины, приводятся советы по установке цен и составлению объявления о продаже.
Если вы планируете продать свой старый компьютер, потому что переходите на новую систему, или вы пытаетесь заработать дополнительные деньги, чтобы позволить себе более дорогое устройство, подготовка старого оборудования – это необходимый процесс для предотвращения передачи вашей личной информации посторонним лицам. Вам также необходимо убедиться, что устройство работает правильно, чтобы получить как можно больше денег, избегая проблем с покупателем.
При подготовке устройства есть три основных шага, которые вы должны сделать для успешной продажи. Первый шаг заключается в создании резервной копии, чтобы вы не потерять свои файлы. Во-вторых, очистите диск безопасным способом, чтобы убедиться, что вы удалили свою личную информацию и приложения, и установить чистую копию Windows 10 для решения проблемы производительности и других потенциальных проблем. И третий и последний шаг включает в себя решение о том, как продать старый компьютер.
В этом руководстве по Windows 10 мы расскажем вам, как подготовиться к продаже настольного компьютера, ноутбука или планшета, не ставя под угрозу вашу личную информацию и не предоставляя другим дорогостоящее программное обеспечение.
Как подготовиться к продаже подержанного компьютера
Если вы хотите превратить ваш использованный компьютер в деньги, важно убедиться, что вы выполнили надлежащие шаги для защиты своей личной информации, лицензий дорогих приложений и оставляете устройство готовым для следующего владельца.
Резервное копирование файлов
Прежде всего убедитесь , что создали полную резервную копию всей вашей системы и ещё одну для ваших личных файлов. Резервное копирование является важным шагом на тот случай, если вам необходимо отменить изменения по любой причине. Кроме того, резервная копия файла будет полезна для хранения копии всех ваших файлов, которые вы затем сможете восстановить на другом устройстве.
Вы можете использовать ряд сторонних решений, но Windows 10 по-прежнему включает встроенную функцию для создания резервной копии образа системы, которая позволяет создавать резервные копии установки, настроек, приложений и файлов.
Создать образ системы
Чтобы создать образ системы, подключите внешний диск с достаточным объемом памяти, а затем выполните следующие действия:
- Откройте Панель управления.
- Нажмите Система и безопасность.
- Нажмите Архивация и восстановление (Windows 7).
- На левой панели щелкните ссылку Создать образ системы.
- В разделе «Где вы хотите сохранить резервную копию?» выберите опцию На жестком диске.
- Используя раскрывающееся меню «На жестком диске», выберите место для сохранения резервной копии.
- Выберите любые дополнительные диски, которые вы можете включить в резервную копию.
- Нажмите кнопку Далее.
- Нажмите кнопку Архивировать.
После выполнения этих действий функция создаст полную резервную копию вашего компьютера и файлов.
Создать резервную копию файла с помощью OneDrive
Также рекомендуется создать отдельную резервную копию ваших личных файлов, чтобы упростить перенос ваших изображений, видео и документов на другой компьютер.
Самый простой способ сделать резервную копию ваших файлов – это переместить их в папку OneDrive и подождите, пока они синхронизируются с вашей учетной записью. Если вы уже используете службу облачного хранения, вероятно, все файлы уже сохранены в облаке. В этом случае настройка OneDrive на новом устройстве сделает передачу очень простой.
Если вы обычно не загружаете файлы в OneDrive, выполните следующие действия:
- Откройте Проводник.
- Найдите папку с файлами, которые вам нужно сохранить в резервной копии.
- Выберите файлы и папки.
- Нажмите кнопку Переместить в на вкладке Главная.
- Нажмите Выбрать расположение
- Выберите папку OneDrive.
Совет: если вы хотите сохранить свои файлы в порядке, лучше всего создать новую папку и указать её в качестве места назначения для резервного копирования ваших данных.
- Нажмите кнопку Переместить.
После выполнения этих действий OneDrive загрузит ваши файлы в облако, сделав их доступными на всех ваших устройствах.
Создать резервную копию файла, используя внешний диск
Кроме того, вы можете скопировать файлы на внешний жесткий диск. Чтобы создать резервную копию файла, подключите внешний диск с достаточным объемом памяти и выполните следующие действия:
- Откройте Проводник.
- Найдите папку с файлами, которые вам нужно сделать резервную копию.
Совет. Если вы хотите сделать резервную копию папок вашей учетной записи (Рабочий стол, Документы, Загрузки, Музыка, Видео и Изображения), обязательно выберите папку вашего профиля, расположенную по этому пути C:Users.
- Выберите файлы и папки.
- Нажмите кнопку Копировать в на вкладке Главная.
- Нажмите Выбрать расположение
- Выберите внешний диск.
- Нажмите кнопку Копировать.
После выполнения этих шагов файлы будут скопированы на указанный вами внешний жесткий диск. Если вы переходите на новое устройство, в дополнение к резервному копированию данных рекомендуется сохранить свои веб-пароли, чтобы обеспечить возможность входа на любимые веб-сайты.
Стирание всего с дисков
На следующем шаге вы будете использовать параметры восстановления, чтобы безопасно удалить и восстановить заводские настройки устройства, это позволит следующему владельцу использовать его в качестве нового компьютера.
Чтобы использовать функцию «Сбросить этот компьютер» для безопасного удаления всего содержимого компьютера и переустановки Windows 10, выполните следующие действия.
- Откройте Параметры.
- Нажмите Обновление и безопасность.
- Нажмите Восстановление.
- В разделе «Вернуть компьютер в исходное состояние» нажмите кнопку Начать.
- Нажмите кнопку Удалить все.
- Нажмите Изменить параметры.
- Включите тумблер стирания данных.
Краткое примечание. Если у вас несколько дисков, вы также увидите опцию «Диски с данными», чтобы стереть файлы со всех дисков. Если вы видите эту опцию, и это потому, что у вас подключен внешний накопитель, рекомендуется отсоединить накопитель и снова выполнить действия.
- Нажмите кнопку Подтвердить и Далее.
- Нажмите кнопку Сброс.
Подсказка: после завершения сброса нет необходимости завершать стандартную настройку (OOBE), поскольку это та часть, которая позволит следующему владельцу установить устройство как своё собственное.
После того, как вы выполните эти шаги, жесткий диск будет очищен до исходного состояния, с удалением ваших файлов, учетных записей, настроек и приложений, а затем Windows 10 выполнит новую установку. Процесс может занять много времени, но оно того стоит, так как большинству людей не сможет восстановить ваши данные.
Хотя есть несколько шагов, чтобы правильно подготовить свой старый компьютер к продаже, в целом, это не сложный процесс. Это займет немного вашего времени и поможет вам защитить вашу личную информацию, а также от возможных проблем с покупателем.
If you are going to sell or gift your laptop or PC (installed with Windows 10/8.1/8/7), make sure you have cleared all of your data. Simply deleted data can be recovered, which means you are at the risk of data leakage.
How to Prepare to Sell/Gift a Used Computer Without Worries
To avoid data leakage, you must learn how to clear your laptop before selling or donating. In this guide, I’ll walk you through the steps to prepare for selling your desktop, laptop, or tablet without compromising your personal information, or giving away costly software.
- 1. Transfer Data/Software to New PC
- 2. Erase Everything (3 Ways)
- 3. Sell/Gift the Used Laptop/PC
1 — Transfer All Needed Data/Costly Software to New Computer
If the used laptop or computer has important data, make a backup in advance. You can back up data to your cloud drive. Or, you can transfer all the needed data and applications to your brand new laptop or computer directly.
To transfer your Office (with license key), Games, or other files from the old PC to the new, you need PC transfer software. EaseUS Todo PCTrans make it easy to migrate programs and data from PC to PC. This is an example of transfer Microsoft Office to the new PC. You can also transfer data from PC to PC with the help of EaseUS data transfer software.
Step 1. Launch EaseUS Todo PCTrans and select the transfer mode.
- Download and install EaseUS Todo PCTrans on both of your computers.
- Launch EaseUS Todo PCTrans on the PCs and choose «PC to PC» on one of the computers.
Step 2. Choose the transfer direction.
«Old» — Move Office from current old computer to another new one.
«New» — Transfer Office from old device to current new device.
Step 3. Connect the source PC and the target PC.
- Choose one method to connect the current PC to the target PC: enter the target computer’s account password or its verification code. You can click and check the verification code on the right top of the «PC to PC» mainscreen on the target computer.
- Choose the transfer direction and click «Connect».
Step 4. Select Office to transfer.
- Hover on «Applications» and choose Microsoft Office and click «Transfer».
- Wait for the transfer process to finish and then click «OK».
Step 5. Save the product key to activate Microsoft Office.
- Back to the interface to click «Product Key».
- In the list, click «Copy» to save the activation key.
2 — Erase Everything on Your Windows 10/8.1/8/7 PC/Laptop
After you have backed up your data and applications, you can wipe everything on your computer by the following methods.
- Method 1. Reset Windows 10
- Method 2. Erase the Hard Drive
- Method 3. Remove a Device from Microsoft Account
Method 1. Reset Windows 10 To Remove All the Personal Data
This method works well if you want to remove all of the files, programs, and settings. Follow the steps below to reset Windows 10.
Step 1. Go to «Start» > «Settings» > «Update & Security» > «Recovery».
Step 2. Under «Reset this PC option», tap «Get Started».
Step 3. Click «Remove everything». All of your settings will return to their defaults, and apps will be uninstalled.
Step 4. Select «only the drive where Windows is installed» or «All drives» according to your needs.
Step 5. Select «Remove files and clean the drive» if you are going to sell the computer. The next user can’t recover your erased files.
Step 6. Click «Reset» when prompted. Wait patiently in this process.
Resetting your device removes your files, settings, and apps, then reinstall Windows.
Method 2. Erase the Hard Drive with Professional HDD Eraser (Recommended)
If you want to make sure that you permanently erase the data on the disk, then you must use — EaseUS Partition Master. This disk/partition eraser can wipe, format, and delete partition data permanently with simple steps.
The erasure standard of this software is the DoD 5220.22-M standard. Erase your data 2 times and they disappear completely. Follow the steps below to erase data on your own.
We’ve set two options for you to wipe data. Choose the one you need.
Option 1. Wipe Partition
- Right-click the partition you want to erase data from, and choose «Wipe».
- In the new window, set the time for which you want to wipe your partition, then click «OK».
- Click the «Execute 1 Task(s)» button in the lower right corner, check the changes, then click «Apply».
Option 2. Wipe Disk
- Select the HDD/SSD. And right-click to choose «Wipe Disk».
- Set the number of times to wipe data. (You can set to 10 at most.) Then Click «OK».
- Click «Execute 1 Task(s)» and then click «Apply».
Method 3. Remove a Device from Microsoft Account
To make sure that there is no trace of your personal information on your computer, you are advised to remove a device from your Microsoft account. Follow the steps to remove the computer from your Microsoft account.
Step 1. Go to https://account.microsoft.com/devices, sign in, and find the device you want to remove.
Step 2. Select «Show details» to see info for that device.
Step 3. Under your device’s name, select «Manage > Remove PC».
Step 4. Review your device details, select the box for «I’m ready to remove this device», then select «Remove».
Step 5. Click «Remove it from your Store account» after removing it from Microsoft.
Step 6. Find the device you want to remove and select «Unlink».
Step 7. Review your device details and select «Unlink».
You have removed everything from your PC or laptop. Then, you can sell or gift the old PC.
3 — Sell/Gift the Used Windows 10/8.1/8/7 Laptop/PC
Before listing your desktop or laptop for sale, you need to find out how much money you can get out of the device. To find out the price other people are selling the same or equivalent product in a similar condition. You can use eBay and Craigslist to do your research.
Conclusion
Now that you know how to reset your Windows 10 PC, and clear computers without leaking data. And if you’re planning on selling or giving your laptop away, you can do it with peace. The next owner won’t have access to your files.
If you are going to sell or gift your laptop or PC (installed with Windows 10/8.1/8/7), make sure you have cleared all of your data. Simply deleted data can be recovered, which means you are at the risk of data leakage.
How to Prepare to Sell/Gift a Used Computer Without Worries
To avoid data leakage, you must learn how to clear your laptop before selling or donating. In this guide, I’ll walk you through the steps to prepare for selling your desktop, laptop, or tablet without compromising your personal information, or giving away costly software.
- 1. Transfer Data/Software to New PC
- 2. Erase Everything (3 Ways)
- 3. Sell/Gift the Used Laptop/PC
1 — Transfer All Needed Data/Costly Software to New Computer
If the used laptop or computer has important data, make a backup in advance. You can back up data to your cloud drive. Or, you can transfer all the needed data and applications to your brand new laptop or computer directly.
To transfer your Office (with license key), Games, or other files from the old PC to the new, you need PC transfer software. EaseUS Todo PCTrans make it easy to migrate programs and data from PC to PC. This is an example of transfer Microsoft Office to the new PC. You can also transfer data from PC to PC with the help of EaseUS data transfer software.
Step 1. Launch EaseUS Todo PCTrans and select the transfer mode.
- Download and install EaseUS Todo PCTrans on both of your computers.
- Launch EaseUS Todo PCTrans on the PCs and choose «PC to PC» on one of the computers.
Step 2. Choose the transfer direction.
«Old» — Move Office from current old computer to another new one.
«New» — Transfer Office from old device to current new device.
Step 3. Connect the source PC and the target PC.
- Choose one method to connect the current PC to the target PC: enter the target computer’s account password or its verification code. You can click and check the verification code on the right top of the «PC to PC» mainscreen on the target computer.
- Choose the transfer direction and click «Connect».
Step 4. Select Office to transfer.
- Hover on «Applications» and choose Microsoft Office and click «Transfer».
- Wait for the transfer process to finish and then click «OK».
Step 5. Save the product key to activate Microsoft Office.
- Back to the interface to click «Product Key».
- In the list, click «Copy» to save the activation key.
2 — Erase Everything on Your Windows 10/8.1/8/7 PC/Laptop
After you have backed up your data and applications, you can wipe everything on your computer by the following methods.
- Method 1. Reset Windows 10
- Method 2. Erase the Hard Drive
- Method 3. Remove a Device from Microsoft Account
Method 1. Reset Windows 10 To Remove All the Personal Data
This method works well if you want to remove all of the files, programs, and settings. Follow the steps below to reset Windows 10.
Step 1. Go to «Start» > «Settings» > «Update & Security» > «Recovery».
Step 2. Under «Reset this PC option», tap «Get Started».
Step 3. Click «Remove everything». All of your settings will return to their defaults, and apps will be uninstalled.
Step 4. Select «only the drive where Windows is installed» or «All drives» according to your needs.
Step 5. Select «Remove files and clean the drive» if you are going to sell the computer. The next user can’t recover your erased files.
Step 6. Click «Reset» when prompted. Wait patiently in this process.
Resetting your device removes your files, settings, and apps, then reinstall Windows.
Method 2. Erase the Hard Drive with Professional HDD Eraser (Recommended)
If you want to make sure that you permanently erase the data on the disk, then you must use — EaseUS Partition Master. This disk/partition eraser can wipe, format, and delete partition data permanently with simple steps.
The erasure standard of this software is the DoD 5220.22-M standard. Erase your data 2 times and they disappear completely. Follow the steps below to erase data on your own.
We’ve set two options for you to wipe data. Choose the one you need.
Option 1. Wipe Partition
- Right-click the partition you want to erase data from, and choose «Wipe».
- In the new window, set the time for which you want to wipe your partition, then click «OK».
- Click the «Execute 1 Task(s)» button in the lower right corner, check the changes, then click «Apply».
Option 2. Wipe Disk
- Select the HDD/SSD. And right-click to choose «Wipe Disk».
- Set the number of times to wipe data. (You can set to 10 at most.) Then Click «OK».
- Click «Execute 1 Task(s)» and then click «Apply».
Method 3. Remove a Device from Microsoft Account
To make sure that there is no trace of your personal information on your computer, you are advised to remove a device from your Microsoft account. Follow the steps to remove the computer from your Microsoft account.
Step 1. Go to https://account.microsoft.com/devices, sign in, and find the device you want to remove.
Step 2. Select «Show details» to see info for that device.
Step 3. Under your device’s name, select «Manage > Remove PC».
Step 4. Review your device details, select the box for «I’m ready to remove this device», then select «Remove».
Step 5. Click «Remove it from your Store account» after removing it from Microsoft.
Step 6. Find the device you want to remove and select «Unlink».
Step 7. Review your device details and select «Unlink».
You have removed everything from your PC or laptop. Then, you can sell or gift the old PC.
3 — Sell/Gift the Used Windows 10/8.1/8/7 Laptop/PC
Before listing your desktop or laptop for sale, you need to find out how much money you can get out of the device. To find out the price other people are selling the same or equivalent product in a similar condition. You can use eBay and Craigslist to do your research.
Conclusion
Now that you know how to reset your Windows 10 PC, and clear computers without leaking data. And if you’re planning on selling or giving your laptop away, you can do it with peace. The next owner won’t have access to your files.