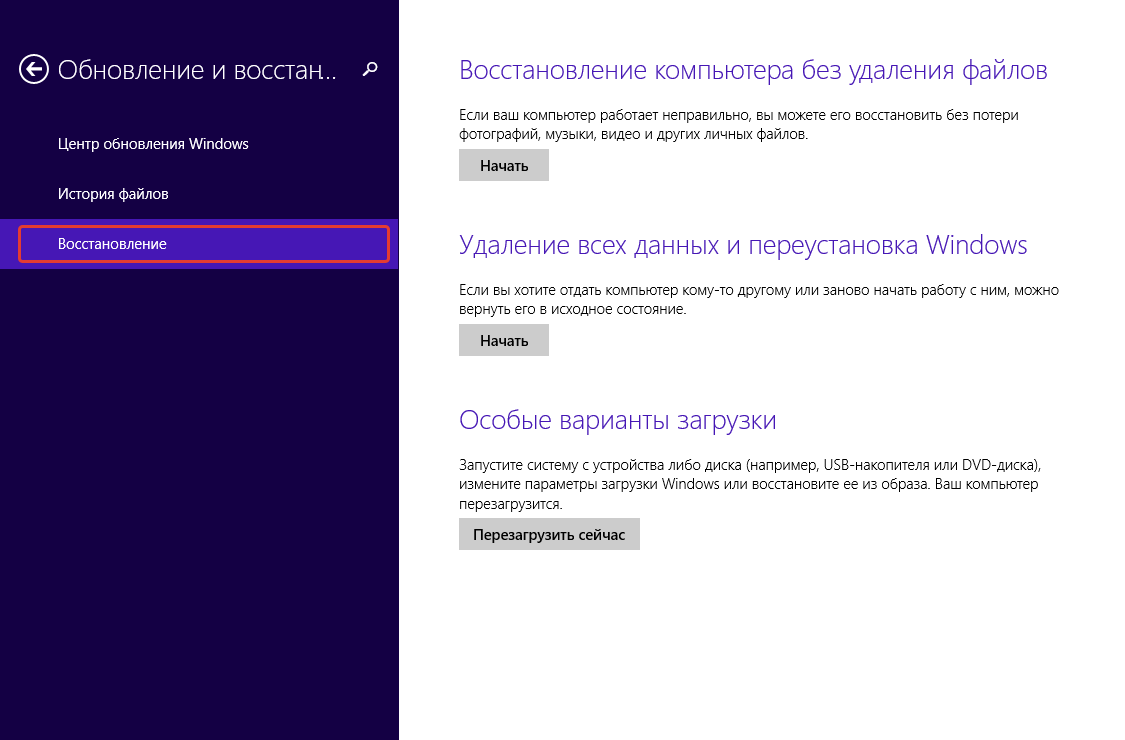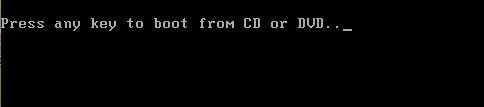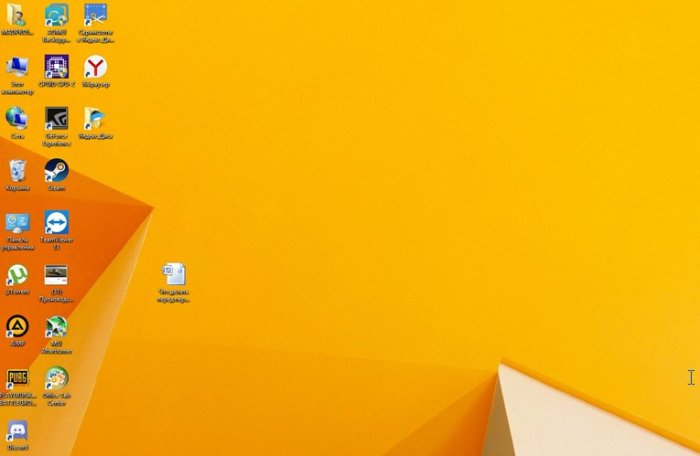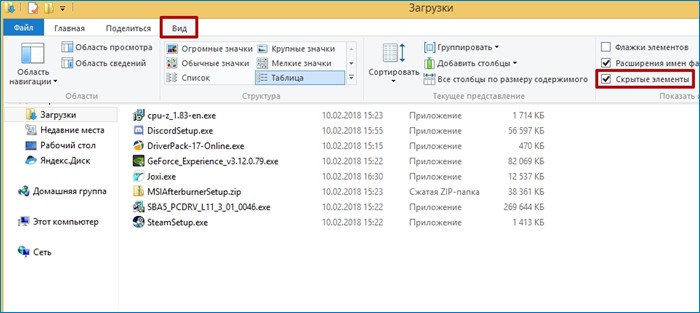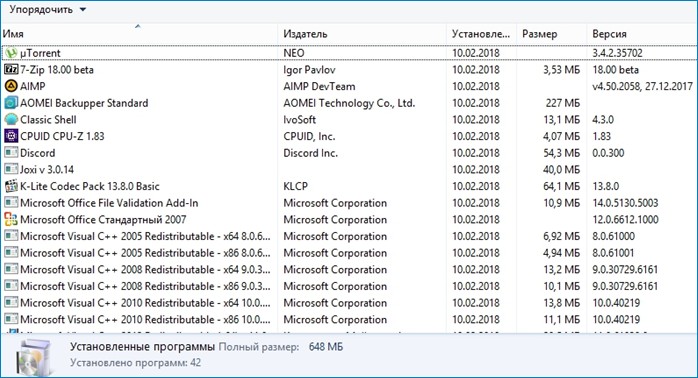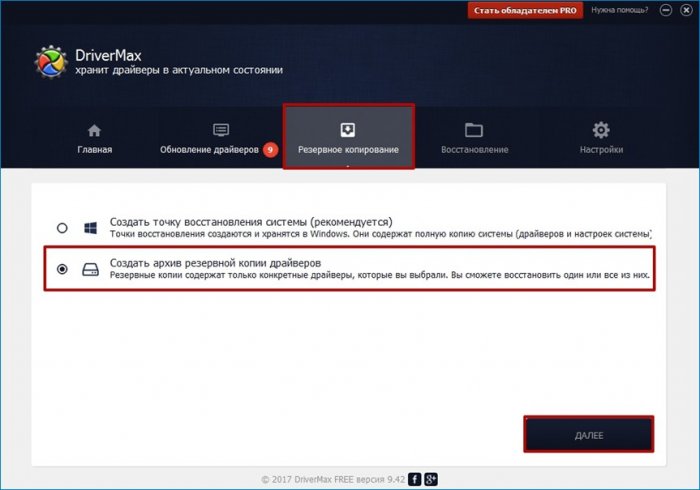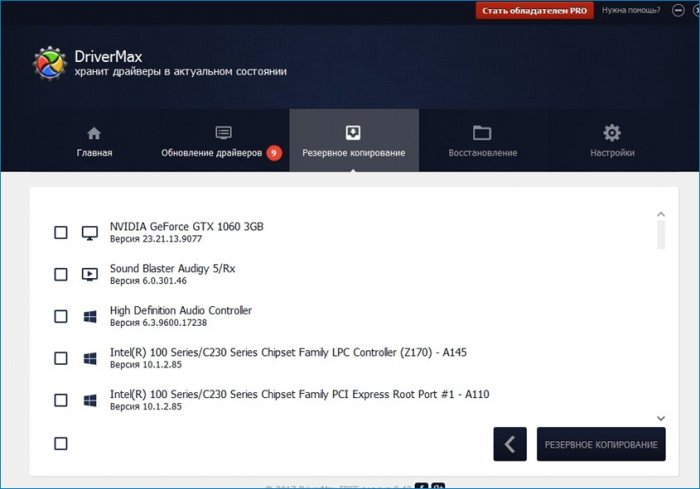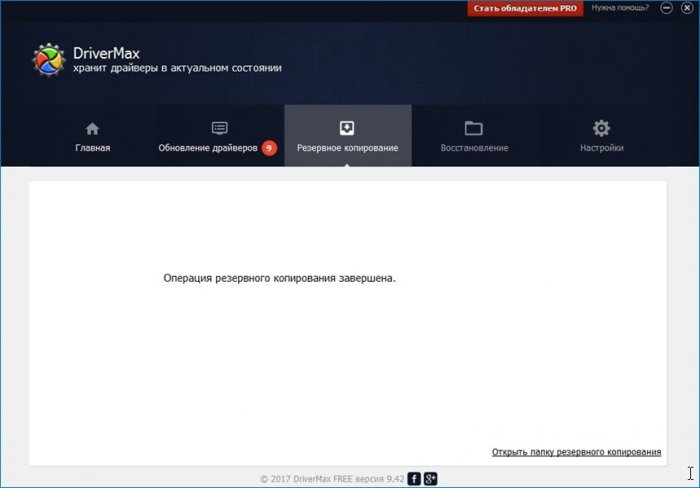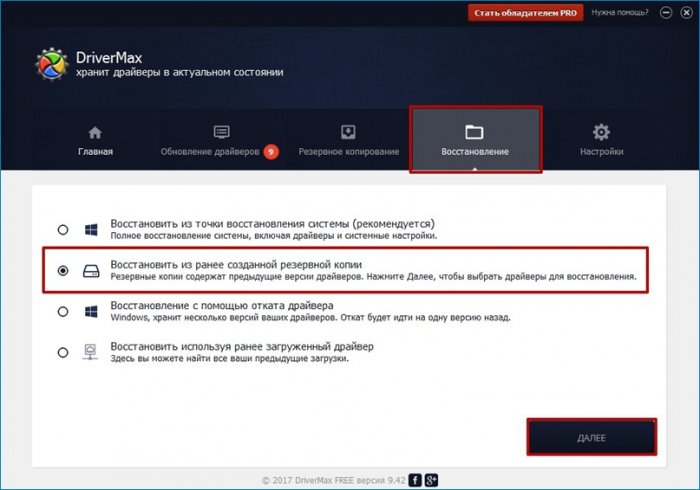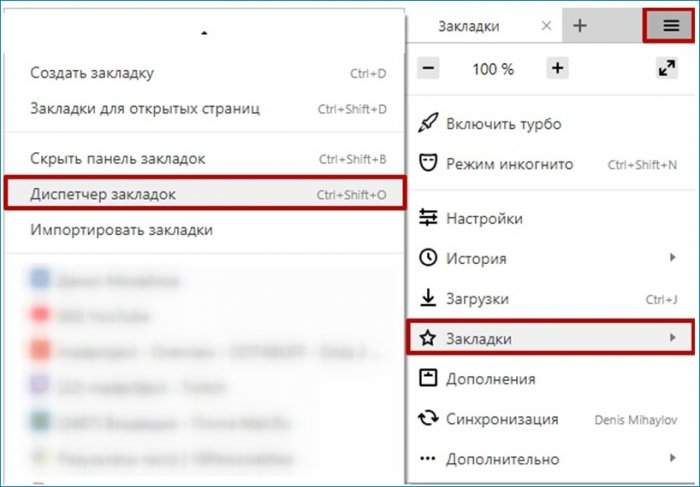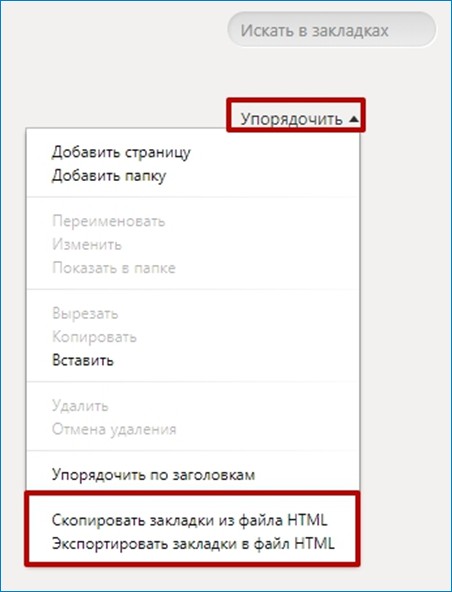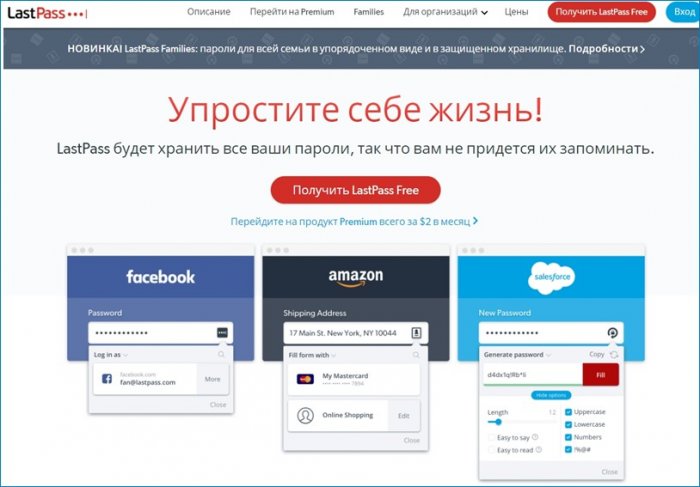Предположим, вы впервые сталкиваетесь с процессом установки или переустановки операционной системы Windows и не знаете с чего вам начать, а также, какие действия следовало бы выполнить с компьютером до начала этого процесса. Установить Windows вам понадобится если вы купили новый компьютер без предустановленной системы или если на нём стоит та система, с которой вы работать не хотите (к примеру, DOS или Linux). Переустановить Windows вам может потребоваться в случае, если компьютер работает очень нестабильно и никакие варианты больше не помогают решить проблему.
Из данной статьи вы узнаете, что представляет собой подготовка к установке или переустановке Windows, т.е. — что нужно сделать с компьютером до запуска установки или переустановки Windows, а также, как подготовить все что необходимо для этого дела!
Подготовка к установке и переустановке Windows
Для удобства понимания, выделю следующие этапы подготовки компьютера к установке / переустановке Windows:
-
Сделать копии всех нужных файлов / папок, хранящихся на компьютере.
Действия данного этапа вам нужно выполнять в том случае, если у вас на компьютере есть какие-то нужные файлы, папки на жёстком диске (в старой Windows, проще говоря). В таком случае я настоятельно рекомендую всё это куда-нибудь сохранить, например, на внешний USB жёсткий диск или в какое-нибудь онлайн хранилище и только когда всё, что вам нужно точно будет сохранено, можно приступать к переустановке Windows! Такая процедура нужна из-за того, что во время установки Windows лучше всего форматировать тот локальный диск, на который она будет устанавливаться (или даже все диски), что влечёт за собой удаление всех данных с него.
Данный этап подготовки установке или переустановке Windows вам не понадобится и можно сразу переходить к этапу №2, если:
-
Вы просто купили новый компьютер и вам нужно на него установить свой Windows. К примеру, в тех случаях, когда компьютер куплен с предустановленной системой Linux или DOS, а вас работа с ними не устраивает и вы решаете установить Windows.
-
Вам нужно переустановить Windows на каком-то компьютере, где вы или кто-то уже работали и при этом вам НЕ нужны никакие документы, хранящиеся на нём. Тогда смело пропускаете этот шаг и смотрите этап №2.
-
Вы не хотите выполнять чистую переустановку Windows, а хотите выполнить её с сохранением всех файлов и папок. Такой вариант предусматривается в Windows 8, 8.1 и Windows 10, и при такой переустановке сбрасываются только все параметры, настройки системы и программное обеспечение, а все ваши файлы останутся на месте.
Имейте ввиду, что вы можете сохранить только все ваши файлы и папки с документами! Никакие программы, которые уже установлены в вашей системе, перенести на новую установленную Windows не получится, за исключением программ, которые работали у вас без установки (так называемые портативные версии).
После того как всё что вам необходимо вы скопировали с жёсткого диска компьютера, можно переходить к следующему этапу.
-
-
Если нужно просто переустановить Windows 8, 8.1 или Windows 10, то останавливаемся на этом этапе.
Этот этап будет нужен тем, кому требуется просто переустановить уже имеющуюся на компьютере Windows 8, 8.1 или Windows 10. Все эти системы поддерживают полную переустановку прямо из своего интерфейса и нет необходимости производить переустановку с диска или флешки.
Возможность такой простой переустановки находится в параметрах системы «Обновление и восстановление»:
В таком случае последующие шаги вам выполнять уже НЕ нужно, только прочтите следующее предупреждение и можете запускать переустановку.
Данный этап вам не подходит и нужно перейти к этапу №3, если:
-
У вас установлена Windows версии ниже, чем 8, 8.1 или 10 (например, Windows 7). В таком случае выполнить переустановку таким простым способом (прямо из интерфейса Windows) уже не получится, поскольку старые системы Windows не поддерживают этой возможности.
-
Вы хотите не переустановить систему, а выполнить новую установку системы. Например, хотите за место Windows 8 поставить Windows 10, или вместо Windows 7 поставить Windows 8. В таком случае вам придётся записывать диск или флешку с системой, о чем рассказано в пункте №3.
-
-
Если нужно, запишите операционную систему на диск или флешку.
Если вы покупали операционную систему, то ничего записывать не придётся, поскольку Windows уже будет у вас на руках на диске или флешке и в таком случае переходите к этапу №4.
Если Windows у вас на диске или флешке нет, то тогда потребуется записать нужную версию Windows (или сразу несколько) на диск или флешку.
О том, как создать загрузочную флешку с Windows и другими программами рассказано вот здесь:
Как создать загрузочную флешку из нескольких программ и Windows!
Однако, не всегда и не у всех получается записать Windows на флешку по разным причинам. В таком случае можно воспользоваться старым проверенным способом – записать Windows на диск, например, по этой инструкции:
Как записать CD и DVD диск с программой и другой информацией!
-
Запуск установки Windows!
Это последний шаг подготовки компьютера к установке или переустановке Windows. Если диск или флешка с Windows уже имеется на руках, то самое время запускать установку.
Внимание!
Установку / переустановку Windows нельзя прерывать, иначе потом она не загрузится из-за ошибки и придётся устанавливать заново, тратя ещё от получаса времени. Поэтому, если у вас ноутбук, то рекомендую сразу подключить аккумулятор, ну а если обычный стационарный компьютер, то просто не прерывайте самостоятельно процесс установки. А также, не дёргайте шнуры питания, не подключайте и не отсоединяйте от компьютера различные устройства.Теперь нам нужно загрузить компьютер с диска или флешки, где находится Windows, чтобы запустить процесс её установки.
Поскольку по умолчанию компьютер всегда загружается с жёсткого диска (т.е. всегда грузится Windows, потому что она установлена на жёстком диске компьютера), то нам придётся выбрать другое устройство для загрузки компьютера, а именно – диск или флешку, где записана Windows.
Для того чтобы настроить загрузку компьютера с диска или флешки, нередко приходится заходить в BIOS — это отдельная подсистема, в которой содержатся настройки оборудования компьютера, и которая выполняет его тестирование, а также отвечает за порядок и последовательность загрузки компьютера.
Не стоит пугаться, потому что я уже готовил отдельную инструкцию по загрузке компьютера с диска или флешки, которую вы можете прочитать вот здесь.
Прочитав эту инструкцию, у вас должно получиться запустить компьютер с вашего диска или флешки, на которой находится Windows.
После того, как вы загрузитесь с диска или флешки, на чёрном экране белыми буквами в левом верхнем углу должно появиться сообщение «Press any key to boot from CD or DVD…»:
Данная надпись означает, что вам нужно нажать любую клавишу на клавиатуре для загрузки с диска (при загрузке с флешки будет тоже самое). Вам нужно быстро нажать любую клавишу, например, Enter, иначе через секунды 3 надпись исчезнет и придётся перезагружать компьютер и снова грузиться с диска / флешки.
Далее сразу начнётся процесс установки Windows. Как устанавливать и переустанавливать Windows (на примере Windows 8.1 и Windows 10) будет разобрано в статье:
Как установить операционную систему Windows 8.1 или Windows 10!
Вот что из себя представляет подготовка к установке или переустановке Windows. Надеюсь, объяснил более-менее понятно для новичков. А кому интересен сам процесс установки, то читайте продолжение по ссылке выше.
Хорошего Вам дня! До встречи 
Следуйте нашей инструкции, и всё получится, даже если вы никогда не делали этого раньше.
В большинстве случаев в процессе переустановки приходится форматировать локальный диск, на котором находится текущая версия Windows. То есть перед тем как установить туда новую систему, вам придётся стереть старые данные. Так что нужно предварительно скопировать в облако или на физический носитель абсолютно всю информацию, которой вы боитесь лишиться.
Если вы выберете не переустановку, а сброс Windows до заводских настроек, вам будет предложено оставить все файлы на их местах. Но лучше перестраховаться и перенести в облако или на внешний жёсткий диск вообще все более‑менее важные данные. Бэкап никогда не бывает лишним. Если на компьютере установлены платные программы, не забудьте прочитать в их документации правила работы с лицензиями при переустановке Windows, иначе можете их потерять.
Когда все необходимые резервные копии сделаны, можно приступать к переустановке. Существует три способа переустановить систему.
Первый, самый простой, — это выполнить сброс компьютера до исходного состояния прямо из «Параметров» Windows. Второй практически аналогичен первому, только сброс вы будете выполнять из меню восстановления. Это полезно, когда система не стартует как полагается. Третий способ немного посложнее — вам придётся подготовить загрузочный носитель, флешку или диск и установить с них систему заново.
Выбирайте метод по ситуации — пробуйте переустановку с внешнего носителя, если простой сброс системы не помогает решить ваши проблемы с компьютером.
Как переустановить Windows из «Параметров» системы
Нажмите «Пуск» → «Параметры» → «Обновление и безопасность» → «Восстановление» → «Вернуть компьютер в исходное состояние» → «Начать».
Вам будет доступно два варианта. Первый — сохранить ваши файлы и только сбросить настройки. Второй — стереть их и переустановить систему заново.
Последний вариант довольно радикальный, но позволяет решить более широкий спектр проблем с компьютером. Так что, если не пренебрегли созданием бэкапа в предыдущем шаге, смело выбирайте «Удалить всё».
Затем выберите, откуда Windows должна взять новый образ системы для переустановки. Она может скачать его из интернета или использовать встроенный.
Если вас не смущает необходимость загрузить около 4 ГБ из сети, выбирайте первый вариант — это позволит получить обновлённую систему сразу. После этого снова нажмите «Далее».
Убедитесь, что все параметры выбраны в соответствии с вашими пожеланиями, и нажмите кнопку «Заводской».
Компьютер перезагрузится.
Теперь остаётся ждать завершения переустановки. При этом компьютер перезагрузится ещё несколько раз.
В конце вас будет ждать чистая и свежая Windows.
Как переустановить Windows в режиме восстановления
Иногда система не может запуститься нормально и зайти в «Параметры», чтобы начать переустановку, не получается. В таком случае вам поможет встроенный в Windows режим восстановления.
Оно активируется несколькими способами. Во‑первых, если вы можете открыть меню «Выключение» — для этого следует зажать и удерживать Shift, а затем щёлкнуть пункт «Перезагрузка». Во‑вторых, если система вообще не запускается, можно включить компьютер, подождать несколько секунд, выключить — и повторять эти действия до тех пор, пока на экране не появится меню «Автоматическое восстановление».
Попав в среду восстановления, нажмите «Поиск и устранение неисправностей».
Затем — «Вернуть компьютер в исходное состояние».
В зависимости от того, сделан ли у вас заранее бэкап данных, можете попробовать сохранить их или очистить диск и переустановить всё заново.
После этого компьютер перезагрузится и попросит вас выбрать вашу учётную запись.
Затем понадобится ввести ваш пароль. Если у вас его нет, можно просто нажать Enter.
Выберите, откуда Windows должна взять новый образ системы для переустановки. Она может скачать его из интернета — понадобится около 4 ГБ трафика — или использовать встроенный.
Убедитесь, что все параметры заданы верно, и нажмите «Вернуть в исходное состояние».
Теперь вам нужно будет подождать, пока Windows переустановится.
При этом компьютер несколько раз перезагрузится. Не трогайте его, пока не увидите, что всё готово.
Как переустановить Windows с внешнего носителя
В редких случаях сброс Windows до заводских настроек не может решить проблему. Кроме того, иногда система не запускается вообще и режим восстановления не активируется. Наконец, иногда бывает нужно переустановить систему на новый диск, потому что старый сломался. Во всех этих случаях вам может помочь переустановка Windows с флешки или диска. Вот как это сделать.
Убедитесь, что не потеряли ключ активации
Если вы хотите установить или переустановить лицензионную версию Windows, убедитесь, что у вас есть соответственный ключ активации. Даже если вы уже пользуетесь активированной системой и просто хотите установить эту же версию повторно, старый ключ активации может пригодиться снова.
Его можно увидеть на наклейке на нижней части вашего ноутбука или внутри упаковки с диском, с которого систему устанавливали в прошлый раз. Узнать подробнее, как его найти, можно в руководстве Microsoft. Чтобы посмотреть свой статус активации, нажмите «Пуск» → «Параметры» → «Обновление и безопасность» → «Активация».
Если система активирована с помощью цифровой лицензии, значит, ваш ноутбук или компьютер имеет вшитый в чип ключ и вам вообще не надо будет вводить никаких комбинаций при переустановке.
Создайте загрузочный диск или флешку
Если у вас уже есть загрузочная флешка или диск с той версией Windows, которую вы собираетесь установить, можете переходить к следующему пункту. В противном случае нужно скачать образ Windows из интернета и записать его на любой свободный носитель. Здесь мы кратко укажем, как создать последний с помощью программы Media Creation Tool от Microsoft.
1. Перейдите на сайт Microsoft и кликните «Скачать средство сейчас», чтобы скачать утилиту для создания загрузочного носителя Windows 10. Если нужна другая версия, выберите её во вкладке Windows.
2. Запустите скачанную программу и примите условия лицензионного соглашения.
3. Кликните на «Создать установочный носитель».
4. Выберите параметры новой версии Windows вручную или оставьте флажок «Использовать рекомендуемые параметры для этого компьютера», если устанавливаете систему на текущий компьютер.
5. Определитесь с типом носителя. Если вы выберете ISO‑файл, можно будет скачать образ Windows и записать его на диск какой‑нибудь другой программой, например Rufus.
6. Укажите путь к диску или флешке, на который будете записывать образ.
7. Дождитесь завершения процесса.
Если по каким‑то причинам вы не можете скачать Media Creation Tool, посмотреть остальные способы создания загрузочной флешки Windows можно в нашем руководстве. Для этого воспользуйтесь любым образом Windows, найденным в Сети, и программой Rufus.
Главное, перед созданием носителя определитесь с версией Windows, которую будете устанавливать, и проверьте, чтобы компьютер соответствовал её требованиям к системе. Эту информацию можно найти на официальном сайте Microsoft или на диске с купленной Windows. Не забудьте также проверить, чтобы компьютер поддерживал разрядность новой версии: 32 или 64 бита. Чтобы не прогадать, можете установить версию с такой же разрядностью, как у вашей текущей версии Windows.
Загрузите систему с диска или флешки
Теперь, когда у вас есть физический носитель с нужным образом Windows, нужно зайти в специальную программную среду BIOS и выбрать здесь диск или флешку в качестве источника загрузки.
1. Вставьте загрузочный носитель с образом Windows в компьютер.
2. Перезагрузите устройство. Как только компьютер начнёт загружаться снова, жмите на клавишу перехода в настройки BIOS. Обычно это Delete, F2, F8, F9 или F12 — зависит от производителя оборудования. Чаще всего нужная клавиша высвечивается на экране во время загрузки BIOS.
3. Находясь в меню BIOS, перейдите в раздел загрузки Boot, если система не перенаправила вас туда сразу.
4. В разделе Boot установите флешку или диск с Windows в качестве источника загрузки (на скриншоте выше для примера выбран диск). Если не знаете, как это сделать, осмотритесь — на экране увидите подсказки по поводу управления.
5. Сохраните изменения.
Возможно, вместо классической BIOS вы увидите более современный графический интерфейс. Кроме того, даже в различных старых версиях BIOS настройки могут различаться. Но в любом случае порядок действий будет примерно одинаковым: зайти в меню загрузки, выбрать источником нужный носитель и сохранить изменения.
После этого компьютер должен загрузиться с выбранного диска или флешки.
Запустите мастер установки
Если вы всё сделали правильно, то на экране появится мастер установки Windows. Дальнейшие действия не превосходят по сложности установку обыкновенной офисной программы. Выберите нужный язык и нажмите «Далее».
Теперь нажмите «Установить».
Если у вас есть ключ активации, введите его. Если он вам не нужен, нажмите «У меня нет ключа продукта».
Укажите, какой выпуск операционной системы вы хотите установить, «Домашний» или «Профессиональный».
Примите условия лицензионного соглашения.
Нажмите «Обновить», если хотите попытаться сохранить свои данные, или «Выборочная», если нужно отформатировать диск и установить систему с нуля.
Выберите, на какой диск установить операционную систему. Если у вас на компьютере несколько дисков — например, один для системы, а второй для данных — не перепутайте их, иначе потеряете свои файлы.
Нажмите «Далее» и подождите, пока система установится.
После завершения установки компьютер должен загрузиться в обычном рабочем режиме.
Всем привет! Каждый из вас, наверняка сталкивался с процессом переустановки операционной системы, ведь к нему необходимо прибегать время от времени, чтобы винда дышала свежо и свободно. К сожалению, как за операционкой не ухаживай, она склонна к засорению и снижению производительности со временем, и тут никакие средства по уходу не помогут. Различными способами вы лишь можете снизить темпы накопления мусора, но к установке чистой версии вы все равно рано или поздно придете. Сегодня я расскажу вам о нескольких простых шагах, которые необходимо сделать до переустановки для того, чтобы сэкономить свое время и нервы при настройке свежей версии.
Итак, что нам известно о сносе Windows? Первое, что приходит на ум, это то, что все файлы на системном разделе будут безвозвратно удалены. Соответственно важные данные нужно перенести на другой диск или же внешний накопитель. Хотя, что я вам рассказываю, вы итак это прекрасно знаете. Я лишь хочу, чтобы вы ничего не забыли и ниже предлагаю вам ознакомиться с самыми популярными файлами и папками, которые было бы полезно сохранить.
Наверное, только у самых ярких представителей перфекционизма рабочий стол находится в идеальном рассортированном виде. У большинства же пользователей (независимо от их навыка владения ПК) десктоп забит файлами различного типа, которые группируются по папкам только тогда, когда места для ярлыков не остается совсем. Поэтому не забудьте разобрать весь этот рабочий хлам и выбрать нужные файлы.
В случае если время на переустановку ограничено и времени искать важные файлы – нет, то просто перенесите весь рабочий стол. Для этого скопируйте папку, находящуюся по адресу: C:\Users\Username\Desktop (где Username – имя вашей учетной записи).
Вы никогда не задумывались о том, где хранятся настройки профилей различных программ, настройки их конфигурации, сохранения в играх? Как вы уже догадались, ответ в заголовке данного пункта. После переустановки вы наверняка займетесь восстановлением необходимого вам набора программ, верно? Так вот, чтобы не тратить свое время на настройку утилит, которую вы уже делали, просто сохраните эти две папки:
C:\User\Username\Documents
C:\User\Username\AppData
Для того, чтобы увидеть вторую, вам придется включить пункт, отвечающий за отображение скрытых элементов в системе. Для этого открывайте любую папку, заходи во вкладку «Вид” и выбирайте соответствующий пункт.
Но это еще не все. В папке AppData присутствуют также временные файлы, которые вам абсолютно не нужны, и которые необходимо удалить перед сохранением. Для этого проследуйте по адресу C:\User\Username\AppData\Local\Temp, и удалите все имеющееся внутри.
По умолчанию любой браузер сохраняет файлы, загруженные из интернета по следующему адресу: C:\User\Username\Downloads. Если путь в настройках вы не меняли, то проверьте и эту папку. Возможно, найдете что-то нужное.
После того, как все файлы успешно перенесены в безопасное место, сделайте скриншоты установленных программ, чтобы не вспоминать, какие утилиты вам необходимы, ведь список может быть огромным.
То, наверное, с чего стоило бы начать статью – это драйвера. Каждый начинает работу с новой системой именно с этого процесса. Чтобы не лазить по разным сайтам и искать дрова под каждую железяку, можно воспользоваться услугами Driver Pack Solution, который закачает вам все, что нужно. Или если подключение к интернету отсутствует, на помощь придется огромная база с драйверами, которая скачивается заранее. По типу Snappy Driver Installer. Можно пойти одним из этих двух способов, но, друзья, можно сделать еще проще. Заранее заархивировать все имеющиеся в старой системе драйвера, и восстановить их в системе новой. Для этого скачиваем бесплатную утилиту под названием DriverMax по адресу: https://www.drivermax.com/
Запускаем, переходим во вкладку «Резервное копирование”, выбираем пункт «Создать архив резервной копии драйверов” и жмем «Далее”.
Выбираем драйвера и нажимаем «Резервное копирование”.
После непродолжительного процесса увидим сообщение об успехе операции.
Для того, чтобы найти и сохранить полученный архив, следуем по адресу: C:\Users\Username\My drivers.
Теперь после переустановки системы вам необходимо будет только лишь установить DriverMax заново и запустить восстановление из резервной копии.
Самым популярным приложением в системе традиционно является браузер. Со временем хранящиеся в нем необходимые данные (пароли, закладки, профили и т.д.) очень сильно разрастаются. Для того, чтобы заново не искать сайты, которые были в закладках или же чтобы перенести эти закладки из одного браузера в другой, была придумана функция импорта и экспорта. Останавливаться подробно на каждом браузере не буду, процесс переноса приблизительно одинаковый везде. Разберем на примере YandexBrowser.
Меню > закладки > диспетчер закладок > упорядочить > импорт/экспорт закладок.
С помощью экспорта соответственно – создаем файл, а с помощью импорта – заливаем закладки в новый браузер. Так же можно воспользоваться функцией синхронизации, которая имеется в любом браузере. Однако для этого вам необходимо будет иметь аккаунт. При входе в свой профиль через любое устройство – все ваши настройки будут воспроизведены. Для того, чтобы перенести в новую среду пароли от различных сервисов, я предлагаю вам воспользоваться популярным расширением LastPass (https://www.lastpass.com/ru).
Достаточно всего лишь завести аккаунт и вбить туда все необходимые данные. В процессе эксплуатации расширение способно без вмешательства пользователя запоминать все, что связано с любыми профилями на различных сайтах. В общем, очень удобная штука, советую всем.
На этом список самых основных моментов связанных с переносом файлов при переустановке операционной системы заканчивается. Однако напоследок я расскажу вам небольшой лайфхак, которым пользуюсь сам. После того, как вы перенесете все необходимые данные в свежую систему, установите жизненно необходимые программы, восстановите драйвера, обязательно сделайте бэкап всего системного раздела. Создайте загрузочную флешку или диск вместе со средством создания и восстановления бэкапов (как это делается, можете прочитать в отдельной статье). И теперь вам не нужно будет переустанавливать систему, вы сможете просто восстановить образ операционки с базовым наборов программ и компонентов. Причем с помощью загрузочного диска можно будет это сделать даже в том случае, когда Windows не запускается. Backupper не раз экономил мне огромное количество времени, поэтому, я считаю, лучше один раз потратить 20 минут на создание образа, чем многократное двухчасовое ковыряние в софте. На сегодня это все, до скорых встреч!
Статьи на эту тему:
- Переустановка Windows 10 с сохранением личных файлов.
- Переустановка Windows 10, если операционная система не загружается
- Переустановка Windows 10 с сохранением установленных программ и личных файлов
- Что делать после новой установки Windows 10
Как подготовить компьютер к переустановке Windows?
Посмотрело: 2 263

Опытные пользователи ПК заранее готовятся к переустановке операционной системы. Если грамотно подойти к процессу, заблаговременно переместив важные данные с диска, на котором установлена ОС Windows, на любой другой диск или внешний накопитель, можно не опасаться дальнейшего форматирования, уничтожающего всю информацию на диске.
Наиболее ценными данными, которые создавались самим владельцем компьютера, пренебрегать нельзя. Вполне может оказаться, что часть документов, фотографий и видеофайлов хранится в единственном экземпляре и ее просто невозможно где-либо скачать. Для сохранения таких файлов следует воспользоваться внешними накопителями или облачным хранилищем. Сперва следует изучить системный раздел жесткого диска на наличие важных файлов, проверить рабочий стол и лишь после этого переходить к поиску в других разделах.
Не стоит забывать о том, что в используемом вами браузере могут храниться какие-либо закладки. В некоторых случаях их можно просто экспортировать в специальный файл, который переносится на внешний накопитель. Браузеры хранят свои данные в системном разделе, который форматируется при переустановке операционной системы.
Многие современные браузеры позволяют синхронизировать данные на компьютере с сервером. Достаточно лишь произвести регистрацию и отметить типы данных, которые будут передаваться в облачное хранилище. Это позволит забыть о проблеме переноса закладок и сохранения данных, автоматически подставляемых в поля ввода на различных сайтах. Синхронизация также позволяет получать доступ к закладкам на мобильных устройствах и других компьютерах.
Если вы часто возвращаетесь к каким-либо компьютерным играм, рекомендуется сделать копии файлов сохраненный. Обычно они хранятся в системной папке, отведенной под хранение документов пользователя. Когда операционная система будет переустановлена, потребуется просто разместить файлы по тем же адресам.
Папка для документов пользователя часто содержит важные файлы от каких-либо программ либо выступает местом автоматического сохранения в редакторах различных файлов. Стоит разобраться, какие данные действительно потребуются в будущем и требуют копирования.
Отдельно нужно разобраться с настройками подключения к интернету. Если вы пользуетесь Wi-Fi роутером для выхода в интернет, сохранением настроек можно не заниматься. Переустановив операционную систему, можно будет по-прежнему использовать существующую беспроводную сеть. Для этого достаточно лишь знать сочетание логина и пароля. Если интернет подключен иным образом, следует сохранить или выписать порядок настройки сетевого подключения и параметры, которые нужно будет указывать в процессе ввода.
Обычно компьютер содержит программы, установленные исключительно под нужды пользователя. Их бывает достаточно много для того, чтобы постоянно помнить их точное количество и названия. Рекомендуется заранее выписать список программ, по возможности подготовить их установочные файлы. Инсталлировать программы желательно сразу после переустановки операционной системы, чтобы компьютер как можно быстрее был готов к использованию.
Категория: Полезная информация
Уважаемый посетитель, Вы зашли на сайт как незарегистрированный пользователь.
Мы рекомендуем Вам зарегистрироваться либо войти на сайт под своим именем.
Если у вас возникли проблемы с Windows 11 на компьютере или вы хотите создать новую копию Windows 11 без нагромождения старых файлов или приложений, вы можете переустановить Windows 11, чтобы попытаться устранить проблемы и вернуть компьютер в более чистое состояние.
Проверка места на диске
Если ваш компьютер работает неправильно или у вас возникли проблемы с Windows 11, это может быть связано с нехваткой места на диске. Прежде чем переустановить Windows 11, попробуйте освободить место на диске, чтобы узнать, помогает ли это. Дополнительные сведения см. в статье Освобождение места на диске в Windows.
Перед началом работы
Если у вас есть личные данные и файлы, которые вы хотите сохранить, создайте резервную копию на внешнем жестком диске, USB-накопителе, SD-карте или в облачном расположении (например, OneDrive), прежде чем приступить к переустановке Windows 11.
Windows 11 необходимо активировать после переустановки. В большинстве случаев это происходит автоматически после подключения к Интернету. Дополнительные сведения см. в разделе Активация после переустановки Windows в разделе Активация Windows.
Если вы переустановите Windows 11 после значительного изменения оборудования компьютера (например, замены системной платы), он больше не будет активирован. Для повторной активации Windows можно использовать средство устранения неполадок активации. Дополнительные сведения см. в разделе Использование средства устранения неполадок активации.
При переустановке Windows 11 необходимо выбрать выпуск Windows, соответствующий вашей цифровой лицензии. Например, если вы используете Windows 11 Домашняя, вам потребуется снова установить Windows 11 Домашняя.
Чтобы узнать, какой выпуск Windows вы используете, перейдите в раздел Пуск > Параметры > Системные > Сведения . Ваш выпуск указан в разделе Спецификации Windows.
Типы переустановок для Windows 11
На следующей диаграмме представлены сведения о различных параметрах, которые можно выбрать для каждого типа переустановки, в том числе о том, что происходит с приложениями, файлами, личными данными и сколько места на диске требуется для переустановки. Используйте эту диаграмму, чтобы решить, какой вариант следует использовать для переустановки Windows 11.
Рекомендуется сначала попробовать «Сброс Windows 11», затем при необходимости «Переустановить Windows 11 использование установочного носителя», а затем при необходимости попробовать «Чистая установка Windows 11 с помощью установочного носителя».
Примечания:
-
Переустановка Windows 11 с помощью установочного носителя при выборе параметра «Ничего не хранить» (чистая установка) автоматически включает зарезервированное хранилище, если раздел, в который вы переустановите Windows, составляет 20 ГБ или больше. Зарезервированное хранилище выделяет дисковое пространство, используемое обновлениями, приложениями, временными файлами и системными кэшами, что позволяет улучшить повседневную работу компьютера и гарантирует, что критически важные функции ОС всегда будут иметь доступ к дисковому пространству.
-
Для устройств с зарезервированным хранилищем для сброса или переустановки сначала будет использоваться это зарезервированное хранилище, а затем — другое дисковое пространство. Дополнительные сведения см. в статье Как работает зарезервированное хранилище в Windows.
|
Тип переустановки |
Доступные параметры переустановки |
Что происходит с вашими приложениями |
Что происходит с личными |
Что происходит с данными, которые хранятся в других папках или на других дисках |
Объем места на диске |
|
Сброс Windows 11 |
Сохранить файлы |
Приложения, которых не было на компьютере изначально, будут удалены. |
Сохраняются |
Сохраняются |
Средний |
|
Сброс Windows 11 |
Удалить все |
Приложения, которых не было на компьютере изначально, будут удалены. |
Удаляются |
Удаляются |
Низкий |
|
Переустановка Windows 11 с помощью установочного носителя |
Сохранить все (по умолчанию) |
Все приложения и параметры будут сохранены. |
Сохраняются |
Сохраняются |
Высокий |
|
Переустановка Windows 11 с помощью установочного носителя |
Сохранить личные данные |
Все приложения будут удалены. |
Сохраняются |
Сохраняются |
Средний |
|
Переустановка Windows 11 с помощью установочного носителя |
Ничего не сохранять |
Все приложения будут удалены. |
Удаляются |
Удаляются |
Низкий |
|
Чистая установка Windows 11 с помощью установочного носителя |
— (Этот параметр переустановить удаляет и повторно создает все разделы диска.) |
Удаляются |
Удаляются |
Удаляются |
Очень низкий |
Сброс Windows 11
Этот параметр возвращает устройство в состояние, аналогичное тому, когда вы включили его в первый раз, при удалении установленных программ и удалении личных файлов в зависимости от выбранного параметра. Windows обработает все автоматически, и вам не потребуется использовать внешний накопитель. Сброс устройства менее повлияет, чем вариант чистой установки, хотя для этого потребуется достаточно места на диске.
Вы можете сбросить компьютер из параметров или в среде восстановления Windows (WinRE), доступ к которым можно получить через экран входа. Инструкции по сбросу Windows 11 см. в разделе Сброс или переустановка Windows.
Если на компьютере недостаточно места для сброса Windows 11, вы получите уведомление. В этом сценарии освободите дополнительное место или выполните действия, описанные в следующем разделе, чтобы переустановить Windows 11.
Переустановка Windows 11 с помощью установочного носителя
Этот параметр использует инструмент для создания установочного носителя, который можно использовать для полной очистки диска и установки новой копии Windows 11. При использовании этого параметра необходимо внешнее запоминающее устройство, например USB-накопитель, при этом вы сможете выбрать, что нужно сохранить во время установки.
Перед началом работы убедитесь, что у вас есть следующее:
-
Подключение к Интернету
-
Внешнее запоминающее устройство, например USB-накопитель, SD-карта или внешний жесткий диск с объемом свободного пространства не менее 8 ГБ.
Создание установочного носителя
Сначала создайте установочный носитель, который будет использоваться для переустановки Windows 11.
-
Создайте резервную копию всех файлов на вашем устройстве, которые вы хотите сохранить, на внешнем носителе, таком как USB-накопитель, SD-карта или внешний жесткий диск, или загрузите файлы в OneDrive.
Примечание: При использовании внешнего запоминающего устройства для резервного копирования файлов убедитесь, что оно отличается от устройства, которое будет использоваться для загрузки установочного носителя Windows 10.
-
Скачайте установочный носитель Windows 11 на отдельное внешнее запоминающее устройство с объемом свободного места не менее 8 ГБ. Все данные на этом диске будут удалены для завершения загрузки, поэтому убедитесь, что он пуст, перед продолжением. Для этого выполните следующие действия.
-
На рабочем компьютере перейдите на веб-сайт загрузки программного обеспечения Майкрософт и выберите Скачать средство.
-
Когда скачивание завершится, откройте средство с рабочего стола и нажмите кнопку Да , если вы хотите разрешить приложению вносить изменения на устройство.
-
Когда появится руководство по настройке Windows 11, примите условия лицензии и соглашения.
-
Выберите Создать установочный носитель (USB-устройство флэш-памяти, DVD-диск или ISO-файл) для другого компьютера, а затем нажмите кнопку Далее.
-
Выберите язык, выпуск и архитектуру (64- или 32-разрядная система), а затем нажмите кнопку Далее.
-
Выберите USB-накопитель, а затем нажмите кнопку Далее.
-
Следуйте инструкциям для создания установочного носителя, а затем нажмите кнопку Готово.
-
Использование установочного носителя для переустановки Windows 11
Подключите созданный установочный носитель к компьютеру и переустановите Windows 11.
-
Откройте проводник и выберите диск с установочным носителем.
-
В корневом каталоге диска дважды щелкните setup.exe, а затем выберите Да, если вам будет предложено разрешить приложению вносить изменения в устройство.
-
Выберите Изменить , чтобы определить, что нужно сохранить. Выберите один из следующих параметров, а затем нажмите кнопку Далее:
-
Сохранить личные файлы и приложения — этот параметр позволяет сохранить персональные данные, приложения и параметры.
-
Сохранить только личные файлы — этот параметр позволяет сохранить персональные данные и параметры, но удаляет все ваши приложения.
-
Ничего не сохранять — этот параметр позволяет удалить все персональные данные, параметры и приложения.
Предупреждение: Повторную установку Windows 10 невозможно отменить. Сначала создайте резервную копию файлов, если выбран параметр Ничего не хранить .
-
-
Для завершения нажмите кнопку Установить, чтобы начать переустановку Windows 11 на компьютере.
Во время повторной установки компьютер будет перезапускаться несколько раз.
Чистая установка Windows 11 с помощью установочного носителя
Предупреждение:
-
Чистая установка — это расширенный вариант, помогающий начать работу с устройством с нуля. Мы рекомендуем выполнить следующие действия, только если вы уверены в необходимости таких изменений. Для получения дополнительной помощи обратитесь в службу поддержки.
-
При этом будут удалены все личные файлы, установленные приложения и драйверы, приложения и настройки изготовителя ПК, а также изменения, внесенные в параметры.
Этот параметр использует инструмент для создания установочного носителя, который можно использовать для полной очистки диска и установки новой копии Windows 11. Для этого требуется внешний накопитель, например USB-диск, а также могут потребоваться несколько дополнительных действий. При этом будут удалены все данные для чистой установки. Этот тип чистой установки удаляет и повторно создает системные секции. Будут удалены все личные файлы на вашем устройстве и раздел на жестком диске, используемый для восстановления диска.
Перед началом работы убедитесь, что у вас есть следующее:
-
Подключение к Интернету
-
внешнее запоминающее устройство, например USB-накопитель, SD-карта или внешний жесткий диск, на котором свободно по крайней мере 8 ГБ места.
Создание установочного носителя
Сначала создайте установочный носитель, который будет использоваться для чистой установки Windows 11.
-
Создайте резервную копию всех файлов на вашем устройстве, которые вы хотите сохранить, на внешнем носителе, таком как USB-накопитель, SD-карта или внешний жесткий диск, или загрузите файлы в OneDrive.
Примечание: Если вы используете внешнее запоминающее устройство для резервного копирования файлов, убедитесь, что оно отличается от того, которое будет использоваться для скачивания Windows 11 установочного носителя.
-
Скачайте установочный носитель Windows 11 на отдельное внешнее запоминающее устройство размером 8 ГБ. Все данные на этом диске будут удалены для завершения загрузки, поэтому убедитесь, что он пуст, перед продолжением. Для этого выполните следующие действия.
-
На рабочем компьютере перейдите на веб-сайт загрузки программного обеспечения Майкрософт и выберите Скачать средство.
-
Когда скачивание завершится, откройте средство на рабочем столе и нажмите кнопку Да , если вы хотите разрешить средству вносить изменения на устройство.
-
Когда появится руководство по настройке Windows 11, примите условия лицензии и соглашения.
-
Выберите Создать установочный носитель (USB-устройство флэш-памяти, DVD-диск или ISO-файл) с другого компьютера, а затем нажмите кнопку Далее.
-
Выберите язык, выпуск и архитектуру (64- или 32-разрядная система).
-
Следуйте инструкциям для создания установочного носителя, а затем нажмите кнопку Готово.
-
Использование установочного носителя для чистой установки
Подключите созданный установочный носитель к компьютеру и выполните чистую установку Windows 11.
-
Рядом с пунктом Расширенный запуск выберите Перезапустить сейчас.
-
Выберите Использовать устройство, а затем выберите соответствующий внешнее запоминающее устройство.
Примечание: Если параметр Использовать устройство недоступен, посетите веб-сайт изготовителя устройства, чтобы узнать, как загрузить компьютер с USB-устройства флэш-памяти.
-
Когда появится первый экран Windows, выберите параметры, которые лучше всего соответствуют вашим потребностям, а затем нажмите кнопку Далее.
-
Выберите Установить сейчас и установите флажок Принимаю. Нажмите кнопку Далее, а затем выберите Пользовательская: установка только Windows (дополнительно). Теперь на устройстве отобразится список дисков и секций. Если отображается несколько дисков, необходимо удалить только все разделы с диска, на котором требуется установить Windows.
-
Выделите каждый диск и раздел в списке и нажмите кнопку Удалить. При появлении уведомления программы установки Windows нажмите кнопку ОК.
-
Выполните шаг 5 для каждого диска в списке, за исключением того, рядом с которым отображается сообщение Незанятое пространство. По завершении останется только диск 0 Нераспределенный пробел.
-
Выберите Далее.
-
На экране установки Windows появится окно Установка Windows. Когда установка завершится, устройство перезагрузится. В этом случае оно может попытаться перезапуститься с внешнего запоминающего устройства. Если на начальном экране программы установки Windows вам предлагается выбрать язык или раскладку клавиатуры, извлеките внешнее запоминающее устройство и выберите ОК. Это приведет к перезапуску устройства.
-
После завершения установки и перезапуска устройства выберите необходимые параметры.
Если на Компьютере возникают проблемы с Windows 10 или вы хотите получить новую копию Windows 10 без лишних старых файлов и приложений, вы можете переустановить Windows 10, чтобы устранить проблемы и восстановить компьютер в исходном состоянии.
Проверка места на диске
Если ваш компьютер не работает должным образом или если у вас возникли проблемы с Windows 10, возможно, это вызвано нехваткой места на диске. Прежде чем начать переустановку Windows 10, попробуйте освободить место на диске, чтобы узнать, поможет ли это решить проблему. Дополнительные сведения см. в статье Освобождение места на диске в Windows.
Перед началом работы
Если вы хотите сохранить личные данные и файлы, создайте их резервную копию на внешнем жестком диске, USB-накопителе, SD-карте или в облаке (например, в OneDrive) перед началом переустановки Windows 10.
После переустановки Windows 10 необходимо активировать повторно. В большинстве случаев это происходит автоматически после подключения к Интернету. Дополнительные сведения см. в разделе Активация после переустановки Windows 10 в разделе Активация Windows.
Примечание: Если Windows 10 была активирована на вашем устройстве после обновления с Windows 7 или Windows 8.1, значит у вас есть цифровая лицензия для Windows 10, которая автоматически активирует Windows 10 после ее переустановки. Дополнительные сведения см. в разделе Активация после переустановки Windows 10 в разделе Активация Windows.
В Windows 10 (версии 1607 или более поздней) необходимо связать свою учетную запись Майкрософт с Windows 10 цифровой лицензией на компьютере, прежде чем повторно активировать Windows. Дополнительные сведения см. в разделе Связывание лицензии Windows 10 с учетной записью Майкрософт в статье Повторная активация Windows после изменения оборудования.
Если вы переустановите Windows 10 после внесения значительных изменений в оборудование компьютера (например, замены системной платы), он больше не будет активирован. Если до внесения изменений в оборудование вы использовали Windows 10 (версия 1607), для повторной активации Windows можно использовать средство устранения неполадок активации. Дополнительные сведения см. в разделе Использование средства устранения неполадок активации.
Примечание: Если вы не запускали Windows 10 перед изменением оборудования или если средство устранения неполадок не может повторно активировать Windows, обратитесь в службу поддержки.
При переустановке Windows 10 необходимо выбрать выпуск Windows, соответствующий вашей цифровой лицензии. Например, если вы используете Windows 10 Домашняя, вам потребуется снова установить Windows 10 Домашняя.
Типы из переустановки Windows 10
На следующей диаграмме представлены сведения о различных параметрах, которые можно выбрать для каждого типа переустановки, в том числе о том, что происходит с приложениями, файлами, личными данными и сколько места на диске требуется для переустановки. Используйте эту диаграмму, чтобы решить, какой параметр следует использовать для переустановки Windows 10.
Рекомендуется сначала попробовать «Сброс Windows 10», затем при необходимости «Переустановить Windows 10 использование установочного носителя», а затем при необходимости попробовать «Чистая установка Windows 10 с помощью установочного носителя».
Примечания:
-
Начиная с обновление Windows 10 за май 2019 г. (версия 1903), переустановка Windows 10 с помощью установочного носителя при выборе параметра «Ничего не хранить» (чистая установка) автоматически включает зарезервированное хранилище, если раздел, в который вы переустановите Windows, составляет 20 ГБ или больше. Зарезервированное хранилище выделяет дисковое пространство, используемое обновлениями, приложениями, временными файлами и системными кэшами, что позволяет улучшить повседневную работу компьютера и гарантирует, что критически важные функции ОС всегда будут иметь доступ к дисковому пространству.
-
Для устройств с зарезервированным хранилищем для сброса или переустановки сначала будет использоваться это зарезервированное хранилище, а затем — другое дисковое пространство. Дополнительные сведения см. в разделе Как работает зарезервированное хранилище в Windows 10.
|
Тип переустановки |
Доступные параметры переустановки |
Что происходит с вашими приложениями |
Что происходит с личными |
Что происходит с данными, которые хранятся в других папках или на других дисках |
Объем места на диске |
|
Сброс Windows 10 |
Сохранить файлы |
Приложения, которых не было на компьютере изначально, будут удалены. |
Сохраняются |
Сохраняются |
Средний |
|
Сброс Windows 10 |
Удалить все |
Приложения, которых не было на компьютере изначально, будут удалены. |
Удаляются |
Удаляются |
Низкий |
|
Переустановка Windows 10 с помощью установочного носителя |
Сохранить все (по умолчанию) |
Все приложения и параметры будут сохранены. |
Сохраняются |
Сохраняются |
Высокий |
|
Переустановка Windows 10 с помощью установочного носителя |
Сохранить личные данные |
Все приложения будут удалены. |
Сохраняются |
Сохраняются |
Средний |
|
Переустановка Windows 10 с помощью установочного носителя |
Ничего не сохранять |
Все приложения будут удалены. |
Удаляются |
Удаляются |
Низкий |
|
Чистая установка Windows 10 с помощью установочного носителя |
— (Этот параметр переустановить удаляет и повторно создает все разделы диска.) |
Удаляются |
Удаляются |
Удаляются |
Очень низкий |
Сброс Windows 10
Этот параметр возвращает устройство в состояние, аналогичное тому, когда вы включили его в первый раз, при удалении установленных программ и удалении личных файлов в зависимости от выбранного параметра. Windows обработает все автоматически, и вам не потребуется использовать внешний накопитель. Сброс устройства менее повлияет, чем вариант чистой установки, хотя для этого потребуется достаточно места на диске.
Вы можете сбросить компьютер из параметров или в среде восстановления Windows (WinRE), доступ к которым можно получить через экран входа. Инструкции по сбросу Windows 10 см. в статье Сброс или переустановка Windows.
Если на вашем компьютере недостаточно места для сброса Windows 10, вы получите уведомление. В этом сценарии освободите дополнительное место или выполните действия, описанные в следующем разделе, чтобы переустановить Windows 10.
Переустановка Windows 10 с помощью установочного носителя
В этом случае используется средство для создания установочного носителя, с помощью которого можно полностью очистить диск и установить новую копию Windows 10. При использовании этого параметра необходимо внешнее запоминающее устройство, например USB-накопитель, при этом вы сможете выбрать, что нужно сохранить во время установки.
Перед началом работы убедитесь, что у вас есть следующее:
-
Подключение к Интернету
-
Внешнее запоминающее устройство, например USB-накопитель, SD-карта или внешний жесткий диск с объемом свободного пространства не менее 8 ГБ.
Создание установочного носителя
Сначала создайте установочный носитель, используемый для переустановки Windows 10.
-
Создайте резервную копию всех файлов на вашем устройстве, которые вы хотите сохранить, на внешнем носителе, таком как USB-накопитель, SD-карта или внешний жесткий диск, или загрузите файлы в OneDrive.
Примечание: При использовании внешнего запоминающего устройства для резервного копирования файлов убедитесь, что оно отличается от устройства, которое будет использоваться для загрузки установочного носителя Windows 10.
-
Скачайте установочный носитель Windows 10 на отдельное внешнее запоминающее устройство размером не менее 8 ГБ. Все данные на этом диске будут удалены для завершения загрузки, поэтому убедитесь, что он пуст, перед продолжением. Для этого выполните следующие действия.
-
На рабочем компьютере перейдите на веб-сайт загрузки программного обеспечения Майкрософт и выберите Скачать средство.
-
Когда скачивание завершится, откройте средство с рабочего стола и нажмите кнопку Да , если вы хотите разрешить приложению вносить изменения на устройство.
-
Когда появится мастер установки Windows 10, примите условия лицензионного соглашения.
-
Выберите Создать установочный носитель (USB-устройство флэш-памяти, DVD-диск или ISO-файл) для другого компьютера, а затем нажмите кнопку Далее.
-
Выберите язык, выпуск и архитектуру (64- или 32-разрядная система), а затем нажмите кнопку Далее.
-
Выберите USB-накопитель, а затем нажмите кнопку Далее.
-
Следуйте инструкциям для создания установочного носителя, а затем нажмите кнопку Готово.
-
Использование установочного носителя для переустановки Windows 10
Подключите созданный установочный носитель к компьютеру и переустановите Windows 10.
-
Откройте проводник и выберите диск с установочным носителем.
-
В корневом каталоге диска дважды щелкните setup.exe, а затем выберите Да, если вам будет предложено разрешить приложению вносить изменения в устройство.
-
Выберите Изменить, чтобы определить, что нужно сохранить. Выберите один из следующих параметров, а затем нажмите кнопку Далее:
-
Сохранить личные файлы и приложения — этот параметр позволяет сохранить персональные данные, приложения и параметры.
-
Сохранить только личные файлы — этот параметр позволяет сохранить персональные данные и параметры, но удаляет все ваши приложения.
-
Ничего не сохранять — этот параметр позволяет удалить все персональные данные, параметры и приложения.
Предупреждение: Повторную установку Windows 10 невозможно отменить. Сначала создайте резервную копию файлов, если выбран параметр Ничего не хранить .
-
-
Для завершения, нажмите кнопку Установить, чтобы начать переустановку Windows 10 на компьютере.
Во время повторной установки компьютер будет перезапускаться несколько раз.
Чистая установка Windows 10 с помощью установочного носителя
Предупреждение:
-
Чистая установка — это расширенный вариант, помогающий начать работу с устройством с нуля. Мы рекомендуем выполнить следующие действия, только если вы уверены в необходимости таких изменений. Для получения дополнительной помощи обратитесь в службу поддержки.
-
При этом будут удалены все личные файлы, установленные приложения и драйверы, приложения и настройки изготовителя ПК, а также изменения, внесенные в параметры.
В этом случае используется средство для создания установочного носителя, с помощью которого можно полностью очистить диск и установить новую копию Windows 10. Для этого требуется внешний накопитель, например USB-диск, а также могут потребоваться несколько дополнительных действий. При этом будут удалены все данные для чистой установки. Этот тип чистой установки удаляет и повторно создает системные секции. Будут удалены все личные файлы на вашем устройстве и раздел на жестком диске, используемый для восстановления диска.
Перед началом работы убедитесь, что у вас есть следующее:
-
Подключение к Интернету
-
внешнее запоминающее устройство, например USB-накопитель, SD-карта или внешний жесткий диск, на котором свободно по крайней мере 8 ГБ места.
Создание установочного носителя
Сначала создайте установочный носитель, используемый для чистой установки Windows 10.
-
Создайте резервную копию всех файлов на вашем устройстве, которые вы хотите сохранить, на внешнем носителе, таком как USB-накопитель, SD-карта или внешний жесткий диск, или загрузите файлы в OneDrive.
Примечание: При использовании внешнего запоминающего устройства для резервного копирования файлов убедитесь, что оно отличается от устройства, которое будет использоваться для загрузки установочного носителя Windows 10.
-
Скачайте установочный носитель Windows 10 на отдельное внешнее запоминающее устройство размером 8 ГБ. Все данные на этом диске будут удалены для завершения загрузки, поэтому убедитесь, что он пуст, перед продолжением. Для этого выполните следующие действия.
-
На рабочем компьютере перейдите на веб-сайт загрузки программного обеспечения Майкрософт и выберите Скачать средство.
-
Когда скачивание завершится, откройте средство на рабочем столе и нажмите кнопку Да , если вы хотите разрешить средству вносить изменения на устройство.
-
Когда появится мастер установки Windows 10, примите условия лицензионного соглашения.
-
Выберите Создать установочный носитель (USB-устройство флэш-памяти, DVD-диск или ISO-файл) с другого компьютера, а затем нажмите кнопку Далее.
-
Выберите язык, выпуск и архитектуру (64- или 32-разрядная система).
-
Следуйте инструкциям для создания установочного носителя, а затем нажмите кнопку Готово.
-
Использование установочного носителя для чистой установки
Подключите созданный установочный носитель к компьютеру и выполните чистую установку Windows 10.
-
В разделе Особые варианты загрузки выберите элемент Перезагрузить сейчас.
-
Выберите Использовать устройство, а затем выберите соответствующий внешнее запоминающее устройство.
Примечание: Если параметр Использовать устройство недоступен, посетите веб-сайт изготовителя устройства, чтобы узнать, как загрузить компьютер с USB-устройства флэш-памяти.
-
Когда появится первый экран Windows, выберите параметры, которые лучше всего соответствуют вашим потребностям, а затем нажмите кнопку Далее.
-
Выберите Установить сейчас и установите флажок Принимаю. Нажмите кнопку Далее, а затем выберите Пользовательская: установка только Windows (дополнительно). Теперь на устройстве отобразится список дисков и секций. Если отображается несколько дисков, необходимо удалить только все разделы с диска, на котором требуется установить Windows.
-
Выделите каждый диск и раздел в списке и нажмите кнопку Удалить. При появлении уведомления программы установки Windows нажмите кнопку ОК.
-
Выполните шаг 5 для каждого диска в списке, за исключением того, рядом с которым отображается сообщение Незанятое пространство. По завершении останется только диск 0 Нераспределенный пробел.
-
Выберите Далее.
-
На экране установки Windows появится окно Установка Windows. Когда установка завершится, устройство перезагрузится. В этом случае оно может попытаться перезапуститься с внешнего запоминающего устройства. Если на начальном экране программы установки Windows вам предлагается выбрать язык или раскладку клавиатуры, извлеките внешнее запоминающее устройство и выберите ОК. Это приведет к перезапуску устройства.
-
После завершения установки и перезапуска устройства выберите необходимые параметры.
Нужна дополнительная помощь?
Нужны дополнительные параметры?
Изучите преимущества подписки, просмотрите учебные курсы, узнайте, как защитить свое устройство и т. д.
В сообществах можно задавать вопросы и отвечать на них, отправлять отзывы и консультироваться с экспертами разных профилей.
Найдите решения распространенных проблем или получите помощь от агента поддержки.