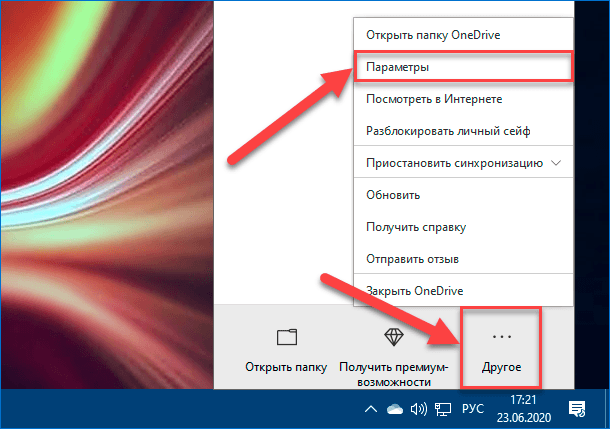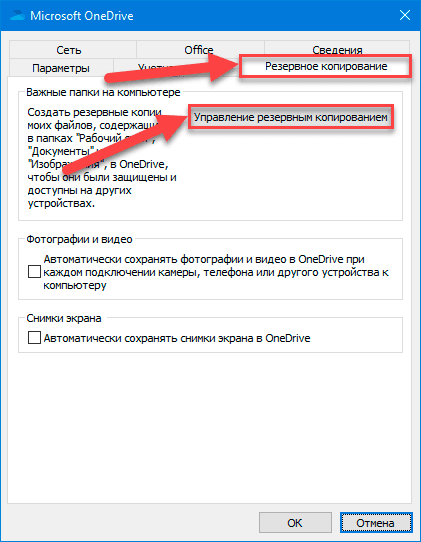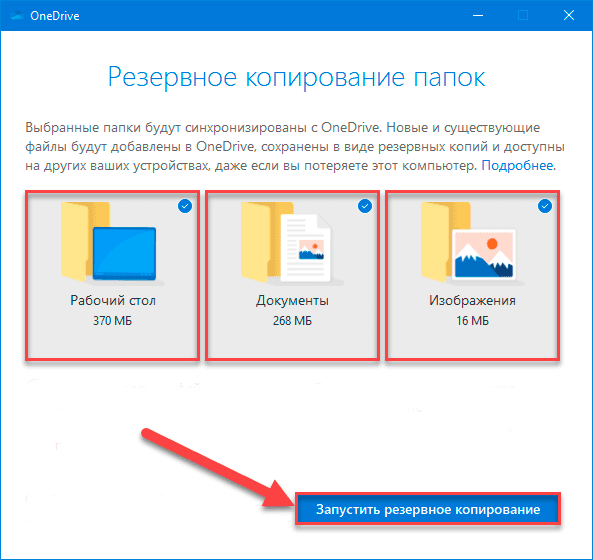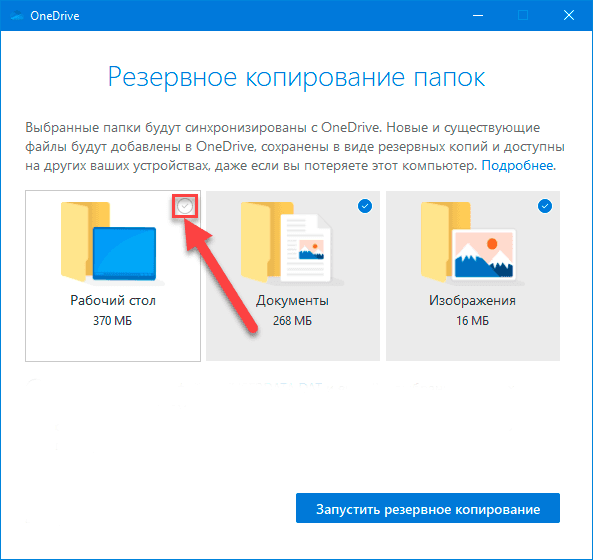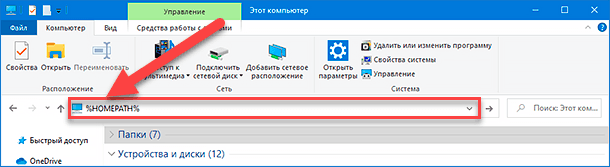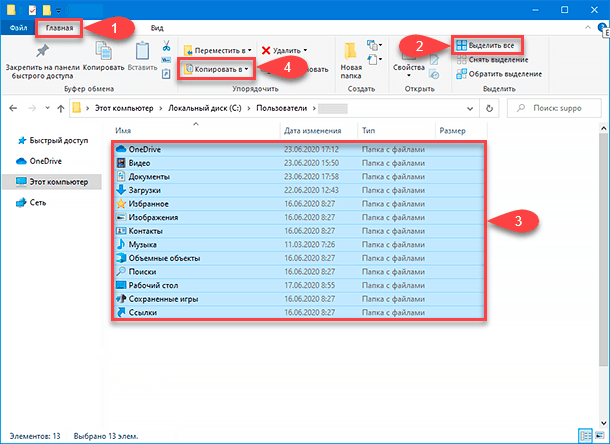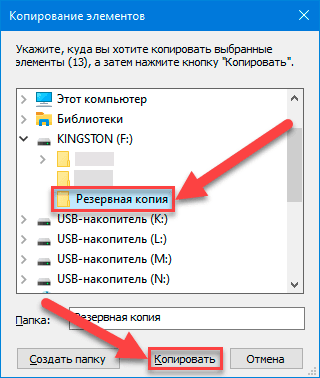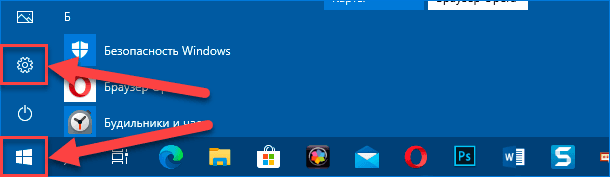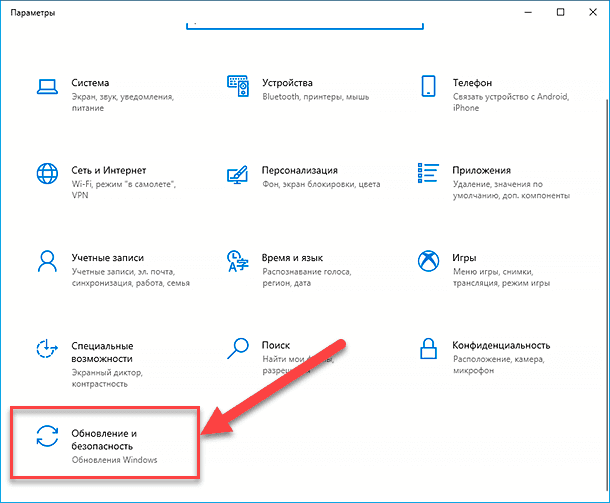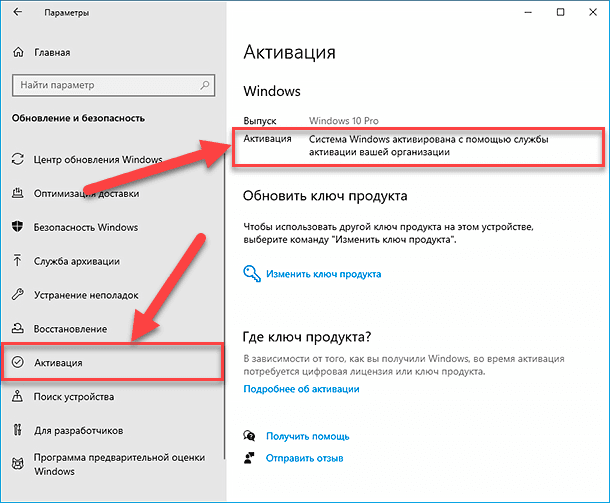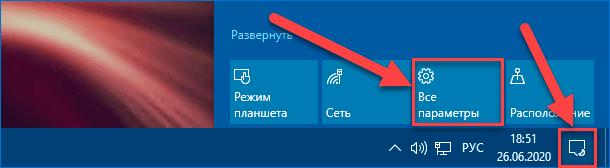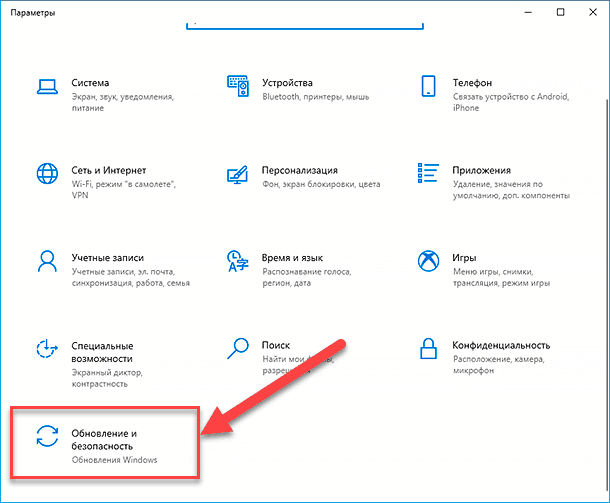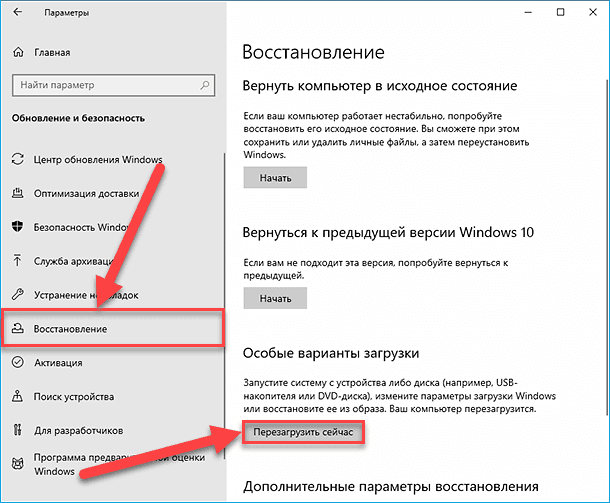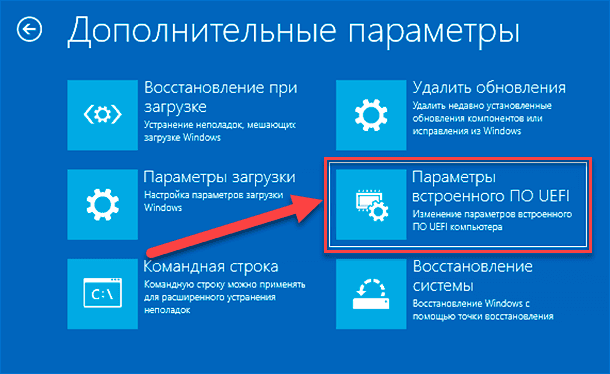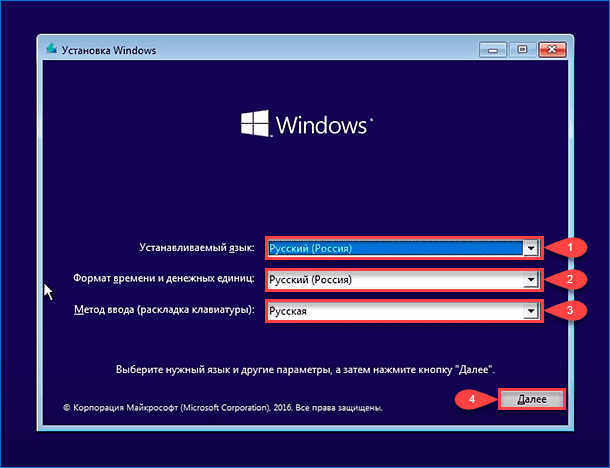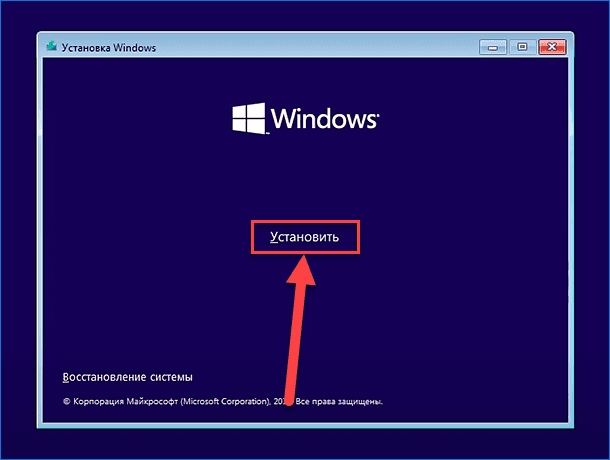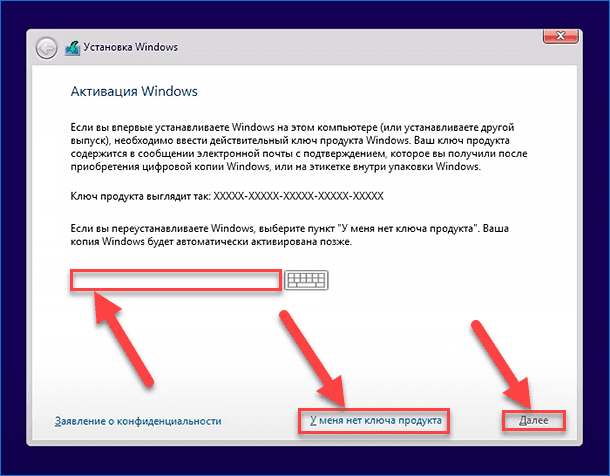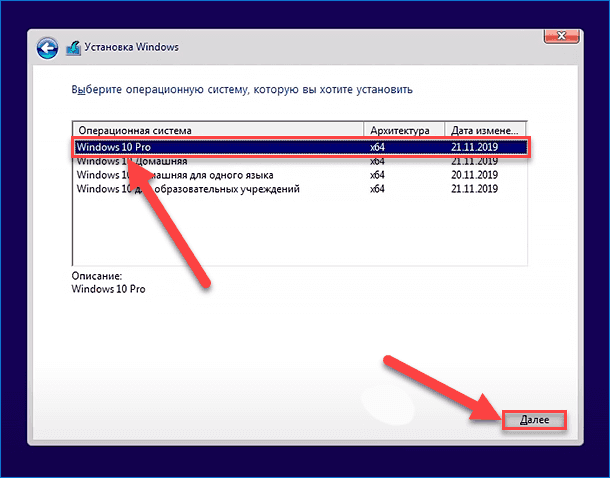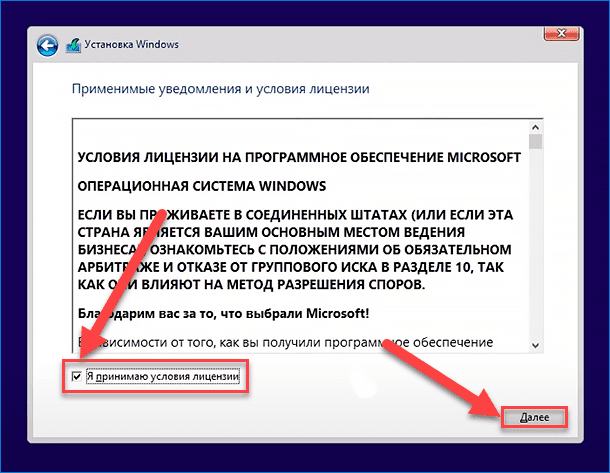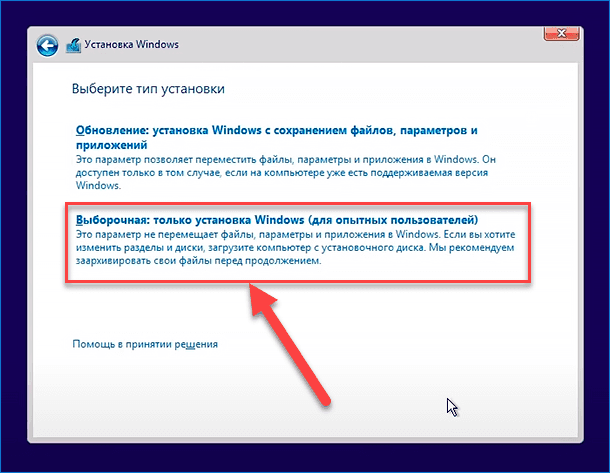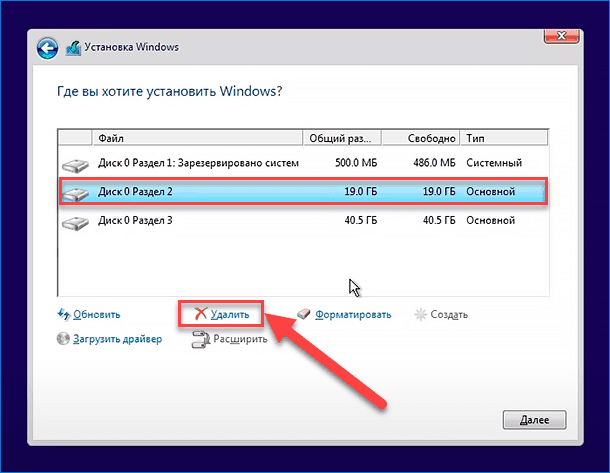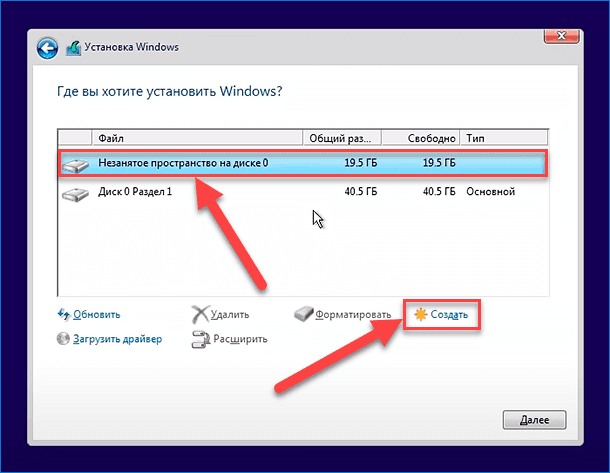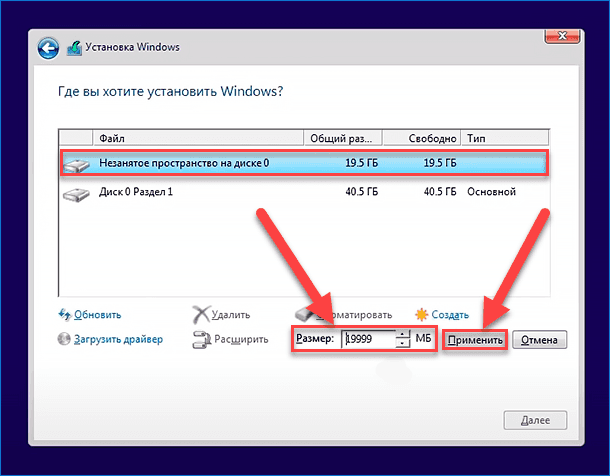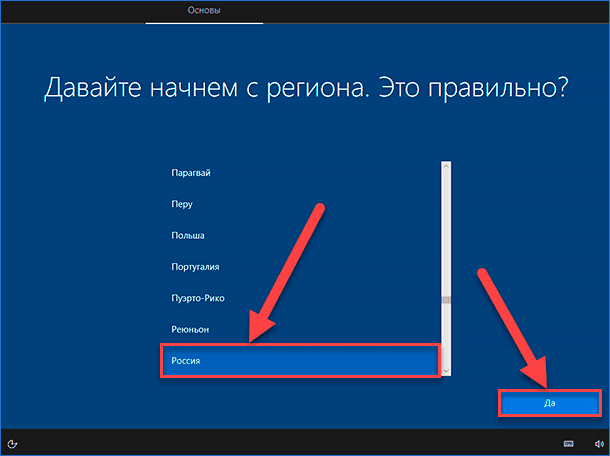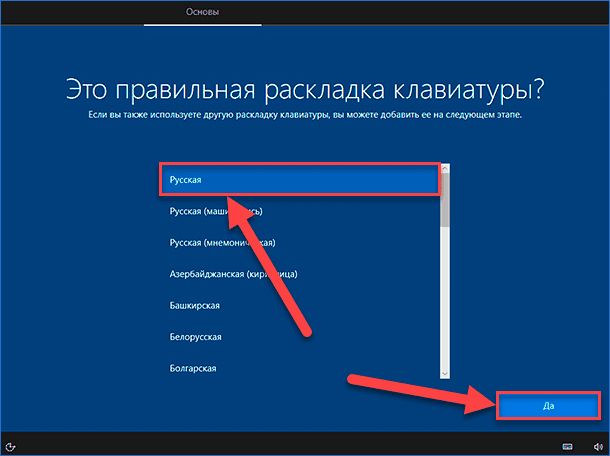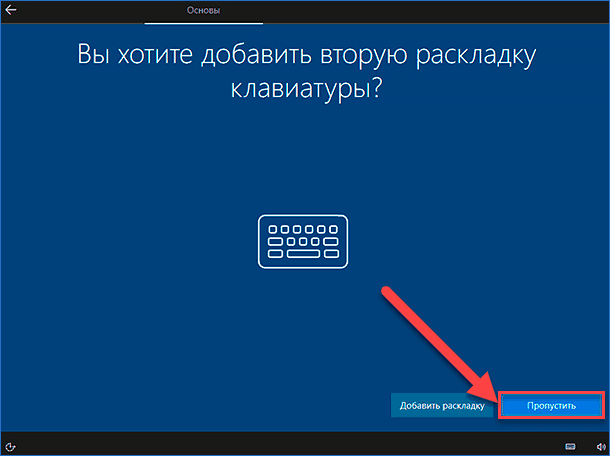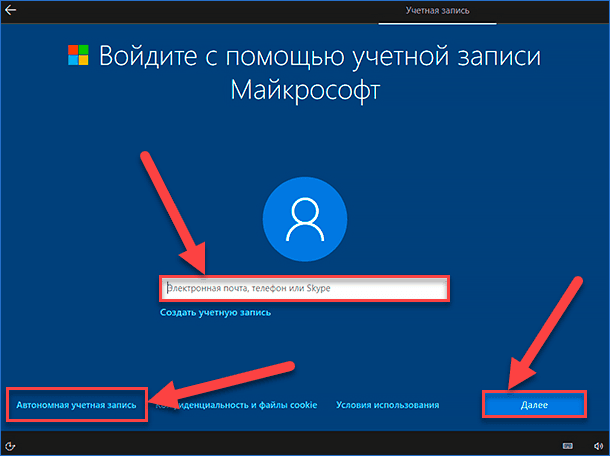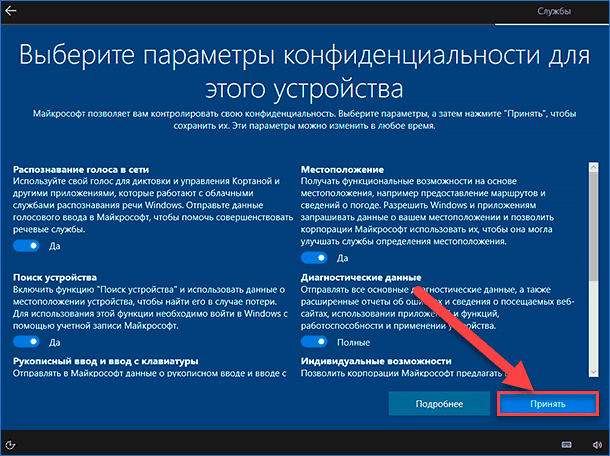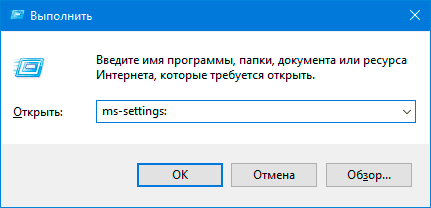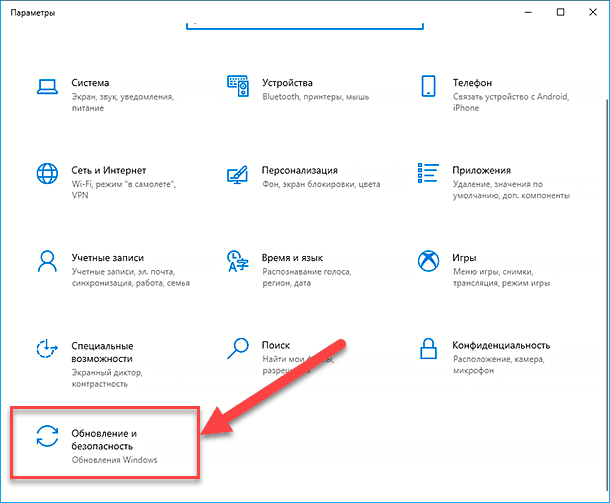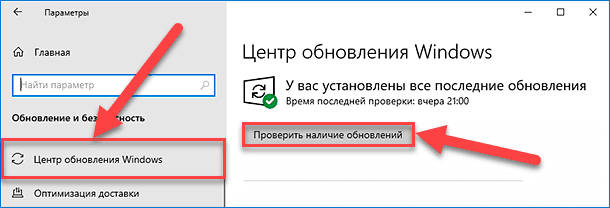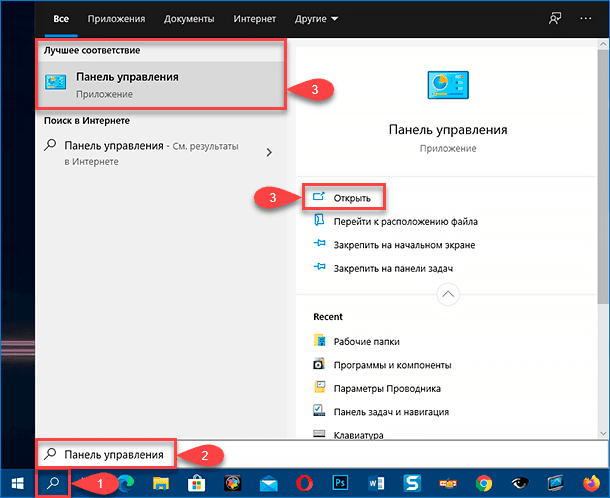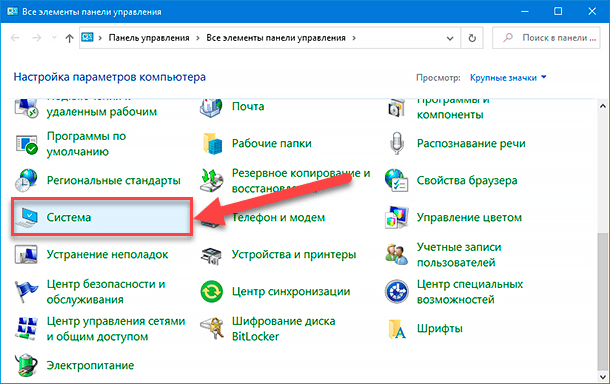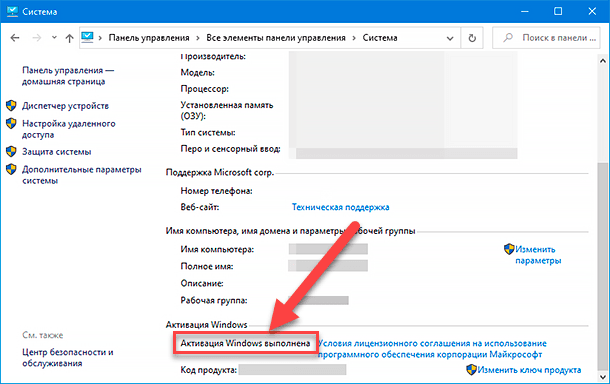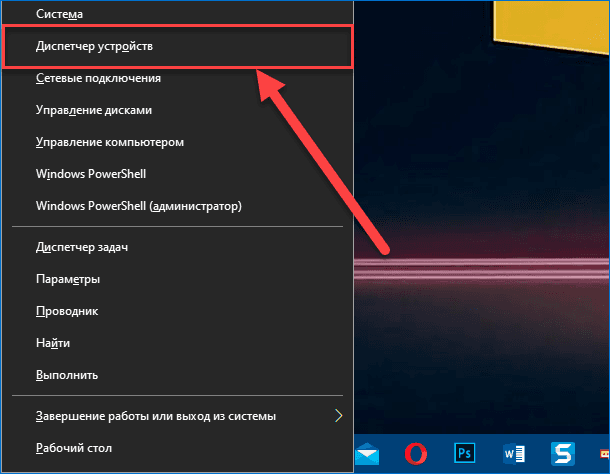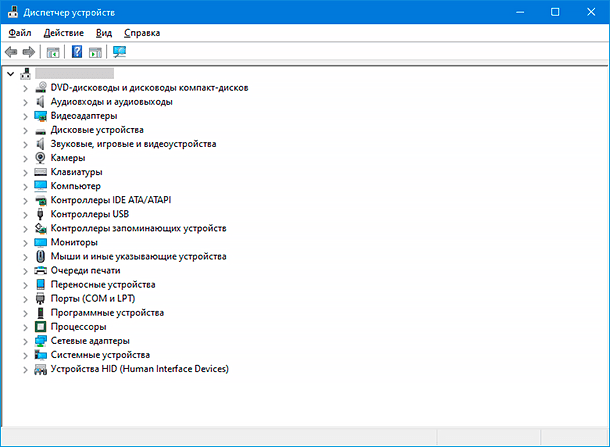Неверные действия пользователя в ходе установки операционной системы «с нуля» могут привести к проблемам в дальнейшем. Если ОС устанавливается на жёсткий диск, который уже содержит системные и пользовательские разделы с ценными данными, то риск возникновения различных ошибок повышается. Чтобы всё прошло успешно, компьютер нужно предварительно настроить, личный файлы скопировать, а жёсткий диск специальным образом подготовить.
Для максимального удобства пользователей вместе с Windows 10 корпорация Microsoft выпустила специальную утилиту Media Creation Tool. С её помощью можно как создать любой загрузочный носитель для последующей установки ОС, так и обновить её текущую версию:
- Загрузите утилиту с сайта Microsoft. Удостоверьтесь, что разрядность загружаемой программы совпадает с разрядностью вашей операционной системы. Запустите Media Creation Tool.
Загрузите утилиту обновления с сайта Microsoft - На стартовом экране утилиты выберите режим обновления.
Выберите обновление компьютера - Программа загрузит из сети файлы для инсталляции системы. Чем выше скорость интернета, тем быстрее этот этап завершится. Загрузка осуществляется в фоновом режиме.
Дождитесь окончания загрузки файлов обновления - Прочитайте лицензионное соглашение и примите его.
Ознакомьтесь с лицензией на продукт - Выберите из трёх вариантов обновления ОС тот, который вам подходит:
- сохранить личные файлы, настройки, установленные программы и драйверы устройств. Также сохранятся и данные учётных записей. Этот вариант позволяет обновить предыдущую ОС с минимальными потерями или вообще без них;
- сохранить только пользовательские файлы в папках «Мои документы», а также данные рабочего стола;
- все данные удалить и провести «чистую установку» операционной системы.
Выберите алгоритм обновления системы
- Нажав кнопку «Далее», проверьте выбранные настройки и кликните «Установить». После завершения процесса установки компьютер автоматически перезагрузится.
Нажмите кнопку «Установить» после проверки выбранных настроек - Во ходе установки обновлений процесс можно будет остановить, а систему — откатить к предыдущей версии.
В ходе обновления компьютер перезагрузится - После перезагрузки вы попадёте на стартовый экран (экран выбора пользователя). Войдите в имеющуюся учётную запись или создайте новую.
Выберите уч`тную запись пользователя или создайте новую - Проведите выборочную настройку параметров операционной системы или оставьте значения по умолчанию.
Выберите «Использовать стандартные параметры» - Программа установки выдаст отчёт-сводку о новых приложениях, прочитайте его и нажмите кнопку «Далее».
Ознакомьтесь с новыми программами и приступайте к работе - Появится рабочий стол. Обновление до Windows 10 завершено успешно. Ваш компьютер готов к работе.
Интерфейс рабочего стола Windows 10 говорит о том, что обновление прошло успешно
Обратите внимание, что редакция Windows 10 для обновления выбирается автоматически и зависит от того, какая редакция и версия Windows изначально была установлена.
Таблица: соответствие предыдущей и новой версий Windows при обновлении
| Предыдущая версия | Обновлённая версия |
| Windows 7 Starter | Windows 10 Home |
| Windows 7 Home Basic | |
| Windows 7 Home Premium | |
| Windows 7 Professional | Windows 10 Pro |
| Windows 7 Ultimate | |
| Windows 8.1 | Windows 10 Home |
| Windows 8.1 Pro | |
| Windows 8.1 Pro Student | Windows 10 Pro |
| Windows 8.1 Pro WMC | |
| Windows 8.1 Phone | Windows 10 Mobile |
Видео: бесплатное обновление до Windows 10 с помощью «Помощника по обновлению до Windows 10»
Подготовка к установке
Подготовка к установке Windows 10 включает в себя проверку правильности настроек контроллера SATA, к которому подключён жёсткий диск, и первичную инициализацию самого жёсткого диска.
Активация режима AHCI
Чтобы не оказаться в ситуации, когда программа-установщик ОС не видит диска, на который должна устанавливаться Windows 10 (это касается не только SSD, а вообще всех жёстких дисков с интерфейсом SATA), при помощи установок BIOS необходимо перевести SATA-контроллер в режим AHCI. Некоторые модели ноутбуков не имеют возможности переключения режимов контроллера SATA: устанавливая на них Windows 10, придётся неизбежно мириться с некоторым снижением быстродействия.
- При включении (перезагрузке) компьютера войдите в настройки BIOS. Для этого нажмите Del, F1 или другую специальную кнопку на клавиатуре (выбор кнопки зависит от производителя материнской платы). Подсказки по управляющим клавишам входа в BIOS или параметров загрузки отображаются в нижней строке экрана при включении компьютера.
В нижней строке экрана есть подсказка по клавишам управления BIOS - Из главного экрана настроек BIOS перейдите в раздел периферийных устройств (Integrated Peripherals).
В главном окне настроек BIOS выберите Integrated Peripherals - Выберите пункт OnChip SATA Type и переведите его в режим AHCI.
Переведите SATA-контроллер в режим AHCI - Если в разделе Integrated Peripherals вы не нашли настроек SATA, то там будет подраздел IDE Function Fetup или похожий на него. Ищите настройки контроллера SATA в нём.
В зависимости от производителя компьютера настройки SATA могут называться по разному - Перезагрузите компьютер и перейдите к установке операционной системы.
Несколько лет назад я продолжительное время мучался с неплохим ноутбуком Lenovo ThinkPad T60. Фирма-производитель практически одновременно с ним выпустила на рынок и старшую модель — Т61. Чтобы сделать разницу в цене осязаемой, в Т60 скорость SATA была ограничена протоколом SATA-1 (1.5 Гбит/с), а режим AHCI — принудительно заблокирован. Никаких настроек для изменения этих функций BIOS не содержал. Выходом из этой неприятной ситуации стала прошивка модифицированной версии BIOS, которую выпустили энтузиасты.
Видео: как активировать режим AHCI в BIOS
Подготовка жёсткого диска к установке Windows 10
В отличие от Windows XP/7/8, «десятка» при своей установке нуждается в создании нескольких служебных, невидимых пользователю, разделов на жёстком диске. Именно с этой проблемой чаще всего сталкиваются пользователи, пытаясь установить новую систему на бывший в эксплуатации жёсткий диск. Как правило, на нём уже созданы системный и пользовательский разделы, а неразмеченное свободное пространство отсутствует. Поэтому попытка установки Windows 10 на такой диск прерывается ошибкой. Чтобы этого не произошло, жёсткий диск надо предварительно подготовить к установке Windows 10.
Существуют два основных пути подготовки диска к установке новой операционной системы:
- резервное копирование важных данных на другой носитель и последующая полная очистка и удаление разделов с диска;
- использование программы-менеджера разделов для уменьшения размера системного раздела таким образом, чтобы на диске высвободилось около 500 МБ свободного пространства.
Первый способ более долгий, но надёжный и гарантирующий безошибочный результат. Второй способ более быстрый и наглядный, но рискованный: сбой в работе программы-менеджера разделов может привести к потере всех данных, бывших на диске. Каким способом воспользоваться, решать только вам.
Подготовка диска к установке методом очистки разделов
- Скопируйте важные данные с диска при помощи «Проводника» или любого стороннего файлового менеджера, например, Total Commander.
Total Commander значительно упрощает процесс копирования и переноса файлов - Извлеките жёсткий диск из компьютера и поместите его во внешний «карман» с интерфейсом USB.
Карман для жёсткого диска с интерфейсом USB сделает операции копирования данных и работы с разделами быстрее и легче - Подключите «карман» к компьютеру, с которого будете производить очистку разделов.
- Откройте окно командного процессора при помощи строки запуска Win + R.
Командный процессор позволяет получить доступ к консольным командам операционной системы - В окне команд запустите утилиту управления дисками diskpart и уже в ней выполните следующие команды:
- list disk. В списке дисков выберите тот, который нужно очистить. Его номер будет больше нуля, так как нулевой является системным диском компьютера, на котором проводятся манипуляции;
- select disk n, где n — номер выбранного диска;
- clean. После выполнения этой команды все разделы и данные будут стёрты, останется пустая, неразмеченная область, готовая к установке новой операционной системы.
Удалите все разделы диска утилитой diskpart
- Отсоедините «карман» от компьютера, извлеките из него диск и верните накопитель в тот компьютер, на который будет устанавливаться новая ОС.
Уменьшение основного раздела программой Minitool Partition Wizard
Этот способ позволит высвободить место для служебных разделов новой операционной системы, не прибегая к разборке компьютера, длительному резервному копированию и последующему восстановлению данных. Изменение разделов произойдёт практически мгновенно. А поможет нам в этом отличная бесплатная программа для работы с разделами дисков — Minitool Partition Wizard.
- Загрузите программу с сайта производителя и инсталлируйте её.
- Запустите программу. В главном окне выберите раздел диска, который будете уменьшать.
- Из левой колонки со списком возможных действий выберите команду Move/Resize Partition.
Выберите раздела для изменения его размера - В открывшемся диалоговом окне найдите поле Unallocated Space After и введите в нём объём дискового пространства, который необходимо высвободить. Одного ГБ будет вполне достаточно.
Введите необходимый объём свободного дискового пространства - Задание на изменение размеров раздела появится в списке запланированных операций в левой колонке главного окна. Чтобы приступить к изменению раздела, нажмите кнопку Apply в верхнем левом углу окна.
После нажатия кнопки Apply программа перезагрузит компьютер в специальном режиме и произведёт манипуляции с диском - После завершения процесса изменения раздела компьютер будет готов к установке Windows 10.
Однажды веерное отключение электричества в городе неудачно совпало с изменением разделов диска на моём компьютере. В результате все данные на нём были потеряны. Восстановить удалось немногое. Чтобы избежать такого неприятного финала, у ноутбука зарядите батарею перед началом манипуляций, а стационарный компьютер подключите через блок бесперебойного питания, который сможет обеспечить систему электричеством в течение 30–40 минут.
Создание загрузочного накопителя
Установка Windows 10 при помощи загрузочной флешки нередко приводит к ошибкам, препятствующим нормальной установке ОС. Не все пользователи покупают новый флеш-накопитель только для того, чтобы переустановить систему, а на старую флешку дистрибутив может записаться с ошибками. Совсем другое дело — оптический накопитель с однократной записью — диск DVD. Запись на новую, чистую болванку гарантирует безошибочную работу дистрибутива на протяжении всего процесса инсталляции.
Чтобы подготовить загрузочный носитель, необходимо скачать образ дистрибутива Windows 10 и записать его на оптический диск. Проще всего это сделать при помощи официального инструмента от Microsoft — Windows USB/DVD Download Tool. Программа настолько проста, что невозможно допустить ошибку при её использовании.
- Найдите в интернете программу Windows USB/DVD Download Tool и скачайте её.
Скачайте программу с сайта Microsoft - Поместите в оптический привод чистую двухслойную болванку DVD, на которую будет осуществляться развёртывание образа системы.
- Откройте «Проводник» и запомните букву логического диска оптического привода. В нашем случае это буква L.
- Запустите программу Windows USB/DVD Download Tool.
- При помощи кнопки Browse выберите ISO-образ с дистрибутивом операционной системы и нажмите кнопку Next.
Выберите iso-файл с образом системы для записи на диск - Выберите тип носителя — DVD.
Выберите DVD, чтобы записать оптический диск - Программа начнёт копирование файлов на диск, которое может продолжаться около часа.
- Когда полоса прогресса дойдёт до 100%, появится сообщение об успешном создании носителя. Программу можно закрыть.
Когда указатель прогресса дойдет до 100%, диск с инсталлятором Windows 10 будет успешно создан
Видео: как создать загрузочный накопитель с помощью Windows USB/DVD Download Tool
Установка Windows 10
Загрузочный носитель создан, BIOS настроен, жёсткий диск подготовлен к установке. Запускаем процесс инсталляции операционной системы:
- Загрузите компьютер с созданного ранее носителя с дистрибутивом Windows 10.
- Выберите язык интерфейса и клавиатуру ввода по умолчанию, затем нажмите кнопку «Далее».
Региональные параметры можно настроить сейчас или при первом запуске новой ОС - Нажмите кнопку «Установить», чтобы запустить установку Windows.
Нажмите кнопку «Установить» - В зависимости от типа записанного на диск дистрибутива можно будет выбрать редакцию устанавливаемой ОС и её разрядность.
В зависимости от дистрибутива доступны несколько версий операционной системы - Прочитайте и примите условия лицензионного соглашения. Без этого дальнейшая установка будет невозможна.
Принятие лицензионного соглашения позволит продолжить процедуру установки - Выберите тип установки «Выборочная: только установка Windows». Чистую копию системы можно инсталлировать только таким образом.
Выберите тип установки Windows - Если вы предварительно очистили целевой диск (SSD) от разделов, в диалоге выбора раздела для установки нужно будет нажать кнопку «Создать», после чего задать максимально возможный размер раздела (он будет таким по умолчанию). Вместе с ним система также создаст служебные разделы для своих нужд. В «Проводнике» они будут не видны. Если же система устанавливается поверх старой, даже в режиме чистой установки на диске сохранится структура разделов. Нужно будет выбрать именно тот раздел, на котором была инсталлирована предыдущая версия ОС:
- раздел №1: среда восстановления. Содержит среду восстановления, необходимую для «отката» системы после критических ошибок или поражения вредоносными программами;
- раздел №2: системный раздел (EFI). Содержит хранилище конфигурации загрузки (BCD) и файлы, необходимые для загрузки операционной системы;
- раздел №3: MSR (зарезервировано системой). Необходим для служебных операций встроенного и стороннего ПО (например, для конвертирования простого диска в динамический);
- раздел №4: операционная система. На этом разделе будет расположена установленная система. Не занятое операционной системой место будет доступно для установки прикладных программ и хранения файлов.
Не ошибитесь в выборе раздела для установки системы
- После выбора диска начнётся установка ОС. Процесс копирования файлов — самый длительный.
Процесс копирования файлов и их установка на диск является самым длительным - В процессе установки экран может мерцать и гаснуть, компьютер несколько раз автоматически перезагрузится. Это необходимо для завершения некоторых этапов установки.
Подготовка к первому запуску будет сопровождаться перезагрузками и мерцанием дисплея - Теперь надо выбрать базовые параметры персонализации и местоположения, а также подключения и отчётов об ошибках. Вариант «Использовать стандартные параметры (по умолчанию)» будет наиболее предпочтителен, ведь вернуться к настройке можно будет в любое время при помощи «Панели управления».
- Остаётся провести начальную настройку перед первым запуском Windows 10.
Видео: как установить Windows 10
Инсталляция Windows 10 на компьютер под управлением UEFI
Версии BIOS и UEFI сильно отличаются друг от друга оформлением, местами расположения вкладок, настроек и набором возможностей. Чтобы компьютер с UEFI смог загрузиться с флешки, она должна быть отформатирована в файловой системе FAT32. Учитывайте это при создании загрузочного носителя.
- Включите компьютер и при появлении стартового экрана нажмите специальную клавишу для вызова UEFI. В зависимости от производителя это могут быть клавиши F2, F10 или специальная кнопка на клавиатуре (ThinkVantage — у Lenovo, Assist — у Sony).
Для вызова главного экрана UEFI нажмите F2, F10 или специальную кнопку на клавиатуре - Переключите интерфейс UEFI на русский язык, выбрав его из выпадающего списка в правом верхнем углу экрана.
- Для загрузки с флешки, несовместимой с UEFI, нужно отключить систему Secure Boot — защитную опцию, которая препятствует выполнению загрузочного кода без цифровой подписи Microsoft.
- Активируйте режим совместимости с BIOS (Launch CSM, Legasy BIOS), чтобы отключение Secure Boot стало доступным.
Активируйте CSM, чтобы получить доступ к меню загрузки - Отключите Secure Boot соответствующим пунктом меню.
- Откройте Boot-меню при помощи клавиши F8 и выберите в нём вашу загрузочную флешку.
Выберите съёмный накопитель и нажмите Enter - Нажмите Exit, а затем Save Changes, чтобы сохранить настройки. В отличие от систем с BIOS, компьютер не перезагрузится, а сразу стартует с выбранного носителя — загрузочной флешки с дистрибутивом Windows 10.
Запуск установки Windows 10 через UEFI осуществится без перезагрузки компьютера
Настройки Windows 10
Перед тем, как в полной мере насладиться всеми новинками операционной системы Windows 10, остаётся произвести несколько простых настроек. С этим поможет мастер, который запустится автоматически при первом старте операционной системы.
Настройка Windows 10 перед первым запуском
После завершения процесса установки все необходимые первоначальные настройки операционная система произведёт автоматически, за исключением региональных настроек, настроек безопасности и создания учётной записи пользователя:
- Выбор региона (страны). Влияет на первичную раскладку клавиатуры, формат даты, времени и национальной валюты.
С выбора страны начинается настройка операционной системы - Проверка правильности выбора первичной (основной) раскладки клавиатуры.
Выберите первичную раскладку клавиатуры - Если вам нужна дополнительная раскладка клавиатуры, помимо английской и русской, система предложит её добавить.
Если вам нужна вторая раскладка клавиатуры, добавьте её на шаге выбора клавиатуры - Если компьютер подключён к интернету, система предложит создать учётную запись Microsoft или войти в созданную ранее.
Если у вас ещё нет учётной записи Microsoft, можете создать её, нажав на соответствующую кнопку - Финишная прямая — настройка параметров конфиденциальности. Если вы осторожный человек, отключите в данном диалоговом окне все пункты.
Чем больше пунктов отключите, тем лучше: сбор информации о вас системой будет деактивирован - Система потратит ещё некоторое время на то, чтобы настройки окончательно вступили в силу.
После окончания настройки система потратит ещё некоторое время на то, чтобы установки окончательно вступили в силу - Появление интерфейса рабочего стола свидетельствует о том, что система полностью готова к работе.
Настройка завершена и Windows 10 полностью готова к работе
Настройки параметров после установки Windows 10
Даже без установки дополнительных программ Windows 10 — довольно требовательная к ресурсам система. Если у вас 16 ГБ оперативной памяти и мощный 4-ядерный процессор, первичную оптимизацию можно и не проводить, а вот если ОС установлена на бюджетный ноутбук возрастом 2–3 года, то ручная оптимизация даст ощутимый прирост быстродействия.
Отключение ненужных служб
По умолчанию операционной системой Windows 10 активированы практически все возможные фоновые службы и сервисы, даже те, которые пользователь не будет использовать. К примеру, служба сетевой печати бесполезна при отсутствии сетевых принтеров, а служба веб-сервера не нужна, если вы не планируете запускать хостинг собственного сайта на компьютере.
Чтобы отключить ненужную службу, необходимо войти в систему с правами администратора и выполнить следующие шаги:
- При помощи стандартного окна «Командной строки» запустите оснастку диспетчера служб.
Запустите диспетчер служб из «Командной строки» - Выберите из списка нужную службу и двойным щелчком откройте окно её свойств.
Выберите из списка службу, которую хотите отключить - Нажмите кнопку «Остановить» для остановки службы, а в пункте «Тип запуска» установите «Отключена».
Остановите службу, а затем измените её тип запуска - Перезагрузите компьютер.
Видео: как отключить ненужные службы Windows 10
Проблемы с установкой Windows 10
При чистой установке Windows 10 вероятность столкновения с ошибками инсталляции крайне низкая. Источником проблем может быть разве что нестабильно работающее «железо»: сбойные модули оперативной памяти или жёсткий диск с физическим повреждением. А вот при обновлении с более старой ОС ошибки могут возникать. Большинство из них не стоит решать, лучше сразу произвести чистую установку.
Ошибка c1900101–2000c
При попытке обновления с седьмой или восьмой версии Windows нередко возникает эта ошибка. Причиной является повреждение инсталляционных файлов, которые скачивались «Центром обновления» в фоновом режиме. Чтобы избавиться от ошибки, следует заново провести загрузку обновлений и проверить систему на отсутствие вирусов. Если ошибка не исчезает, остаётся только вариант чистой установки.
Ошибка 0xc1900101 0x20017
Возникает из-за несовместимости системы обновления с установленным на компьютере «железом» и его драйверами. Чтобы минимизировать вероятность её появления, перед началом процесса обновления отключите все периферийные устройства, оставив только клавиатуру и мышь.
Ошибка 0x8007025d
Проблема с загрузочным сектором (невозможность его перезаписи) при попытке обновления выдаёт ошибку 0х8007025d. Перед началом процесса обновления отключите установленный антивирусный пакет. Если ошибка не исчезнет, проверьте настройки BIOS: на некоторых материнских платах можно заблокировать в BIOS возможность перезаписи загрузочного сектора.
Ошибка c1900107
Эта ошибка может возникнуть по многим причинам: настройки BIOS, агрессивный профиль антивирусного пакета, драйверы контроллера SATA. Но в 99% ошибка возникает при попытке обновить операционную систему из-под учётной записи пользователя, не обладающей правами администратора. Перезагрузите компьютер, войдите в учётную запись «Администратора» и повторите попытку обновления.
Правильная подготовка загрузочной флешки и диска SSD — залог беспроблемной и быстрой установки ОС Windows 10. В заключение хотелось бы остановиться на выборе дистрибутива системы. Настоятельно не рекомендуется использовать самодельные сборки ОС, которые во множестве хранятся на торрент-трекерах. Их авторы обещают невероятную производительность и экстраординарные возможности, а на деле всё может вылиться во встроенные в систему вирусы, всплывающую рекламу и аппаратные сбои. Используйте только оригинальные образы от Microsoft, даже если инсталлируете «пиратскую» версию ОС.
- Распечатать
Немолодой человек, мечтавший в детстве стать космонавтом
Оцените статью:
- 5
- 4
- 3
- 2
- 1
(9 голосов, среднее: 4.7 из 5)
Поделитесь с друзьями!
Установка операционной системы Windows 10 на новый жесткий диск может быть немного сложной задачей для неподготовленных пользователей. Однако, с помощью этой пошаговой инструкции, вы сможете успешно подготовить ваш новый жесткий диск для установки Windows 10 без проблем. Следуя этим шагам, вы сможете осуществить установку операционной системы безопасно и эффективно.
Шаг 1: Подключение и распознавание жесткого диска
Прежде всего, убедитесь, что ваш новый жесткий диск физически подключен к вашему компьютеру. После подключения, запустите компьютер и дождитесь, пока операционная система распознает новое устройство. В случае, если ваш новый жесткий диск не распознается автоматически, вы можете воспользоваться утилитой управления дисками для его распознавания.
Шаг 2: Форматирование и разметка диска
Как только ваш новый жесткий диск будет распознан, вам нужно будет отформатировать и разметить его. Для этого, откройте утилиту управления дисками, найдите ваш новый жесткий диск и выберите опцию форматирования. Вам также потребуется выбрать файловую систему для вашего диска.
Шаг 3: Установка операционной системы
После форматирования и разметки диска, ваш новый жесткий диск готов к установке операционной системы. Вставьте установочный диск или создайте загрузочный USB-накопитель с образом операционной системы Windows 10. Запустите компьютер с помощью установочного диска или USB-накопителя и следуйте инструкциям на экране для установки Windows 10 на ваш новый жесткий диск.
Завершив все эти шаги, вы успешно подготовите свой новый жесткий диск для установки операционной системы Windows 10. Операционная система будет работать стабильно и эффективно на вашем новом жестком диске, что позволит вам насладиться всеми новыми функциями и возможностями Windows 10.
Содержание
- Подготовка нового жесткого диска для Windows 10
- Выбор нового жесткого диска
- Проверка совместимости с Windows 10
- Форматирование диска перед установкой
- Создание разделов на диске
- Выбор системного раздела
- Установка Windows 10 на новый диск
Подготовка нового жесткого диска для Windows 10
Установка операционной системы Windows 10 на новый жесткий диск требует предварительной подготовки. В этом разделе представлена пошаговая инструкция, которая поможет вам подготовить жесткий диск для установки Windows 10.
1. Подключите новый жесткий диск к вашему компьютеру. Убедитесь, что он правильно подключен и опознан системой.
2. Запустите установочный носитель Windows 10, вставив его в оптический привод или подключив через USB.
3. При загрузке выберите язык и нажмите «Далее».
4. Нажмите на кнопку «Установить сейчас».
5. Примите лицензионное соглашение и нажмите «Далее».
6. На следующем экране выберите «Настроить диск».
7. Выберите новый жесткий диск из списка и нажмите «Далее».
8. Нажмите на кнопку «Создать» и выберите размер раздела системы. Рекомендуемый размер — 100 ГБ. Нажмите «Применить».
9. После создания раздела нажмите на него правой кнопкой мыши и выберите «Форматировать». В открывшемся окне выберите файловую систему NTFS и нажмите «Форматировать».
10. После завершения форматирования нажмите на раздел системы правой кнопкой мыши и выберите «Установить».
11. Дождитесь окончания процесса установки. После завершения перезагрузите компьютер.
Поздравляю! Вы успешно подготовили новый жесткий диск для установки операционной системы Windows 10.
Выбор нового жесткого диска
Перед началом установки Windows 10 необходимо выбрать подходящий новый жесткий диск для установки операционной системы. При выборе следует учитывать следующие факторы:
| Количество памяти | Определите необходимое количество памяти, которое требуется для установки и работы Windows 10. Обычно рекомендуется иметь не менее 30 ГБ свободного места для 32-разрядной версии операционной системы и не менее 40 ГБ для 64-разрядной версии. |
| Тип и интерфейс | Убедитесь, что выбранный жесткий диск поддерживает SATA или NVMe интерфейс, который совместим с вашей материнской платой. SATA является стандартным интерфейсом для подключения жестких дисков, а NVMe – более современным интерфейсом для быстрых SSD дисков. |
| Скорость вращения и кеш память | Обратите внимание на скорость вращения (обычно измеряется в оборотах в минуту) и объем кеш памяти. Чем больше эти параметры, тем быстрее будет работать жесткий диск. |
| Бренд и надежность | При выборе нового жесткого диска обращайте внимание на репутацию производителя и отзывы пользователей о надежности диска. Известные бренды, такие как Seagate, Western Digital (WD) и Toshiba, обычно предлагают более надежные продукты. |
После выбора нового жесткого диска убедитесь, что он правильно подключен к компьютеру и совместим с вашей материнской платой. Затем можно приступать к установке операционной системы Windows 10.
Проверка совместимости с Windows 10
Перед установкой Windows 10 необходимо убедиться в совместимости нового жесткого диска с операционной системой. Для этого можно выполнить несколько проверок.
- Узнайте требования к жесткому диску, заявленные Microsoft. Убедитесь, что ваш новый жесткий диск соответствует этим требованиям в отношении емкости, типа интерфейса (SATA или NVMe) и т.д.
- Проверьте совместимость конкретной модели жесткого диска, которую вы собираетесь использовать, с вашей материнской платой. Узнайте, поддерживает ли ваша материнская плата выбранный жесткий диск.
- Проверьте, есть ли драйверы для нового жесткого диска под Windows 10. Если производитель предоставляет драйверы для этой операционной системы, это является хорошим знаком совместимости.
Прохождение этих проверок поможет избежать проблем при установке Windows 10 и обеспечит стабильную работу вашей системы.
Форматирование диска перед установкой
Чтобы отформатировать новый жесткий диск, следуйте этим шагам:
- Подключите новый жесткий диск к компьютеру.
- Откройте Панель управления в Windows и выберите «Система и безопасность».
- В разделе «Управление» выберите «Создание и форматирование разделов диска».
- Появится окно Дисковый менеджер с информацией о всех подключенных дисках.
- Найдите новый жесткий диск в списке и щелкните на нем правой кнопкой мыши.
- Выберите «Форматирование» в контекстном меню.
- Выберите файловую систему NTFS и установите опцию «Быстрое форматирование».
- Нажмите «OK» и подтвердите форматирование жесткого диска.
После завершения форматирования вы будете готовы к установке Windows 10 на новый жесткий диск. Убедитесь, что перед установкой у вас есть все необходимые драйверы для вашего оборудования и резервные копии важных данных.
Создание разделов на диске
После подготовки нового жесткого диска для установки Windows 10, следующим шагом будет создание разделов на этом диске. Разделы позволяют организовать пространство на диске и разделить его на отдельные области для разных целей.
Вот несколько шагов, которые нужно выполнить для создания разделов на жестком диске:
- Откройте Панель управления и выберите «Система и безопасность».
- В разделе «Администрирование» выберите «Управление дисками».
- Найдите новый жесткий диск в списке доступных дисков. Обычно он будет обозначен буквой, такой как «C:» или «D:».
- Щелкните правой кнопкой мыши на новом диске и выберите «Создать объем».
- Выберите тип раздела, который вы хотите создать: простой, расширенный или динамический. Простой раздел наиболее распространенный тип и может быть создан на большинстве дисков.
- Введите размер раздела в мегабайтах или оставьте значение по умолчанию.
- Назовите раздел и выберите букву диска для его обозначения. Это поможет вам идентифицировать раздел в дальнейшем.
- Нажмите кнопку «Создать» и подтвердите создание раздела.
После завершения этих шагов разделы на новом жестком диске будут успешно созданы, и вы готовы к установке Windows 10.
Выбор системного раздела
Перед установкой Windows 10 необходимо выбрать раздел на новом жестком диске, где будет установлена операционная система. Для этого вы можете использовать утилиту установки Windows.
Чтобы выбрать системный раздел:
- Подключите новый жесткий диск к компьютеру и запустите установочный диск или флеш-накопитель с Windows 10.
- Выберите язык, регион и другие настройки по вашему предпочтению и нажмите кнопку «Далее».
- Нажмите на ссылку «Установить совершенно новую копию системы Windows».
- Нажмите «Далее» и примите лицензионное соглашение.
- Выберите тип установки «Пользовательский: только Windows» и нажмите «Далее».
- Вам будет предоставлен список разделов на диске.
- Выберите пустой раздел, на который вы хотите установить Windows 10, и нажмите «Далее».
На этом этапе системный раздел будет отформатирован и подготовлен для установки Windows 10. После этого можно продолжить процесс установки операционной системы.
Установка Windows 10 на новый диск
Для установки операционной системы Windows 10 на новый жесткий диск необходимо выполнить несколько простых шагов.
1. Подготовка установочного носителя:
Первым делом, необходимо создать установочный носитель с операционной системой Windows 10. Для этого нужно скачать образ Windows 10 ISO с официального сайта Microsoft и записать его на USB-флешку или DVD-диск. Важно убедиться, что установочный носитель совместим с разъемами вашего компьютера.
2. Подключение нового диска:
Следующим шагом нужно подключить новый жесткий диск к компьютеру. Если у вас ноутбук, скорее всего, вам придется заменить существующий диск. В случае настольного компьютера, вы можете добавить новый диск к уже установленным.
3. Запуск компьютера с установочного носителя:
Чтобы запустить компьютер с установочного носителя, нужно перейти в BIOS или UEFI вашего компьютера и установить загрузку с него в качестве первого приоритета. Для этого нужно нажать определенную клавишу при запуске компьютера (например, Del, F2 или Esc), чтобы войти в настройки BIOS или UEFI.
4. Установка Windows 10:
После запуска компьютера с установочного носителя, следуйте инструкциям на экране. Вам будет предложено выбрать язык, формат времени и клавиатуры. Затем нужно нажать «Установить сейчас» и следовать указаниям по установке операционной системы. В процессе установки можно выбрать новый диск как место установки Windows 10.
5. Завершение установки:
После завершения установки операционной системы Windows 10 на новый диск, компьютер будет автоматически перезагружен. Вам нужно будет дождаться завершения всех настроек, включая настройку учетной записи и настройку обновлений Windows.
Это всё! Теперь вы можете использовать свой новый жесткий диск с установленной операционной системой Windows 10.
Инсталляция каждого нового выпуска Windows выполняется легче предыдущего и требует все меньше усилий от пользователя. С выходом Windows 10 эта задача упростилась дальше некуда: теперь чтобы установить на компьютер операционную систему, не нужно никаких специальных знаний и хитроумных приложений. Не нужен даже дистрибутив «винды» — программа установки «научилась» скачивать его сама. Сама же она создает установочный носитель — DVD-диск или флешку. Пользователю остается лишь отвечать на запросы и выполнять инструкции, которые понятны даже тем, кто делает это в первый раз.

Содержание
- Подготовка к установке Windows 10
- Что вам потребуется
- Готовим флешку
- Начинаем установку
- Варианты запуска инсталляции
- Как загрузить ПК или ноутбук с флешки
- Основная часть установки
- Как установить систему с жесткого диска
- Порядок установки
Подготовка к установке Windows 10
Что вам потребуется
- Загрузочный носитель для записи дистрибутива Windows 10. Им может быть USB-флешка на 3 и более Гб, DVD-диск, переносной или внутренний жесткий диск. Поскольку абсолютное большинство пользователей предпочитает устанавливать Windows с флешки, рассмотрим этот способ как основной.
- Дистрибутив Windows 10 в формате образа ISO или набора файлов.
- Утилита для переноса системных файлов на установочный носитель. Если вы собираетесь ставить Windows 10 на ПК с UEFI (усовершенствованным «BIOS»), без нее можно обойтись — файлы и папки дистрибутива достаточно скопировать на флешку. Кстати, в Виндовс 8 и 10 образ ISO можно открыть в проводнике как обычную папку, но в более ранних системах для этого понадобится специальное приложение, например, любая программа-архиватор.
- Компьютер, на котором вы будете готовить загрузочную флешку.
Готовим флешку
Если у вас нет заранее приготовленного дистрибутива «десятки», проще и удобнее поручить его скачивание утилите Microsoft Media Creation Tools и с ее же помощью записать на флешку или DVD.
Утилита не требует инсталляции на ПК, достаточно запустить ее с правами администратора.
После запуска Media Creation Tools:
- В окне «Условия лицензии» нажимаем «Принять».
- На вопрос «Что вы хотите сделать?» отвечаем: «Создать носитель для другого компьютера».
- В разделе «Выбор параметров» определяем язык системы, выпуск («домашний для одного ПК» или «Windows 10») и архитектуру (битность) — 64 или 32. Если опции выбора неактивны, флажок «Использовать рекомендуемые параметры» следует снять.
- Дальше выбираем накопитель: USB — для создания загрузочной флешки, или ISO-файл — для закачки образа, который вы в дальнейшем запишете на DVD.
- Выбрав USB-устройство, нажимаем «Далее» и ждем 30-50 минут, пока программа скачивает дистрибутив и создает установочный носитель. В это время компьютер доступен для использования.
- О том, что пора переходить к установке, вас проинформирует сообщение: «USB-устройство флэш памяти готово».
Если вы скачали дистрибутив заранее или у вас нет стабильного доступа в Интернет, используйте для создания установочного носителя Windows 10 другие инструменты. Например:
- Rufus. Работает без инсталляции. Для записи операционной системы на флешку достаточно указать расположение дистрибутива, а также определить схему раздела и тип системного интерфейса: MBR для компьютеров с BIOS (старых), GPT для компьютеров с UEFI (новых, выпущенных позже 2013 года) или MBR для компьютеров с UEFI (если на ПК с UEFI есть диски, размеченные по стандарту MBR).
- WinSetupFromUSB. Эта утилита так же проста, как и Rufus. В разделе «Add to USB disk» достаточно отметить пункт «Windows Vista/7/8/10 и т. д.», указать путь к образу Винодовс 10 и кликнуть кнопку «Go».
- Windows 7 USB/DVD Download Tool. Эта фирменная утилита Microsoft способна переносить на USB-флешки и DVD-диски все версии Windows, начиная с «семерки», всего в 4 шага.
Помимо этих есть масса других бесплатных утилит для создания установочных носителей. Можете использовать любую — результат будет одинаковым.
Начинаем установку
Варианты запуска инсталляции
Запуск инсталляции Windows 10 возможен двумя способами:
- Из-под работающей системы. Может использоваться, если вы планируете ее переустановить или проинсталлировать «десятку» с нуля в другой раздел диска.
- При загрузке с установочного носителя (через «БИОС»). Универсальный вариант, который пригоден и для установки системы на новый компьютер, и для переустановки старой копии Windows.
При выборе первого варианта откройте загрузочный диск или флешку в проводнике и запустите файл Setup.exe.
При выборе второго — загрузите компьютер с установочного носителя.
Как загрузить ПК или ноутбук с флешки
Утилита BIOS Setup на разных компьютерах имеет различный интерфейс. Для входа в нее необходимо сразу после включения машины и появления на экране заставки производителя нажать определенную клавишу. Какую — обычно указано внизу окна заставки. Чаще всего это Delete, F2 и Escape, иногда — F1, F3, F10, F12 или комбинация нескольких клавиш.
Открыв утилиту, перейдите в раздел «Boot» (Загрузка). В версии BIOS Setup Utility, показанной на скриншоте, это отдельная вкладка в верхнем меню.
В других версиях ее как таковой нет, а нужные настройки собраны в разделе «Advanced Bios Features». Чтобы ничего не перепутать в самый ответственный момент, изучите заранее интерфейс BIOS вашего компьютера и разберитесь, что и где находится.
В разделе «Boot» вы увидите список устройств, с которых машина может загружаться. На первом месте стоит, как правило, жесткий диск. Вам необходимо сделать так, чтобы в первую очередь компьютер проверил загрузочные файлы не на нем, а на флешке. Для этого, используя клавиши со стрелочками, а также F5, F6, плюс и минус (подсказка расположена в правой половине окна BIOS), поднимите USB-устройство наверх списка. Для сохранения настройки и выхода из утилиты нажмите F10.
В графических версиях UEFI порядок устройств менять не нужно, достаточно щелкнуть мышкой по USB-девайсу. После этого ПК перезапустится и начет загрузку с выбранного носителя.
Основная часть установки
Большая часть процесса инсталляции Windows 10 проходит без активного участия пользователя. Поработать придется лишь в начале и немного в конце.
Итак, первое, что вам предстоит сделать, — это выбрать язык операционной системы, форматы времени, денежных единиц и основную раскладку клавиатуры. Если вы скачали русскоязычную версию Виндовс, по умолчанию здесь будет стоять русский язык.
После определения языковых параметров нажмите кнопку «Установить».
Примите условия лицензии. Для перехода к следующей задаче сейчас и в дальнейшем нажимайте кнопку «Далее».
Теперь предстоит определить тип установки — как обновление или «выборочный» (в предыдущих версиях он назывался «чистый»). Нам, соответственно, нужен второй тип.
Переходим к выбору места, на котором «поселится» новая Windows. Если жесткий диск не разбит на разделы или вы хотите изменить их пропорции, выделите нужную область диска и нажмите «Создать».
В поле «Размер» укажите количество мегабайт, которое вы отводите для системного раздела. 64-разрядной Windows 10 требуется не меньше 32 Гб. Нажмите «Применить». Если нужно, создайте таким же способом другие разделы, после чего отформатируйте их.
Внимание! Если вы хотите установить систему с сохранением лицензии, не форматируйте диск, а инсталляцию проводите в тот же раздел, где находится предыдущая — активированная копия Windows. Второй важный фактор сохранения активации — новая система должна быть той же версии, что и старая. Если вы установите Windows 10 Ultimate вместо Home, обойтись без потери лицензии не получится!
После окончания работы с диском можете расслабиться — следующие 40-60 минут процесс будет идти без вашего участия. Если хотите, просто наблюдайте за ним.
Примерно 1/4 времени займет копирование файлов.
Следом компьютер перезагрузится и продолжит установку. Основную часть времени на экране будет висеть логотип Виндовс и вращаться «колесо». О том, на какой стадии находится процесс, можно понять по сообщениям внизу экрана.
Пришло время снова переходить к активным действиям, ведь близится окончание установки. Когда увидите предложение повысить скорость работы, кликните кнопку «Использовать стандартные параметры». При желании вы сможете изменить их позднее.
Дальше, если компьютер подключен к Интернету, система будет выкачивать критические обновления. Это не слишком долго.
После обновления вам предстоит создать учетную запись первого пользователя. По умолчанию ей будут назначены административные права. Здесь всё просто — укажите имя пользователя и введите, если нужно, пароль.
Дальше — очередной перерыв на чай. Настройка приложений и прочее, что «не займет много времени», на самом деле может занять примерно треть от всего времени установки.
Наконец — долгожданный рабочий стол. Всё готово, инсталляция Windows 10 закончена. Надеемся, она не слишком вас утомила, ведь теперь вам предстоит настройка сети, оформление рабочего стола, установка приложений и другие приятные хлопоты по «обживанию» новой ОС.
Если в ходе инсталляции Windows не потребовала ввода лицензионного ключа, проверьте, на месте ли активация. Откройте контекстное меню кнопки «Пуск» и зайдите в параметры системы.
Информация об активации находится внизу окна основных сведений о компьютере. В нашем примере она не выполнена, так как «десятка» была установлена в виртуальную машину с полного нуля.
Если вам удалось выполнить переустановку с сохранением лицензии, можете удалить папку C:\Windows.old, в которой находятся файлы предыдущей копии системы. Они больше не нужны — сведения об активации успешно перенесены в новую.
Как установить систему с жесткого диска
Бывают ситуации, когда под рукой не отказывается ни флешек, ни DVD. Словом, ничего, кроме жесткого диска того же компьютера, на который необходимо установить Windows 10.
Для установки «десятки» с жесткого диска необходимо соблюсти 3 условия:
- Иметь дистрибутив. Удобнее — в виде набора файлов и папок. Если у вас есть только образ ISO, придется его распаковать, например, с помощью приложения-архиватора (WinRAR, 7-zip и аналогов) или проводника Windows (только в «восьмерке» и «десятке»).
- Иметь дополнительный раздел на жестком диске емкостью от 3 Гб. Желательно свободный.
- Компьютер должен загружаться с этого же диска. Если нет, то вам понадобится носитель c Live CD/Live USB (портабельной операционной системой), вроде BartPE, Alkid Live CD и т. п. Их образы вы без труда найдете в сети.
Носителем установочных файлов будет служить жесткий диск, точнее, его дополнительный раздел. Операционная система вам понадобится для копирования дистрибутива и создания его загрузчика.
Порядок установки
- Загрузите компьютер с жесткого диска или носителя с портабельной ОС.
- Скопируйте файлы и папки дистрибутива Windows 10 в корень дополнительного раздела (не того, в который будет установлена система).
- Переименуйте файл загрузки (bootmgr), например, в «Win10». Длина его имени не должна превышать 5 символов.
Теперь вам предстоит создать загрузчик дистрибутива с помощью утилиты BootICE. Вместо нее можно использовать другие инструменты управления загрузкой, но мы выбрали BootICE, так как считаем ее наиболее простым и удобным средством.
- Запустите утилиту (установки она не требует). В разделе «Физический диск» (Physical disk) выберите из списка «Диск назначения» (Destination disc) винчестер компьютера. Нажмите кнопку «Управление MBR» (Process MBR).
- Отметьте пункт «Grub4DOS» и щелкните «Инсталляция/конфигурация» (Install/Config).
- В разделе «Переименование GRLDR» (Rename GRLDR) пропишите новое имя файла загрузки Виндовс 10 (как вы помните, мы назвали его «Win10») и нажмите «Сохранить на диск» (Save to disk). Щелкните ОК в сообщении об успешном создании загрузчика и закройте утилиту.
Осталось перезагрузить компьютер. При следующем запуске управление получит программа установки Windows 10, а дальше будет то же самое, что и при инсталляции системы с флешки.
Image Credit: Brett Morrison on Flickr
Лучший способ обновить, перенастроить или изменить конфигурацию операционной системы Windows 10 – это переустановить ее начисто. Далее в этой статье, мы поподробнее остановимся на каждом шаге установке ОС начисто.

Содержание
- Введение
- Как подготовить компьютер к чистой установке ОС?
- Резервное копирование
- Загрузите файлы в «OneDrive»
- Скопируйте файлы на внешний диск
- Как сохранить все данные?
- Минимальные системные требования «Windows 10»
- Подтверждение активации «Windows 10»
- Отключите ненужное оборудование
- Резервное копирование
- Как создать загрузочную «USB» флэшку с «Windows 10»?
- Устанавливаем порядок загрузки с «USB-диска»
- Меняем порядок загрузки в «BIOS»
- Меняем порядок загрузки в «UEFI»
- Доступ к «UEFI» через Рабочий стол
- Как осуществить чистую установку «Windows 10»?
- Устанавливаем «Windows 10»
- Настройка «Windows 10»
- Завершаем настройку
- Установите доступные обновления
- Проверьте активацию
- Установите недостающие драйвера
- Переустановите востребованные приложения
- Восстановите файлы из резервных копии
- Заключение
- Вопросы и ответы
- Комментарии
Введение
По данным на конец 2019 года, операционная система «Windows» установлена на более чем половине всех компьтеров в мире, включая персональные компьютеры, ноутбуки, моноблоки, нетбуки и планщеты. Представленная на сегодняшний день, своей новейшей десятой версией, ОС вобрала в себя лучшие программы и функции от более ранних версий. Она дополнена новыми приложениями от специалистов Microsoft и сторонних разработчиков, значительно расширяющими ее функционал.
Однако, в процессе длительной эксплуатации, возникают ситемные ошибки, особенно после частых установок сторонних программ. Учащается возникновение ошибок системных файлов, снижается уровень производительности, возникают проблемы с запуском и выключением, проблемы с оперативной памятью, жесткими дисками. В «Windows 10» заложены разнообразные инструменты, позволяющие исправить работоспособность системы и устранить обнаруженные неполадки. Но в отдельных случаях, полная очистка системного диска и установка ОС “с нуля” – являются лучшим решением. Кроме того, это эффективный метод удаления вирусов и практически любого вредоносного ПО. Что, в свою очередь, может помочь увеличить время автономной работы ноутбуков и гаджетов.
Если вам нужно обновить старую ОС до 10 версии, или просто хотите поставить более современную ОС (например, с устаревших «Windows 8.1» и «Windows 7»), то лучше всего использовать чистую установку. Так как это действие минимизируем риски развития проблем с совместимостью, или конфликтов установленных драйверов и приложений. В случае замены жесткого диска или других комплектующих, также необходимо начисто переустанавливать систему.
Перейти к просмотру
Чистая установка Windows 10 на компьютер или ноутбук с загрузочной флешки или диска 💽💻🛠️
Как подготовить компьютер к чистой установке ОС?
Переде установкой новой системы, вам рекомендуется выполнить несколько действий, чтобы минимизировать вероятность потери важных файлов.
Резервное копирование
В процессе чистой установки все данные на системном диске “С:\” стираются. Поэтому, вам рекомендуется сделать резервную копию файлов, которые хранятся в системных каталогах на диске, например, “Документы”, “Видео”, “Загрузки” и так далее.
Загрузите файлы в «OneDrive»
Пользователи могут создать резервную копию документов, изображений и других файлов различными способами. Однако самый простой из них заключается в сохранении в папке OneDrive или другого облачного хранилища.
Также, можно настроить автоматическую загрузку нужных папок своего персонального профиля в «OneDrive».
-
Нажмите в нижнем правом углу рабочего стола, в области уведомлений на иконку «OneDrive», в виде «облака».
-
В открывшейся всплывающей вертикальной панели отыщите в нижней ее части кнопку «Другое».
-
В отдельной раскрывающейся дополнительной панели меню нажмите на раздел «Параметры».
-
Служба отобразит индивидуальное окно настроек сервиса «Microsoft OneDrive», которое будет содержать несколько последовательно расположенных вкладок. Отыщите в верхней части окна вкладку «Резервное копирование».
-
На связанной странице отмеченной вкладки в разделе «Важные папки на компьютере» нажмите на кнопку «Управление резервным копированием».
-
В новом окне «OneDrive» выберите, из представленного перечня, папки, для которых необходимо создать резервную копию. По умолчанию, все три предложенных директории будут сразу отмечены для резервного копирования.
Если для какого-либо элемента не нужно созавать копиии, то нажмите на «галочку» в верхнем правом углу конкретной папки.
-
По завершению выбора папок нажмите на кнопку «Запустить резервное копирование».
После этого, файлы из данных папок будут загружены в, связанное с вашей учетной записью, сетевое облачное хранилище. Они будут доступны из любого, подключенного к данному пользовательскому профилю, устройства, что позволят быстро восстановить данные.
Скопируйте файлы на внешний диск
Если объем ваших данных превыщает лимит облачнрых сервисов, то лучшим решением будет выполнить копирование на подключаемый внешний жесткий диск.
Подсоедините к компьютеру внешний диск запоминающее устройство, а затем сохраните важные данные и резервную копию из «OneDrive».
-
Откройте проводник файлов «Windows» любым приемлемым или наиболее привычным способом. Например, нажмите на закрепленной «Панели задач» в нижнем левом углу рабочего стола на кнопку «Проводник», в виде «папки».
-
В адресной строке введите (или скопируйте и вставьте) следующий путь и нажмите «Ввод»: «%HOMEPATH%» (используйте адрес без наружных кавычек).
-
В главном меню перейдите во вкладку «Главная».
-
На открывшейся панели управления нажмите на «Выделить все», которая позволит выбрать все вложенные элементы.
-
Нажмите на кнопку «Копировать в» и во всплывающем меню, далее параметр «Выбрать расположение».
-
В новом отдельном окне управления «Копирование элементов» выберите место конечного назначения, указав внешний жесткий диск.
-
Нажмите на кнопку «Копировать».
Наряду с созданием копии персональных файлов, хорошей идеей будет составить список установленных сторонних программ, а ткже ключей регистраций к ним. Это сократит время после переустановки ОС. Если вы не сохраняли свои пароли и закладки в онлайн-сервисах, то сейчас самое время экспортировать учетные данные и пароли из всех установленных браузеров.
Как сохранить все данные?
На случай, если процесс переустановки ОС потерпит неудачу и вам срочно потребуется рабочий ПК, то можно создать полную резервную копию старой установки ОС. Для этого существует множество программ, но мы рекомендуем использовать стандартное решение создания образа системы, которое доступно в «Windows 10», 8.1» и «7».
Минимальные системные требования «Windows 10»
Перед установкой «Windows 10», вам необходимо убедиться, что ваш ПК и ноутбук соответствует минимальным требованиям. Ниже перечислены базовые системные требования для «Windows 10» сборки 2019 г. и более поздних выпусков:
- Процессор: Модели с тактовой частотой 1 гигагерц («ГГц») или быстрее или система на кристалле «SoC».
- Память («ОЗУ»): 1 гигабайт («ГБ») для «32-разрядных» или 2 «ГБ» для «64-разрядных» систем.
- Доступное свободное пространство на жестком диске: 32 «ГБ» для «64-разрядных» или «32-разрядных» систем.
- Графическая видеокарта: «DirectX 9» или новее с драйвером «WDDM 1.0».
- Дисплей: «800х600».
Проверьте технические характеристики своего ПК на соответствие минимальным базовым требованиям «Windows 10».
Подтверждение активации «Windows 10»
После правильной и корректной активации операционной системы «Windows 10» вводить ключ продукта больше не нужно. После переустановки новой ОС, она активируется автоматически, как только получит доступ к сети «Интернет».
-
Откройте приложение «Параметры».
-
На основной странице выберите вкладку «Обновление и безопасность».
-
Перейдите в раздел «Активация».
-
Найдите соответствующую строку «Активация» и убедитесь, что ОС активирована.
Отключите ненужное оборудование
Дополнительное периферийные оборудование может являеться причиной нежелательных проблем в процессе установки>. Если к компьютеру подключены внешние диски, «USB» или «Bluetooth» принтеры, сканеры, камеры, гарнитуры, то рекомендуется их отключить. Для установки ОС пользователям достаточно только монитора, клавиатуры, мыши и устойчивого подключения к сети «Интернет». После установки вы сможете заново подключить все периферийные устройства, чтобы удостовериться в отсутствии каких-либо конфликтов совместимости.
Как создать загрузочную «USB» флэшку с «Windows 10»?
Для чистой установки ОС вам нужно создать загрузочную флэшку с «Windows 10». Сделать это можно с помощью специальных программ, официальной утилиты от «Microsoft», или программ от сторонних разработчиков, например Rufus. Полную пошаговую инструкцию вы можете прочитать в нашей статье: Как создать загрузочную флешку, для установки Windows 10 на компьютер с UEFI?
А также посмотрите видео: Как создать загрузочную флешку с Windows на Android телефоне.
Перейти к просмотру
Как создать загрузочную флешку с Windows на Android телефоне📱🛠️🖥️
Перейти к просмотру
💻 Создание загрузочной флешки для установки Windows 11💻
Устанавливаем порядок загрузки с «USB-диска»
Чтобы начать установку операционной системы пользователям предварительно необходимо изменить порядок загрузки, установить право первоочередного обращения при запуске системы для загрузочного «USB-носителя». Произвести изменения очередности загрузки можно в настройках «BIOS» или «UEFI».
Меняем порядок загрузки в «BIOS»
Если ваш компьютер использует «BIOS», то можно изменить порядок во время запуска системы.
-
Включите компьютер.
-
Как только он начнет загрузку, нажмите одну из функциональных клавиш («F1», «F2», «F3», «F8», «F10» или «F12»), клавишу «ESC» или «Delete». Обычно, вы увидите надпись с названием правильной клавиши.
-
В таблице настроек «BIOS» отыщите страницу, ответственную за порядок загрузки, обычно раздел назвывается «Boot».
-
Установите порядок загрузки, указав первым источником загрузочную «USB-флэшку».
-
Сохраните изменения, в большинстве случаев, это делается нажатием кнопки «F10».
После сохранения и перезагрузки, ПК должен загрузиться с флэшки.
Меняем порядок загрузки в «UEFI»
Если ваш компьютер с «UEFI», то можно использовать представленный выше способ, или сделать напрямую из рабочего стола «Windows»
Доступ к «UEFI» через Рабочий стол
В операционной системе «Windows 10», чтобы получить доступ к среде «UEFI» выполните следующие действия.
-
Откройте «Параметры».
-
На основной странице перейдите в конец списка слева и выберите вкладку «Обновление и безопасность».
-
Далее переходим в раздел «Восстановление».
-
Ищем раздел разделе «Особые варианты загрузки», нажимаем на кнопку «Перезагрузить сейчас».
-
После непродолжительной подготовки, система отобразит полноразмерный синий экран особых вариантов системных операций «Выбор действия», в котором выбираем «Поиск и устранение неисправностей».
-
На следующей странице «Диагностика» перейдите в раздел «Дополнительные параметры».
-
На новой странице выберите «Параметры встроенного ПО UEFI».
-
Нажмите на завершающей странице «Перезагрузить», для перехода к востребованным настройкам микропрограммы «UEFI».
-
Переместившись в среду, перейдите в раздел, ответственный за порядок обращения к запоминающим устройствам и задайте приоритет первоочередности «USB-носителю».
-
Сохраните изменения.
Примечание. Представленный метод также подходит для перехода к настройкам «UEFI» на «Windows 8.1».
Как осуществить чистую установку «Windows 10»?
Процесс установки операционной системы «Windows 10» состоит из двух частей, включающих настройку основных параметров будущей используемой системы и отладку готового интерфейса («OOBE»). В процессе установки пользователи смогут выбрать некоторые базовые параметры, воспользоваться возможностью полностью или частично стереть жесткий диск, настроить востребованные разделы и непосредственно выполнить чистую установку «Windows 10». Во время завершающей отладки пользователи настроят личные персонализированные параметры, такие как язык, сеть, учетная запись, конфиденциальность и многие другие, индивидуально важные, системные элементы.
Устанавливаем «Windows 10»
После того как вы выполнили все что описано выше, процесс установки системы довольно простой.
-
Загрузите компьютер с «USB-флэшки» с «Windows 10».
-
В ответ на приглашение системы нажмите любую клавишу.
-
Далее вибираем «Устанавливаемый язык», «Формат времени и денежных единиц» и «Метод ввода (раскладка клавиатуры)», или оставьте по умолчанию.
-
Далее нажимаем «Установить».
-
Вы увидите «Начало установки». Затем, на странице «Активация Windows» введите ключ. Если у вас нет ключа, то нажмите на текстовую ссылку «У меня нет ключа продукта» ОС активируется как только получит доступ в Интернет, если вы уже активировали «Windows 10» на этом ПК.
-
Далее, выбираем версию ОС. Ваш выбор должен совпадать с версией, которую активирует ваш ключ.
-
Подтвердите свое согласие с условиями лицензионного соглашения, чтобы началось копирование файлов.
-
На странице «Выберите тип установки» отметьте раздел «Выборочная: только установка Windows (для опытных пользователей)».
-
Выберите раздел, содержащий диск “С:\” (обычно «Диск 0») и нажмите на кнопку «Удалить».
Совет. Если «Диск 0» имеет несколько разделов, то пользователи должны выбрать и удалить каждый из составных разделов, чтобы позволить установщику использовать полностью весь диск. Соответствующая служба операционной системы «Windows 10» автоматически создаст требуемые разделы. На дополнительных дисках нет необходимости удалять существующие разделы.
-
Во всплывающем системном окне предупреждения, уведомляющем, что все хранящиеся там данные будут потеряны, нажмите на кнопку «ОК».
-
Полностью очистив системный диск, выберите пустой накопитель, щелкнув левой кнопкой мыши раздел «Незанятое пространство на диске 0», а затем нажмите на текстовую ссылку «Создать».
-
В ячейке «Размер» выберите максимально возможное значение, которое будет автоматически предложено системой, и нажмите на кнопку «Применить».
-
По завершению, нажмите на кнопку «Далее», и начнется копирование файлов.
Настройка «Windows 10»
После установки войти в свою учетную запись «Microsoft» или создать новую.
-
На первой странице укажите свой регион и кликните «Да».
-
Выберите приемлемый вариант раскладки клавиатуры.
-
Нажмите на кнопку «Пропустить», если не хотите устанавливать дополнительные раскладки клавиатуры.
-
Введите информацию об учетной записи «Microsoft».
Краткое примечание. Если не хотите, то можно создать традиционную локальную учетную запись пользователя, выбираем «Автономная учетная запись».
-
Введите пароль своей учетной записи «Microsoft».
-
(Необязательно). При необходимости, на соответствующей странице создайте «ПИН-код», или пропустите данный шаг.
-
Установите «Параметры конфиденциальности для этого устройства», можно оставить по-умолчанию или все отключить.
-
(Необязательно). Включите временную шкалу («Timeline») для доступа к истории вашей активности.
-
(Необязательно). Свяжите личный номер телефона со своим компьютером, указав требуемые сведения, или пропустите этот шаг.
-
(Необязательно). Установите разрешение для сетевого облачного хранилища «OneDrive», позволив ему выполнять резервное копирование вложенного содержимого пользовательских папок «Рабочий стол», «Документы» и «Изображения» на выделенный удаленный сервер «Microsoft».
Система сохранит выбранные настройки и перейдет рабочий стол чистой ОС.
Завершаем настройку
Установите доступные обновления
-
Откройте «Параметры».
-
Выберите вкладку «Обновление и безопасность».
-
Далее переходим в раздел «Центр обновления Windows».
-
Нажимаем на кнопку «Проверить наличие обновлений».
После чего система самостоятельно скачает все нужные обновления, установит их и попросит перезагрузить ПК.
Проверьте активацию
-
Запускаем «Панель управления», нажимаем на кнопку «Поиск», далее вводим запрос «Панель управления». затем кликаем ПКМ по иконке приложения, выбираем «Запуск от имени администратора».
-
В окне «Все элементы панели управления» выберите раздел «Система».
-
Далее находим «Активация Windows». Сообщение «Активация Windows выполнена» означает, что указанная операция исполнена успешно и операционная система активирована.
В случае, если «Windows 10» не активирована, то подождите от одного до двух дней, в течение которых данная процедура должна быть завершена.
Установите недостающие драйвера
-
Открываем «Диспетчер устройств». Щелкните правой кнопкой мыши по кнопке «Пуск», откройте меню «Опытного пользователя». В списке отыщите «Диспетчер устройств».
-
Убедитесь, что ни одно из устройств не имеет предупреждающей графической маркировки в виде желтой или красной метки. А также дополнительно проверьте, что система полностью определяет все установленные устройства и не одно из них не представлено в виде неизвестного оборудования.
Если возникают проблемы, то необходимо вручную загрузить и установить новейшие версии драйверов с официальных сайтов производителей устройств.
Переустановите востребованные приложения
Теперь пришло время переустановить и активировать все ваши программы, благо список мы создали заранее.
Восстановите файлы из резервных копии
Наконец, если вы создавали резервную копию важных файлов с помощью «OneDrive», то при подключении вашей учетной запись «Microsoft», они будут доступны в папке «OneDrive». Если вы сохранили резервную копию своих файлов на внешний жесткий диск, то подключите его к ПК и пересохраните.
Заключение
Насколько бы ни была универсальна и надежна данная система, из-за уязвимостей или не обдуманных действий пользователей, в «Windows» может происходить развитие отдельных ошибок, напрямую влияющих на производительность, функциональность и безопасность системы. И часто лучшим выходом является полная очистка системного диска и чистая переустановка операционной системы.
Windows 10: основные преимущества и недостатки
Корпорация Microsoftвыпустила Windows 10 в 2015 году с целью формирования единой экосистемы для различных устройств. Такая «кроссплатформенность» должна была гарантировать получение определенных преимуществ в борьбе за место на рынке операционных систем для смартфонов, ПК, планшетов и консолей. Сейчас уже вышла Windows 11, но предыдущая версия системы еще долго будет актуальной во многом из-за новых требований к совместимости, которые не позволяют обновить операционку на вполне пригодных для работы компьютерах.
Потеснить конкурирующие продукты оказалось не так просто: Android и iOS по-прежнему доминируют
на мобильных платформах и сдавать позиции в обозримом будущем не собираются. Тем не менее для достижения поставленной цели разработчики Microsoft предложили пользователям целую кучу интересных «плюшек»:
- Стало возможным выполнение задач привычным способом на любых устройствах.
- Windows 10 можно установить даже на маломощных устройствах.
- Обеспечена высокая скорость загрузки и работы.
- Для переустановки операционной системы достаточно нажать одну кнопку.
- Улучшилась производительность, функциональность и защищенность системы.
- Доступен вариант работы сразу с несколькими рабочими столами.
- Поддерживаются дисплеи с разрешением вплоть до 8К.
- Появился новый DirectX 12.
- Меню «Пуск» совмещает удобство плиточного и привычность стандартного интерфейса.
К сожалению, не обошлось и без
отрицательных моментов:
- Увеличился объем собираемых данных о пользователе.
- У властей разных стран периодически возникает желание проверить соответствие Windows 10 действующему законодательству.
- Наличие сомнительных новшеств.
- Ограниченность возможностей голосового помощника Cortana, который так и не прижился на мобильных устройствах.
- Проблемы с системой обновления.
В нашей статье отражены не все отрицательные и положительные стороны представляемой ОС. Описаны только те из них, которые у всех на слуху и могут сыграть главную роль в решении вопроса о переходе на Windows 10.
Если ответ – скорее «да» чем «нет», стоит ознакомиться с особенностями установки начисто и сброса Windows 10 до заводских настроек.
При чистой установке Windows
10 не сохраняется никаких личных настроек, т.к. системный раздел жесткого диска форматируется. При этом возникает необходимость в
создании загрузочной флэшки, в процессе записи которой происходит полное
уничтожение всей имеющейся на ней информации.
Стоит сохранить важные данные в другом месте. Также изначально потребуется выяснить разрядность процессора и объем ОЗУ.
Если у вас установлена более ранняя
версия Windows (например, «семерка»), сделать это можно следующим образом:
- Нажать на кнопку «Пуск».
- Навести курсор на «Компьютер» и использовать правую кнопку мыши.
- Выбрать «Свойства».
Всплывет окно, содержащее следующие данные о системе:
Итак, у нас есть 64-разрядный процессор.
Ёмкость ОЗУ – 6 ГБ.
Если же необходимо переустановить ранее
инсталлированную версию Windows 10, то придерживайтесь следующего порядка действий:
- Навести курсор на «Пуск» и кликнуть правой кнопкой мыши.
- Найти пункт «Система».
- Просмотреть значения «Выпуск», «Установленная ОЗУ» и «Тип системы».
- Далее создаем загрузочную флэшку. Объём – не менее 4 ГБ. Подбираем подходящий USB-накопитель, вставляем в устройство, а затем скачиваем с официального сайта Microsoft необходимую утилиту. После ее загрузки запускается файл MediaCreationTool.
- Нужно побеспокоиться о том, чтобы машина стартовала не с жесткого диска, а с флэшки. Для этого при появлении возможности выбора вариантов загрузки требуется нажать на клавишу вызова BootMenu (SetUp или BootAgent), то есть на F8, F9, F10, F11, F12 и т.д.
- Затем надо указать установочный накопитель.
Дальнейшее развитие событий отличается широким разнообразием и зависит от производителя компьютерной техники. Мы покажем лишь два варианта.
Оранжевая стрелка на рисунке 4 показывает необходимый пункт меню, нажатие на который приводит к ожидаемому способу
запуска (с флэшки).
После завершения загрузки на экране вы
увидите логотип Windows на черном фоне.
Меняем язык, денежные единицы и формат времени. Еще можно настроить раскладку клавиатуры. Впрочем, данные процедуры также с успехом
проводятся и потом, во время работы с уже запущенной ОС.
раскладки клавиатуры.
Вскоре возникнет окно активации, где
потребуется выбрать «У меня нет ключа продукта». Потом нужно будет определиться с версией: «Home» или «Pro». В случае, если десятка уже была установлена, выбирайте использованный ранее вариант.
Принимаем условия лицензионного соглашения и указываем тип установки «Выборочная: только установка Windows (для опытных пользователей)».
Следующее, что мы увидим на экране –
список из существующих разделов жесткого диска. Удаляем только те из них,
которые больше не понадобятся. Выбираем «Незанятое пространство на диске», после чего выполняется перезагрузка и продолжается первичная автоматическая настройка системы.
Затем задается страна и раскладка
клавиатуры. Система предлагает добавить второй язык, хотя по
факту он уже будет третьим, поскольку английский устанавливается по умолчанию.
Выполняется проверка подключения к
интернету. Если есть Wi—Fi, компьютер подключается к обнаруженной
беспроводной сети с запросом подходящего пароля. После этого нас ожидает этап создания или
использования уже существующего аккаунта Microsoft.
В том случае, если приходится создавать все с нуля, последовательность действий
должна быть такой:
1. Выбрать «Создать учётную запись».
2. Задать имя пользователя.
3. Ввести пароль и установить пин-код (пункт не является обязательным).
4. Вводим параметры конфиденциальности.
Если сам факт сбора корпорацией Microsoft любой
информации является для вас неприемлемым, отключайте абсолютно все. В противном случае можно
ограничиться лишь переводом в пассивное состояние элементов распознавания речи, поскольку оно все равно пока
еще не доступно на русском языке.
Теперь мы видим рабочий стол. Не
исключено появление сообщения о поиске видеодрайвера,
который в итоге установится автоматически через некоторое время.
Также система предложит ответить на вопрос, разрешать ли другим компьютерам обнаруживать наш ПК. В том случае, если он подключен к домашней или рабочей сети, ответ может быть положительным. В общественных местах лучше не практиковать такую доступность.
Осталось описать три последних шага: проверку обновлений,
инсталляцию необходимых программ и дефрагментацию.
В
целях определения возможностей апгрейда только что установленной ОС необходимо:
- использовать инструмент «Параметры» (значок шестерёнки в «Пуске»);
- войти в «Обновление и безопасность»;
- нажать «Проверка наличия обновлений».
Что
касается скачивания и инсталляции необходимого ПО, то делать это возможно даже
тогда, когда не завершен предыдущий шаг.
Наконец,
дефрагментация – в ней система нуждается, так как это позволяет ускорить ее
быстродействие после загрузки большого количества требуемого софта.
К сожалению, процесс полной установки Windows 10 происходит не всегда гладко. Вот лишь малаячасть от того списка отрицательных моментов, с которыми можно столкнуться при полной переустановке Windows 10: сбой активации, проблемы с MediaCreationTool, ОС устанавливается не на тот диск и т. д.
Методы
решения проблем с активацией могут быть следующими:
- Установить все рекомендуемые обновления и убедиться, что ПК работает под управлением Windows 10.
- Использовать стандартное средство для устранения неполадок активации.
- Скачать и запустить активаторы со сторонних сайтов.
Вопросы
с Media Creation Tool вполне успешно решаются с помощью
предписаний и специализированных программ, размещенных на официальном сайте Microsoft.
Наиболее
разнообразные причины возникновения наблюдаются у третьей указанной чуть выше
проблемы (операционная система может быть установлена не на тот диск).
Здесь и банальная нехватка места, и особенности функционирования таблиц
разделов, и несколько других нюансов, описанию которых можно дополнительно
посвятить статью. Соответственно, и пути решения неправильного определения места установки ОС будут разнообразными.
Сброс Windows 10 до заводских настроек
Полная
переустановка ОС зачастую является необходимым, но отнюдь не безболезненным шагом. Поэтому в отличие от
предыдущих версий Windows 10 предоставляет еще
и возможность избежать такого разворота событий с помощью сброса всех настроек
до заводских.
Суть процесса заключается в следующем:
- Это оптимальный способ для тех, кому важно сохранить пользовательские данные на устройстве.
- За исключением личных файлов все сторонние приложения будут удалены!
- Даже после нажатия кнопки «Сброс» в течение последующих нескольких минут откат до заводских настроек все еще можно остановить.
- Со временем какие-то детали процесса восстановления могут поменяться и станут выглядеть иначе!
- Время установки заново Windows 10 после сброса до заводских настроек может варьироваться в зависимости от особенностей оборудования.
- Список удаленных программ сохраняется в папке «Удаленные приложения», ярлык которой будет размещен на рабочем столе вместе с личными файлами.
Сброс
до заводских настроек имеет некоторые преимущества перед чистой установкой Windows 10:
- Полностью отсутствует необходимость в создании загрузочной флэшки или диска.
- ОС сохраняет не только пользовательские файлы, но и некоторые персональные настройки.
Этот способ наиболее приемлем для тех, кто на «вы» с процессом инсталляции операционной системы.
Последовательность действий при сбросе следующая:
- Открыть «Параметры».
- Перейти в «Обновления и безопасность».
- Выбрать «Восстановление».
- Найти пункт «Вернуть компьютер в исходное состояние» и кликнуть в нем по кнопке «Начать».
Поступит
запрос по поводу сохранения или удаления наших данных. Затем откроется окно, в котором разработчики будут уверять в том, что подготовка
к сбросу не займет много времени. Это и впрямь так!
Особое внимание
еще раз акцентируем на том, что все личные файлы в процессе сброса сохраняются,
в то время как любые сторонние программы, включая программное обеспечение Microsoft, удаляются полностью. Именно поэтому на
данной стадии некоторые пользователи все же решаются запустить полномасштабную
переустановку Windows 10. Те же из них, кто продолжает сброс,
переходят в следующее окно.
Сброс начинается после перезагрузки компьютера, которая произойдет после нескольких минут подготовки. В это время пользователю дается последний шанс все остановить.
Придется подождать 20 минут, после чего начнется установка Windows 10.
После завершения процесса перед нами появляется уже привычный рабочий стол, а система начинает устанавливать необходимые обновления. Нам же предстоит восстановить удаленное программное обеспечение. Сделать это можно будет, воспользовавшись папкой «Удаленные программы». Отметим, что некоторые «плиточные» приложения (Twitter, MSN новости и т.д.) будут восстановлены не сразу.
Сброс
системы завершен полностью. В следующей статье мы подробно опишем процесс перехода на Windows 11.