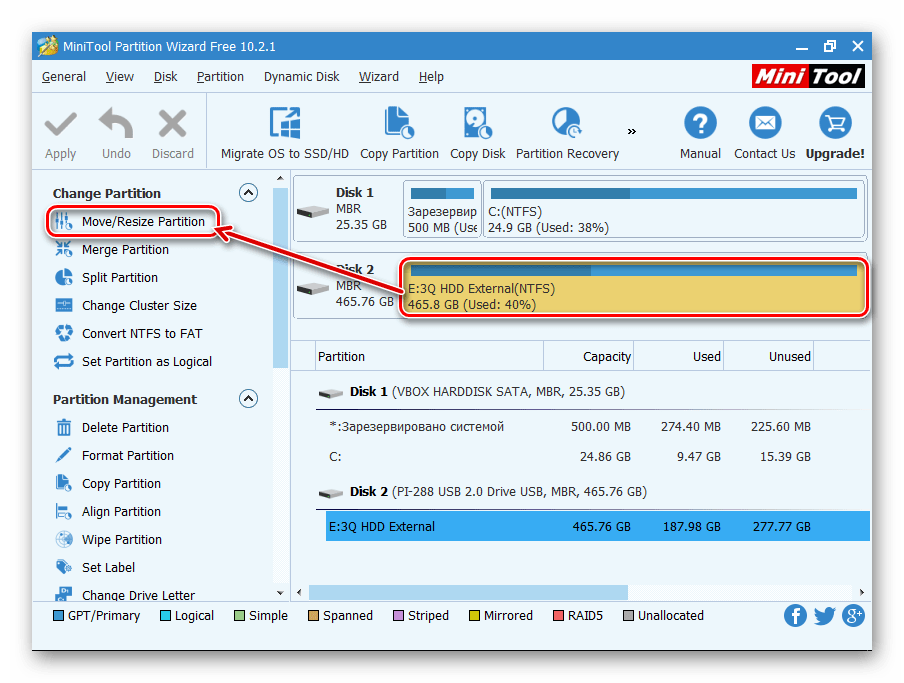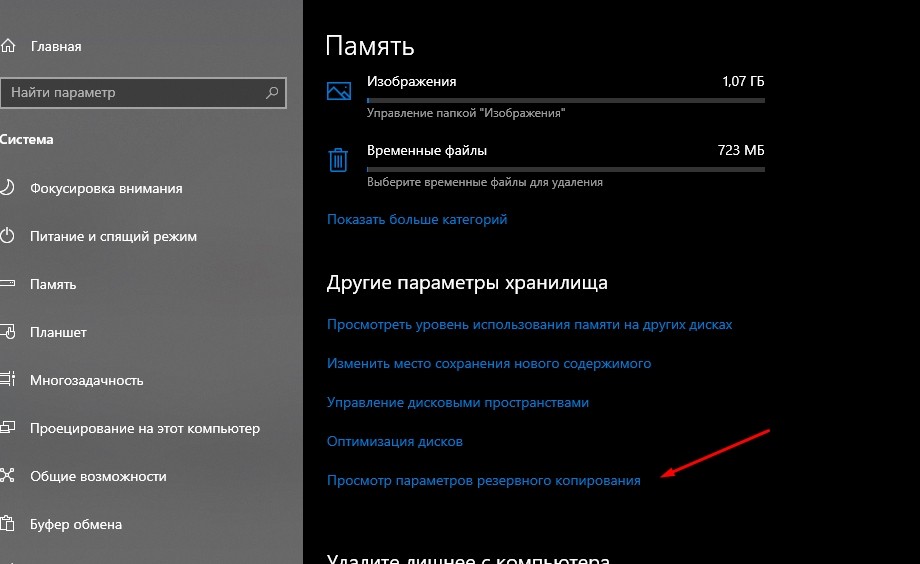С каждым апдейтом Windows 10 получает новые функции. Так, после выхода версии 1903 появилось «Зарезервированное хранилище». Оно представляет собой выделенное пространство для скачивания обновлений. Благодаря данной опции апдейт загрузится вне зависимости от количества свободного пространства на SSD. Однако резерв все равно отъедает часть HDD (SSD), а потому важно знать, как удалить зарезервированное хранилище в операционной системе Windows 10.
Как в Windows 10 отключить «Зарезервированное хранилище» через Командную строку
Резервное хранилище отключается встроенными средствами системы. В качестве первого варианта удаления выделенной области предлагается рассмотреть функционал Командной строки. Эта утилита призвана обрабатывать пользовательские запросы, один из которых направлен на отключение функции.
Пользователям необходимо поступить следующим образом:
- Кликнуть ПКМ по значку «Пуск».
- Запустить Командную строку с правами Администратора.
- Ввести запрос «DISM.exe /Online /Set-ReservedStorageState /State:Disabled».
- Нажать на клавишу «Enter».
На заметку. Удаление зарезервированной области применяется только на компьютерах, базирующихся на Windows 10 (2004) и более поздних версиях операционной системы.
После выполнения указанных действий дополнительное хранилище будет удалено, и вы заметите, что на внутреннем накопителе стало больше свободного пространства.
Через реестр
Еще один способ, позволяющий убрать зарезервированную область, предлагает использовать редактор реестра. Это тоже довольно полезный интерфейс, требующий от владельца компьютера должного уровня внимательности. Ведь при выполнении операции ему придется поочередно открыть несколько разделов редактора:
- Откройте окно «Выполнить» комбинацией клавиш «Win» + «R».
- Введите запрос «regedit».
- Нажмите на кнопку «ОК» или клавишу «Enter».
- Перейдите по пути HKEY_LOCAL_MACHINE\SOFTWARE\Microsoft\Windows\CurrentVersion\ReserveManager.
- Двойным кликом ЛКМ откройте настройки параметра «ShippedWithReserves», расположенного в корневой папке.
- Измените значение на «0».
После выполнения указанных действий требуется подождать некоторое время, пока система установит последнее обновление, загруженное в резервное хранилище. Далее от пользователя требуется перезагрузить компьютер, и только потом функция будет отключена в полном объеме.
При помощи DISM
Ранее мы рассматривали способ удаления хранилища при помощи команды, в состав которой входит аббревиатура «DISM». Ее можно расшифровать как «Deployment Image Servicing and Management» или «Обслуживающее средство развертывания и управления образами». Оно доступно не только через Командную строку, но и через инструмент «Управление компьютером».
- Щелкните ПКМ по значку «Пуск».
- Запустите «Управление компьютером» через диалоговое окно.
- Раскройте вкладку «Запоминающее устройство», а затем выберите «Управление дисками».
- Найдите в представленном списке образ «Зарезервировано системой» и кликните по нему ПКМ.
- Выберите действие «Изменить букву диска или путь к диску».
- В очередном окне нажмите на кнопку «Удалить».
По завершении Windows 10 спросит, действительно ли вы собираетесь выполнить указанное действие. Разумеется, на этом этапе нужно подтвердить отключение временного хранилища.
Через MiniTool Partition Wizard
Единственный рассмотренный сегодня вариант, требующий скачивания и установки дополнительного ПО. Открыв приложение MiniTool Partition Wizard, пользователь должен сделать несколько шагов:
- Выбрать «Launch Application».
- Найти диск под именем «Зарезервировано системой».
- Кликнуть по нему ПКМ.
- Выбрать «Hide Partition».
- Нажать на кнопку «Apply».
Через несколько секунд операция будет выполнена. Следить за всем процессом можно через дополнительное окно MiniTool Partition Wizard.
Как проверить, что функция «Зарезервированное хранилище» отключена
Обычно изменения, внесенные в работу данной опции, активируются сразу же после перезагрузки компьютера. Если вы не уверены, что новые настройки вступили в силу, то сделайте несколько простых шагов:
- Откройте «Параметры» через меню «Пуск».
- Перейдите в раздел «Система», а затем – «Память устройства».
- Под названием системного диска проверьте наличие пункта «Системные и зарезервированные». Кликните по нему.
- В указанном разделе должен отсутствовать пункт «Зарезервированное хранилище». Вместо него должны отобразиться «Системные файлы» и «Виртуальная память».
Также проверить внесенные изменения можно с помощью знакомого интерфейса Командной строки. Здесь нужно воспользоваться командой «DISM.exe /Online /Get-ReservedStorageState». После нажатия на клавишу «Enter» в окне КС отобразится информация о включении или отключении функции.

В этой инструкции подробно о том, как отключить зарезервированное хранилище Windows 10 с помощью редактора реестра. Однако, если вы не испытываете недостатка в свободном месте на диске, рекомендую не отключать его: зарезервированное хранилище может оказаться полезным и помочь предотвратить некоторые проблемы, которые иногда возникают, например, при установке обновлений на почти заполненный диск.
Отключение зарезервированного хранилища с помощью редактора реестра
Прежде чем приступить, рекомендую проверить, а есть ли у вас зарезервированное хранилище: оно по умолчанию включается не на всех системах. Для этого:
- Зайдите в «Параметры» — «Система» — «Память устройства» и нажмите по пункту «Показать больше категорий».
- В следующем окне нажмите по пункту «Системные и зарезервированные».
- Посмотрите, присутствует ли раздел «Зарезервированное хранилище» в списке.
Если такой пункт присутствует, там же вы увидите размер этого зарезервированного хранилища: обычно, около 7 Гб, но не исключено, что со временем размер может и увеличиться.
Чтобы отключить зарезервированное хранилище, выполните следующие шаги:
- Нажмите клавиши Win+R на клавиатуре, введите regedit и нажмите Enter.
- В открывшемся редакторе реестра перейдите к разделу
HKEY_LOCAL_MACHINE\SOFTWARE\Microsoft\Windows\CurrentVersion\ReserveManager
- Дважды нажмите по параметру с именем ShippedWithReserves и измените его значение на 0.
- Нажмите Ок, закройте редактор реестра и перезагрузите компьютер.
После выполнения этих действий проделайте шаги из первого раздела инструкции, чтобы посмотреть в параметрах Windows 10, исчез ли пункт «Зарезервированное хранилище».
Если зарезервированное хранилище всё так же остается, дождитесь любого обновления Windows (или инициализируйте его скачивание в Параметры — Обновление и безопасность — Центр обновления Windows — Проверить наличие обновлений). В моем тесте, измененный параметр начинал действовать, а зарезервированное хранилище исчезало только после установки очередных обновлений системы и перезагрузки ОС.
Windows 10 — операционная система, которая занимает определенное количество места на жестком диске. Но что делать, если вы обнаружили, что системные и зарезервированные файлы занимают слишком много места, и вы хотите его освободить? В этой статье мы расскажем вам о нескольких методах, которые помогут уменьшить объем системных и зарезервированных файлов в Windows 10 и освободить драгоценное место на вашем жестком диске.
Во-первых, одним из самых эффективных способов освободить место является использование встроенной утилиты «Если найдете инструмент». Эта утилита поможет вам найти и удалить временные файлы, кэши браузера, файлы установки обновлений и другие ненужные файлы, которые занимают место на вашем жестком диске. Просто откройте утилиту «Если найдете инструмент» и выберите опцию «Очистить системные файлы». Отметьте нужные файлы и нажмите «ОК», чтобы удалить их.
Кроме того, вы также можете уменьшить объем системных и зарезервированных файлов, отключив некоторые функции Windows 10, которые вы не используете. Например, вы можете отключить функцию «Гибернация», которая создает файл «hiberfil.sys» на вашем жестком диске, размер которого равен объему оперативной памяти вашего компьютера. Для отключения функции «Гибернация» вам нужно открыть командную строку с правами администратора и ввести команду «powercfg -h off».
Кроме того, вам также может помочь уменьшение объема системного резервного копирования Windows 10. Установите правильное количество памяти для резервного копирования и сократите количество точек восстановления.
В общем, существует несколько способов уменьшить объем системных и зарезервированных файлов в Windows 10. Вы можете использовать утилиту «Если найдете инструмент», отключить ненужные функции и настроить объем системного резервного копирования. Следуя этим простым шагам, вы сможете освободить место на вашем жестком диске и улучшить производительность вашего компьютера.
Содержание
- Как очистить место: уменьшение системных и зарезервированных файлов в Windows 10
- Что такое системные и зарезервированные файлы в Windows 10
- Почему требуется освобождение места от системных и зарезервированных файлов в Windows 10
Как очистить место: уменьшение системных и зарезервированных файлов в Windows 10
Когда вы используете компьютер с операционной системой Windows 10, системные и зарезервированные файлы могут занимать большое количество места на вашем жестком диске. Эти файлы могут быть необходимы для нормальной работы операционной системы, но иногда они могут занимать слишком много места, особенно на диске системы (обычно диск C).
Если у вас заканчивается место на диске, вот несколько способов, как уменьшить размер системных и зарезервированных файлов в Windows 10:
1. Очистка диска: В Windows 10 есть встроенный инструмент «Очистка диска», который позволяет удалить временные файлы, файлы из корзины, а также другие ненужные файлы. Чтобы воспользоваться этим инструментом, откройте «Проводник» (Windows + E), щелкните правой кнопкой мыши на диск C и выберите «Свойства». Затем нажмите на кнопку «Очистка диска» и следуйте инструкциям на экране.
2. Отключение файлов обновления Windows: В Windows 10 файлы обновления занимают большое количество места на диске. Если вы имеете стабильное интернет-соединение и регулярно обновляете Windows, вы можете отключить функцию автоматического скачивания файлов обновления. Чтобы это сделать, перейдите в «Настройки» (Windows + I), выберите «Обновление и безопасность», затем «Дополнительные параметры» и отключите переключатель «Получать обновления для других продуктов Microsoft».
3. Удаление крупных и неиспользуемых приложений: Удаление крупных и неиспользуемых приложений также может освободить место на вашем диске. Чтобы удалить приложения, перейдите в «Настройки» (Windows + I), выберите «Система», затем «Хранение» и нажмите на «Удалить ненужные файлы». Затем выберите категорию «Приложения и игры» и удалите ненужные приложения.
4. Использование инструментов сторонних производителей: Кроме встроенных инструментов Windows, вы также можете использовать сторонние программы для очистки системных и зарезервированных файлов. Некоторые из таких программ могут предлагать дополнительные функции, такие как очистка кэша или исправление ошибок реестра. Однако, будьте осторожны и выбирайте только надежные программы от проверенных разработчиков.
При очистке системных и зарезервированных файлов в Windows 10 важно быть осторожным и не удалять важные системные файлы. Перед удалением любых файлов, убедитесь, что вы понимаете, для чего они нужны, и убедитесь, что у вас есть резервная копия данных на случай непредвиденных ситуаций.
Что такое системные и зарезервированные файлы в Windows 10
В операционной системе Windows 10 существуют системные и зарезервированные файлы, которые занимают определенное пространство на жестком диске компьютера. Эти файлы необходимы для правильной работы операционной системы и выполняют различные функции.
Системные файлы – это файлы, которые являются частью самой операционной системы. Они содержат программный код, необходимый для запуска и функционирования различных компонентов Windows 10. В системных файлах хранятся данные о драйверах устройств, настройках реестра и других важных компонентах операционной системы.
Зарезервированные файлы – это файлы, которые резервируются операционной системой для защиты от потери, повреждения или удаления. Эти файлы могут включать в себя системные резервные копии, файлы восстановления системы и другие важные компоненты операционной системы. Зарезервированные файлы также могут использоваться для проведения диагностики и восстановления системы в случае сбоев или ошибок.
Все эти системные и зарезервированные файлы занимают место на жестком диске компьютера и могут быть причиной недостатка свободной памяти. Поэтому важно регулярно проводить оптимизацию и очистку системы, чтобы освободить место и обеспечить более эффективную работу компьютера.
Почему требуется освобождение места от системных и зарезервированных файлов в Windows 10
Windows 10, как и любая операционная система, занимает определенное пространство на жестком диске компьютера. Но иногда это пространство может стать необходимым для хранения других файлов или программ, особенно если у вас ограниченный объем диска.
Системные файлы в Windows 10 включают в себя операционную систему и все ее компоненты, такие как ядро, драйверы и системные службы. Зарезервированные файлы представляют собой пространство, выделенное для важных системных операций, таких как обновления и восстановление системы.
Со временем системные и зарезервированные файлы могут занять значительное количество места на диске. Это может привести к тому, что вы не сможете установить новые программы, скачать файлы или сохранить свои данные. Иногда пространство на диске может стать таким маленьким, что операционная система начнет работать медленнее или вовсе перестанет функционировать.
Освобождение места от системных и зарезервированных файлов в Windows 10 позволит вам восстановить пространство на вашем диске и повысить производительность вашего компьютера. Это также поможет вам избежать проблем, связанных с недостатком места на диске и позволит эффективно управлять ресурсами вашего компьютера.
| Преимущества освобождения места: |
| — Улучшенная производительность компьютера; |
| — Возможность установки новых программ и загрузки файлов; |
| — Избежание проблем с работой операционной системы; |
| — Эффективное управление ресурсами компьютера. |
Системный диск постепенно заполняется разными файлами ОС и программ. Однажды вы можете зайти в «Проводник» и обнаружить, что локальный диск С горит красным. Это крик диска о помощи. Когда свободного места практически не остаётся, «Виндовс» начинает работать медленно и со сбоями. Освободите накопитель — сделать это может даже начинающий пользователь.
Диск C на Windows 10 переполнен — чем забивается и как очистить
Для быстрой очистки системного диска можно использовать встроенное средство «Виндовс» «Очистка диска» и/или стороннюю утилиту (CCleaner и другие). Мы же рассмотрим поэтапную ручную очистку диска, чтобы указать на конкретные типы файлов, которые могут забивать системную память.
Основной этап очистки: корзина, кэш браузеров, папка с загрузками и прочее
Покажем, какие файлы обязан удалять каждый пользователь ПК, чтобы диск быстро не засорялся.
Очистка папки «Загрузки»
Все файлы, которые вы загружаете с «инета», сохраняются на системный диск — в каталог «Загрузки». Со временем там может скапливаться слишком много файлов, в том числе слишком объёмных. Откройте «Проводник», зайдите в системный диск, в каталог своего профиля в папке «Пользователи». А там уже перейдите в загрузки: все ненужные файлы удалите, а те документы, что нужны, переместите на пользовательский диск, где больше свободного места.
Откройте папку «Загрузки» для своего профиля и очистите её
Очистка корзины
Обычно после стандартного удаления файлы попадают в раздел «Корзина», откуда можно восстановить случайно удалённые объекты. «Корзина» находится на системном диске. Нужно периодически её чистить.
Для этого отыщите на «Рабочем столе» иконку с корзиной. Кликните по ней правой клавишей мышки и выберите очистку. Подтвердите действие в сообщении.
Удалите всю информацию из «Корзины»
Очистка кэша браузеров
В кэше обозревателей сохраняются файлы, которые позволяют быстро загружать страницы, посещённые ранее. Его тоже нужно чистить время от времени. Если этого не делать, системный диск будет забиваться ненужной информацией, а браузер сильно тормозить. Для удаления файлов зайдите в настройки браузера и найдите там раздел с кэшем и файлами куки, нажмите «Очистить кэш».
Удалите данные из кэша браузеров, которыми вы пользовались
Удаление приложений
Удаляйте время от времени программы, которыми в принципе не собираетесь больше пользоваться. Делать это советуем с помощью сторонних деинсталляторов, чтобы полностью очищать систему от файлов, связанных с удаляемыми приложениями. Например, можно взять Revo Uninstaller.
С помощью Revo Uninstaller можно удалить бесследно любую программу с ПК
Удаляем временные файлы
Во время работы на ПК и «сёрфинга» в интернете в ОС скапливаются временные файлы. Обычно они нужны для работы в текущем сеансе. Но система их не удаляет с выключением ПК. Все эти файлы хранятся на системном диске в каталоге Temp. Их можно удалить вручную в «Проводнике». Бояться, что вы удалите какие-то важные файлы, не стоит. Даже если вы уберёте документы, которые нужны для текущей работы ПК, ОС их снова создаст.
Как можно ещё удалить временные объекты системы в «Виндовс» 10:
- Нажмите одновременно на «Виндовс» и I на клавиатуре. Либо запустите окно «Параметры» через «Пуск» (иконка в виде шестерни). Перейдите в раздел для системы.
Откройте раздел «Система»
- Откройте пункт «Память». Щёлкните по системному диску.
Откройте диск «Этот компьютер»
- Перейдите во временные документы.
Перейдите к временным файлам
- Отметьте галочками все пункты (можно сразу удалить старые обновления «Виндовс», если ваша система после апдейта работает стабильно и откат вам не нужен). Щёлкните по «Удалить».
Запустите удаление всех файлов
- В разделе «Память» кликните по автоматическому освобождению места.
- Отметьте пункт «Удалять временные файлы приложений». Поставьте период удаления.
- Также кликните по «Очистить сейчас», чтобы ОС запустила тут же удаление.
Запустите немедленную очистку
Уменьшаем файл, зарезервированный на диске под гибернацию
В отличие от спящего режима гибернация предполагает перемещение информации из «оперативки» на обычный жёсткий диск. На этом диске уже зарезервировано место под сохранение информации после включения гибернации. Вы можете уменьшить этот зарезервированный объём памяти:
- Запустите PowerShell с правами «админа»: кликните правой клавишей мышки по «Пуску» в левом нижнем углу экрана. Выберите запуск PowerShell с правами администратора.
В меню «Пуска» выберите Windows PowerShell
- Введите команду powercfg /h /type reduced и нажмите на «Энтер».
Выполните команду powercfg /h /type reduced
- Если первая команда не сработала, выполните вторую — powercfg -h -type reduced.
- Если и вторая не работает, выполните сначала powercfg /h size 0, а потом powercfg /h type reduced. Объём зарезервированной памяти уменьшится в два раза.
Выключение или уменьшение файла подкачки
Если у вас «оперативка» не слабая (от 8 ГБ), уменьшите файл подкачки — место на жёстком диске, который резервируется на тот случай, если компьютеру не хватит «оперативки». Как уменьшить размер файла и сэкономить место на системном диске:
-
В «Поиске» наберите слово «производительность», а затем щёлкните по пункту «Настройка представления».
Перейдите в первый результат поиска
-
В окне перейдите на вкладку «Дополнительно», а в блоке «Виртуальная память» кликните по кнопке «Изменить».
Щёлкните по «Изменить» в разделе для виртуальной памяти
-
По умолчанию в параметрах будет стоять «Автоматически выбирать объём файла». Чтобы задать вручную размер файла подкачки, уберите птичку с автоматического определения, поставьте значение «Указать размер», вбейте нужный размер в мегабайтах и кликните по «Задать». Сохраните изменения и перезапустите компьютер.
Изначально система сама определяет размер виртуальной памяти
-
Чтобы вовсе выключить файл подкачки, поставьте значение «Без файла». Сохраните изменения и перезагрузитесь.
Вручную выберите размер файла подкачки
Удаляем ненужные точки восстановления
В «Виндовс» можно сохранять точки восстановления, до которых впоследствии можно делать откат, если вдруг в системе возникли какие-то сбои. Эти точки, естественно, занимают место на жёстком диске. Удалите эти точки, если ваша система работает стабильно, предварительно создав одну новую.
Как удалить все точки:
- Кликните по разделу «Этот компьютер» в «Проводнике» или на «Рабочем столе». Выберите пункт со свойствами.
Зайдите в свойства своего компьютера
- Перейдите в дополнительные параметры слева.
Перейдите по ссылке «Дополнительные параметры»
- Откройте вкладку для защиты системы. Выберите системный диск и нажмите на «Настроить».
Перейдите к настройке защиты системы
- Деактивируйте защиту и установите своё максимальное значение для объёма памяти, зарезервированного под точки. Удалите все точки с помощью специальной кнопки.
Отключите защиту в окошке
- Сохраните изменения.
Убираем папку Windows.old с предыдущими обновлениями системы
В Windows.old собираются все обновления, которые в прошлом получила ваша система. Часто эта папка весит слишком много — до пары десятков ГБ. Очистить её через «Проводник» не получится. Нужно запускать встроенное средство системы:
- Нажмите на Win+R на клавиатуре и в окне выполнения команд наберите строку cleanmgr, после чего кликните по кнопке ОК.
- Удостоверьтесь, что выбран системный диск, и также нажмите на ОК.
- Подождите, пока система оценит файлы, которые можно очистить, и создаст дамп памяти.
- В окне «Очистка диска» нажмите на элементе «Очистить системные файлы».
Кликните по «Очистить системные файлы»
- Повторно выберите системный диск.
- Обозначьте пункт «Предыдущие установки Windows» и нажмите ОК.
Удалите предыдущие установки
- Дождитесь, пока завершится процедура удаления.
Очищаем кэш обновлений Windows
Ещё один этап очищения — удаление данных из кэша обновлений:
- Зайдите в «Проводник Виндовс». Откройте в системном локальном диске каталог Windows.
Откройте папку Windows
- Перейдите в папку SoftwareDistribution.
Заходим в блок SoftwareDistribution
- Откройте раздел с загрузками.
Перейдите в папку Download
- Выделите мышкой все файлы. Нажмите на выделенное правой клавишей мышки и выберите удаление.
Выделите и удалите все файлы
- Поставьте отметку, чтобы выполнить действие для всех объектов и кликните по «Продолжить».
Подтвердите удаление объектов
Активация функции Compact OS
В «Виндовс» 10 встроен инструмент Compact OS, которая сжимает документы системы. Когда ОС к ним обращается, инструмент их автоматически разжимает. В этом случае, однако, увеличивается нагрузка на «оперативку» и ЦП. Эту функцию рекомендуется включать только в исключительных случаях, когда, к примеру, у вас диск SSD с небольшим объёмом памяти:
- Откройте «Командную строку» или PowerShell с правами администратора. Это делается кликом правой кнопкой мыши по «Пуску».
- Впишите строчку Compact.exe /CompactOS:always и нажмите на Enter.
Выполните команду Compact.exe /CompactOS:always
- Процедура сжатия продлится 10 – 20 минут, по окончании чего будет выведен объём в байтах, на который была сжата система.
- Если вы вдруг чувствуете, что производительность ПК ощутимо снизилась, снова откройте консоль и введите туда Compact.exe /CompactOS:never. Компьютер в обоих случаях перезагружать не нужно.
Начните с малого: удалите содержимое «Корзины», папки с загрузками и кэша браузеров. Затем переходите к очистке папки с временными файлами и обновлениями. Если даже после очистки места всё равно недостаточно, включите режим Compact OS.
- Распечатать
Оцените статью:
- 5
- 4
- 3
- 2
- 1
(32 голоса, среднее: 4.7 из 5)
Поделитесь с друзьями!
Предисловие
138
показов
347K
открытий
Многие из Вас замечали, что со временем компьютер начинает работать медленнее. Начиная от более длительного ожидания загрузки, до понижения FPS или значительно возросшего времени обработки файлов.
В этой статье мы пройдемся по способам поддержания быстродействия и чистоты вашего железного друга.
Самый главный враг в подобной ситуации это кэш, который Ваша система сохранила, чтобы в дальнейшем быстрее обрабатывать часто используемые приложения и т.д.
Большую часть кэша, но не весь, если он уже не нужен Windows удаляет сама, но некорректное завершение работы, сбои в системе и многое другое не дают это сделать в полном объеме. И он продолжает копиться замедляя тем самым скорость работы и отнимая ценные гигабайты памяти на диске.
Очистка диска
Первым делом пройдемся автоматизированными функциями самой Windows, а уже после почистим то, что осталось.
В поиске Windows набираем “Очистка диска”.
Выбираем нужный диск, в открывшемся меню в первый раз рекомендую установить все галочки и удалить все, что Windows посчитает ненужным.
Переживать не стоит, все важные файлы операционная система даже не тронет. Но обращаю внимание, что при установки галочки на “Предыдущие инсталляции Windows”.
Будут удалены файлы, необходимые для резервного восстановления, которые могут занимать до 10 ГБ.
Если не интересует, то удаляете. В противном случае можно и сохранить.
Аналогичным способом нужно пройтись по всем дискам и также очистить их.
Следующим шагом нужно зайти в “Параметры” и открыть вкладку “Система”.
Здесь нужно зайти в подраздел “Память” и дождаться анализа данных.
После переходим во вкладку “Временные файлы” и также удаляем все ненужное.
Очистка остаточных файлов системы
Теперь переходим в папку, которая хранит в себе наибольший объем временных файлов системы и программ.
Для этого жмём сочетание клавиш Win+R, в открывшемся меню вводим %temp%.
В папке выделяем все файлы сочетанием клавиш Ctrl+A и жмем Delete.
Некоторые файлы удалить нельзя, потому что они используются в данный момент. Поэтому жмем пропустить для всех файлов и идем дальше.
Поступаем аналогичным способом, но теперь в строке “Выполнить” (Win+R) набираем temp без знаков процент. Также выбираем все и удаляем. Используемые в данный момент файлы мы пропускаем.
Следующим обязательным пунктом является удаление временных файлов после обновления Windows. Они хранятся по следующему пути: C:\Windows\SoftwareDistribution\Download
Смело выбираем все файлы и удаляем их.
Точно также поступаем и с файлами из папки “Prefetch”. Здесь хранятся файлы, которые система использует для ускорения загрузки ОС и некоторых приложений. После удаления этих файлов, первая перезагрузка системы будет длиться дольше, но в последующем вы заметите явное ускорение данного процесса. Находится эта папка также в папке Windows (C:\Windows\Prefetch).
Очистка истории проводника
Чтобы избавиться от истории поиска по файловой системе, открываем любую папку , нажимаем на “Файл” в правом верхнем углу и изменить параметры папок. В открывшемся меню нужен подраздел конфиденциальность, в котором просто нажимаем очистить.
Удаление точек восстановления
Позволит удалить старые точки, которые также занимают немало места. Точки восстановления нужны для того, чтобы восстановить систему после критического сбоя сбросив настройки до стабильной версии. Но волноваться не стоит, после очистки мы создадим новую точку, которая будет занимать меньше места.
В поиске вводим “создание точки восстановления”.
Выбрать нужно тот диск, на котором включена защита системы. Жмем на кнопку “Настроить” и “Удалить”.
Теперь переходим к созданию новой точки. Ползунком выбираем меньший объем и жмем применить. Рекомендую установить объем в 15% от объема диска и через некоторое время проверить, на сколько использовано хранилище. А в дальнейшем уже отталкиваться от этого объема.
После нужно нажать “Применить”. Вас вернет в предыдущее меню, где нажимаете “Создать”, название можно указать любое.
Удаляем DNS кэш компьютера
После длительного использования системы с моменты её установки в ней накапливается DNS кэш со всех сайтов, на который Вы заходили. Из-за этого, загрузки страниц в браузере могут длиться больше, страница может загружаться с ошибкой или не загружаться вовсе.
Чтобы исправить сложившуюся ситуацию, нужно нажать комбинацию Win+R, в открывшемся меню набрать cmd и нажать Enter.
В командной строке набираем ipconfig/flushdns и нажать Enter.
Должна появится надпись: Кэш сопоставителя DNS успешно очищен.
Кэш браузера
Немаловажным также будет очистить остаточные данные браузера, которые копятся очень быстро. Ими являются “Cookie (куки) файлы”, история браузера, изображения и другие файлы, которые сохранены в кэше…
На моем примере будет Google Chrome.
Для этого переходим в историю браузера. Быстрее всего открыть историю сочетанием клавиш Ctrl+H и далее нажать “Очистить историю”.
Временной диапазон выбираем “Все время” и оставляем галочки на том, что желаете удалить.
Кэш видеокарты NVIDIA
Кэш видеокарты хранит в себе предыдущие версии драйверов, копии установочных файлов и т.д.
Чтобы также избавиться и от него, жмем Win+R и вводим %appdata%
Переходим в папку Local, далее NVIDIA.
C:\Users\Имя_пользователя\AppData\Local\NVIDIA\GLCache
Здесь нам нужна папка GLCache, из которой мы также удаляем все файлы.
Кэш видеокарты AMD
Для владельцев карт от AMD все еще легче.
Открываем утилиту Adrenalin Edition.
На главной странице открываем настройки и вкладку “Графика”. Листаем в самый низ до расширенных настроек.
Ищем “Сброс кэша шейдеров” и собственно сбрасываем этот кэш.
Итоги
По итогу всех проделанных действий я смог избавиться от ненужных и неиспользуемых данных и освободить целых 80 ГБ.
Делитесь своими показателями в комментариях. Уверен, что данная статья поможет вам эффективно оптимизировать хранилище на вашем компьютере.