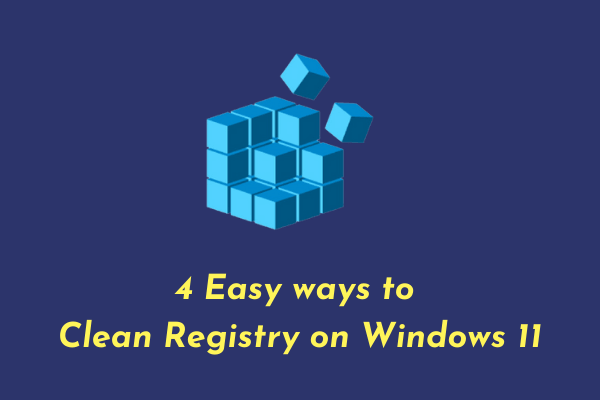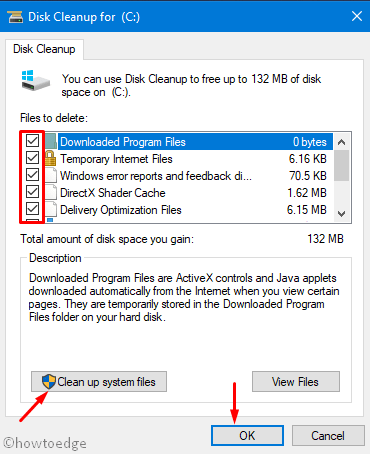Многие платные приложения, предоставляющие функцию очистки реестра, заявляют о том, что это поможет ускорить Windows 11. Давайте разберемся, нужно ли очищать реестр. И если вы решите сделать очистку, то мы расскажем, как провести процедуру бесплатно.
Чем может засориться реестр Windows 11?
Работа Windows 11 – процесс сложный. Он включает в себя, в том числе, и фоновые процессы, которые мы не видим. Один из них – использование особой базы данных для повышения скорости работы. Это и данные программ, и параметры конфигурации, и информацию о подключенных устройствах. Все это объединяет в себе системный реестр. Обращение к реестру случается множество раз за секунду. Данные в реестре меняются каждый раз, когда на ПК совершается какое-либо действие.
Конечно, при такой активной эксплуатации реестр заполняется и ненужными данными в том числе. Среди них:
- Файловые расширения, утратившие актуальность.
- Холостые ключи.
- Ошибки.
- Параметры вредоносных файлов, которые уже были удалены с ПК.
- Следы деинсталлированных программ.
Процесс заполнения реестра данными, в числе которых оказываются и ненужные – это естественный итог ежедневного использования компьютера. И поскольку вопрос засорения базы касается каждого, даже только начинающего пользователя, важно выяснить, как почистить реестр Windows 11.
Нужно ли очищать реестр Windows 11?
В первую очередь следует разобраться с советами, которые можно часто видеть в сети. Среди популярных вы можете видеть такие: как почистить реестр Виндовс 11, если вы заметили, что ваш комп стал тормозить. Основной упор в таких советах сводится к тому, что пользователю необходимо заняться чисткой реестра, если его операционная система стала дольше выполнять даже несложные запросы, во время работы появились зависания и ошибки.
Другая причина чистить реестр – это удаление ненужных программ. Объяснение здесь такое: если вы удалили какой-то софт, то данные о нем все равно продолжают храниться в реестре. И если вы когда-нибудь решите вернуться к этой программе и установите ее снова – она будет привязана к старым записям реестра, что приведет к ошибкам в работе ПО.
Однако нельзя так уверенно и однозначно сказать, что после чистки реестра система начнет «летать», а программы будут работать без ошибок. Софт, созданный для очистки реестра, не в состоянии выполнить всех данных разработчиками обещаний.
Реестр – это сложная система записей, которая включает в себя и информацию об операционной системе, и о программах. Когда вы устанавливаете новое ПО, какая-то часть параметров записывается в реестр и Windows 11 этими данными потом пользуется.
То же касается и файлов определенного типа. Если операционная система какой-то тип файлов уже ассоциирует, в силу настроек, с определенной программой, то в реестр будет занесена соответствующая запись.
Действительно, после деинсталляции программного обеспечения запись в реестре остается. И избавиться от нее можно только вручную, или при помощи специального программного обеспечения. Самостоятельно она будет удалена из реестра только в случае переустановки Windows 11.
Программы, созданные для чистки реестра, нацелены на поиск устаревшей информации с последующим удалением таких записей. Описание таких специализированных программ содержит информацию о том, что после чистки Windows 11 начнет работать эффективней.
Но если на вашем компе стал появляться синий экран смерти вместо загрузки системы, программы виснут и работают нестабильно – чистка реестра не решит ваш вопрос. Если же он был поврежден, то очистка реестра Виндовс 11 тоже дело не исправит. В такой ситуации остается прибегнуть только к восстановлению системы. А те записи, которые остаются после удаления, никак на быстродействие не влияют и не наносят вред системе.
Вы в этом убедитесь, если проведете чистку реестра, удалите даже не одну тысячу ключей, а медлительность Windows 11 при этом никуда не денется. Единственный фактор, который влияет на быстродействие ОС и заносится в реестр – это параметры автозапуска. Но корректируется перечень включенных в него программ не через то программное обеспечение, которое мы опишем ниже.
Поэтому причины замедления работу компьютера нужно искать в другом месте. Мы отдельно собрали факторы и описали, почему тормозит Windows 11.
Несмотря на все вышесказанное, нет ничего плохого в том, что вы почистите реестр от ненужных записей, удалите следы уже неиспользуемых программ и сотрете записи ключей. Однако предварительно мы рекомендуем не забывать создавать резервную копию перед очисткой.
Как сделать резервную копию реестра Windows 11
Резервное копирование защитит вас от ситуаций повреждения реестра. Вы сможете провести восстановление данных при необходимости. Неважно, каким методом вы его почистите – вручную или при помощи специального программного обеспечения. От повреждений никто не застрахован. Поэтому, перед тем как очистить реестр в Windows 11, сформируйте копию.
- Попасть в «Редактор реестра» вы можете несколькими путями. Это и командное окно «Выполнить», и поиск в меню «Пуск», и «Проводник», через который вы можете войти в системную папку «Windows». Один из методов сводится к тому, чтобы нажать комбинацию «Win» + «R» и дать команду regedit.
- Когда вы попадете в «Редактор реестра», первым делом нужно сформировать резервную копию. Она спасет вас от неожиданных последствий в случае возникновения каких-либо сбоев. Нажмите «Файл» вверху окна, и из развернувшегося списка выберите «Экспорт».
- Далее нужно поставить метку для параметра «Весь реестр», который расположен в нижней части окна. Далее присвойте понятное для себя имя реестру и нажмите «Сохранить».
Здесь лучше не ограничиваться записью копии на HDD, гораздо лучше сохранить файл и на внешний носитель (флешку).
Как почистить реестр на Виндовс 11 вручную
Обобщенного алгоритма действий, которые могли бы провести некую универсальную чистку, дать невозможно. В первую очередь, нужно понимать структуру реестра и действовать со знанием дела, чтобы свести к минимуму возможные факторы его повреждения. Однако, если вы хотите узнать, как очистить реестр на Виндовс 11 от следов старых программ, следуйте подсказкам:
- Введите в строку адреса HKEY_CURRENT_USER и подтвердите действие кнопкой «Enter». Перед вами будет открыта папка, в которой необходимо найти и открыть вложенный каталог «Software».
- Посмотрите, нет ли в этом каталоге папок с наименованием тех программ, которыми вы уже не пользуетесь. Если такие папки есть, их нужно удалить вместе со всеми вложениями. Для этого кликните правой клавишей по такой папке и выберите из списка «Удалить».
Если в папке «Software» слишком много каталогов, воспользуйтесь поиском (нажмите одновременно «Ctrl» + «F» и в строку впишите название удаленной программы). Или нажмите вверху раздел «Правка», а в нем – «Найти».
Бесплатные программы для очистки реестра Windows 11
Программа #1: Advanced SystemCare
Скачать Advanced SystemCare с официального сайта
Одна из программ с опцией удобной автоматической очистки – «Advanced Systemcare». Она ничем не уступает «CCleaner», и при этом не требует оплаты за загрузку, установку и использование. Кроме чистки реестра она прекрасно справляется с удалением временных файлов Windows 11.
Во время установки будьте внимательны – программа навязывает в качестве замены оплаты рекламное программное обеспечение. Вы можете избежать его установки, если снимите соответствующие галочки на одном из этапов инсталляции.
- Когда установка завершится, войдите в меню и выберите «Уход». Здесь важно выбрать в качестве режима работы ручной вариант.
- Затем выберите пункт «Очистка реестра». Все остальные отметки нужно снять.
- Если вы хотите настроить более детально «Очистку реестра», кликните по значку шестеренки.
- Скриншот показывает, что собой представляет настройка очистки реестра.
3-параметры-очистки-реестра-advanced-systemcare
После настройки останется только запустить процесс и дождаться, когда программа для очистки реестра Windows 11 его завершит.
Программа #2: Privazer
Скачать Privazer с официального сайта
«Privazer» можно использовать не только для работы на Windows 11, но для Windows 10 и даже для семерки. Здесь очистку можно настроить по расписанию. Если вы часто тестируете программы, устанавливаете и удаляете их, удобно настраивать расписание очистки. Все меню на русском языке, что упрощает процесс знакомства с приложением.
Программа #3: Glary Utilities
Скачать Glary Utilities с официального сайта
Если вам нужна не просто программа очистки, но и цифровой помощник, который сумеет ускорить работу вашей ОС – попробуйте «Glary Utilities». Эта программа умеет анализировать работу системы и работоспособность подключенного оборудования. Все идентифицированные ошибки она исправляет. В качестве полезной опции здесь стоит отметить возможность создания резервного копирования для восстановления данных.
Программа #4: Wise Registry Cleaner
Скачать Wise Registry Cleaner с официального сайта
«Wise Registry Cleaner» – узкоспециализированная программа для работы с реестром. Однако у нее есть и некоторый перечень дополнительных возможностей, одна из которых очистка реестра Windows 11. Лучшая программа для таких целей – это та, которая изначально создавалась именно для этой цели. Ее второстепенные опции:
- Откат к предыдущей версии.
- Оптимизация работоспособности Windows 11.
- Сжатие записей реестра.
- Сканирование в трех вариациях: глубокое, быстрое и по категориям.
- Запись резервной копии не только для всего реестра, но и только для выделенных записей.
- Формирование контрольных точек системы для последующего восстановления.
- Создание правил-исключений, которые программа будет пропускать.
- Поиск ошибок по расписанию.
Работать в программе можно без оплаты. Весь интерфейс представлен на русском языке. Есть вариант для использования новичками. Для них выносится кнопка очистки на «Рабочий стол». Более опытные пользователи могут использовать глубокое сканирование и исправление ошибок.
Программа #5: Auslogics Registry Cleaner
Скачать Auslogics Registry Cleaner с официального сайта
Установка этого программного обеспечения придется по вкусу тем, кто хочет почистить реестр от дублей, ошибок и следов удаленных программ. Управление программой максимально простое и удобное. Вы просто жмете «Сканировать», а «Auslogics Registry Cleaner» уже готова показать все записи, которые полежат удалению.
Вы сможете выбрать только те ошибки, которые, по вашему мнению, нужно исправить. Если вы новичок в вопросе очистки реестра, ориентируйтесь по специально созданной колонке «Важность». Она подскажет, что нужно исправлять немедленно, а что можно оставить без внимания.
Программа #6: Reg Organizer
Скачать Reg Organizer с официального сайта
«Reg Organizer» тоже прекрасно справляется с удалением ненужных записей из реестра. Но кроме этого, при помощи этой программы вы сможете решить и ряд других вопросов:
- Оптимизировать работу операционной системы.
- Скорректировать список автозагрузки.
- Почистить HDD.
- Внести изменения в реестр.
- Удалить ненужных программ.
- Настроить операционку.
- Оптимизировать пространство под реестром (сжатие записей и дефрагментация).
Очистка реестра Windows 11 стандартными средствами не дает такого набора опций, поэтому иногда полезно использовать специализированное программное обеспечение.
Николай Данилов
Пара слов об авторе от редакции smartronix.ru. Николай работает с нами с самого основания проекта. Он отлично разбирается в компьютерах и программном обеспечении. Также неплохо освоил мобильный сегмент и всегда готов подробно рассказать про особенности работы телефона и приложений.
The registry is the backbone behind all processes or operations that we perform on Windows 11 or 10 PCs. Whenever a problem occurs, you may solve that simply by tweaking the registry. However, what if the registry itself becomes corrupt, and starts malfunctioning every now and then? This guide presents four working ways that can help clean the registry entries on Windows 11/10.
By purging the registry, what we mean is to bring back its original state or the way it worked after a clean installation. Doing this will not only resolve the broken registries but also address problems like – unwanted app installations, corrupted/outdated/obsolete data removal, and others. Let’s explore how to clean the registry on Windows 11
Should I clean my registry regularly?
Registry Editor is the place where information related to all Windows operations exists. From changing wallpapers to doing any complex changes, you can find them all here inside the registry. Though Microsoft has added several advanced layers and features to Windows 11, it still gets into bugs or issues pretty often.
The root cause behind any issue can be resolved by cleaning the registry. That’s the reason why one should regularly clean it on Windows 11 OS.
Note: Before you go ahead and clean data on the registry, make sure to create a backup of the entire registry. This will help you in restoring your PC in case something bad happens while cleaning it.
How to Create a Registry Backup?
Follow the instructions below to create a registry backup on Windows 11 or 10 PC –
- Press “Windows key + R” to invoke the Run Dialog box.
- Type “
regedit” in the Run command, and hit OK. - Go to File and select the option – Export.
- Put a name to this backup, and hit Save.
The whole backing up process will take around 5-10 minutes depending upon how many entries are there inside your registry.
How do I clean the registry on Windows 11/10?
Now that you have created a registry backup, use any one of the below methods to purge the registry –
- By using the Backup Registry file
- Performing Windows Startup Repair (Safe Mode)
- Running DISM Command
- Via Disk Cleanup tool
1] By Using Backup Registry File
If you had generated a registry backup sometime back when your PC was working all right, you may use that to fix your current issues. For doing so proceed with the following instructions.
- Press the “Windows key + R” together to open the Run Dialog box.
- Type “
regedit” in the Run dialog box. - Hit the OK button.
- Go to the File menu on the top bar and select Import.
- Now, browse to the folder where the old registry backup lies.
- Select that file and hit the button – Open.
The chosen file will now start replacing your current files on the registry. I hope this method alone resolves the issue that you are dealing with.
2] Performing Windows Startup Repair (In Safe Mode)
In case you don’t have any registry backup prior to the occurrence of the recent issues, you may initiate the startup repair on Windows 11/10. For this, you need to boot into the Safe Mode first. Here are the essential steps to work on –
- Right-click on the Windows icon and select Settings.
- On the Settings page, click System and then Recovery (right pane).
- Click Restart now and your device will boot into the WinRE.
Now, that you are inside the Windows Recovery Environment (WinRE), do the following –
- Click Troubleshoot and then Advanced options.
- You will get a total of 6 options, select Startup Settings.
- Click Restart Again.
- Using the keyboard, press the key “5”, to Enable Safe Mode with Networking.
- Your device will now boot into the Safe Mode. This is basically a different state where all third-party apps and services don’t run.
- Launch the Registry Editor next, and head over to the path below –
Compute\HKEY_CURRENT_USER\SOFTWARE
- At this location, you will see a list of apps that you might have uninstalled already. In case you do find such an application here, right-click on that app, and hit Delete. If any confirmation window appears, click Yes.
- Doing so will remove any leftover or residual files of that already uninstalled program.
Do the same for all apps that you know for sure are not running on your computer. Deleting any already-in-use folder will seriously impact your device. So, proceed ahead with caution.
3] By Using Disk Cleanup Tool
Another useful tool by Microsoft to repair corrupt registries is by running the Disk Cleanup Tool. Using this, one can easily get rid of unnecessarily stored cache, old installation files, and several other non-essential files. Here’s how can you run this utility program –
- Use Win + S to launch the Search window.
- Type disk cleanup in the search box, and press the Enter key.
- Using the drop-down menu, select C:\ drive, and hit OK.
- Let this tool run and analyze the spaces that it can free up.
- Once the analysis completes, hit the option – Cleanup system files.
- Redo the steps that you did already i.e. Choose the C:\ drive, and let it analyze the system spaces that it can free up. The whole scanning process will take a few minutes to locate corrupted data, temp files, or old installation files.
- Tick all the checkboxes, and hit OK.
- If any confirmation window pops up, hit Delete Files.
Once this is over, reboot your PC so that the recent changes come into effect from the next login.
4] By Using DISM Command
To resolve any corruption inside the Windows 11/10 Image, you may also take the help of a command-line program i.e. DISM. Running this tool will help to scan and repair all those files that are either obsolete or have become corrupted somehow. Here’s how can use the DISM tool in Windows 11 –
- Launch Command Prompt as Administrator.
- On the elevated console, type the following, and press Enter –
DISM /Online /Cleanup-Image /ScanHealth
- This program will take 15-20 minutes to find and repair any corruption inside the Windows 11 Image. In some scenarios, the timing may increase as well depending upon the number of corrupted files it requires to fix. Worry not, just let this code do what it does best.
- When this process is over, restart your computer so that the changes made become effective from the next login.
Now, that you have applied all of the four workarounds outlined above, check if your device is working perfectly.

Многие платные приложения, предоставляющие функцию очистки реестра, заявляют о том, что это поможет ускорить Windows 11. Давайте разберемся, нужно ли очищать реестр. И если вы решите сделать очистку, то мы расскажем, как провести процедуру бесплатно.
Работа Windows 11 – процесс сложный. Он включает в себя, в том числе, и фоновые процессы, которые мы не видим. Один из них – использование особой базы данных для повышения скорости работы. Это и данные программ, и параметры конфигурации, и информацию о подключенных устройствах. Все это объединяет в себе системный реестр. Обращение к реестру случается множество раз за секунду. Данные в реестре меняются каждый раз, когда на ПК совершается какое-либо действие.
Конечно, при такой активной эксплуатации реестр заполняется и ненужными данными в том числе. Среди них:
- Файловые расширения, утратившие актуальность.
- Холостые ключи.
- Ошибки.
- Параметры вредоносных файлов, которые уже были удалены с ПК.
- Следы деинсталлированных программ.
Процесс заполнения реестра данными, в числе которых оказываются и ненужные – это естественный итог ежедневного использования компьютера. И поскольку вопрос засорения базы касается каждого, даже только начинающего пользователя, важно выяснить, как почистить реестр Windows 11.
Нужно ли очищать реестр Windows 11?
В первую очередь следует разобраться с советами, которые можно часто видеть в сети. Среди популярных вы можете видеть такие: как почистить реестр Виндовс 11, если вы заметили, что ваш комп стал тормозить. Основной упор в таких советах сводится к тому, что пользователю необходимо заняться чисткой реестра, если его операционная система стала дольше выполнять даже несложные запросы, во время работы появились зависания и ошибки.
Другая причина чистить реестр – это удаление ненужных программ. Объяснение здесь такое: если вы удалили какой-то софт, то данные о нем все равно продолжают храниться в реестре. И если вы когда-нибудь решите вернуться к этой программе и установите ее снова – она будет привязана к старым записям реестра, что приведет к ошибкам в работе ПО.
Однако нельзя так уверенно и однозначно сказать, что после чистки реестра система начнет «летать», а программы будут работать без ошибок. Софт, созданный для очистки реестра, не в состоянии выполнить всех данных разработчиками обещаний.
Реестр – это сложная система записей, которая включает в себя и информацию об операционной системе, и о программах. Когда вы устанавливаете новое ПО, какая-то часть параметров записывается в реестр и Windows 11 этими данными потом пользуется.
То же касается и файлов определенного типа. Если операционная система какой-то тип файлов уже ассоциирует, в силу настроек, с определенной программой, то в реестр будет занесена соответствующая запись.
Действительно, после деинсталляции программного обеспечения запись в реестре остается. И избавиться от нее можно только вручную, или при помощи специального программного обеспечения. Самостоятельно она будет удалена из реестра только в случае переустановки Windows 11.
Программы, созданные для чистки реестра, нацелены на поиск устаревшей информации с последующим удалением таких записей. Описание таких специализированных программ содержит информацию о том, что после чистки Windows 11 начнет работать эффективней.
Но если на вашем компе стал появляться синий экран смерти вместо загрузки системы, программы виснут и работают нестабильно – чистка реестра не решит ваш вопрос. Если же он был поврежден, то очистка реестра Виндовс 11 тоже дело не исправит. В такой ситуации остается прибегнуть только к восстановлению системы. А те записи, которые остаются после удаления, никак на быстродействие не влияют и не наносят вред системе.
Вы в этом убедитесь, если проведете чистку реестра, удалите даже не одну тысячу ключей, а медлительность Windows 11 при этом никуда не денется. Единственный фактор, который влияет на быстродействие ОС и заносится в реестр – это параметры автозапуска. Но корректируется перечень включенных в него программ не через то программное обеспечение, которое мы опишем ниже.
Поэтому причины замедления работу компьютера нужно искать в другом месте. Мы отдельно собрали факторы и описали, почему тормозит Windows 11.
Несмотря на все вышесказанное, нет ничего плохого в том, что вы почистите реестр от ненужных записей, удалите следы уже неиспользуемых программ и сотрете записи ключей. Однако предварительно мы рекомендуем не забывать создавать резервную копию перед очисткой.
Как сделать резервную копию реестра Windows 11
Резервное копирование защитит вас от ситуаций повреждения реестра. Вы сможете провести восстановление данных при необходимости. Неважно, каким методом вы его почистите – вручную или при помощи специального программного обеспечения. От повреждений никто не застрахован. Поэтому, перед тем как очистить реестр в Windows 11, сформируйте копию.
- Попасть в «Редактор реестра» вы можете несколькими путями. Это и командное окно «Выполнить», и поиск в меню «Пуск», и «Проводник», через который вы можете войти в системную папку «Windows». Один из методов сводится к тому, чтобы нажать комбинацию «Win» + «R» и дать команду regedit.
- Когда вы попадете в «Редактор реестра», первым делом нужно сформировать резервную копию. Она спасет вас от неожиданных последствий в случае возникновения каких-либо сбоев. Нажмите «Файл» вверху окна, и из развернувшегося списка выберите «Экспорт».
- Далее нужно поставить метку для параметра «Весь реестр», который расположен в нижней части окна. Далее присвойте понятное для себя имя реестру и нажмите «Сохранить».
Здесь лучше не ограничиваться записью копии на HDD, гораздо лучше сохранить файл и на внешний носитель (флешку).
Как почистить реестр на Виндовс 11 вручную
Обобщенного алгоритма действий, которые могли бы провести некую универсальную чистку, дать невозможно. В первую очередь, нужно понимать структуру реестра и действовать со знанием дела, чтобы свести к минимуму возможные факторы его повреждения. Однако, если вы хотите узнать, как очистить реестр на Виндовс 11 от следов старых программ, следуйте подсказкам:
- Введите в строку адреса HKEY_CURRENT_USER и подтвердите действие кнопкой «Enter». Перед вами будет открыта папка, в которой необходимо найти и открыть вложенный каталог «Software».
- Посмотрите, нет ли в этом каталоге папок с наименованием тех программ, которыми вы уже не пользуетесь. Если такие папки есть, их нужно удалить вместе со всеми вложениями. Для этого кликните правой клавишей по такой папке и выберите из списка «Удалить».
Если в папке «Software» слишком много каталогов, воспользуйтесь поиском (нажмите одновременно «Ctrl» + «F» и в строку впишите название удаленной программы). Или нажмите вверху раздел «Правка», а в нем – «Найти».
Бесплатные программы для очистки реестра Windows 11
Программа #1: Advanced SystemCare
Скачать Advanced SystemCare с официального сайта
Одна из программ с опцией удобной автоматической очистки – «Advanced Systemcare». Она ничем не уступает «CCleaner», и при этом не требует оплаты за загрузку, установку и использование. Кроме чистки реестра она прекрасно справляется с удалением временных файлов Windows 11.
Во время установки будьте внимательны – программа навязывает в качестве замены оплаты рекламное программное обеспечение. Вы можете избежать его установки, если снимите соответствующие галочки на одном из этапов инсталляции.
- Когда установка завершится, войдите в меню и выберите «Уход». Здесь важно выбрать в качестве режима работы ручной вариант.
- Затем выберите пункт «Очистка реестра». Все остальные отметки нужно снять.
- Если вы хотите настроить более детально «Очистку реестра», кликните по значку шестеренки.
- Скриншот показывает, что собой представляет настройка очистки реестра.
3-параметры-очистки-реестра-advanced-systemcare
После настройки останется только запустить процесс и дождаться, когда программа для очистки реестра Windows 11 его завершит.
Программа #2: Privazer
Скачать Privazer с официального сайта
«Privazer» можно использовать не только для работы на Windows 11, но для Windows 10 и даже для семерки. Здесь очистку можно настроить по расписанию. Если вы часто тестируете программы, устанавливаете и удаляете их, удобно настраивать расписание очистки. Все меню на русском языке, что упрощает процесс знакомства с приложением.
Программа #3: Glary Utilities
Скачать Glary Utilities с официального сайта
Если вам нужна не просто программа очистки, но и цифровой помощник, который сумеет ускорить работу вашей ОС – попробуйте «Glary Utilities». Эта программа умеет анализировать работу системы и работоспособность подключенного оборудования. Все идентифицированные ошибки она исправляет. В качестве полезной опции здесь стоит отметить возможность создания резервного копирования для восстановления данных.
Программа #4: Wise Registry Cleaner
Скачать Wise Registry Cleaner с официального сайта
«Wise Registry Cleaner» – узкоспециализированная программа для работы с реестром. Однако у нее есть и некоторый перечень дополнительных возможностей, одна из которых очистка реестра Windows 11. Лучшая программа для таких целей – это та, которая изначально создавалась именно для этой цели. Ее второстепенные опции:
- Откат к предыдущей версии.
- Оптимизация работоспособности Windows 11.
- Сжатие записей реестра.
- Сканирование в трех вариациях: глубокое, быстрое и по категориям.
- Запись резервной копии не только для всего реестра, но и только для выделенных записей.
- Формирование контрольных точек системы для последующего восстановления.
- Создание правил-исключений, которые программа будет пропускать.
- Поиск ошибок по расписанию.
Работать в программе можно без оплаты. Весь интерфейс представлен на русском языке. Есть вариант для использования новичками. Для них выносится кнопка очистки на «Рабочий стол». Более опытные пользователи могут использовать глубокое сканирование и исправление ошибок.
Программа #5: Auslogics Registry Cleaner
Скачать Auslogics Registry Cleaner с официального сайта
Установка этого программного обеспечения придется по вкусу тем, кто хочет почистить реестр от дублей, ошибок и следов удаленных программ. Управление программой максимально простое и удобное. Вы просто жмете «Сканировать», а «Auslogics Registry Cleaner» уже готова показать все записи, которые полежат удалению.
Вы сможете выбрать только те ошибки, которые, по вашему мнению, нужно исправить. Если вы новичок в вопросе очистки реестра, ориентируйтесь по специально созданной колонке «Важность». Она подскажет, что нужно исправлять немедленно, а что можно оставить без внимания.
Программа #6: Reg Organizer
Скачать Reg Organizer с официального сайта
«Reg Organizer» тоже прекрасно справляется с удалением ненужных записей из реестра. Но кроме этого, при помощи этой программы вы сможете решить и ряд других вопросов:
- Оптимизировать работу операционной системы.
- Скорректировать список автозагрузки.
- Почистить HDD.
- Внести изменения в реестр.
- Удалить ненужных программ.
- Настроить операционку.
- Оптимизировать пространство под реестром (сжатие записей и дефрагментация).
Очистка реестра Windows 11 стандартными средствами не дает такого набора опций, поэтому иногда полезно использовать специализированное программное обеспечение.
Николай Данилов
Пара слов об авторе от редакции smartronix.ru. Николай работает с нами с самого основания проекта. Он отлично разбирается в компьютерах и программном обеспечении. Также неплохо освоил мобильный сегмент и всегда готов подробно рассказать про особенности работы телефона и приложений.
Если Вы удалили приложение (одно или несколько), воспользовавшись стандартным методом деинсталляции Windows, то в системе могли остаться упоминания о софте. Они занимают место на диске, снижают производительность ОС. Из данной инструкции узнаете, как из реестра удалить следы программы вручную, без сторонних оптимизаторов и «клинеров».
Полностью удаляем следы из реестра
В конце статьи сможете посмотреть видео с детальным разъяснением, если текстовое руководство покажется Вам слишком сложным и запутанным.
В идеале выполнять нижеописанную процедуру каждый раз после удаления ненужной программы. Так Вы потратите меньше времени. Или же раз в неделю уделяйте 5-10 минут очистке реестра от «хлама».
Почему оптимизаторы не помогают решить проблему? Перепробовав более десятка подобных утилит, с уверенностью можем заявить, что их эффективность далека от совершенства. Немало мусора пропускают, нередко чистят нужные файлы и записи реестра.
Лучше немножко поработать ручками и головой:
- Откройте редактор реестра, прописав запрос «regedit» в консоли «Выполнить» (вызывается комбинацией Win + R ) или поиске Windows:
- В открывшемся окне увидите несколько папок. Мы будем работать с двумя — CURRENT_USER и LOCAL_MACHINE:
- Внутри каждой из них находим каталог «SOFTWARE», содержащий перечень программного обеспечения — иногда указывается название приложения, но чаще — компания-разработчик. Следует заглянуть внутрь подпапки, чтобы увидеть софт:
- Перед внесением изменений настоятельно рекомендуем создать резервную копию реестра Windows. Для того идём в меню «Файл» — «Экспорт…». Указываем произвольное имя файла, место сохранения и ветку:
- Для восстановления из бекапа, достаточно запустить REG-файл и согласиться на внесение изменений в реестр. Теперь можете приступить к удалению следов — выделяем, нажимаем Del на клавиатуре или через контекстное меню:
Таким вот образом можно из реестра удалить все упоминания о программе. В конце процедуры перезагрузите компьютер.
Готово!
Видео

А вот инструкция, как удалять следы из файловой системы:

Полезный контент:
- Свернуть все окна — горячие клавиши Windows 10 / 8 / 7 / XP
- Как удалить папку Windows Old в Виндовс 10
- Какие программы нужно установить сразу после установки Windows 10 8 7
- Как удалить/просмотреть следы активности, запускаемых на компьютере программ
- Как пользоваться утилитой Mem Reduct для быстрого освобождения ОЗУ Windows 7 8 10
Вам помогло? Поделитесь с друзьями — помогите и нам!
Содержание
- Способ 1: Запуск стандартного средства «Очистка диска»
- Способ 2: Самостоятельное удаление записей реестра
- Способ 3: Использование программ для очистки реестра
Способ 1: Запуск стандартного средства «Очистка диска»
Самый простой и безопасный метод очистки некоторых записей в реестре Windows 11 — использование стандартного средства под названием «Очистка диска». Это приложение позволит избавиться от временных файлов и различных системных записей, которые уже не используются. Многие из них как раз имеют свои параметры в реестре, которые должны автоматически удалиться при очистке. Использование упомянутого средства выглядит таким образом:
- Откройте меню «Пуск» и через поиск отыщите приложение «Очистка диска», после чего запустите его.
- Выберите системный раздел из выпадающего списка, поскольку именно на нем чаще всего и хранятся различные временные файлы и системный мусор.
- Следующим шагом будет выбор файлов для удаления. Вы можете выбрать абсолютно все элементы или оставить что-либо на выбор, например, если не хотите очищать файлы в корзине.
- Нажмите «ОК» для подтверждения выбора объектов.
- Понадобится еще раз подтвердить свое действие, щелкнув по «Удалить файлы».
- Ожидайте окончания этой операции, следя за прогрессом в новом окне. После вы можете перезагрузить компьютер, чтобы начать новый сеанс в операционной системе. На этом очистка реестра стандартным средством успешно завершена.

Способ 2: Самостоятельное удаление записей реестра
Вы можете самостоятельно отыскать различные файлы в реестре и удалить их, если считаете ненужными. По большей части это относится к остаточным записям после деинсталляции стороннего софта, а если вас интересуют временные файлы, понадобится перейти по нескольким разным ключам и очистить содержимое директорий, о чем тоже будет сказано в следующей инструкции.
- Выполняется этот метод через «Редактор реестра», поэтому для его запуска вызовите утилиту «Выполнить», используя сочетание клавиш Win + R, затем введите
regeditи нажмите клавишу Enter для подтверждения перехода к приложению. - Сначала разберемся с ручным поиском и удалением записей. Вызовите меню «Правка» и выберите пункт «Найти». Вместо этого можно использовать стандартную горячую клавишу Ctrl + F.
- В открывшемся окне поиска введите название файла, который может быть связан с удаленным ранее софтом, затем щелкните по «Найти далее».
- На экране появится выделенная синим папка или сама запись с соответствием, поэтому можете щелкнуть по объекту правой кнопкой мыши и из отобразившегося контекстного меню выбрать пункт «Удалить».
- Нажмите F3 или отыщите соответствующий пункт в том же меню «Правка», чтобы перейти к следующим результатам поиска. Выполните очистку точно так же, как это было показано выше.
- Теперь можно избавиться от временных файлов. Перейдите по пути
КомпьютерHKEY_CURRENT_USERSoftwareMicrosoftWindowsCurrentVersionExplorerRecentDocsдля попадания в директорию, которая хранит записи с историей доступа к файлам. - Выделите все находящиеся здесь параметры и удалите их.
- То же самое сделайте и в директории
КомпьютерHKEY_CURRENT_USERSoftwareMicrosoftWindowsCurrentVersionExplorerWordWheelQuery, чтобы избавиться от истории поиска в «Проводнике». - По ключу
КомпьютерHKEY_CURRENT_USERSoftwareMicrosoftWindowsCurrentVersionExplorerRunMRUвы найдете историю поиска через утилиту «Выполнить», которую тоже можно очистить.

Это были основные ключи, в которых хранятся записи о временных файлах. Все их можно удалять без негативного влияния на работу операционной системы. Однако если вы самостоятельно через поиск находите параметры реестра и вручную удаляете их, предварительно убедитесь в том, что они действительно не нужны и не являются важными для Windows 11.
Способ 3: Использование программ для очистки реестра
Описанный выше метод с удалением временных файлов через реестр можно упростить, однако для этого понадобится использовать сторонние программы. Они предназначены для того, чтобы сканировать весь реестр, находить ненужные записи и удалять их. Параллельно с этим могут быть найдены и исправлены популярные ошибки, возникающие из-за отсутствия различных DLL-библиотек и других подобных системных файлов.
Скачать CCleaner
- В качестве примера мы выбрали бесплатную программу CCleaner. В ней понадобится перейти к разделу «Реестр», нажав по соответствующей кнопке на панели слева.
- Далее отметьте галочками все компоненты, проверку и очистку которых хотите осуществить. По умолчанию будут активны они все, поэтому можете не менять настройки.
- Нажмите кнопку «Поиск проблем» для запуска анализа реестра операционной системы.
- Через несколько секунд на экране появится целый список с найденными проблемами. В большинстве случаев среди них будут находиться те файлы, наличие которых в реестре ничем не обусловлено и уже не нужно. Нажмите кнопку «Посмотреть выбранные проблемы», чтобы перейти к анализу каждой из них.
- Вы будете уведомлены о том, на что ссылается определенный файл или за что отвечает. Ниже показано рекомендуемое решение, а вы можете решить, исправить это или пропустить. Примерно то же самое относится и к другим программам для очистки реестра, которых существует довольно большое количество.

Как вы уже знаете, CCleaner — не единственная программа для очистки реестра, которая совместима с Windows 11. Если предложенный вариант вам не подходит, можете отыскать и скачать любой другой софт. Обзор на самые популярные решения со ссылками на их скачивание вы найдете в статье от другого нашего автора по ссылке ниже.
Подробнее: Программы для чистки реестра
Еще статьи по данной теме:
Помогла ли Вам статья?
Реестр Windows — это не то, что вы будете щекотать каждый день. Когда Windows не работает должным образом, вам необходимо очистить реестр, но сброс неправильного файла во время этого процесса может привести к сбою или повреждению системы. Итак, в этой статье мы покажем вам три способа безопасной очистки реестра в Windows 10 и 11.
Начнем с определения того, что такое реестр Windows. По сути, это сложная база данных с информацией об аппаратном и программном обеспечении вашего компьютера. Эти записи потенциально могут привести к большим проблемам, если их не очистить должным образом. Давайте углубимся, чтобы понять больше.
Существует несколько причин, по которым могут возникать ошибки реестра. В большинстве случаев ошибки вызваны установкой или удалением программного обеспечения. Он часто создает новые записи в реестре при установке программного обеспечения. Но когда программное обеспечение удаляется, эти записи не всегда удаляются. Это вызывает ошибки.
Еще одной распространенной причиной ошибок реестра является накопление ненужных файлов и недействительных записей с течением времени. Это может быть вызвано различными причинами, такими как неправильное закрытие программ, установка/удаление программ без использования соответствующих инструментов и т. д.
Со временем, когда в реестр добавляется все больше и больше записей, он может стать раздутым и неэффективным. Это может привести к ошибкам реестра и снизить производительность вашего компьютера. Так,
Создайте резервную копию файлов реестра
В качестве меры предосторожности, прежде чем приступить к очистке реестра, вы должны сделать резервную копию реестра. Вы можете использовать эту резервную копию для восстановления реестра в исходное состояние, если что-то пойдет не так.
Шаг 1: Нажмите «Windows Key + R» и введите следующую команду, чтобы открыть редактор реестра.
Редактор
Шаг 2: Затем нажмите «Да» в ответ на приглашение.
Шаг 3: Перейдите в меню «Файл» и выберите «Экспорт» в раскрывающемся списке.
Выберите все диапазоны экспорта, чтобы создать резервную копию всего реестра. Однако, если вы меняете конкретную ветку, вы можете сделать для нее резервную копию.
Шаг 4: Выберите местоположение и имя файла и нажмите «Сохранить».
Иногда при импорте вы можете увидеть, что редактор реестра не может импортировать файл, и одной из распространенных причин является расположение файла. Поэтому мы настоятельно рекомендуем хранить этот файл резервной копии на флэш-накопителе или любом внешнем жестком диске в целях безопасности.
После этого приступим к очистке реестра Windows.
Как почистить реестр Windows вручную
Давайте обсудим различные способы очистки реестра в Windows 10 и 11. Существует множество бесплатных очистителей реестра, но в Windows также есть собственные встроенные очистители реестра, которые вы можете использовать.
Примечание. Все перечисленные ниже методы одинаковы для Windows 10 и 11.
1. Использование очистки диска
Этот инструмент предназначен не только для очистки файлов реестра; тем не менее, это удобный инструмент для очистки оставшихся файлов из реестра и, безусловно, самый простой способ сделать это.
Шаг 1: Нажмите клавишу Windows, введите «Очистка диска» и нажмите «Ввод».
Шаг 2: В приглашении «Выберите диск, который вы хотите очистить», выберите диск, на котором установлена ОС Windows (C:), и нажмите «ОК».
Инструмент автоматически подсчитывает, сколько места можно освободить на выбранном диске.
Иногда вы можете застрять в окне расчета. Простая отмена и перезапуск сработают; если нет, попробуйте разные способы решения проблемы.
Шаг 3: Теперь нажмите «Очистить системные файлы», выберите необходимые папки и нажмите «ОК».
Вы можете отметить все опции; просто убедитесь, что в корзине нет ничего, что вам может понадобиться.
2. Используйте DISM для очистки файлов реестра
DCIM (Обслуживание образов развертывания и управление ими) — это еще один инструмент/команда в Windows, который может исправлять обновления и системные ошибки. Он также может исправить поврежденные записи реестра. Вот как:
Шаг 1. Нажмите клавишу Windows, введите «Командная строка» и нажмите «Запуск от имени администратора».
Шаг 2: Теперь введите следующую команду в командной строке.
DISM /Online /Cleanup-Image /ScanHealth
Вот и все. Сканер самостоятельно найдет и уберет все ошибки и отсортирует их. Имейте в виду, что не все ошибки будут относиться к реестру, но с его помощью вы сможете исправить проблемы, о существовании которых вы даже не подозревали.
3. Очистите реестр Windows с помощью сторонних инструментов: CCleaner.
Если вы пользователь Windows, вы, вероятно, уже сталкивались с CCleaner, популярным программным обеспечением для очистки ПК с Windows. Это бесплатное программное обеспечение делает всего понемногу, от помощи в очистке файлов cookie до дампа временных файлов (включая файлы реестра).
Примечание. Если вы сразу переходите к этому методу, мы рекомендуем сделать резервную копию вашего реестра, о чем мы упоминали в начале этой статьи.
Шаг 1: Загрузите и установите CCleaner бесплатно, используя ссылку ниже, и запустите его.
Скачать CCleaner
Шаг 2: Нажмите «Пуск».
Шаг 3: Отправляйтесь в космос.
Шаг 4. Установите все флажки («Корзина», «Временные файлы приложений» и «Временные системные файлы») и нажмите «Вернуться к обзору».
Шаг 5: Теперь нажмите кнопку «Сделать лучше».
Ну вот. CCleaner очистит ваши временные файлы, а также файлы реестра. Это программное обеспечение предлагает множество других функций, которые вы можете изучить самостоятельно или ознакомиться с нашим руководством.
Часто задаваемые вопросы о очистке реестра Windows
1. Существует ли очиститель реестра Microsoft?
Нет, так как Microsoft не поддерживает использование очистителей реестра.
2. Должен ли я дефрагментировать свой реестр?
Да, так как фрагментированный реестр напрямую влияет на производительность вашего компьютера и замедляет его работу.
3. Как часто нужно чистить реестр?
Очистка реестра необходима для предотвращения сбоя или замедления работы вашей системы. Для оптимальной производительности мы рекомендуем очищать реестр Windows каждые три дня.
Быстро избавиться от файлов реестра
Файлы реестра играют роль в правильной работе Windows, но они также несут ответственность за сбои и системные сбои. Узнав, как безопасно чистить реестр в Windows 10 и 11, вам может быть полезно узнать, как исправить редактор реестра, когда программа перестает работать должным образом. Удачной уборки!
Post Views: 486
При удалении различных программ даже установленными средствами Виндовс в операционной системе все равно остаются «хвосты», неверно прописанные ключи и т.д. Поэтому нужно знать, как почистить реестры на Windows 10. Выполнить это можно вручную или воспользоваться специальными приложениями.
Содержание
- 1 Что такое реестр, как и чем он может засоряться
- 1.1 Для чего его нужно чистить
- 2 Очистка реестра от удаленных программ стандартными средствами
- 2.1 Создание резервной копии
- 2.2 Удаление мусорных веток
- 3 Как исправить ошибки реестра с помощью специальных программ
- 3.1 Ccleaner
- 3.2 IObit Advanced SystemCare
- 3.3 Kaspersky Cleaner
- 3.4 Revo Uninstaller
- 3.5 System Mechanic
- 3.6 Wise Registry Cleaner
- 3.7 Vit Registry Fix
- 3.8 Windows 10 Manager
- 3.9 Auslogics Registry Cleaner
- 3.10 Reg Organizer
- 3.11 Ashampoo WinOptimizer Free
- 3.12 Registry Life
Что такое реестр, как и чем он может засоряться
В Виндовс для повышения быстродействия ОС установлена определенная база данных. В ней находятся актуальные конфигурации и параметры установленного ПО, информация о настройках ПК и сведения о внешних устройствах. Все это и называется системный реестр. Он все время активен: приложения обращаются к базе данных тысячи раз в секунду. Информация в реестре изменяется с любым новым действием на ПК.
Через время реестр засоряется «мусорными» файлами:
- поврежденные элементы и остаточные записи от удаленных программ;
- ошибками;
- пустыми ключами;
- записями о вирусах, которые были уже удалены;
- ненужными расширениями.
Постепенное скопление реестровых файлов — это вполне нормально, поскольку пользователь все время ищет что-то в сети, инсталлирует и деинсталлирует приложения. Но не все знают, что требуется оптимизация и периодическая очистка реестра Windows 10 от ненужных файлов.
Для чего его нужно чистить
Основная причина, почему нужно делать чистку реестра в Windows 10 — снижение быстродействия всей ОС. Компьютер начинает медленно работать, происходит много сбоев, часто «виснет», выдает множество ошибок реестра. Чтобы оживить ОС, необходимо избавиться от «груза» и использовать стандартный способ удаления ненужных информационных потоков.
Помимо этого, если в реестре находятся файлы от уже деинсталлированного приложения, эта же заново установленная программа будет работать некорректно, поскольку привязка производится к файлам удаленного ПО, которые хранятся в реестре. Его требуется чистить от остатков приложений после их деинсталляции.
Очистка реестра от удаленных программ стандартными средствами
Почистить реестр можно стандартными средствами Виндовс, но лучше всего использовать специальные очищающие утилиты. Этот процесс условно можно разделить на несколько этапов.
Создание резервной копии
Вначале требуется сделать файл резервной копии, где будет находиться информация для восстановления необходимых параметров компьютера. Чтобы это сделать, потребуется:
- активировать командную строку с помощью комбинации нажатия Win+R, вписать слово regedit и кликнуть ОК;
- в возникшем окне расширить пункт «Файл», найти подпункт «Экспорт»;
- в менеджере зайти на любой диск, указать имя файла и нажать «Сохранить».
Внимание: Сделанную резервную копию требуется скопировать на внешний носитель, чтобы при необходимости была возможность сделать откат ОС.
Удаление мусорных веток
Чтобы очистить реестр в Windows 10 от ненужных параметров, созданные различными ПО, которых уже нет на ПК, требуется вручную зайти во все директории и почистить необходимые папки.
Как это сделать:
- с помощью древовидной структуры с левой стороны панели зайти во вкладку HKEY_CURRENT_USERSoftware;
- просмотреть все находящиеся папки, выявить те, которые принадлежат удаленным программам (как правило, они называются также);
- нажать по каталогу правой клавишей мышки, указать функцию «Удалить», а далее подтвердить это в появившемся новом окне.
Важно: Если папок в каталоге Software очень большое количество, то можно использовать поиск с учетом названия, для этого кликните комбинацию Ctrl+F.
Как исправить ошибки реестра с помощью специальных программ
Существуют специальные программы для очистки реестра, которые работают в автоматическом режиме. Рассмотрим наиболее популярные и востребованные приложения из этой категории. Сразу нужно отметить, что все описанные ниже ПО можно использовать на системах любой разрядности – x32 и x64Bit.
Ccleaner
Изначально это средство разрабатывалось лишь для чистки диска от ПО и мусорных файлов. Сегодня функционал программы дает возможность произвести дефрагментирование реестра, оптимизировать и очистить его.
CCleaner позволяет удалять дублирующиеся файлы, пустые ключи, информацию об ошибках и т.д. Программа исправляет автозагрузку, неправильные расширения файлов, неверные записи установщика, временные файлы MUI. Дополнительное преимущество утилиты заключается в том, что в ней нет рекламы. В конфигурациях приложения можно изменить язык.
Как почистить реестр CCleaner:
- зайти в меню «Реестр», установить все галочки в разделе «Целостность реестра» и нажать «Поиск проблем»;
- когда процесс закончится, щелкнуть «Исправить выбранное»;
- согласится с резервной копией выполненных изменений;
- произвести действие нажатием на клавишу «Исправить помеченные».
IObit Advanced SystemCare
Бесплатный чистильщик реестра, который отличается от вышеописанной программы глубоким сканированием, возможностью дополнительных параметров и настройки для чистки. Программа определяет наличие удаленных приложений, файлов, системных компонентов, сортирует выявленные проблемы с учетом важности, создает резервные копии перед деинсталляцией.
Среди возможных инструментов находится поиск по ключевым запросам, управление точками отката и копиями.
Как очистить реестры Windows 10 с помощью IObit:
- зайти в меню «Очистка и оптимизация», установить пометку возле «Очистка реестра» и кликнуть «Старт»;
- подождите окончание анализа, выберите исправление проблем;
- когда процедура закончится и реестр очищен, закройте приложение, перезагрузите ПК.
Kaspersky Cleaner
Это профессиональное ПО для оптимизации ПК и очистки реестра Windows. Чтобы произвести необходимую задачу при помощи этой программы, потребуется:
- запустить утилиту и кликнуть «Начать проверку»;
- после завершения процесса пометить все выявленные проблемы;
- нажать «Исправить», подождать окончания процесса, перезапустить ПК.
Revo Uninstaller
Основная функция утилиты — удаление приложений с ПК одновременно со всеми «хвостами» из реестра. В ней находятся дополнительные возможности, к примеру, функция «Чистильщик Виндовс», где можно удалить из памяти ПК следы в реестре.
Утилитой можно пользоваться как платно, так и за деньги. Бесплатный вариант используется неограниченное количество время — но программа имеет небольшой функционал.
Как очистить реестр Revo Uninstaller:
- войдите в программу, найдите меню «Инструменты»;
- с левой стороны нажмите «Чистильщик Windows»;
- в перечне инструментов пометьте «Очистить историю открытых ключей в Regedit» и кликните ОК.
System Mechanic
Функциональная программа для чистки реестра и его оптимизации.
Пошаговая инструкция:
- зайдите в приложение, найдите меню «Toolbox»;
- войдите «Registry Cleanup»;
- пометьте все пункты и кликните «Analyze Now»;
- после окончания процесса удалите проблемные файлы, нажав «Repair all».
Wise Registry Cleaner
Программа предназначена конкретно для чистки регистра, это ее главная задача. Какие особенности есть у этой утилиты:
- оптимизация операционной системы;
- несколько разновидностей чистки: быстрое, глубокое, с учетом категории;
- возвращение до прошлых вариантов реестра;
- автоматическое создание точек отката;
- резервная копия удаляемых файлов;
- сканирование по расписанию;
- возможность исключений;
- сжатие реестра.
Программа на русском языке, бесплатная. Подойдет как для начинающих (есть функция «Чистка в один клик», находящаяся ярлыком на «Рабочий стол»), так и для продвинутых пользователей (выборочное сканирование).
Как почистить реестры Windows 10 с помощью этого приложения:
- зайти в программу;
- найти меню «Чистка реестра»;
- указать режим «Глубокое сканирование».
Важно: Пред процедурой приложение автоматически сделает резервную копию.
Vit Registry Fix
Не такое популярное, но все-таки довольно эффективное приложение, которое позволяет качественно очистить Виндовс. Программа находит и исправляет свыше 60 видов ошибок. Кроме названия записей, приложение демонстрирует соответствующие им ключи, описание и параметры. Перед исправлением ошибок утилита делает их резервные копии.
Также есть поддержка просмотра ключей в Software для определенных приложений, сохранение истории процессов.
Как очистить реестры вручную с помощью этой утилиты:
- войдите в программу, откройте меню «Сканирование» и кликните «Сканировать»;
- нажмите «Показать результат»;
- пометьте все показанные ошибки и кликните «Удалить».
Windows 10 Manager
Специально разработанная утилита, которая исправляет поврежденный реестр и оптимизирует работу именно Виндовс 10. Имеет в своем составе множество дополнительных функций, которые направлены на увеличение быстродействия ПК.
Пошаговая инструкция:
- войти в программу, зайти в меню «Очистка»;
- найти режим «Очистка реестра»;
- с левой стороны пометить все пункты, кликнуть «Сканирование»;
- подождать пока закончится дефрагментация реестра, пометить выявленные проблемы и нажать «Очистить».
Внимание: Перед началом проведения процесса во всплывшем диалоговом окошке нужно сделать пометку возле «Резервное копирование» и кликнуть ОК.
Auslogics Registry Cleaner
Приложение чистит от ошибочных, старых, повторяющихся записей и «хвостов» уже деинсталлированного ПО за счет тщательного анализа.
Основное преимущество – легкость использования программы. Необходимо только кликнуть ярлык «Сканировать» и через определенное время утилита покажет записи, которые необходимо удалить. При этом можно выбирать, какие конкретно ошибки требуется исправить. Чтобы пользователю было понятней, что именно требует срочного удаления, находится список «Важность».
Пошаговая инструкция:
- зайти в меню «Очистка реестра»;
- пометить все пункты с левой части панели, нажать «Сканирование»;
- кликнуть «Исправить», подождать окончания процесса.
Важно: После проведения операции, чтобы внесенные изменения начали работать, требуется перезагрузить ПК.
Reg Organizer
Основное направление этой утилиты — чистка реестра от неисправных файлов. Кроме того, она используется для:
- деинсталляции ПО;
- очищения дисков;
- тонкой настройки ОС;
- оптимизации системы;
- поиска и оптимизация реестра;
- очистки автозагрузки.
Утилита имеет интуитивно понятный интерфейс.
Этапы действий:
- войдите в программу, в основном меню нажмите «Проверка реестра»;
- подождите окончания процесса, кликните «Исправить все»;
- перезагрузите ПК.
Ashampoo WinOptimizer Free
Программа вмещает в себя много инструментов, которые работают в автоматическом режиме.
Пошаговая инструкция:
- войти в приложение, найти меню «Все модули»;
- найти и нажать «Очистка реестра»;
- произвести сканирование компьютера, кликнув по соответствующей клавише;
- пометить все указанные проблемы и исправить.
Registry Life
Утилита для настройки правильной работы системных компонентов. Чтобы произвести очистку, потребуется:
- войти в приложение, нажать «Проверка реестра»;
- после окончания процесса выбрать «Исправить все»;
- в основном меню отыскать «Оптимизация реестра»;
- подтвердить действие перед запуском.
Очищение реестра – это обязательная к выполнению процедура, которая способна повысить стабильность и скорость работы ПК. Для стандартной чистки можно воспользоваться автоматизированными утилитами – этих приложений очень много, все они протестированы пользователями и показывают эффективный результат.

От Windows 11 ожидалось, конечно, многое, а по факту… система в функциональности прибавила мало. Это относится и к нашей сегодняшней теме — к функции очистки диска от различного «мусора»… (почему-то до сих пор нет норм. инструмента для решения этой задачи 😥)
Например, за неск. месяцев активного использования ОС Windows 11 на моем домашнем ПК — место на системном SSD-накопителе стремительно сократилось… (сразу отмечу, что в последствии оказалось, что около 20 ГБ занимали различные временные и «мусорные» файлы, которые по большому счету не нужны).
📌Кстати, если у вас «относительно-слабый» ПК (и на нем много этого «добра») — то производительность устройства может быть снижена… (например, ОС Windows может дольше загружаться, различные «микро-фризы» в играх и тяжелых программах, ошибки и пр.). Я уж не говорю, что бэкап системного диска, из-за этих «лишних» временных файлов, может весить значительно больше… (что неудобно).
Собственно, ниже приведу неск. способов, как можно расчистить место на HDD/SSD (+ сделать свою ОС немного отзывчивее и быстрее 👌).
*
📌 На заметку!
Подборка лучших программ для очистки компьютера (ноутбука) от мусора
*
Содержание статьи
- 1 Как очистить Windows 11
- 1.1 С помощью встроенного средства контроля памяти
- 1.2 С помощью спец. утилит 👍
- 1.2.1 Fast Computer
- 1.2.2 CCleaner
- 1.2.3 Reg Organizer
- 1.3 Вручную (создав BAT-файл и задав расписание его запуска)
- 1.4 Если все равно не хватает места: что можно посоветовать
→ Задать вопрос | дополнить
Как очистить Windows 11
С помощью встроенного средства контроля памяти
Способ далеко не идеальный, зато без установки сторонних программ.
Сначала необходимо открыть параметры системы (сочетание клавиш Win+i). Затем перейти в раздел «Система / Память» — в окне будут представлены самые большие папки на диске (в моем случае это «Рабочий стол», «Приложения», и временные файлы («Загрузки», «Корзина» и т.д.)).
Для очистки системы — кликните по меню «Рекомендации по очистке». См. скриншот ниже. 👇
Система — память — Windows 11
Далее вам останется отметить флажками всё, что более не нужно хранить на диске, и нажать кнопку «Очистить». 👇👌
Рекомендации по очистке
Временные файлы — Windows 11
С одной стороны — данная функция в Windows стала куда удобнее и эффективнее (чем была ранее), с другой — степень ее очистки сравнительно не высока (тем более, что половину пунктов составляют вполне очевидные вещи, вроде «Корзины» или «Загрузки»…).
📌Кстати, в Windows 11 никуда не делся и классический инструмент очистки (Cleanmgr). Для его запуска достаточно просто щелкнуть ПКМ по нужному диску, открыть его свойства и нажать кнопку «Очистка диска» (либо нажать Win+R, и ввести команду Cleanmgr).
Свойства диска — Проводник (Windows 11)
Общие — очистка диска
Стоит отметить, что степень очистки таким способом тоже не высока… Поэтому, на мой взгляд, куда лучше в этом плане использовать либо спец. утилиты, либо вручную настроить BAT-файл (+ расписание его запуска) с очисткой конкретных папок (файлов). Но об этом чуть ниже…
*
С помощью спец. утилит 👍
Fast Computer
Офиц. сайт: https://fast-computer.su/
Одна из самых эффективных утилит (от рос. разработчиков) для регулярной очистки системы от всякого рода мусора: временных файлов, кэша браузеров, ошибочных строк в реестре и т.д. Кстати, помимо чистки, утилита позволяет удалить «лишний» софт + настроить автозагрузку. Все это в купе — улучшает отзывчивость и скорость работы ОС Windows (могут исчезнуть различные микро-фризы в ряде ПО — в играх, например).
Как использовать: после установки достаточно нажать кнопку «Сканировать компьютер» для анализа системы, а потом просмотреть отчет и согласиться с очисткой. На всё-про-всё уйдет неск. минут! См. пример ниже. 👇
Скриншот. Fast Computer (Ускоритель компьютера) — главное окно
Скриншот. Ускоритель компьютера — очистка диска — 2,8 ГБ мусора удалено
*
CCleaner
Сайт разработчиков: https://www.ccleaner.com/ru-ru
Еще одна достаточно знаменитая утилита для наведения «порядка» в Windows! За несколько кликов мышки вы сможете не только удалить «всё лишнее», но и оптимизировать системный реестр, обновить драйвера, изменить часть настроек системы, которые обычным способом недоступны.
Недостатки утилиты: обновление драйверов с новыми Nvidia видеокартами работает некорректно. Также будьте аккуратны с очисткой кэша браузеров, во время их работы (могут аварийно закрыться…).
CCleaner Pro — анализ системы, очистка
*
Reg Organizer
Офиц. сайт: https://www.chemtable.com/ru/organizer.htm
Вообще, эта программа больше предназначена для работы с реестром: очистка, оптимизация, исправление ошибок, сравнение новой и старой копии, и т.д. Но в нее также встроен модуль для очистки системы — и результаты у него весьма неплохие!
Позволяет в «два клика» мышкой удалить файлы от «старых» ОС Windows (актуально, если вы обновляли свою Windows 8 на Windows 10, например), прежние точки восстановления, временные файлы, кэш и т.д. См. пример ниже. 👇
Использование крайне простое: после установки достаточно зайти в раздел «Чистка системы» и выполнить рекомендуемые операции.
Reg Organizer — глубокая очистка диска
*
Вручную (создав BAT-файл и задав расписание его запуска)
BAT-файл — это «скрипт», который последовательно выполнит Windows, при его запуске. Разумеется, BAT-файлы можно создавать самостоятельно (а код внутрь написать тот, который нужен. В нашем случае — это будет очистка диска 😉). Т.е. вы можете написать сами, какие каталоги вам нужно чистить, а затем сделать так, чтобы этот файл запускался автоматически!
Удобно?!
В качестве примера я «набросал» небольшой BAT-файл с очисткой системных временных папок от «мусора» (расшифровка параметров):
del /q /f /s %WINDIR%Temp*.*
del /q /f /s %SYSTEMDRIVE%Temp*.*
del /q /f /s %Tmp%*.*
del /q /f /s %Temp%*.*
Разумеется, по аналогии вы можете добавить в него нужные вам каталоги (о том, как это сделать, см. в ссылках ниже).
📌 В помощь:
- как создать свой BAT-файл с нуля в Windows 11/10 — 👉 см. инструкцию для начинающих!;
- как сделать так, чтобы программа (или BAT-файл) запускалась автоматически в нужное время — 👉 см. инструкцию для начинающих.
*
Если все равно не хватает места: что можно посоветовать
Довольно часто в комментариях (по подобным темам) мне пишут: «Ну вот все сделал по заметке, а места все равно не хватает. Есть еще мысли?»…
Предвидя этот вопрос, посоветую следующее:
- 👉 во-первых, проанализируйте диск с помощью спец. утилит: какие папки и файлы занимают больше всего места? Многие пользователи даже не знают, что у них на системном диске лежат несколько сериалов, загруженных еще неск. месяцев назад! Разумеется, найдя и удалив оные, — можно освободить достаточно много дискового пространства;
Анализ диска: находим все самые большие папки
- 👉 во-вторых, удалите все «лишние» программы и игры, которыми вы давно не пользуетесь. Как правило, они все установлены на системном диске;
- 👉 в-третьих, если у вас диск разбит на несколько разделов — то диск «C:» можно увеличить за счет одного из них! Как это сделать — рассказывал в одной из своих прошлых заметок;
- 👉 в-четвертых, если у вас небольшой диск под систему — возможно, стоит приобрести что-то более вместительное (в тех же китайских магазинах на распродажах бывают очень дешевые варианты). Тем паче, что пока цены на диски «выровнялись» (по сравнению с апрелем 2021 г.).
*
На сим пока всё, успехов!
Дополнения — приветствуются!
👋
Первая публикация: 27.11.2021
Корректировка: 10.07.2022


Полезный софт:
-
- Видео-Монтаж
Отличное ПО для создания своих первых видеороликов (все действия идут по шагам!).
Видео сделает даже новичок!
-
- Ускоритель компьютера
Программа для очистки Windows от «мусора» (удаляет временные файлы, ускоряет систему, оптимизирует реестр).
Содержание:
- CCleaner очистит реестр и улучшит работу Windows
- Анализ системы перед проведением очистки
- Добавление исключений
- Создание резервной копии реестра
- Управляйте автозапуском
- Деинсталляция
Действия, связанные с установкой и удалением программ, негативно сказываются на состоянии операционной системы. Компьютер начинает давать сбои в работе, увеличивается время выполнения операций.
Для того, чтобы восстановить нормальную работоспособность Windows, рядовому пользователю ПК помогут специальные утилиты. Приложение CCleaner является необыкновенно мощным и удобным средством, для очистки реестра Windows и приведения операционной системы в порядок.
↑
CCleaner очистит реестр и улучшит работу Windows
Скачать и установить программу не составляет никакого труда, поэтому сразу рассмотрим основные возможности и порядок действий по улучшению работы операционной системы.
↑
Анализ системы перед проведением очистки
Некоторые системные администраторы при проведении работ по оптимизации операционной системы, отказываются от анализа системы, активируя автоматическую очистку. Несомненно, такой подход позволяет сэкономить время, но одновременно исключается возможность определить, какое количество дискового пространства освободится в результате работы программы.
При выполнении очистки в автоматическом режиме невозможно гарантировать, что вместе с ненужными объектами не будут удалены нужные файлы. Поэтому перед запуском процесса очистки системы следует провести анализ предстоящих действий. С получившимся в результате анализа отчетом следует ознакомиться, изучив сведения по каждому приложению, добавив необходимые исключения для тех или иных файлов и программ.
↑
Добавление исключений
Согласно настройкам по умолчанию, утилита удаляет все файлы cookie, кроме тех, которые получены от Yahoo или Google. Если вам необходимо предотвратить удаление и других cookie, следует открыть вкладку Options (Настройки) и нажать кнопку Cookies (Файлы cookie). В появившемся окне выберите файлы, которые необходимо уберечь от удаления и можно запускать CCleaner.
↑
Создание резервной копии реестра
Несмотря на высокую надежность утилиты CCleaner, при выполнении процесса очистки реестра возможно возникновение разнообразных негативных ситуаций. Поэтому для предотвращения потери данных, значений реестра и сохранения работоспособности приложений следует создавать резервную копию реестра перед каждым запуском очистки.
В приложении CCleaner реализована возможность быстрого создания резервной копии буквально за пару щелчков мыши. Он сам напоминают пользователю о необходимости создания копии, для предотвращения негативных последствий.
↑
Управляйте автозапуском
Среди множества функций стоит выделить возможность утилиты CCleaner вносить изменения в список автозагрузки. Функция дает возможность не только удалять или добавлять приложения в автозагрузку, а также выключить автозапуск программы, не удаляя ее из списка автозагрузки. Для этого нужно раскрыть вкладку Startup (Автозагрузка), далее в разделе Tools (Сервис), выбрать требуемое приложение и кликнуть мышкой на кнопку Enable (Включить) или Disable (Отключить).
↑
Деинсталляция
Помимо прочего, одной из наиболее ценных функций данного софта является возможность удаления установленных в операционной системе программ. Хотя, в процессе работы CCleaner только лишь активирует собственную утилиту для удаления выбранного приложения, лишних данных в реестре остается гораздо меньше, чем при удалении через встроенный в систему деинсталлятор.
CCleaner — это программа не только для очистки реестра и удаления файлов cookie. Она также помогает в работе со списком автозагрузки, дает возможность удаления ненужных приложений.
⚡️ Присоединяйтесь к нашему каналу в Telegram. Будьте в курсе последних новостей, советов и хитростей для смартфонов и компьютеров.
Эта запись была полезной?
Если Вы удалили приложение (одно или несколько), воспользовавшись стандартным методом деинсталляции Windows, то в системе могли остаться упоминания о софте. Они занимают место на диске, снижают производительность ОС. Из данной инструкции узнаете, как из реестра удалить следы программы вручную, без сторонних оптимизаторов и «клинеров».
Полностью удаляем следы из реестра
В конце статьи сможете посмотреть видео с детальным разъяснением, если текстовое руководство покажется Вам слишком сложным и запутанным.
В идеале выполнять нижеописанную процедуру каждый раз после удаления ненужной программы. Так Вы потратите меньше времени. Или же раз в неделю уделяйте 5-10 минут очистке реестра от «хлама».
Почему оптимизаторы не помогают решить проблему? Перепробовав более десятка подобных утилит, с уверенностью можем заявить, что их эффективность далека от совершенства. Немало мусора пропускают, нередко чистят нужные файлы и записи реестра.
Лучше немножко поработать ручками и головой:
- Откройте редактор реестра, прописав запрос «regedit» в консоли «Выполнить» (вызывается комбинацией Win + R ) или поиске Windows:
- В открывшемся окне увидите несколько папок. Мы будем работать с двумя — CURRENT_USER и LOCAL_MACHINE:
- Внутри каждой из них находим каталог «SOFTWARE», содержащий перечень программного обеспечения — иногда указывается название приложения, но чаще — компания-разработчик. Следует заглянуть внутрь подпапки, чтобы увидеть софт:
- Перед внесением изменений настоятельно рекомендуем создать резервную копию реестра Windows. Для того идём в меню «Файл» — «Экспорт…». Указываем произвольное имя файла, место сохранения и ветку:
- Для восстановления из бекапа, достаточно запустить REG-файл и согласиться на внесение изменений в реестр. Теперь можете приступить к удалению следов — выделяем, нажимаем Del на клавиатуре или через контекстное меню:
Таким вот образом можно из реестра удалить все упоминания о программе. В конце процедуры перезагрузите компьютер.
Готово!
Видео

А вот инструкция, как удалять следы из файловой системы:

Полезный контент:
- Свернуть все окна — горячие клавиши Windows 10 / 8 / 7 / XP
- Как удалить папку Windows Old в Виндовс 10
- Какие программы нужно установить сразу после установки Windows 10 8 7
- Как удалить/просмотреть следы активности, запускаемых на компьютере программ
- Как пользоваться утилитой Mem Reduct для быстрого освобождения ОЗУ Windows 7 8 10
Вам помогло? Поделитесь с друзьями — помогите и нам!
4 Easy Ways to Clean Registry in Windows 11
The registry is the backbone behind all processes or operations that we perform in Windows 11 or 10 PC. Whenever a problem occurs, you may solve that simply by tweaking the registry. However, what if the registry itself becomes corrupt, and starts malfunctioning every now and then. This guide presents four working ways that can help to clean the registry entries on Windows 11/10.
By purging the registry, what we mean is to bring back its original state or the way it worked after a clean installation. Doing this will not only resolve the broken registries but also addresses problems like – unwanted apps installations, corrupted/outdated/obsolete data removal, and others. Let’s explore how to clean the registry on Windows 11
Get Ashampoo Registry Cleaner 2 Fre.
Please enable JavaScript
Should I clean my registry regularly?
Registry Editor is the place where information related to all Windows operations exists. From changing wallpapers to doing any complex changes, you can find them all here inside the registry. Though Microsoft has added several advanced layers and features to Windows 11, it still gets into bugs or issues pretty often.
The root cause behind any issue can be resolved by cleaning the registry. That’s the reason why one should regularly clean it on Windows 11 OS.
Note: Before you go ahead and clean data on the registry, make sure to create a backup of the entire registry. This will help you in restoring your PC in case something bad happens while cleaning it.
How to Create a Registry Backup?
Follow the instructions below to create a registry backup on Windows 11 or 10 PC –
- Press “Windows key + R” to invoke the Run Dialog box.
- Type “ regedit ” in the Run command, and hit OK.
- Go to File and select the option – Export.
- Put a name to this backup, and hit Save.
The whole backing up process will take around 5-10 minutes depending upon how many entries are there inside your registry.
How do I clean the registry on Windows 11
Now that you have created a registry backup, use any one of the below methods to purge the registry –
- By using the Backup Registry file
- Performing Windows Startup Repair (Safe Mode)
- Running DISM Command
- Via Disk Cleanup tool
1] By Using Backup Registry File
If you had generated a registry backup sometime back when your PC was working alright, you may use that to fix your current issues. For doing so proceed with the following instructions.
- Press the “Windows key + R” together to open the Run Dialog box.
- Type “ regedit ” in the Run dialog box.
- Hit the OK button.
- Go to the File menu on the top bar and select Import.
- Now, browse to the folder where the old registry backup lies.
- Select that file and hit the button – Open.
The chosen file will now start replacing your current files on the registry. I hope this method alone resolves the issue that you are dealing with.
2] Performing Windows Startup Repair (In Safe Mode)
In case you don’t have any registry backup prior to the occurrence of the recent issues, you may initiate the startup repair on Windows 11/10. For this, you need to boot into the Safe Mode first. Here are the essential steps to work upon –
- Right-click on the Windows icon and select Settings.
- On the Settings page, click System and then Recovery (right pane).
- Click Restart now and your device will boot into the WinRE.
Now, that you are inside the Windows Recovery Environment (WinRE), do the following –
- You will get a total of 6 options, select Startup Settings.
- Using the keyboard, press the key “5”, to Enable Safe Mode with Networking.
- Your device will now boot into the Safe Mode. This is basically a different state where all third-party apps and services don’t run.
- Launch the Registry Editor next, and head over to the path below –
Compute\HKEY_CURRENT_USER\SOFTWARE
- At this location, you will see a list of apps that you might have uninstalled already. In case you do find such an application here, right-click on that app, and hit Delete. If any confirmation window appears, click Yes.
- Doing so will remove any leftover or residual files of that already uninstalled program.
Do the same for all apps that you know for sure are not running on your computer. Deleting any already-in-use folder will seriously impact your device. So, proceed ahead with caution.
3] By Using Disk Cleanup Tool
Another useful tool by Microsoft to repair corrupt registries is by running the Disk Cleanup Tool. Using this, one can easily get rid of unnecessarily stored cache, old installation files, and several other non-essential files. Here’s how can you run this utility program –
- Use Win + S to launch the Search window.
- Type disk cleanup in the search box, and press the Enter key.
- Using the drop-down menu, select C:\ drive, and hit OK.
- Let this tool run and analyze the spaces that it can free up.
- Once the analysis completes, hit the option – Cleanup system files.
- Redo the steps that you did already i.e. Choose the C:\ drive, and let it analyze the system spaces that it can free up. The whole scanning process will take a few minutes to locate corrupted data, temp files, or old installation files.
- Tick all the checkboxes, and hit OK.
- If any confirmation window pops up, hit Delete Files.
Once this is over, reboot your PC so that changes made come into effect.
4] By Using DISM Command
To resolve any corruption inside the Windows 11/10 Image, you may also take the help of a command-line program i.e. DISM. Running this tool will help to scan and repair all those files that are either obsolete or have become corrupted somehow. Here’s how can use the DISM tool in Windows 11 –
- Launch Command Prompt as Administrator.
- On the elevated console, type the following, and press Enter –
DISM /Online /Cleanup-Image /ScanHealth
- This program will take 15-20 minutes to find and repair any corruption inside the Windows 11 Image. In some scenarios, the timing may increase as well depending upon the number of corrupted files it requires to fix. Worry not, just let this code do what it does best.
- When this process is over, restart your computer so that changes made become effective from the next logon.
Now, that you have applied all of the four workarounds outlined above, check if your device is working perfectly.
Как удалить оставшиеся файлы после удаления в Windows 11/10
Этот пост поможет вам удалить оставшиеся файлы после удаления программ в Windows 11/10. Удалить программу или программное обеспечение в ОС Windows довольно просто. Вы можете удалить программу с помощью командной строки, Приложение настроек, Панель управления, и многими другими способами. Но когда вы удаляете программу из своей системы, то даже после успешного удаления этой программы или приложения ее остатки или остатки остаются в вашей системе. Эти остатки (или мертвые записи) могут включать пустые папки, записи реестра и файлы, которые бесполезны.
Таким образом, если вы хотите полностью удалить программу, вы также должны удалить ее оставшиеся данные. Теперь это может включать в себя несколько областей для покрытия. Этот пост поможет вам получить доступ ко всем возможным местам и способам очистки оставшихся файлов после удаления программы.
Как удалить оставшиеся файлы после удаления в Windows 11/10
После удаления программы вы можете воспользоваться следующими эффективными способами рудалить оставшиеся файлы программы на компьютере с Windows 11/10:
Программы для Windows, мобильные приложения, игры — ВСЁ БЕСПЛАТНО, в нашем закрытом телеграмм канале — Подписывайтесь:)
- Проверьте папку Program Files или Program Files (x86).
- Проверьте папку AppData
- Удалить записи реестра программы
- Удалить временные файлы из вашей системы
- Используйте сторонний инструмент.
Давайте проверим все эти варианты один за другим.
1]Проверьте папку Program Files или Program Files (x86).
Папки Program Files и Program Files (x86) — это два стандартных места, где стороннее приложение или программа устанавливаются по умолчанию в ОС Windows. Если вы устанавливаете 64-битное приложение, его данные будут храниться в Программные файлы папка, а 32-разрядные программы хранятся в папке Program Files (x86). Итак, после того, как вы удалили программу, вы должны проверить Программные файлы или же Программные файлы (x86) папку (в зависимости от места установки) в диск С или диск, на котором установлена Windows.
Там проверьте, есть ли еще какая-то папка для этой программы. Если да, удалите папку этой программы (включая вложенные папки и файлы). Вам может потребоваться принудительно удалить файлы и папки этой программы, если файлы/папки заблокированы. После этого перезагрузите компьютер с Windows 11/10.
Чтение: изменить расположение каталога установки Program Files по умолчанию
2]Проверьте папку AppData
Папка AppData — это еще одно место, где могут храниться остатки удаленного программного обеспечения. Итак, вам нужно получить доступ к папке AppData и удалить папки, связанные с программой, которую вы удалили. Папка AppData содержит Роуминг имя папки, в которой находятся остаточные файлы программ. Чтобы получить доступ к этой папке:
- Нажми на Поисковая строка или открыть Команда Run поле (Win+R)
- Введите %appdata%
- Ударь Войти ключ
- Роуминг папка, хранящаяся в папке AppData, откроется. Там вы увидите разные папки для сторонних программ. Ищите папку программы, которую вы удалили
- Выберите папку программы и удалите ее.
3]Удалить записи реестра программы
Всякий раз, когда программа или программное обеспечение устанавливается, для него создается несколько записей реестра. И когда вы удаляете программу, есть вероятность, что некоторые записи реестра, включающие ключи реестра, значения и т. д., останутся. Итак, вам нужно удалить записи реестра этой программы. Для этого вам нужно получить доступ к различным локациям.
Прежде чем сделать это, вы должны сначала сделать резервную копию реестра Windows, так как он включает в себя важные настройки, связанные с вашей ОС Windows. Если что-то пойдет не так, резервная копия реестра поможет это исправить.
После этого откройте редактор реестра на компьютере с Windows 11/10. Вы можете ввести regedit в поле поиска, чтобы открыть его.
Теперь в редакторе реестра проверьте следующие места:
Получите доступ и расширьте эти места реестра одно за другим и найдите раздел (ы) реестра с именем программы, которую вы удалили. Удалите этот ключ из реестра Windows. Если вы не можете удалить эти ключи, вам сначала нужно получить контроль и право собственности на ключи реестра, а затем вы сможете удалить их без каких-либо проблем.
Как только это будет сделано, перезагрузите систему.
Читайте также: Как удалить программы с помощью реестра в Windows
4]Удалите временные файлы из вашей системы.
Это последний вариант для использования. Необходимо убедиться, что не осталось временных файлов удаленной программы. Для этого удалите временные файлы с вашего компьютера с Windows 11/10. Вы можете использовать приложение «Настройки», «Очистка диска», «Командная строка» и многие другие способы сделать это. Но если вам нужен простой и быстрый способ удаления временных файлов, выполните следующие действия:
- Введите% temp% в поле поиска Windows 11/10.
- Ударь Войти ключ для открытия папки Temp
- В папке Temp выберите все файлы
- Удалите их.
5]Используйте сторонний инструмент
Это решение является необязательным, но может быть полезно, когда вам нужно сохранить ручную работу. Если вы хотите, вы можете использовать какой-нибудь сторонний инструмент, который может помочь вам удалить остатки, включая записи реестра программ. Существует несколько лучших бесплатных программ для удаления для Windows 11/10, таких как Revo Uninstaller, IObit Uninstaller и т. д., которые помогают удалить все остатки программы, чтобы не осталось ничего, связанного с этой конкретной программой.
Это все! Надеюсь, это полезно.
Связанный: Не удается установить или удалить программы в Windows 11
Как избавиться от оставшихся файлов после удаления программ в Windows 11?
Если вы хотите избавиться от оставшихся файлов после удаления программ на вашем компьютере с Windows 11, вам нужно найти его записи в реестре, проверить Данные приложения папка, Программные файлы папка и т. д. Также необходимо удалить временные файлы этих программ. Все эти варианты полного удаления программы с ПК с Windows 11/10 описаны в этом посте с подробной информацией. Проверь их.
Как удалить незавершенные неустановленные Программы?
Хотя вы можете легко удалять программы из своей системы, процесс удаления может быть не завершен, поскольку оставшиеся записи (такие как файл DLL, раздел реестра и значения реестра, такие как значение DWORD (32-разрядное), строковое значение, пустые папки и т. ) остаются на вашем ПК. Итак, чтобы удалить не полностью удаленные программы, нужно удалить их записи из реестра Windows, папки AppData и т.д.
Читайте: Бесплатные инструменты для сканирования ярлыков для удаления неработающих ярлыков на ПК с Windows
Как удалить уже удаленную программу?
Иногда простого удаления программы недостаточно. Это связано с тем, что даже если программа уже удалена из системы, ее временные файлы, ключи реестра и т. д. могут оставаться там. Поэтому вам следует получить доступ ко всем возможным местам, где хранятся остаточные файлы программы, и удалить эти остатки. Прочитайте этот пост, который охватывает все разделы с простым объяснением, как полностью удалить программы из системы Windows 11/10.
Читать дальше: Удалите мертвые программы автозагрузки или недопустимые записи из диспетчера задач.
Программы для Windows, мобильные приложения, игры — ВСЁ БЕСПЛАТНО, в нашем закрытом телеграмм канале — Подписывайтесь:)
При подготовке материала использовались источники:
4 Easy Ways to Clean Registry in Windows 11
Как удалить оставшиеся файлы после удаления в Windows 11/10