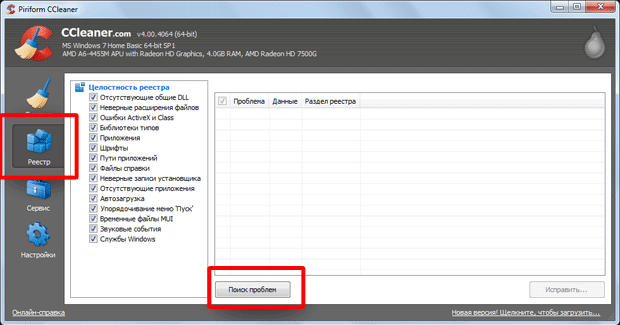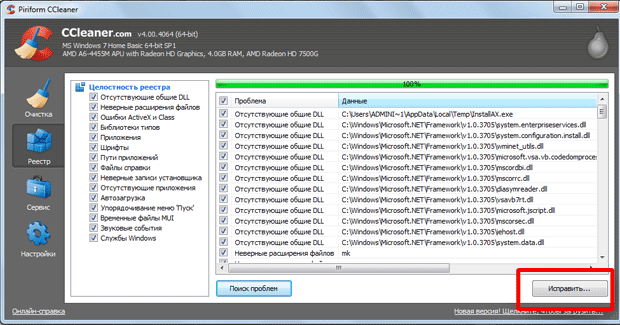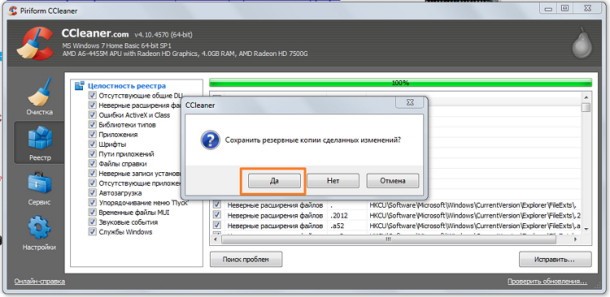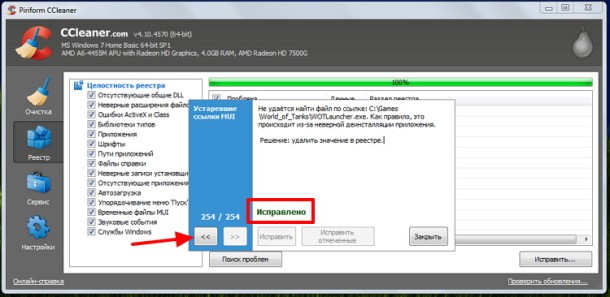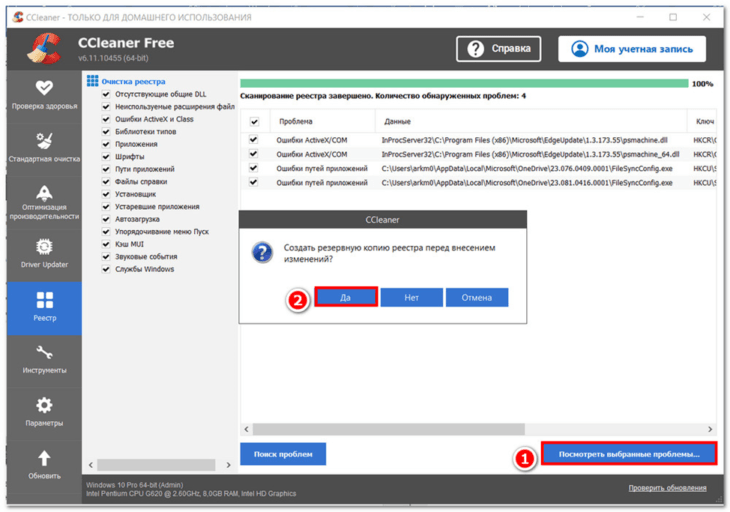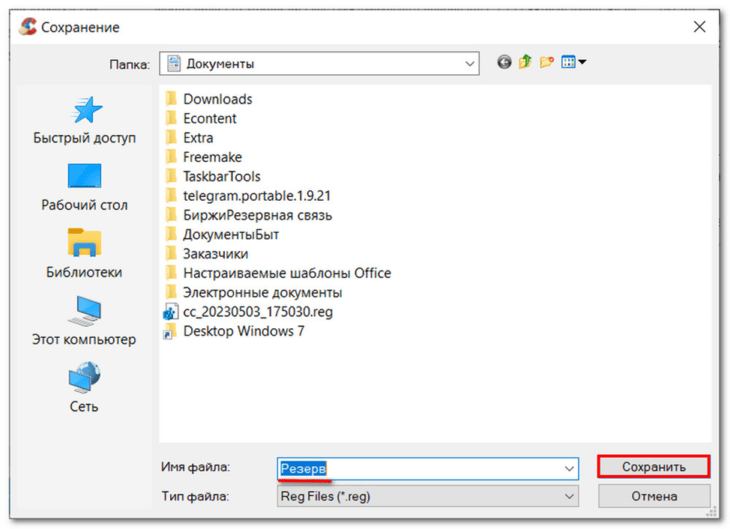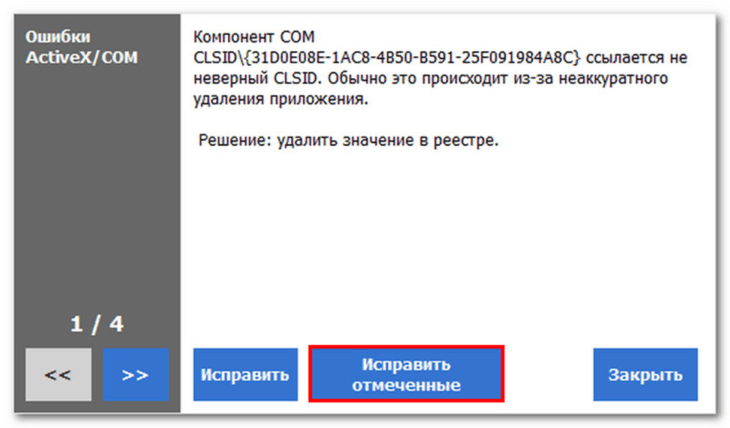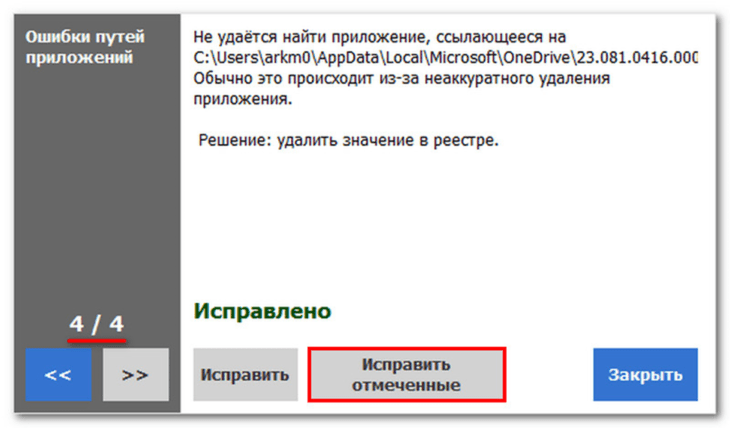Реестр операционной системы, это база данных, которая хранит в себе информацию о конфигурации персонального компьютера, настройках, параметрах и установленных программах. Спустя некоторое время, база данных начинает заполняться ненужной, устаревшей и неверной информацией. Для примера возьмем ситуацию: вам надоела игра и вы решаете ее удалить: открываете панель управления и деинсталлируете приложение, ожидая окончания работы диалогового окна. На этой ноте большинство прощается с программой, однако в реестре остаются записи об игре, которые схожи с мертвым грузом, только для персонального компьютера.
Как устаревшие записи могут помешать?
Чем больше удаляется приложений, тем больше мусора скапливается на жестком диске. Эта проблема снижает производительность устройства и замедляет запуск программ. По этой причине, делайте периодически проверку и чистите реестр.
Почистить реестр в два шага!
Очистить реестр вручную решится не каждый, это занимает не малое количество времени и считается небезопасным вариантом. Появляется риск случайно удалить файлы, отвечающие за работу нужного приложения и в процессе работы обнаружить проблему в виде неизвестной ошибки. Придется потратить много времени и сил, чтобы понять в чем проблема, в частности, если не разбираться в компьютерной сфере. На помощь пользователю приходит CCleaner — безопасная утилита очистки. За пару минут уничтожится мусор сторонних приложений и устройство будет «летать»!
Как очистить реестр в CCleaner
Для того чтобы очистить память, удалить устаревшие и поврежденные записи, выполните следующее:
1. Откройте приложение CCleaner;
2. Слева в меню перейдите в раздел «Реестр» и выберите функцию «Поиск проблем»;
3. На этом этапе начинается проверка реестра на наличие сбоев операционки. Процесс занимает в среднем до трех минут. Когда статус проверки достигнет 100%, нажмите «Исправить…» в левом нижнем углу;
4. На экране должно появится диалоговое окно с предложением о создании резервной копии текущего содержимого реестра. Нажмите «Да». Это обязательный шаг, чтобы не столкнуться с проблемами очистки и потерей записей. Сохранив состояние реестра, станет доступно восстановление копии;
5. После сохранения копии, изучите список выявленных проблем и нажмите «Исправить отмеченные», тогда СиКлиннер автоматически исправит найденные ошибки и проблемы;
6. После исправления выявленных ошибок, на экране появится окно с сообщением о завершении очистки реестра. Если хотите посмотреть, что было исправлено, воспользуйтесь кнопками со стрелками, которые будут переносить по ссылкам.
В случае, если перед анализом, никакие галочки не отжимались, то, в том числе произвелась и очистка автозапуска — теперь персональный компьютер станет производительнее. Желательно повторять данную процедуру хотя бы раз в месяц, дабы содержать жесткий диск в чистоте и порядке.
Инструкции
Время чтения 2 мин.Просмотры 151Опубликовано
Реестр Windows 10 – база данных этой системы, содержащая параметры и настройки всех её компонентов, а также устанавливаемых в неё программ. Любое их изменение корректирует соответствующие значения в реестре. Верно и обратное: редактирование данных реестра вызывает изменения в системе и связанных с ней программах. Следует, однако, учесть, что это редактирование не сопровождается привычными визуальными подсказками. При некорректных действиях неопытного пользователя в реестре возможны серьёзные нарушения работоспособности Windows.
Нужно ли чистить реестр?
В процессе длительной, даже корректной, работы на компьютере, реестр в определённой степени захламляется. Далеко не все удаляемые из системы программы полностью «убирают за собой»: от них остаются следы в реестре виде созданных временных, но не удалённых файлов. То же самое можно сказать об антивирусах: уничтожая проникшие в реестр вирусы, они не подчищают их следы. Со временем объём реестра растёт, что может даже негативно повлиять на быстродействие системы.
Относительно периодической очистки реестра у специалистов нет единого мнения. Некоторые из них считают, что их можно и нужно очищать специализированными программами. Другие резонно возражают, что их разработчики не могут знать всех нюансов системы Windows: поэтому не исключено, что чистка может вызвать негативные побочные эффекты. Со своей стороны, могу сказать, что периодически чищу реестр программой CCleaner без видимых нежелательных последствий.
Одна из вкладок рабочего окна популярного приложения для оптимизации Windows предназначена для чистки реестра.
- В главном рабочем окне утилиты CCleaner перейти на вкладку «Реестр».
Как видно на скриншоте, пользователю по умолчанию предлагается 15 категорий записей реестра, подлежащих сканированию на предмет обнаружения ненужных данных в реестре.
- При необходимости убрать галочки с непроверяемых категорий, после чего щёлкнуть пункт «Поиск проблем».
В ответ приложение предлагает пользователю предварительно «Создать резервную копию реестра». Выше отмечалась потенциальная опасность изменений в реестре, поэтому, на всякий случай, следует согласиться.
- Программа предлагает сохранить резервную копию реестра в системной папке «Документы». Файлу с расширением REG лучше дать информативное имя «Резерв» и щёлкнуть «Сохранить». При возникновении нежелательных последствий будет достаточно запустить этот файл для восстановления прежнего состояния реестра.
- На экране появляется описание первой из обнаруженных в реестре проблем. Для пакетного исправления всех щёлкнуть «Исправить отмеченные».
- Щёлкнуть пункт «Закрыть».
На нашем сайте можно бесплатно скачать платную активированную версию.
Чистка реестра в CCleaner является одним из основных функционалов. Производится она в полуавтоматическом режиме – сначала анализируются записи, которые можно удалить, затем происходит само удаление. Из реестра ничего не удаляется вручную, CCleaner проверяет его целостность и предлагает к удалению только те ключи и ветки, которые остались после деинсталлированных программ или в результате серьезных изменений в настройках ОС.
Чтобы почистить реестр с помощью CCleaner выполните следующие шаги.
Шаг 1
Откройте раздел «Реестр». В списке «Целостность реестра» галочками отмечены типы проблем, которые будут искаться в нем программой очистки.
Если вы не разбираетесь, что значит каждый из отмеченных пунктов, то оставьте их как есть, галочки трогать не обязательно. Нажмите на кнопку «Поиск проблем».
Начнется процесс поиска, дождитесь его окончания.
Шаг 2
После окончания поиска нажмите на кнопку «Исправить».
Перед вами появится окно, в котором будет предложено сохранить резервные копии сделанных изменений в реестре.
Обязательно нажмите «Да», чтобы в непредвиденной ситуации у вас была возможность восстановить поврежденный реестр из бэкапа.
Сохраните файл реестра в надежное место на компьютере или флешке.
* Случаев, чтобы CCleaner повреждал реестр, еще не было, но мы все равно рекомендуем сохранять его резервную копию, на всякий случай.
После перед вами появится окошко исправления каждой конкретной проблемы в реестре.
Возле надписи «Решение проблемы» можно увидеть, что с ней предлагается сделать. Обычно предлагается удаление (в этом как раз и суть очистки).
Вы можете исправлять проблемы по одной или исправить их все сразу, нажав на кнопку «Исправить отмеченные».
После исправления всего списка, нажмите на кнопку «Закрыть» — очистка реестра в CCleaner завершена.
Что делать, если компьютер начал зависать и выдавать ошибки во время работы в программах? Чтобы решить проблему, пользователям рекомендуют очистить ОС от «мусора», который в ней скопился, в том числе и от старых записей реестра. Что представляет собой реестр и как он может засоряться? Какие существуют способы его чистки? Сегодня разберём всё по полочкам.
Что такое реестр, как и чем он может засоряться
Для повышения своего быстродействия операционная система Windows использует некую базу данных. Она состоит из актуальной информации о настройках, параметрах и конфигурациях всех программ, установленных на компьютере, а также данные о внешних устройствах. Эта база данных называется системным реестром. База работает постоянно: программы обращаются к ней сотни раз в секунду. Информация в ней претерпевает изменения с каждым новым действием на компьютере.
Со временем реестр начинает засоряться «мусорными» файлами:
- ошибками;
- остаточными записями от удалённого софта;
- ненужными файловыми расширениями;
- записями о запуске вредоносных файлов, которые антивирус давно удалил;
- холостыми ключами и т. д.
Накопление реестровых файлов — нормальное явление, так как пользователь постоянно ищет что-то в интернете с помощью поисковиков, устанавливает и удаляет программы и т. д. Не все понимают, что реестру нужно обслуживание: регулярная чистка от накопленных ненужных файлов.
Для чего его нужно чистить
Почему нужно очищать реестр от «мусорных» файлов? Главная причина — снижение скорости работы всей операционной системы. Компьютер работает медленно и с большим количеством сбоев, начинает подвисать гораздо чаще. Чтобы оживить систему, нужно избавить её от этого «груза» информации в реестре.
Более того, если в реестре остались файлы от старой удалённой программы, этот же повторно установленный софт может начать работать со сбоями, так как привязка будет производиться к файлам удалённого ПО, хранящимся в реестре. Реестр должен очищаться от остаточных файлов программ после их удаления.
Ручную чистку реестра нужно выполнять людям, которые ориентируются в ПК хотя бы на уровне любителя. Совсем новичкам такой способ не подойдёт, так как есть большой риск, что они удалят необходимые системе файлы. Это может привести к нарушениям в работе компьютера и операционной системы.
Рассмотрим, как очистить реестр от «хвостов» удалённых программ:
- В меню «Пуск» в строке поиска введите запрос «Командная строка».
- Двойным щелчком откройте инструмент с этим названием в результатах поиска.
- В чёрном окне будет редактор, в котором можно вручную вводить команды. Напишите regedit. Нажмите на Enter.
Введите команду regedit в «Командную строку» и нажмите на Enter на клавиатуре - Кликните по «Да». Это будет означать, что вы разрешаете «Редактору реестра» вносить изменения на компьютере.
Кликните по «Да», чтобы разрешить «Редактору реестра» вносить изменения на компьютере - «Редактор реестра» можно открыть и другими способами, например, через строку «Выполнить», поисковую строку «Пуска» или с помощью «Проводника Windows» (в папке Windows на системном диске).
Напишите команду regedit в строку «Выполнить» - После запуска «Редактора реестра» нужно первым делом создать резервную копию реестра, чтобы в случае возникновения проблем в работе компьютера вы смогли возобновить все данные. Перейдите в раздел «Файл» на верхней панели окна редактора. Кликните по «Экспорт».
Откройте меню раздела «Файл» и выберите пункт «Экспорт» - Поставить отметку слева от пункта «Весь реестр» внизу окна. Выбрать место для сохранения файла и ввести его имя. Кликнуть по «Сохранить».
Сохраните резервный файл реестра в памяти ПК - В строку адреса введите HKEY_CURRENT_USER и нажмите на Enter. Откроется папка, в которой нужно выбрать раздел Software.
- Внимательно изучите эту папку на наличие разделов с названиями программ, которые вы уже удаляли из памяти ПК. Эти разделы нужно удалить вместе с содержимым. Например, TelegramDesktop: кликните по нему правой кнопкой мыши и в контекстном меню выберите «Удалить». Повторите для всех оставшихся удалённых ранее утилит.
В контекстном меню щёлкните по «Удалить» - Для удобства можно воспользоваться поиском (в разделе «Правка» пункт «Найти» или сочетание клавиш Ctrl + F). Введите название программы, которой уже нет на ПК.
Найдите записи с помощью меню поиска - Удалите найденные файлы через контекстное меню.
Видео: как вручную очистить реестр в ОС Windows 10
Очистка с помощью специальных программ
Очистка с помощью сторонних программ подойдёт любому даже неопытному пользователю, так как утилита все сделает за него без вреда системе.
CCleaner: бесплатный и эффективный
Сначала программа CCleaner была разработана только для очистки диска от программ и мусорных файлов. Сейчас её функционал включает чистку системного реестра.
CCleaner удаляет пустые ключи реестра, дубликаты файлов, данные об ошибках и многое другое. Утилита решает проблемы с неправильными расширениями файлов, автозагрузкой, временными файлами MUI, неверными записями установщика и т. д. Ещё один плюс программы в том, что в ней отсутствует реклама. В настройках программы можно поменять язык.
У этого софта есть свой официальный сайт, с которого каждый пользователь может бесплатно скачать свежую версию программы: https://www.ccleaner.com/ccleaner.
Видео: как быстро почистить реестр с помощью CCleaner
IObit Advanced SystemCare: очистка и оптимизация работы ПК
У компании IObit, созданной в 2004 году, есть несколько продуктов, однако её флагман — утилита Advanced SystemCare. Это универсальный многофункциональный помощник для оживления компьютера и операционной системы. Утилита не только удаляет вредоносные программы, ненужные элементы реестра и мусорные файлы системы, но и оптимизирует работу компьютера. В интуитивно понятном интерфейсе этой программы разберётся даже новичок.
Есть платная и бесплатная версии. Программу нужно скачивать из официального сайта: https://ru.iobit.com/advancedsystemcareper/.
Чтобы удалить ненужные файлы из реестра, нужно поставить галочку рядом с пунктом «Очистка реестра» и по желанию рядом с «Дефрагментация реестра». Последний позволит ускорить работу ПК ещё больше.
Windows Manager: очистка в один клик
Программа позволяет проводить очистку системы от мусорных файлов и реестра от ненужных записей в один клик. Windows Manager оптимизирует работу компьютера в целом. Полезный функционал также включает:
- настройку компьютера;
- сбор детальной информации о системе;
- повышение безопасности ПК;
- управление всеми запущенными процессами и потоками;
- создание точек восстановления перед очисткой.
Доступна бесплатная версия на русском языке. Есть также варианты утилиты для 64-разрядных и 32-разрядных систем. Разработана компанией Yamicsoft. Для каждой версии Windows нужно скачивать версию программы с соответствующим номером. Официальная страница для закачки Windows 10 Manager: https://www.yamicsoft.com/ru/windows10manager/product.html.
Revo Uninstaller: эффективное удаление программ вместе с их записями в реестре
Главная функция программы — полное удаление программ с компьютера вместе со всеми следами в реестре. Тем не менее она может похвастаться и расширенными возможностями, например, разделом «Чистильщик Windows», в котором вы можете удалить из памяти компьютера следы в реестре и следы на жёстком диске.
Программа имеет как бесплатную, так и платную версию. Бесплатной версией можно пользоваться неограниченное время — только она будет с ограниченным функционалом. Разработана также портативная версия утилиты. Программа поддерживает более 40 языков, в том числе и русский. Официальный сайт для загрузки установщика: https://www.revouninstaller.com/revo_uninstaller_free_download.html.
Wise Registry Cleaner: быстрая, глубокая и выборочная очистка реестра
В отличие от утилит, описанных выше в этой статье, Wise Registry Cleaner предназначен для чистки именно реестра, то есть это его основная функция. Какие ещё особенности и возможности есть у этой программы?
- Три вида сканирования и очистки: быстрое сканирование, глубокое сканирование, по категориям.
- Оптимизация работы ОС.
- Создание точек восстановления в автоматическом режиме.
- Бэкап до прошлых версий реестра.
- Сканирование на ошибки по расписанию.
- Резервное копирование как всего реестра, так и отдельных удаляемых записей.
- Сжатие реестра.
- Поддержка исключений — возможность прописать то, на что программе не надо обращать внимание.
Интерфейс Wise Registry Cleaner переведён на русский язык. Программой можно пользоваться бесплатно. Утилита походит как для новичков (есть опция «Очистка одним кликом», которая выносится ярлыком на «Рабочий стол»), так и для опытных пользователей (выборочное исправление ошибок и глубокое сканирование).
Официальный сайт для загрузки дистрибутива программы: http://www.wisecleaner.com/wise-registry-cleaner.html.
Auslogics Registry Cleaner: простой и эффективный способ очистки реестра
Эта утилита очищает реестр от дублирующихся, старых, ошибочных записей, а также «хвостов» уже удалённых программ путём его тщательного анализа.
Простота использования утилиты — её бесспорный плюс. Нужно всего лишь нажать на кнопку «Сканировать» и через некоторое время программа покажет типы записей, которые нужно убрать. К тому же вы сможете выбрать, какие именно ошибки в реестре нужно исправить. Для того чтобы пользователю было понятно, какие пункты требуют немедленного исправления, была введена колонка «Важность». Она может быть низкой, средней или высокой.
Скачивать программу нужно из официального ресурса: http://www.auslogics.com/ru/software/registry-cleaner/download/.
Vit Registry Fix: фильтры для распознавания более 50 видов ошибок
Одна из самых мощных программ, которые специализируются на удалении ненужных файлов из реестра. Vit Registry Fix качественно чистит записи реестра, проводит оптимизацию системы. Преимущество программы — наличие фильтров, которые способны распознать более 50 разновидностей ошибок и неверных записей.
Ещё одна важная особенность программы — ручной режим для выборочного удаления записей в ветках. Перед тем как чистить реестр, программа сама создаёт его резервную копию, чтобы в случае сбоя можно было вернуть все на место.
Скачивать утилиту нужно на официальном сайте: http://www.vitsoft.net/.
Reg Organizer: тонкая настройка и ускорение ОС
Главное направление, в котором работает Reg Organizer, — очищение реестра от ненужных записей. Помимо этого, её можно использовать как средство для:
- очистки дисков;
- удаления программ;
- ускорения ОС;
- тонкой настройки системы;
- очищения автозагрузки;
- оптимизация реестра (сжатие и дефрагментация);
- изменения реестра и поиска в нём.
Программа имеет простой и приятный глазу интерфейс. Официальный сайт разработчика, где вы можете загрузить установщик Reg Organizer: http://www.chemtable.com/ru/organizer.htm.
По мере активной работы на компьютере, его системная память начинает забиваться файлами. В их числе — записи в реестре о сбоях, ошибках, а также записи о давно удалённом софте. Накопление этих данных приводит к снижению быстродействия ПК. Решение проблемы — очистка реестра от ненужных записей. Вы можете удалить часть записей вручную или довериться сторонним программам. Если вы новичок, лучше сделать выбор в пользу специальных утилит.
- Распечатать
Оцените статью:
- 5
- 4
- 3
- 2
- 1
(24 голоса, среднее: 4 из 5)
Поделитесь с друзьями!
Автор:
Обновлено: 30.10.2018
Реестр Windows – это построенная по иерархическому принципу база данных (хранилище), где собрана информация о настройках ОС и прописаны пути установленных в ней приложений.
Однако, идеальным это хранилище назвать нельзя, и связано это с тем, что многие из устанавливаемых программ неспособны удалять свои записи из реестра после деинсталляции из ОС, что увеличивает количество информации в реестре, замедляя работу ОС и требуя чистки реестра.
Как почистить реестр на Windows 10
Содержание
- Программная чистка реестра в Windows 10
- CCleaner 5.13
- Auslogic Registry Cleaner
- Advanced System Care
- iObit Uninstaller
- Ручная чистка реестра в Windows 10
- Удаление программ из автоматической загрузки
- Порядок восстановления реестра
- Программы Windows 10, которые стоит удалить
- Удаление ненужных программ Windows
- Видео — Как очистить Реестр в Windows 10
Программная чистка реестра в Windows 10
По заявлениям Microsoft, Windows 10 является одной из самых независимых от стороннего программного обеспечения систем. Однако, на практике эта ОС не всегда справляется с очисткой реестра, что вызывает необходимость использования специального ПО.
CCleaner 5.13
По мнению специалистов и пользователей ПК CCleaner по праву входит в число лидеров программ – чистильщиков реестра. В версии 5.13 CCleaner улучшил очистку реестра в Windows 10 и оптимизировал работу с 64-разрядными ОС.
Шаг 1. Перейти по ссылке: https://www.ccleaner.com/, щелкнув на кнопке «Скачать бесплатно».
Переходим на официальный сайт, щелкаем по кнопке «Скачать бесплатно»
Шаг 2. Нажать кнопку «Попробовать бесплатно».
Нажимаем кнопку «Попробовать бесплатно»
Шаг 3. Щелкнуть на скачанном файле установки.
Щелкаем на скачанном файле установки
Шаг 4. Щелкнуть на опцию «Установить».
Щелкаем на опцию «Установить»
Шаг 5. Щелкнуть на «Опробовать». Программа установится и запустится на ПК.
Щелкаем на «Опробовать».
Шаг 6. Щелкнуть слева на пункте «Реестр» и нажать кнопку «Поиск проблем». После выдачи программой списка найденных неисправностей нажать кнопку «Исправить выбранное».
Щелкаем на пункте «Реестр», нажимаем кнопку «Поиск проблем», после выдачи программой списка найденных неисправностей нажимаем кнопку «Исправить выбранное»
Шаг 7. На запрос программы о сохранении копии реестра (чтобы в случае появления проблем можно было вернуться в состояние до начала исправлений), нажать «Да».
Нажимаем «Да»
Шаг 8. Выбрать место, куда будет сохранен файл, указать его имя, и нажать «Сохранить».
Выбираем место, куда будет сохранен файл, указываем его имя, и нажимаем «Сохранить»
Шаг 9. Появится сообщение о найденных ошибках, нажать «Исправить отмеченные».
Нажимаем «Исправить отмеченные»
Шаг 10. После очистки реестра нажать «Закрыть» и выйти из программы, щелкнув на крестике справа вверху.
Нажимаем «Закрыть» и выйти из программы, щелкнув на крестике справа вверху
Справка! CCleaner имеет простой интерфейс и большой набор инструментов, позволяющий, кроме чистки реестра, проводить все виды очистки ОС Windows.
Auslogic Registry Cleaner
По результатам независимого тестирования этот чистильщик – лучшее приложение по чистке реестра в Windows 10, позволяющее проводить профессиональную его очистку.
Шаг 1. Перейти по ссылке: http://www.auslogics.com/en/software/registry-cleaner/, кликнув на кнопке «Download Now» («Скачать»).
Переходим на официальный сайт и нажимаем кнопку «Download Now» («Скачать»)
Шаг 2. Щелкнуть на скачанном установочном файле.
Кликаем левой кнопкой мышки по скачанному файлу
Шаг 3. Поставить галочку на «Выборочная установка», и снять галочку с «Установить Boot Speed…», если в этой утилите нет необходимости. Нажать «Установить».
Ставим галочку на «Выборочная установка», и снимаем галочку с «Установить Boot Speed…», нажимаем «Установить
Шаг 4. После установки программы нажать «Завершение».
Нажимаем «Завершение»
Шаг 5. В окне программы слева отмечены директории, в которых программа проводит поиск, а справа осуществляются все действия, связанные с очисткой реестра. Нажать «Сканировать».
Нажимаем «Сканировать»
Сканирование всех областей реестра занимает до 10 минут.
Процесс сканирования реестра
Шаг 6. После сканирования программа выдаст список неисправностей с указанием их важности в системе. Нажать кнопку «Исправить» в нижней части экрана, сохранив галочку на «Архивировать изменения» (чтобы в случае появления проблем можно было вернуться в состояние до начала исправлений).
Нажимаем кнопку «Исправить» в нижней части экрана, сохранив галочку на «Архивировать изменения»
Шаг 7. После исправления ошибок система выдаст отчет о проведенных исправлениях. Выйти из программы, щелкнув на крестике справа вверху.
После исправления ошибок закрываем программу, нажав на крестик в правом верхнем углу
Справка! Кроме режима автоматического исправления, в Auslogic Registry Cleaner предусмотрена система фильтрации данных по расширению файлов, старым программным записям, ярлыкам и т.д.
Advanced System Care
Несмотря на то, что это приложение не относится к узконаправленным чистильщикам реестра, оно включает специальные компоненты поиска проблем, являясь, по мнению экспертов, промежуточным вариантом между CCleaner и Auslogic Registry Cleaner.
Шаг 1. Перейти по ссылке: https://ru.iobit.com/advancedsystemcarefree.php.
Переходим на официальный сайт разработчика программы Advanced System Care
Шаг 2. Щелкнуть на кнопку «Free Download» («Скачать»).
Щелкаем на кнопку «Free Download» («Скачать»)
Шаг 3. Щелкнуть на скачанном установочном файле.
Щелкаем левой кнопкой мышки по скачанному установочному файлу
Шаг 4. Щелкнуть на кнопку «Установить».
Щелкаем на кнопку «Установить»
Шаг 5. Выставить галочку «Нет, спасибо», и нажать «Далее».
Выставляем галочку «Нет, спасибо», и нажимаем «Далее»
Шаг 6. После инсталляции программа запустится автоматически. Нажать «Нет, спасибо» на предложение о рассылке.
Нажимаем «Нет, спасибо» на предложение о рассылке
Шаг 7. Откроется окно программы. В нижней его части галочками выделены области, с которыми работает программа, а посередине окна расположена кнопка «Пуск». Убедиться, что галочка «Очистка реестра» установлена, и нажать «Пуск» для запуска очистки и оптимизации системы.
Убеждаемся, что галочка «Очистка реестра» установлена, и нажимаем «Пуск»
Шаг 8. Через несколько минут система представит отчет о найденных проблемах с указанием количества ошибок, связанных с реестром. Нажать «Исправить».
Нажимаем «Исправить»
Шаг 9. Через несколько минут система представит отчет о проведенном ремонте системы с указанием количества устраненных ошибок реестра. Выйти из программы, щелкнув на крестике справа вверху.
Выходим из программы, щелкнув на крестике справа вверху
Справка! Advanced System Care является ярким представителем комплексных оптимизаторов, используя противовирусный режим и внося исправления в систему безопасности ОС.
iObit Uninstaller
Продвинутый деинсталлятор iObit Uninstaller более эффективен, чем Windows 10 при очистке системы, используя алгоритм углубленного поиска оставшихся от программ данных после их проведенного удаления.
Шаг 1. Перейти по ссылке: https://ru.iobit.com/advanceduninstaller.php.
Переходим на официальный сайт по ссылке
Шаг 2. Щелкнуть на кнопку «Free Download» («Скачать»).
Щелкаем на кнопку «Free Download»
Шаг 3. Щелкнуть на скачанном установочном файле.
Щелкаем по скачанному файлу левой кнопкой мышки
Шаг 4. Щелкнуть на кнопку «Install» («Установить»).
Щелкаем на кнопку «Install» («Установить»)
Шаг 5. После установки запустится окно программы. Выделить щелчком мыши программу, которую требуется удалить, и нажать внизу окна кнопку «Удалить».
Выделяем щелчком мыши программу, которую требуется удалить, и нажимаем внизу окна кнопку «Удалить»
Шаг 6. В следующем окне программа предложит создать точку восстановления. Пропустить этот этап, нажав кнопку «Удалить».
Нажимаем кнопку «Удалить»
Шаг 7. После проведения стандартного удаления программы система предложит провести сканирование оставшихся после ее удаления папок и файлов, а также ключей в разделах реестра. Нажать «Мощное сканирование».
Нажимаем «Мощное сканирование»
Шаг 8. После сканирования система выдаст список оставшихся частей программы. Нажать «Удалить».
Нажимаем «Удалить»
Шаг 9. Появится сообщение об успешном удалении остаточных файлов. Выйти из программы, щелкнув на крестике справа вверху.
Выходим из программы, щелкнув на крестик справа, вверху, или, нажав кнопку «Закрыть»
Справка! Помимо стандартного удаления программ, деинсталлятор имеет специальную систему принудительного удаления не удаляемых программ с помощью обычных средств Windows компонентов.
Ручная чистка реестра в Windows 10
Автоматическая очистка реестра специализированными программами выполняется по набору заложенных в эти программы правил. Такую очистку удобно проводить при массированном исправлении записей реестра. Однако, иногда набор правил может не срабатывать, и тогда требуется ручная его очистка.
Шаг 1. Нажать клавиши «Win+R» на клавиатуре («Win» находится справа от «Ctrl») для запуска меню «Выполнить».
Нажатием клавиш «Win+R» вызываем консоль «Выполнить»
Шаг 2. Напечатать в нем «regedit» и щелкнуть «OK».
Вводим команду «regedit», нажимаем «ОК»
Откроется «Редактор реестра». Слева в окне размещено древо разделов реестра, а справа отдельные их значения.
Главное окно «Редактора реестра»
Важно! Перед выполнением манипуляций с реестром крайне желательно экспортировать существующие в нем записи в особый файл, чтобы в случае сбоя в ОС вернуть систему к исходному состоянию из этой копии.
Для этого необходимо:
- Выбрать «Файл» – «Экспорт».
Выбираем «Файл», затем «Экспорт»
- В окне «Экспорт…» поставить галочку на «Весь реестр», выбрать место и имя сохраняемого файла и нажать «Сохранить».
Отмечаем галочкой пункт «Весь реестр», выбираем место и имя сохраняемого файла, нажимаем «Сохранить
Шаг 3. Щелкнуть по пиктограмме «>», расположенной слева от папки «HKEY_CURRENT_USER» (можно дважды щелкнуть по самой папке), раскрыв ее.
Щелкаем по пиктограмме «>», расположенной слева от папки «HKEY_CURRENT_USER»
Шаг 4. Раскрыть раздел «Software» («Программы»), щелкнув по пиктограмме «>».
Раскрываем раздел «Software» («Программы»)
Шаг 5. Отыскать в древе название нужной программы или наименование ее издателя.
Находим в древе название нужной программы или наименование ее издателя, щелкаем по пиктограмме рядом с ней
Шаг 6. Раскрыть папки программы до необходимой двойным кликом левой кнопки мыши, затем выделить ее щелчком мыши.
Щелкая дважды левой кнопкой мышки раскрываем папки до необходимой, затем выделяем ее щелчком мыши
Шаг 7. Нажать клавишу «Del», удалив запись.
Нажимаем клавишу «Del», удалив запись
Шаг 8. Нажать «Ctrl+f »для вызова поискового меню. Набрать в строке слово, позволяющее обнаружить программу по ее названии в реестре. Нажать «Найти далее».
Нажимаем «Ctrl+f» для запуска поискового меню, набираем в строке меню слово, нажимаем «Найти далее»
Шаг 9. Кликнуть мышью (правой кнопкой) на найденной записи, и левым кликом на «Удалить». Другой вариант удаления – после выделения нужного значения нажать клавиатурную кнопку «Del».
Щелкаем мышью (правой кнопкой) на найденной записи, и левой кнопкой на «Удалить»
Шаг 10. Нажать на клавиатуре «F3», найдя очередную запись, заданную в поиске. Удалить значение и повторять алгоритм, пока не будут удалены все данные, связанные с программой.
Нажатием клавиши «F3» находим остальные части программы и удаляем
Удаление программ из автоматической загрузки
Многие приложения записывают в реестр информацию, позволяющую им автоматически загружаться или проводить обновления при загрузке ОС. Если этого нельзя выключить в самом продукте, имеется возможность удалить эти записи из реестра.
Шаг 1. Раскрыть структуру раздела, последовательно щелкая мышью (левым кликом) по ее стрелкам до: «HKEY_LOCAL_MACHINE»-«SOFTWARE»-«Microsoft»-«Windows»-«CurrentVersion»-«Run».
Раскрываем папки, последовательно щелкая мышью (левой кнопкой мыши) по ее ветвям «HKEY_LOCAL_MACHINE»-«SOFTWARE»-«Microsoft»-«Windows»-«CurrentVersion»-«Run»
Шаг 2. Справа будут расположены программные ярлыки, запускающие ПО во время загрузки ОС. Выделить левым кликом мыши требующийся ярлык и стереть его клавишей «Del».
Выделяем мышью требующийся ярлык и стираем его клавишей «Del»
Справка! Если данных о связи ярлыков с программами нет, можно провести поиск по их имени через Google, или воспользоваться специальным сайтом: http://www.processlibrary.com/en/.
Для получения необходимых сведений набрать имя ярлыка в строке поиска и кликнуть «Search».
Набираем имя ярлыка в поисковой строке и кликаем «Search»
Шаг 3. Раскрыть структуру раздела, последовательно щелкая мышью (левой кнопкой) по ее ветвям до: «HKEY_CURRENT_USER»-«SOFTWARE»-«Microsoft»-«Windows»-«CurrentVersion»-«Run».
Раскрываем папки, последовательно щелкая мышью (левой кнопкой мыши) по ее ветвям «HKEY_LOCAL_MACHINE»-«SOFTWARE»-«Microsoft»-«Windows»-«CurrentVersion»-«Run»
Шаг 4. Стереть ярлыки, как проделано выше.
Справка! ПО, получающее в ОС общий доступ, записывается в «LOCAL_MACHINE», а прочее – в «CURRENT_USER».
Шаг 5. После проведения очистки закрыть редактор, щелкнув «Файл» («File») – «Выход» («Exit»).
Щелкаем по вкладке «Файл» («File»), затем опцию «Выход» («Exit»)
Порядок восстановления реестра
Если вследствие работы с реестром появились сбои в функционировании ОС, потребуется задействовать его копию, перезаписав из нее утраченные данные.
Шаг 1. Запустить программу редактирования реестра (см. Шаг 1 в «Ручная чистка…»).
Вводим команду «regedit», нажимаем «ОК»
Шаг 2. Щелкнуть «Файл» – «Импорт».
Щелкаем по вкладке «Файл», затем по опции «Импорт»
Шаг 3. В окне «Импорт…» отметить щелчком мыши необходимый файл и нажать «Открыть».
Отмечаем щелчком мыши необходимый файл и нажимаем «Открыть»
Шаг 4. Ответить «Да» на предупреждение системы. Данные будут занесены в реестр, вернув работоспособность ОС.
Щелкаем по кнопке «Да»
Нажимаем «ОК»
Программы Windows 10, которые стоит удалить
Для платформы Windows существует множество программ, однако в ОС часто присутствуют ненужные или устаревшие приложения, которые можно удалить:
- плагины Java, Silverlight, Flash Player, Shockwave Player и QuickTime, до недавнего времени используемые для просмотра анимации и потокового видео в веб-браузерах. Однако, большинство сайтов сегодня переходят HTML5, а исправления безопасности будут поддерживать эти плагины только ближайшие несколько лет;
Интерфейс плагина Silverlight
- панели инструментов «Mail», «Амиго» и т.д. используемые для заражения браузеров. Они проникают на компьютер, являясь бесполезными для пользователя «рекламщиками» различных систем, уменьшая пространство на экране и замедляя работу браузера;
Панель инструментов «Mail» в браузере Амиго
- «чистильщики» ПК, почти не улучшающие производительность ОС, но могущие навредить ей. Несмотря на то, что CCleaner умеет удалять ПО, не удаляемое средствами Windows, часто он также не нужен, т.к. встроенная в ОС «Очистка диска» делает то же самое, но более безопасно;
Интерфейс программы-чистильщика CCleaner
- предустановленное производителями «мусорное» ПО, особенно распространенное на ноутбуках HP, Dell, Toshiba и Lenovo. Фото и мультимедиа из этого ПО обычно дублирует инструменты Windows, однако, утилиты обновления драйверов или BIOS (например, Lenovo System Update) все же удалять не стоит;
- встроенные приложения Metro в Windows 10. К примеру, если «Xbox» или «Погода» могут быть полезны пользователю, то «Финансы», «Новости», 3D Builder, «Карты» и др. малофункциональны, не слишком удобны и могут быть заменены более функциональными их аналогами.
Некоторые встроенные приложения Metro в Windows 10 можно удалить за ненадобностью
Удаление ненужных программ Windows
Одной из навязчивых программ, самостоятельно устанавливающихся на ПК, является браузер «Амиго». Его удаление можно провести стандартными инструментами ОС.
Шаг 1. Щелкнуть по кнопке «Пуск» правым кликом мыши. В раскрывшемся меню щелкнуть левым кликом мыши по «Программы и компоненты».
Щелкаем по кнопке «Пуск» правой кнопкой мыши, затем левой кнопкой мыши щелкаем по «Программы и компоненты»
Откроется окно «Удаление…», включающее список инсталлированных на ПК приложений. На фото ниже представлены все «вредные» компоненты, имеющие отношение к браузеру Амиго.
Окно для удаления и изменения программ
Шаг 2. Щелкнуть мышью (левой кнопкой) на «Амиго» и нажать «Удалить». Проделать эту операцию со всеми перечисленными компонентами. Закрыть окно удаления программы крестиком справа вверху.
Щелкаем левой кнопкой мышки по браузеру Амиго, нажимаем «Удалить»
Шаг 3. На рабочем столе дважды кликнуть по значку «Этот компьютер».
Дважды щелкаем по значку «Этот компьютер»
Откроется список дисков ОС.
Окно со списком дисков ОС
Шаг 4. Раскрыть диск C: двойным левым щелчком мыши, последовательно щелкая по папкам до: «C:»-«Users»-«Ваше Имя», под каким зарегистрирован пользователь в «ОС» «AppData»-«Roaming»-»Microsoft»-«Internet Explorer»-«Quick Launch».
Раскрываем диск C двойным левым щелчком мыши
Раскрываем двойным левым щелчком мышки папку «Пользователи» («Users»)
Раскрываем папку с именем пользователя двойным щелчком левой кнопкой мышки
Шаг 5. Стереть ярлык Амиго в папке «Quick Launch», выделив его левым кликом мыши и нажав на клавиатуре «Del».
Двойным щелчком мышки открываем папки «C»-«Users»-«Ваше Имя»-«AppData»-«Roaming»-»Microsoft»-«Internet Explorer»-«Quick Launch»
Выделяем левым щелчком мыши браузер Амиго, нажимаем на клавиатуре «Del»
Шаг 6. Этим же методом раскрыть папки «Local» и «Roaming», находящиеся по адресам:
- «C:»-«Users»-«Имя пользователя»-«AppData»-«Local»;
Двойным щелчком левой кнопкой мышки открываем папки «C»-«Users»-«Имя пользователя»-«AppData»-«Local», выделяем папку «Amigo», нажимаем клавишу «Del»
- «C:»-«Users»-«Имя пользователя»-«AppData»-«Roaming».
Двойным щелчком мышки открываем поочередно папки «C»-«Users»-«Имя пользователя»-«AppData»-«Roaming», находим «Амиго» и удаляем клавишей «Del»
Стереть все находящиеся в них папки с упоминанием в их названиях Amigo (Амиго) и Mail (Мейл), выделяя их мышью и нажимая «Del» на клавиатуре.
Шаг 8. Раскрыть папку «Temp›, находящуюся по адресу: «C:»-«Users»-«Ваше имя»-«AppData»-«Local»-«Temp».
Последовательно двойным щелчком мышки открываем папки «C»-«Users»-«Ваше имя»-«AppData»-«Local»-«Temp»
Шаг 9. После раскрытия папки нажать на клавиатуре «Ctrl+A», выделив все файлы. Щелкнуть на выделенных файлах правым кликом мыши и щелкнуть левой кнопкой по опции «Delete» («Удалить»).
Нажимаем на клавиатуре «Ctrl+A», выделив все файлы, щелкаем на выделенных файлах правой кнопкой мыши и левой кнопкой на пункте «Delete» («Удалить»)
После очистки перечисленных папок браузер «Амиго» будет полностью удален из операционной системы.
Для удаления ненужных приложений также можно воспользоваться деинсталлятором iObit Uninstaller с системой принудительного удаления программ.
Видео по озвученной в статье теме.
Видео — Как очистить Реестр в Windows 10
Рекомендуем похожие статьи