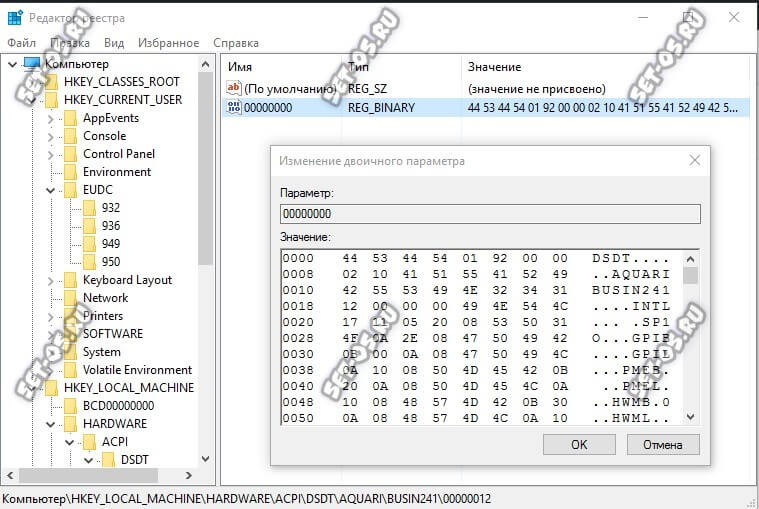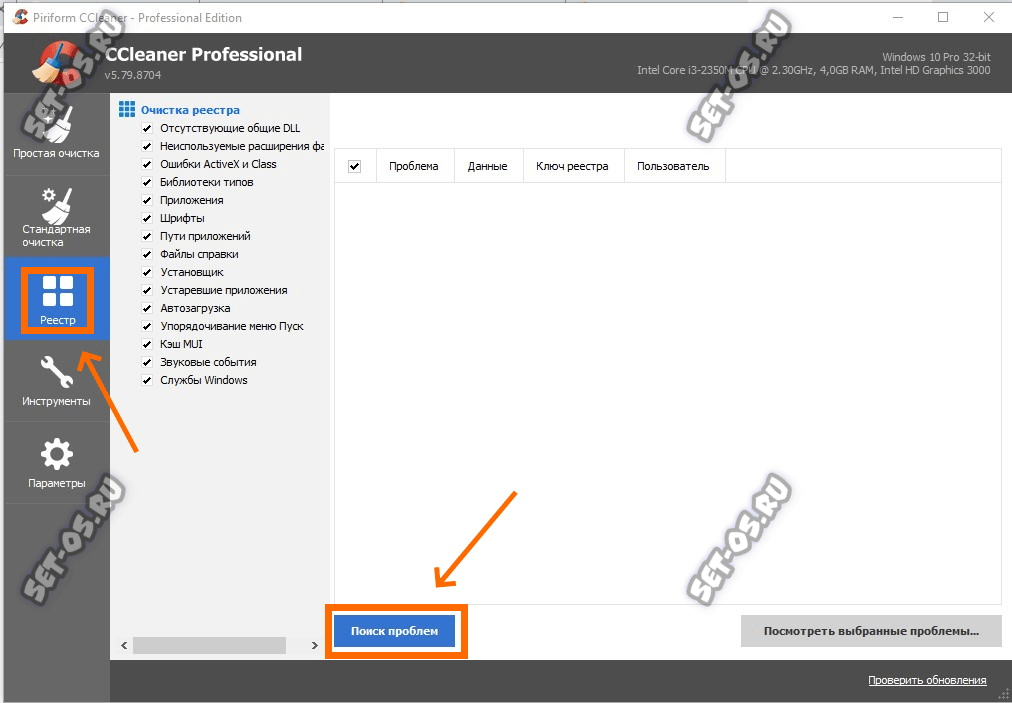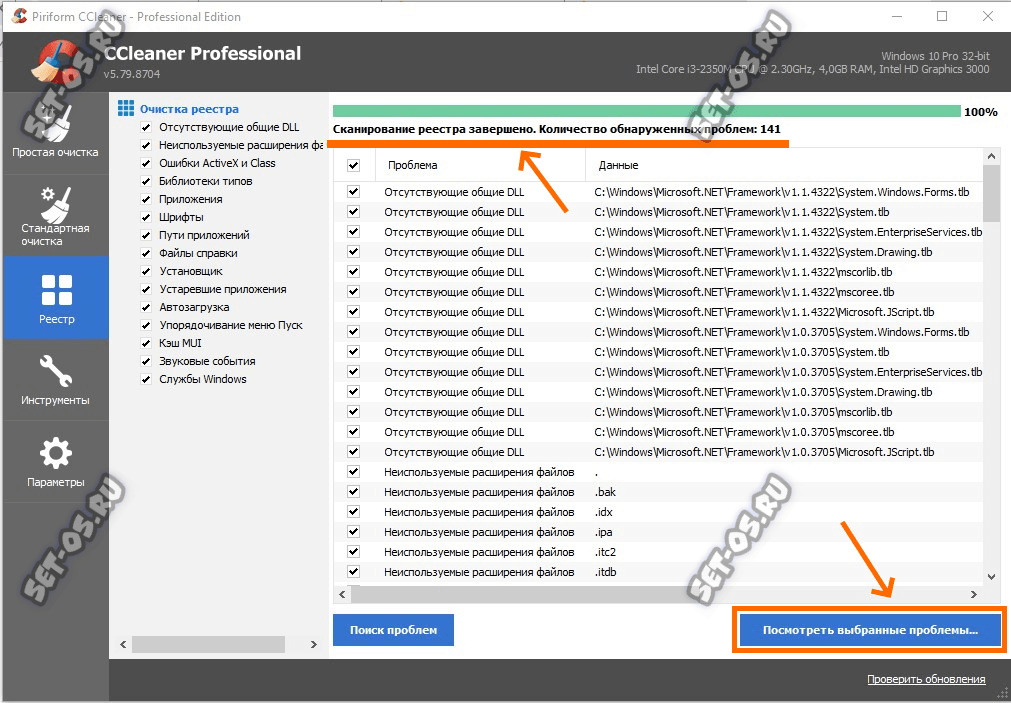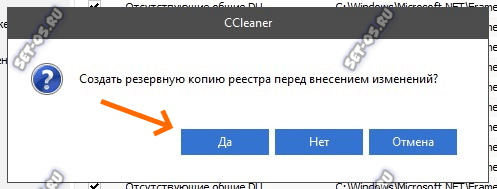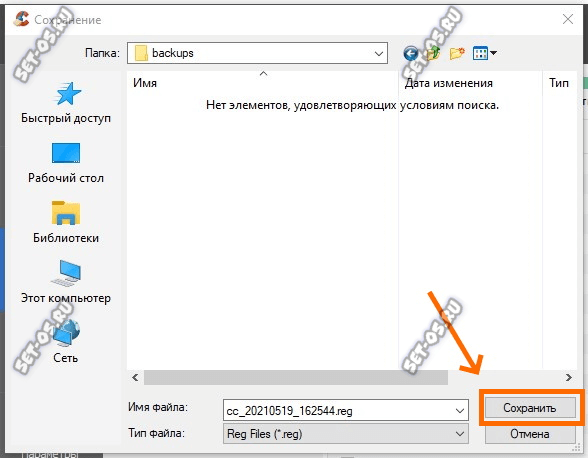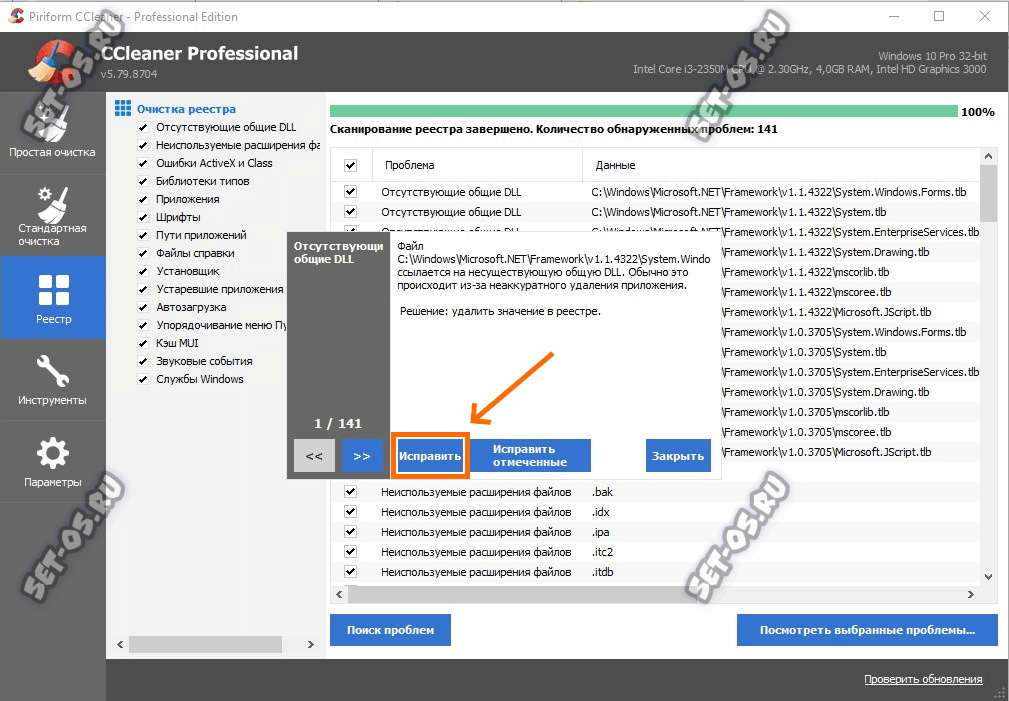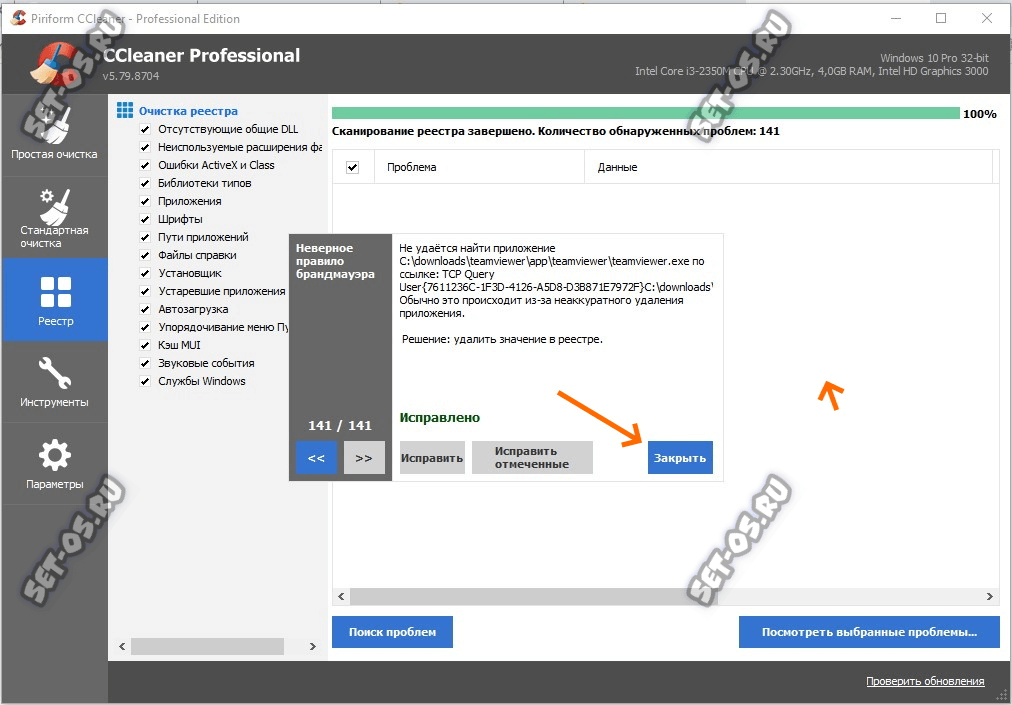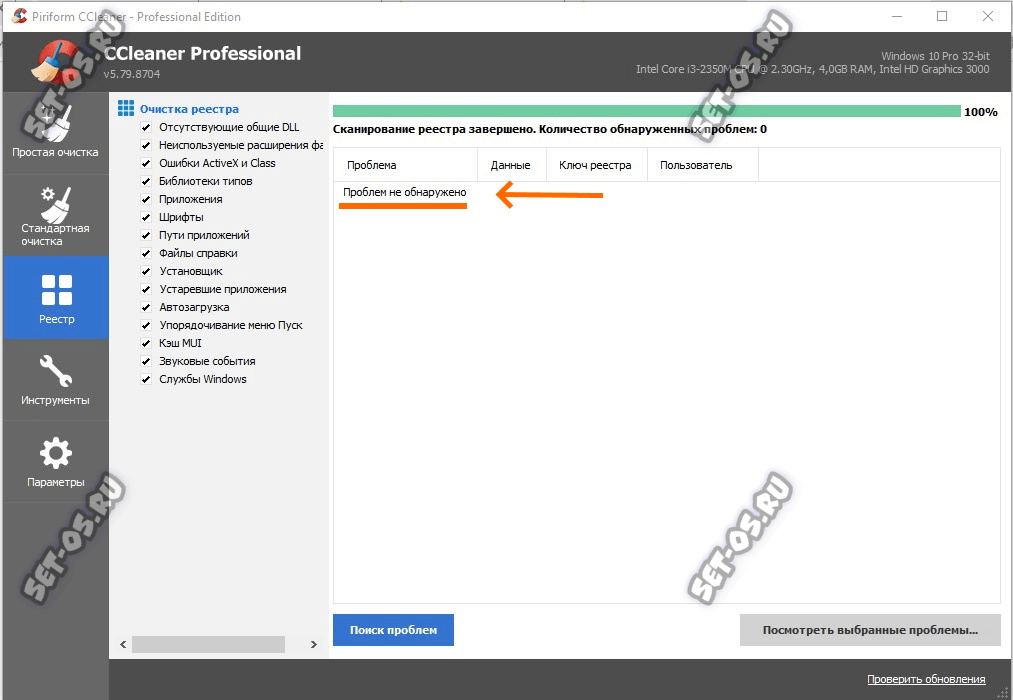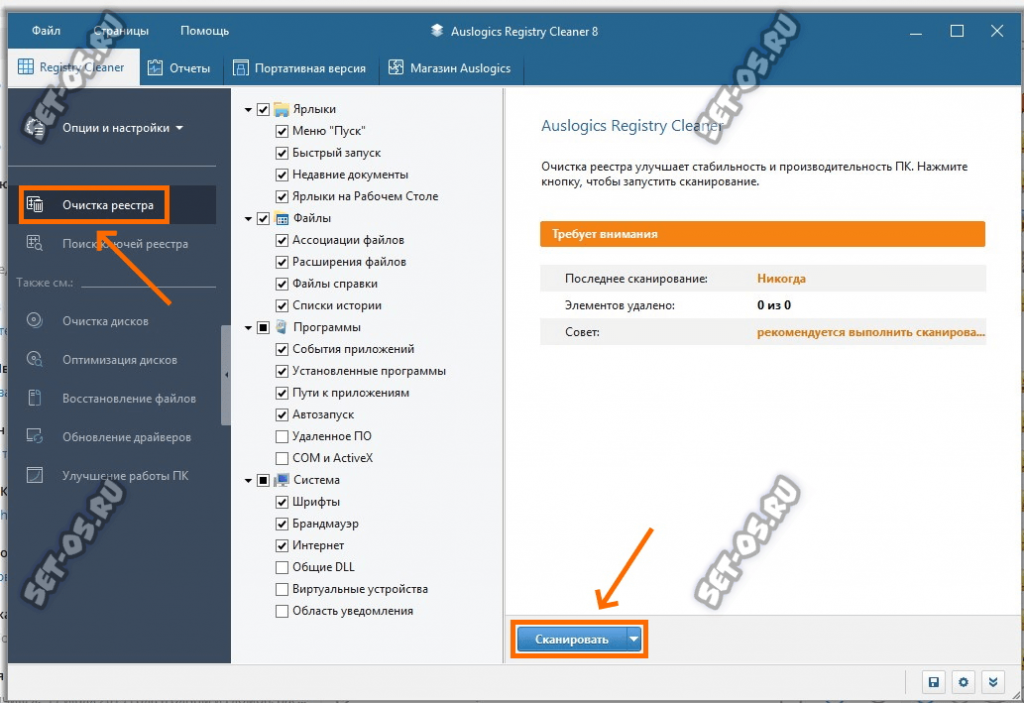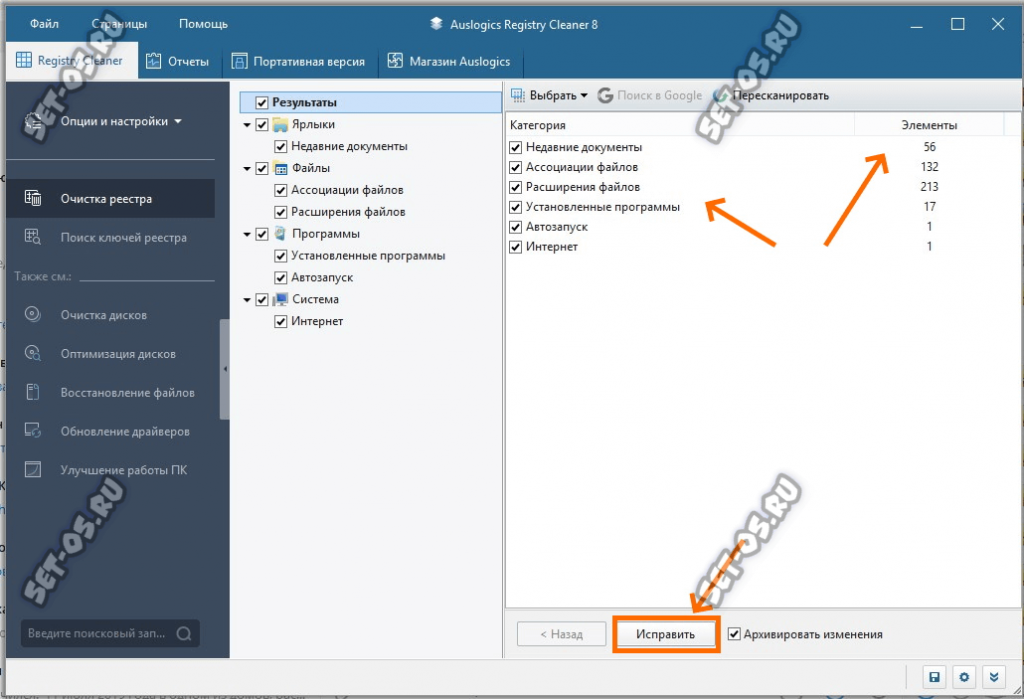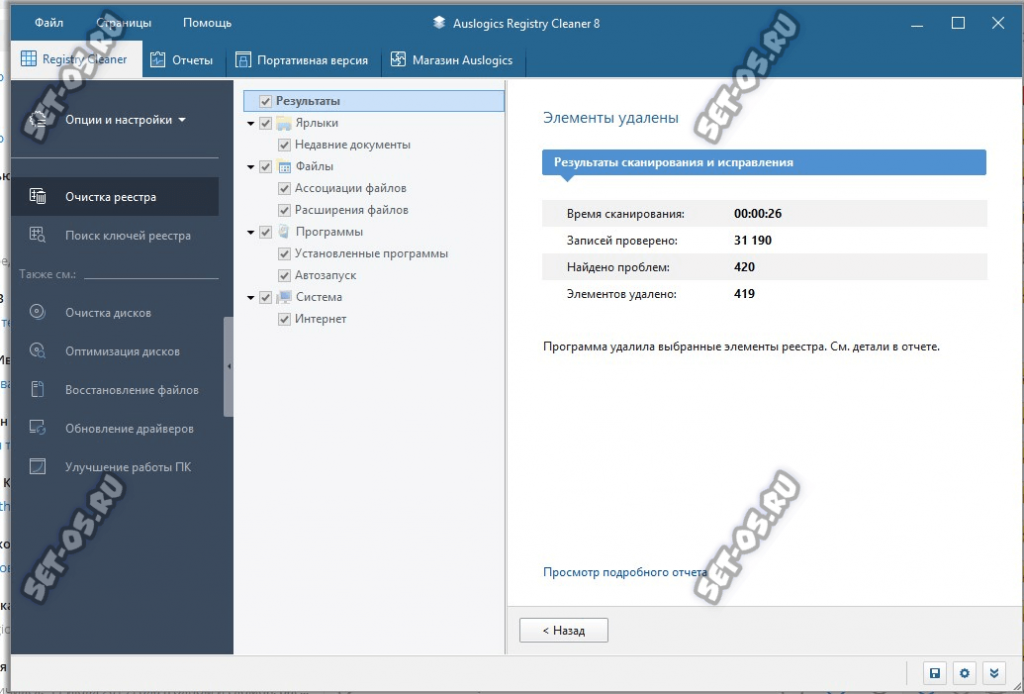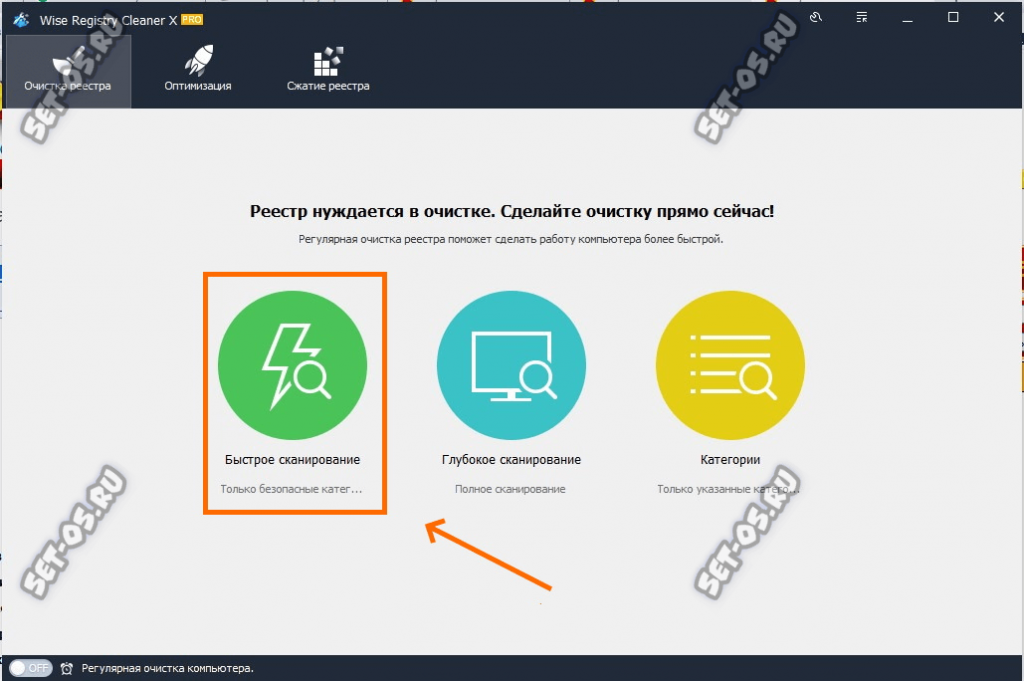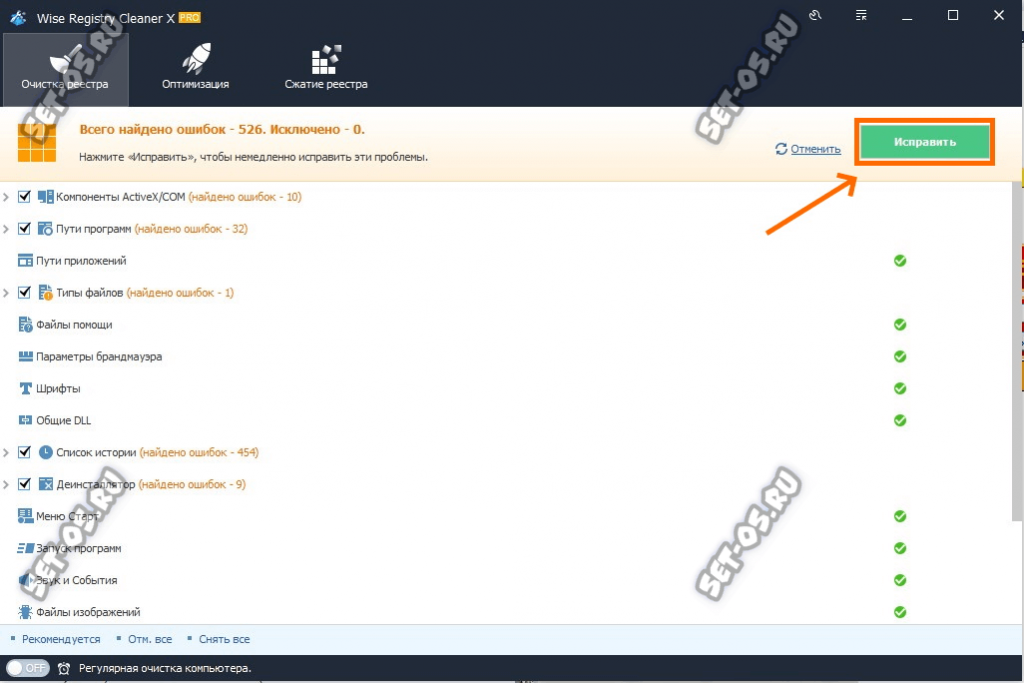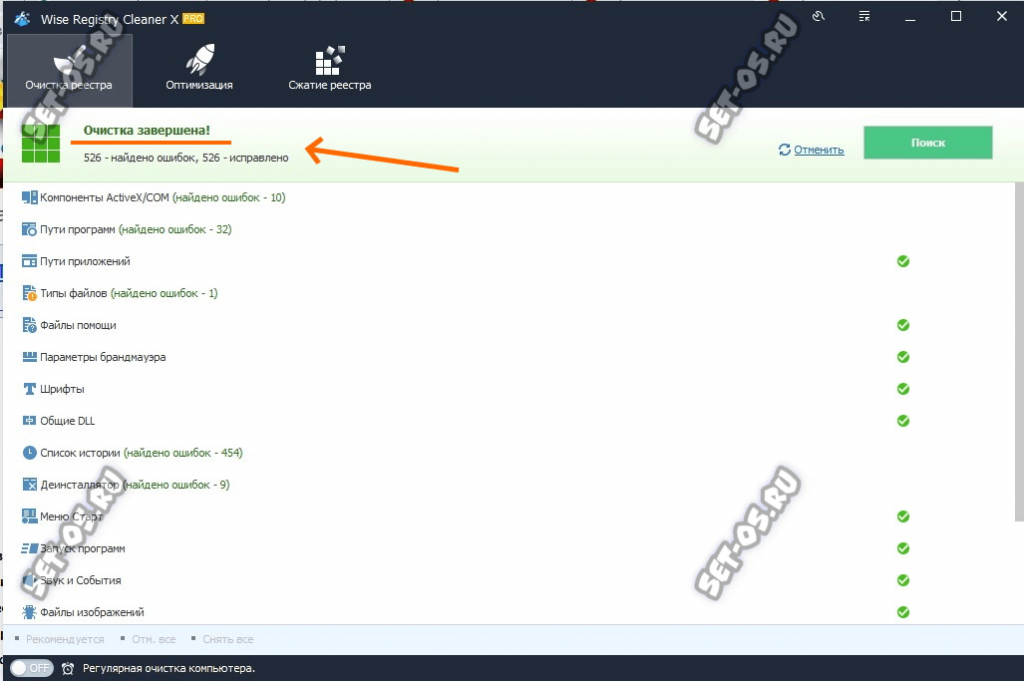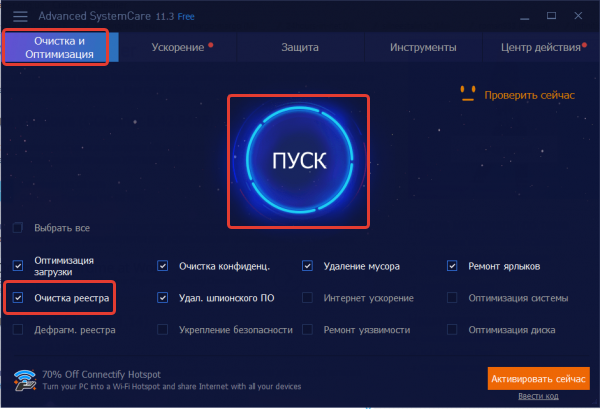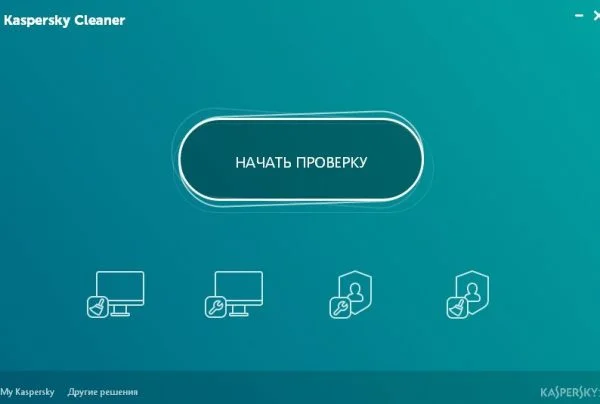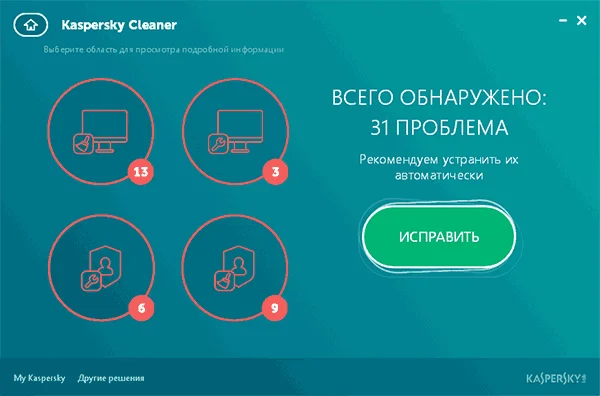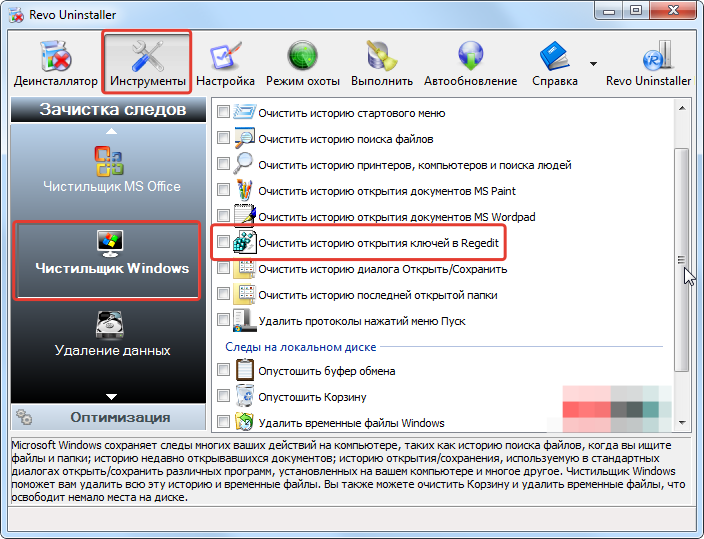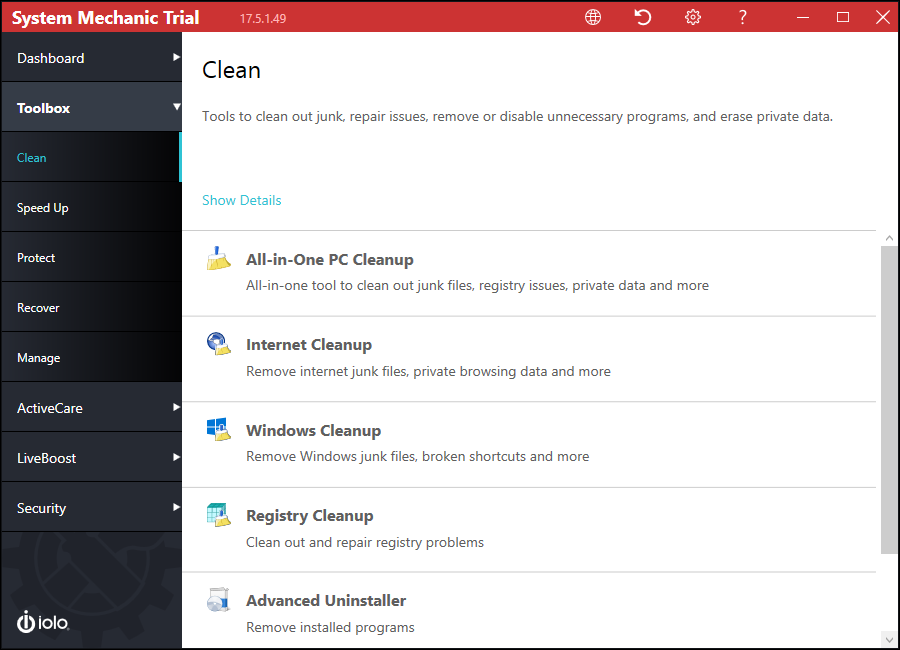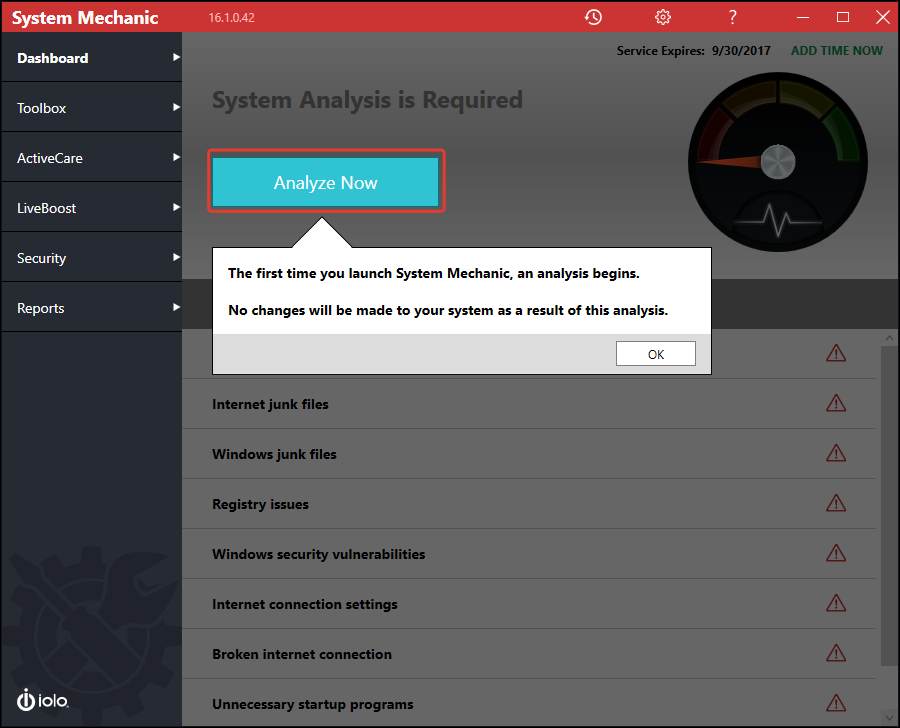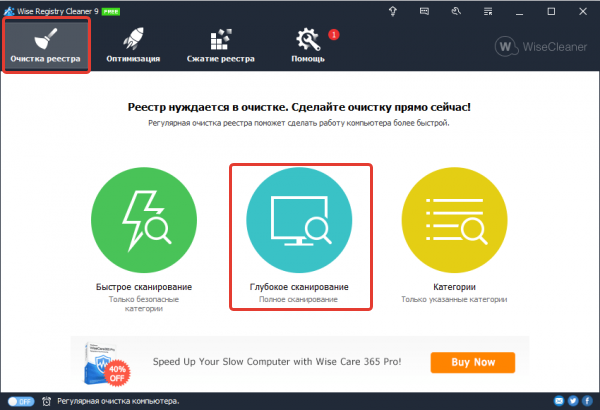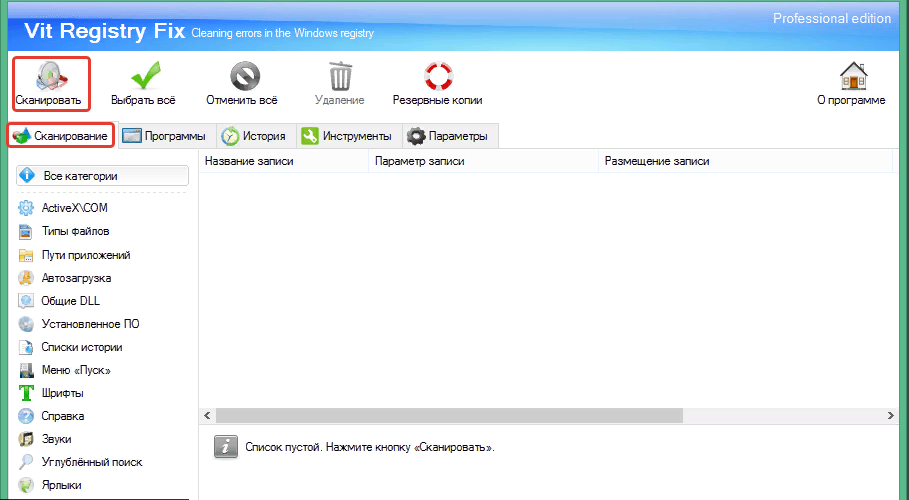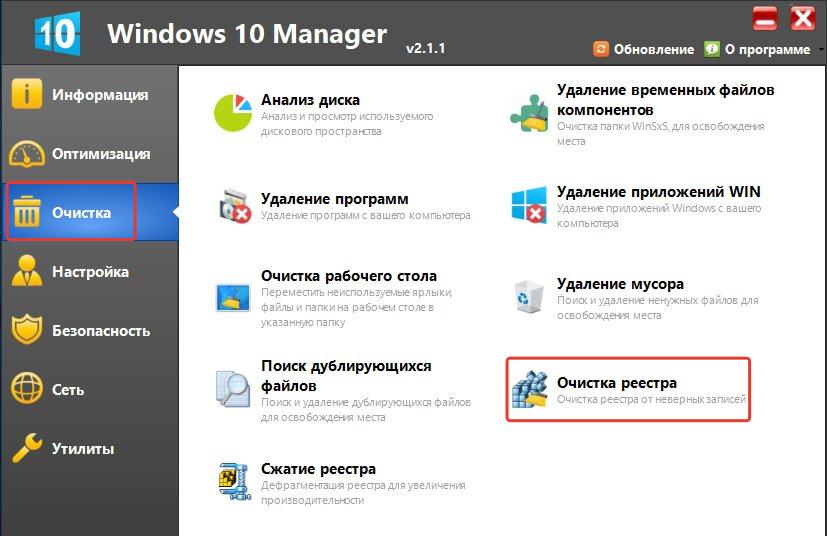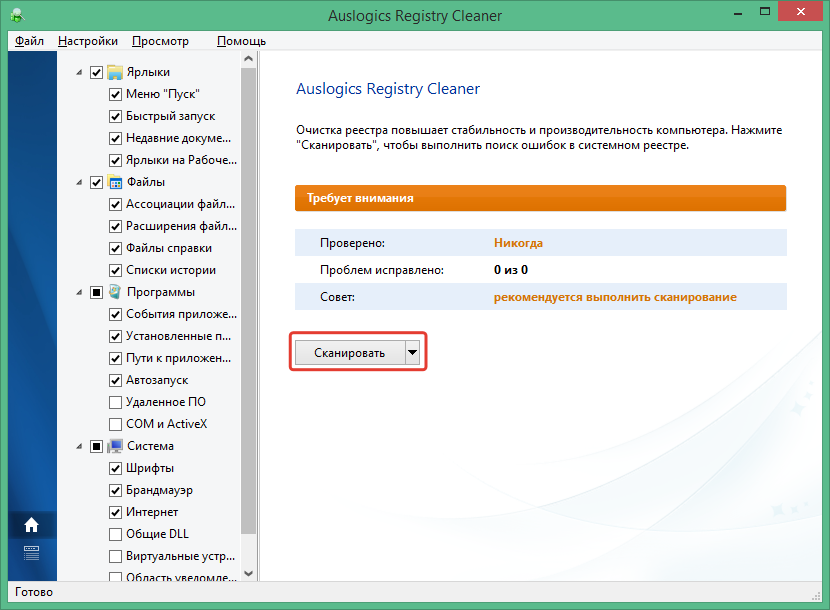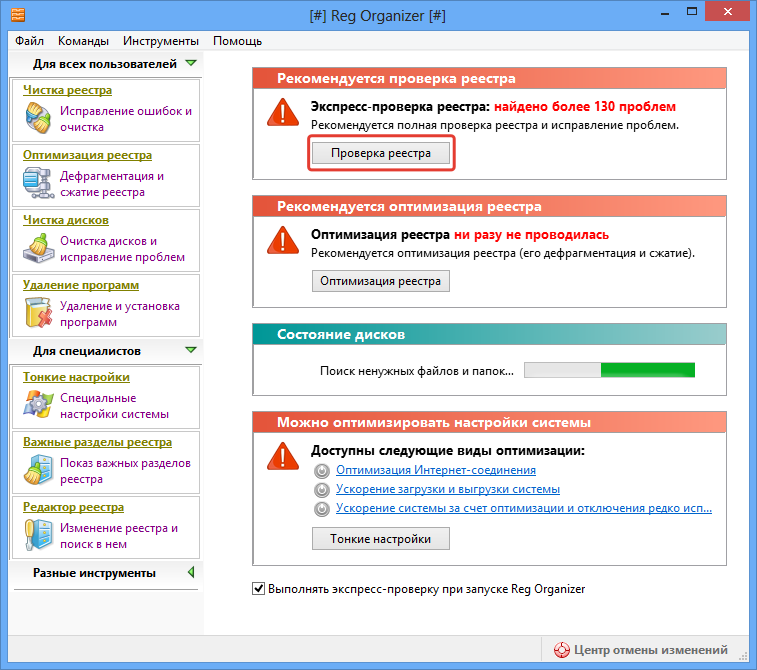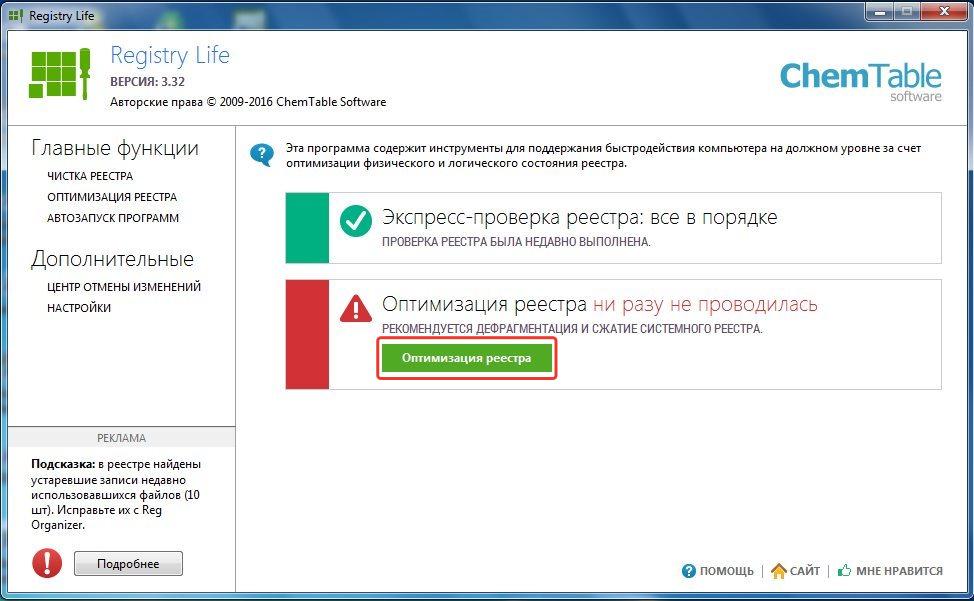Что делать, если компьютер начал зависать и выдавать ошибки во время работы в программах? Чтобы решить проблему, пользователям рекомендуют очистить ОС от «мусора», который в ней скопился, в том числе и от старых записей реестра. Что представляет собой реестр и как он может засоряться? Какие существуют способы его чистки? Сегодня разберём всё по полочкам.
Что такое реестр, как и чем он может засоряться
Для повышения своего быстродействия операционная система Windows использует некую базу данных. Она состоит из актуальной информации о настройках, параметрах и конфигурациях всех программ, установленных на компьютере, а также данные о внешних устройствах. Эта база данных называется системным реестром. База работает постоянно: программы обращаются к ней сотни раз в секунду. Информация в ней претерпевает изменения с каждым новым действием на компьютере.
Со временем реестр начинает засоряться «мусорными» файлами:
- ошибками;
- остаточными записями от удалённого софта;
- ненужными файловыми расширениями;
- записями о запуске вредоносных файлов, которые антивирус давно удалил;
- холостыми ключами и т. д.
Накопление реестровых файлов — нормальное явление, так как пользователь постоянно ищет что-то в интернете с помощью поисковиков, устанавливает и удаляет программы и т. д. Не все понимают, что реестру нужно обслуживание: регулярная чистка от накопленных ненужных файлов.
Для чего его нужно чистить
Почему нужно очищать реестр от «мусорных» файлов? Главная причина — снижение скорости работы всей операционной системы. Компьютер работает медленно и с большим количеством сбоев, начинает подвисать гораздо чаще. Чтобы оживить систему, нужно избавить её от этого «груза» информации в реестре.
Более того, если в реестре остались файлы от старой удалённой программы, этот же повторно установленный софт может начать работать со сбоями, так как привязка будет производиться к файлам удалённого ПО, хранящимся в реестре. Реестр должен очищаться от остаточных файлов программ после их удаления.
Ручную чистку реестра нужно выполнять людям, которые ориентируются в ПК хотя бы на уровне любителя. Совсем новичкам такой способ не подойдёт, так как есть большой риск, что они удалят необходимые системе файлы. Это может привести к нарушениям в работе компьютера и операционной системы.
Рассмотрим, как очистить реестр от «хвостов» удалённых программ:
- В меню «Пуск» в строке поиска введите запрос «Командная строка».
- Двойным щелчком откройте инструмент с этим названием в результатах поиска.
- В чёрном окне будет редактор, в котором можно вручную вводить команды. Напишите regedit. Нажмите на Enter.
Введите команду regedit в «Командную строку» и нажмите на Enter на клавиатуре - Кликните по «Да». Это будет означать, что вы разрешаете «Редактору реестра» вносить изменения на компьютере.
Кликните по «Да», чтобы разрешить «Редактору реестра» вносить изменения на компьютере - «Редактор реестра» можно открыть и другими способами, например, через строку «Выполнить», поисковую строку «Пуска» или с помощью «Проводника Windows» (в папке Windows на системном диске).
Напишите команду regedit в строку «Выполнить» - После запуска «Редактора реестра» нужно первым делом создать резервную копию реестра, чтобы в случае возникновения проблем в работе компьютера вы смогли возобновить все данные. Перейдите в раздел «Файл» на верхней панели окна редактора. Кликните по «Экспорт».
Откройте меню раздела «Файл» и выберите пункт «Экспорт» - Поставить отметку слева от пункта «Весь реестр» внизу окна. Выбрать место для сохранения файла и ввести его имя. Кликнуть по «Сохранить».
Сохраните резервный файл реестра в памяти ПК - В строку адреса введите HKEY_CURRENT_USER и нажмите на Enter. Откроется папка, в которой нужно выбрать раздел Software.
- Внимательно изучите эту папку на наличие разделов с названиями программ, которые вы уже удаляли из памяти ПК. Эти разделы нужно удалить вместе с содержимым. Например, TelegramDesktop: кликните по нему правой кнопкой мыши и в контекстном меню выберите «Удалить». Повторите для всех оставшихся удалённых ранее утилит.
В контекстном меню щёлкните по «Удалить» - Для удобства можно воспользоваться поиском (в разделе «Правка» пункт «Найти» или сочетание клавиш Ctrl + F). Введите название программы, которой уже нет на ПК.
Найдите записи с помощью меню поиска - Удалите найденные файлы через контекстное меню.
Видео: как вручную очистить реестр в ОС Windows 10
Очистка с помощью специальных программ
Очистка с помощью сторонних программ подойдёт любому даже неопытному пользователю, так как утилита все сделает за него без вреда системе.
CCleaner: бесплатный и эффективный
Сначала программа CCleaner была разработана только для очистки диска от программ и мусорных файлов. Сейчас её функционал включает чистку системного реестра.
CCleaner удаляет пустые ключи реестра, дубликаты файлов, данные об ошибках и многое другое. Утилита решает проблемы с неправильными расширениями файлов, автозагрузкой, временными файлами MUI, неверными записями установщика и т. д. Ещё один плюс программы в том, что в ней отсутствует реклама. В настройках программы можно поменять язык.
У этого софта есть свой официальный сайт, с которого каждый пользователь может бесплатно скачать свежую версию программы: https://www.ccleaner.com/ccleaner.
Видео: как быстро почистить реестр с помощью CCleaner
IObit Advanced SystemCare: очистка и оптимизация работы ПК
У компании IObit, созданной в 2004 году, есть несколько продуктов, однако её флагман — утилита Advanced SystemCare. Это универсальный многофункциональный помощник для оживления компьютера и операционной системы. Утилита не только удаляет вредоносные программы, ненужные элементы реестра и мусорные файлы системы, но и оптимизирует работу компьютера. В интуитивно понятном интерфейсе этой программы разберётся даже новичок.
Есть платная и бесплатная версии. Программу нужно скачивать из официального сайта: https://ru.iobit.com/advancedsystemcareper/.
Чтобы удалить ненужные файлы из реестра, нужно поставить галочку рядом с пунктом «Очистка реестра» и по желанию рядом с «Дефрагментация реестра». Последний позволит ускорить работу ПК ещё больше.
Windows Manager: очистка в один клик
Программа позволяет проводить очистку системы от мусорных файлов и реестра от ненужных записей в один клик. Windows Manager оптимизирует работу компьютера в целом. Полезный функционал также включает:
- настройку компьютера;
- сбор детальной информации о системе;
- повышение безопасности ПК;
- управление всеми запущенными процессами и потоками;
- создание точек восстановления перед очисткой.
Доступна бесплатная версия на русском языке. Есть также варианты утилиты для 64-разрядных и 32-разрядных систем. Разработана компанией Yamicsoft. Для каждой версии Windows нужно скачивать версию программы с соответствующим номером. Официальная страница для закачки Windows 10 Manager: https://www.yamicsoft.com/ru/windows10manager/product.html.
Revo Uninstaller: эффективное удаление программ вместе с их записями в реестре
Главная функция программы — полное удаление программ с компьютера вместе со всеми следами в реестре. Тем не менее она может похвастаться и расширенными возможностями, например, разделом «Чистильщик Windows», в котором вы можете удалить из памяти компьютера следы в реестре и следы на жёстком диске.
Программа имеет как бесплатную, так и платную версию. Бесплатной версией можно пользоваться неограниченное время — только она будет с ограниченным функционалом. Разработана также портативная версия утилиты. Программа поддерживает более 40 языков, в том числе и русский. Официальный сайт для загрузки установщика: https://www.revouninstaller.com/revo_uninstaller_free_download.html.
Wise Registry Cleaner: быстрая, глубокая и выборочная очистка реестра
В отличие от утилит, описанных выше в этой статье, Wise Registry Cleaner предназначен для чистки именно реестра, то есть это его основная функция. Какие ещё особенности и возможности есть у этой программы?
- Три вида сканирования и очистки: быстрое сканирование, глубокое сканирование, по категориям.
- Оптимизация работы ОС.
- Создание точек восстановления в автоматическом режиме.
- Бэкап до прошлых версий реестра.
- Сканирование на ошибки по расписанию.
- Резервное копирование как всего реестра, так и отдельных удаляемых записей.
- Сжатие реестра.
- Поддержка исключений — возможность прописать то, на что программе не надо обращать внимание.
Интерфейс Wise Registry Cleaner переведён на русский язык. Программой можно пользоваться бесплатно. Утилита походит как для новичков (есть опция «Очистка одним кликом», которая выносится ярлыком на «Рабочий стол»), так и для опытных пользователей (выборочное исправление ошибок и глубокое сканирование).
Официальный сайт для загрузки дистрибутива программы: http://www.wisecleaner.com/wise-registry-cleaner.html.
Auslogics Registry Cleaner: простой и эффективный способ очистки реестра
Эта утилита очищает реестр от дублирующихся, старых, ошибочных записей, а также «хвостов» уже удалённых программ путём его тщательного анализа.
Простота использования утилиты — её бесспорный плюс. Нужно всего лишь нажать на кнопку «Сканировать» и через некоторое время программа покажет типы записей, которые нужно убрать. К тому же вы сможете выбрать, какие именно ошибки в реестре нужно исправить. Для того чтобы пользователю было понятно, какие пункты требуют немедленного исправления, была введена колонка «Важность». Она может быть низкой, средней или высокой.
Скачивать программу нужно из официального ресурса: http://www.auslogics.com/ru/software/registry-cleaner/download/.
Vit Registry Fix: фильтры для распознавания более 50 видов ошибок
Одна из самых мощных программ, которые специализируются на удалении ненужных файлов из реестра. Vit Registry Fix качественно чистит записи реестра, проводит оптимизацию системы. Преимущество программы — наличие фильтров, которые способны распознать более 50 разновидностей ошибок и неверных записей.
Ещё одна важная особенность программы — ручной режим для выборочного удаления записей в ветках. Перед тем как чистить реестр, программа сама создаёт его резервную копию, чтобы в случае сбоя можно было вернуть все на место.
Скачивать утилиту нужно на официальном сайте: http://www.vitsoft.net/.
Reg Organizer: тонкая настройка и ускорение ОС
Главное направление, в котором работает Reg Organizer, — очищение реестра от ненужных записей. Помимо этого, её можно использовать как средство для:
- очистки дисков;
- удаления программ;
- ускорения ОС;
- тонкой настройки системы;
- очищения автозагрузки;
- оптимизация реестра (сжатие и дефрагментация);
- изменения реестра и поиска в нём.
Программа имеет простой и приятный глазу интерфейс. Официальный сайт разработчика, где вы можете загрузить установщик Reg Organizer: http://www.chemtable.com/ru/organizer.htm.
По мере активной работы на компьютере, его системная память начинает забиваться файлами. В их числе — записи в реестре о сбоях, ошибках, а также записи о давно удалённом софте. Накопление этих данных приводит к снижению быстродействия ПК. Решение проблемы — очистка реестра от ненужных записей. Вы можете удалить часть записей вручную или довериться сторонним программам. Если вы новичок, лучше сделать выбор в пользу специальных утилит.
- Распечатать
Оцените статью:
- 5
- 4
- 3
- 2
- 1
(24 голоса, среднее: 4 из 5)
Поделитесь с друзьями!
В операционной системе Windows 10 все настройки и параметры не только самой системы и её аппаратной части, но и всего установленного софта хранятся в системном реестре. Со временем он неслабо так растёт, увеличивается, становится всё больше и больше, постепенно «зарастая» разным мусором. И вот, если Вы начнёте читать умные советы по оптимизации работы ПК, то в каждой второй статье увидите совет: чтобы компьютер имел хорошее быстродействие, то нужно хотя бы раз в месяц обязательно очистить реестр Windows от останков удалённых программ и прочего мусора. Для новичка звучит страшно! Во времена моей молодости чистка реестра выполнялась красноглазыми бородатыми админами вручную через редактор реестра Regedit. Чуть что не так — и всё, переустановка Винды! К счастью это время давно прошло и сейчас безопасно сделать капитальную уборку в реестре сможет любой. Главное использовать правильные инструменты!
Содержание
Что такое реестр и зачем его чистить?!
Ещё с древних версий, выпущенных ещё в 90-х года прошлого века и до самых современных версий, в операционных системах Windows имеется специальная база данных, в которой хранится почти вся информация и настройки самой системы и всех тех программ, что Вы в неё установили. Называется эта база — реестр Windows. Либо, как его называют системные администраторы — системный реестр. Если открыть эту базу через встроенный в систему редактор реестра regedit, то вы увидите вот это:
Как Вы можете заметить, структура реестра строиться по достаточно простой древовидной схеме. Состоит он из ключей, где хранятся все данные. Каждый ключ реестра Windows — это определенная настройка или параметр системы. Набор ключей с данными об одном конкретном процессе объединяется в подраздел, а подразделы — уже в определённый раздел. Получается своеобразное «дерево». Любое изменение, которое Вы делает в операционной системе — устанавливаете программу, обновляете драйвер видеокарты или меняете обои на рабочем столе — всё это ведёт к изменению ключей, которые потом использует система.
И вот, со временем, кроме нужных и используемых, в реестре появляется множество лишних и «забытых» ключей. А уж если похозяйничал вирус, то вообще «швах». В общем всё это ведёт к тому, что система начинает тормозить. А если очистить реестр Windows от лишнего мусора, то можно неплохо так поднять производительность компьютера. И вот лучшие для этого инструменты!
CCleaner — best of the best
Самой лучшей «чистилкой» Виндовс заслуженно считается программа CCleaner. Скачать её можно по ссылке. Для большинства и Вас хватит возможностей бесплатной домашней версии. При желании, в Интернете можно найти репаки профессиональной версии и даже portable-вариант.
Работать с утилитой очень просто. Чтобы почистить реестр, надо в главном меню выбрать соответствующий раздел и нажать на кнопку «Поиск проблем».
Через некоторое время (которое напрямую зависит от захламлённости системы) Вы получите список мусора, подлежащего удалению:
Кликните на кнопку «Посмотреть выбранные проблемы».
Программа предложит сделать резервную копию на тот случай, если чистка реестра приведёт к крэшу Windows 10. Соглашаемся.
Выбираем папку для сохранения резервной копии на компьютере:
Теперь можно смело расправиться найденными проблемами и нажать кнопку «Исправить»:
По мере исправления ошибок и удаления лишних ключей, программа может задавать уточняющие вопрос — это нормально. По завершению работы она выдаст отчёт о том, что удалось и не удалось сделать.
Кликаем на кнопку «Завершить». Теперь главная база данных очищена от хлама и компьютер должен «вздохнуть» свободнее.
После этого я бы советовал перезагрузить комп. Будьте готовы к тому, что после перезагрузки система может не стартануть. Да, такое случается, хоть и редко. На моей практике это один случай на 20-30 нормальных оптимизаций. Чаще всего «не взлетают» компьютеры после сильной вирусной атаки. Собственно для этого мы и делали резервную копию.
Auslogic Registry Cleaner — быстрый клинок
Это ещё одна очень неплохая программа для чистки реестра Windows 10, которая отлично себя зарекомендовала. Скачать можно здесь — ссылка. Есть бесплатная версия.
Устанавливаем, запускаем, в главном меню приложения открываем раздел «Очистка реестра»:
Нажимаем кнопку «Сканировать» и таким образом запускаем комплексную проверку реестра:
Надо заметить, что работает она достаточно шустро. По завершению проверки видим краткий отчёт:
Нажимаем кнопку «Исправить». По умолчанию изменения архивируются при необходимости можно будет сделать откат.
В конце работы видим сообщение, что всё лишнее успешно удалено. Перезагружаемся и проверяем работу программы.
Wise Registry Cleaner — для самых «маленьких»
Эту утилиту я обычно советую новичкам из-за того, что в нём есть режим «Быстрое сканирование», который выполняет только безопасную чистку и шанс сломать операционку минимален.
Для более продвинутых товарищей есть режим «Глубокое сканирование». Он более сложный, но и эффект от него будет ощутимее.
После проведённого анализа, утилита выдаст список ошибок. Вам останется только нажать на кнопку «Исправить»:
Как только всё лишнее будет удалено — Вы увидите зелёное сообщение «Очистка завершена». Можно перезагружать ПК и проверять эффект.
В заключении хочу пару слов сказать о том надо ли чистить реестр Windows 10 или нет. Смотрите, в среднем через год (а у активных геймеров уже через пару-тройку месяцев) из-за мусора в системной базе данных комп начнёт притормаживать и со временем это только будет усиливаться. Прелесть предложенных выше программ в том, что они максимально безопасно могут провести чистку системы от мусора. Да, риск есть всегда, но в этом случае он сводится к минимуму. Так что глаза боятся, а руки делают! Удачи!
Если Вы удалили приложение (одно или несколько), воспользовавшись стандартным методом деинсталляции Windows, то в системе могли остаться упоминания о софте. Они занимают место на диске, снижают производительность ОС. Из данной инструкции узнаете, как из реестра удалить следы программы вручную, без сторонних оптимизаторов и «клинеров».
Полностью удаляем следы из реестра
В конце статьи сможете посмотреть видео с детальным разъяснением, если текстовое руководство покажется Вам слишком сложным и запутанным.
В идеале выполнять нижеописанную процедуру каждый раз после удаления ненужной программы. Так Вы потратите меньше времени. Или же раз в неделю уделяйте 5-10 минут очистке реестра от «хлама».
Почему оптимизаторы не помогают решить проблему? Перепробовав более десятка подобных утилит, с уверенностью можем заявить, что их эффективность далека от совершенства. Немало мусора пропускают, нередко чистят нужные файлы и записи реестра.
Лучше немножко поработать ручками и головой:
- Откройте редактор реестра, прописав запрос «regedit» в консоли «Выполнить» (вызывается комбинацией Win + R ) или поиске Windows:
- В открывшемся окне увидите несколько папок. Мы будем работать с двумя — CURRENT_USER и LOCAL_MACHINE:
- Внутри каждой из них находим каталог «SOFTWARE», содержащий перечень программного обеспечения — иногда указывается название приложения, но чаще — компания-разработчик. Следует заглянуть внутрь подпапки, чтобы увидеть софт:
- Перед внесением изменений настоятельно рекомендуем создать резервную копию реестра Windows. Для того идём в меню «Файл» — «Экспорт…». Указываем произвольное имя файла, место сохранения и ветку:
- Для восстановления из бекапа, достаточно запустить REG-файл и согласиться на внесение изменений в реестр. Теперь можете приступить к удалению следов — выделяем, нажимаем Del на клавиатуре или через контекстное меню:
Таким вот образом можно из реестра удалить все упоминания о программе. В конце процедуры перезагрузите компьютер.
Готово!
Видео

А вот инструкция, как удалять следы из файловой системы:

Полезный контент:
- Свернуть все окна — горячие клавиши Windows 10 / 8 / 7 / XP
- Как удалить папку Windows Old в Виндовс 10
- Какие программы нужно установить сразу после установки Windows 10 8 7
- Как удалить/просмотреть следы активности, запускаемых на компьютере программ
- Как пользоваться утилитой Mem Reduct для быстрого освобождения ОЗУ Windows 7 8 10
Вам помогло? Поделитесь с друзьями — помогите и нам!

Поскольку большинство из нас редко погружаются в редактор реестра, многие не имеют ни малейшего представления о том, нужно ли что-то чистить или нет. Однако со временем в вашем реестре собираются сломанные, устаревшие и даже отсутствующие ключи реестра, что снижает производительность вашего компьютера. Вы даже можете иногда получать сообщение об ошибке. С помощью инструментов Windows и некоторых сторонних программ вы можете быстро очистить реестр Windows 10.
Причины ошибок реестра
Если сейчас у вас нет проблем, возможно, вы не думаете, что очистка реестра важна. Но по мере установки и удаления приложений и оборудования создаются новые записи в реестре. Сюда входят обновления Windows. Однако они не всегда полностью удаляются при удалении приложений или внесении других изменений в систему.
Это заставляет ваш компьютер искать оборудование и приложения, которые работают с этими ключами. Чем больше их накапливается, тем выше вероятность возникновения проблем. Очистка реестра каждые несколько месяцев помогает предотвратить это.
1. Используйте очистку диска
Самый простой способ очистить реестр Windows 10 — использовать программу очистки диска, которая также отлично подходит для очистки лишних файлов с жесткого диска. Очистка диска не предназначена для реестра, но с помощью этого можно завершить удаление остатков приложений и драйверов. Когда инструмент удаляет эти файлы, часто удаляются и соответствующие записи реестра.
Откройте «Поиск» в Windows 10 и введите «Очистка диска». Выберите появившийся результат.
Инструмент автоматически запускает сканирование. Когда все будет готово, нажмите «Очистить системные файлы». Это добавляет инструменту еще несколько параметров для поиска. Инструмент запускается во второй раз, предоставляя вам дополнительные возможности.
Отметьте любые варианты, которые вам не нужны. Вы можете отметить их все. Просто убедитесь, что в вашей корзине нет ничего, что вы хотели бы сохранить. Нажмите ОК, чтобы очистить вашу систему.
2. Использование DISM
DISM, что означает «Обслуживание образов развертывания и управление ими» — это встроенный инструмент Windows, используемый для исправления обновлений и системных ошибок. Это также может помочь устранить проблемы, связанные с поврежденными записями реестра. Хотя это не полный очиститель реестра, он может улучшить его состояние.
Откройте «Поиск» в Windows 10 и введите «cmd». Затем выберите «Командная строка» и «Запуск от имени администратора».
Введите в командной строке DISM /Online /Cleanup-Image /ScanHealth и нажмите Enter.
Сканирование находит и устраняет ошибки. Не все они будут связаны с вашим реестром. Также это может помочь вашему компьютеру работать лучше, устраняя проблемы, о которых вы даже не подозревали.
3. Используйте CCleaner
CCleaner уже много лет является популярным средством для очистки ПК. От удаления файлов cookie и временных файлов до помощи в управлении параметрами запуска, он выполняет все понемногу, включая очистку реестра. Что еще лучше, вы можете сделать резервную копию реестра перед его очисткой, и это очень хорошая идея.
Хотя доступны премиум-опции, вам достаточно бесплатной версии. Вы можете запустить инструмент, щелкнув правой кнопкой мыши корзину или открыть его через меню «Пуск».
4. Очистите с помощью Wise Registry Cleaner
Wise Registry Cleaner — это бесплатный легкий инструмент для очистки реестра Windows. Он предлагает три режима, хотя быстрое сканирование обычно лучше всего подходит для большинства пользователей.
Доступна премиум-версия, но бесплатная версия обрабатывает почти все, что вам нужно. Премиум-версия предлагает очистку по расписанию. В противном случае просто сделайте заметку, чтобы использовать Wise Registry Cleaner раз в несколько месяцев.
5. Используйте средство очистки реестра Auslogics
Auslogics Registry Cleaner уже давно помогает поддерживать чистоту реестров. Бесплатная версия обеспечивает базовое сканирование, которого часто бывает достаточно для большинства пользователей. Однако вы можете перейти на премиум-версию для получения уведомлений и более глубокого сканирования и очистки.
Вы можете просмотреть все записи, прежде чем что-либо удалять. Благодаря этому вы получаете полный контроль. Также стоит отметить, что инструмент выбирает для удаления только безопасные записи.
Заключение
Хотя описанные выше методы обычно безопасны, всегда рекомендуется сделать резервную копию реестра перед его очисткой. В дополнение к регулярной очистке вы также можете оптимизировать систему, чтобы ваш компьютер работал быстрее.
Чистка реестра Windows 10 может быть выполнена стандартными средствами операционной системы (ОС) или с помощью программного обеспечения от сторонних разработчиков. В первом случае удастся только избавиться от веток удаленных приложений, во втором — выполнить полную дефрагментацию всех компонентов.
Содержание
- Очистка реестра от удаленных программ стандартными средствами
- Создание резервной копии
- Удаление мусорных веток
- Как исправить ошибки реестра в Windows 10 с помощью специальных программ
- CCleaner
- IObit Advanced SystemCare
- Kaspersky Cleaner
- Revo Uninstaller
- System Mechanic
- Wise Registry Cleaner
- Vit Registry Fix
- Windows 10 Manager
- Auslogics Registry Cleaner
- Reg Organizer
- Ashampoo WinOptimizer Free
- Registry Life
- Заключение
Очистка реестра от удаленных программ стандартными средствами
Очистить системный компонент можно вручную, но это не сравнится с применением специализированного программного обеспечения. Данный процесс условно делится на два этапа.
Создание резервной копии
Первостепенно необходимо создать файл резервной копии, в котором будут храниться данные для восстановления всех веток параметров. Для этого необходимо:
- Запустить интерпретатор команд нажатием Win + R, ввести значение regedit и щелкнуть ОК.
- В появившемся окне редактора раскрыть меню «Файл», выбрать опцию «Экспорт».
- В файловом менеджере перейти в любую директорию, ввести имя файла и кликнуть Сохранить.
Важно! Созданную резервную копию необходимо переместить на внешний накопитель, чтобы в случае необходимости можно было выполнить откат.
Удаление мусорных веток
Чтобы почистить рассматриваемый компонент от ненужных параметров, созданных приложениями, которые уже удалены с компьютера, необходимо вручную проверить каждую директорию и очистить соответствующие папки.
Пошаговое руководство:
- Используя древовидную структуру на боковой панели слева, перейти в директорию HKEY_CURRENT_USER\Software.
- Проанализировать каждую вложенную папку, определить принадлежащие деинсталлированным приложениям (зачастую имеют такое же название).
- Кликнуть по каталогу правой кнопкой мыши (ПКМ), выбрать опцию «Удалить». Подтвердить действий во всплывающем диалоговом окне.
Обратите внимание! Если директорий в каталоге Software много, можно воспользоваться поиском по названию, нажав сочетание Ctrl + F.
Исправление ошибок реестра в Windows 10 можно выполнить исключительно с помощью специализированного программного обеспечения от сторонних разработчиков.
CCleaner
CCleaner — многофункциональная программа, которая способна чистить систему от накопившегося «мусора» и восстанавливать поврежденные элементы, устраняя тем самым ошибки.
Руководство по использованию:
- Перейти на вкладку «Реестр», проставить все отметки в блоке «Целостность реестра» и кликнуть по кнопке Поиск проблем.
- После завершения анализа нажать Исправить выбранное.
- Согласится с сохранением резервной копии сделанных изменений.
- Начать процесс восстановления щелчком по кнопке Исправить отмеченные.
IObit Advanced SystemCare
IObit Advanced SystemCare — комплекс программного обеспечения, направленного на оптимизацию ОС.
Руководство по использованию:
- Перейти на вкладку «Очистка и оптимизация», поставить отметку напротив пункта «Очистка реестра» и нажать Пуск.
- Дождаться завершения анализа, нажать кнопку для исправления проблем.
- После окончания процедуры закрыть программу, перезапустить компьютер.
Kaspersky Cleaner
Kaspersky Cleaner — профессиональная программа для оптимизации компьютера. Чтобы выполнить поставленную задачу с помощью этой утилиты, необходимо:
- После запуска щелкнуть по кнопке Начать проверку.
- По окончании процедуры отметить все найденные проблемы.
- Кликнуть Исправить. Дождаться завершения операции, перезагрузить компьютер.
Revo Uninstaller
Revo Uninstaller — продвинутый софт для деинсталляции программного обеспечения, с последующим удалением остаточных файлов.
Руководство по использованию:
- Запустить приложение, перейти на вкладку «Инструменты».
- На боковой панели слева кликнуть по пункту «Чистильщик Windows».
- В списке инструментов отметить пункт «Очистить историю открытых ключей в Regedit» и нажать Очистить.
- Подтвердить действий в диалоговом окне.
System Mechanic
System Mechanic — многофункциональное приложение с возможностью очистки и оптимизации системного реестра.
Руководство по использованию:
- Запустить программу, перейти на вкладку Toolbox.
- Открыть раздел Registry Cleanup.
- Отметить в списке все пункты и нажать Analyze Now.
- После завершения процедуры удалить ошибки, кликнув Repair all.
Wise Registry Cleaner
Wise Registry Cleaner — многофункциональный чистильщик реестра, который анализирует все ключи, выявляет ненужные или поврежденные, после чего производит очистку и оптимизацию.
Руководство по работе с программой:
- Запустить приложение.
- Перейти на вкладку «Очистка реестра».
- Выбрать опцию «Глубокое сканирование».
Обратите внимание! Пред выполнением операции программа автоматически создаст резервную копию всех файлов.
Vit Registry Fix
Если на компьютере появляется ошибка с сообщением «Недопустимое значение», приложение Vit Registry Fix поможет в решении проблемы. Программа разработана для выявления и удаления неисправностей.
Руководство по использованию:
- После запуска программы перейти на вкладку «Сканирование» и нажать Сканировать.
- Кликнуть по кнопке Показать результат.
- Отметить все найденные проблемные ключи и щелкнуть Удалить.
Windows 10 Manager
Windows 10 Manager — специальное приложение для оптимизации работы Windows 10. Вмещает в себя набор функций, направленных на повышение быстродействия компьютера.
Руководство по использованию:
- Открыть приложение, перейти на вкладку Очистка.
- Выбрать опцию «Очистка реестра».
- На боковой панели слева отметить галочками все пункты, щелкнуть Сканировать.
- Дождаться завершения операции, выделить найденные ошибки и кликнуть Очистить.
Важно! Перед выполнением процедуры в появившемся диалоговом окне необходимо поставить отметку напротив пункта «Резервное копирование всего реестра» и нажать Да.
Auslogics Registry Cleaner
Чтобы устранить дефрагментацию реестра Windows 10, потребуется установить Auslogics Registry Cleaner. Программа обладает набором инструментов для оптимизации компьютера.
Руководство по использованию:
- Перейти во вкладку «Очистка реестра».
- Отметить все позиции на боковой панели слева, кликнуть Сканировать.
- Нажать кнопку Исправить, дождаться завершения операции.
Обратите внимание! После выполнения процедуры, чтобы изменения вступили в силу, необходимо перезапустить компьютер.
Reg Organizer
Reg Organizer — многофункциональная программа, инструменты которой направлены на ускорение быстродействия компьютера и оптимизации основных компонентов системы.
Пошаговое руководство:
- Запустить утилиту, в главном меню кликнуть по кнопке Проверка реестра.
- Дождаться завершения сканирования, нажать Исправить все.
- Закрыть программу, перезапустить компьютер.
Ashampoo WinOptimizer Free
Ashampoo WinOptimizer Free — профессиональный софт для ускорения работы компьютера. Вмещает в себя множество инструментов, работающих в полуавтоматическом режиме.
Руководство по использованию:
- Открыть программу, перейти на вкладку «Все модули».
- В списке кликнуть по средству «Очистка реестра».
- Выполнить сканирование компонента, нажав по соответствующей кнопке.
- Отметить все найденные проблемы, очистить.
Registry Life
Registry Life — приложение для настройки и оптимизации системных компонентов. Чтобы выполнить поставленную задачу, необходимо:
- Запустить, кликнуть по кнопке Проверка реестра.
- После анализа компонентов щелкнуть Исправить все.
- В главном меню выбрать опцию Оптимизация реестра.
- Подтвердить действие перед началом процедуры.
Заключение
Неопытному пользователю рекомендуется для решения поставленной задачи применять программное обеспечение от стороннего разработчика. Каждое представленное в статье приложение в равной степени эффективно. Если необходимо проконтролировать все этапы самостоятельно, стоит воспользоваться инструкцией по ручной очистке.
( 2 оценки, среднее 3 из 5 )