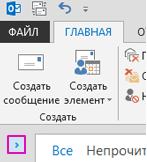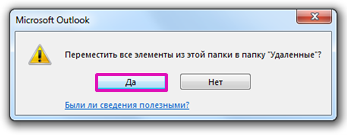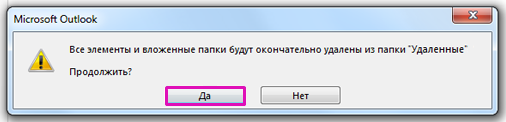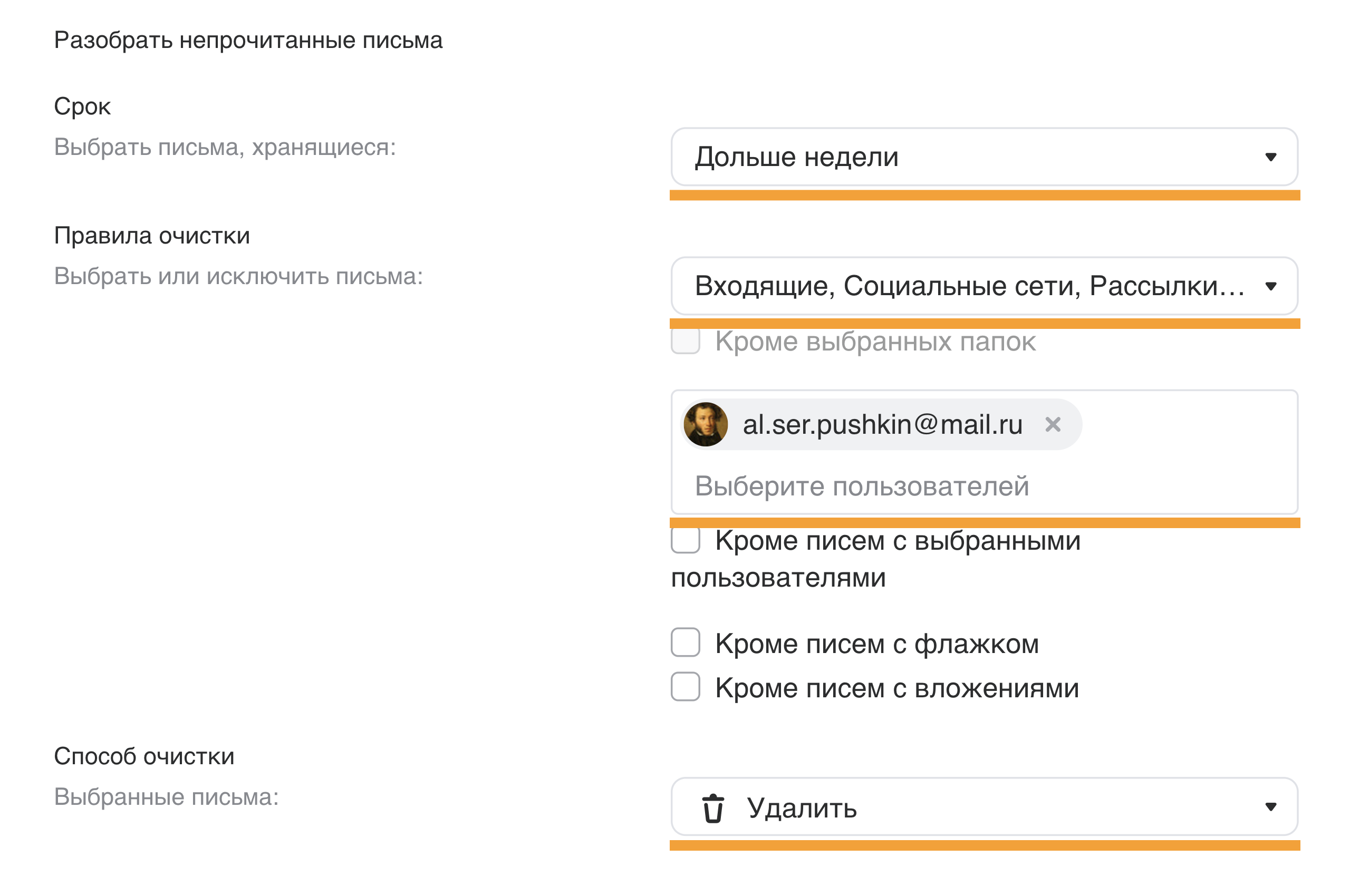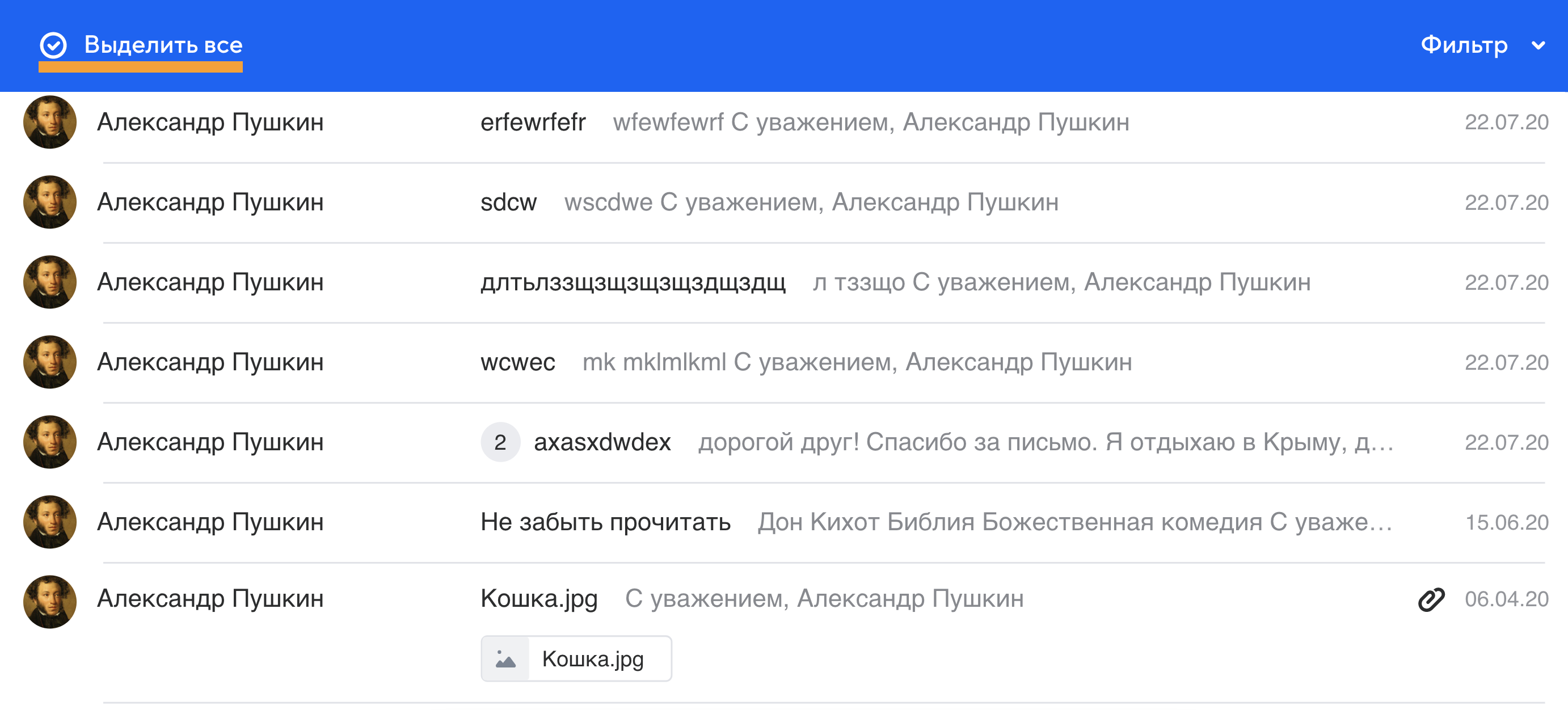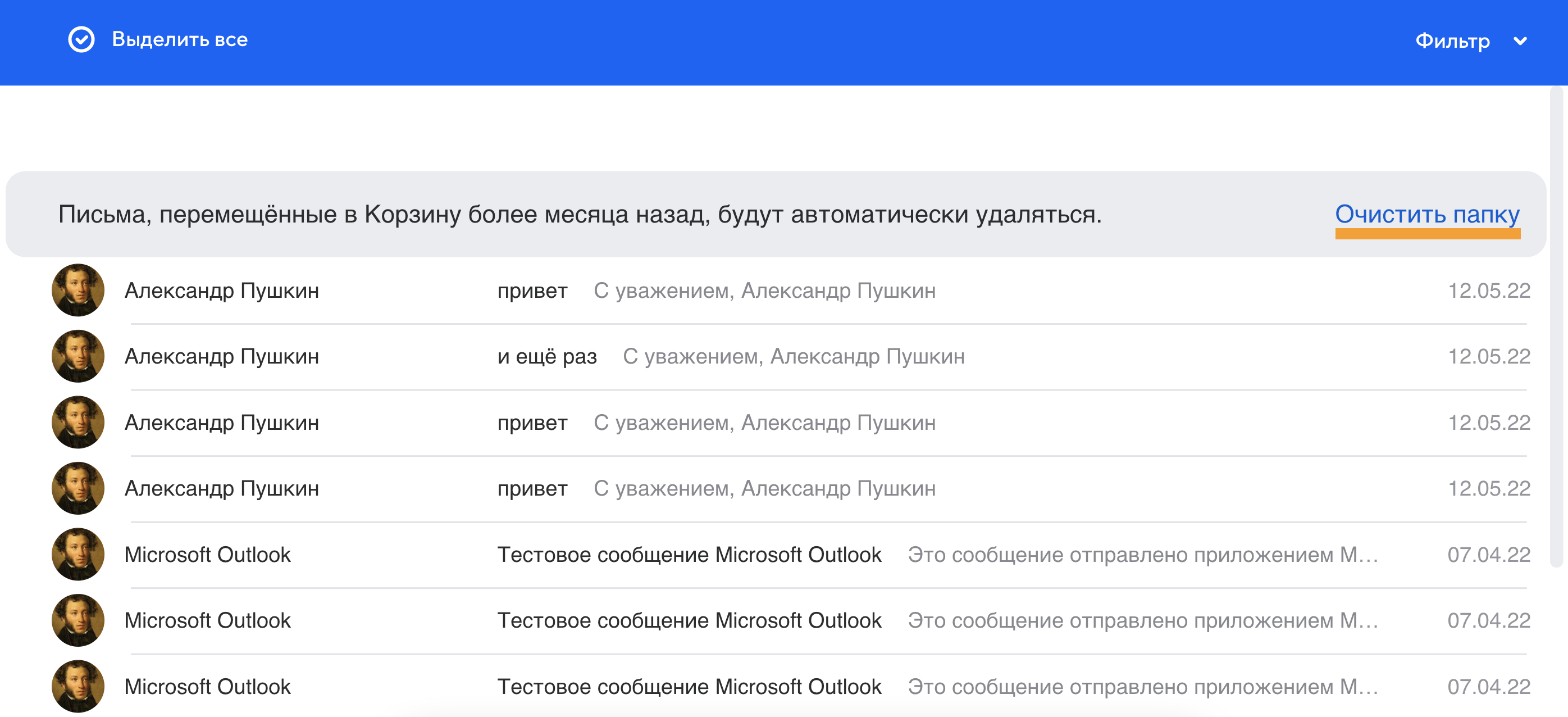Outlook для Microsoft 365 Outlook 2021 Outlook 2019 Outlook 2016 Outlook 2013 Outlook 2010 Еще…Меньше
Что вам нужно сделать?
-
Удаление всех писем из папки
-
Удаление нескольких сообщений из одной папки
-
Удаление всех сообщений из всех папок
-
Удаление учетной записи электронной почты
-
Управление предлагаемыми получателями в полях «Кому», «Копия» и «СК»
Удаление всех писем из папки
-
Проверьте, развернута ли область папок. Чтобы развернуть область папок, щелкните стрелку в ее левой верхней части.
-
В области папок щелкните правой кнопкой мыши папку, которую нужно очистить, и выберите «Удалить все».
-
Когда вам будет предложено переместить все письма в папку Удаленные, нажмите кнопку Да.
-
Теперь все выбранные элементы расположены в папке Удаленные. См. «Очистить папку «Удаленные», чтобы окончательно удалить их.
Примечание.Если вы пытаетесь освободить место в почтовом ящике, необходимо очистить папку «Удаленные», прежде чем освободить это место.
К началу страницы
Удаление нескольких писем
Вы можете быстро удалить из папки ненужные письма, оставив в ней непрочитанные и важные сообщения.
-
Чтобы выбрать и удалить последовательные сообщения, в списке сообщений щелкните первое, нажмите и удерживайте клавишу SHIFT, щелкните последнее сообщение, а затем нажмите клавишу DELETE.
-
Чтобы выбрать и удалить неподдержанные сообщения электронной почты, щелкните первое сообщение, нажмите и удерживайте клавишу CTRL, щелкните каждое сообщение, которое вы хотите удалить, а затем нажмите клавишу DELETE.
Советы:
-
Чтобы отменить выбор определенного сообщения, щелкните его еще раз, удерживая клавишу CTRL.
-
Чтобы выбрать все письма в открытой папке, нажмите клавиши CTRL+A.
К началу страницы
Удаление всех сообщений из всех папок
Единственный способ удалить все сообщения из всех папок — щелкнуть правой кнопкой мыши каждую папку в списке папок, выбрать «Удалить все» и переместить элементы в папку «Удаленные».
К началу страницы
Очистка папки «Удаленные»
Удаленные элементы перемещаются в папку «Удаленные», но не удаляются окончательно до тех пор, пока она не будет очищена. В любой моменты вы можете очистить эту папку вручную.
-
В области папок щелкните папку Удаленные правой кнопкой мыши и выберите команду Очистить папку.
-
Отобразится предложение подтвердить окончательное удаление элементов. Нажмите кнопку Да.
К началу страницы
См. также
Восстановление удаленных элементов в Outlook
Нужна дополнительная помощь?
Нужны дополнительные параметры?
Изучите преимущества подписки, просмотрите учебные курсы, узнайте, как защитить свое устройство и т. д.
В сообществах можно задавать вопросы и отвечать на них, отправлять отзывы и консультироваться с экспертами разных профилей.
Вам не хватает места в вашей учетной записи Outlook? Или вы получаете предупреждающие сообщения о том, что у вас заканчивается место в почтовом ящике? В этой статье мы предоставим вам лучшее решение, как очистить память в учетной записи Outlook.
Прежде чем мы перейдем к методам очистки данных почтового ящика из Outlook. Давайте кратко рассмотрим некоторые тактики управления размером почтового ящика Outlook.
Некоторые методы, позволяющие контролировать размер почтового ящика
Вот возможные способы сохранить ваш почтовый ящик компактным:
Архивируйте старые элементы – создайте отдельный Outlook PST, который вы можете открывать из Outlook в любое время, когда вам это нужно. И перенесите старые предметы в архив.
Очистите папку «Удаленные». Не забывайте регулярно очищать папку «Удаленные».
Очистите папку нежелательной почты. Периодически очищайте папку нежелательной почты, чтобы освободить место в папке «Входящие» для новых сообщений.
Храните вложения вне почтового ящика. Попробуйте сохранять вложения в OneDrive или в папках на вашем компьютере, поскольку вложения занимают много места.
1: Метод очистки частичного кэширования почтового ящика.
2: Полная очистка памяти в Microsoft Outlook.
Быстрые шаги по очистке частичной памяти в Outlook
Mailbox Cleanup – это инструмент, который вы можете использовать для уменьшения размера вашего почтового ящика.
1: Откройте Outlook.
2: Нажмите на опцию File.
3: Затем нажмите на «Инструменты», кроме «Настройки почтового ящика».
4: В раскрывающемся списке выберите Очистка почтового ящика.
Откроется новое окно для очистки почтового ящика. В этом окне доступны различные способы очистки почтового ящика Outlook. Давайте кратко рассмотрим каждый из вариантов.
1: Вы можете просмотреть общий размер папок почтового ящика Outlook.
2: Найдите те предметы, которые старше определенной даты или больше определенного размера.
3: Используйте опцию AutoArchive для архивации элементов.
4: У него есть возможность просмотреть размер вашей папки «Удаленные» и очистить папку «Удаленные».
5. Просмотрите размер папки конфликтов и удалите эту папку.
Как полностью очистить память в Microsoft Outlook?
Иногда проблема все еще не решается очисткой частичной памяти. В этом случае вам необходимо очистить все ваши старые данные, включая профили пользователей и файлы PST.
Шаг 1. Получите профиль
Прежде всего, найдите профиль, из которого вы хотите удалить данные.
1: Откройте Outlook.
2: Кликните вкладку «Файл».
3: Нажмите «Настройки учетной записи» >> выберите «Настройки учетной записи».
4: В диалоговом окне «Параметры учетной записи» выберите категорию «Файлы данных».
5: Теперь вы получите список всех файлов данных Outlook PST.
6: Выберите один и нажмите на опцию «Открыть папку».
7: Теперь, когда вы находитесь в местоположении PST-файла, сверните это окно.
Шаг 2. Откройте окно настройки почты.
1: Закройте приложение Outlook.
2: Нажмите кнопку «Пуск» и откройте панель управления.
3: На Панели управления найдите и выберите опцию Почта.
4: Откроется окно настройки почты – Outlook.
Шаг 3. Получите все профили и удалите все профили.
Перейдя в окно настройки почты, выполните следующие действия, чтобы удалить все профили Outlook:
1: Нажмите на опцию Показать профили.
2: Откроется окно со всеми связанными профилями с выбранным профилем Outlook.
3: Выберите один и нажмите кнопку «Удалить», чтобы удалить профиль.
4: Повторяйте процесс, пока не будут удалены все профили.
Случайно потеряли важные данные при очистке памяти в Outlook? Без вопросов!
Если вы случайно удалили несколько важных писем из своей системы, то вот идеальное решение для вас. Мы предлагаем это программное обеспечение для восстановления PST, которое помогает восстановить удаленные данные. Утилита имеет возможность восстанавливать все электронные письма, вложения, контакты, календари, заметки, задачи и т. д.
Заключительные слова
В этом блоге мы обсудили, как очистить память в Outlook. Мы упомянули оба подхода к очистке частичной или полной памяти в Microsoft Outlook. Однако иногда при выполнении вышеуказанных шагов нетехнические пользователи удаляют свои важные данные файла PST. Поэтому мы предложили решение этой проблемы.
В этой статье я опишу процесс анализа своего почтового ящика, включающего почти 3000 непрочитанных сообщений. Расскажу, как я проанализировал входящие, нашел самых активных «писателей» и за десять минут отписался от 50 рассылок. Само собой я дам все инструменты и вы сможете повторить мой опыт.
Весной 2017 года я в очередной раз завел себе новую почту и обещал себе держать ее в чистоте и порядке. Идилия продлилась не долго — на январь 2020 года только папка «Входящие» перевалила за 2500 писем.
Ближе к концу 2019 года мне приходилось проверять свою почту пару раз в день — занятие неприятное, учитывая какой бардак там творился. Но выбора не было, иначе важное письмо просто терялось в куче рассылок.
Анализируем
Удалить все письма в лоб мы всегда успеем. Но, во первых, это опасно — вдруг там что нибудь важное? Во-вторых, это никак не защитит нас от шквала писем в будущем. Раз уж мы оказались в такой ситуации — давайте извлечем из нее пользу и попробуем найти какие-нибудь инсайды в данных.
Получаем архив писем
Итак, нам нужно скачать почту в каком-нибудь удобном формате. У Gmail есть отличный API, но оценив объем своего почтового ящика в пару сотен мегабайт, я решил идти другим путем.
700 мегабайт
У Google есть очень интересный сервис, о котором мало кто знает — Google Takeout. С его помочью вы можете запросить ваши персональные данные из Google. Файлы из Google Drive, фотографии из Google Photos, заметки из Google Keep и многое другое. По вашему запросу, Google соберет данные на своей стороне и отдаст вам в виде обычного архива. Сейчас нас интересует только почта:
Экспорт занял несколько минут и я получил файл со всей почтой за 3 года.
Изучаем данные
После загрузки и предварительной обработки данных, можем посмотреть как они выглядят. Я ограничился, как мне кажется, самыми интересными частями писем:
- отправитель (From)
- тема письма (Subject)
- адрес для ответного письма (Reply-to)
- категории писем (X-Gmail-Labels)
Ежемесячная динамика
Давайте составлять общую картину и начнем с самых базовый показателей — сколько сообщений я получал каждый месяц в течении трех лет. Видим следующую картину:
В голове сразу возникает пару вопросов:
- Почему с июня 2018 по январь 2019 динамика входящих так резко снизилась? Все просто — примерно в то время я впервые предпринял попытку навести порядок в почте и отписался от ненужных рассылок. Как вы видите — сработало, но не надолго.
- Почему резко увеличилось число входящих с января 2019 по июнь 2019? Виновных в этом я назову ниже, после более тщательного анализа.
Как Gmail присваивает письмам категории?
На тот момент времени у меня было буквально пару персональных лейблов, поэтому картинка ниже неплохо отражает то, как Google категоризирует письма. Скорее всего в вашем ящике наблюдается похожая картина:
Видим, что Google неплохо умеет отделять Promotions — по крайней мере их примерно 50% от общего числа входящих и ни одного важного письма туда не попало.
Самые активные отправители
Давайте обратим внимание на тех, кто чаще всего писал мне за эти три года.
- Github. Здесь все просто — я разработчик и Github для меня второй дом. Рассылки c issues, оповещения безопасности, данные об активности пользователей. Все это очень полезно, но большинство сообщений я даже не открываю, а значит их стоит выкинуть из входящих.
- Crunchbase. Я точно не уделяю этому ресурсу столько внимания, чтобы он занимал почетное второе место.
- Producthunt. Тоже самое что с Crunchbase.
- Airbnb. Я часто им пользуюсь, но это не повод писать мне целый роман в эпистолярном жанре.
Активность отправителей по месяцам
Для большего интереса посмотрим на отправителей в разрезе каждого месяца — это поможет определить, откуда взялся резкий рост числа писем в мае 2019 года.
Видим, что в январе 2019 Github неожиданно отправил мне 25 писем, хотя до этого ни разу не появлялся в числе списке активных писателей. В этот же месяц я открыл для себя ProductHunt, CrunchBase, BetaPage и понеслось. Только на эти три сервиса приходится в среднем 60 писем в месяц!
20 писем в месяц
В мае 2019 года я впервые воспользовался сервисом Airbnb и в моих входящих появился еще один сильный игрок с 20 письмами в месяц. Под конец 2019 года почта была окончательно добита рассылками с корпоративных Gitlab и Sentry.
Наводим порядок
Вырисовывается следующий, довольно очевидный, план:
- Смело переместить всю папку Входящие в архив
- Отписаться от всех рассылок — я их все равно не читаю
- Скорее всего с наскока все письма отфильтровать не получится. А значит нужно выделить пару недель на регулярный просмотр ящика и работу с отдельными отправителями.
- Самое главное — быть последовательным и не начать снова использовать свою почту, как чердак загородного дома
Отписываемся от рассылок
Для отписки от рассылок вы, очевидно, можете пройтись по входящим и в каждом письме поискать ссылку с текстом Unsubscribe. В случае, если такой ссылки нет — вы всегда можете заблокировать отправителя и он никогда не побеспокоит вашу почту.
Есть и другой, в теории более быстрый способ. Вы можете использовать сервисы, которые за вас выполнят описанные выше шаги. Вот небольшой список, на который я обратил внимание:
- leavemealone.app
- unroll.me
- clean.email
Увы, на одном почтовом ящике не получится протестировать все три сервиса — я решил попробовать unroll.me. Уточню, что этот сервис не отписывает в прямом смысле этого слова — вместо этого он будет убирать из входящих письма тех отправителей, кого вы пометили как Unsubscribe.
Сервисом пользоваться удобно, впрочем ProductHunt и Airbnb среди расстрельного списка я не увидел. От первого отписался руками, а вот Airbnb оказывается вообще не имеет Unsubscribe ссылки в своих письмах. Пришлось открывать приложение и вручную менять настройки уведомлений — однозначно минус в карму компании.
Спойлер: в конечном итоге я все равно пробежался по входящим в поисках других рассылок и заодно отписался от всех, кого пометил unroll.me.
Результат
Спасибо большое за то, что дочитали статью до конца: ) Не болейте и помните, что за каждым большим кризисом идет большИй отскок. Если статья вам понравилась — подписывайтесь на мой блог в Телеграме.
Как очистить переполненный почтовый ящик
Переполненный почтовый ящик — это общая проблема для всех, кто активно пользуется электронной почтой. Непрерывный поток сообщений может оставить вашу почту заполненной и забитой до краев, что приведет к многим проблемам, включая потерю важных сообщений из-за их невозможности принять новые. В этой статье мы предоставим вам несколько советов о том, как очистить переполненный почтовый ящик, освободить место в вашей почте, удалить ненужные файлы и кэш, и быстро освободить почту, чтобы у вас был здоровый и чистый ящик для новых сообщений.
- Как очистить переполненный почтовый ящик вручную через Web-интерфейс
- Как освободить место в почтовом ящике, удаляя ненужные файлы
- Как очистить сразу всю почту, чтобы быстро освободить место
- Как очистить хранилище в почте Mail
- Итоги
Как очистить переполненный почтовый ящик вручную через Web-интерфейс
Одним из простых способов облегчить заполненный почтовый ящик является удаление сообщений, которые вы уже не нуждаетесь или которые просто занимают место. Чтобы удалить сообщения вручную через Web-интерфейс, выполните следующие шаги:
- Выделите удаляемые письма галочкой (рядом с каждым письмом, слева, есть поле для галочки).
- Затем, либо переместите эти письма в корзину, выбрав папку назначения «Корзина» в выпадающем меню «Переместить в папку».
- Либо удалите их кнопкой «Удалить».
Как освободить место в почтовом ящике, удаляя ненужные файлы
Другой причиной переполнения почтового ящика может являться большое количество файлов, которые были отправлены в вашу почту. Чтобы освободить место, вы можете очистить почту от ненужных файлов. Выполните следующие шаги, чтобы удалить ненужные файлы:
- Перейдите на сайт Mail Space в браузере на компьютере.
- Выберите группу, из которой хотите удалить файлы.
- Нажмите «или».
- Отметьте один или несколько файлов, которые собираетесь удалить.
- Нажмите в правом верхнем углу и подтвердите удаление.
- Повторите с другими группами файлов.
Как очистить сразу всю почту, чтобы быстро освободить место
Чтобы быстро очистить почту и освободить место, вам нужно выполнить следующие шаги:
- Откройте Gmail на компьютере. Удалить все письма в мобильном приложении Gmail невозможно.
- В левом верхнем углу страницы нажмите на стрелку вниз.
- Выберите Все. Если нужно выбрать письма на всех страницах, а не только на текущей, нажмите Выбрать все цепочки.
- Нажмите на значок «Удалить».
Как очистить хранилище в почте Mail
Кэш в приложении Почты Mail.ru для Android может занять много места. Чтобы быстро очистить кэш, выполните следующие шаги:
- Перейдите в настройки телефона → «Приложения».
- Введите в строке поиска: Почта Mail.ru.
- Выберите в результатах поиска Почта Mail.ru.
- Нажмите внизу экрана.
- Выберите «Очистить кэш».
Итоги
Очистка переполненного почтового ящика может казаться трудной задачей. Но это необходимо делать регулярно, чтобы избежать потери важных писем. Чтобы выполнить это задание без труда, используйте вышеуказанные методы. Они могут помочь вам освободить место, избавиться от ненужных файлов и кэша, а также быстро очистить всю почту в Gmail. Кроме того, следуйте этим советам, чтобы поддерживать свой почтовый ящик в хорошем порядке:
- Убедитесь, что вы распределяете свою почту в соответствующие папки.
- Не откладывайте удаление ненужных писем на потом, сделайте это сейчас.
- Освободите место, перенося файлы на хранилища в Интернете, используйте облачные сервисы, такие как Google Drive или Dropbox.
- Наконец, проверьте свою почту на вредоносные письма и спам, так как они могут занять много места в почтовом ящике.
Как очистить Яндекс на телефоне
Чтобы очистить историю в Яндексе на телефоне, нужно выполнить следующие шаги. Сначала откройте настройки и найдите раздел «Конфиденциальность». В нем выберите опцию «Очистить данные». Убедитесь, что включена опция «Локальная история», чтобы удалить только историю браузера. Если хотите удалить также другие данные, снимите отметки со всех остальных пунктов. После этого нажмите «Очистить данные» и подтвердите удаление. Таким образом, Вы сможете удалить ненужную историю в Яндексе на телефоне и сохранить конфиденциальность своих данных. Важно знать, что чистка истории может занять некоторое время, в зависимости от объема сохраненных данных.
Как почистить почту сразу
Если вы пользуетесь Gmail на компьютере и хотите быстро очистить почту от старых писем, есть несколько простых шагов. Во-первых, зайдите на сайт https://mail.google.com. Затем выполняйте следующие действия:
- Используйте поиск, чтобы найти письма, которые нужно удалить.
- Выберите все нужные письма на текущей странице, нажав на квадратик над ними.
- Если на странице больше 50 писем, появится синяя надпись «Выбрать все цепочки (ХХХХ — количество писем)». Нажмите на нее.
- Щелкните на значок мусорного ведра, который находится сверху.
- Готово — все выбранные письма будут удалены. Повторите эти шаги для других страниц почты. Это поможет ускорить процесс очистки вашей почты.
Как очистить память почты Mail
Для очистки памяти почты Mail необходимо удалить ненужные файлы. Сначала нужно перейти на сайт Mail Space через браузер на компьютере. Затем выбрать нужную группу файлов для удаления и нажать на иконку корзины. Выберите один или несколько файлов, которые нужно удалить, и нажмите кнопку в правом верхнем углу. Подтвердите удаление файлов. Повторите эту операцию для других групп файлов. Удаление ненужных файлов очистит память почты Mail и увеличит ее скорость и производительность. Очистка памяти почты Mail поможет избежать проблем с недостатком места для новых сообщений и файлов.
Как удалить все сообщения в Яндекс почта
Если вам необходимо удалить все сообщения в почтовом ящике Яндекс, то для этого нужно выполнить следующие действия. Сначала необходимо найти шестеренку в правом верхнем углу экрана. После ее нахождения выберите пункт «Папки и метки». Затем выберите нужную вам папку с сообщениями, например, «Входящие». В этой папке нужно нажать команду «Очистить». После выполнения этого действия все сообщения в выбранной папке будут удалены. Важно знать, что при этом будут удалены только те сообщения, которые находятся в выбранной папке и не удалятся все сообщения в ящике. Если вы хотите удалить все сообщения в ящике Яндекс почты, то придется выполнить подобные операции для каждой папки, которую вы хотите очистить.
- Разобрать непрочитанные
- Удалить почту
Удалить старые письма из почты (старше какой-либо даты)
По статистике, письма, которые долго лежат в непрочитанных, так и остаются неоткрытыми. В Почте на компьютере вы можете быстро разобрать непрочитанные старше определённого срока, из определённых папок, от некоторых отправителей или задать другие параметры.
-
Перейдите
→ «Разобрать почту».
-
В разделе «Срок» выберите период, за который хотите разобрать непрочитанные: старше недели, месяца, полугода или года.
-
В разделе «Правила очистки» укажите:
-
папки, в которых хотите разобрать непрочитанные, или, наоборот, те, где не хотите;
-
отправителей, чьи письма хотите разобрать или, наоборот, не хотите;
-
разбирать или нет непрочитанные с флажком или вложениями.
-
В разделе «Способ очистки» выберите, что хотите сделать с письмами: архивировать, удалить или пометить прочитанными.
-
Нажмите «Очистить».
Выберите «Архивировать» в разделе «Способ очистки», чтобы Почта поместила непрочитанные в папку «Архив», где письма могут храниться бессрочно. Выберите «Удалить», чтобы непрочитанные оказались в папке «Корзина», где письма лежат 30 дней — после этого Почта удалит их навсегда. Если выбрать «пометить прочитанными», письма перестанут быть непрочитанными и останутся в изначальной папке.
Слева от кнопки «Очистить» указано, сколько непрочитанных писем разберёт Почта.
Как вернуть письма в первоначальную папку
-
Нажмите в списке папок слева
или
— смотря что вы выбрали в пункте 4 инструкции выше.
-
Выделите одно или несколько писем. Как это сделать?
-
Переместите выделенные письма в папку. Как это сделать?
Удалить всю почту сразу (удалить все письма)
В Почте на компьютере вы можете перенести письма из любой папки в корзину за несколько нажатий, а затем быстро удалить их из корзины.
- Откройте папку, из которой хотите удалить письма. Чтобы перейти из входящих в другую папку, нажмите её название в списке слева.
- В левой верхней части экрана нажмите «Выделить все» → «Удалить».
- Подтвердите удаление.
- Повторите для всех других папок, из которых хотите удалить письма.
- Нажмите
в списке папок слева.
- Нажмите «Очистить папку» в правой верхней части экрана.
Письма удалятся из почты навсегда, и вы не сможете восстановить их.
Обновлено 3 апреля 2023 г.