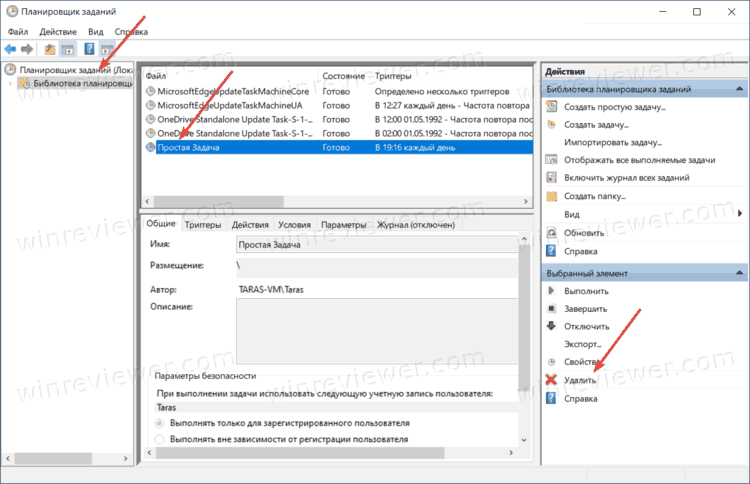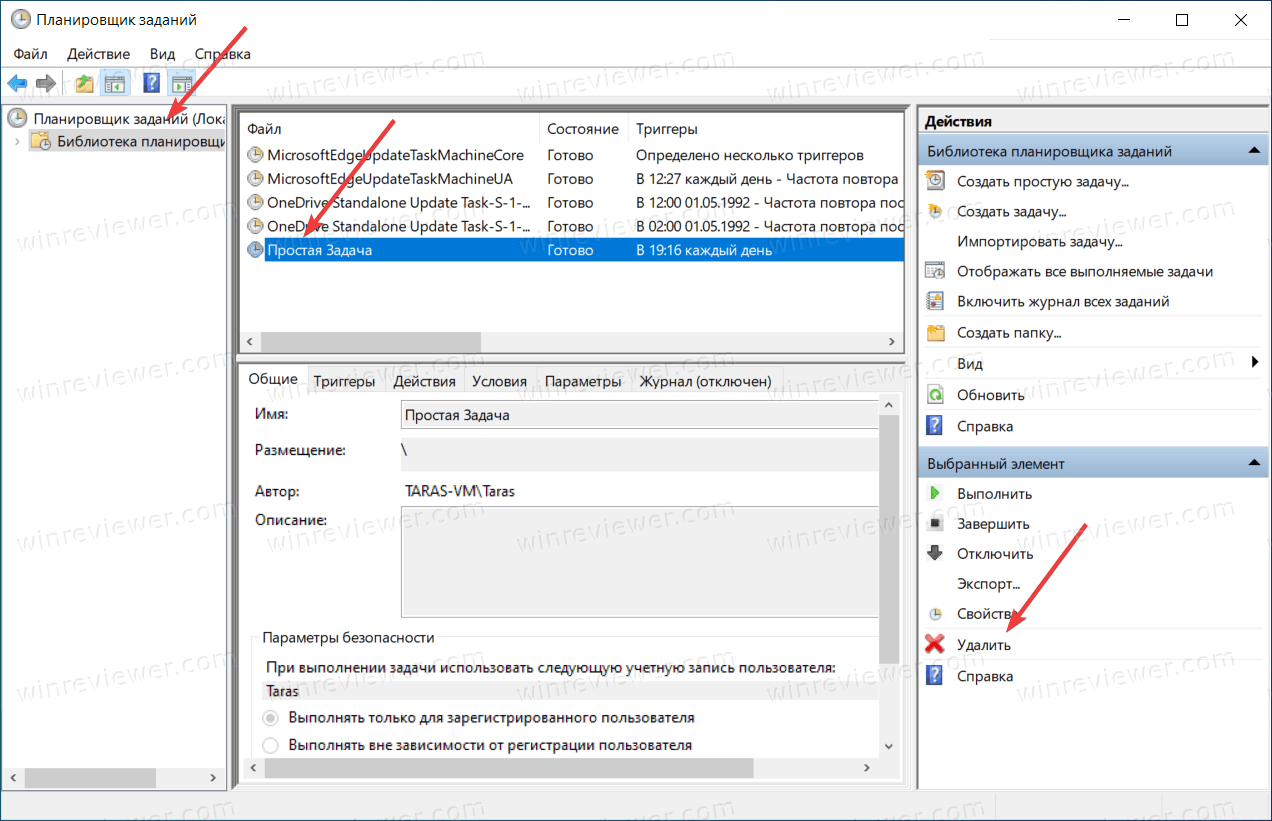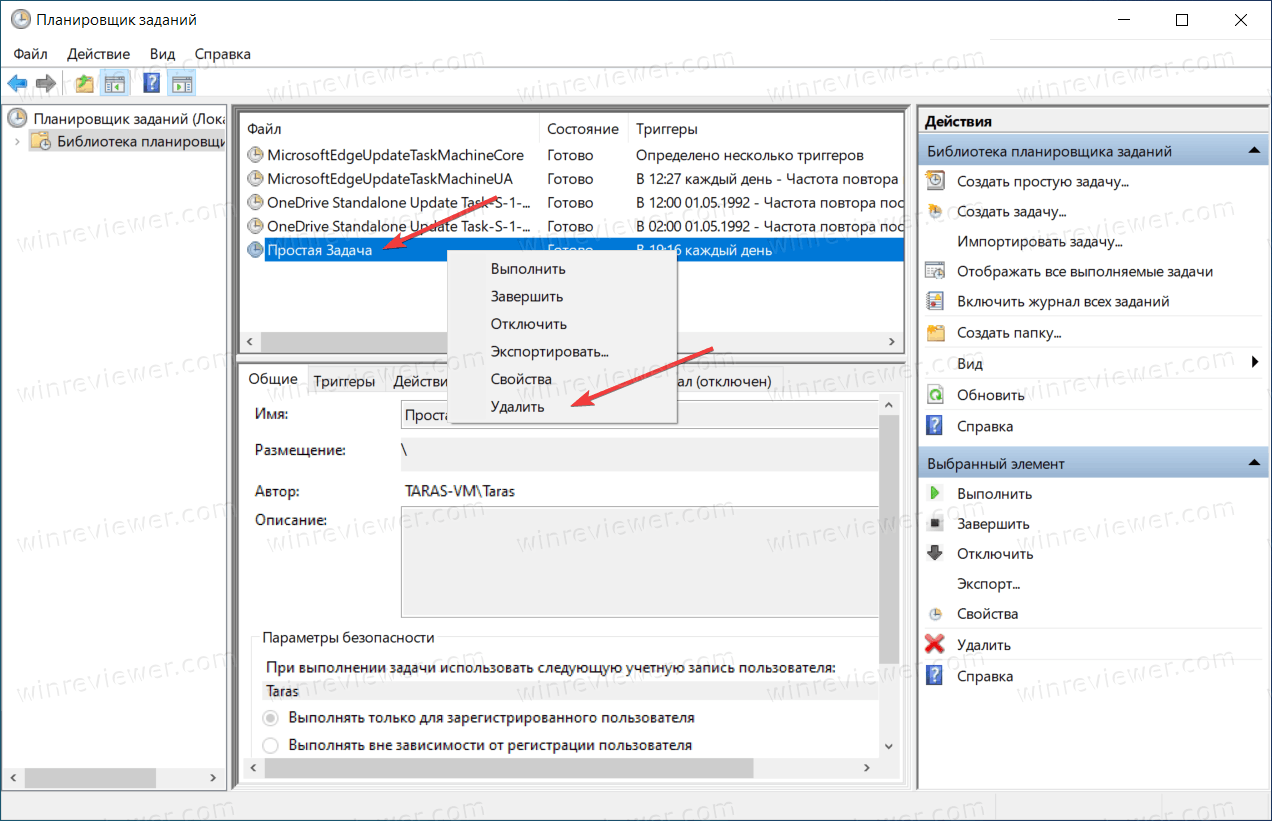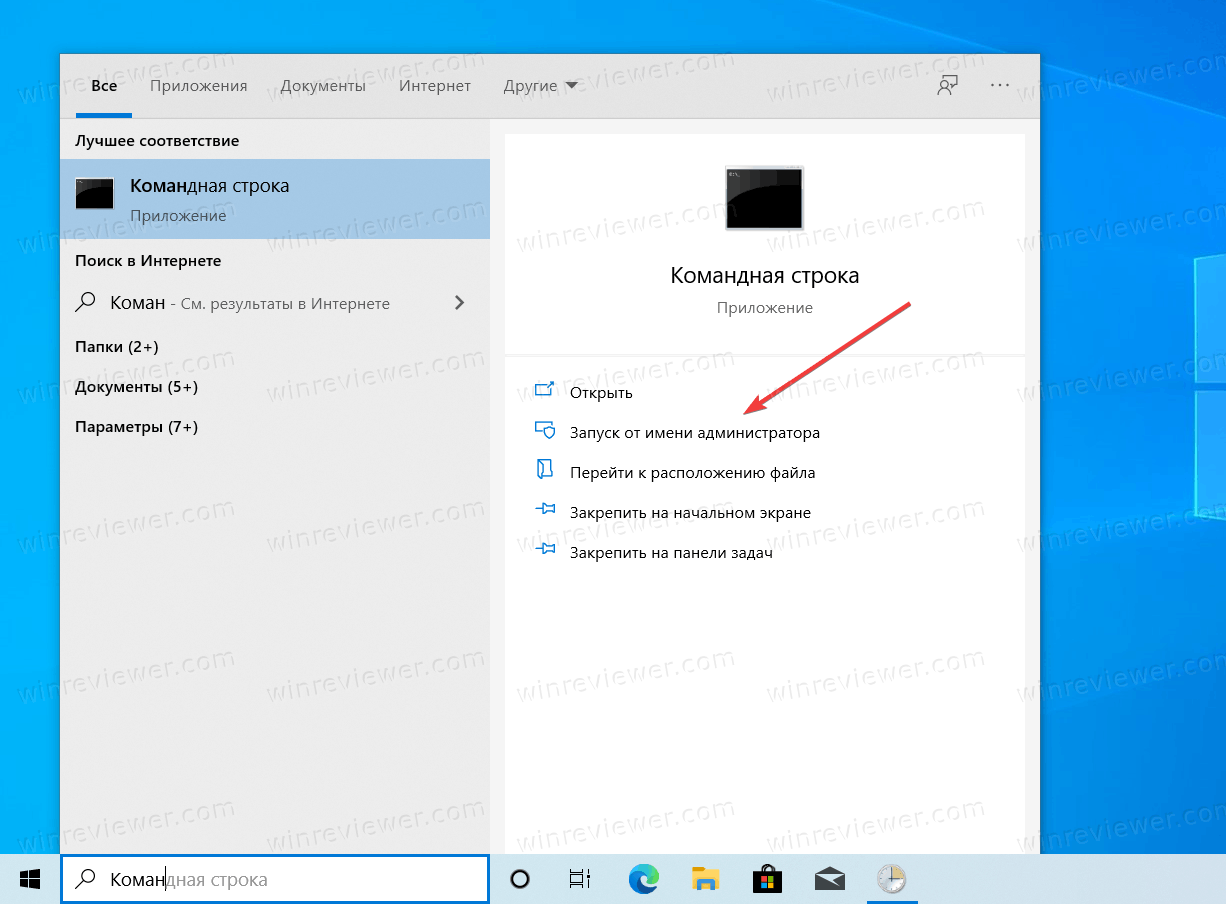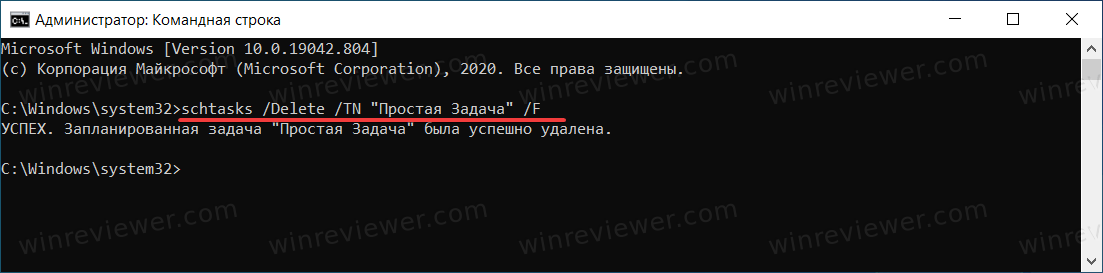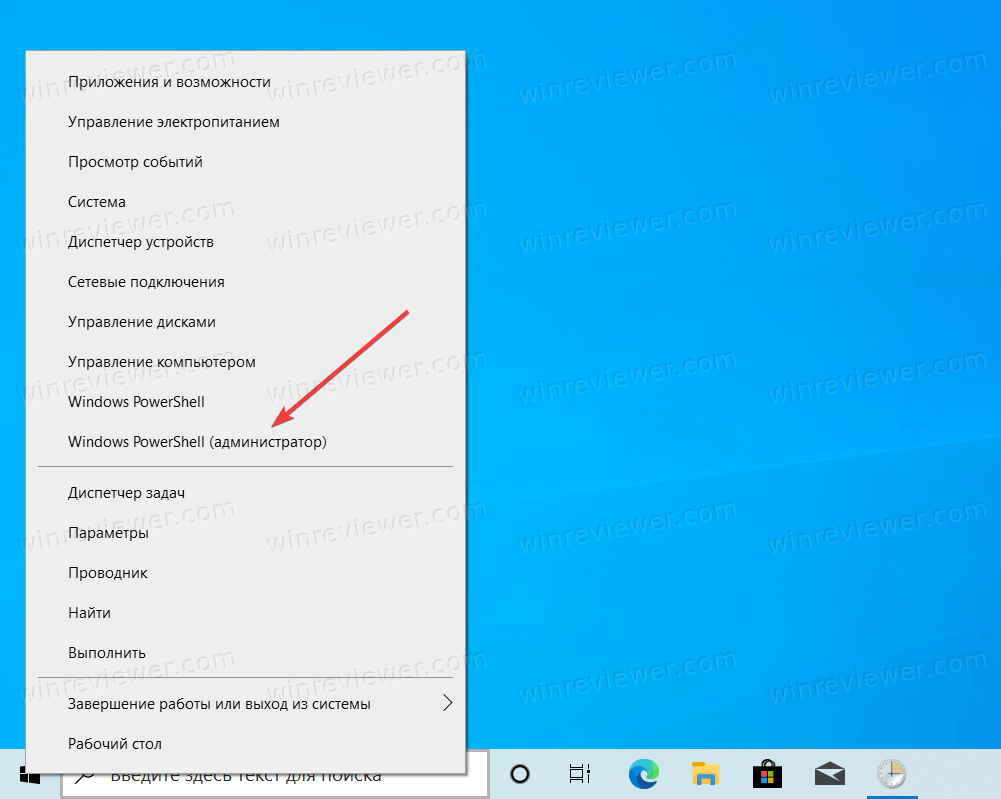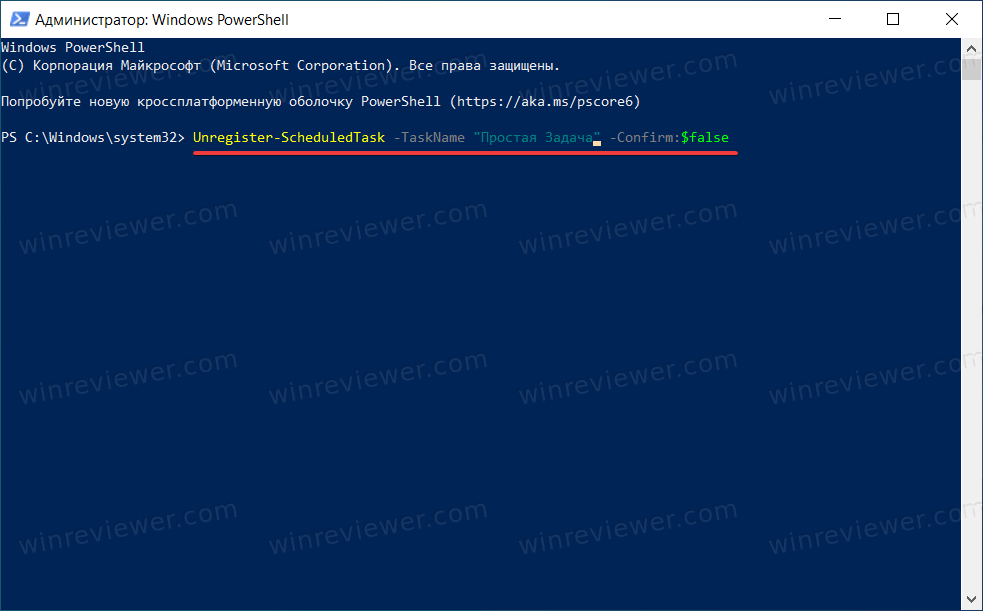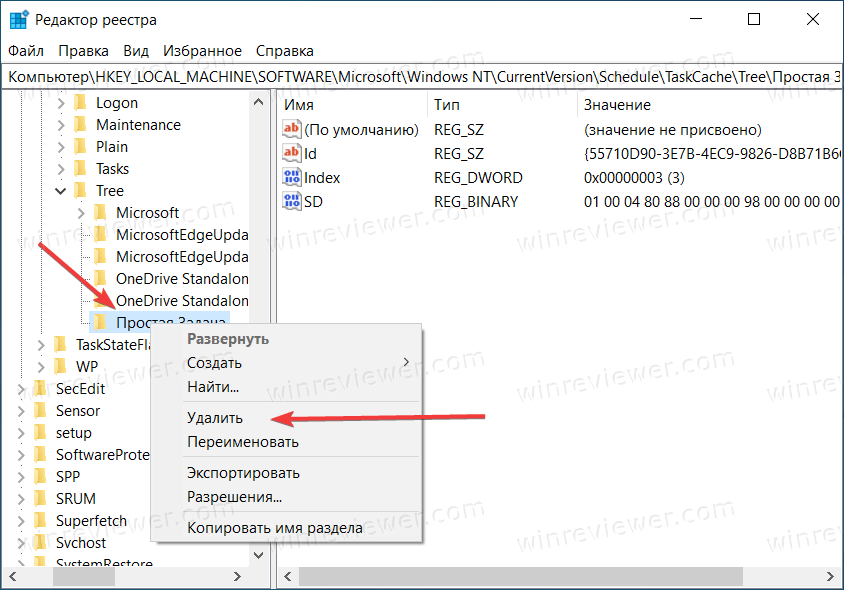Многие из приложений-оптимизаторов, а также те приложения, которые следят за актуальностью версий установленного на ПК программного обеспечения, создают во встроенном планировщике заданий соответствующие задачи, выполняющиеся даже когда запланировавшие их приложения неактивны. Если такая самодеятельность вам не по нраву или созданная задача не была удалена после деинсталляции приложения, вы можете удалить ее из планировщика самостоятельно как минимум тремя способами.
Через сам планировщик заданий
Начнем с самого очевидного и простого способа.
Открываем штатный планировщик выполненной в окошке Run (Win + R) заданий командой taskschd.msc и в левой колонке нажмите мышкой по родительскому каталогу «Библиотека планировщика заданий». Именно в ней сохраняют свои задания сторонние приложений.
Отыщите в средней колонке задание, имя которого указывает на создавшую его программу, нажмите по нему правой кнопкой мыши и выберите «Удалить».
Также можно нажать «Удалить» в правой колонке управления элементами.
В командной строке
Удалить запланированную задачу можно с помощью командной строки.
Это менее удобный способ, к тому же вам нужно знать точное название задачи.
Удаление выполняется в запущенной от имени классической командной строке с использованием консольной утилиты schtasks.exe, распложенной в папке System32.
Команда удаления выглядит следующим образом:
schtasks /Delete /TN «путь/имя-задачи» /F
Задача будет тут же удалена.
Путь указывать не нужно, если запись задачи располагается в корневом каталоге «Библиотека планировщика заданий».
Удаление задач с помощью командной строки чаще всего находит применение в скриптах.
В PowerShell
Аналогичным целям может служить и консоль PowerShell, в которой предусмотрен ряд командлетов, предназначенных как раз для взаимодействия с запланированными в taskschd.msc задачами.
Команда удаление задания выглядит так:
Unregister-ScheduledTask -TaskName «имя-задачи» -Confirm:$false
Если задание располагается не в корне, в команду добавляется строка -TaskPath «путь-к-папке», путь указывается относительный, обратные слеши справа и слева удалять не нужно, смотрите скриншот ниже.
В редакторе реестра
Наконец, избавиться от запланированной задачи можно, удалив соответствующий ей ключ реестра.
Откройте редактор реестра командой regedit и разверните ветку:
HKLM\SOFTWARE\Microsoft\Windows NT\CurrentVersion\Schedule\TaskCache\Tree
Подраздел Tree содержит дочерние подразделы с именами расположенных в корне планировщика заданий.
Кликните по выбранной папке ПКМ и выберите «Удалить».
В результате задача будет удалена также из планировщика.
Загрузка…
Время на прочтение
7 мин
Количество просмотров 16K
Автоматическая установка операционных систем семейства Windows требует от системного администратора тщательной проработки всех этапов выполнения. Давно интересуюсь данной темой, однако, в ходе многолетнего опыта по созданию собственных настроенных и обновлённых сборок Windows мной был упущен аспект работы с Планировщиком заданий. Разработчики Windows закладывают задачи, выполняемые в будущем по-расписанию, но ненужные и порой вредные «рядовому» пользователю. Список этих задач предлагаю к рассмотрению и обсуждению в данной статье.
Я уже писал здесь статьи про быструю и тонкую настройку операционной системы путём применения собранных мной твиков реестра, также была серия статей посвященных работе с образом Windows посредством DISM, где выкладывались мои скрипты: добавления пакетов обновлений, отключения компонентов, удаления «магазинных» приложений, получения информации из образа Windows. Скрипт приведённый в этой статье элементарный, основной интерес направлен на сам список задач, которые я предлагаю убрать из Планировщика заданий.
Скрипт
@echo off
schtasks /Delete /tn "\Microsoft\Windows\AppID\SmartScreenSpecific" /f &rem - 9 B
schtasks /Delete /tn "\Microsoft\Windows\Application Experience\AitAgent" /f &rem 7 9 -
schtasks /Delete /tn "\Microsoft\Windows\Application Experience\Microsoft Compatibility Appraiser" /f &rem 7 9 B
schtasks /Delete /tn "\Microsoft\Windows\Application Experience\ProgramDataUpdater" /f &rem 7 9 B
schtasks /Delete /tn "\Microsoft\Windows\Application Experience\StartupAppTask" /f &rem - 9 B
schtasks /Delete /tn "\Microsoft\Windows\ApplicationData\appuriverifierdaily" /f &rem - - B
schtasks /Delete /tn "\Microsoft\Windows\ApplicationData\appuriverifierinstall" /f &rem - - B
schtasks /Delete /tn "\Microsoft\Windows\Autochk\Proxy" /f &rem 7 9 B
schtasks /Delete /tn "\Microsoft\Windows\Customer Experience Improvement Program\BthSQM" /f &rem - 9 -
schtasks /Delete /tn "\Microsoft\Windows\Customer Experience Improvement Program\Consolidator" /f &rem 7 9 B
schtasks /Delete /tn "\Microsoft\Windows\Customer Experience Improvement Program\KernelCeipTask" /f &rem 7 9 B
schtasks /Delete /tn "\Microsoft\Windows\Customer Experience Improvement Program\UsbCeip" /f &rem 7 9 B
schtasks /Delete /tn "\Microsoft\Windows\Defrag\ScheduledDefrag" /f &rem 7 9 B
schtasks /Delete /tn "\Microsoft\Windows\Device Information\Device" /f &rem - - B
schtasks /Delete /tn "\Microsoft\Windows\Diagnosis\Scheduled" /f &rem 7 9 B
schtasks /Delete /tn "\Microsoft\Windows\DiskDiagnostic\Microsoft-Windows-DiskDiagnosticDataCollector" /f &rem 7 9 B
schtasks /Delete /tn "\Microsoft\Windows\LanguageComponentsInstaller\Installation" /f &rem - - B
schtasks /Delete /tn "\Microsoft\Windows\LanguageComponentsInstaller\Uninstallation" /f &rem - - B
schtasks /Delete /tn "\Microsoft\Windows\Maintenance\WinSAT" /f &rem 7 9 B
schtasks /Delete /tn "\Microsoft\Windows\Maps\MapsToastTask" /f &rem - - B
schtasks /Delete /tn "\Microsoft\Windows\Maps\MapsUpdateTask" /f &rem - - B
schtasks /Delete /tn "\Microsoft\Windows\Mobile Broadband Accounts\MNO Metadata Parser" /f &rem - 9 B
schtasks /Delete /tn "\Microsoft\Windows\MobilePC\HotStart" /f &rem 7 - -
schtasks /Delete /tn "\Microsoft\Windows\MUI\LPRemove" /f &rem 7 9 B
schtasks /Delete /tn "\Microsoft\Windows\NetTrace\GatherNetworkInfo" /f &rem 7 9 B
schtasks /Delete /tn "\Microsoft\Windows\Power Efficiency Diagnostics\AnalyzeSystem" /f &rem 7 9 B
schtasks /Delete /tn "\Microsoft\Windows\RAC\RacTask" /f &rem 7 9 -
schtasks /Delete /tn "\Microsoft\Windows\RemoteAssistance\RemoteAssistanceTask" /f &rem 7 9 B
schtasks /Delete /tn "\Microsoft\Windows\RetailDemo\CleanupOfflineContent" /f &rem - - B
schtasks /Delete /tn "\Microsoft\Windows\SettingSync\BackgroundUploadTask" /f &rem - 9 B
schtasks /Delete /tn "\Microsoft\Windows\SettingSync\BackupTask" /f &rem - 9 B
schtasks /Delete /tn "\Microsoft\Windows\SettingSync\NetworkStateChangeTask" /f &rem - 9 B
schtasks /Delete /tn "\Microsoft\Windows\Setup\EOSNotify" /f &rem 7 9 -
schtasks /Delete /tn "\Microsoft\Windows\Setup\EOSNotify2" /f &rem 7 9 -
schtasks /Delete /tn "\Microsoft\Windows\Setup\SetupCleanupTask" /f &rem - 9 B
schtasks /Delete /tn "\Microsoft\Windows\Speech\SpeechModelDownloadTask" /f &rem - - B
schtasks /Delete /tn "\Microsoft\Windows\SystemRestore\SR" /f &rem 7 9 B
schtasks /Delete /tn "\Microsoft\Windows\Time Synchronization\SynchronizeTime" /f &rem 7 9 B
schtasks /Delete /tn "\Microsoft\Windows\Windows Error Reporting\QueueReporting" /f &rem 7 9 B
schtasks /Delete /tn "\Microsoft\Windows\WindowsBackup\ConfigNotification" /f &rem 7 - -
schtasks /Delete /tn "\Microsoft\Windows\WS\License Validation" /f &rem - 9 -
schtasks /Delete /tn "\Microsoft\Windows\WS\WSRefreshBannedAppsListTask" /f &rem - 9 -
schtasks /Delete /tn "\Microsoft\XblGameSave\XblGameSaveTask" /f &rem - - B
schtasks /Delete /tn "\Microsoft\XblGameSave\XblGameSaveTaskLogon" /f &rem - - B
timeout 3 > nul
Использование
Запуск под учётной записью администратора приводит к выполнению последовательности команд schtasks с аргументом /Delete (удалить) последующее имя задачи за аргументом /tn. Ключ /f подавляет вывод уведомлений о подтверждении. Достаточно одного выполнения скрипта, а повторные запуски лишь отобразят список ошибок из-за невозможности удалить то, чего уже нет. Скрипт не наделён «интерактивностью», так как используется в процессе автоматической установки Windows.
Применимость
Список задач, подлежащих удалению данным скриптом, составлен для следующих версий ОС: Windows 7 Professional VL SP1 (updated Jan 2020 — End of Support), Windows 8.1 Professional VL Update3 (updated Jan 2023 — End of Support), Windows 10 v1607 Enterprise LTSB (updated Jan 2023). Изначально хотел написать отдельные скрипты для каждой версии Windows, но увидел, что список задач значительно повторяется и поэтому объединил в один. В планах добавить в список ненужные задачи из следующих версий ОС: Windows 10 v1809 Enterprise LTSC, Windows 10 v21H2 Professional BE (business editions) — на базе которых также делаю свои сборки.
Комментирование
Чтобы не запутаться в списке задач — откуда каждая из них взялась и стоит ли её удалять — в комментарии, в конце строки каждой команды можно видеть подсказку в каких версиях Windows удаляемая задача встречается. Это удобно для анализа и редактирования списка. Также присутствует алфавитная сортировка задач, с группировкой разделов по первой букве. Взгляните, в Windows 7 ненужных задач было не много — всего 22, в Windows 8.1 их уже стало 30, в Windows 10 LTSB уже 41! Страшно представить сколько «мусора» в Планировщике заданий я обнаружу в версии Windows 10 Enterprise LTSC и особенно в Windows 10 21H2.
Откуда список
Я составлял данный список путём вдумчивого чтения описания каждой задачи и анализа параметров её запуска. За дополнительной информацией обращался к источникам в Интернете, в том числе англоязычным, в том числе официальным. Не всегда мне удавалось найти однозначный ответ на вопрос: «стоит удалять данную задачу или нет?». Бывало так, что описание у задачи отсутствовало, параметры запуска скрыты, триггеры срабатывания отсутствуют, но при этом задача почему-то выполнялась. В сети Интернет не нашел аналогичного списка с развёрнутой дискуссией обсуждения целесообразности включения в него тех или иных задач.
Удаление или отключение?
Консольная команда schtasks имеет полный набор аргументов для управления Планировщиком заданий Windows. В ходе поиска информации по отдельным задачам в сети Интернет мне попадались скрипты других авторов, где ненужные задачи отключались (подаргумент /disable аргумента /Change). Я использую более радикальный подход — просто удаляю (аргумент /Delete) ненужные мне задачи. Ведь вариант «отключение» подразумевает что мне когда-нибудь понадобится включить некоторую задачу. Не представляю себе ситуацию, когда мне понадобится снова включить, например, уведомление об окончании срока поддержки или телеметрию. Что скажете?
Вердикт на удаление
Какие задачи в Планировщике заданий принимать к рассмотрению? Рассмотрим какие задачи бывают, в каком состоянии и насколько открыты. На начальном этапе были мысли написать простой скрипт, который бы удалял вообще все задачи (без разбора), но данный подход опасен тем, что может привести к снижению производительности и надёжности системы, так что пришлось разбираться. Итак:
- Состояние — Отключено
Я не включал в список на удаление задачи в состоянии «Отключено». Как правило это либо «артефакты» прошлых версий Windows, либо уже отключенные самими разработчиками посредством пакетов обновлений, либо ещё что… - Бесполезное обслуживание
Это пример задач которые запускают ежедневное/еженедельное выполнение различных служб в назначенное время, как правило ночью. Как итог, эти задачи не выполняются так как ночью мой компьютер («рядового» пользователя) отключён. Также мне не надо чтобы днём отвлекались ресурсы моего компьютера. - Телеметрия
Это страшное слово знакомо многим системным администраторам и не только. Значительная часть удаляемых по моему списку задач относится к средствам телеметрии и слежения за пользователем со стороны компании Майкрософт. Мой компьютер — это МОЙ КОМПЬЮТЕР! - «Тёмные лошадки»
Самая сложная категория задач. Как правило, много их появилось в версии Windows 10. Отличительные особенности: описание размыто или отсутствует, параметры запуска скрыты, триггеры срабатывания отсутствуют, но при этом задача каким-то чудом регулярно запускается, о чём указано в поле «Время прошлого запуска».
Обсуждение
Конечно, представленный мной список может быть не полным или наоборот избыточным. Есть вероятность, что я не распознал в какой-то задаче «скрытого пожирателя ресурсов» или наоборот включил в список задачу удаление которой скорее навредит работоспособности ОС. Прошу аргументированно высказывать своё мнение, делится опытом. В данном ключе обсуждение может начинаться по двум сценариям:
- Вы включили в список задачу «X», удаление которой приведёт к следующим негативным последствиям…
- Вы не включили в список задачу «Y», которая является вредной, так как выполняет следующие действия…
Список составлен для компьютера предназначенного для домашнего использования. Прошу к рассмотрению и обсуждению!
Планировщик задач в операционной системе Windows 10 играет важную роль в управлении и автоматизации задач, которые выполняются на компьютере. Он позволяет установить определенные действия для запуска программ или скриптов в определенное время или при наступлении определенных условий.
Однако, с течением времени планировщик задач может стать нагруженным большим количеством ненужных и устаревших задач, что может привести к ухудшению производительности системы и замедлению работы компьютера. В этой статье мы расскажем о том, как почистить планировщик задач в Windows 10 и улучшить производительность вашей системы.
Процесс почистки планировщика задач в Windows 10 включает несколько шагов. Сначала необходимо открыть окно Планировщик задач, в котором можно увидеть список всех запланированных задач. Затем следует проанализировать этот список и определить ненужные задачи, которые можно удалить. После этого можно выполнить удаление задач через контекстное меню или использовать командную строку для более продвинутых пользователей.
Важно помнить, что при удалении задач из планировщика необходимо быть осторожными и удалить только те задачи, которые вы уверены, что больше не нужны. Некорректное удаление важных задач может привести к нежелательным последствиям.
Почистить планировщик задач в Windows 10 позволяет освободить ресурсы системы и повысить ее производительность. Важно периодически проводить такую процедуру, чтобы система работала эффективно и без лишних нагрузок. Надеемся, что данное руководство поможет вам освободить планировщик задач и улучшить производительность вашего компьютера.
Содержание
- Почему нужно чистить планировщик задач?
- Как найти планировщик задач в Windows 10
- Как удалить задачи из планировщика
- Как отключить автозапуск программ в планировщике
- Как очистить журналы планировщика задач
- Итоги
Почему нужно чистить планировщик задач?
Планировщик задач в Windows 10 отвечает за запуск и управление различными задачами на компьютере. В него могут добавляться задачи автоматически, например, при установке программ или обновлений системы. Кроме того, пользователи могут самостоятельно создавать задачи для запуска определенных программ или скриптов по расписанию.
Однако, со временем планировщик задач может накапливать неиспользуемые или устаревшие задачи, которые только занимают ресурсы системы. Большое количество задач может замедлить загрузку компьютера и ухудшить его общую производительность.
Чистка планировщика задач помогает оптимизировать работу операционной системы и устранить возможные проблемы, связанные с излишней нагрузкой на систему. При регулярной очистке можно также избежать запуска ненужных задач и повысить эффективность работы компьютера.
Итак, регулярное чистка планировщика задач в Windows 10 является необходимым шагом для поддержания надлежащей производительности и оптимизации работы компьютера.
Как найти планировщик задач в Windows 10
- Кликните правой кнопкой мыши по кнопке «Пуск» в нижнем левом углу экрана.
- В контекстном меню выберите «Панель управления».
- В окне «Панель управления» найдите раздел «Система и безопасность» и выберите его.
- В разделе «Администрирование» выберите «Планировщик задач».
После выполнения этих шагов откроется окно планировщика задач, где вы сможете создавать и управлять задачами. Здесь вы можете сделать такие действия, как изменение времени выполнения задачи, настройка условий запуска и выбор действий, которые должна выполнить задача. Подробнее о том, как использовать планировщик задач, вы можете узнать из других статей данного руководства.
Как удалить задачи из планировщика
Планировщик задач в Windows 10 предоставляет возможность создания и настройки задач, которые выполняются автоматически в заданное время. Однако, возможно, вы захотите удалить задачи из планировщика по разным причинам. Вот несколько шагов, которые позволят вам удалить задачи из планировщика в Windows 10:
1. Откройте «Планировщик задач» в Windows 10. Вы можете сделать это, нажав правой кнопкой мыши на кнопку «Пуск» и выбрав «Планировщик задач» из контекстного меню.
2. Перейдите к папке, в которой находится задача, которую вы хотите удалить. Вы можете использовать различные папки, такие как «Microsoft», «Windows» и т. д., чтобы найти нужную задачу.
3. После того как вы нашли папку с нужной задачей, щелкните правой кнопкой мыши на ней и выберите «Удалить» из контекстного меню.
4. Подтвердите удаление задачи, нажав на кнопку «Да» в диалоговом окне подтверждения.
5. После удаления задачи она больше не будет выполняться автоматически в планировщике задач.
Также, вы можете удалить несколько задач сразу, выбрав их, зажав клавишу «Ctrl» и щелкнув по нужным задачам правой кнопкой мыши. Затем, выберите «Удалить» из контекстного меню.
Удаление задач из планировщика может быть полезным, если вы больше не хотите, чтобы они выполнялись автоматически или если они больше не актуальны для вашей системы. Пользуйтесь этими простыми шагами и удалите ненужные задачи из планировщика в Windows 10.
Как отключить автозапуск программ в планировщике
Windows 10 предлагает удобный способ настроить автоматический запуск программ с помощью встроенного планировщика задач. Но если вам необходимо отключить автозапуск некоторых программ, это также возможно сделать через планировщик задач.
Чтобы отключить автозапуск программ в планировщике, необходимо выполнить следующие шаги:
- Откройте планировщик задач, нажав правой кнопкой мыши на кнопку «Пуск» и выбрав «Планировщик задач».
- В левой панели выберите папку «Microsoft», а затем «Windows».
- В правой панели выберите задачу, которую вы хотите отключить.
- Нажмите правой кнопкой мыши на выбранную задачу и выберите «Отключить».
После выполнения этих шагов выбранная задача будет отключена и больше не будет запускаться автоматически при старте системы.
Отключение автозапуска программ в планировщике задач Windows 10 очень полезно для управления запуском системы и повышения ее производительности. Следуя этим простым инструкциям, вы сможете легко настроить планировщик задач и контролировать запуск программ на вашем компьютере.
Как очистить журналы планировщика задач
Журналы планировщика задач в Windows 10 могут быстро заполняться большим количеством записей, что может замедлять работу системы. Чтобы избежать этого, рекомендуется периодически очищать эти журналы. В этом разделе мы расскажем вам, как очистить журналы планировщика задач в Windows 10.
Для очистки журналов планировщика задач в Windows 10 выполните следующие шаги:
| Шаг 1: | Откройте панель управления, выбрав «Панель управления» из меню «Пуск». |
| Шаг 2: | В панели управления выберите категорию «Администрирование» и щелкните на ссылке «Планировщик задач». |
| Шаг 3: | В окне планировщика задач выберите «Действия» в верхнем меню и выберите «Очистить журнал». |
| Шаг 4: | Появится окно подтверждения. Нажмите «Да», чтобы подтвердить удаление всех записей в журнале планировщика задач. |
| Шаг 5: | После завершения процесса очистки журналов планировщика задач, вы увидите сообщение о том, что журналы были успешно очищены. |
Теперь вы знаете, как очистить журналы планировщика задач в Windows 10. Регулярное очищение журналов планировщика задач поможет поддерживать хорошую производительность вашей системы.
Итоги
Однако, с течением времени в планировщике задач могут накапливаться старые и ненужные задания, которые тормозят работу компьютера. Чтобы решить эту проблему, мы изучили несколько способов почистить планировщик задач и оптимизировать его работу.
Во-первых, мы рассмотрели встроенные средства Windows 10 для управления планировщиком задач. Мы узнали, как удалять задания, создавать новые задания, запускать задания вручную и изменять настройки задач.
Затем мы проанализировали сторонние программы, которые помогут еще более эффективно управлять планировщиком задач. Мы рассмотрели такие программы, как CCleaner, Advanced SystemCare и Wise Disk Cleaner, и изучили, как с их помощью очистить планировщик задач.
В заключение, очистка планировщика задач в Windows 10 является важной процедурой для оптимизации работы компьютера. Следуя приведенным в этой статье рекомендациям, вы сможете улучшить производительность вашего компьютера и избавиться от лишних заданий в планировщике задач.
Может потребоваться удалить запланированное задание в Windows 10, если оно потеряло актуальность или связано с приложением, которое вы ранее удалили. Для этого можно использовать несколько методов.
Планировщик заданий – это инструмент, встроенный в каждую современную версию Windows. Он отвечает за выполнение определенных задач (заданий) по расписанию или так называемых триггерах (обработка событий, таких как вход в систему). К примеру, запуск приложений, скриптов или файлов. Вы можете управлять запланированными заданиями с помощью специального интерфейса или командной строки. В этой статье вы найдете информацию о том, как удалить задание из Планировщика заданий в Windows 10.
Зачем удалять задание в Windows 10?
При обычной работе с компьютером пользователю не надо беспокоиться подобными вопросами. Все же, порой возникают ситуации, когда надо удалить запланированное событие. К примеру, если после удаления приложения в системе остались связанные с ним события или задачи. В таком случае пользователь будет наблюдать ошибки, когда система пытается выполнить задачу для уже несуществующего приложения или при невыполнимых условиях. Также необходимость удалить событие в Windows 10 может возникнуть по простой ненадобности такового.
Обратите внимание: удаляйте только те события, смысл и предназначение которых вы понимаете. Не стоит удалять задачи наобум, поскольку такие действия могут существенно нарушить работу операционной системы или приложений.
- Откройте Планировщик событий. Для этого можно нажать Win+ R и ввести команду
taskschd.msc. - В левой части появившегося окна разверните папку Библиотека Планировщика задачи и найдите в ней нужную вам задачу. Возможно, она будет в одной из подпапок.
- Выделите нужную задачу (щелкните на ней).
- В правой части окна в разделе Выбранный элемент выберите Удалить.
- Удалить запланированную задачу в Windows 10 также можно простым правым кликом по задаче. Выберите Удалить и подтвердите действие.
Готово.
Зачастую интерфейса Планировщика заданий более чем достаточно для периодического удаления одного или нескольких событий. Однако бывают случаи, когда удобнее воспользоваться командной строкой или PowerShell. Этот не самый простой на первый взгляд способ нужен, когда пользователю надо автоматизировать процессы или избавиться от большого количества событий.
Как удалить запланированную задачу в Windows 10 в командной строке
- Запустите командную строку от имени Администратора.
- В окне Командной строки введите следующее:
schtasks /Delete /TN "Папка\Задача" /F. Замените Папка на путь к задаче, а Задача на событие, которое надо удалить. Если задача расположена в корне библиотеки Планировщика заданий, путь указывать не надо. В таком случае команда будет выглядеть следующим образом:schtasks /Delete /TN "Задача" /F. - Нажмите Enter. Командная строка должна сообщить об успешном удалении задачи.
Готово. Окно командной строки можно закрыть.
Вы можете удалить нужную задачу и через PowerShell. Суть такая же, только другие команды. Важно при этом соблюдать синтаксис и не пропускать все спец символы.
Как удалить запланированное задание в Windows 10 в PowerShell
- Запустите PowerShell с правами Администратора. Для этого нажмите Win + X и выберите PowerShell (Администратор).
- Введите следующую команду:
Unregister-ScheduledTask -TaskName "Задача" -Confirm:$false. Вместо Задача введите название события, которое вы хотите удалить. - В дополнение к этому вы можете удалить сразу целую папку со всеми задачами внутри. Для этого используйте вот эту команду:
Get-ScheduledTask-TaskPath "\Путь к папке\в планировщике" | Unregister-Scheduled Task -Confirm:$false.
Готово. Теперь окно PowerShell можно закрыть.
Последний способ удалить запланированное задание подразумевает использование Редактора реестра. Мы рекомендуем использовать его только в том случае, если предыдущие методы по каким-то причинам не сработали.
Как удалить запланированное задание в Windows 10 через Редактор реестра
- Откройте Редактор реестра Windows удобным вам способом. К примеру, Win + R – regedit.
- Перейдите по следующему пути:
HKEY_LOCAL_MACHINE\SOFTWARE\Microsoft\Windows NT\CurrentVersion\Schedule\TaskCache\Tree. Чтобы ускорить переход, просто скопируйте путь и вставьте его в адресную строку Редактора реестра. - В левой части окна разверните ключ Tree. В нем вы найдете список запланированных задач. Найдите в нем нужное вам задание и нажмите по нему правой кнопкой мыши.
- Выберите Удалить.
- Подтвердите операцию и закройте Редактор Реестра.
Готово.
💡Узнавайте о новых статьях быстрее. Подпишитесь на наши каналы в Telegram и Twitter.
Судя по тому, что вы читаете этот текст, вы дочитали эту статью до конца. Если она вам понравилась, поделитесь, пожалуйста, с помощью кнопок ниже. Спасибо за вашу поддержку!
Download Windows Speedup Tool to fix errors and make PC run faster
When you enable Scheduled Task on your Windows 11 or Windows 10 computer, you can create an automated Task using Task Scheduler on your system. In this post, we will show you how to delete Scheduled Task in Windows 11/10 using Task Scheduler, Command prompt, PowerShell, or Registry.
If you no longer need or want a scheduled task, you can delete them from your computer. We can delete Scheduled Task in Windows 11/10 in easy ways. We’ll explore this topic under the methods outlined below in this section as follows.
1] Delete Scheduled Task via Task Scheduler
To delete Scheduled Task via Task Scheduler in Windows 11/10, do the following:
- Press Windows key + R keys to invoke the Run dialog.
- In the Run dialog box, type taskschd.msc and hit Enter to open Task Scheduler.
- In the left pane of Task Scheduler, expand the Task Scheduler Library.
- Now, select the folder that contains the task(s) you want to delete.
- In the middle pane of the opened folder, select one or more task(s) you want to delete.
Note: If you want to delete more than one task, you can press and hold the Ctrl key while clicking on the tasks one after the other to highlight all.
- Once you have selected all the tasks you want to delete, you can either click on Delete under Selected Items in the right Actions pane or click on Action (Alt+A) on the toolbar, and click Delete (Alt+D), or right-click on the selected task(s), and click Delete on the context menu.
- Click Yes on the prompt that pops up to confirm.
- Exit Task Scheduler when done.
Read: How to rename scheduled task in Windows Task Scheduler.
2] Delete Scheduled Task via Command Prompt
To delete Scheduled Task via Command Prompt in Windows 11/10, do the following:
- Press Windows key + R to invoke the Run dialog.
- In the Run dialog box, type cmd and then press CTRL + SHIFT + ENTER to open Command Prompt in elevated mode.
- In the command prompt window, type either of the command below and hit Enter.
schtasks /Delete /TN "<task name>" /F
This command is for the task in root Task Scheduler Library folder.
schtasks /Delete /TN "\<folder location>\<task name>" /F
This command is for tasks in a folder other than the root folder.
Be sure to replace the <folder location> placeholder in the command above with the actual folder path the task is located in Task Scheduler. And replace the <task name> placeholder with the actual task name
- Exit command prompt when done.
Related: How to use PowerShell to Delete or Create a Scheduled Task.
3] Delete Scheduled Task via Registry Editor
To delete Scheduled Task via Registry Editor in Windows 11/10, do the following:
Since this is a registry operation, it is recommended that you back up the registry or create a system restore point as necessary precautionary measures. Once done, you can proceed as follows:
- Press Windows key + R to invoke the Run dialog.
- In the Run dialog box, type regedit and hit Enter to open Registry Editor.
- Navigate or jump to the registry key path below:
HKEY_LOCAL_MACHINE\SOFTWARE\Microsoft\Windows NT\CurrentVersion\Schedule\TaskCache\Tree
- At the location, in the left pane, expand the subkey for the folder containing the task(s) you want to delete.
- Next, right-click on the task name you want to delete.
- Click Delete on the context menu.
- Click Yes on the prompt to confirm.
- Exit Registry Editor when done.
That’s it on how to delete Scheduled Task in Windows 11/10!
Related post: How to enable, view, and clear Task Scheduler History.
How do I permanently delete a scheduled task?
To permanently delete a scheduled task in Windows 11/10 PC, you can follow the aforementioned steps. That said, open the Task Scheduler first and select the task you want to delete. Right-click on the select the task and choose the Delete option from the context menu. Then, click on the Yes button to confirm.
How do I delete a scheduled task folder?
If you want to delete a scheduled task folder entirely, you can use the Command Prompt or PowerShell method. That said, you need to open an elevated prompt of the CMD or PowerShell. Then, enter this command: schtasks /Delete /TN “\<folder location>” /F. Make sure that you replace the folder location before entering this command.
Obinna has completed B.Tech in Information & Communication Technology. He has worked as a System Support Engineer, primarily on User Endpoint Administration, as well as a Technical Analyst, primarily on Server/System Administration. He also has experience as a Network and Communications Officer. He has been a Windows Insider MVP (2020) and currently owns and runs a Computer Clinic.