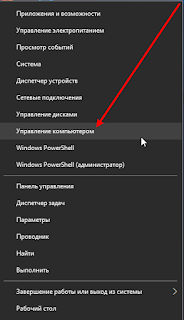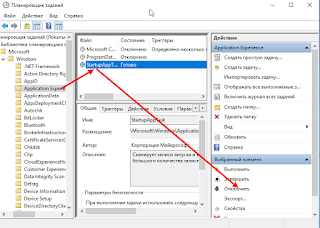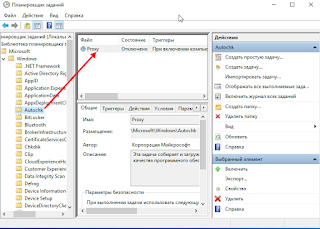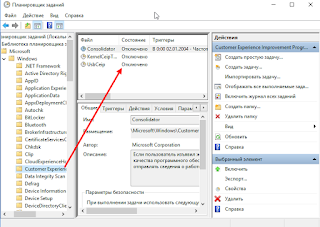Планировщик задач в операционной системе Windows 10 играет важную роль в управлении и автоматизации задач, которые выполняются на компьютере. Он позволяет установить определенные действия для запуска программ или скриптов в определенное время или при наступлении определенных условий.
Однако, с течением времени планировщик задач может стать нагруженным большим количеством ненужных и устаревших задач, что может привести к ухудшению производительности системы и замедлению работы компьютера. В этой статье мы расскажем о том, как почистить планировщик задач в Windows 10 и улучшить производительность вашей системы.
Процесс почистки планировщика задач в Windows 10 включает несколько шагов. Сначала необходимо открыть окно Планировщик задач, в котором можно увидеть список всех запланированных задач. Затем следует проанализировать этот список и определить ненужные задачи, которые можно удалить. После этого можно выполнить удаление задач через контекстное меню или использовать командную строку для более продвинутых пользователей.
Важно помнить, что при удалении задач из планировщика необходимо быть осторожными и удалить только те задачи, которые вы уверены, что больше не нужны. Некорректное удаление важных задач может привести к нежелательным последствиям.
Почистить планировщик задач в Windows 10 позволяет освободить ресурсы системы и повысить ее производительность. Важно периодически проводить такую процедуру, чтобы система работала эффективно и без лишних нагрузок. Надеемся, что данное руководство поможет вам освободить планировщик задач и улучшить производительность вашего компьютера.
Содержание
- Почему нужно чистить планировщик задач?
- Как найти планировщик задач в Windows 10
- Как удалить задачи из планировщика
- Как отключить автозапуск программ в планировщике
- Как очистить журналы планировщика задач
- Итоги
Почему нужно чистить планировщик задач?
Планировщик задач в Windows 10 отвечает за запуск и управление различными задачами на компьютере. В него могут добавляться задачи автоматически, например, при установке программ или обновлений системы. Кроме того, пользователи могут самостоятельно создавать задачи для запуска определенных программ или скриптов по расписанию.
Однако, со временем планировщик задач может накапливать неиспользуемые или устаревшие задачи, которые только занимают ресурсы системы. Большое количество задач может замедлить загрузку компьютера и ухудшить его общую производительность.
Чистка планировщика задач помогает оптимизировать работу операционной системы и устранить возможные проблемы, связанные с излишней нагрузкой на систему. При регулярной очистке можно также избежать запуска ненужных задач и повысить эффективность работы компьютера.
Итак, регулярное чистка планировщика задач в Windows 10 является необходимым шагом для поддержания надлежащей производительности и оптимизации работы компьютера.
Как найти планировщик задач в Windows 10
- Кликните правой кнопкой мыши по кнопке «Пуск» в нижнем левом углу экрана.
- В контекстном меню выберите «Панель управления».
- В окне «Панель управления» найдите раздел «Система и безопасность» и выберите его.
- В разделе «Администрирование» выберите «Планировщик задач».
После выполнения этих шагов откроется окно планировщика задач, где вы сможете создавать и управлять задачами. Здесь вы можете сделать такие действия, как изменение времени выполнения задачи, настройка условий запуска и выбор действий, которые должна выполнить задача. Подробнее о том, как использовать планировщик задач, вы можете узнать из других статей данного руководства.
Как удалить задачи из планировщика
Планировщик задач в Windows 10 предоставляет возможность создания и настройки задач, которые выполняются автоматически в заданное время. Однако, возможно, вы захотите удалить задачи из планировщика по разным причинам. Вот несколько шагов, которые позволят вам удалить задачи из планировщика в Windows 10:
1. Откройте «Планировщик задач» в Windows 10. Вы можете сделать это, нажав правой кнопкой мыши на кнопку «Пуск» и выбрав «Планировщик задач» из контекстного меню.
2. Перейдите к папке, в которой находится задача, которую вы хотите удалить. Вы можете использовать различные папки, такие как «Microsoft», «Windows» и т. д., чтобы найти нужную задачу.
3. После того как вы нашли папку с нужной задачей, щелкните правой кнопкой мыши на ней и выберите «Удалить» из контекстного меню.
4. Подтвердите удаление задачи, нажав на кнопку «Да» в диалоговом окне подтверждения.
5. После удаления задачи она больше не будет выполняться автоматически в планировщике задач.
Также, вы можете удалить несколько задач сразу, выбрав их, зажав клавишу «Ctrl» и щелкнув по нужным задачам правой кнопкой мыши. Затем, выберите «Удалить» из контекстного меню.
Удаление задач из планировщика может быть полезным, если вы больше не хотите, чтобы они выполнялись автоматически или если они больше не актуальны для вашей системы. Пользуйтесь этими простыми шагами и удалите ненужные задачи из планировщика в Windows 10.
Как отключить автозапуск программ в планировщике
Windows 10 предлагает удобный способ настроить автоматический запуск программ с помощью встроенного планировщика задач. Но если вам необходимо отключить автозапуск некоторых программ, это также возможно сделать через планировщик задач.
Чтобы отключить автозапуск программ в планировщике, необходимо выполнить следующие шаги:
- Откройте планировщик задач, нажав правой кнопкой мыши на кнопку «Пуск» и выбрав «Планировщик задач».
- В левой панели выберите папку «Microsoft», а затем «Windows».
- В правой панели выберите задачу, которую вы хотите отключить.
- Нажмите правой кнопкой мыши на выбранную задачу и выберите «Отключить».
После выполнения этих шагов выбранная задача будет отключена и больше не будет запускаться автоматически при старте системы.
Отключение автозапуска программ в планировщике задач Windows 10 очень полезно для управления запуском системы и повышения ее производительности. Следуя этим простым инструкциям, вы сможете легко настроить планировщик задач и контролировать запуск программ на вашем компьютере.
Как очистить журналы планировщика задач
Журналы планировщика задач в Windows 10 могут быстро заполняться большим количеством записей, что может замедлять работу системы. Чтобы избежать этого, рекомендуется периодически очищать эти журналы. В этом разделе мы расскажем вам, как очистить журналы планировщика задач в Windows 10.
Для очистки журналов планировщика задач в Windows 10 выполните следующие шаги:
| Шаг 1: | Откройте панель управления, выбрав «Панель управления» из меню «Пуск». |
| Шаг 2: | В панели управления выберите категорию «Администрирование» и щелкните на ссылке «Планировщик задач». |
| Шаг 3: | В окне планировщика задач выберите «Действия» в верхнем меню и выберите «Очистить журнал». |
| Шаг 4: | Появится окно подтверждения. Нажмите «Да», чтобы подтвердить удаление всех записей в журнале планировщика задач. |
| Шаг 5: | После завершения процесса очистки журналов планировщика задач, вы увидите сообщение о том, что журналы были успешно очищены. |
Теперь вы знаете, как очистить журналы планировщика задач в Windows 10. Регулярное очищение журналов планировщика задач поможет поддерживать хорошую производительность вашей системы.
Итоги
Однако, с течением времени в планировщике задач могут накапливаться старые и ненужные задания, которые тормозят работу компьютера. Чтобы решить эту проблему, мы изучили несколько способов почистить планировщик задач и оптимизировать его работу.
Во-первых, мы рассмотрели встроенные средства Windows 10 для управления планировщиком задач. Мы узнали, как удалять задания, создавать новые задания, запускать задания вручную и изменять настройки задач.
Затем мы проанализировали сторонние программы, которые помогут еще более эффективно управлять планировщиком задач. Мы рассмотрели такие программы, как CCleaner, Advanced SystemCare и Wise Disk Cleaner, и изучили, как с их помощью очистить планировщик задач.
В заключение, очистка планировщика задач в Windows 10 является важной процедурой для оптимизации работы компьютера. Следуя приведенным в этой статье рекомендациям, вы сможете улучшить производительность вашего компьютера и избавиться от лишних заданий в планировщике задач.
Многие из приложений-оптимизаторов, а также те приложения, которые следят за актуальностью версий установленного на ПК программного обеспечения, создают во встроенном планировщике заданий соответствующие задачи, выполняющиеся даже когда запланировавшие их приложения неактивны. Если такая самодеятельность вам не по нраву или созданная задача не была удалена после деинсталляции приложения, вы можете удалить ее из планировщика самостоятельно как минимум тремя способами.
Через сам планировщик заданий
Начнем с самого очевидного и простого способа.
Открываем штатный планировщик выполненной в окошке Run (Win + R) заданий командой taskschd.msc и в левой колонке нажмите мышкой по родительскому каталогу «Библиотека планировщика заданий». Именно в ней сохраняют свои задания сторонние приложений.
Отыщите в средней колонке задание, имя которого указывает на создавшую его программу, нажмите по нему правой кнопкой мыши и выберите «Удалить».
Также можно нажать «Удалить» в правой колонке управления элементами.
В командной строке
Удалить запланированную задачу можно с помощью командной строки.
Это менее удобный способ, к тому же вам нужно знать точное название задачи.
Удаление выполняется в запущенной от имени классической командной строке с использованием консольной утилиты schtasks.exe, распложенной в папке System32.
Команда удаления выглядит следующим образом:
schtasks /Delete /TN «путь/имя-задачи» /F
Задача будет тут же удалена.
Путь указывать не нужно, если запись задачи располагается в корневом каталоге «Библиотека планировщика заданий».
Удаление задач с помощью командной строки чаще всего находит применение в скриптах.
В PowerShell
Аналогичным целям может служить и консоль PowerShell, в которой предусмотрен ряд командлетов, предназначенных как раз для взаимодействия с запланированными в taskschd.msc задачами.
Команда удаление задания выглядит так:
Unregister-ScheduledTask -TaskName «имя-задачи» -Confirm:$false
Если задание располагается не в корне, в команду добавляется строка -TaskPath «путь-к-папке», путь указывается относительный, обратные слеши справа и слева удалять не нужно, смотрите скриншот ниже.
В редакторе реестра
Наконец, избавиться от запланированной задачи можно, удалив соответствующий ей ключ реестра.
Откройте редактор реестра командой regedit и разверните ветку:
HKLM\SOFTWARE\Microsoft\Windows NT\CurrentVersion\Schedule\TaskCache\Tree
Подраздел Tree содержит дочерние подразделы с именами расположенных в корне планировщика заданий.
Кликните по выбранной папке ПКМ и выберите «Удалить».
В результате задача будет удалена также из планировщика.
Загрузка…
Чтобы очистить планировщик задач в Windows 10, выполните следующие шаги:
1. Откройте «Планировщик задач» нажатием клавиш Win+R и введением команды «taskschd. msc».
2. Выберите задачу, которую необходимо удалить, щелкнув на ней правой кнопкой мыши.
3. Нажмите «Удалить» в контекстном меню.
4. Повторите действия для всех задач, которые нужно удалить.
5. Закройте «Планировщик задач», когда удаление задач будет завершено.
Чтобы избежать нежелательных проблем, рекомендуется сделать резервную копию перед удалением задач из планировщика. Для этого можно экспортировать данную задачу в файл, используя контекстное меню кнопки «Экспорт». Кроме того, не удаляйте задачи, если вы не уверены, что они больше не нужны, так как они могут быть важными для нормальной работы операционной системы.
Однако, если вы уверены, что задачи больше не нужны, то удаление их из планировщика может помочь ускорить работу компьютера и освободить ресурсы системы. Важно также отметить, что некоторые приложения и программы могут создавать свои собственные задачи в планировщике, поэтому перед удалением задач следует убедиться, что они необходимы для работы этих приложений.
Если же вы хотите очистить планировщик задач от всех задач, то можно воспользоваться командой «cleanmgr» в командной строке. Для этого необходимо выполнить следующие действия:
1. Нажмите клавиши Win+R, чтобы открыть окно «Выполнить».
2. Введите команду «cleanmgr» и нажмите Enter.
3. Выберите диск, на котором установлена операционная система, и нажмите ОК.
4. В открывшемся окне выберите пункт «Системные файлы».
5. Подождите, пока система произведет анализ диска.
6. Отметьте пункт «Планировщик задач» и нажмите ОК.
7. Нажмите «Удалить файлы», чтобы очистить планировщик задач.
После выполнения этих действий планировщик задач будет очищен от всех задач, которые были созданы на вашем компьютере. Однако, перед удалением задач и очисткой планировщика рекомендуется сделать резервную копию важных данных, чтобы избежать потери информации.
Время на прочтение
7 мин
Количество просмотров 16K
Автоматическая установка операционных систем семейства Windows требует от системного администратора тщательной проработки всех этапов выполнения. Давно интересуюсь данной темой, однако, в ходе многолетнего опыта по созданию собственных настроенных и обновлённых сборок Windows мной был упущен аспект работы с Планировщиком заданий. Разработчики Windows закладывают задачи, выполняемые в будущем по-расписанию, но ненужные и порой вредные «рядовому» пользователю. Список этих задач предлагаю к рассмотрению и обсуждению в данной статье.
Я уже писал здесь статьи про быструю и тонкую настройку операционной системы путём применения собранных мной твиков реестра, также была серия статей посвященных работе с образом Windows посредством DISM, где выкладывались мои скрипты: добавления пакетов обновлений, отключения компонентов, удаления «магазинных» приложений, получения информации из образа Windows. Скрипт приведённый в этой статье элементарный, основной интерес направлен на сам список задач, которые я предлагаю убрать из Планировщика заданий.
Скрипт
@echo off
schtasks /Delete /tn "\Microsoft\Windows\AppID\SmartScreenSpecific" /f &rem - 9 B
schtasks /Delete /tn "\Microsoft\Windows\Application Experience\AitAgent" /f &rem 7 9 -
schtasks /Delete /tn "\Microsoft\Windows\Application Experience\Microsoft Compatibility Appraiser" /f &rem 7 9 B
schtasks /Delete /tn "\Microsoft\Windows\Application Experience\ProgramDataUpdater" /f &rem 7 9 B
schtasks /Delete /tn "\Microsoft\Windows\Application Experience\StartupAppTask" /f &rem - 9 B
schtasks /Delete /tn "\Microsoft\Windows\ApplicationData\appuriverifierdaily" /f &rem - - B
schtasks /Delete /tn "\Microsoft\Windows\ApplicationData\appuriverifierinstall" /f &rem - - B
schtasks /Delete /tn "\Microsoft\Windows\Autochk\Proxy" /f &rem 7 9 B
schtasks /Delete /tn "\Microsoft\Windows\Customer Experience Improvement Program\BthSQM" /f &rem - 9 -
schtasks /Delete /tn "\Microsoft\Windows\Customer Experience Improvement Program\Consolidator" /f &rem 7 9 B
schtasks /Delete /tn "\Microsoft\Windows\Customer Experience Improvement Program\KernelCeipTask" /f &rem 7 9 B
schtasks /Delete /tn "\Microsoft\Windows\Customer Experience Improvement Program\UsbCeip" /f &rem 7 9 B
schtasks /Delete /tn "\Microsoft\Windows\Defrag\ScheduledDefrag" /f &rem 7 9 B
schtasks /Delete /tn "\Microsoft\Windows\Device Information\Device" /f &rem - - B
schtasks /Delete /tn "\Microsoft\Windows\Diagnosis\Scheduled" /f &rem 7 9 B
schtasks /Delete /tn "\Microsoft\Windows\DiskDiagnostic\Microsoft-Windows-DiskDiagnosticDataCollector" /f &rem 7 9 B
schtasks /Delete /tn "\Microsoft\Windows\LanguageComponentsInstaller\Installation" /f &rem - - B
schtasks /Delete /tn "\Microsoft\Windows\LanguageComponentsInstaller\Uninstallation" /f &rem - - B
schtasks /Delete /tn "\Microsoft\Windows\Maintenance\WinSAT" /f &rem 7 9 B
schtasks /Delete /tn "\Microsoft\Windows\Maps\MapsToastTask" /f &rem - - B
schtasks /Delete /tn "\Microsoft\Windows\Maps\MapsUpdateTask" /f &rem - - B
schtasks /Delete /tn "\Microsoft\Windows\Mobile Broadband Accounts\MNO Metadata Parser" /f &rem - 9 B
schtasks /Delete /tn "\Microsoft\Windows\MobilePC\HotStart" /f &rem 7 - -
schtasks /Delete /tn "\Microsoft\Windows\MUI\LPRemove" /f &rem 7 9 B
schtasks /Delete /tn "\Microsoft\Windows\NetTrace\GatherNetworkInfo" /f &rem 7 9 B
schtasks /Delete /tn "\Microsoft\Windows\Power Efficiency Diagnostics\AnalyzeSystem" /f &rem 7 9 B
schtasks /Delete /tn "\Microsoft\Windows\RAC\RacTask" /f &rem 7 9 -
schtasks /Delete /tn "\Microsoft\Windows\RemoteAssistance\RemoteAssistanceTask" /f &rem 7 9 B
schtasks /Delete /tn "\Microsoft\Windows\RetailDemo\CleanupOfflineContent" /f &rem - - B
schtasks /Delete /tn "\Microsoft\Windows\SettingSync\BackgroundUploadTask" /f &rem - 9 B
schtasks /Delete /tn "\Microsoft\Windows\SettingSync\BackupTask" /f &rem - 9 B
schtasks /Delete /tn "\Microsoft\Windows\SettingSync\NetworkStateChangeTask" /f &rem - 9 B
schtasks /Delete /tn "\Microsoft\Windows\Setup\EOSNotify" /f &rem 7 9 -
schtasks /Delete /tn "\Microsoft\Windows\Setup\EOSNotify2" /f &rem 7 9 -
schtasks /Delete /tn "\Microsoft\Windows\Setup\SetupCleanupTask" /f &rem - 9 B
schtasks /Delete /tn "\Microsoft\Windows\Speech\SpeechModelDownloadTask" /f &rem - - B
schtasks /Delete /tn "\Microsoft\Windows\SystemRestore\SR" /f &rem 7 9 B
schtasks /Delete /tn "\Microsoft\Windows\Time Synchronization\SynchronizeTime" /f &rem 7 9 B
schtasks /Delete /tn "\Microsoft\Windows\Windows Error Reporting\QueueReporting" /f &rem 7 9 B
schtasks /Delete /tn "\Microsoft\Windows\WindowsBackup\ConfigNotification" /f &rem 7 - -
schtasks /Delete /tn "\Microsoft\Windows\WS\License Validation" /f &rem - 9 -
schtasks /Delete /tn "\Microsoft\Windows\WS\WSRefreshBannedAppsListTask" /f &rem - 9 -
schtasks /Delete /tn "\Microsoft\XblGameSave\XblGameSaveTask" /f &rem - - B
schtasks /Delete /tn "\Microsoft\XblGameSave\XblGameSaveTaskLogon" /f &rem - - B
timeout 3 > nul
Использование
Запуск под учётной записью администратора приводит к выполнению последовательности команд schtasks с аргументом /Delete (удалить) последующее имя задачи за аргументом /tn. Ключ /f подавляет вывод уведомлений о подтверждении. Достаточно одного выполнения скрипта, а повторные запуски лишь отобразят список ошибок из-за невозможности удалить то, чего уже нет. Скрипт не наделён «интерактивностью», так как используется в процессе автоматической установки Windows.
Применимость
Список задач, подлежащих удалению данным скриптом, составлен для следующих версий ОС: Windows 7 Professional VL SP1 (updated Jan 2020 — End of Support), Windows 8.1 Professional VL Update3 (updated Jan 2023 — End of Support), Windows 10 v1607 Enterprise LTSB (updated Jan 2023). Изначально хотел написать отдельные скрипты для каждой версии Windows, но увидел, что список задач значительно повторяется и поэтому объединил в один. В планах добавить в список ненужные задачи из следующих версий ОС: Windows 10 v1809 Enterprise LTSC, Windows 10 v21H2 Professional BE (business editions) — на базе которых также делаю свои сборки.
Комментирование
Чтобы не запутаться в списке задач — откуда каждая из них взялась и стоит ли её удалять — в комментарии, в конце строки каждой команды можно видеть подсказку в каких версиях Windows удаляемая задача встречается. Это удобно для анализа и редактирования списка. Также присутствует алфавитная сортировка задач, с группировкой разделов по первой букве. Взгляните, в Windows 7 ненужных задач было не много — всего 22, в Windows 8.1 их уже стало 30, в Windows 10 LTSB уже 41! Страшно представить сколько «мусора» в Планировщике заданий я обнаружу в версии Windows 10 Enterprise LTSC и особенно в Windows 10 21H2.
Откуда список
Я составлял данный список путём вдумчивого чтения описания каждой задачи и анализа параметров её запуска. За дополнительной информацией обращался к источникам в Интернете, в том числе англоязычным, в том числе официальным. Не всегда мне удавалось найти однозначный ответ на вопрос: «стоит удалять данную задачу или нет?». Бывало так, что описание у задачи отсутствовало, параметры запуска скрыты, триггеры срабатывания отсутствуют, но при этом задача почему-то выполнялась. В сети Интернет не нашел аналогичного списка с развёрнутой дискуссией обсуждения целесообразности включения в него тех или иных задач.
Удаление или отключение?
Консольная команда schtasks имеет полный набор аргументов для управления Планировщиком заданий Windows. В ходе поиска информации по отдельным задачам в сети Интернет мне попадались скрипты других авторов, где ненужные задачи отключались (подаргумент /disable аргумента /Change). Я использую более радикальный подход — просто удаляю (аргумент /Delete) ненужные мне задачи. Ведь вариант «отключение» подразумевает что мне когда-нибудь понадобится включить некоторую задачу. Не представляю себе ситуацию, когда мне понадобится снова включить, например, уведомление об окончании срока поддержки или телеметрию. Что скажете?
Вердикт на удаление
Какие задачи в Планировщике заданий принимать к рассмотрению? Рассмотрим какие задачи бывают, в каком состоянии и насколько открыты. На начальном этапе были мысли написать простой скрипт, который бы удалял вообще все задачи (без разбора), но данный подход опасен тем, что может привести к снижению производительности и надёжности системы, так что пришлось разбираться. Итак:
- Состояние — Отключено
Я не включал в список на удаление задачи в состоянии «Отключено». Как правило это либо «артефакты» прошлых версий Windows, либо уже отключенные самими разработчиками посредством пакетов обновлений, либо ещё что… - Бесполезное обслуживание
Это пример задач которые запускают ежедневное/еженедельное выполнение различных служб в назначенное время, как правило ночью. Как итог, эти задачи не выполняются так как ночью мой компьютер («рядового» пользователя) отключён. Также мне не надо чтобы днём отвлекались ресурсы моего компьютера. - Телеметрия
Это страшное слово знакомо многим системным администраторам и не только. Значительная часть удаляемых по моему списку задач относится к средствам телеметрии и слежения за пользователем со стороны компании Майкрософт. Мой компьютер — это МОЙ КОМПЬЮТЕР! - «Тёмные лошадки»
Самая сложная категория задач. Как правило, много их появилось в версии Windows 10. Отличительные особенности: описание размыто или отсутствует, параметры запуска скрыты, триггеры срабатывания отсутствуют, но при этом задача каким-то чудом регулярно запускается, о чём указано в поле «Время прошлого запуска».
Обсуждение
Конечно, представленный мной список может быть не полным или наоборот избыточным. Есть вероятность, что я не распознал в какой-то задаче «скрытого пожирателя ресурсов» или наоборот включил в список задачу удаление которой скорее навредит работоспособности ОС. Прошу аргументированно высказывать своё мнение, делится опытом. В данном ключе обсуждение может начинаться по двум сценариям:
- Вы включили в список задачу «X», удаление которой приведёт к следующим негативным последствиям…
- Вы не включили в список задачу «Y», которая является вредной, так как выполняет следующие действия…
Список составлен для компьютера предназначенного для домашнего использования. Прошу к рассмотрению и обсуждению!
Содержание
- Четыре способа удалить запланированную в Windows 10 задачу
- Через сам планировщик заданий
- В командной строке
- В PowerShell
- В редакторе реестра
- Как удалить запланированную задачу в Windows 10
- Удалить запланированную задачу в Планировщик заданий
- Удалить определенную задачу с помощью командной строки
- Удалить определенную задачу с помощью PowerShell
- Удалить все запланированные задачи с помощью PowerShell
- Планировщик заданий в ОС Windows 10
- Содержание
- Общая информация
- Запуск планировщика заданий
- 1 способ
- 2 способ
- 3 способ
- 4 способ
- 5 способ
- Пользовательский интерфейс Планировщика заданий
- Основные действия в планировщике заданий
- Создание планируемых заданий (создание простой задачи)
- Создание похожей задачи, которая бы была направлена на открытие определенной страницы в каком-либо установленном браузере при входе в операционную систему MS Windows 10
- Создание планируемых заданий (создание задачи без использования мастера)
- Просмотр ранее созданных задач в Планировщике заданий
- Основы компьютера и интернета.
- Страницы
- 11/12/2018
- Как в Планировщике Windows 10, отключить отслеживающие задачи
- Как в Планировщике Windows 10, отключить отслеживающие задачи.
Многие из приложений-оптимизаторов, а также те приложения, которые следят за актуальностью версий установленного на ПК программного обеспечения, создают во встроенном планировщике заданий соответствующие задачи, выполняющиеся даже когда запланировавшие их приложения неактивны. Если такая самодеятельность вам не по нраву или созданная задача не была удалена после деинсталляции приложения, вы можете удалить ее из планировщика самостоятельно как минимум тремя способами.
Через сам планировщик заданий
Начнем с самого очевидного и простого способа.
Открываем штатный планировщик выполненной в окошке Run (Win + R) заданий командой taskschd.msc и в левой колонке нажмите мышкой по родительскому каталогу «Библиотека планировщика заданий». Именно в ней сохраняют свои задания сторонние приложений.
Отыщите в средней колонке задание, имя которого указывает на создавшую его программу, нажмите по нему правой кнопкой мыши и выберите «Удалить».
Также можно нажать «Удалить» в правой колонке управления элементами.
В командной строке
Удалить запланированную задачу можно с помощью командной строки.
Это менее удобный способ, к тому же вам нужно знать точное название задачи.
Команда удаления выглядит следующим образом:
schtasks /Delete /TN «путь/имя-задачи» /F
Задача будет тут же удалена.
Путь указывать не нужно, если запись задачи располагается в корневом каталоге «Библиотека планировщика заданий».
Удаление задач с помощью командной строки чаще всего находит применение в скриптах.
В PowerShell
Команда удаление задания выглядит так:
Если задание располагается не в корне, в команду добавляется строка -TaskPath «путь-к-папке», путь указывается относительный, обратные слеши справа и слева удалять не нужно, смотрите скриншот ниже.
В редакторе реестра
Наконец, избавиться от запланированной задачи можно, удалив соответствующий ей ключ реестра.
Откройте редактор реестра командой regedit и разверните ветку:
HKLMSOFTWAREMicrosoftWindows NTCurrentVersionScheduleTaskCacheTree
Подраздел Tree содержит дочерние подразделы с именами расположенных в корне планировщика заданий.
Кликните по выбранной папке ПКМ и выберите «Удалить».
В результате задача будет удалена также из планировщика.
Источник
Как удалить запланированную задачу в Windows 10
Сегодня мы рассмотрим как разными способами удалить определенные или все запланированные задачи в планировщике заданий Windows 10, 8 и 7.
Удалить запланированную задачу в Планировщик заданий
1. В строке поиска или в меню выполнить (выполнить вызывается кнопками Win+R) введите команду taskschd.msc и нажмите клавишу Enter.
2. С левой стороны нажмите на “Библиотека планировщика заданий” (открыв папку “Библиотека планировщика заданий” вы увидите и другие папки, в которых тоже есть задания, выберите нужную) => в средней колонке нажмите на задание, которое вы хотите удалить, правой кнопкой мыши и выберите “Удалить”.
3. Подтвердите удаление нажав на “Да”. Повторите данные действия для всех заданий, которые вы хотите удалить.
Удалить определенную задачу с помощью командной строки
Для выполнения данного способа вам нужно знать точное название задачи.
1. Откройте командную строку от имени администратора.
2. Введите команду schtasks /Delete /TN “ имя задачи ” /F и нажмите Enter (замените выделенное красным на имя задачи, которую вы хотите удалить). Например, имя удаляемой задачи klcp_update, тогда команда будет выглядеть так schtasks /Delete /TN “klcp_update” /F
Удалить определенную задачу с помощью PowerShell
Удалить все запланированные задачи с помощью PowerShell
На сегодня все, если вы знаете другие способы – пишите в комментариях! Удачи Вам 🙂
Источник
Планировщик заданий в ОС Windows 10
Содержание
Общая информация
Планировщик заданий — это оснастка mmc (Microsoft Management Console), с помощью которой можно назначить различные задания, которые будут производиться в определенное время или при возникновении определенных событий. Как правило, такие задания применяются для автоматизации отдельных процессов:
Операционная система Windows 10 содержит несколько инструментов для планирования заданий, включая такие, как Планировщик заданий, инструмент командной строки Schtasks и несколько командлетов консоли Windows PowerShell. Эти инструменты можно использовать для планирования заданий как на локальных, так и на удаленных рабочих станциях.
Задания могут иметь разные связанные с ними свойства, включая следующие:
Запуск планировщика заданий
1 способ
Рис.1 Запуск планировщика заданий
По умолчанию консоль подключена к локальному компьютеру. Для работы с заданиями удаленных компьютеров в оснастке Управление компьютером можно щелкнуть ПКМ по корневому узлу Управление компьютером в дереве консоли (левая панель) и в контекстном меню выбрать команду Подключиться к другому компьютеру. В открывшемся диалоговом окне Выбор компьютера установить радиокнопку Другим компьютером и ввести имя требуемого компьютера в соответствующее поле, после чего нажать кнопку OK).
Рис.2 Планировщик заданий
2 способ
3 способ
Рис.3 Запуск планировщика заданий
4 способ
5 способ
Пользовательский интерфейс Планировщика заданий
Панель слева содержит узел Библиотека планировщика заданий, который находится по умолчанию под узлом Планировщик заданий. Узел Библиотека планировщика заданий содержит задачи в виде иерархии узлов. Узел Microsoft, расположенный под узлом Библиотека планировщика заданий, содержит узел Windows, в котором находятся все системные задачи, используемые компонентами операционной системы.
Панель в центре экрана показывает имя и информацию о выбранной задаче. В нижней части центральной панели доступна панель просмотра, в которой показаны подробности по выделенной задаче.
На панели Действия доступны основные действия для выделенной задачи или узла. Новые задачи можно создавать при помощи действия Создать простую задачу, предназначенного для простых задач, или при помощи действия Создать задачу, предназначенного для задач, обладающих расширенным набором функций.
Рис.4 Просмотр и управление запланированными заданиями
Для работы с заданием можно щелкнуть по нему правой кнопкой мыши в основной панели и в контекстном меню выбрать одну из следующих команд:
Чтобы увидеть выполняемые задачи, необходимо щелкнуть ПКМ по узлу Планировщик заданий и в контекстном меню выбрать команду Отображать все выполняемые задачи.
Рис.5 Настройка отображения выполняемых задач
Основные действия в планировщике заданий
Рис.6 Основные действия в Планировщике заданий
Создание планируемых заданий (создание простой задачи)
Рис.7 Создание простой задачи
В данной статье будет приведен пример создания простой задачи, которая бы напоминала пользователю при входе в операционную систему MS Windows 10 о каком-либо событии, например, посещении сайта COMSS.
Рис.8 Создание простой задачи
Рис.9 Создание простой задачи
Рис.10 Создание простой задачи
Рис.11 Создание простой задачи
Рис.12 Создание простой задачи
Рис.13 Результат запланированной задачи
Создание похожей задачи, которая бы была направлена на открытие определенной страницы в каком-либо установленном браузере при входе в операционную систему MS Windows 10
Рис.14 Создание простой задачи
Рис.15 Результат выполненной задачи
Создание планируемых заданий (создание задачи без использования мастера)
Для рассмотрения механизма создание задачи без использования мастера, в статье будет описан пример задачи, с помощью которой ежедневно в 23.00 компьютер в автоматическом режиме завершал бы работу.
Если задание должно выполняться под иной учетной записи, чем учетная запись текущего пользователя, можно нажать кнопку Изменить. В открывшемся диалоговом окне Выбор: «Пользователь» или «Группа» выбрать пользователя или группу, с чьей учетной записью нужно выполнять задание, а затем предоставить необходимые учетные данные.
Рис.16 Создание задачи
Рис.17 Создание задачи
В данном примере, если необходимо ежедневно завершать работу компьютера в 23.00 в окне Создание триггера:
Рис.18 Создание задачи
В данном примере необходимо указать путь к программе shutdown с добавлением параметра /s.
Встроенная утилита shutdown позволяет удаленно или локально выключать, перезагружать систему, а также осуществлять вывод пользователя из текущего сеанса. Параметр /s позволяет осуществить завершение работы компьютера. Утилита shutdown расположена в следующей директории: C:WindowsSystem32
Рис.19 Директория, где расположена утилита shutdown
Рис.20 Создание задачи
При наступлении времени завершения работы, указанного в настройках задачи, компьютер будет выключен.
Рис.21 Результат выполнения задачи
Просмотр ранее созданных задач в Планировщике заданий
Чтобы просмотреть ранее созданные задачи необходимо открыть Планировщик заданий и выбрать узел Библиотека планировщика заданий.
Источник
Основы компьютера и интернета.
Полезный блог для начинающих пользователей компьютера и не только..
Страницы
11/12/2018
Как в Планировщике Windows 10, отключить отслеживающие задачи
Привет всем читателям.
Занимаясь оптимизацией, многие пользователи отключают «ненужные» системные службы с целью ускорения работы ОС.
Как и в предыдущих версиях, в Windows 10 есть планировщик заданий и по умолчанию, после установки системы в нем уже есть список задач,
которые направлены на сбор информации о компьютере. Этот вопрос, конечно, нужно
рассматривать не в контексте улучшения производительности, а более для повышения нашей
конфиденциальности. Далее рассмотрим их по порядку. Для каждого задания приведу описание и рекомендацию, основанную по своему опыту по поводу того, имеет ли смысл отключать его на домашнем компьютере.
Решение о том, отключать то или иное задание принимаете Вы сами, исходя из задач, которые Вы выполняете на своём компьютере, но думаю, что сбор и отправка информации о Вас и вашем компьютере не входит в Ваши планы. Не всем конечно это нравится, поэтому в этой статье мы рассмотрим отключение таких задач, ведь многие думают что их данные находятся в опасности, хотя и в предыдущих версиях Windows были подобные задания.
Как отключить телеметрию и сбор информации в Windows 10, читайте далее
здесь хочу напомнить что, некоторых задач у Вас может и не быть, так как,
это зависит от используемой Вами редакции Windows 10.
Хотел бы Вам порекомендовать не удалять эти задания, а просто отключить.
Раздел Application Experience
Здесь отключить можно:
AitAgent предназначено для сбора данных о программах, задача должна запускаться в теории только для тех, кто согласился принимать участие в программе улучшения программного обеспечения.
Microsoft Compatibility Appraiser и ProgramDataUpdater также для тех, кто помогает улучшить качество ПО, это задание собирает телеметрические данные. Чтобы эти задания отключить, нужно нажать правой кнопкой по заданию и выбрать Отключить.
Если вам покажется, что что-то не работает и это из-за того что мы отключили задание, то вы всегда сможете его включить обратно).
Посмотрите на картинке ниже, как отключить задание, надеюсь что Вам все будет понятно:
Раздел Autochk:
Здесь будет только одно задание под именем Proxy. Задание направлено на сбор данных SQM у тех пользователей, которые принимают участи в тестировании и улучшение программного обеспечения Microsoft, то есть можно Отключить.
Вот пожалуй и все конкретно об этой теме, хотя есть еще сомнительные задачи, которые
я тоже отключил (тоже тестирую, как и Microsoft). Вот эти:
1. «MicrosoftWindowsApplication ExperienceStartupAppTask» / Отключен
2. «MicrosoftWindowsFileHistoryFile History»/ Отключен
3. «MicrosoftWindowsPISqm-Tasks» / Отключен
4. «MicrosoftWindowsPower Efficiency DiagnosticsAnalyzeSystem» / Отключен
Хочу отметить, что никаких проблем замечено не было в работе 10, после отключения
этих заданий, хотя у меня и не новая машина и не ssd диски, а загружается за 20сек.
чего и Вам желаю.
Какие службы можно отключить в Windows 10, читайте далее
Какие службы можно отключить в Windows 7 и 8, читайте далее
Если есть какие непонятные вопросы, пожалуйста задавайте в комментариях.
Источник
Как в Планировщике Windows 10, отключить отслеживающие задачи.
Занимаясь оптимизацией, многие пользователи отключают «ненужные» системные службы с целью ускорения работы ОС.
Как и в предыдущих версиях, в Windows 10 есть планировщик заданий и по умолчанию, после установки системы в нем уже есть список задач,
которые направлены на сбор информации о компьютере. Этот вопрос, конечно, нужно
рассматривать не в контексте улучшения производительности, а более для повышения нашей
конфиденциальности. Далее рассмотрим их по порядку. Для каждого задания приведу
описание и рекомендацию, основанную по своему опыту по поводу того, имеет ли смысл отключать его на домашнем компьютере.
«>
Решение о том, отключать то или иное задание принимаете Вы сами, исходя из задач, которые Вы выполняете на своём компьютере, но думаю, что сбор и отправка информации о Вас и вашем компьютере не входит в Ваши планы. Не всем конечно это нравится, поэтому в этой статье мы рассмотрим отключение таких задач, ведь многие думают что их данные находятся в опасности, хотя и в предыдущих версиях Windows были подобные задания.
Как отключить телеметрию и сбор информации в Windows 10, читайте далее
Теперь конкретнее перейдем к делу и удалим несколько задач из планировщика.
Чтобы попасть в планировщик задач Windows 10, выбираем ПКМ:
Для начала отобразим скрытые задания планировщика. В планировщике есть несколько скрытых заданий, которые не видны в обычном режиме просмотра.
Для того чтобы отобразить все скрытые задания, в меню Вид выберите пункт
Отобразить скрытые задачи.
здесь хотим напомнить что, некоторых задач у Вас может и не быть, так как,
это зависит от используемой Вами редакции Windows 10.
Хотел бы Вам порекомендовать не удалять эти задания, а просто отключить.
Раздел Application Experience
Здесь отключить можно:
AitAgent предназначено для сбора данных о программах, задача должна запускаться в теории только для тех, кто согласился принимать участие в программе улучшения программного обеспечения.
Microsoft Compatibility Appraiser и ProgramDataUpdater также для тех, кто помогает улучшить качество ПО, это задание собирает телеметрические данные. Чтобы эти задания отключить, нужно нажать правой кнопкой по заданию и выбрать Отключить.
Если вам покажется, что что-то не работает и это из-за того что мы отключили задание, то вы всегда сможете его включить обратно).
Посмотрите на картинке ниже, как отключить задание, надеюсь что Вам все будет понятно:
Здесь будет только одно задание под именем Proxy. Задание направлено на сбор данных SQM у тех пользователей, которые принимают участи в тестировании и улучшение программного обеспечения Microsoft, то есть можно Отключить.
Раздел Customer Experience Improvement Program:
Consolidator и HypervisorFlightingTask, задания опять же для тех кто принимает участие в улучшении качества ПО, собирает сведения о работе и отправляет их на сервера корпорации, впрочем, как и вышеперечисленные задания. При желании можно отключить.
KernelCeipTask также отслеживает события и отправляет их на сервера, если пользователь дал согласие на участие в программе по улучшению ПО.
UsbCeip ориентировано на сбор данных о работе ПО для USB, здесь собирается вся статистика использования ваших портов, и конечно отправляется в Microsoft для улучшения процесса подключения устройств USB к компьютеру.
Вот пожалуй и все конкретно об этой теме, хотя есть еще сомнительные задачи, которые
отключают (тоже тестируют, как и Microsoft). Вот эти:
1. «MicrosoftWindowsApplication ExperienceStartupAppTask» / Отключен
2. «MicrosoftWindowsFileHistoryFile History»/ Отключен
3. «MicrosoftWindowsPISqm-Tasks» / Отключен
4. «MicrosoftWindowsPower Efficiency DiagnosticsAnalyzeSystem» / Отключен
Хочу отметить, что никаких проблем замечено не было в работе 10, после отключения
этих заданий, хотя у меня и не новая машина и не ssd диски, а загружается за 20сек.
Источник
На чтение 8 мин Просмотров 1.4к. Опубликовано 05.04.2021 Обновлено 07.04.2021
Оглавление
- Зачем нужен планировщик заданий
- Своевременная очистка и проверка системы
- Поиск вирусов и прочих опасных программ
- Как открыть планировщик заданий
- Как пользоваться планировщиком заданий в Windows 10
- Как пользоваться планировщиком Windows 10 – инструкция и рекомендации
- Создаём простую задачу
- Выбор и установка триггеров
- Индивидуальные пользовательские настройки
- Расширенный режим или создаём задачу вручную
- Активация процессов на нескольких триггерах
- Более сложные задачи
- Автономная работа
В главной операционной системе в мире, есть множество инструментов для оптимизации работы с компьютером. Один из них — планировщик заданий Windows 10, который незаслуженно мало используется большинством пользователей. С помощью этого инструмента можно планировать события, необходимые для оптимальной работы с компьютером или ноутбуком, а также регулировать автоматические процессы.
Зачем нужен планировщик заданий
Если вы опытный пользователь ПК, то в вашем плане ухода за компьютером есть такие важные пункты, как программная очистка, проверка системы на наличие вредоносных программ и т.д. Можно запускать все необходимые для этого программы и вручную, но это неудобно и ненадёжно — можно просто забыть о них. Именно для того, чтобы исключить подобные ситуации, и нужен планировщик заданий Windows.
Своевременная очистка и проверка системы
Это основная задача данного инструмента. Большинство программ, необходимых для очистки и проверки состояния компьютера, работают регулярно — через какой-либо промежуток времени, обычно рекомендуемый самим производителем софта. Утилиты сами напоминают о себе, но будет проще, если система будет самостоятельно запускать такие программы, реагируя на триггеры — временные или любые другие.
Поиск вирусов и прочих опасных программ
Многие вредоносные программы самостоятельно вносят себя в планировщик заданий, чтобы работать автоматически, без поддержки. Большинство пользователей не умеют пользоваться этим инструментом, так что злоумышленники, выпускающие такие программы в сеть, не стараются замаскировать их.
Если хотите убедиться, что в вашей системе нет ничего постороннего, запустите в планировщике процесс “Отображать активные задачи”. Если в полученном в результате списке будет программа, к которой вы не имеете никакого отношения, то она, скорее всего, наносит компьютеру вред. Удалить задачу можно там же.
Как открыть планировщик заданий
В последней версии Windows 10, а также в 7, 8, 8.1, планировщик можно запустить прямо из Панели управления. Найдите вкладку “Администрирование” и ярлык для запуска будет расположен там. Также можно воспользоваться прямой командой системе ⇒
- Прожмите стандартную комбинацию клавиш Win+R.
- Появится окно со строкой ввода в которую вставляем taskschd.msc.
- Жмем Enter или кнопку “ОК”.
Любой из этих способов приведёт к тому, что появится окно Планировщика заданий, стандартный каталог программ и список алгоритмов, доступных для использования.
Как пользоваться планировщиком заданий в Windows 10
Панель управления программой находится с правой стороны. Там вы можете выбрать любое действие, которое планируете забить в планировщик. Выбрать файлы для этого, можно с левой стороны. Там находятся все файлы, находящиеся в доступе для пользователя.
Набор программ, доступных для выбора, может отличаться в зависимости от прав пользователя, но не функции. С помощью планировщика можно выполнять как автоматизированные задачи, так и более сложные, созданные вручную.
Набора стандартных функций достаточно, чтобы значительно оптимизировать свою работу с операционной системой. Вот самые важные из них ⇒
- Создание задачи. Это основной инструмент. Может быть как автоматическим (“создать простую задачу”), так и ручным. Новичкам, которые только разбираются в работе с планировщиком заданий, рекомендуется использовать первый вариант, но если вы хотите особо сложный или уникальный алгоритм, все действия программы можно установить самостоятельно.
- Управление журналом заданий. Журнал заданий, это список всех действий, которые выполнялись с помощью планировщика. Он может быть необходим в работе. Например, если вы выполняете сложный алгоритм действий и не хотите запутаться, а может и мешать, потому журнал можно скрыть.
- Отображать текущие задачи. Если вы работаете с несколькими процессами одновременно, есть функция, которая позволит вывести все действующие процессы в один список.
- Работа с папками. Вы можете создавать папки для задач, чтобы сортировать их, а также – удалять.
- Экспорт задачи. Можно скопировать задачу полностью, чтобы повторить на другом устройстве.
- Импорт задачи. В продолжение предыдущего пункта – можно вставить скопированную ранее задачу в любой другой стандартный планировщик задач от Windows. Это может быть полезным, если необходимо настроить работу планировщика сразу на нескольких компьютерах. Не нужно повторять весь процесс заново каждый раз.
С помощью этих простых функций можно выполнять любые действия с задачами. Кроме того, для удобства пользователя есть ещё и список стандартных задач, среди которых самые полезные и необходимые большинству пользователей — как новичкам, так и более опытным.
Стандартные задачи в планировщике несложные — это разные виды очистки от вредоносных, более не нужных системе файлов, вроде регулярной проверки файлов жёсткого диска и удаления лишних, анализ состояния ПК и автоматическое обслуживание с помощью встроенных в Windows программ. Можно настроить даже регулярную дефрагментацию дисков, что позволит экономить много места.
Как пользоваться планировщиком Windows 10 – инструкция и рекомендации
Как пользователь, вы можете работать с планировщиком так, как угодно. – в этот гибкий инструмент можно вписывать любые программы, установленные на компьютер. Если вы ранее никогда не автоматизировали компьютерные процессы с помощью встроенных инструментов системы, то начать следует с самого простого.
Создаём простую задачу
Начните с автоматического создания задачи (“создать простую задачу”), чтобы наглядно увидеть алгоритм в нескольких простых шагах. После нажатия появится окно, где вам будет предложено назвать процесс и добавить какое-либо описание. Это опционально и существует только для вашего удобства – чтобы вы не запутались в большом количестве задач.
Выбор и установка триггеров
Теперь необходимо наладить автоматическую работу программы, которая фигурирует в задаче, под свои нужды, с помощью триггеров. Триггеры — это определённые действия или обстоятельства, которые будут запускать процесс выполнения задачи. Это может быть определённое время (планировщик будет ориентироваться на дату и время в системе), включение ПК и т.д. В настройках по времени вы можете выбрать конкретные дату и часы.
Индивидуальные пользовательские настройки
Всё, что осталось – определить, какое именно действие будет запускать задача, когда триггер активируется. Это может быть простой запуск программы или, например, вывод уведомления на экран или на электронную почту.
Таким образом планировщик может служить, как пунктом автоматического контроля за выбранными процессами, так и просто напоминать пользователю о необходимости каких-либо действий.
Расширенный режим или создаём задачу вручную
Автоматизированный процесс работы с новыми задачами очень простой, но недостаточно гибкий для опытного пользователя с большими запросами. Если вам недостаточно стандартного функционала, воспользуйтесь расширенным режимом, где большинство настроек придётся выстраивать вручную. Рассмотрим несколько основных отличий данного режима для продвинутых пользователей ⇒
Активация процессов на нескольких триггерах
При создании простой задачи, можно выбрать только один тип триггера. В ручном же режиме можно выбрать и настроить сразу несколько параллельно. Простой пример – можно выбрать триггерами для задачи как выключение компьютера, так и определённый временной промежуток (полезно для тех, кто редко выключает устройство).
Более сложные задачи
В расширенном режиме вы можете усложнять задачи, добавляя сразу несколько программ – столько, сколько нужно. Это открывает большие возможности для пользователя. Можно оптимизировать работу с компьютером на очень высоком уровне. В сочетании с возможностью добавить сразу несколько триггеров, планировщик становится крайне высоко функциональным инструментом.
Автономная работа
Для того, чтобы планировщик запускал задачи, вам даже не нужно включать устройство. Он может выполнять важные действия в системе, вроде чистки и проверки и в выключенном состоянии, если вы пропишете это в алгоритме задачи. Главное условие — компьютер должен быть подключён к сети.
Как запланировать выключение компьютера windows 10?
Александр
В 1998 году — первое знакомство с компьютером. С 2002 года постоянно развиваюсь и изучаю компьютерные технологии и интернет. Сейчас военный пенсионер. Занимаюсь детьми, спортом и этим проектом.
Задать вопрос
Содержание
- Способ 1: Очистка вручную
- Шаг 1: Завершение лишних процессов
- Шаг 2: Выключение элементов автозагрузки
- Шаг 3: Деактивация сторонних служб
- Способ 2: Сторонний софт
- Вопросы и ответы
Чистка «Диспетчера задач» позволит уменьшить нагрузку в первую очередь на центральный процессор и ОЗУ, тем самым увеличив скорость работы и производительность системы. Но здесь есть важный нюанс – необходимо знать, какие процессы и службы можно отключить, чтобы не нарушить работоспособность Windows 10.
Читайте также: Методы уменьшения нагрузки на процессор в Windows 10
Способ 1: Очистка вручную
Очистка вручную подразумевает то, что вы знаете, что делаете. Но в любом случае с помощью встроенных возможностей «Диспетчера задач» есть возможность узнать подробнее о том или ином процессе или службе, также можно воспользоваться вспомогательными утилитами для получения более эффективного и безопасного результата.
Читайте также: Методы запуска «Диспетчера задач» в Windows 10
Шаг 1: Завершение лишних процессов
На вкладке «Процессы» отображается список всех активных задач. Их можно отсортировать по степени нагрузки на тот или иной компонент. Вверху есть названия комплектующих на вкладках и для упорядочивания нужно нажать на одну из них.
Чтобы завершить процесс, выделите его левой кнопкой мыши и нажмите на кнопку «Снять задачу» внизу.
Также это можно сделать через контекстное меню процесса: кликните по нему ПКМ и выберите соответствующий пункт.
Если вы желаете узнать, с чем связан процесс, выберите один из вариантов в контекстном меню:
- «Открыть расположение файла» — откроется папка на локальном диске, где находится исполняемый файл, позволив определить по адресу в «Проводнике», что это за процесс. Следует обратить внимание, что функция доступна не для каждой задачи — например, она не применима к некоторым системным процессам.
- «Поиск в Интернете» — запускает браузер, где через фирменный поисковик Bing автоматически формируется запрос в сети для самостоятельного поиска интересующей информации о задаче.
- «Свойства» — открывает системное окно со свойствами процесса, где доступны сведения о расположении, описании, типе файла и других его параметрах.
Некоторые системные процессы невозможно закрыть, а только перезапустить, например, «Проводник», другие не следует завершать, чтобы не нарушить работу системы.
Шаг 2: Выключение элементов автозагрузки
Следующий шаг по очистке «Диспетчера задач» — это выключение элементов автозагрузки, то есть тех файлов и задач, которые запускаются вместе с Windows 10. Как правило, здесь находятся сторонние программные компоненты, и большинство из них можно выключить без вреда системе.
В отличие от поиска ненужных процессов, на вкладке «Автозагрузка» сразу отображается название программы и информация об издателе и влиянии на запуск операционной системы. Но через контекстное меню также есть возможности посмотреть подробности о приложении, найти информацию в интернете или открыть его расположение.
Чтобы отключить элемент, выделите его, затем нажмите на кнопку «Отключить». После этого при запуске системы деактивированный софт не сможет автоматически открываться.

Шаг 3: Деактивация сторонних служб
Службы Windows представляют собой ПО, которое работает в фоне и отвечает за выполнение тех или иных программ и в частности функций операционной системы. Например, для быстрого распознавания флеш-накопителя работает специальная служба, которая в фоновом режиме ожидает подходящего действия от пользователя – непосредственно само подключение устройства по USB.
Системные службы рекомендуется не трогать, поскольку, отключив их, можно нарушить стабильность работы Windows 10. Но могут функционировать и сторонние службы, то есть тех приложений, которые пользователь самостоятельно когда-то установил. Например, следящие за обновлениями софта. Их вполне можно отключить, но отыскать их на соответствующей вкладке не так и просто. Вы можете также воспользоваться контекстным меню и функциями из него, чтобы узнать более подробные сведения.
Существует еще одна вспомогательная утилита в Windows 10, где отключить сторонние службы проще:
- Одновременно зажмите клавиши «Win + R», в строке «Открыть» введите
msconfigи нажмите на кнопку «ОК». - В появившемся окне утилиты «Конфигурация системы» перейдите на вкладку «Службы». Внизу отметьте галочкой опцию «Не отображать службы Майкрософт». В списке останутся только те службы, которые являются сторонними. Отметьте то, что нужно отключить.
- Если необходимо очистить все, то нажмите на кнопку «Отключить все». Примените и сохраните настройки.

Как правило, названия оставшихся сторонних служб сами говорят о том, к какому приложению они относятся. Если это непонятно, то по имени можно отыскать информацию в интернете.
Способ 2: Сторонний софт
Для автоматической очистки «Диспетчера задач» используются и сторонние утилиты, которые позволяют разгрузить компоненты системы, закрывая лишние процессы и службы, а также завершая защищенные операционной системой задачи. Одно из наиболее безопасных и популярных решений — бесплатное решение KillProcess.
С его помощью можно быстро завершить сразу несколько процессов, в том числе и принудительно. Он вполне может заменить собой стандартный «Диспетчер задач». Кроме того, софт позволяет создать свой список задач, которые будут одновременно закрываться автоматически при нажатии на одну кнопку.
Скачать KillProcess с официального сайта
После установки запустите утилиту. В основной области отобразится список всех активных процессов. Чтобы закрыть любой из них, выделите его, затем кликните по иконке в виде динамита, что позволит завершить его даже в принудительном порядке.
Через контекстное меню задачи можно закрыть не только один пункт, но и все дерево процессов.
Следует отдельно отметить функцию создания листа с процессами, которые нужно закрыть. Для формирования такого списка нужно сделать несколько простых шагов:
- Нажмите на вкладку «File» и выберите в меню опцию «New Kill List».
- Откроется окно системного «Проводника», где нужно задать имя новому листу и выбрать его местоположение.
- Затем можно добавлять в него неограниченное количество задач. Для этого вызывайте контекстное меню процесса нажатием ПКМ, затем выбирайте «Add to List». У добавленных пунктов отобразится значок зеленой галочки.

Чтобы принудительно закрыть все процессы, которые добавлены в список, выберите его в меню «Current List», затем нажмите на кнопку внизу «Terminate process(es) in the Kill List!».
Такой софт пригодится, если нужно управлять процессами, но для очистки элементов автозагрузки и различных служб лучше воспользоваться штатным средством.
Привет всем читателям.
Занимаясь оптимизацией, многие пользователи отключают «ненужные» системные службы с целью ускорения работы ОС.
Как и в предыдущих версиях, в Windows 10 есть планировщик заданий и по умолчанию, после установки системы в нем уже есть список задач,
которые направлены на сбор информации о компьютере. Этот вопрос, конечно, нужно
рассматривать не в контексте улучшения производительности, а более для повышения нашей
конфиденциальности. Далее рассмотрим их по порядку. Для каждого задания приведу описание и рекомендацию, основанную по своему опыту по поводу того, имеет ли смысл отключать его на домашнем компьютере.
Решение о том, отключать то или иное задание принимаете Вы сами, исходя из задач, которые Вы выполняете на своём компьютере, но думаю, что сбор и отправка информации о Вас и вашем компьютере не входит в Ваши планы. Не всем конечно это нравится, поэтому в этой статье мы рассмотрим отключение таких задач, ведь многие думают что их данные находятся в опасности, хотя и в предыдущих версиях Windows были подобные задания.
Как отключить телеметрию и сбор информации в Windows 10, читайте далее
Теперь конкретнее перейдем к делу и удалим несколько задач из планировщика.
Чтобы попасть в планировщик задач Windows 10, выбираем ПКМ:
Пуск — Управление компьютером: или же: Пуск — Выполнить (Win+R) — taskschd.msc
В появившемся окне выбираем: Планировщик заданий — Библиотека планировщика заданий — Microsoft — Windows:
Для начала отобразим скрытые задания планировщика. В планировщике есть несколько скрытых заданий, которые не видны в обычном режиме просмотра.
Видимо Microsoft считает что, эти задания не для нас: — обычных пользователей.
Для того чтобы отобразить все скрытые задания, в меню Вид выберите пункт
Отобразить скрытые задачи.
Теперь идем по пути: Библиотека планировщика заданий — Microsoft — Windows,
здесь хочу напомнить что, некоторых задач у Вас может и не быть, так как,
это зависит от используемой Вами редакции Windows 10.
Хотел бы Вам порекомендовать не удалять эти задания, а просто отключить.
Раздел Application Experience
Здесь отключить можно:
AitAgent предназначено для сбора данных о программах, задача должна запускаться в теории только для тех, кто согласился принимать участие в программе улучшения программного обеспечения.
Microsoft Compatibility Appraiser и ProgramDataUpdater также для тех, кто помогает улучшить качество ПО, это задание собирает телеметрические данные. Чтобы эти задания отключить, нужно нажать правой кнопкой по заданию и выбрать Отключить.
Если вам покажется, что что-то не работает и это из-за того что мы отключили задание, то вы всегда сможете его включить обратно).
Посмотрите на картинке ниже, как отключить задание, надеюсь что Вам все будет понятно:
Раздел Autochk:
Здесь будет только одно задание под именем Proxy. Задание направлено на сбор данных SQM у тех пользователей, которые принимают участи в тестировании и улучшение программного обеспечения Microsoft, то есть можно Отключить.
Раздел Customer Experience Improvement Program:
Consolidator и HypervisorFlightingTask, задания опять же для тех кто принимает участие в улучшении качества ПО, собирает сведения о работе и отправляет их на сервера корпорации, впрочем, как и вышеперечисленные задания. При желании можно отключить.
KernelCeipTask также отслеживает события и отправляет их на сервера, если пользователь дал согласие на участие в программе по улучшению ПО.
UsbCeip ориентировано на сбор данных о работе ПО для USB, здесь собирается вся статистика использования ваших портов, и конечно отправляется в Microsoft для улучшения процесса подключения устройств USB к компьютеру.
Используются эти данные для улучшения производительности шины USB, а также для стабильного взаимодействия системы и USB — устройств, и входит в список тех, которые запускаются у пользователей, улучшающие ПО Microsoft.
Раздел DiskDiagnostic:
Microsoft — Windows — DiskDiagnostic, DataCollector предоставляет Microsoft данные о используемых дисках в системе, о режиме их работы, о скорости передачи и о количестве ошибок при этом. У меня Удален.
Раздел NetTrace:
GatherNetworkInfo — задание собирает информацию о использовании сети, статистику отправленных пакетов, скорости соединения, а также о использовании сетевых ресурсов сторонними программами. У меня Удален. Само задание из себя представляет
vbs — скрипт GatherNetworkInfo.vbs, который собирает данные и хранит их в
директории: C:WindowsSystem32config.
Вот пожалуй и все конкретно об этой теме, хотя есть еще сомнительные задачи, которые
я тоже отключил (тоже тестирую, как и Microsoft). Вот эти:
1. «MicrosoftWindowsApplication ExperienceStartupAppTask» / Отключен
2. «MicrosoftWindowsFileHistoryFile History»/ Отключен
3. «MicrosoftWindowsPISqm-Tasks» / Отключен
4. «MicrosoftWindowsPower Efficiency DiagnosticsAnalyzeSystem» / Отключен
Хочу отметить, что никаких проблем замечено не было в работе 10, после отключения
этих заданий, хотя у меня и не новая машина и не ssd диски, а загружается за 20сек…
чего и Вам желаю.
Какие службы можно отключить в Windows 10, читайте далее
Какие службы можно отключить в Windows 7 и 8, читайте далее
Если есть какие непонятные вопросы, пожалуйста задавайте в комментариях.