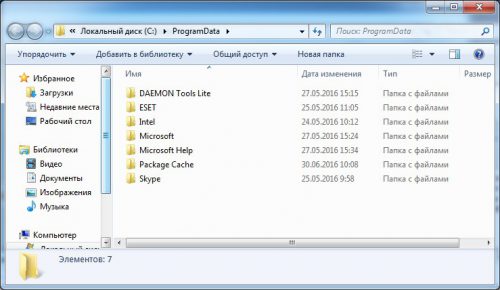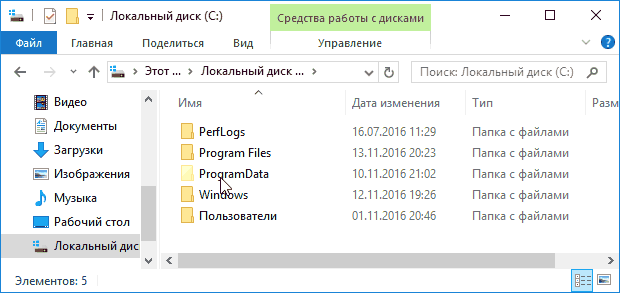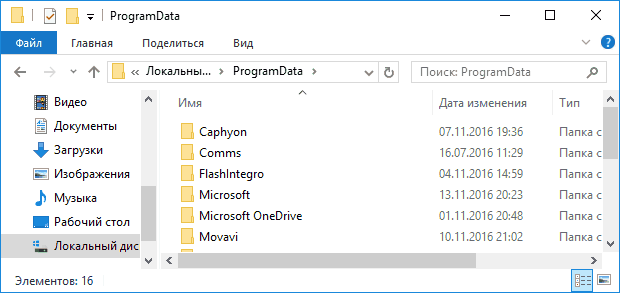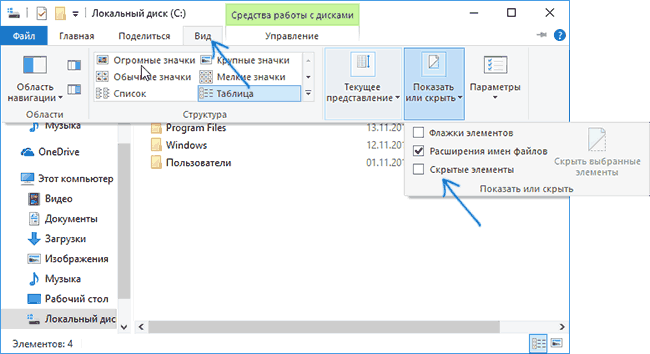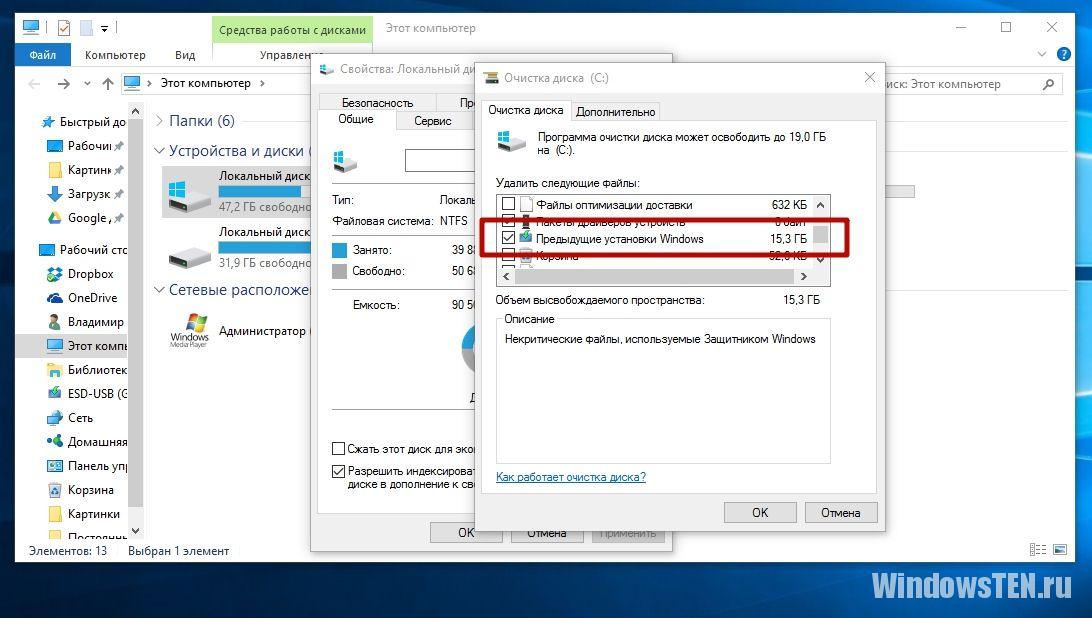1.07.2016 — 21:43
обсудить
29747+
размер текста
Очищая системный диск от ненужных файлов, пользователи сталкиваются с сильно разросшейся в размерах папкой «ProgramData». Рассмотрим подробнее, что в ней находится и как ее правильно очистить.
Для чего нужна эта папка и как ее найти
«ProgramData» относится к системным папкам и располагается в корне диска C. Там хранится следующая информация:
- Данные установленных на компьютере программ;
- Распакованные установочные файлы;
- Параметры некоторых программ и т.д.
Учтите: ProgramData является скрытой папкой, для ее отображения необходимо включить соответствующую опцию в Проводнике Windows. Добраться к ней также можно, введя %ProgramData% в окно «Выполнить» (Win+R).
Как правильно расчистить папку ProgramData
Удалять контент из данной папки можно, но делать это следует крайне осторожно: благодаря хранящимся здесь копиям установочных файлов приложения могут автоматически восстанавливаться в случае сбоев. Однако из этой папки можно смело удалять «хвосты» программ, деинсталлированных с компьютера. Наилучший вариант – воспользоваться системной утилитой очистки диска.
Вместо послесловия
При ручном удалении файлов из папки ProgramData будьте очень внимательны!
В Windows 10, 8 и Windows 7 на системном диске, обычно диске C, имеется папка ProgramData, и по поводу этой папки у пользователей возникают вопросы, такие как: где находится папка ProgramData, что это за папка (и почему она вдруг появилась на диске), для чего она нужна и можно ли её удалить.
В этом материале подробные ответы на каждый из перечисленных вопросов и дополнительная информация о папке ProgramData, которая надеюсь, разъяснит её назначение и возможные действия над ней. См. также: Что за папка System Volume Information и как ее удалить.
Начну с ответа на вопрос о том, где находится папка ProgramData в Windows 10 — Windows 7: как уже было сказано выше, в корне системного диска, обычно C. Если вы не наблюдаете этой папки, то просто включите показ скрытых папок и файлов в параметрах проводника панели управления или в меню проводника.
Если после включения отображения папки ProgramData нет в нужном расположении, то возможно, что у вас свежая установка ОС и вы пока не устанавливали значительного числа сторонних программ, кроме этого есть и другие пути к этой папке (см. пояснения далее).
Что за папка ProgramData и зачем она нужна
В последних версиях Windows установленные программы хранят настройки и данные в специальных папках C:\Users\имя_пользователя\AppData\ а также в папках документов пользователя и в реестре. Частично информация может храниться и в папке самой программы (обычно в Program Files), но в настоящее время всё меньше программ так делают (в этом их ограничивает Windows 10, 8 и Windows 7, так как произвольная запись в системные папки не безопасна).
При этом указанные расположения и данные в них (кроме Program Files) свои для каждого пользователя. В папке ProgramData, в свою очередь, хранятся те данные и настройки установленных программ, которые являются общими для всех пользователей компьютера и доступны каждому из них (например, это может быть словарь для проверки орфографии, набор шаблонов и пресетов и подобные вещи).
В ранних версиях ОС те же данные хранились в папке C:\ Пользователи (Users)\ All Users. Сейчас такой папки нет, но в целях совместимости этот путь перенаправлен на папку ProgramData (в чем можно убедиться, попробовав ввести C:\Users\All Users\ в адресную строку проводника). Ещё один путь, позволяющий найти папку ProgramData — C:\Documents and Settings\All Users\Application Data\
Исходя из вышесказанного, ответы на следующие вопросы будут такими:
- Почему папка ProgramData появилась на диске — либо вы включили показ скрытых папок и файлов, либо перешли с Windows XP на более новую версию ОС, либо недавно установили программы, которые стали хранить данные в этой папке (хотя в Windows 10 и 8, если не ошибаюсь, она есть сразу после установки системы).
- Можно ли удалить папку ProgramData — нет, нельзя. Однако: изучить её содержимое и удалить возможные «хвосты» программ, которых уже нет на компьютере, а возможно и какие-то временные данные того ПО, которое еще есть, можно и иногда может быть полезным для того, чтобы освободить место на диске. На эту тему см. также Как очистить диск от ненужных файлов.
- Чтобы открыть эту папку, вы можете просто включить показ скрытых папок и открыть ее в проводнике. Либо ввести в адресную строку проводника путь к ней или один из двух альтернативных путей, перенаправляющих в ProgramData.
- Если папки ProgramData нет на диске, то либо вы не включили отображение скрытых файлов, либо очень чистая система, на которой нет программ, которые бы сохранили что-то в неё, либо у вас на компьютере установлена XP.
Хотя по второму пункту, на тему того, можно ли удалить папку ProgramData в Windows более точным будет такой ответ: вы можете удалить из неё все вложенные папки и скорее всего, ничего страшного не произойдет (а в дальнейшем часть из них будут созданы заново). При этом нельзя удалить вложенную папку Microsoft (это системная папка, удалить её возможно, но делать этого не стоит).
На это всё, если остались вопросы на тему — спрашивайте, а если есть полезные дополнения — делитесь, буду благодарен.
ProgramData представляет собой системную папку Windows, предназначающуюся для размещения файлов установки, параметров программного обеспечения, которые имеются на ПК. Ввиду того что папка системная, она располагается в корневом разделе диска С инсталлированной ОС, располагает по умолчанию атрибутом «скрытый». Потому отыскать ее через проводник не выйдет. Нужно сначала сделать видимыми данные, которые скрыты.
Перейдите в «Компьютер», выберите том с установленной Windows, щелкните по клавише Alt, нажмите на «Сервис», «Параметры папок», «Вид», «Дополнительные параметры». Поставьте отметку на «Показывать скрытые файлы». Щелкните по «Ок». Также можете просто набрать в поисковой строчке «%ProgramData%» и нажать клавишу ввода.
ProgramData в Windows 8, 10
Перейдите в «Этот компьютер» выберите системный раздел, нажмите «Вид», в пункте «Показать и скрыть» поставьте отметку на «Скрытые элементы».
Предназначение папки
ProgramData используется для того, чтобы хранить файлы параметров инсталлированных программ. Еще в эту папку может быть выполнена распаковка файлов установки программ, которые в большинстве случаев допускается удалять. Однако удаляя элементы, нужно быть осторожным. Определенное программное обеспечение (к примеру, антивирусное) может размещать в ProgramData запасные копии дистрибутива приложения. При изменении моделей приложения в результате сбоя оно само выполнит восстановление работоспособности, использовав запасной дистрибутив. Это нужно учитывать, если вы намереваетесь очистить эту директорию.
Выполнять удаление данных из этой директории надо с осторожностью, чтобы не повредить какое-либо приложение. Если вы удалите файлы тех приложений, которые уже деинсталлированы, ничего страшного не случится. Остальные данные удалять не рекомендуется. Для очистки ПК от ненужных элементов желательно использовать специально предназначающуюся для этого системную утилиту, либо CCleaner и подобный софт.
Процедура очистки
Нажмите правой клавишей мышки по диску с инсталлированной Windows, щелкните по кнопке «Свойства», «Очистка диска», выберите данные, которые нужно удалить, пометив их галочками, кликните по «Ок».
Есть еще один вариант — перейдите в папку ProgramData, располагающуюся в корневом разделе системного диска. Нажимайте правой кнопкой мыши на файлы, которые хотите удалить, щелкайте «Удалить». Не забудьте очистить корзину. Также можно выбирать нужные данные левой кнопкой мыши и нажимать Shift+Delete. Так вы навсегда удалите файлы, не помещая их перед этим в корзину.
Как перенести ProgramData на другой диск
Процесс переноса достаточно прост:
- Установите операционную систему любым методом, который удобен для вас. Остановитесь на этапе ввода имени ПК и юзера.
- Нажмите кнопки Ctrl+Shift+F3. Произойдет перезагрузка, ПК войдет в режим Audit Mode.
- Создайте и форматируйте раздел, который намереваетесь применять для хранения папки.
- Создайте конфиг-файл, чтобы настроить расположение ProgramData. В файле нужно указать путь в необходимую дирректорию. Параметр ProfileDirectory отвечает за расположение папки пользователей. Ему можно задать значение C:\Users вместо указанного D:\Users. Его содержимое для x64:
Для x86:
Сохраните config-файл под любым названием, к примеру, untend.xml.
- Допустим, что untend.xml находится в корневом разделе диска C, тогда команда для его использования будет C:\Windows\System32\sysprep\sysprep.exe /audit /reboot /unattend:C:\unattend.xml. Произойдет перезагрузка ПК.
- После загрузки ПК нажмите в меню sysprep на пункт для перезагрузки в OOBE.
- Возвратившись к окну ввода имен ПК и юзера, закончите инсталляцию ОС.
Теперь папка ProgramData будет размещаться именно на том диске, который вы указали при вводе команды.
Programdata что за папка в Виндовс 10. Как ее открыть. Можно ли ее удалить и прочие пополярные вопросы. Подробное руководство
Большинство пользователей операционной системы Windows не знают и малой части тех возможностей, которыми она обладает. Отсюда в интернете постоянно появляются запросы и страницы с ответами на часто задаваемые вопросы.
Одним из популярных остается вопрос о системных папках. Например, часто спрашивают о ProgramData.
Давайте прямо сейчас узнаем, что это за «зверь», откуда папка появляется и возможно ли снести ее из памяти компьютера беспроблемно? Итак, приступаем.
Что за папка ProgramData в Windows 10
ОС Windows до 7 версии (включая ее) обладают рядом настроек, которые помещаются и хранятся в той самой злополучной папке под названием ProgramData. Зайдя сюда, пользователь отыщет ряд данных, которые сохранились из игр, редакторов и прочих приложений. Также сюда помещаются на время файлы, предназначенные для восстановления важных документов (например, Microsoft Word).
Вышла операционная система версии 8. Вышеупомянутая тенденция пошла на спад. Так, в 10 версии в ProgramData уже находится совсем немного файлов. Почему? Потому что произошло четкое распределение прав пользователя. Теперь у каждого из лиц, которые работают за одним компьютером, могут появляться слишком разные настройки приложений. Чтобы ничего не сбивалось, файлы перестали помещаться в ProgramData. Теперь главной директорией для такой информации стал каталог под названием ppData. Отыскать его можно так: C:\Пользователи\%UserName%. Обратим внимание, что некоторые приложения для этих же целей начали использовать папку Program Files.
Чтобы вы окончательно не запутались, объясним еще некоторые моменты, касающиеся других версий ОС.
В Windows 8 (и близких версиях) и 10 — папка осталась на месте. Она используется для хранения тех данных, которые являются общими для людей, пользующихся компьютером. Эти данные — словари, скрины, шаблоны каких-то документов, настройки мультимедийных программ и проектов. Таким образом, в 10 версии Windows старую-добрую папку All Users (которая была жива до Windows 7) теперь сменила ProgramData.
Теперь кратко: новые версии ОС изменили не только свой дизайн. Они также переструктурировали лестницу папок системы. Но это не удивительно, ведь таким образом разработчики попытались повысить безопасность личных данных (настроек) каждого из пользователей.
Важно: ProgramData является скрытой по умолчанию. Чтобы открыть ее, нужно покопаться в настройках файлового менеджера.
Почему на компьютере с 10 Виндой появилась папка ProgramData
Вероятнее всего в какой-то момент вы случайно в менеджере либо проводнике включили функцию отображения данных, которые скрыты.
При желании вновь спрятать ее, отключите настройку и больше не думайте о ней. Заранее следует проверить в свойствах, есть ли галочка напротив пункта «скрытый».
Другой вариант — вы недавно обновили операционную систему. Так, при обновлении Windows XP (либо 7) на систему 10 этот атрибут пропадает из свойств папки.
Как удалить папку ProgramData в Windows 10 «безболезненно»
Обрадуем вас. В директории хранится информация от пользовательских приложений. Это значит, что можно удалить практически все, что располагается внутри. Следует учесть, что все же некоторые установки используемых программ слетят.
Важно: после следующего запуска подпапки вновь нарисуются. Вместе с папкой Microsoft. Ее удалить никак нельзя. Ее можно «вылечить от грязи» утилитами, почистив. Но делать мы этого не рекомендуем, так как после этого система может совсем умереть.
Как открыть папку ProgramData без отображения скрытых файлов
Легко. Нужно всего лишь прописать полный путь в адресной строке проводника. Вот он: C:\ProgramData. Если вы используете популярный Total Commander, просто добавьте префикс CD в самое начало.
А куда делась ProgramData? Не могу найти.
Если каталога нет на диске, значит, вы только что поставили новую систему и у вас пока нет приложений, которые обратились бы к папке ProgramData.
Совет: спокойно используйте операционную систему, скоро все появится.
Пользователи, у которых под системный диск выделено мало места на внутреннем накопителе, периодически сталкиваются с нехваткой памяти. Причем занимает ее не операционная система и не установленные программы, а директория ProgramData. Что это за папка и зачем она нужна, описано в статье.
Зачем нужна
Это системная папка Windows, предназначенная для хранения установочных файлов, данных, файлов параметров программ и приложений, которые есть на компьютере.
Где находится и как найти?
Поскольку ProgramData системная, она расположена в корне диска с установленной Windows, но по умолчанию имеет атрибут «скрытый». Поэтому найти ее через Проводник не получится (подробнее эта тема раскрыта в статье «Отображение скрытых папок в Windows 10»). Чтобы ее увидеть, откройте скрытые файлы и папки.
Windows 8, 8.1, 10
Этот компьютер → системный диск (в основном он обозначается буквой «C») → меню Вид → в блоке «Показать и скрыть» установите галочку на пункте «Скрытые элементы».
Windows 7
Компьютер → системный диск → нажмите Alt → меню Сервис → Параметры папок → вкладка Вид → блок Дополнительные параметры → установите переключатель на пункт «Показывать скрытые файлы, папки и диски» → Ок.
После этого папка ProgramData отобразится.
Альтернативный вариант, который работает во всех версиях Windows: введите в строке поиска %ProgramData% → Enter.
Важно! По окончании всех действий не забудьте скрыть открывшиеся элементы – это убережет вас от нечаянного удаления важных документов.
Можно ли удалить содержимое?
Главный вопрос – можно ли удалить содержимое этой папки, потому что она занимает много места? Сделать это возможно, но помните, что ProgramData – это системная папка, где хранятся важные файлы, которые могут понадобиться во время работы компьютера. Поэтому удалять ее содержимое крайне нежелательно.
Например, некоторые программы (в основном это антивирусное ПО) хранят в ней резервные копии установочных дистрибутивов, которые запрашиваются при повреждении главных файлов. Благодаря этому приложение автоматически восстанавливается без участия пользователя. Если их удалить, произойдет сбой в работе программы и компьютера.
Если вы все же решите «почистить» эту директорию, в первую очередь удаляйте папки тех программ, которые уже деинсталлированы с ПК. Но остальные папки в ProgramData не трогайте. Захотев «снести» и их, помните, что делаете все на свой страх и риск!
Очистка свободной памяти
Оптимальный вариант для освобождения свободной памяти на внутреннем накопителе – использовать утилиту Очистка диска или специальные программы, наподобие CCleaner. Чтобы запустить Очистку диска:
ПКМ по системному диску → Свойства → Очистка диска → укажите файлы для удаления, отметив их галочками → Ок.
Если вы – инсайдер Microsoft и каждый раз устанавливаете обновления Windows 10, на системном диске хранятся предыдущие сборки и установочные файлы ОС. Они используются в случае сбоя в работе компьютера или если пользователь откатывается до предыдущего билда. Если устройство работает стабильно и вы знаете, что они вам не понадобятся, удалите их.
ПКМ по системному диску → Свойства → Очистка диска → Очистить системные файлы → установите галочки на пунктах «Предыдущие установки Windows» и «Временные файлы установки Windows» → Ок.