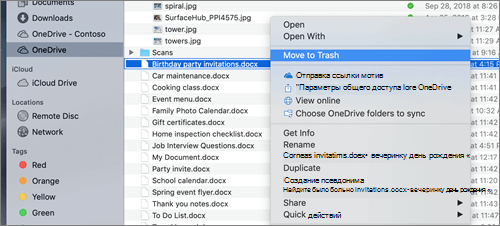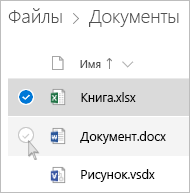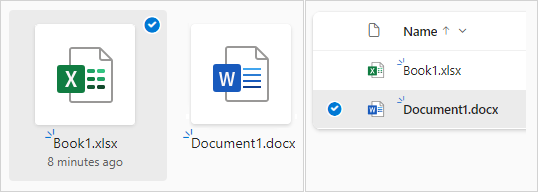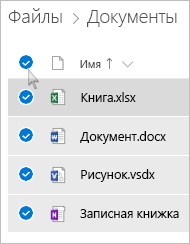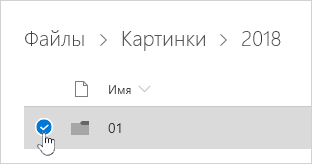Удаление файлов и папок в OneDrive
OneDrive (для работы или учебы) OneDrive (для дома или персональный) OneDrive (для работы или учебы), предоставляемый 21Vianet OneDrive для Mac OneDrive для Windows Еще…Меньше
Вы можете удалить определенные файлы или фотографии в Microsoft OneDrive или удалить целые папки и все элементы в них. При необходимости вы можете восстановить удаленные файлы из корзины OneDrive.
-
На панели задач выберите Проводник
.
-
Выберите папку OneDrive, выберите элементы, которые нужно удалить, и нажмите клавишу Delete на клавиатуре.
-
Откройте окно «Поиск Mac».
-
Перейдите в правильную папку OneDrive и выберите элемент или элементы, которые нужно удалить.
-
Щелкните правой кнопкой мыши элемент или элементы, а затем выберите Переместить в корзину. Вы также можете перетащить элемент или элементы из папки в корзину.
-
Перейдите на веб-сайт OneDrive. Может понадобиться выполнить вход с учетной записью Майкрософт либо рабочей или учебной учетной записью.
-
Выберите файлы или папки, которые нужно удалить, наведите указатель на каждый элемент и щелкните появившемся поле проверка кружка.
Примечание: На рисунке слева ниже показаны элементы в представлении списка, на правом изображении — элементы в представлении Плитки или Фотографии.
-
Чтобы выбрать все файлы в папке, щелкните кружок слева от строки заголовков или нажмите клавиши CTRL+A. (Вы можете также выбрать несколько файлов одновременно. Для этого выберите один файл, прокрутите список вниз и щелкните последний нужный элемент, удерживая клавишу SHIFT.)
-
На панели в верхней части страницы выберите Удалить. (Можно также щелкнуть правой кнопкой мыши выбранный файл или папку и выбрать команду Удалить.)
Примечание: Если значок Удалить не отображается на верхней панели навигации или щелкнуть правой кнопкой мыши выбранный элемент, возможно, у вас не будет разрешения на удаление этого файла или папки.
-
Чтобы удалить папку, а не только ее содержимое, может потребоваться подняться или создать резервную копию уровня, чтобы выбрать всю папку.
Примечания:
-
Личная папка OneDrive не обязательно должна быть пустой перед ее удалением. Однако вы можете предварительно проверка, что в нем нет файлов или вложенных папок, которые вы хотите сохранить.
-
При использовании учетных записейOneDrive для работы и учебы папка должна быть пустой, чтобы ее можно было удалить, если администратор включил хранение в OneDrive для работы и учебы учетных записях.
-
Элементы не могут быть удалены из списка Последние, только удалены.
Примечание: Эти инструкции применяются только в том случае, если вы вошли в систему с помощью учетной записи Майкрософт (OneDrive для дома). Они не применяются к OneDrive для работы или учебы.
-
Чтобы удалить элементы из представления «Последние«, выберите файлы или папки, которые требуется удалить, наведите указатель на каждый элемент и щелкните появившиеся круговые проверка поле. На панели в верхней части страницы выберите Удалить.
-
Чтобы удалить элемент из списка Последние , перейдите в папку, в которой он находится. Чтобы найти папку, просмотрите сведения элемента, чтобы увидеть точный путь.
Откройте общее представление и выберите файлы или папки, которые нужно удалить, наведите указатель на каждый элемент и щелкните появившемся поле проверка кружка.
Чтобы удалить элемент, общий доступ к которым предоставлен другим пользователям, выберите элемент, а затем выберите Удалить из общего списка на панели в верхней части страницы.
Чтобы удалить элемент из раздела Мне предоставлен общий доступ, выберите элемент , выберите Сведения 
-
Для файлов, к которым предоставлен общий доступ по ссылке, выберите Любой пользователь с этой ссылкой… и нажмите кнопку Удалить ссылку.
-
Для файлов, которыми предоставлен общий доступ другим пользователям, выберите Можно редактировать или Может просматривать под их именем, а затем выберите Остановить общий доступ.
Советы:
-
Если общие сведения не отображаются, может быть выбрано несколько элементов. Выберите только один элемент, чтобы изменить общий доступ.
-
Дополнительные сведения см. в статье Прекращение общего доступа к файлам и папкам OneDrive или изменение разрешений.
-
Удаление из OneDrive, но не с компьютера
Если вы хотите сохранить файл, фотографию или папку на компьютере, но не на OneDrive, используйте средство поиска проводник или Mac, чтобы переместить файл за пределы папки OneDrive в другую папку на компьютере.
Удаление с компьютера, но не с OneDrive
Если вы хотите сохранить файл, фотографию или папку на OneDrive, но не на компьютере (так как вы не хотите, чтобы он занимает место), поместите файл в папку OneDrive, а затем включите параметр Файлы по запросу (Windows) или Файлы по запросу (Mac). Файл по-прежнему будет отображаться в папке OneDrive на компьютере, но он не займет места на жестком диске.
Вы также можете выбрать папки OneDrive для синхронизации с компьютером, чтобы на компьютере отображались только определенные папки.
Удаление с OneDrive и компьютера
Если файл или папка в вашейOneDrive, используйте проводник или Mac Finder, чтобы найти и удалить файл, фотографию или папку.
Примечание: При одновременном удалении большого количества файлов OneDrive предложит подтвердить, было ли это намеренно.
Удаленные файлы и папки переходят в корзину OneDrive, из которой при необходимости можно восстановить файлы .
Сначала выберите Корзина в OneDrive навигации слева.
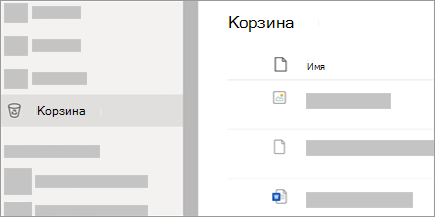
-
Чтобы окончательно удалить определенные файлы или папки из корзины, выберите эти элементы, а затем выберите Удалить в верхней области навигации.
-
Чтобы безвозвратно удалить всю корзину одновременно, выберите Пустая корзина в верхней области навигации.
Примечание: После удаления файлов из корзины OneDrive может возникнуть небольшая задержка при просмотре, что отражается в доступности хранилища вашей учетной записи OneDrive.
См. также
Восстановление удаленных файлов и папок в OneDrive
Восстановление предыдущей версии файла, хранящегося в OneDrive
Восстановление OneDrive
Выбор папок OneDrive для синхронизации с компьютером
Дополнительные сведения
Нужна дополнительная помощь?
Нужны дополнительные параметры?
Изучите преимущества подписки, просмотрите учебные курсы, узнайте, как защитить свое устройство и т. д.
В сообществах можно задавать вопросы и отвечать на них, отправлять отзывы и консультироваться с экспертами разных профилей.
Если ваш Onedrive заполнен, вам необходимо удалить некоторые файлы / папки (или загрузить их на свой компьютер, а затем удалить). Также очистите корзину Onedrive. Вам нужно купить дополнительное место.
Содержание
- 1 Как освободить место в OneDrive?
- 2 Почему говорится, что мой OneDrive заполнен?
- 3 Удаляет ли удаление из OneDrive с компьютера?
- 4 Как мне удалить OneDrive, но не мой компьютер?
- 5 Мне действительно нужен OneDrive?
- 6 Как мне очистить мой OneDrive?
- 7 Что мне делать, если я не использую OneDrive?
- 8 Что произойдет, если я отключу OneDrive?
- 9 Сколько стоит OneDrive в месяц?
- 10 Что произойдет, если я удалю папку OneDrive?
- 11 Хранятся ли файлы OneDrive на моем компьютере?
- 12 Удалит ли удаление фотографий с телефона из OneDrive?
- 13 Почему я не могу удалить файлы из OneDrive?
- 14 Почему я не могу удалить папки в OneDrive?
Управление хранилищем и ограничениями OneDrive
- Перейдите в раздел «Управление хранилищем» и войдите в систему с учетной записью Microsoft, которую вы используете с OneDrive.
- Выберите «Очистить корзину», чтобы окончательно удалить файлы в корзине и освободить место.
- Выберите «Что занимает место», чтобы просмотреть большие файлы и фотографии и удалить те, которые вам больше не нужны.
Почему говорится, что мой OneDrive заполнен?
Уведомление OneDrive о полном заполнении может появиться, когда у вас недостаточно места, и вам нужно удалить некоторые файлы или увеличить пространство. Если у вас достаточно свободного места, эту ошибку можно решить, отменив привязку вашей учетной записи.
Удаляет ли удаление из OneDrive с компьютера?
Отключить OneDrive
Настройки OneDrive. Это удалит связь между вашим компьютером и онлайн-хранилищем OneDrive. Теперь вы можете посетить OneDrive в Интернете и удалить все понравившиеся файлы, и они не будут удалены с вашего компьютера.
Как мне удалить OneDrive, но не мой компьютер?
Шаг 1. Перейдите в правую часть панели задач, щелкните правой кнопкой мыши значок OneDrive в форме облака и выберите «Параметры». (Возможно, вам придется щелкнуть стрелку «Показать скрытые значки», чтобы увидеть значок OneDrive.) Шаг 2. Выберите «Выбрать папки». Шаг 3. Снимите флажки для всех папок, которые вам не нужны в автономном режиме, а затем нажмите ОК.
Мне действительно нужен OneDrive?
Если вы используете OneDrive ни для чего другого, используйте его для резервного копирования выполняемой работы почти в реальном времени. Каждый раз, когда вы сохраняете или обновляете файл в папке OneDrive на вашем компьютере, он загружается в ваше облачное хранилище. Даже если вы потеряете свой компьютер, файлы по-прежнему будут доступны из вашей учетной записи OneDrive в Интернете.
Как мне очистить мой OneDrive?
9 шагов по очистке OneDrive
- Очистите корзину. …
- Проверьте размер вашего OneDrive. …
- Перемещайте общие документы в SharePoint или Teams. …
- Создайте или запросите сайт SharePoint или Teams. …
- Найдите самые большие и самые старые документы. …
- Удалите версии. …
- Переместите личные файлы в личное место. …
- Очистите корзину и проверьте хранилище.
26 янв. 2020 г.
Что мне делать, если я не использую OneDrive?
Если вы не хотите использовать OneDrive, самое простое решение — отключить его. Следуйте инструкциям в разделе Отключение, отключение или удаление OneDrive, чтобы узнать, как отключить, скрыть и удалить OneDrive с вашего компьютера.
Что произойдет, если я отключу OneDrive?
Вы не потеряете файлы или данные, отключив или удалив OneDrive на своем компьютере. Вы всегда можете получить доступ к своим файлам, войдя на OneDrive.com. В Windows 10 OneDrive является местом для сохранения ваших файлов и документов по умолчанию.
Сколько стоит OneDrive в месяц?
Образно названный OneDrive для бизнес-плана 1 стоит 5 долларов в месяц на пользователя и дает 1 ТБ хранилища каждому. OneDrive для бизнеса (план 2) поставляется с неограниченным хранилищем по цене 10 долларов в месяц за пользователя.
…
Планы OneDrive.
| OneDrive Basic 5 ГБ Хранилище: 5 ГБ | БЕСПЛАТНО |
|---|---|
| OneDrive 100 ГБ Хранилище: 100 ГБ | 1,99 $ / месяц |
Что произойдет, если я удалю папку OneDrive?
Когда вы удаляете файл или папку в OneDrive на одном устройстве, вы не сможете найти их на других устройствах. Все удаленные файлы попадают в корзину, где у вас есть возможность восстановить их. Выберите файл или файлы, которые хотите удалить. … Файлы перемещаются в корзину.
Хранятся ли файлы OneDrive на моем компьютере?
Клиент синхронизации OneDrive включен в каждый выпуск Windows 10, что позволяет хранить локальные копии файлов и папок, хранящихся в OneDrive или OneDrive для бизнеса. По умолчанию ваши файлы хранятся в папке верхнего уровня в вашем профиле пользователя.
Удалит ли удаление фотографий с телефона из OneDrive?
При удалении изображения из приложения Android Gallery указанное изображение удаляется из приложения OneDrive для Android. Но это ошибка в самом приложении OneDrive, потому что это же удаленное изображение по-прежнему легко доступно для просмотра в OneDrive в любом браузере компьютера.
Почему я не могу удалить файлы из OneDrive?
1. Убедитесь, что файл не открыт ни в каких приложениях. Закройте любой экземпляр Word и приостановите синхронизацию библиотеки OneDrive для бизнеса (игнорируйте это, если вы не синхронизируете) перед удалением файла.
Почему я не могу удалить папки в OneDrive?
Если вы можете найти библиотеку удержания сохранения на своем сайте OneDrive для бизнеса, это означает, что ваш глобальный администратор Office 365 сделал ваш сайт приостановленным. … Когда вы удалите их, они будут перемещены в библиотеку Preservation Hold. Но если у вас есть папка с несколькими файлами, мы не сможем удалить эту папку напрямую.
С 2014 года Microsoft предлагает нам размещать различные виды личных файлов в облаке, это хранилище имеет ограничение 5 ГБ для документов любого типа и 15 ГБ для альбомов изображений и видео .
Эта технология позволяет загружать до 5 файлов одновременно, в зависимости от подключения к Интернету и размера документа, за относительно короткое время. Если мы установим инструмент ActiveX , мы получим преимущество загрузки неограниченного количества файлов непосредственно из нашего проводника Windows.
В этом посте мы покажем вам, какие файлы мы можем удалить из облака, а также расскажем о различных советах, которые мы должны учитывать, чтобы увеличить объем нашего хранилища.
Какие файлы мы можем удалить из Onedrive для освобождения облачного хранилища?
Содержание
Преимущество использования OneDrive в том, что мы можем получить доступ к нашим документам с любого устройства. Имея ограниченную емкость хранилища в облаке, мы должны выбрать, какие файлы нам нужно загрузить, а какие нам нужно будет удалить, чтобы получить больше места.
Мы разберемся со вторым вариантом, для этого нам нужно будет выбрать те мультимедийные файлы, которые мы не используем или которые не имеют значения для нас сегодня.
Кроме того, мы должны посмотреть, какие документы больше не используются по разным причинам. В случае сомнений мы рекомендуем хранить их во внешней памяти, например на SD-карте.
И любая другая информация, которую мы считаем ненужной, чтобы иметь в нашем облаке, как это могут быть те программные файлы, которые мы больше не используем.
Еще один момент, о котором следует помнить, это то, что при работе с Windows 10 по умолчанию все файлы, которые мы сохранили на «Рабочем столе» нашего компьютера, находятся в папке . «Документы» , а также «Изображения» синхронизируются, поэтому их можно сохранять непосредственно в облаке.
Когда нам нужно изменить этот параметр по умолчанию, нам нужно будет выполнить следующие действия:
- На панели задач мы выбираем значок allowOneDrive •
- Нажмите его правой кнопкой мыши и выберите параметр «Еще» .
- Мы выбираем вариант «Изменить»
- Мы нажимаем keyAcceptEND
Таким образом, мы также можем удалять ненужные файлы, поскольку у нас они есть на нашем компьютере локально.
Советы по быстрому и простому освобождению пространства в облаке Microsoft Onedrive
Затем мы покажем вам советы, которые необходимы нам для освобождения места в облаке.
Это:
Удалить неважные изображения и видео
Одна из наиболее распространенных ситуаций, для которых мы заполняем наши возможности облачного хранилища ,-это наличие изображений или мультимедийных файлов, которые нам не нужны, поскольку они не имеют значения. Это происходит очень часто, когда мы используем социальные сети и скачиваем такие документы.
Чтобы удалить неважное изображение или видео, нам нужно войти на значок OneDrive и выполнить следующие действия:
- мы пишем адрес электронной почты и пароль
- нажимаем «Войти»
- выбираем «далее»
- В данный момент мы настроили наш OneDrive для каждого из компонентов, которые мы можем найти в проводнике файлов.
- Чтобы удалить, мы выбираем файл, щелкнув правой кнопкой мыши на то же самое
- Далее мы выбираем legallyRemove
Удалить устаревшие документы
Когда мы учимся в университете или выполняем другую работу, нам часто нужна информация, чтобы выполнять определенные проекты. После того, как мы выполнили эти задачи, мы забываем удалить те файлы, которые поддержали или больше не актуальны.
Один из самых быстрых и простых способов освободить место в OneDrive-идентифицировать файлы такого типа и затем удалить их.
Программные файлы, которые мы не используем
Есть кое-что очень практичное, когда нам нужно установить программное обеспечение-взять наш установочный файл в облаке , чтобы иметь к нему доступ в любое время и из любого места, имея преимущество, которое мы не забываем переносить внешнюю память с этим файлом с нами.
Проблема возникает, когда нам больше не нужны эти приложения, поэтому необходимо стереть их, чтобы получить больше места в OneDrive.
Активировать файлы по требованию
Как мы упоминали ранее, при использовании Windows 10 заводские настройки по умолчанию: файлы на рабочем столе, документы и изображения автоматически синхронизируются с OneDrive .
Таким образом, мы быстро достигаем нашей емкости хранения с файлами, которые нам не нужны на разных устройствах. Чтобы иметь возможность контролировать, что это за файлы, есть возможность активировать файлы по требованию.
Для этого мы будем следовать следующему руководству:
- Мы щелкаем правой кнопкой мыши по значку “OneDrive”
- . Выбираем “Настройки”
- Мы Переходим на вкладку «Настройки»
- . Активируйте «Экономьте место и загружайте файлы при их использовании»
- Мы нажимаем «Принять»
Таким образом, когда мы в браузере файлов, мы увидим в столбце «Статус» значок OneDrive, и мы сможем использовать его даже без подключения к Интернету.
Файлы и папки локально
Этот является важным параметром, позволяющим не быстро заполнять лимит свободного облачного хранилища . То есть благодаря этому инструменту мы можем загружать только те важные файлы, остальные мы можем видеть только на устройстве, которым может быть наш компьютер.
Документы внутри папок
Это очень практичный способ организовать наш файловый браузер, потому что, если у нас будет свободная информация по всем сторонам, мы не будем знать, какие из них важны, а какие нет .
Для этого мы рекомендуем создать матричную папку, которая поможет нам идентифицировать каждый из этих документов , в который мы должны ввести его по имени, которое представляет их.
Удаление файлов и папок в OneDrive
OneDrive (для работы или учебы) OneDrive (для дома или персональный) OneDrive (для работы или учебы), предоставляемый 21Vianet OneDrive for Mac OneDrive for Windows Еще…Меньше
Вы можете удалить определенные файлы или фотографии в Microsoft OneDrive или удалить целые папки и все элементы в них. При необходимости вы можете восстановить удаленные файлы из корзины OneDrive.
Примечание: Если вы хотите удалить файлы с локального компьютера, сохраняя их в OneDrive, или наоборот, см. статью Удаление элементов из OneDrive, жесткого диска или обоих файлов.
-
Перейдите на веб-сайт OneDrive. Может понадобиться выполнить вход с учетной записью Майкрософт либо рабочей или учебной учетной записью.
-
Выберите файлы или папки, которые нужно удалить, наведите указатель на каждый элемент и установите флажок круга, который появится. (Ниже на левом изображении показаны элементы в представлении «Список», на правом — элементы в представлении «Плитки» или «Фотографии».)
-
Чтобы выбрать все файлы в папке, щелкните кружок слева от строки заголовков или нажмите клавиши CTRL+A. (Вы можете также выбрать несколько файлов одновременно. Для этого выберите один файл, прокрутите список вниз и щелкните последний нужный элемент, удерживая клавишу SHIFT.)
-
На панели в верхней части страницы выберите Удалить. (Можно также щелкнуть правой кнопкой мыши выбранный файл или папку и выбрать команду Удалить.)
Примечание: Если значок Удалить не отображается на верхней панели навигации или щелкнуть правой кнопкой мыши выбранный элемент, возможно, у вас не будет разрешения на удаление этого файла или папки.
-
Чтобы удалить папку, а не только ее содержимое, может потребоваться подняться или создать резервную копию уровня, чтобы выбрать всю папку.
Примечания:
-
Личная папка OneDrive не обязательно должна быть пустой перед ее удалением. Однако вам может потребоваться предварительно проверить, нет ли в нем файлов или вложенных папок, которые вы хотите сохранить.
-
При использовании учетных записейOneDrive для работы и учебы папка должна быть пустой, чтобы ее можно было удалить, если администратор включил хранение в OneDrive для работы и учебы учетных записях.
-
Очистка корзины
Удаленные файлы и папки переходят в корзину OneDrive, из которой при необходимости можно восстановить файлы .
Сначала выберите Корзина в OneDrive навигации слева.
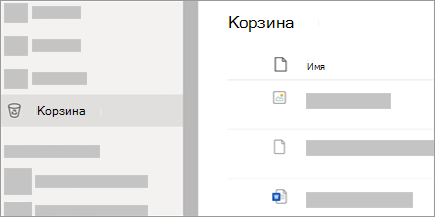
-
Чтобы окончательно удалить определенные файлы или папки из корзины, выберите эти элементы, а затем выберите Удалить в верхней области навигации.
-
Чтобы безвозвратно удалить всю корзину одновременно, выберите Пустая корзина в верхней области навигации.
Примечание: После удаления файлов из корзины OneDrive может возникнуть небольшая задержка при просмотре, что отражается в доступности хранилища вашей учетной записи OneDrive.
Удаление с OneDrive, но не с жесткого диска
Если вы хотите сохранить файл, фотографию или папку на компьютере, но не на OneDrive, используйте проводник (или Mac Finder, если вы используете Mac) для перемещения файла за пределы папки OneDrive в другую папку на жестком диске.
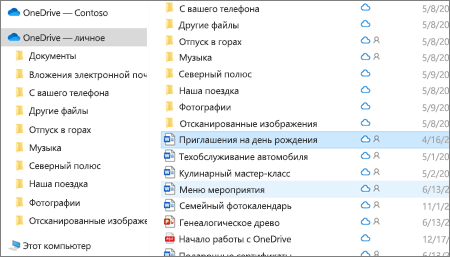
Удалите с жесткого диска, но не с OneDrive
Если вы хотите сохранить файл, фотографию или папку на OneDrive, но не на компьютере (так как вы не хотите, чтобы он занимает место), поместите файл в папку OneDrive, а затем включите параметр Файлы по запросу (Windows) (или Файлы по запросу (Mac)). Файл по-прежнему будет отображаться в папке OneDrive на компьютере, но он не займет места на жестком диске.
Удаление с OneDrive и жесткого диска
Если вы синхронизировали OneDrive с рабочим столом или жестким диском, используйте проводник (или Mac Finder, если вы используете Компьютер Mac), чтобы найти и удалить файл, фотографию или папку.
Примечания: При одновременном удалении более 200 синхронизированных файлов OneDrive или сайта группы клиент приложение синхронизации OneDrive предложит подтвердить, было ли это намеренно.
-
Если это было случайно, можно нажать кнопку Восстановить файлы, чтобы вернуть их.
-
Если действие было преднамеренным, можно нажать кнопку Удалить, чтобы удалить файлы.
-
Чтобы обойти эту новую функцию, перед нажатием кнопки Удалить установите флажок Всегда удалять файлы, чтобы пропустить запрос на массовое удаление в будущем.
-
Ограничение в 200 в настоящее время не настраивается, однако в будущем это может измениться.
Элементы не могут быть удалены из списка Последние, только удалены.
Примечание: Эти инструкции применяются только в том случае, если вы вошли в систему с помощью учетной записи Майкрософт (OneDrive для дома). Они не применяются к OneDrive для работы или учебы.
-
Чтобы удалить элементы из представления «Последние «, выберите файлы или папки, которые нужно удалить, наведите указатель на каждый элемент и установите соответствующий флажок. На панели в верхней части страницы выберите Удалить.
-
Чтобы удалить элемент в списке Последние , перейдите в папку, в которой он находится. Чтобы найти папку, просмотрите сведения элемента, чтобы увидеть точный путь.
Откройте общее представление и выберите файлы или папки, которые нужно удалить, наведите указатель на каждый элемент и установите флажок кружка.
Чтобы удалить элемент, общий доступ к которым предоставлен другим пользователям, выберите элемент, а затем выберите Удалить из общего списка на панели в верхней части страницы.
Чтобы удалить элемент из раздела Мне предоставлен общий доступ, выберите элемент , выберите Сведения 
-
Для файлов, к которым предоставлен общий доступ по ссылке, выберите Любой пользователь с этой ссылкой… и нажмите кнопку Удалить ссылку.
-
Для файлов, которыми предоставлен общий доступ другим пользователям, выберите Можно редактировать или Может просматривать под их именем, а затем выберите Остановить общий доступ.
Советы:
-
Если общие сведения не отображаются, может быть выбрано несколько элементов. Выберите только один элемент, чтобы изменить общий доступ.
-
Дополнительные сведения см. в статье Прекращение общего доступа к файлам и папкам OneDrive или изменение разрешений.
-
-
На панели задач выберите Проводник
.
-
Выберите папку OneDrive, выберите элементы, которые нужно удалить, и нажмите клавишу Delete на клавиатуре.
-
Откройте окно «Поиск Mac».
-
Перейдите в правильную папку OneDrive и выберите элемент или элементы, которые нужно удалить.
-
Щелкните правой кнопкой мыши элемент или элементы, а затем выберите Переместить в корзину. Вы также можете перетащить элемент или элементы из папки в корзину.
Дополнительные сведения
Нужна дополнительная помощь?
С 2014 года Microsoft предлагает нам размещать различные виды личных файлов в облаке, это хранилище имеет ограничение 5 ГБ для документов любого типа и 15 ГБ для альбомов изображений и видео .
Эта технология позволяет загружать до 5 файлов одновременно, в зависимости от подключения к Интернету и размера документа, за относительно короткое время. Если мы установим инструмент ActiveX , мы получим преимущество загрузки неограниченного количества файлов непосредственно из нашего проводника Windows.
В этом посте мы покажем вам, какие файлы мы можем удалить из облака, а также расскажем о различных советах, которые мы должны учитывать, чтобы увеличить объем нашего хранилища.
Какие файлы мы можем удалить из Onedrive для освобождения облачного хранилища?
Преимущество использования OneDrive в том, что мы можем получить доступ к нашим документам с любого устройства. Имея ограниченную емкость хранилища в облаке, мы должны выбрать, какие файлы нам нужно загрузить, а какие нам нужно будет удалить, чтобы получить больше места.
Мы разберемся со вторым вариантом, для этого нам нужно будет выбрать те мультимедийные файлы, которые мы не используем или которые не имеют значения для нас сегодня.
Кроме того, мы должны посмотреть, какие документы больше не используются по разным причинам. В случае сомнений мы рекомендуем хранить их во внешней памяти, например на SD-карте.
И любая другая информация, которую мы считаем ненужной, чтобы иметь в нашем облаке, как это могут быть те программные файлы, которые мы больше не используем.
Еще один момент, о котором следует помнить, это то, что при работе с Windows 10 по умолчанию все файлы, которые мы сохранили на «Рабочем столе» нашего компьютера, находятся в папке . «Документы» , а также «Изображения» синхронизируются, поэтому их можно сохранять непосредственно в облаке.
Когда нам нужно изменить этот параметр по умолчанию, нам нужно будет выполнить следующие действия:
- На панели задач мы выбираем значок allowOneDrive •
- Нажмите его правой кнопкой мыши и выберите параметр «Еще» .
- Мы выбираем вариант «Изменить»
- Мы нажимаем keyAcceptEND
Таким образом, мы также можем удалять ненужные файлы, поскольку у нас они есть на нашем компьютере локально.
Советы по быстрому и простому освобождению пространства в облаке Microsoft Onedrive
Затем мы покажем вам советы, которые необходимы нам для освобождения места в облаке.
Это:
Удалить неважные изображения и видео
Одна из наиболее распространенных ситуаций, для которых мы заполняем наши возможности облачного хранилища ,-это наличие изображений или мультимедийных файлов, которые нам не нужны, поскольку они не имеют значения. Это происходит очень часто, когда мы используем социальные сети и скачиваем такие документы.
Чтобы удалить неважное изображение или видео, нам нужно войти на значок OneDrive и выполнить следующие действия:
- мы пишем адрес электронной почты и пароль
- нажимаем «Войти»
- выбираем «далее»
- В данный момент мы настроили наш OneDrive для каждого из компонентов, которые мы можем найти в проводнике файлов.
- Чтобы удалить, мы выбираем файл, щелкнув правой кнопкой мыши на то же самое
- Далее мы выбираем legallyRemove
Удалить устаревшие документы
Когда мы учимся в университете или выполняем другую работу, нам часто нужна информация, чтобы выполнять определенные проекты. После того, как мы выполнили эти задачи, мы забываем удалить те файлы, которые поддержали или больше не актуальны.
Один из самых быстрых и простых способов освободить место в OneDrive-идентифицировать файлы такого типа и затем удалить их.
Программные файлы, которые мы не используем
Есть кое-что очень практичное, когда нам нужно установить программное обеспечение-взять наш установочный файл в облаке , чтобы иметь к нему доступ в любое время и из любого места, имея преимущество, которое мы не забываем переносить внешнюю память с этим файлом с нами.
Проблема возникает, когда нам больше не нужны эти приложения, поэтому необходимо стереть их, чтобы получить больше места в OneDrive.
Активировать файлы по требованию
Как мы упоминали ранее, при использовании Windows 10 заводские настройки по умолчанию: файлы на рабочем столе, документы и изображения автоматически синхронизируются с OneDrive .
Таким образом, мы быстро достигаем нашей емкости хранения с файлами, которые нам не нужны на разных устройствах. Чтобы иметь возможность контролировать, что это за файлы, есть возможность активировать файлы по требованию.
Для этого мы будем следовать следующему руководству:
- Мы щелкаем правой кнопкой мыши по значку “OneDrive”
- . Выбираем “Настройки”
- Мы Переходим на вкладку «Настройки»
- . Активируйте «Экономьте место и загружайте файлы при их использовании»
- Мы нажимаем «Принять»
Таким образом, когда мы в браузере файлов, мы увидим в столбце «Статус» значок OneDrive, и мы сможем использовать его даже без подключения к Интернету.
Файлы и папки локально
Этот является важным параметром, позволяющим не быстро заполнять лимит свободного облачного хранилища . То есть благодаря этому инструменту мы можем загружать только те важные файлы, остальные мы можем видеть только на устройстве, которым может быть наш компьютер.
Документы внутри папок
Это очень практичный способ организовать наш файловый браузер, потому что, если у нас будет свободная информация по всем сторонам, мы не будем знать, какие из них важны, а какие нет .
Для этого мы рекомендуем создать матричную папку, которая поможет нам идентифицировать каждый из этих документов , в который мы должны ввести его по имени, которое представляет их.
С 2014 года Microsoft предлагает нам бесплатный хостинг различных типов личных файлов в облаке, это хранилище ограничено 5 ГБ для всех типов документов и 15 ГБ для фото- и видеоальбомов. .
Эта технология позволяет нам загружать до 5 файлов одновременно, в зависимости от подключения к Интернету и размера документа, за относительно короткое время. Если мы установим инструмент ActiveX, мы выиграем от возможности скачивать неограниченное количество файлов прямо из нашего файлового проводника Windows.
В этой статье мы покажем вам файлы, которые мы можем удалить из облака, а также различные советы, которые нам необходимо принять во внимание, чтобы увеличить объем хранилища.

Преимущество использования OneDrive в том, что мы можем получить доступ к нашим документам с любого устройства. Поскольку у нас ограниченный объем хранилища в облаке, мы должны выбрать, какие файлы загружать, а какие удалить, чтобы получить больше места.
Мы позаботимся о втором варианте, для этого нам нужно будет выбрать медиа-файлы, которые мы не используем или которые не важны для нас сегодня.
Также нам нужно увидеть, какие документы мы больше не используем по разным причинам. В случае сомнений мы рекомендуем сохранить их во внешней памяти, например на SD-карте.
И любую другую информацию, которая, по нашему мнению, нам не нужна в нашем облаке, например программные файлы, которые мы больше не используем.
Еще один момент, о котором следует помнить, заключается в том, что когда мы работаем с Windows 10, по умолчанию все файлы, которые мы сохранили в «Офис» с нашего компьютера, в папке «Документы» , а также в «Изображений» , синхронизируются, поэтому их можно сохранять прямо в облаке.
Когда нам нужно изменить эту конфигурацию по умолчанию, нам нужно будет выполнить следующие шаги:
- В панели задач выбираем значок «Один диск»
- Щелкаем по нему правой кнопкой мыши и выбираем опцию «Более»
- Выбираем вариант «Выключатель»
- Нажимаем «Принимать»
Таким образом, мы также можем удалить файлы, которые не нужны, поскольку они у нас есть на нашем компьютере локально.
Советы по быстрому и простому освобождению места в облаке Microsoft Onedrive

Далее мы покажем вам хитрости, необходимые для освобождения облачного пространства.
Они есть:
Удалите неважные фото и видео
Одна из наиболее распространенных ситуаций, когда мы заполняем нашу способность В облачном хранилище есть изображения или мультимедийные файлы, которые нам не нужны, поскольку они не имеют отношения к делу. Это происходит очень часто, когда мы пользуемся социальными сетями и скачиваем материалы такого типа.
Чтобы удалить изображение или видео неактуально, нам нужно подключиться к значку OneDrive и сделать следующее:
- Записываем свой электронный адрес и пароль
- Нажимаем на «Авторизоваться»
- Мы выбрали «Следующий»
- Прямо сейчас мы настроили наш OneDrive с каждым из компонентов, которые мы можем найти в проводнике.
- Чтобы удалить их, мы выбираем файл, щелкнув по нему правой кнопкой мыши
- Затем мы выбираем «Удалять»
Удалить устаревшие документы
«ОБНОВЛЕНИЕ Вам нужно удалить некоторые файлы из Onedrive, чтобы освободить место в облаке Microsoft? ⭐ ВОЙДИТЕ ЗДЕСЬ ⭐ и узнайте, как ✅ ЛЕГКО и БЫСТРО ✅ »
Когда мы учимся в университете или работаем на другой работе, нам часто нужна информация, чтобы иметь возможность выполнять определенные проекты. После того, как мы выполнили эти задачи, мы забываем удалить файлы, которые были благоприятными или больше не актуальны.
Один из самых быстрых и простых способов освободить место в OneDrive — определить эти типы файлов, а затем удалить их.
Программные файлы, которые мы не используем
Когда нам нужно установить программное обеспечение, есть кое-что очень удобное — это перенести наш установочный файл в облако. чтобы иметь возможность получить к нему доступ в любое время и из любого места, имея преимущество не забывать носить с собой внешнюю память с указанным файлом.
Проблема возникает, когда нам больше не нужны эти приложения, поэтому их необходимо удалить, чтобы получить больше места для хранения в OneDrive.
Активировать файлы по запросу

Как мы упоминали ранее, по умолчанию, когда мы используем Windows 10, файлы находящиеся на рабочем столе, документы и изображения автоматически синхронизируются с OneDrive .
Таким образом, мы быстро достигаем емкости нашего хранилища файлами, которые мы не используем для хранения на разных устройствах. Для управления файлами можно активировать файлы по запросу.
Для этого мы будем следовать следующему руководству:
- Щелкаем правой кнопкой мыши по иконке «Один диск»
- Выбираем вариант «Конфигурация»
- Заходим во вкладку «Настройки»
- Активируем опцию «Экономьте место и загружайте файлы при их использовании»
- Нажимаем на «Принимать»
Таким образом, когда мы находимся в проводнике файлов, мы видим значок OneDrive в столбце «Состояние» и можем использовать его даже без подключения к Интернету.
Файлы и папки локально
Это важный вариант, позволяющий не быстро заполнить наш лимит бесплатного облачного хранилища . То есть, благодаря этому инструменту, мы можем выбрать загрузку только тех важных файлов, остальные, которые мы можем видеть только на устройстве, которым может быть наш компьютер.
Документы в папках
Это очень удобный способ организовать наш файловый менеджер, потому что, если у нас есть некорректная информация везде мы не знаем, какие из них важны, а какие нет .
Для этого мы будем рекомендую создать родительскую папку, которая поможет нам идентифицировать каждый из этих документов в котором мы должны ввести его под именем, которое их представляет.
Если у вас есть какие-либо вопросы, оставляйте их в комментариях, мы свяжемся с вами как можно скорее, и это будет большим подспорьем для большего числа участников сообщества. Je Vous remercie!
Содержание
- Способ 1: Закрытие приложения
- Способ 2: Отключение автозапуска
- Вариант 1: Параметры приложения
- Вариант 2: «Диспетчер задач»
- Способ 3: Отключение синхронизации
- Вариант 1: Приостановка работы функции
- Вариант 2: Разрыв связи с ПК
- Способ 4: Установка ограничения на использование
- Вариант 1: Редактирование реестра
- Вариант 2: Изменение локальной групповой политики
- Способ 5: Полное удаление OneDrive
Способ 1: Закрытие приложения
Самый простой и быстрый вариант отключения компьютера с Windows 11 от Microsoft OneDrive – это остановка работы интегрированного в ОС приложения данного облачного сервиса. Выполняется закрытие клиента не самым привычным для многих пользователей, но очень простым образом:
- Кликаем мышкой по иконке «OneDrive» в трее Windows 11
(если иконки не видно, предварительно нажимаем «Отображать скрытые значки»).
- В правом верхнем углу отобразившейся на экране области есть выполненная в виде шестерёнки кнопка «Справка и параметры» – нажимаем на неё.
- В открывшемся меню функций выбираем «Выйти из OneDrive».
- Кликаем по кнопке «Закрыть OneDrive» под отобразившимся запросом.
- После выполнения описанных выше действий значок ВанДрайв исчезнет из трея Виндовс 11,
а облачный сервис перестанет работать на компьютере до момента запуска его приложения (кликом по ссылке на связанную с облаком Microsoft папку в Главном меню операционки либо «Проводнике» Виндовс 11, путём обращения в неё из других программ (например, MS Office)); или же перезагрузки ОС (если не выполнены рекомендации из следующего раздела этой статьи).

Способ 2: Отключение автозапуска
Чтобы вышеописанная остановка работы OneDrive с целью отключения сервиса от ПК действовала наиболее эффективно, следует установить контроль за запуском его приложения. Так, вместо ситуации по умолчанию, когда клиент стартует и начинает функционировать (синхронизировать данные между локальным и удалённым хранилищами) автоматически и одновременно с ОС, выполнение одной из предложенных далее инструкций позволяет запускать его только при необходимости.
Вариант 1: Параметры приложения
- Открываем ВанДрайв щелчком по его иконке в трее Виндовс 11, кликаем по шестерёнке в правом верхнем углу окошка, затем выбираем «Параметры» в меню.
- В окне настроек ВанДрайв щёлкаем по вкладке «Параметры», снимаем галочку с чекбокса расположенной в области «Общие» опции «Автоматически запускать OneDrive при входе в Windows»,
затем кликаем «ОК».
- Чтобы завершить процедуру деактивации автозапуска ВанДрайв, перезагружаем компьютер либо выполняем описанную выше в настоящем материале процедуру выхода из приложения облака. После этого рассматриваемый сервис не будет беспокоить своим присутствием в системе до момента обращения в него напрямую.

Другой путь к открытию окна с настройками Microsoft OneDrive пролегает через «Проводник» Windows 11 – открываем его, к примеру, щелчком по иконке на Панели задач. В перечне слева окна файлового менеджера находим ссылку на привязанную к рассматриваемому облаку папку («Имя_пользователя – Личное») и кликаем по ней правой кнопкой мыши.
Читайте также: Как открыть «Этот компьютер» в Windows 11
Далее перемещаемся в раздел «OneDrive» открывшегося меню, а затем кликаем «Параметры».


Вариант 2: «Диспетчер задач»
- Запускаем системную оснастку «Диспетчер задач» («ДЗ»). Проще всего это сделать из контекстного меню элемента «Пуск», кликнув по нему правой кнопкой манипулятора или задействовав комбинацию «Win»+«X» на клавиатуре.
Читайте также: Как открыть Диспетчер задач в Windows 11
- Щёлкаем по трём чёрточкам в левом верхнем углу «ДЗ», из открывшегося меню перемещаемся в раздел «Автозагрузка приложений».
- В списке из основной рабочей области окна Диспетчера задач находим пункт Microsoft OneDrive, кликаем по нему, чтобы выделить, и далее нажимаем «Отключить» в расположенной вверху панели функций.
Другой вариант – щёлкаем по записи OneDrive правой кнопкой мыши, выбираем пункт «Отключить» в отобразившемся контекстном меню.
- Убедившись, что значением параметра «Состояние» относительно ВанДрайв установлено «Отключено», можно поступить двухвариантно:
- Эффект от операции будет аналогичен таковому по результату выполнения предыдущей в этой статье инструкции – автоматически запускаться и функционировать без прямого на то указания пользователя приложение (и облачный сервис в целом) ВанДрайв на ПК перестанет.
Способ 3: Отключение синхронизации
С целью отключения рассматриваемого сервиса на компьютере можно пойти не только путём вышеописанных остановки работы и запрета автоматического запуска клиентского приложения OneDrive, но также временной или постоянной деактивации главной функции — синхронизации данных между локальным хранилищем и облаком. Такой подход даёт возможность экономить системные ресурсы ПК, когда это необходимо, но при этом позволяет в любой момент и очень быстро вернуться к использованию преимуществ облачного сервиса.
Вариант 1: Приостановка работы функции
- Кликом по значку в трее операционки открываем ВанДрайв, щёлкаем по шестерёнке в правом вернем углу рабочей области приложения. Нажимаем на пункт «Приостановить синхронизацию» в меню опций.
- Далее выбираем временной период («2», «8» или «24 часа»), в течение которого приложение, по сути, не будет работать, кликом манипулятора активируем настройку.
- На этом всё, эксплуатируем компьютер с временно выключенным OneDrive. По истечении определённого на шаге выше времени облачный сервис возобновит свою работу автоматически, а если синхронизацию с облаком потребуется включить досрочно, достаточно открыть клиент, кликнув по его отмеченной статусом «Пауза» иконке в трее, и затем щёлкнуть в области «Сейчас ваши файлы не синхронизируются…» мышкой.


Вариант 2: Разрыв связи с ПК
Когда необходимо отключить синхронизацию данных с OneDrive на превышающий 24 часа срок либо полностью её прекратить, предпринимается более кардинальное, нежели вышеописанная приостановка работы функции, решение – отвязка компьютера от учётной записи в сервисе. К слову, следующую инструкцию потребуется выполнить и при необходимости смены аккаунта экосистемы Microsoft для доступа в облако.
- Открываем «Параметры» ВанДрайв, любым из описанных в пункте №1 инструкции «Способ 2 – Вариант 1» из этой статьи, способом.
- В первом по счёту на вкладке «Учётная запись» окна c настройками «Microsoft OneDrive» блоке опций «OneDrive – Личная (аккаунт_Microsoft)» кликаем по ссылке «Удалить связь с этим компьютером».
- Ознакамливаемся с предупреждением в открывшемся окошке-запросе. (Стоит отметить, что в действительности указанное здесь не соответствует действительности, на самом деле разрыв связи OneDrive с компьютером не приводит к удалению каких-либо файлов и данных, а получить к ним доступ всегда возможно, выполнив вход в облако на сайте сервиса либо приложении-клиенте на любом устройстве). Нажимаем на кнопку «Удалить связь с учётной записью».
- Закрываем окно с предложением авторизоваться в облаке заново, —
это можно выполнить в любой момент позднее, кликнув по теперь перечёркнутому значку «OneDrive» в трее и затем нажав «Войти» в открывшемся приложении.


Способ 4: Установка ограничения на использование
Ещё один способ решения нашей задачи считается одним из самых надёжных – в результате его применения мы получаем не только полную остановку работы ВанДрайв, но также установленный в операционке на системном уровне запрет функционирования сервиса. Реализуется данный подход при помощи одного из двух в равной степени эффективных инструментов, но нужно учитывать, что второй из предложенных далее вариантов действий доступен только пользователям Виндовс 11 редакций «Профессиональная» и «Корпоративная».
Вариант 1: Редактирование реестра
- Открываем средство редактирования базы данных настроек и параметров работы Windows 11. Это выполнимо различными методами, самый простой – ввести запрос
Редактор реестрав системный «Поиск» и затем перейти по найденной средством ссылке на запуск приложения.Читайте также: Как открыть «Редактор реестра» в Виндовс 11
- По очереди раскрывая папки в расположенной слева «Редактора реестра» панели разделов, переходим по пути:
HKEY_LOCAL_MACHINESOFTWAREPoliciesMicrosoftWindowsТакже можно и проще скопировать путь из текста этой статьи в буфер обмена ОС, затем вставить его в поле вверху окна Редактора и нажать «Ввод» на клавиатуре.
Читайте также: Как открыть буфер обмена в Windows 11
- Переместившись в каталог «Windows», кликаем по его наименованию в панели разделов правой кнопкой мыши и выбираем «Создать» — «Раздел» в отобразившемся меню.
Либо щелчком мышью выделив папку в панели разделов «Редактора реестра», открываем меню «Правка», выбираем «Создать», затем кликаем «Раздел».
- Присваиваем созданному подразделу имя
OneDrive,
переходим в него.
- Перемещаемся в правую часть окна Редактора, кликаем в ней правой кнопкой манипулятора, выбираем «Создать» — «Параметр DWORD (32-бита)».
- С клавиатуры вводим следующее имя формируемого объекта:
DisableFileSyncNGSC - Вызываем контекстное меню созданного параметра, выбираем в нём «Изменить…» (либо просто дважды кликаем мышкой по наименованию «DisableFileSyncNGSC»).
- В поле «Значение» появившегося окошка вводим
1,
и затем нажимаем «ОК».
- На этом всё – закрываем окно «Редактора реестра»,
перезагружаем компьютер.
- После перезапуска системы можем констатировать, что основные признаки наличия или работы OneDrive в ней отсутствуют – значок сервиса в трее и ссылка на его папку в «Проводнике» исчезнут, а попытка запуска приложения путём открытия оставшегося в меню «Пуск» операционки ярлыка окажется нерезультативной. На всякий случай отметим, чтобы «вернуть всё как было», следует открыть «Редактор реестра» и удалить из записей последнего созданный по инструкции выше параметр (ПКМ по наименованию – «Удалить» — «Да» под отобразившимся запросом), а затем перезагрузить ПК.
Затем нажимаем «Enter».

Вариант 2: Изменение локальной групповой политики
- Из контекстного меню элемента «Пуск» на Панели задач Виндовс 11 (ПКМ или «Win»+«X» на клавиатуре) либо нажав «Win»+«R», вызываем оснастку «Выполнить».
- В поле окна «Выполнить» вводим следующий текст:
gpedit.msc - Далее нажимаем «Ввод» на клавиатуре или щёлкаем «ОК» в окошке оснастки мышкой —
это приведёт к открытию «Редактора локально групповой политики» (РЛГП).
- В панели слева Редактора по очереди открываем директории: «Конфигурация компьютера» — «Административные шаблоны» — «Компоненты Windows».
- Находим папку «OneDrive» и нажимаем на её наименование.
- Перемещаемся в правую часть окна РЛГП, дважды кликаем по записи «Запретить использование OneDrive для хранения файлов».
- В следующем окне переводим расположенный вверху слева переключатель в положение «Включено»,
после этого щёлкаем «ОК».
- Убеждаемся, что рассматриваемая политика успешно переведена в состояние «Включена», закрываем Редактор.
- Выполняем перезагрузку компьютера, после этого OneDrive перестанет функционировать и выдавать факт своего присутствия в Windows 11.
- Если в будущем потребуется вновь задействовать облачный сервис от Microsoft, открываем рассмотренный выше Редактор и, действуя по аналогии с включением,
переводим указанную политику в состояние «Отключено».


Способ 5: Полное удаление OneDrive
Конечно, самый кардинальный и эффективный метод отключения Microsoft OneDrive подразумевает деинсталляцию обеспечивающего его функционирование софта. Несмотря на довольно глубокую интеграцию облачного сервиса в Windows 11, удалить его из системы не очень сложно – выбираем и используем любую инструкцию из предложенных в следующей статье у нас на сайте:
Подробнее: Как удалить OneDrive с компьютера под управлением Windows 11

Еще статьи по данной теме:
Помогла ли Вам статья?
предоставленная услуга Один диск Огромные преимущества для пользователей. Вы можете получить доступ к своим файлам из любой точки мира, синхронизировать документы между всеми своими устройствами и сэкономить место на жестком диске, сохраняя свой контент в Облако.
Последнее из этих трех преимуществ — Экономьте место на жестком диске Это то, на чем мы хотим сосредоточиться сегодня. В частности, мы объясним:
- Как удалить локальные файлы OneDrive с компьютера, не удаляя их из самого OneDrive.
- Как удалить файлы из OneDrive, а не с вашего компьютера.
Продолжайте читать, чтобы узнать больше.
Файлы в вашей учетной записи OneDrive попадают в одну из трех категорий при просмотре в окне проводника:
- Только онлайн-файлы: Эти файлы не занимают места на вашем устройстве. Вы можете получить к нему доступ только при наличии подключения к Интернету. Они отмечены значком облака.
- Локально доступные файлы: Эти файлы ранее были доступны в Интернете, но вы загрузили их на свое устройство. Они отображаются с зеленой галочкой в белом кружке.
- Всегда доступные файлы: Эти файлы загружаются на ваш компьютер сразу после создания и доступны в любое время. Они отображаются с белой галочкой в зеленом кружке.
Если хочешь Удалить файлы OneDrive В компьютере из локального хранилища, не удаляя их из облачного хранилища, у вас есть два варианта. Это зависит от того, начинаете ли вы с всегда доступных файлов или локально доступных файлов.
Как сделать файлы OneDrive доступными локально
Если вы хотите быть уверены в том, что у вас всегда есть доступ к файлам OneDrive на локальном компьютере, даже когда вы находитесь в автономном режиме, вам необходимо убедиться, что у вас всегда есть локальная копия.
Выполните следующие действия, чтобы внести необходимые изменения:
- Откройте проводник.
- Щелкните OneDrive справа.
- Перейдите к соответствующему файлу или папке.
- Щелкните правой кнопкой мыши файл / папку.
- Щелкните Всегда сохранять на этом устройстве.
Значок изменится на галочку в белом кружке, и выбранные файлы будут синхронизированы с вашим компьютером. Это может занять несколько минут, в зависимости от размера файлов. После завершения процесса любые изменения, внесенные вами в файлы на других компьютерах, будут автоматически отражены в вашей локальной копии.
Как удалить локальные копии файлов OneDrive
Возможно, вы закончили работу над проектом и теперь счастливы, что ваши старые файлы хранятся в облаке, поскольку они не занимают место на жестком диске. Если вы хотите удалить файлы OneDrive со своего компьютера, выполните следующие действия:
- Откройте проводник.
- Щелкните OneDrive в левом столбце.
- Перейдите к соответствующему файлу или папке.
- Щелкните правой кнопкой мыши файл / папку.
- Щелкните Освободить место.
Зеленый кружок снова превратится в значок облака, OneDrive удалит локальные копии файла / папки, а пространство на жестком диске станет бесплатным.
Как удалить файлы OneDrive, не удаляя их со своего компьютера
Если у вас есть файл / папка в OneDrive, который вы больше не хотите хранить в облаке, но хотите сохранить его локальную копию на своем компьютере, вам нужно будет переместить его за пределы папки OneDrive, прежде чем удалять.
- Откройте проводник.
- Щелкните OneDrive справа.
- Перейдите к соответствующему файлу или папке.
- Щелкните левой кнопкой мыши файл / папку, чтобы выбрать его.
- Нажмите на CTRL + C сделать копию.
- Перейдите туда, где вы хотите сохранить локальную копию. Помните, убедитесь, что вы больше не смотрите на иерархию файлов OneDrive на левой панели.
- Нажмите на CTRL+В Вставьте файл в новую папку.
- Вернитесь в OneDrive на левой панели проводника и удалите исходный файл.
Узнать больше о OneDrive
Если вы бизнес-пользователь, а не частный пользователь, не о чем беспокоиться. Файлы по запросу также работают с OneDrive для бизнеса; Прочтите сравнение между OneDrive и Google Диск Узнайте о лучшем облачном сервисе резервного копирования для Windows.
В статье покажу, как отключить OneDrive и полностью удалить его на компьютере с любой версией Windows (10, 11), включая папку в проводнике. Чтобы он не открывался каждый раз при запуске системы, не работал в фоновом режиме, мешая и отнимая часть ресурсов ПК. Никакие обновления не восстановят OneDrive заново.
Эта простая инструкция, рассчитанная даже на новичков закроет вопрос. Следуйте по моим шагам и все получится. А если что-то пойдет не так, я на связи: пишите вопрос внизу страницы, в комментариях 😉
Вижу, многим OneDrive в Windows вовсе не нужен: бесплатно дает хранить лишь 5 гб, вместо 10 на Яндекс диске или 15 гигабайт на Google Drive. А купить платную подписку гражданам России сейчас вовсе проблематично из-за ухода корпорации Microsoft с рынка РФ.
Как отключить Onedrive на Windows 10 и 11 полностью
Стандартный процесс отключения OneDrive одинаков на любых выпусках операционных систем Windows: Home, Pro и других. Разделим его на 2 этапа:
- Выключить OneDrive в параметрах автозапуска и отключить синхронизацию с аккаунтом;
- Удалить из системы.
Если вы не требуется полное удаление OneDrive, выполните только 1-й пункт.
1 — Отключение автозапуска, синхронизации OneDrive и выход из приложения в Windows
- Найдите иконку OneDrive (в виде облака) в правом нижнем углу экрана, где расположены часы, языковая панель и значки программ. Иконка может находиться как в видимой части панели задач Windows, так и под стрелкой ( щелкните по ней, чтобы отобразить весь список программ). Другой вариант запустить настройку можно, найдя его через системный поиск. Кликните по иконке лупы на панели задач, введите OneDrive и откройте. Значок программы отобразится справа внизу.
- Кликните по ней, нажмите кнопку шестеренки и выберите «Параметры».
- На вкладке «Параметры» снимите галочку с опции «Автоматически запускать OneDrive при входе в Windows».
- Перейдите на вкладку «Учетная запись», кликните по ссылке «Удалить связь с этим компьютером». Причем, если в этом окошке по умолчанию написано «У вас не подключена учетная запись» и есть кнопка «Добавить», то данный этап выполнять не нужно.
- В открывшемся уведомлении подтвердите действие кнопкой «Удалить связь с учетной записью».

Теперь выйдите из программы, кликнув снова по инонке облака в трее Windows (область справа внизу экрана, см пункт 1 выше), щелкните по шестеренке и выберите «Выйти из OneDrive».

Дополнительно советую отключить приложение OneDrive из автозагрузки системы в настройках диспетчера задач:
- Откройте диспетчер любым способом. Например, зажмите комбинацию клавиш
Ctrl+Shift+Esc. Другие варианты запустить его рассказал в отдельной заметке: «как открыть диспетчер задач Windows». - Перейдите в «Автозагрузки», выделите в списке «Microsoft OneDrive» и нажмите отключить справа внизу окна.

Данные шаги только отключат облако OneDrive от синхронизации с вашим устройством и не дадут его автоматически включаться при загрузке Windows.
Но приложение физически останется на месте! Чтобы удалить его, воспользуйтесь инструкцией из следующей главы.
2 — Полное удаление OneDrive из системы
В новых сборках Windows 11 и 10 процедура удаления программы сводится к минимуму. Потребуется только удалить OneDrive из списка приложений и перезагрузить ПК:
- В зависимости от версии ОС, перейдите в список всех установленных программ. В 10 и 11 Виндовс быстрый переход выполняется так: клик правой кнопкой мыши по меню «Пуск» и выбрать «Приложения и возможности».
- В списке найдите OneDrive, кликните по нему и нажмите «Удалить». Подтвердите действие.
- Перезагрузите Windows после выполнения операции.

Ранее после этого еще приходилось убирать оставшуюся папку из системного проводника, поскольку некоторым пользователям она мешала. Если случайно кликнуть на нее, появляется ошибка или открывается пустой каталог OneDrive. Однако на новых версиях систем, директория из проводника стирается в автоматическом режиме.
FAQ (вопрос— ответ)
Я слышал, что OneDrive в Windows нужно еще отключать через gpedit, так ли это?
В старых сборках Windows применение редактора локальных групповых политик было актуальным, поскольку не срабатывали встроенные средства выключения OneDrive. Если вам не помогли 2 раздела выше, то:
1. Откройте gpedit, зажав сочетание на клавиатуре Win+R и введя команду gpedit.msc.
2. В левой части окна следуйте по папкам «Конфигурация компьютера» — «Административные шаблоны» — «Компоненты Windows» — «OneDrive».
3. Двойным кликом левой кнопкой мыши откройте элемент «Запретить использование OneDrive для хранения файлов», переключите состояние на «Включено» и примените настройки во всех окнах, нажимая «ОК».
Требуется ли удалять OneDrive через командную строку Windows?
В современных Виндовс не нужно. Проще всего проверить так — проделайте все пункты из двух глав выше и если OneDrive не отключился, то попробуйте через GPEdit (см. вопрос выше). Но этот вариант годится только, если вы являетесь администратором ПК.
В крайнем случае применяем CMD или консоль PowerShell Windows. Для этого запустите то или другое. Как это сделать показать в отдельном материале: «как открыть командную строку».
1. Пропишите команду taskkill /f /im OneDrive.exe. Нажмите Enter (ввод) для выполнения. Это завершит процесс приложения и полностью его закроет.
2. Затем введите (а лучше скопируйте отсюда и вставьте в консоль кликом правой кнопкой мышки) C:WindowsSysWOW64OneDriveSetup.exe /uninstall. Выполните. Команда рассчитана на 64-разрядные Windows. Если у вас 32 бита, то «SysWOW64» замените «System32«. Не знаете, какая разрядность? Прочтите короткую статью: «узнаем, сколько бит на компьютере».
Основные выводы
Я показал, как отключить OneDrive в Windows безопасными способами для любого пользователя. Кто-то советует еще чистить реестр (regedit), но я настоятельно не рекомендую этого делать!
По факту смысла нет никакого: программа OneDrive полноценно удаляется через раздел установленных приложений и совершенно точно не будет больше запускаться и работать в фоне. А вот любое неосторожное действие в реестре приводит нередко к печальным последствиям. Хорошо, если начнут появляться ошибки при работе, но может выйти из строя и перестать запускаться сама Windows. Поэтому такие правки я показываю в своих материалах лишь в крайних случаях, когда того требует ситуация.
Чтобы не забыть, лучше сразу пройти по моим шагам (делов максимум на 10 минут) и отключить ненужный OneDrive, чтобы больше никогда не мешался и не отнимал ресурсы системы.
Помните, что если что-то не получается, то достаточно написать мне комментарий прямо под этой статье и получите ответ на вопрос и помощь по возникшей проблеме в рамках материала и не только 😊Если все получилось, не поленитесь также сообщить об этом. Ваша обратная связь — лучшая награда для меня за труд, а главное помогает сайту становиться лучше!
Это последнее из этих трех преимуществ-экономия места на жестком диске-на котором мы хотим сосредоточиться сегодня. В частности, мы собираемся объяснить,
- Как удалить локальные файлы OneDrive с вашего компьютера, не удаляя их из самого OneDrive.
- Как удалить файлы с OneDrive, но не с вашего компьютера.
Файлы в вашей учетной записи OneDrive попадают в одну из трех категорий при просмотре через призму проводника файлов:
- Файлы только для Интернета: Эти файлы не занимают места на вашем компьютере. Вы можете получить к ним доступ только при наличии подключения к Интернету. Они помечены с помощью значка облака.
- Локально доступные файлы: Это бывшие файлы, доступные только в Интернете, которые вы загрузили на свой компьютер. Они показаны зеленой галочкой в белом круге.
- Всегда доступные файлы: Эти файлы загружаются на ваш компьютер сразу после создания и доступны в любое время. Они используют белую галочку в зеленом круге.
Если вы хотите удалить файлы OneDrive с локального компьютера, не удаляя их из облачного хранилища, у вас есть два варианта. Это зависит от того, начинаете ли вы с Всегда доступных файлов или с файлов, доступных локально.
Как сделать файлы OneDrive локально доступными
Если вы хотите убедиться, что у вас всегда есть доступ к файлам OneDrive на локальном компьютере, даже когда вы находитесь в автономном режиме, вам необходимо убедиться, что локальная копия доступна в любое время.
Выполните следующие действия, чтобы внести необходимые изменения:
- Откройте Проводник файлов.
- Нажмите на OneDrive в левой колонке.
- Перейдите к нужному файлу или папке.
- Кликните правой кнопкой мыши на файле/папке.
- Нажмите «Всегда держать на этом устройстве«.
Значок изменится на белую галочку в зеленом круге, и выбранные файлы будут синхронизированы с вашим компьютером. Это может занять несколько минут, в зависимости от размера файлов. Как только процесс будет завершен, любые изменения, внесенные вами в файлы на других компьютерах, будут автоматически отражены в вашей локальной копии.
Как удалить локальные копии файлов OneDrive
Возможно, вы закончили работу над проектом и теперь рады, что старые файлы будут храниться в облаке, где они не будут занимать место на вашем жестком диске. В тех случаях, когда вы хотите удалить файлы OneDrive с вашего компьютера, вместо этого выполните следующие действия:
- Откройте Проводник файлов.
- Нажмите на OneDrive в левой колонке.
- Перейдите к нужному файлу или папке.
- Кликните правой кнопкой мыши на файле/папке.
- Нажмите на кнопку Освободить место.
Зеленый кружок снова превратится в значок облака, OneDrive удалит локальные копии файла/папки, и место на вашем жестком диске освободится.
Как Удалить Файлы OneDrive, Не Удаляя Их С Вашего Компьютера
Если у вас есть файл/папка в OneDrive, которые вы больше не хотите хранить в облаке, но для которых вы хотите сохранить локальную копию на своем компьютере, вам нужно будет переместить ее из папки OneDrive, прежде чем удалять ее.
- Откройте Проводник файлов.
- Нажмите на OneDrive в левой колонке.
- Перейдите к нужному файлу или папке.
- Кликните левой кнопкой мыши на файле/папке, чтобы выделить его.
- Нажмите CTRL + C, чтобы сделать копию.
- Перейдите в то место, где вы хотите сохранить локальную копию. Помните, убедитесь, что вы больше не смотрите на иерархию файлов OneDrive на левой панели.
- Нажмите CTRL + V, чтобы вставить файл в его новый дом.
- Вернитесь в OneDrive на левой панели проводника и удалите исходный файл.
С 2014 года Microsoft предлагает нам бесплатный хостинг различных типов личных файлов в облаке, это хранилище ограничено 5 ГБ для всех типов документов и 15 ГБ для фото- и видеоальбомов. .
Эта технология позволяет нам загружать до 5 файлов одновременно, в зависимости от подключения к Интернету и размера документа, за относительно короткое время. Если мы установим инструмент ActiveX, мы выиграем от возможности скачивать неограниченное количество файлов прямо из нашего файлового проводника Windows.
В этой статье мы покажем вам файлы, которые мы можем удалить из облака, а также различные советы, которые нам необходимо принять во внимание, чтобы увеличить объем хранилища.

Преимущество использования OneDrive в том, что мы можем получить доступ к нашим документам с любого устройства. Поскольку у нас ограниченный объем хранилища в облаке, мы должны выбрать, какие файлы загружать, а какие удалить, чтобы получить больше места.
Мы позаботимся о втором варианте, для этого нам нужно будет выбрать медиа-файлы, которые мы не используем или которые не важны для нас сегодня.
Также нам нужно увидеть, какие документы мы больше не используем по разным причинам. В случае сомнений мы рекомендуем сохранить их во внешней памяти, например на SD-карте.
И любую другую информацию, которая, по нашему мнению, нам не нужна в нашем облаке, например программные файлы, которые мы больше не используем.
Еще один момент, о котором следует помнить, заключается в том, что когда мы работаем с Windows 10, по умолчанию все файлы, которые мы сохранили в «Офис» с нашего компьютера, в папке «Документы» , а также в «Изображений» , синхронизируются, поэтому их можно сохранять прямо в облаке.
Когда нам нужно изменить эту конфигурацию по умолчанию, нам нужно будет выполнить следующие шаги:
- В панели задач выбираем значок «Один диск»
- Щелкаем по нему правой кнопкой мыши и выбираем опцию «Более»
- Выбираем вариант «Выключатель»
- Нажимаем «Принимать»
Таким образом, мы также можем удалить файлы, которые не нужны, поскольку они у нас есть на нашем компьютере локально.
Советы по быстрому и простому освобождению места в облаке Microsoft Onedrive

Далее мы покажем вам хитрости, необходимые для освобождения облачного пространства.
Они есть:
Удалите неважные фото и видео
Одна из наиболее распространенных ситуаций, когда мы заполняем нашу способность В облачном хранилище есть изображения или мультимедийные файлы, которые нам не нужны, поскольку они не имеют отношения к делу. Это происходит очень часто, когда мы пользуемся социальными сетями и скачиваем материалы такого типа.
Чтобы удалить изображение или видео неактуально, нам нужно подключиться к значку OneDrive и сделать следующее:
- Записываем свой электронный адрес и пароль
- Нажимаем на «Авторизоваться»
- Мы выбрали «Следующий»
- Прямо сейчас мы настроили наш OneDrive с каждым из компонентов, которые мы можем найти в проводнике.
- Чтобы удалить их, мы выбираем файл, щелкнув по нему правой кнопкой мыши
- Затем мы выбираем «Удалять»
Удалить устаревшие документы
«ОБНОВЛЕНИЕ Вам нужно удалить некоторые файлы из Onedrive, чтобы освободить место в облаке Microsoft? ⭐ ВОЙДИТЕ ЗДЕСЬ ⭐ и узнайте, как ✅ ЛЕГКО и БЫСТРО ✅ »
Когда мы учимся в университете или работаем на другой работе, нам часто нужна информация, чтобы иметь возможность выполнять определенные проекты. После того, как мы выполнили эти задачи, мы забываем удалить файлы, которые были благоприятными или больше не актуальны.
Один из самых быстрых и простых способов освободить место в OneDrive — определить эти типы файлов, а затем удалить их.
Программные файлы, которые мы не используем
Когда нам нужно установить программное обеспечение, есть кое-что очень удобное — это перенести наш установочный файл в облако. чтобы иметь возможность получить к нему доступ в любое время и из любого места, имея преимущество не забывать носить с собой внешнюю память с указанным файлом.
Проблема возникает, когда нам больше не нужны эти приложения, поэтому их необходимо удалить, чтобы получить больше места для хранения в OneDrive.
Активировать файлы по запросу

Как мы упоминали ранее, по умолчанию, когда мы используем Windows 10, файлы находящиеся на рабочем столе, документы и изображения автоматически синхронизируются с OneDrive .
Таким образом, мы быстро достигаем емкости нашего хранилища файлами, которые мы не используем для хранения на разных устройствах. Для управления файлами можно активировать файлы по запросу.
Для этого мы будем следовать следующему руководству:
- Щелкаем правой кнопкой мыши по иконке «Один диск»
- Выбираем вариант «Конфигурация»
- Заходим во вкладку «Настройки»
- Активируем опцию «Экономьте место и загружайте файлы при их использовании»
- Нажимаем на «Принимать»
Таким образом, когда мы находимся в проводнике файлов, мы видим значок OneDrive в столбце «Состояние» и можем использовать его даже без подключения к Интернету.
Файлы и папки локально
Это важный вариант, позволяющий не быстро заполнить наш лимит бесплатного облачного хранилища . То есть, благодаря этому инструменту, мы можем выбрать загрузку только тех важных файлов, остальные, которые мы можем видеть только на устройстве, которым может быть наш компьютер.
Документы в папках
Это очень удобный способ организовать наш файловый менеджер, потому что, если у нас есть некорректная информация везде мы не знаем, какие из них важны, а какие нет .
Для этого мы будем рекомендую создать родительскую папку, которая поможет нам идентифицировать каждый из этих документов в котором мы должны ввести его под именем, которое их представляет.
Если у вас есть какие-либо вопросы, оставляйте их в комментариях, мы свяжемся с вами как можно скорее, и это будет большим подспорьем для большего числа участников сообщества. Je Vous remercie!
 .
.