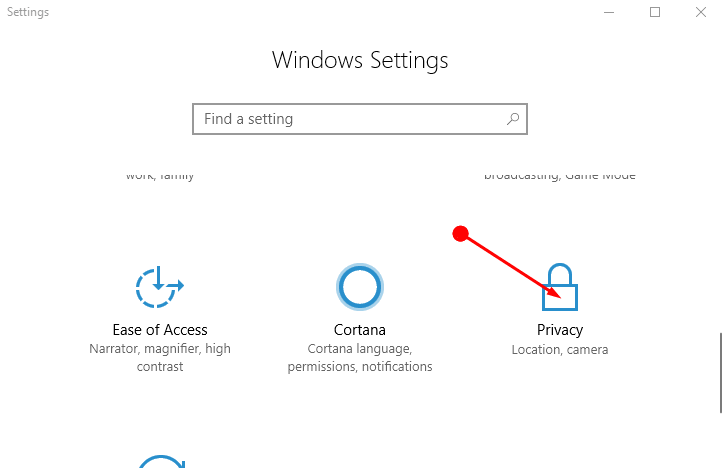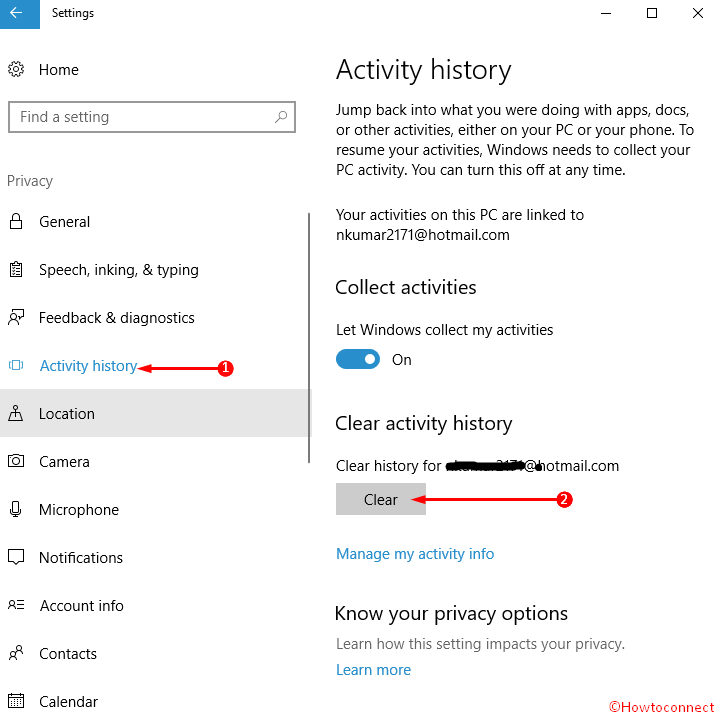Думаю многие растеры и не только, задаются вопросом, как же очистить файлы в Regedit, LastActivityView и те, которые вылезают при написании»/» в Win+R?
Все до жути легко и просто, для этого нам понадобится программа CCleaner (, и уже миллион раз слитый .bat файл устанавливаем ее и после этого проделываем действия по инструкции:
Для начала лучше начать с запуска .bat файла, который очистит нам полностью файлы в Regedit и LastActivity, а также prefetch и recent.
1) Скачиваем его и запускаем от имени администратора
2) Запускаем 3 пункт и просто ждем
3) Все, ваш компьютер уже на половину чист
Далее нам необходимо почистить браузеры, переписки, а также весь кэш и историю скачиваний в Win+R при написании «/»:
1) Скачиваем и запускаем CCleaner
2) Запускаем пункт «Стандартная очистка»
3) Выбираем здесь все и нажимаем «Очистка»
Также советую использовать программу Wipe, но там большинство функционала платно.
И сразу хочу сказать, что эти действия в основном предназначены что бы почистить компьютер от макросов перед тем, как заходить на сервер, ведь если вы проделаете все эти действия перед проверкой, то вам банально не хватит времени и вам дадут бан по причине «Чистка перед проверкой».
Search code, repositories, users, issues, pull requests…
Provide feedback
Saved searches
Use saved searches to filter your results more quickly
Sign up
Written by @nuark on September 15th, 2018
Итак, что мы имеем с самого начала:
А также Windows 10 Home x64 Ver 1803 Build 17134.1
Первый этап: чистка Event-Log
Открываем Powershell от имени администратора и вводим этот код:
Get-EventLog -LogName * | ForEach { Clear-EventLog $_.Log } Далее жмём Enter и ждём некоторое время.
На выходе получаем такое:
Второй этап: очищаем Prefetch
Открываем папку %WINDIR%\Prefetch и удаляем всё её содержимое. Во время удаления может выскочить окно о занятости файла процессом Superprefetch. Такие файлы можно просто пропускать. Если всё прошло гладко, то из списков LAV пропадут данные обо всех открытых .exe файлах (приложениях) и их действий.
Третий этап: чистка с помощью RegSeeker
Скачиваем RegSeeker: regseeker.
Распаковываем его, запускаем и прожимаем эти пункты:
Соглашаемся со всеми окнами и ждём завершения процесса. Программа может подвиснуть, но это не страшно.
Заключение
После завершения всех действий получается что-то подобное:
Да, будут убраны не все вхождения списка, но многие из них. Думаю, что те процессы, которые вам нужно будет скрыть пропадут.
Замечание: все элементы данного списка лучше выполнять в один заход, чтобы не создавать лишние ключи.
На чтение 3 мин Опубликовано Обновлено
Lastactivityview — это удобная программа, которая позволяет просматривать историю активности на компьютере. Она отображает информацию о запущенных приложениях, документах, посещенных веб-страницах и других действиях, совершенных на компьютере. Однако, иногда может возникнуть необходимость очистить историю Lastactivityview. Это может быть полезно, например, чтобы сохранить личные данные в тайне или улучшить производительность компьютера.
Существует несколько простых и эффективных способов очистки истории Lastactivityview. Во-первых, можно воспользоваться самой программой. Для этого нужно зайти в настройки и выбрать соответствующий пункт очистки истории. При этом следует учесть, что все данные будут безвозвратно удалены, поэтому перед этим рекомендуется создать резервную копию.
Во-вторых, можно воспользоваться стандартными средствами операционной системы. В случае с Windows, можно очистить историю Lastactivityview с помощью «Диспетчера задач». Для этого необходимо открыть Диспетчер задач, выбрать вкладку «Приложения» и найти процесс Lastactivityview. Щелкнув по нему правой кнопкой мыши, нужно выбрать пункт «Завершить задачу». После этого программа будет закрыта и вся история будет удалена.
Важно! Перед тем, как производить какие-либо манипуляции с программой Lastactivityview, рекомендуется ознакомиться с руководством пользователя и следовать всем рекомендациям разработчиков.
Как видно, очистить историю Lastactivityview достаточно просто. Для этого можно воспользоваться самой программой или стандартными средствами операционной системы. Однако, помните, что очистка истории приведет к безвозвратному удалению всех данных, поэтому перед этим рекомендуется создать резервную копию. Также не забывайте ознакомиться с инструкцией и рекомендациями разработчиков, чтобы избежать возможных проблем и непредвиденных ситуаций.
Как очистить историю Lastactivityview
Вот несколько простых и эффективных способов очистить историю Lastactivityview:
- Очистка через саму программу: Запустите программу Lastactivityview и выберите пункт меню «File» (Файл). Затем выберите опцию «Delete All Items» (Удалить все элементы), чтобы удалить всю историю активности.
- Ручное удаление файлов: Если вы не хотите использовать программу Lastactivityview для очистки истории, вы можете самостоятельно удалить файлы с данными. История активности Lastactivityview обычно хранится в папке «C:\Users\[имя пользователя]\AppData\Roaming\LastActivityView». Откройте эту папку и удалите все файлы с расширением «.las» или «.csv».
- Использование специализированных утилит: Существуют специализированные программы для очистки истории Lastactivityview, которые могут автоматически удалить все данные, связанные с программой. Некоторые из таких утилит включают CCleaner, BleachBit и Wise Disk Cleaner. Скачайте одну из этих программ и выполните сканирование и очистку системы.
Помните, очистка истории Lastactivityview удалит все данные, связанные с просмотром последних активностей на компьютере. Перед выполнением очистки важно убедиться, что вы не нуждаетесь в сохраненной информации и не понесете потери данных.
Используя эти простые способы, вы сможете очистить историю Lastactivityview и обеспечить повышенную конфиденциальность и свободное дисковое пространство на компьютере.
Простые и эффективные способы
Существует несколько простых и эффективных способов очистить историю Lastactivityview:
- Использование встроенного инструмента очистки: Lastactivityview предоставляет возможность очистить всю историю или выбранные записи из списка. Для этого необходимо открыть программу, выбрать нужные записи и воспользоваться функцией «Очистить».
- Удаление файлов истории вручную: для удаления истории Lastactivityview можно найти соответствующие файлы в папке программы и удалить их. Обычно такие файлы имеют расширение «.txt» или «.xml».
- Использование специализированных программ: существуют различные программы, предназначенные для очистки истории активности на компьютере. Они могут удалить историю Lastactivityview и других программ, а также очистить файлы и реестр системы.
- Использование функций безопасности браузера: многие браузеры имеют функцию очистки истории посещений веб-сайтов. При ее использовании, история активности в программе Lastactivityview также будет удалена.
Выбрав один или несколько из этих способов, вы сможете легко и эффективно очистить историю Lastactivityview, сохраняя тем самым приватность и безопасность своих данных.
Clear Activity History in Windows 10 is an option in the Privacy settings on Windows 10 that allows to wipe out the records of your entire movements on PC. Microsoft’s Windows 10 Redstone 4 version 1803 includes the option to wipe out the earlier operations like opening files, folders, webpages and others. Commonly, these activities information are collected as well as used by Cortana when you enable the feature Let you pick up where you left off. The motive of this history is to allow the users to guide back quickly through what he/she was doing previously.
Clear Activity History in Windows 10 feature is applicable to the Web pages, files, folders, applications as well as other tasks done on your computer. Windows remembers the history log is to resume the last activity you did previously in less effort and consuming less amount of time. This tool also deletes the data of the devices synced with your PC. Let’s see the method –
Step-1: Go to the Setting app either using Windows and I keyboard shortcut or manually. As a substitution, you can click on Start from the taskbar and then press Settings cog.
Step-2: Select Privacy showing a lock icon on the application.
Step-3: On the left pane of the window, you will see an option Activity history. Select this and jump to the adjacent right. There is a Clear button is available just under Clear activity history.
Step-4: After clicking on the Clear button, a confirmation boxes will appear. You need to click on Ok in order to continue. After you press this option the records will no longer exist in no time.
To ensure the successful removal of the history, check the Clear button again. If you see, there is a check mark after Clear button; you can confirm that the history is successfully deleted.
Conclusion:
History log is very important to access the previously used programs, files moreover folders to save time and efforts. But it is also equally important to clear activity log periodically. The reason may vary from person to person. Privacy issues are also involved in the history. Therefore, users may need the ways to Clear Activity History in Windows 10. It will possibly strengthen you to fight with the infamous privacy loophole on this Operating system.