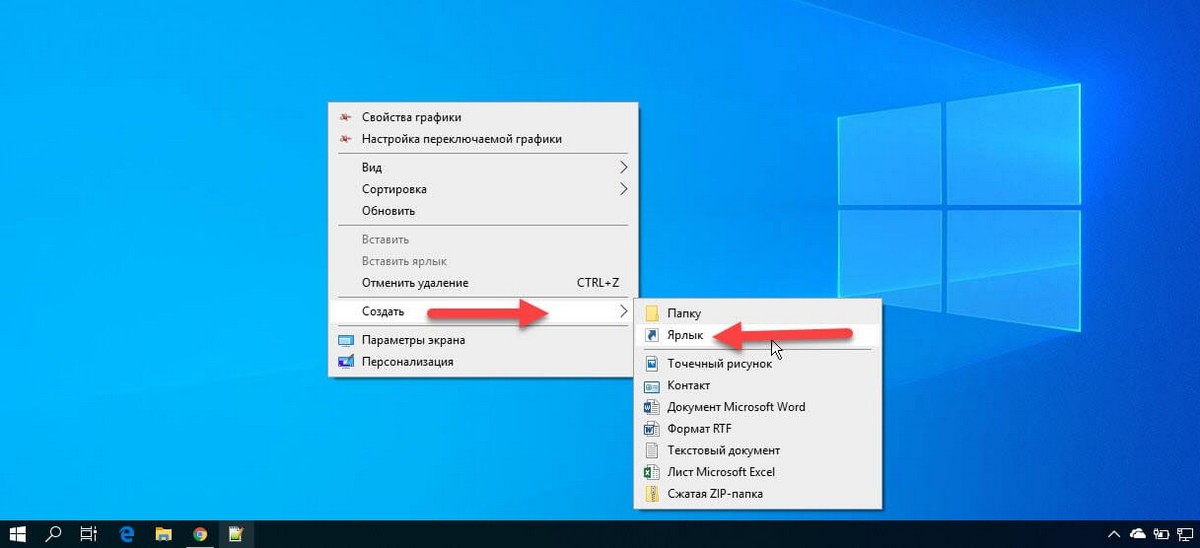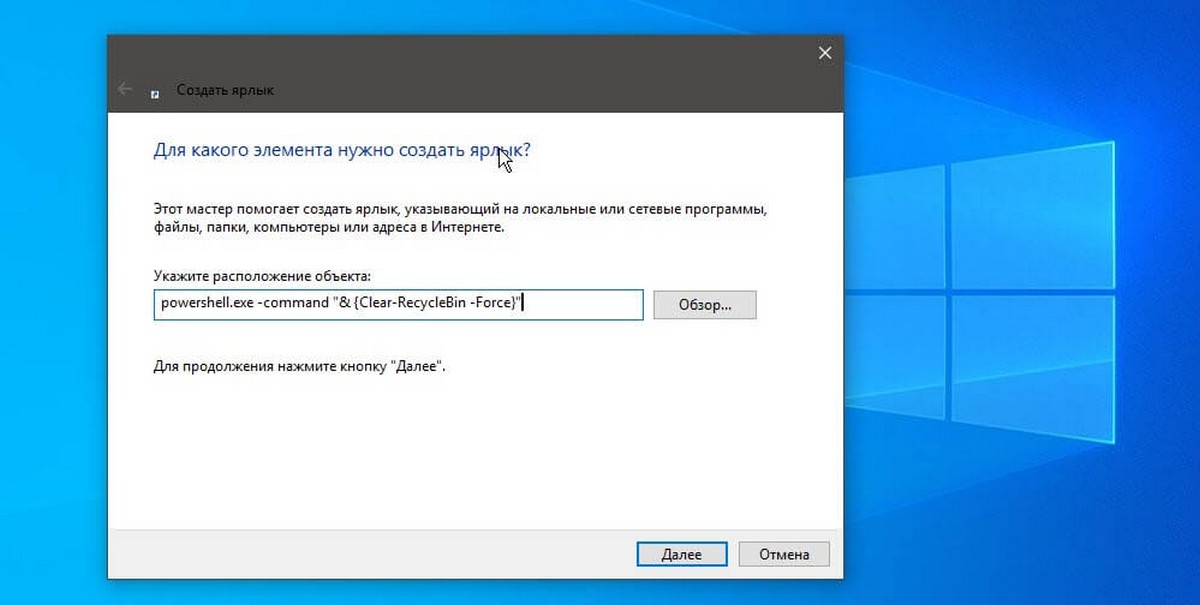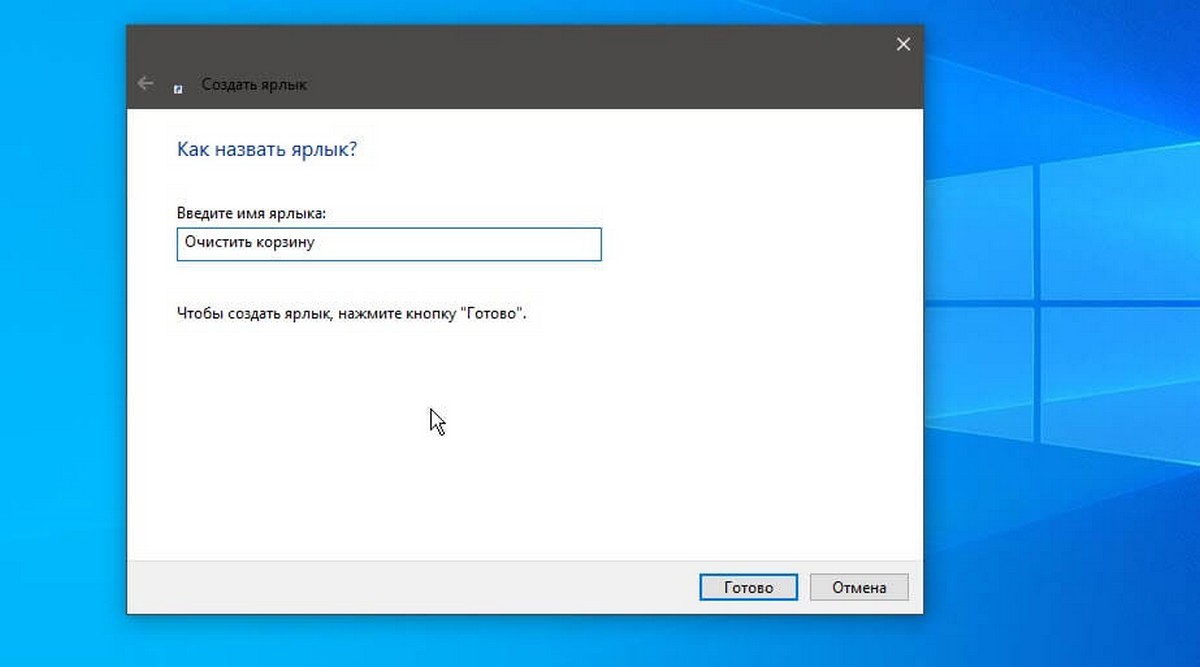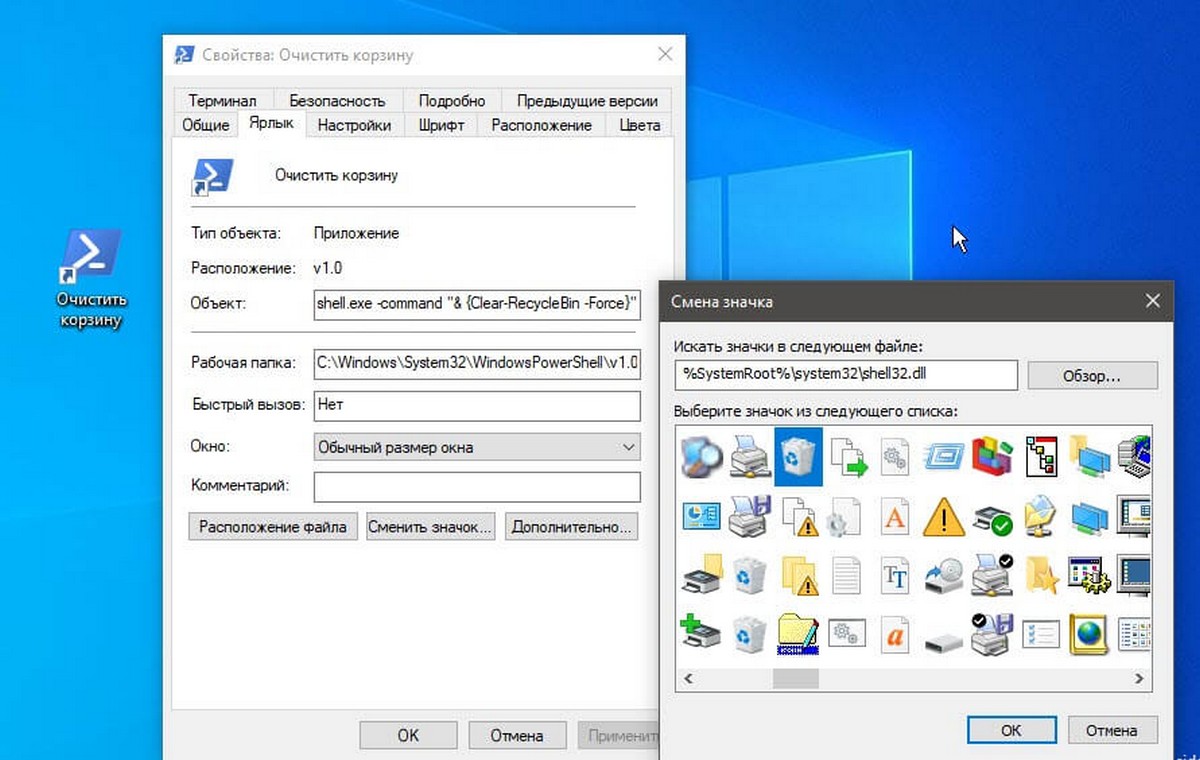Были ли сведения полезными?
(Чем больше вы сообщите нам, тем больше вероятность, что мы вам поможем.)
(Чем больше вы сообщите нам, тем больше вероятность, что мы вам поможем.)
Насколько вы удовлетворены качеством перевода?
Что повлияло на вашу оценку?
Моя проблема решена
Понятные инструкции
Понятные сведения
Без профессиональной лексики
Полезные изображения
Качество перевода
Не соответствует интерфейсу
Неверные инструкции
Слишком техническая информация
Недостаточно информации
Недостаточно изображений
Качество перевода
Добавите что-нибудь? Это необязательно
Спасибо за ваш отзыв!
×
If you recently moved from another operating system to Windows or you want to teach someone the process to empty Recycle Bin in Windows 10, then this article might be handy for you. Do you know that there six different ways to empty Recycle Bin on Windows 11/10? Let us talk about them.
These are some of the ways to empty the Recycle Bin in Windows 11/10-
- From the desktop context menu
- From File Explorer
- Using Disk Cleanup
- Using Store Sense to automatically empty Recycle Bin
- Using Windows PowerShell
- Using Command Prompt.
Let’s delve into the steps in detail.
1] Empty Recycle Bin from the desktop context menu
By default, Windows 10 includes Recycle Bin on the desktop, and you can find an option to empty it from there. It is probably the most used and common method to remove everything from Recycle Bin. You need to right-click on the Recycle Bin on your desktop and select Empty Recycle Bin option.
TIP: This post will help you if the Deleted files not showing in Recycle Bin.
2] Empty from File Explorer
This method works when Recycle Bin is visible in the side panel in File Explorer. You will need to add the Recycle Bin to File Explorer navigation pane in Windows 10. After that, you can click on the Recycle Bin so that you can see the Recycle Bin Tools in the ribbon. After clicking Recycle Bin Tools, you should find an option called Empty Recycle Bin.
Click on it to get your job done.
Related: How to empty Recycle Bin automatically while signing out.
3] Empty using Disk Cleanup
Just like you can delete temporary files using Disk Cleanup, it is possible to empty Recycle Bin using the same tool. As the name says, this utility helps users to remove various junk data to create some free space on the computer.
To get started with Disk Cleanup, you need to open it first. For that, right-click on the C drive or system drive in This PC and select Properties. In the General tab, you can see a button called Disk Cleanup. You need to click on this button.
In the next window, remove the tick from every checkbox except Recycle Bin.
After that, click the OK button and confirm the deletion by clicking the Delete Files button.
Read: Deleted files keep coming back to Recycle Bin.
4] Use Store Sense to automatically empty Recycle Bin
Storage Sense lets you obtain some free storage on your computer so that you can keep important files only. How it makes space? By deleting temporary files, emptying Recycle Bin, etc. Therefore, you can follow this guide to automatically delete files in the Recycle Bin.
Windows 11
Windows 10
5] Empty using Windows PowerShell
Like Command Prompt, Windows PowerShell can help you force empty Recycle Bin by executing one command.
Clear-RecycleBin
This prompts the user for confirmation to clear all recycle bins on the local computer.
Clear-RecycleBin -DriveLetter C
It uses the DriveLetter parameter to specify the recycle bin on the C volume. The user is prompted for confirmation to run the command.
Clear-RecycleBin -Force
It uses the Force parameter and doesn’t prompt the user for confirmation to clear all recycle bins on the local computer.
Open Windows PowerShell on your computer, and execute this command-
Clear-RecycleBin -Force -ErrorAction:Ignore
You will see a brief indication that the Recycle Bin is being cleared on all drives, without confirmation.
6] Empty using Command Prompt
Command Prompt has always been a faithful companion to Windows users, and you can take the help of this utility to empty Recycle Bin in Windows 10. As usual, you need to execute a command. For that, open Command Prompt on Windows 10, type the following command, and hit the Enter button.
PowerShell Clear-RecycleBin -force -ErrorAction:Ignore
So here basically, you are invoking the PowerShell cmdlet to execute the command.
These are some of the methods to empty Recycle Bin in Windows 10.
Reads that may interest you:
- How to automatically empty Recycle Bin
- Enable, Disable Delete Confirmation Box for Recycle Bin
- Recycle Bin is grayed out in Desktop Icon Settings
- Recycle Bin is corrupted.
Опубликовано
Очистить корзину в Windows 10 можно разными способами.
С помощью иконки корзина
На рабочем столе наведите курсор на корзину, нажимаете правую кнопку мыши и в открывшемся контекстном меню выбираете пункт Очистить корзину.
Откроется окно в котором вас предупредят, что вы хотите безвозвратно удалить файлы из корзины, нажимаете ОК и корзина очистится.
С помощью проводника
В проводнике в адресной строке вписываете слово Корзина и нажимаете на клавиатуре клавишу Enter.
В результате у вас в проводнике откроются все файлы находящиеся в корзине. Эти файлы можно удалить сразу все если в этом окне навести курсор на свободное место и нажав правую кнопку выбрать пункт из открывшегося меню Очистить корзину. Также в этом окне можно удалять только выделенные вами файлы, нажав правую кнопку мыши и выбрав из открывшегося меню пункт Удалить.
С помощью PowerShell
Запустите PowerShell наведя курсор на кнопку Пуск и нажав правую кнопку мыши. Откроется контекстное меню в котором выбираете пункт Windows PowerShell.
Откроется окно Windows PowerShell в которое нужно вписать команду powershell.exe -command Clear-RecycleBin -DriveLetter C и нажать на клавиатуре клавишу Enter. После этого корзина сразу очистится.
Если вписать команду powershell.exe -command Clear-RecycleBin -DriveLetter C -Force и нажать Enter то сначала вас предупредят, что вы хотите удалить файлы и если нажать ещё раз клавишу Enter корзина сразу очистится.
При использовании компьютера с Windows 10 в полноэкранном (планшетном) режиме, чтобы очистить корзину вы должны либо выключить режим планшета или открыть Проводник найти папку корзины, и очистить ее. В данной статье мы рассмотрим как вам, очистить корзину в один клик, с помощью PowerShell.
При работе в режиме планшета, вы можете иметь закрепленный значок корзины в меню «Пуск», с помощью которого можно открыть папку корзины и очистить ее. Но это требует 3 клика, в том числе диалоговое окно подтверждения удаления

PowerShell 5 имеет командлет с именем «Clear-RecycleBin» который может быть использован для очистки корзины для определенных дисков или для всех. Так как Windows 10 уже включает в себя PowerShell 5, все, что вам нужно сделать, это просто создать ярлык для следующей цели или командной строки:
- Кликните правой кнопкой мыши на пустом пространстве рабочего стола и выберите в контекстном меню «Создать» → «Ярлык».
- В строку «Расположение объекта» скопируйте и вставьте:
powershell.exe -command "& {Clear-RecycleBin -Force}"
- Нажмите «Далее».
- В следующем диалоговом окне введите желаемое имя для ярлыка, например «Очистить корзину» и нажмите кнопку «Готово».
Так же вы можете ввести команду в следующем формате:
Если вы хотите запрашивать подтверждение перед очисткой корзины, удалите параметр -Force.
powershell.exe -command Clear-RecycleBin -Force
Чтобы очистить содержимое корзины для конкретного диска (например, C: \.), Используйте эту командную строку:
powershell.exe -command Clear-RecycleBin -DriveLetter C -Force
- Настройте созданный ярлык изменив изображение значка, и не забудьте закрепить его на панели задач или в меню «Пуск».
Стандартный значок можно найти указав следующий путь: %SystemRoot%\system32\shell32.dll
Теперь кликните на ярлыке «Очистить корзину» правой кнопкой мыши и выберите — «Закрепить на начальном экране».
Все!
Это может быть полезно, если вы работаете в режиме планшета; вы сможете очищать корзину из меню «Пуск» вместо того, чтобы каждый раз возвращаться в режим рабочего стола.
Как очистить корзину в Windows 10
Очистить корзину в Windows 10 можно разными способами.
С помощью иконки корзина
На рабочем столе наведите курсор на корзину, нажимаете правую кнопку мыши и в открывшемся контекстном меню выбираете пункт Очистить корзину.

Откроется окно в котором вас предупредят, что вы хотите безвозвратно удалить файлы из корзины, нажимаете ОК и корзина очистится.
С помощью проводника
В проводнике в адресной строке вписываете слово Корзина и нажимаете на клавиатуре клавишу Enter.

В результате у вас в проводнике откроются все файлы находящиеся в корзине. Эти файлы можно удалить сразу все если в этом окне навести курсор на свободное место и нажав правую кнопку выбрать пункт из открывшегося меню Очистить корзину. Также в этом окне можно удалять только выделенные вами файлы, нажав правую кнопку мыши и выбрав из открывшегося меню пункт Удалить.
С помощью PowerShell
Запустите PowerShell наведя курсор на кнопку Пуск и нажав правую кнопку мыши. Откроется контекстное меню в котором выбираете пункт Windows PowerShell.

Откроется окно Windows PowerShell в которое нужно вписать команду powershell.exe -command Clear-RecycleBin -DriveLetter C и нажать на клавиатуре клавишу Enter. После этого корзина сразу очистится.

Источник
Три распространенных проблемы с Корзиной Windows и пути к их решению
О том, насколько важными являются, казалось бы, банальные функции Windows, большинство пользователей начинают задумываться только тогда, когда какая-нибудь из них начинает работать с ошибками. Корзина Windows – полезный и стабильный инструмент, но иногда случается такое, что и он начинает работать со сбоями. Одна из самых распространенных проблем связана с пропажей Корзины с рабочего стола. Причиной тому могут послужить вирусы, системный сбой, а еще чаще ошибочные действия самого пользователя. В этом случае восстановить Корзину проще всего. Для этого кликните по пустому рабочему столу правой клавишей мыши, выберите «Персонализация» -> «Изменение значков рабочего стола» и в появившемся диалоговом окошке параметров установите галочку в пункте «Корзина».
Другая распространенная неполадка проявляется тем, что значки перестают обновляться, и Корзина отображается как всегда полная или как всегда пустая. При этом функция очистки Корзины, а также перемещение в нее файлов может работать нормально. В этом случае могут помочь следующие действия. В окне параметров значков рабочего стола выделите иконку пустой корзины мышкой, затем нажмите «Сменить значок» и в открывшемся окошке выберите соответствующе изображение. Выполните аналогичное действие и для иконки заполненной Корзины.
Если это не помогло, пробуем следующее. В окошке «Параметры значков рабочего стола» снимите галочку отображения Корзины, затем нажмите кнопку «Обычный значок», примените изменения и перезагрузите систему. После того как компьютер перезагрузится, заново установите галочку отображения Корзины, сохраните результат, затем, кликнув по рабочему столу правой клавишей мыши, вызовите контекстное меню и нажмите пункт «Обновить».
Третий способ исправить ошибку обновления корзины более хлопотный, но в некоторых случаях он может помочь. Откройте окошко «Выполнить» ( Win+R ), введите команду gpedit.msc и нажмите Ввод.
При этом откроется окно редактора локальной групповой политики. Далее переходим в Административные шаблоны -> Рабочий стол, в списке состояния находим пункт удаления Корзины с рабочего стола и кликаем по нему два раза или жмем «Изменить параметр политики».
В открывшемся окне устанавливаем значение «Включено», сохраняемся и перезагружаем систему.
После этого необходимо проделать то же самое, только на этот в окне изменения параметров устанавливаем радиокнопку в положение «Не задано».
Перезагрузите компьютер еще раз и убедитесь, что проблема решена. Кстати, если вы используете сторонние программы типа Stardock, для начала попробуйте сбросить настройки к значениям по умолчанию или сменить тему. Что делать если вышеописанные действия не привели к положительному результату? Как вариант, можно попробовать сбросить кэш иконок. Сделать это можно вручную, но лучше для этой цели воспользоваться бесплатной утилитой Icon Cache Rebuilder.
В том случае если Корзина не открывается, не очищается, перемещенные в нее файлы не видны или пользователь получает сообщение типа «Доступ запрещен», ничего не остается, как сбросить саму Корзину, то есть сначала удалить, а затем вновь создать ее. Сделать это можно с помощью командной строки Windows. Запустите командную строку от имени администратора и выполните следующую команду:
rd /s /q C:\$Recycle.bin
Данная команда удаляет скрытую папку Корзины, а заодно все содержащиеся в ней файлы. После перезагрузки операционная система автоматически создаст новую Корзину с «обнуленными» параметрами. При этом не следует забывать, что каждый логический диск имеет свою папку Recycle, а поэтому команду удаления следует выполнить для каждого раздела в отдельности, подставив вместо С соответствующую букву.
Источник
Как исправить поврежденную корзину в Windows 10
Если вам не дает очистить корзину или удалить из нее какой-то элемент, скорее всего она повреждена и нужно выполнить несколько действий, чтобы это исправить. В сегодняшней статье рассмотрим как исправить поврежденную корзину в Windows.
1. Откройте командную строку от имени администратора: один из способов — нажать на меню «Пуск» правой клавишей мыши и выбрать из открывшегося меню «Командная строка (администратор)».
2. Введите команду Diskpart и нажмите клавишу Enter.
3. Введите команду List disk и нажмите клавишу Enter. Обратите внимание на буквы дисков в колонке «Имя», вам нужны только те напротив которых в колонке «Тип» написано «Раздел». Если тип DVD-Rom или съемный носитель — их буквы нам не нужны. Напишите exit и нажмите клавишу Enter.
4. В каждом разделе есть собственные настройки корзины и их все нужно переустановить. Теперь, когда вы знаете буквы всех разделов — нужно для каждого из них выполнить команду rd /s /q буква диска:\$Recycle.bin. К примеру, мы в третьем пункте узнали, что в системе есть разделы с буквой «C» и «D», значит нужно написать команду rd /s /q C:\$Recycle.bin и нажать клавишу Enter, после ее выполнения написать rd /s /q D:\$Recycle.bin и нажать клавишу Enter.
5. После выполнения команд закройте командную строку и откройте корзину, чтобы оновить ее настройки. Если она все равно не работает — попробуйте в командной строке выполнить sfc /scannow
На сегодня всё, если у вас есть дополнения или вы знаете другие способы — пишите комментарии! Удачи Вам 🙂
Источник