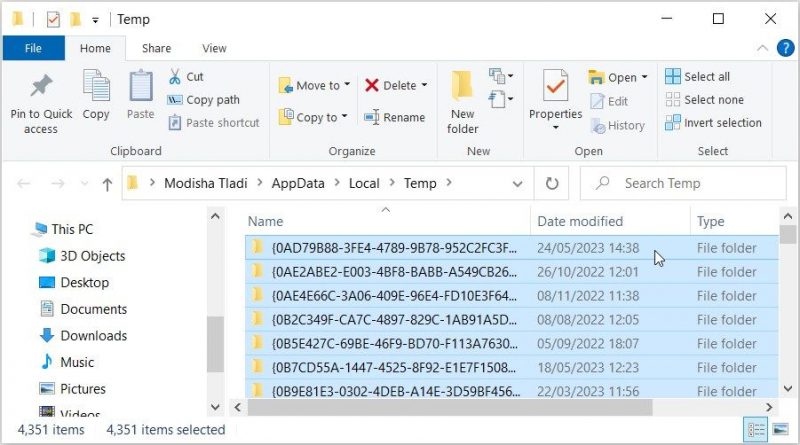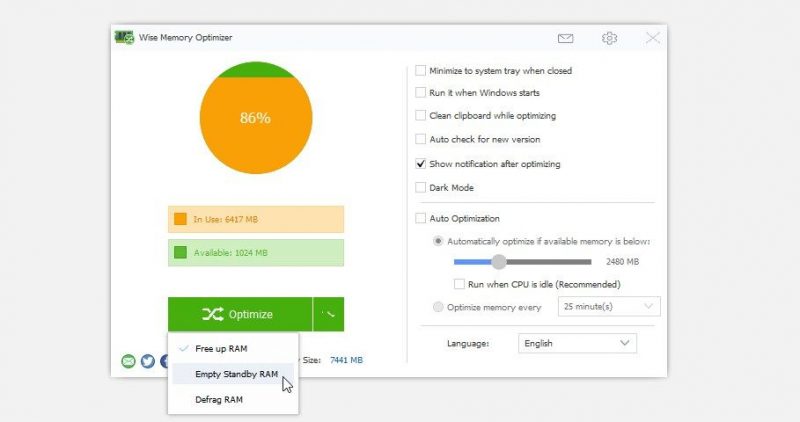It so annoying that your computer is running slowly due to a lot of cached memory. What is cache memory? How to clear RAM cache Windows 10/11? Now, let’s start exploring the answers together with MiniTool.
What Is Cache Memory
When opening the Task Manager, you may find the cached memory. What is cache memory? It is a chip-based computer component that can make the data be retrieved from the computer’s memory more efficiently. It severs as temporary storage where a computer’s processor can retrieve data between RAM and CPU.
Sometimes, however, you may find that lots of cached memory pile up and slow down your computer. In this case, you need to free up RAM cache timely. How to clear RAM cache Windows 10? Let’s keep reading.
How to Clear RAM Cache Windows 10/11
There are 8 applicable ways to clear memory cache Windows 10. You can try them in order.
# 1. Close the Hogging Tasks
The first and simplest solution is to close these memory-consuming processes. Here’s how to clear memory on Windows 10 by closing unwanted programs.
Step 1. Press Ctrl + Shift + Esc shortcut to open the Task Manager window and click on More details to access the full view.
Step 2. In the Processes tab, click on the Memory header to sort from most to least RAM usage.
Step 3. Right-click the progress that takes up much RAM, and select End Task. Then repeat the same process for other tasks.
# 2. Reduce the Startup Programs
If there are many programs or apps running in the background, they may contribute to much cached memory. So, we recommend you reduce the startup programs. To clear memory cache Windows 10, open Task Manager, and then go to the Startup tab, right-click the program and select Disabled.
# 3. Disable Some Visual Effects
As you know, Windows 10 comes with lots of busy visual effects, which can take up much RAM. If you have a small RAM installed, these effects may affect your PC performance. To clear RAM cache, you can try reducing the visual effects.
Step 1. Press Win + E keys to open the File Explorer, and then right-click This PC entry and select Properties.
Step 2. Select About from the left window, and then scroll down the right sidebar and click on the Advanced system settings.
Step 3. Go to the Advanced tab and click on the Settings button under the Performance section.
Step 4. Tick the checkbox next to Adjust for the best performance to disable all the animated visual effects.
Tip: This operation will free up memory, but it limits your computer’s aesthetics significantly. So, you can also select Custom and choose some visual effects according to your preferences.
Step 5. Click on Apply and then on OK to save the change.
# 4. Clear Page File When Shutting Down
The system RAM will be cleared once you shut down the computer, but the page file is still stored on the hard drive. Clearing paging files can help clear memory cache Windows 10. Here you can clear the page file automatically clear when shutting down.
Step 1. Press Win + R keys to open the Run box, and then type regedit in it and hit Enter. Then click on Yes to open Registry Editor.
Step 2. Go to the following registry key via the left navigation bar:
HKEY_LOCAL_MACHINE/SYSTEM/CurrentControlSet/Control/Session Manager/ Memory Management
Step 3. With the Memory Management folder selected in the left panel, double click the ClearPageFileAtShutdown DWORD and set it Value data to 1, and click on OK.
# 5. Flush RAM Cache
There is a shortcut that can be used to flush the memory cache. If you don’t know how to do that, follow the steps below:
Step 1: Go to your desktop and right-click on any empty space.
Step 2: In the pop-up menu, select New > Shortcut.
Step 3. In the pop-up window, type %windir%system32rundll32.exe advapi32.dll,ProcessIdleTasks in the field and click on Next.
Step 4. Give a new name for the shortcut, such as Clear Memory Cache, and click on Finish. After that, you can double-click the shortcut at any time you want to flush the memory cache.
# 6. Check Your Device Driver
Sometimes outdated or corrupt device drivers can lead to many corrupt driver files, causing a memory leak. To avoid this problem, it’s important to keep your device driver updated. Here’s how to clear RAM cache Windows 10 by updating the device driver.
Step 1. Press the Win + R keys to open the Run dialog box, and then type devmgmt.msc and hit Enter to open Device Manager.
Step 2. Expand each category inside Device Manager and look for the driver marked with a yellow exclamation mark icon. It indicates there’s a driver issue.
Step 3. Right-click the device driver and select Update driver, and follow the on-screen instructions to install the latest version of the device driver.
# 7. Clear RAM Cache Using RamMap
You can also utilize a professional memory cleaner tool like RamMap to free up memory cache. Here’s a tutorial on how to clear memory cache Windows 10 using RamMap.
Step 1. Click here to download RamMap from the Microsoft Official website.
Step 2. Once downloaded, extract it on your computer and double click the executable file to run RamMap.
Step 3. In the main interface, select Empty from the top toolbar and click on Empty Standby list.
# 8. Add More RAM
Of course, the most effective way on how to clear memory on Windows 10 is to add more RAM. This solution can help fix the high memory usage fundamentally. If you have a tiny amount of RAM, we recommend you use this method.
There are 2 appliable options to add more RAM. The first option is to use the Windows built-feature ReadyBoost along with a USB, and the other is to upgrade your RAM to a larger one. To do so, you can refer to the following guides:
How to Use USB as RAM to Speed Up Your Windows (ReadyBoost)
How to Install RAM in Your PC – Here’s a Complete Guide

В этой инструкции подробно о том, что означает кэшированная память в Windows 10, стоит ли переживать, что её много и о том, можно ли её очистить. Статья на близкую тему: Что делать, если невыгружаемый пул занимает много памяти в Windows 10.
- Что такое память в состоянии кэшировано
- Как очистить кэшированную память Windows 10
- Видео инструкция
Что значит «Кэшировано» в информации о памяти
Если в диспетчере задач вы подведёте указатель мыши к пустому разделу, обычно располагающемуся по центру графического представления «Структура памяти», вы увидите подпись: «Зарезервировано. Память, содержащая кэшированные данные и код, которые сейчас не используются» — речь ведётся именно о той оперативной памяти, которую вы видите в пункте «Кэшировано». Что это означает?
Кэшированная память в Windows 10 — это занятые, но неиспользуемые в настоящий момент страницы памяти, содержащие различные данные, которые могут потребоваться в дальнейшем для работы системных и сторонних процессов и которые эффективнее будет получить именно из оперативной памяти, а не снова прочитать с диска. Чем больше доступной неиспользуемой памяти, тем больший её объём может оказаться в состоянии «кэшировано».
Логику этого подхода можно описать следующим образом: в Windows 10 присутствуют различные механизмы ускорения работы системы и кэшированная память — один из них. При наличии неиспользуемой оперативной памяти эффективнее использовать её как кэш, а не освобождать сразу: сама по себе свободная память не приводит к ускорению работы: система и программы будут работать с одинаковой скоростью, независимо от того, свободно у вас 2 Гб RAM или 16. Проблемы могут возникнуть, когда свободной памяти не остаётся, но кэшированная память с большой вероятностью не станет причиной этого.
Очистка кэшированной памяти
Прежде всего, какая-либо очистка кэшированной памяти Windows 10 самостоятельными действиями, с помощью сторонних утилит или другими методами обычно лишена смысла: память «Кэшировано» освобождается системным менеджером памяти в первую очередь, когда RAM потребовалось для каких-либо задач, а доступной свободной оперативной памяти недостаточно.
В качестве примера: в первом разделе статьи приводился снимок экрана с состоянием ОЗУ в диспетчере задач на момент начала написания этого материала. Ниже — сразу после запуска редактора видео, открытия и запуска рендеринга проекта в нём.
Как можно увидеть, объём кэшированной памяти сократился на 2 Гб, в дальнейшем, по прекращении работы с «тяжелым» софтом её объём вновь будет прирастать по мере использования системы и всё это — нормальное поведение, не влияющее негативно на отзывчивость вашего ПК или ноутбука.
Существуют сторонние утилиты для быстрой очистки всей кэшированной оперативной памяти в Windows 10 и предыдущих версиях системы. Один из самых популярных инструментов — EmptyStandbyList.exe, демонстрация его использования после примечания. Ещё две программы, позволяющие выполнить очистку: Mem Reduct и Intelligent Standby List Cleaner.
Я не рекомендую подобные программы к использованию. Повторюсь: в рассматриваемом случае приятные для глаз числа свободной оперативной памяти, которые мы сможем получить, не приведут к повышению производительности системы или FPS в играх. В других сценариях, когда речь идёт не о кэшированной памяти, а о занятой и используемой RAM, при условии её нехватки для других задач высвобождение может иметь смысл, но это уже отдельная тема.
Упомянутую программу можно скачать с сайта разработчика: https://wj32.org/wp/software/empty-standby-list/ после этого для её использования:
- Запустите командную строку от имени Администратора.
- Введите следующую команду, указав полный путь к EmptyStandbyList.exe в начале команды (для этого можно удерживать клавишу Shift, нажать по файлу правой кнопкой мыши, выбрать пункт «Копировать как путь», а затем вставить в командную строку):
emptystandbylist.exe standbylist
- Вариант результата — на изображении ниже (получено не на том же компьютере, на котором были сделаны предыдущие скриншоты).
При этом следует учитывать, что сразу после использования утилиты, по мере работы, объем кэшированной памяти вновь начнёт расти.
Видео
Надеюсь, статья помогла разобраться, для чего нужна кэшированная память и в других вопросах, имеющих к ней отношение.
Перейти к контенту
В кэш оперативной памяти на Windows 10 попадают свернутые программы, что помогает быстро открывать софт, без перезапуска. Некоторое ПО остается в кэше даже после закрытия, что влияет на скорость работы ПК или ноутбука. Избавляются от задержавшихся программ с помощью системных инструментов или дополнительных утилит.
Встроенные инструменты
Не требуется скачивать дополнительный софт и доступны всем пользователям оригинальной ОС.
Перезагрузите ПК
Оперативная память энергоэффективная, поэтому из нее пропадают все данные при отключении питания.
ПК с SSD загружается на 10-20 секунд быстрее, чем конфигурация на HDD — скорость зависит от установленного железа.
Используем команду в «Выполнить»
Активация утилиты для очистки кэша на Виндовс 10:
- Одновременно нажмите клавиши «Win+R». Появится окно «Выполнить».
- В строку «Открыть» задайте:
- C:\\windows\system32\rundllexe для 32-разрядной версии ОС
- C:\\windows\SysWOW64\rundll32.exe для 64-разрядной
- Без системных уведомлений или всплывающих окон ОЗУ очистится.
Диспетчер задач
Второй способ избавиться от нагрузки на память:
- Одновременно нажмите «Ctrl+Alt+Del» и выберите в списке «Диспетчер задач».
- Выделите активный софт левой кнопкой мыши, нажмите «Снять задачу».
- Больше информации скрывается за «Подробнее» снизу.
- Оставшуюся в кэше программу находят во вкладке «Приложения» или «Фоновые процессы». Отключают их аналогичным образом.
В «Диспетчере задач» отображают текущую нагрузку на центральный процессор, память, графическое ядро, интернет и жесткий диск.
Сторонние утилиты
Сюда относится софт, который не нужно устанавливать на компьютер — он включается после запуска исполнительного файла.
RAMMap
Утилита разработана компаний Microsoft и доступна на официальном сайте компании. Как это работает:
- Загрузите софт на компьютер. Распакуйте его в любую папку, воспользовавшись архиватором с поддержкой .zip.
- Запустите исполнительный файл: первая версия 32-разрядная, вторая 64-разрядная.
- Откроется окно программы. Разверните вкладку «Empty». Среди функций выберите «Empty Standby List».
Аналогичный функционал реализован в утилите ATM от TMurgent Technologies. После запуска пользователю остается последовательно нажать «Flush Cashe WS» и «Flush All Standby».
Заключение
Очистить кэш оперативной памяти на Windows 10 можно с помощью встроенных инструментов или загружаемых утилит. Первый вариант работает не хуже второго и не требует использовать дополнительный софт.

Кэш представляет собой набор временных данных, которые система хранит для оперативного использования в случае необходимости. Кэш помогает ускорить многие процессы. Но когда действие, для которого были записаны временные данные, больше не актуально, кэш становится просто мусором, который может привести к возникновению ошибок программного обеспечения.
Как очистить кэш системных папок Windows 10
Очистка системной папки «SoftwareDistribution»
На системном диске каждого компа с Windows 10 есть специальная папка, которая сохраняет файлы обновлений. В нее сначала новые релизы загружаются в автоматическом режиме, а после из нее они устанавливаются на ПК. Называется этот каталог «Download», и лежит он в папке «SoftwareDistribution». Эти данные нужны до момента установки и на всякий случай могут храниться не дольше 10 дней, чтобы при возникновении ошибки система могла переустановить пакет.
Но по истечении этого времени файлы можно удалять, освобождая при этом немало места на диске. Если вы пройдете по инструкции, отписывающей ниже как почистить кэш на компьютере в Windows 10, то наверняка увидите огромное число загруженных обновлений, которые просто занимают дисковое пространство:
- Используйте «Проводник», чтобы открыть содержимое системного диска. Обычно это Диск C.
- Среди представленных каталогов найдите папку «Windows» и откройте ее.
- Папки в ней отсортированы по алфавиту, поэтому нужная вам «SoftwareDistribution» будет ближе к концу списка. Войдите в нее, используя двойной клик мышки.
- Одним из вложенных объектов будет каталог «Download».
- Вам остается только войти в него и удалить все его содержимое.
Очистка системной папки «Prefetch»
Когда мы включаем компьютер, система, чтобы облегчить свою загрузку и ускорить многие процессы запуска, тоже записывает набор временных файлов. Эти данные хранятся в папке «Prefetch». Чем дольше вы используете ноут или настольные ПК, тем больше там становится кэша, часть которого рано или поздно утрачивает свою актуальность. Поэтому важно запомнить, где находится этот каталог, чтобы знать, как почистить кэш на ноутбуке с Windows 10.
- Запустите окно «Выполнить» (клавиши Win+R) и дайте в нем команду Prefetch. Она будет выполнена сразу после того, как вы нажмете «OK».
- На экран будет выведено окно с сообщением о том, что у вас недостаточно прав для совершения действия. Нажмите кнопку «Продолжить».
- Когда вы увидите все содержимое папки, выделите объекты сочетанием «Ctrl+A» или воспользуйтесь мышкой, после чего нажмите «Удалить» в контекстном меню, вызываемым правым кликом. Или нажмите клавишу «Delete».
Загрузка системы после удаления этих файлов может проходить немного дольше обычного, но это только потому, что все кэшированные данные вы стерли. При первой загрузке Windows 10 проведет анализ данных, отметит, какие программы загружаются вместе с системой, запишет новый, только полезный кэш и в дальнейшем будет снова загружаться быстрее.
Очистка папок для временного хранения файлов
В Windows 10 есть специально выделенный каталог под временные файлы. Называется он «Temp» и располагается по разным адресам. Здесь могут храниться файлы не только нужных программ, но и тех, которыми вы перестали пользоваться и, возможно, даже удалили.
При очистке сами каталоги «Temp» удалять не нужно. От вас требуется стереть их содержимое, сделав папку пустой. Чаще всего этот каталог располагается по следующим адресам:
- C:\Windows\Temp
- C:\ProgramData\Temp
- C:\Пользователи\Имя_пользователя\AppData\Local\Temp
Вот как почистить кэш Виндовс 10 в папках «Temp»:
- Нажмите «Win+R», чтобы вывести на экран окошко «Выполнить». В его строке наберите %temp% и нажмите «OK».
- Перед вами откроется каталог, из которого нужно все удалить.
- Снова вернитесь к окну «Выполнить», чтобы дать похожую команду – temp. Запустите ее нажатием «OK».
- В появившейся папке тоже можно смело все удалять.
Когда каталоги «Temp» становятся пустыми, первый запуск программного обеспечения потребует немного больше времени, чем обычно. А после этого в папки для временных файлов будут записаны только нужный кэш для ускорения запуска.
Как очистить кэш на Виндовс 10 с помощью утилит и программ
Используем встроенную утилиту «Очистка диска»
Когда нет места на диске, проблема возникает не только в вопросе записи новых данных, но и в работе всей Windows 10, потому что ей для нормального функционирования требуется определенный набор дискового пространства, который наряду с оперативной памятью активно используется ОС. В качестве штатного инструмента для освобождения пространства хранилища Windows 10 предлагает утилиту «Очистка диска».
Разберемся, как почистить кэш на ноутбуке в Виндовс 10 или на настольном компьютере, через пошаговую инструкцию очистки:
- В строке для поиска программ операционной системы наберите Очистка диска и переходите в утилиту, используя предложенную ссылку.
- В качестве объекта для анализа и последующей очистки укажите системный диск и нажмите «OK».
- Вы увидите на экране область «Удалить следующие файлы», в которой требуется отметить нужные. Если среди представленных есть такие, назначение которых вы не понимаете, можете просто выбрать их, чтобы включить в список на удаление (это не приведет к проблемам, потому как здесь не фигурируют важные данные). Либо выберите тот пункт, который вызывает сомнения и смотрите комментарий к нему внизу окна.
- После этого можно нажимать «Очистить системные файлы». Программа начнет анализ, завершение которого потребует времени.
- Остается только проставить галочки напротив тех пунктов, которые вы готовы удалить (после завершения анализа) и нажать кнопку «OK».
Чистка памяти Windows 10 через «Параметры»
Пока вы работаете на компьютере, Windows 10 собирает различные данные, нужные для разного типа программ и использует их для своих нужд. Но со временем многие из этих данных устаревают, а система не наделена полномочиями удалять их. Эта задача находится в полном распоряжении пользователя. Сюда относится и кэш программ, и временные файлы посещенных интернет-страниц.
Сами по себе такие файлы небольшого объема, и сначала никаких проблем из-за них не возникает. Но если несколько месяцев, или тем более лет, вы ни разу не проводили чистку, потому что не знали, как удалить кэш Виндовс 10, накопившаяся информация начнет занимать немало полезного пространства. Очищаем комп через «Параметры»:
- Открываем «Пуск», запускаем «Параметры».
- Заходим в один из блоков – «Система».
- Окно «Системы» делится на две части: слева вкладки, справа – содержимое. Выберите слева «Память», а для анализа укажите системный диск (чаще всего это «С»).
- Вам будет представлена информация о том, сколько места занимает каждая категория данных. Выберите среди предложенных «Временные файлы».
- Утилита уже отметила некоторые параметры галочками. Но у вас есть доступ к изменению этого списка. Вы можете его расширить, включив «Корзину» или «Загрузки». Имейте в виду, что указанные директории будут очищены полностью. Когда список готов – нажимайте «Удалить файлы».
Сама вкладка «Память» имеет полезные опции. Например, вы можете здесь выставить параметры для автоматической очистки. Если вам этот вопрос интересен, выберите «Настроить контроль памяти или запустить его».
Чтобы каждый раз не вспоминать, где можно почистить компьютер от информационного мусора, настройте автоматический анализ и удаление данных, и активируйте контроль.
Как очистить кэш оперативной памяти в Windows 10
Windows 10 может заметно тормозить не только, когда остается мало места на диске, но и из-за нехватки оперативной памяти. Ее она использует наряду с физическим носителем для записи данных кэша. И когда вы замечаете выраженное снижение производительности компьютера, это может указывать на переполнение оперативки временными данными.
Когда используется оперативная память для кэширования? Например, в момент запуска программного обеспечения, и даже в тот момент, когда вы запускаете игру. При помощи кэша, записанного в оперативную память, Windows 10 может более плавно выполнять загрузку, получать быстрее и легче доступ к данным ПО. Но когда вы заканчиваете работу в этой программе или завершаете игру, пространство оперативки не освобождается. Вместо этого она переходит в режим ожидания, превращаясь в бесполезный замороженный объем.
Узнать, сколько места оперативной памяти затрачивается в данный момент на кэширование, вы можете через «Диспетчер задач». Вызовите его одновременным нажатием трех клавиш клавиатуры: «Ctrl + Shift +ESC». Разверните содержимое вкладки «Производительность», и вы увидите занятый кэшем объем.
Теперь легко проверить, остается занятой память после закрытия программы или нет – оставьте окно «Диспетчера задач» открытым и завершите работу какой-нибудь предварительно открытой программы. Если оперативная память не освобождается при этом – предлагаем познакомиться со специальной утилитой, которая знает, как очистить кэш на компьютере в Виндовс 10 из оперативной памяти. Это «EmptyStandbyList». Что для этого нужно сделать:
- Скачайте дистрибутив «EmptyStandbyList.exe».
- Лучше перенести сразу на рабочий стол значок запуска, чтобы каждый раз не искать его. Запуск обязательно выполнять от имени Администратора (правый клик мышки по значку для вызова контекстного меню).
- Сразу после запуска оперативная память будет освобождена от кэша. Проверьте это, заглянув на вкладку «Производительности» в «Диспетчере задач».
- Каждый новый этап очистки должен сопровождаться отдельным запуском программы. Например, если почувствуете, что комп снова виснет – кликайте правой кнопкой по значку запуска «EmptyStandbyList».
Если переполнение оперативки кэшем у вас – частое явление, облегчите себе задачу и настройте запуск от имени Администратора в качестве типа запуска по умолчанию. Тогда будет достаточно кликнуть дважды по значку, вместо того, чтобы вызывать контекстное меню и искать там строчку «Запуск от имени…».
Настраиваем тип запуска – нажимаем правой клавишей мышки по значку «EmptyStandbyList», и из списка выбираем «Свойства». В окне «Свойств» нужно выбрать вкладку «Совместимость». На раскрывшемся поле будет параметр «Запускать эту программу от имени администратора», напротив которого вам нужно поставить галочку. Не забудьте сохранить изменения кнопкой «Применить» или «OK».
Очистка кэша Виндовс 10 в сервисах
Как очистить кэш Windows Store
Если вы пользуетесь «Windows Store», то могли заметить, что он иногда начинает давать сбои. Это связано с отдельным типом кэша, который со временем накапливается. К этим данным относятся и файлы самих приложений, и данные их обновлений. Расскажем, как его сбросить через окно «Выполнить». Вызовите на экран утилиту выполнения команд и впишите в ее строку wsreset, после чего нажмите «OK» для запуска.
Когда анализ и очистка будут завершены, вы увидите окно «Microsoft Store».
Удаление кэша сервиса «Защита системы»
В Windows 10 есть полезная функция, оберегающая систему от серьезных сбоев в работе – то «Защита системы». Она обеспечивает сохранность жизнеспособности системы благодаря создаваемым точкам восстановления. Когда вы устанавливаете какую-то программу, или вносите другие серьезные изменения в конфигурацию ОС, и ваше действие завершается успехом, «Защита системы» сразу из этого события создает контрольную точку, позволяющую в любой момент откатиться к этому состоянию Windows 10.
- Напишите в строке поиска «Создание точки восстановления», чтобы не искать долго этот раздел в меню.
- Переходите в раздел «Параметры защиты», где нужно выбрать диск, на котором стоит система, и нажать кнопку «Настроить».
- Здесь в самой нижней части вы найдете кнопку «Удалить». Нажав на нее, вы удалите все контрольные точки, а вместе с этим появится свободное пространство.
- Совсем без точек восстановления работать не рекомендуется, так как от ошибок и сбоев никто не застрахован. Поэтому все-таки рекомендуем просто ограничить выделяемое под защиту системы пространство. Для этого переместите ползунок, чтобы уменьшить доступное для этих нужд место. Завершите настройку нажатием «Применить».
Очистка интернет-кэша
Очищаем кэш браузера
Посещение страниц в интернете сопровождается постоянным сохранением данных в кэш браузера. Интернет-обозреватель записывает загруженные картинки и другие объекты с каждой страницы, чтобы ваше возвращение на ресурс не стало поводом для повторной загрузки данных из сети. Браузер просто возьмет эту информацию из кэша, благодаря чему вы быстрее получите доступ к странице и ее содержимому.
Если вы никогда еще не чистили кэш браузера – накопленные в нем данные могут достигать большого объема и мешать тем самым нормальной работе обозревателя. Поэтому расскажем, как очистить кэш браузера в Виндовс 10, и остановимся подробно на нескольких популярных разновидностях обозревателей.
Чистим кэш браузера Chrome
- Откройте «Google Chrome». В основном его окне, сразу после адресной строки вы увидите кнопку с изображением трех точек. Нажмите ее, чтобы развернуть меню.
- Выберите в списке «Настройки», кликнув по строке левой клавишей один раз. Вы будете перенаправлены на новую страницу с параметрами, среди которых нужно найти и войти в раздел «Конфиденциальность и безопасность».
- Теперь нужно выбрать значение для «Временного диапазона». Это означает, что дальнейшие действия будут происходить с тем набором кэша, который был записан в течение указанного вами промежутка времени. Минимальный промежуток – «Последние 24 часа», максимальный – «За все время».
- Далее нажмите «Очистить историю», затем перейдите на вкладку «Основные настройки», чтобы поставить отметку для параметра «Изображения и другие файлы, сохраненные в кэше».
- Дайте команду «Удалить данные».
Чистим кэш браузера Firefox
- Откройте «Mozilla Firefox» и раскройте содержимое меню нажатием по трем строчкам (кнопка в верхнем углу экрана).
- В списке найдите и выберите «Настройки».
- Далее, чтобы не тратить время, напишите в строке поиска «кэш».
- Выберите раздел «Куки и данные сайтов» и нажмите в нем кнопку «Удалить данные».
- Теперь остается выбрать пункт «Кэш веб-содержимого» и нажать «Удалить», чтобы освободить память браузера от временных файлов.
Чистим кэш браузера Edge
- В «Microsoft Edge» действия начинаются похожим образом – нужно нажать кнопку входа в меню. Здесь она обозначена троеточием.
- В списке нужно выбрать раздел «Конфиденциальность, поиск и службы».
- В открытом окне, в правой его части вы сможете найти подраздел «Удалить данные о просмотре веб-страниц» – откройте его, чтобы нажать «Выбрать элементы для удаления».
- Следующий шаг – выбор промежутка времени, в течение которого копился кэш. Поскольку здесь речь идет об освобождении свободного пространства и очистке от мусора, лучше выбрать «Все время».
- Включите в список на удаление «Кэшированные изображения и файлы», поставив напротив галочку, и нажимайте «Удалить сейчас».
Чистим кэш браузера Opera
- Откройте браузер и в меню выберите раздел «Открыть все настройки браузера».
- Слева на новой странице нажмите «Безопасность». Здесь вы сможете войти в раздел «Очистить историю посещений».
- Для пункта «Уничтожить следующие элементы» выставите «С самого начала», выбрав это значение из списка.
- Напротив «Очистить кэш» поставьте галочку, а все остальные снимите.
- Когда вы нажмете «Очистить историю посещений», кэш будет удален, а раздел «Настроек» закрыт.
Чистим кэш Яндекс.Браузера
- В окне обозревателя найдите небольшую кнопку с тремя горизонтально расположенными полосками и нажмите ее.
- Из списка выбираем «Настройки» и подчиненный раздел – «Системные».
- Спускаемся до пункта «Очистить историю», расположенного в правой части окна.
- Перед вами откроется новое окно, где вы сможете выбрать нужный промежуток времени, на протяжении которого записывались временные файлы. Затем поставьте отметку напротив «Файлы, сохраненные в кэше».
- Дайте команду «Очистить».
Очистка DNS кэша
Когда вы посещаете сайты, то, конечно, не замечаете, как сигнал проходит путь от одного сервера к другому. У каждого сервиса свой адресный путь, и эти данные записываются в своеобразную «книгу контактов», в которой для каждого посещенного домена есть свой IP. Это позволяет убить двух зайцев – быстрее получить доступ к странице и не давать дополнительную нагрузку на сервер, снижая число запросов к нему.
Иногда могу возникать разного рода сбои, связанные с переполнением кэша, возникшей ошибкой или заражением вредоносной программой. Это даже может стать причиной невозможности подключиться к исправному ресурсу. Чтобы от этого избавиться, расскажем, как очистить кэш на компьютере с Windows 10.
Делать это будем через «Командную строку». Запустите ее от имени Администратора, пропишите ipconfig /flushdns и нажмите «Enter».
После выполнения этой команды, появится сообщение, что DNS кэш очищен. Если проблема не исчезла – значит, ваш браузер относится к тем немногим, что разрабатывались на основе «Chromium», и имеют свои базы хранения данных. Очистить их можно командой в адресной строке:
- browser://net-internals/#dns — для Яндекс.Браузера;
- chrome://net-internals/#dns — для Google Chrome;
- opera://net-internals/#dns — для
Остается только нажать «Enter». На появившейся страннице раскройте вкладку «DNS» и дайте команду очистки – «Clear host cache».
Мы описали штатные варианты очистки хранилищ от кэша. Если какие-то из них вам кажутся сложными, или у вас нет желания разбираться с категориями данных, попробуйте специализированное программное обеспечение, которое проведет анализ хранилища за вас и очистит его от мусора.
Бесплатные программы, в которых можно почистить кэш Windows 10
Сторонние программы удобно использовать для настройки автоматической очистки кэша Windows 10. Это позволит вам добиться содержания ПК без скопления ненужных данных и сэкономить личное время. Еще больше приложений для очистки ПК вы найдёте по ссылке.
Программа #1: Dism++
Первая программа, которую мы рассмотрим – «Dism++». Ее меню представлено на русском языке. Основная ее задача – представить в виде графики те функции Windows 10, которые реализуются через утилиту «dism.exe». Но кроме этого в ней есть и ряд других полезных опций, в числе которых удаление бесполезных данных и уменьшение объема данных, занимаемое каталогом «WinSxS».
Программа #2: Advanced SystemCare
Скачать Advanced SystemCare с официального сайта
«Advanced Systemcare» — простая и очень функциональная программа, которая не хуже уже наверняка известного вам популярного аналога «CCleaner». Однако у нее есть одно преимущество – она полностью бесплатная. Среди доступных опций есть удаление временных данных. Поэтому, если вас интересует очистка кэша Windows 10, можете доверить это дело «Advanced Systemcare».
Установку программного обеспечения нужно проводить, не торопясь, потому что на одном из этапов вам будет показано уведомление о том, что помимо самой программы на ваш комп будет инсталлировано дополнительное программное обеспечение в качестве рекламы. Оно на работу «Advanced Systemcare» никак не влияет, поэтому, если это не нужные вам дополнения, снимите галочки напротив их наименований.
- Войдите в программу и раскройте меню, чтобы в нем выбрать раздел «Уход». Установите ручное управление.
- Следующий шаг – выбор пункта «Удаление мусора». С остальных параметров галочки снимаем.
- Вы можете выставить индивидуальные настройки, указывающие на то, что должна удалять «Advanced Systemcare». Сделать это можно в разделе настроек удаления кэша. Этот раздел скрывается за значком шестеренки.
- Настраивать можно удаление ненужных и временных объектов.
Последний шаг – запуск очистки, на котором вам нужно просто дождаться результата.
Программа #3: Clean Master
Скачать Clean Master с официального сайта
«Clean Master» удобно использовать не только для того, чтобы почистить кэш на компьютере с Виндовс 10, но и в качестве помощника по деинсталляции ненужного софта, что бывает не всегда возможно сделать силами стандартных опций. Кроме того, «Clean Master» может помочь вам в вопросе остановки энергозатратных процессов.
Интерфейс программы довольно простой и понятный. С ним легко разберетесь в настройке автоматической чистки диска. В бесплатном варианте вы сможете пользоваться возможностью повышения конфиденциальности и опцией ускорения загрузки.
Программа #4: Privazer
Скачать Privazer с официального сайта
«Privazer» является бесплатным программным обеспечением, которое отлично подходит для того, чтобы очистить кэш на ноутбуке в Виндовс 10. Это приложение позволяет настраивать автоматический анализ и очистку, но кроме этого, умеет использовать встроенные инструменты Windows 10. Интерфейс вы можете выбрать на свой вкус, в зависимости от опытности: «Для неопытных» и «Для профи». Оба варианта доступны на русском языке.
Программа #5: Glary Utilities
Скачать Glary Utilities с официального сайта
С Glary Utilities можно узнать, как удалить кэш Windows 10 и ускорить работу системы. Специальный набор встроенных инструментов выявляет ошибки в работе компьютера и устраняет их. Для этого вам достаточно окинуть взглядом пункты меню – разделы распределены так, что пользователю сразу становится интуитивно понятно, для чего тот или иной пункт. Вы можете даже настроить режим резервного копирования. Создаваемые в программе копии легко потом использовать для восстановления системы в случае необходимости.
Программа #6: CleanMgr+
«CleanMgr+» – это усовершенствованная утилита, которая уже входит в состав опций Windows 10. Она обладает широким набором опций, в числе которых даже сокращение занимаемого объема каталогом «WinSxS».
Работать нужно в ней осторожно, каждый параметр рекомендуется выставлять с пониманием его назначения. Для кого-то может вызвать сложность англоязычное меню. Легкомысленное использование опций может привести к потере важных данных.
Программа #7: Wise Disk Cleaner
Скачать Wise Disk Cleaner с официального сайта
«Wise Disk Cleaner» нацелен удалять все, что уже не нужно (неактуальные данные, неиспользуемые временные файлы). Вы можете выставлять нужный тип сканирования, менять дополнительные параметры и получать результат за короткий промежуток времени.
Есть возможность очистить кэш Windows 10 и стереть другие ненужные данные, используя метод глубокого анализа. После построения списка данных, внимательно изучите каждую категорию, чтобы избежать случайного удаления нужной информации. Среди функций есть удобный вариант запуска дефрагментации, что поможет укорить отклик жесткого диска. По другим характеристикам это программное обеспечение не уступает аналогичным приложениям. Меню и управление – на русском языке. Загрузка, установка и использование – бесплатно.
Программа #8: Bulk Crap Uninstaller
Скачать Bulk Crap Uninstaller с официального сайта
«Bulk Crap Uninstaller» – это настоящая находка для тех, кто мучается от большого количества ненужного программного обеспечения, на удаление которого требуется немало времени и навыков. «Bulk Crap Uninstaller» умеет удалять неиспользуемые программы пакетом, то есть сразу несколько, что существенно экономит время. Стоит упомянуть важные плюс – через специально созданный скрипт можно расширить ее функционал – сделать возможным очистку других компьютеров без установки программы на каждый из них.
Программа #9: Bleachbit
Скачать Bleachbit с официального сайта
«Bleachbit» активно используется системными администраторами, поскольку знает не только как очистить кэш памяти в Windows 10, но и как привести в порядок хранилище на Linux. Установка и эксплуатация не требует платы.
Программа #10: Ashampoo WinOptimizer Free
Скачать Ashampoo WinOptimizer Free с официального сайта
«Ashampoo WinOptimizer» значительно повышает уровень конфиденциального использования компьютера. Программа ограничивает объемы передаваемых данных в Microsoft, оставляя вас в безопасности. В программу включены 23 модуля, направленных на ускорение работы ПК. Она может шифровать данные и восстанавливать утерянные файлы.
Через ее функционал есть легкий путь к настройке ролей для каждого пользователя компьютера. Два типа тестирования оценивают скорость работы системы. Весь функционал полностью совместим с Windows 10. Если для вас важно сохранить расположение иконок на рабочем столе, воспользуйтесь опцией «Icon Saver».
Программа #11: Reg Organizer
Скачать Reg Organizer с официального сайта
«Reg Organizer» знает, как очистить кэш на ноутбуке в Windows 10, несмотря на ее прямое предназначение, нацеленное на чистку реестра. Что входит в число опций:
- Ускорение загрузки и работы Windows
- Сжатие и дефрагментация данных реестра.
- Удаление мусора с диска.
- Поиск по реестру и внесение изменение в его структуру.
- Деинсталляция неиспользуемых приложений.
- Оптимизация списка автозагрузки.
- Глубокая настройка тонких параметров операционной системы.
Интерфейс не запутает вас, благодаря чему вы без труда разберетесь во всех опциях.
Николай Данилов
Пара слов об авторе от редакции smartronix.ru. Николай работает с нами с самого основания проекта. Он отлично разбирается в компьютерах и программном обеспечении. Также неплохо освоил мобильный сегмент и всегда готов подробно рассказать про особенности работы телефона и приложений.
Понравилось? Поделитесь…
Вы можете знать об оперативной памяти вашего компьютера, но как насчет кеша ОЗУ? Вот что это значит и как удалить его на компьютере с Windows.
Кэш ОЗУ обеспечивает быстрый доступ к часто используемым данным ПК и обеспечивает более быструю реакцию системы. Но как это работает и как его очистить?
Мы рассмотрим, как работает кеш оперативной памяти, плюсы и минусы его периодической очистки и многое другое.
Что такое кэш оперативной памяти и как он работает?
Кэш оперативной памяти относится к той части оперативной памяти вашего компьютера, которая используется для хранения часто используемых данных. Он действует как буфер между процессором и более медленными устройствами хранения, такими как жесткие диски или твердотельные накопители (SSD).
Его основная цель — ускорить сбор данных и повысить общую производительность системы.
Стоит отметить, что кэш оперативной памяти является энергонезависимой памятью, а это значит, что его содержимое теряется при перезагрузке компьютера. В этом случае данные должны быть извлечены из запоминающего устройства и снова сохранены в кэш-памяти ОЗУ после перезагрузки. Но хорошая новость в том, что весь процесс обычно проходит быстро!
Как работает кеш RAM:
- Извлечение данных: когда ваш КОМПЬЮТЕР получает доступ к данным с устройства хранения, данные сначала загружаются в кеш-память ОЗУ посредством процесса, называемого кэшированием. Кэшированные данные затем становятся доступными для быстрого доступа процессора. Это избавляет от необходимости извлекать данные непосредственно с более медленного устройства хранения каждый раз, когда они запрашиваются.
- Алгоритмы кэширования. Кэш ОЗУ использует различные алгоритмы для определения того, какие данные следует хранить в кеше и как долго они должны там оставаться. В большинстве случаев эти алгоритмы отдают приоритет часто используемым или недавно полученным данным.
- Управление кешем. Кэш ОЗУ обычно управляется операционной системой или программным обеспечением кеша. Система отслеживает шаблоны использования данных и динамически регулирует содержимое буфера в зависимости от потребности. Например, система может время от времени удалять из кэша менее часто используемые данные, чтобы освободить место для новых данных.
Является ли очистка кэша оперативной памяти тем же самым, что и освобождение оперативной памяти?
Очистка кеша ОЗУ отличается от освобождения ОЗУ. Хотя оба действия связаны с управлением памятью, они нацелены на разные аспекты.
Очистка кеша ОЗУ означает очистку кеша, в котором хранятся часто используемые данные в ОЗУ вашего компьютера. Но очистка кеша ОЗУ напрямую не затрагивает и не освобождает память, занятую активными процессами или данными.
Между тем освобождение оперативной памяти означает освобождение памяти, занятой неактивными или неиспользуемыми процессами и данными. Это позволяет системе иметь больше памяти для выполнения новых задач.
Итак, что делать, если кешированные данные занимают много места в вашей оперативной памяти? Разве его очистка не освободит оперативную память?
Как правило, объем места, занимаемого кэшированными данными в оперативной памяти, обычно невелик. Помните, что цель кэш-памяти ОЗУ — хранить часто используемые данные для быстрого поиска. И правда в том, что такого рода данные не требуют много доступной памяти.
Плюсы и минусы очистки кэша оперативной памяти
Вот некоторые преимущества очистки кеша RAM:
- Устранение проблем, связанных с памятью: в некоторых случаях избыточные или поврежденные данные кэша могут привести к проблемам, связанным с памятью, например к сбоям системы. Таким образом, очистка буфера потенциально может помочь решить такие проблемы.
- Простой шаг по устранению неполадок. Очистка кеша ОЗУ может служить простым шагом по устранению неполадок при возникновении проблем с производительностью приложения. Например, допустим, вы столкнулись с ошибками приложения. Первое, что вы можете сделать, это очистить кэш ОЗУ и посмотреть, поможет ли это. Оттуда вы можете продолжить изучение других сложных решений.
Теперь давайте рассмотрим некоторые недостатки, о которых следует помнить при очистке кеша ОЗУ:
- Временные проблемы с производительностью системы. Очистка кеша ОЗУ, очевидно, означает, что вы потеряете все кэшированные данные ОЗУ на своем устройстве. Когда это произойдет, компьютер потеряет преимущество часто доступного доступа к данным в памяти. Это может вызвать временные проблемы с производительностью, пока кэш не будет перестроен.
- увеличение времени выборки: при очистке кэша ОЗУ система должна чаще извлекать данные с устройств хранения. Это может привести к увеличению времени сбора данных.
Теперь пришло время узнать, как очистить кэш оперативной памяти на вашем компьютере.
Вот способы очистки кэша оперативной памяти вашего устройства.
1. Перезагрузите свое устройство
Перезагрузите устройство с Windows, и весь кеш вашей оперативной памяти растворится в воздухе. Но почему?
Когда вы перезагружаете компьютер, операционная система завершает работу всех процессов и служб, в том числе тех, которые используют кэш оперативной памяти. В результате содержимое кэша удаляется, а оперативная память эффективно очищается.
2. Удалите временные файлы
Вот еще один простой и действенный метод!
Удаляя временные файлы, вы удаляете ненужные файлы, которые со временем накапливаются. Сюда входят данные, которые могут храниться в кэш-памяти RAM.
Вот шаги, чтобы удалить временные файлы на вашем устройстве Windows:
- Нажмите Win + R, чтобы открыть диалоговое окно «Выполнить команду.
- Введите %temp% и нажмите Enter, чтобы открыть папку «Временные файлы».
- Нажмите Ctrl + A, чтобы выбрать все файлы и папки во временной папке».
Затем нажмите клавишу удаления или щелкните правой кнопкой мыши выбранные элементы и выберите «Удалить» в контекстном меню.
Оттуда выполните следующие действия:
- Нажмите Win + R, чтобы открыть диалоговое окно «Выполнить команду.
- Введите temp и нажмите Enter, чтобы открыть другую папку «Временные файлы».
- Удалите все файлы в этой папке.
Затем очистите корзину, чтобы навсегда удалить временные файлы. Наконец, перезагрузите устройство, чтобы сохранить эти изменения.
3. Используйте сторонний инструмент
Вы также можете очистить кеш оперативной памяти с помощью стороннего инструмента, такого как Wise Memory Optimizer.
Вот шаги, которые вам необходимо выполнить:
- Скачайте и установите Wise Memory Optimizer.
- Запустите инструмент и выберите раскрывающееся меню «Оптимизировать.
- Выберите «Включить резервное копирование ОЗУ» из списка параметров и следуйте инструкциям на экране.
Лучшее в этом инструменте то, что вы также можете использовать его для освобождения оперативной памяти. Для этого выполните предыдущие шаги и выберите «Освободить оперативную память» в раскрывающемся меню «Оптимизировать».
Важно загружать такие инструменты, как Wise Optimizer, из надежных источников и использовать их с осторожностью. Всегда проверяйте совместимость с вашей системой и следуйте инструкциям на приборе.
Кэш оперативной памяти: Замечательная функция ПК с Windows
Нет никаких сомнений в том, что кэширование в ОЗУ — довольно замечательная функция. Без него было бы непросто получить доступ к часто используемым данным.
Если вы чувствуете необходимость очистить кеш ОЗУ, просто используйте один из методов, которые мы описали. Но не забудьте взглянуть на плюсы и минусы очистки кеша RAM.