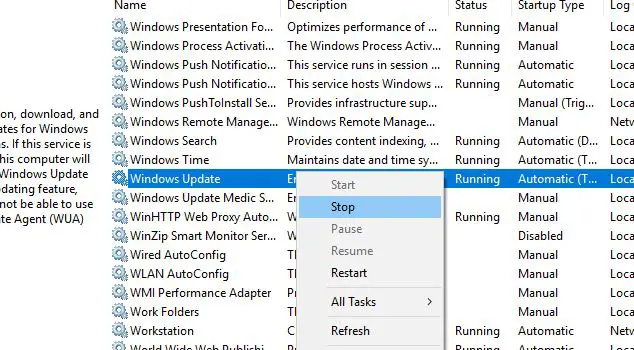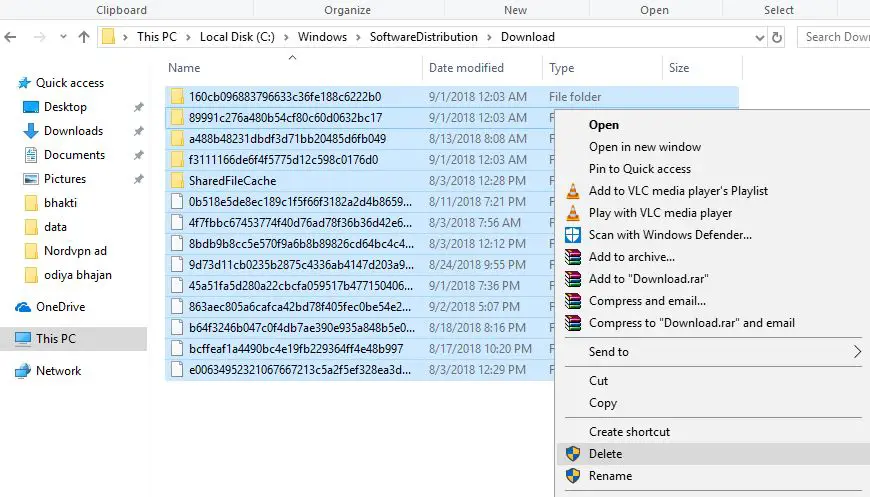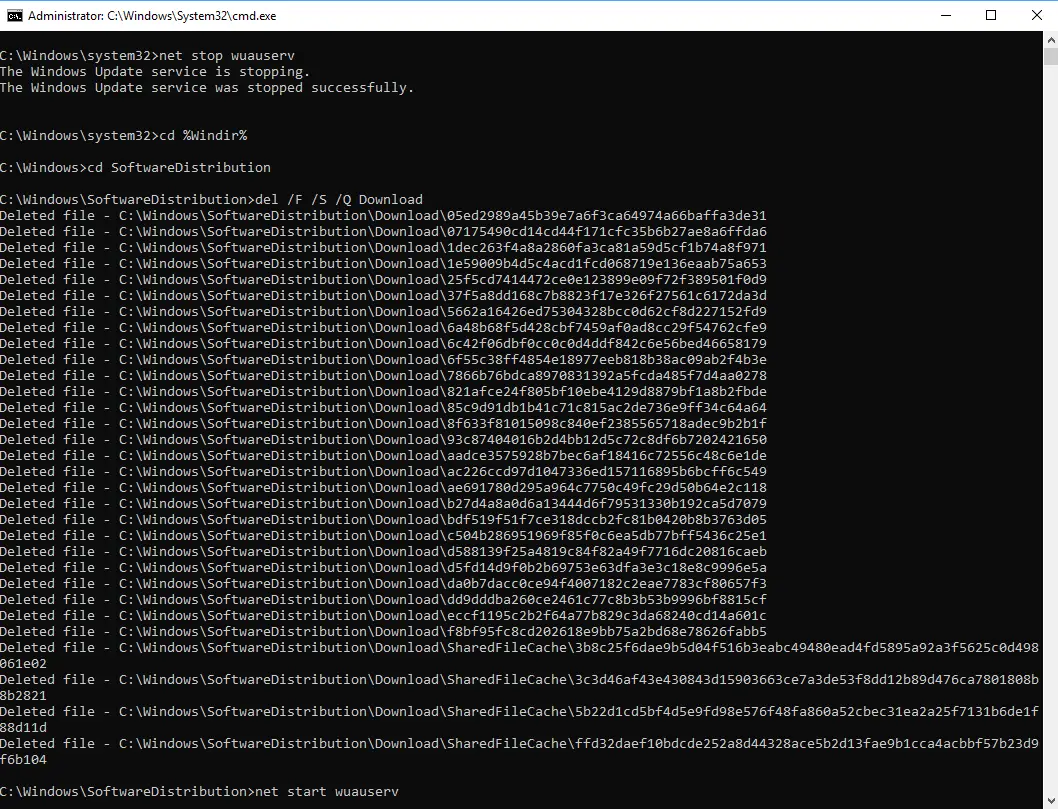В этой пошаговой инструкции несколько простых способов очистить кэш обновлений в Windows 11 и Windows 10 встроенными средствами системы, все они безопасны и не должны привести к каким-либо проблемам в работе.
Кэш обновлений в утилите «Очистка диска»
Самый простой способ очистки кэша обновлений — встроенная в Windows утилита «Очистка диска». Шаги будут следующими:
- Нажмите правой кнопкой мыши по кнопке «Пуск» и выберите пункт «Выполнить».
- Введите cleanmgr и нажмите Enter.
- При появлении запроса на выбор диска выберите диск C.
- Нажмите кнопку «Очистить системные файлы».
- Отметьте пункт «Очистка обновлений Windows».
- Нажмите «Ок» и дождитесь завершения очистки.
В Windows 11 и 10 вы также можете использовать функции очистки диска в «Параметрах», подробнее об этом в инструкциях Очистка диска Windows 11 встроенными утилитами, Автоматическая очистка диска Windows 10.
Очистка кэша обновлений вручную в командной строке
Кэш обновлений хранится в папке C:\Windows\SoftwareDistribution\Download и мы можем удалить её содержимое вручную с помощью командной строки. Для этого потребуется временно отключить службу Центра обновлений Windows с повторным её включением по завершении процесса.
- Запустите командную строку от имени Администратора. Для этого можно использовать поиск по «командная строка» в панели задач и пункт «Запуск от имени администратора».
- По порядку введите следующие команды
net stop wuauserv cd C:\Windows\SoftwareDistribution del /f /s /q Download net start wuauserv
Удаление кэша обновлений Windows в проводнике
Этот способ, по своей сути повторяет предыдущий, но без использования командной строки:
- Нажмите клавиши Win+R на клавиатуре, введите services.msc и нажмите Enter.
- В списке служб найдите «Центр обновления Windows», дважды нажмите по ней и нажмите кнопку «Остановить».
- В проводнике перейдите в папку
C:\Windows\SoftwareDistribution\Download
- Выделите всё содержимое папки (клавиши Ctrl+A) и удалите его.
- Снова зайдите в «Службы» и запустите Центр обновления.
Сброс кэша обновлений и его параметров без фактического удаления
Если задача — исправить ошибки центра обновлений, а не выполнить удаление кэша, можно использовать следующий набор команд в командной строке, запущенной от имени администратора:
net stop wuauserv net stop cryptSvc net stop bits net stop msiserver ren C:\Windows\System32\catroot2 catroot2.old ren C:\Windows\SoftwareDistribution SoftwareDistribution.old net start cryptSvc net start bits net start msiserver net start wuauserv
Если ошибки были исправлены, созданные папки SoftwareDistribution.old в папке Windows и catroot2.old в папке System32 можно будет удалить.
Очистка кэша обновлений также доступна в сторонних утилитах, предназначенных для исправления ошибок при обновлениях, подробно: Как исправить ошибки Центра обновлений Windows.
Также, в контексте рассмотренной темы могут быть полезными следующие материалы:
- Как удалить обновления Windows 11
- Как удалить обновления Windows 10
- Как отключить обновления Windows 11
- Как отключить обновления Windows 10
Зачем это нужно?
Данная процедура может помочь решить некоторые проблемы, связанные с доставкой и установкой обновлений Windows 10:
- Бесконечный поиск обновлений;
- Постоянная загрузка системы процессом TiWorker.exe;
- Ошибки в процессе установки обновлений.
Кроме этого, в ряде случаев вы сможете освободить место на диске, удалив эти файлы.
Шаг 1. Остановите службу Центр обновления Windows (ее имя — wuauserv)
Нажмите Win+R, введите services.msc, нажмите Enter. 
Шаг 2. Очистите содержимое папки
C:\Windows\SoftwareDistribution\Download
Нажмите CTRL+A, затем нажмите клавишу Delete и удалите все файлы.
Шаг 3. Запустите службу Центр обновления Windows (wuauserv)
На этом все.
В Windows 10 процесс установки накопительных обновлений иногда может вызывать проблемы. Например, обновления не могут быть установлены в результате повреждения файлов, совместимости или неизвестных ошибок.
Независимо от причины, если у вас возникли проблемы с установкой обновления, или проблема с конкретным патчем, вы можете просто удалить обновления ожидающие установки, чтобы повторно загрузить файлы или пропустить обновление. Проблема может быть исправлена путем очистки кэша обновления Windows. После чего, Центр обновления Windows 10 загружает новую копию обновления и устанавливает ее.
Если вы не отключили службу обновления Windows, вручную или с помощью инструмента стороннего разработчика, то обновление системы, работает без проблем для большинства пользователей. Тем не менее, есть пользователи, сталкивающиеся с проблемой во время загрузки или установки обновления в Windows 10.
Если Центр обновления Windows не работает должным образом, хорошая мысль запустить Средство устранения неполадок Центра обновления Windows. Перейдите в приложение «Параметры» → «Обновление и безопасность» → «Устранение неполадок» → кликните один раз на «Центр обновления Windows» и нажмите кнопку «Запустить средство устранения неполадок».
Иногда запустив средство устранения неполадок Центра обновления Windows не может помочь устранить проблемы обновления Windows.
Очистка кэша обновлений Windows может исправить проблемы. В этом руководстве, мы увидим, как очистить кэш обновления Windows (удалить файлы обновлений ожидающих установки) в операционной системе Windows 10.
Как очистить кэш обновления Windows в Windows 10
Это можно сделать, удалив содержимое папки SoftwareDistribution, содержащей файлы, которые Windows Update использует для применения новых обновлений.
Прежде чем мы сможем удалить кэш обновлений, нам необходимо остановить службу Центра обновления Windows.
Шаг 1: В меню «Пуск» или в диалоговом окне «Выполнить» введите services.msc, а затем нажмите Enter, чтобы открыть окно Служб.
Шаг 2: Найдите запись службы «Центр обновления Windows» и дважды кликните на ней, чтобы открыть диалоговое окно свойств.
Шаг 3: Во вкладке «Общие», нажмите кнопку «Остановить», и нажмите кнопку «Ок», для остановки службы обновления Windows.
Шаг 4: Откройте диск, на котором установлена ОС Windows 10.
Например, если Windows 10 установлена на диске «C«, откройте его. Перейдите к папке Windows\SoftwareDistribution\Download.
Шаг 5: В папке «Download», кликните меню «Файл» и нажмите кнопку «Изменить параметры папок и поиска». На вкладке «Вид», установите чекбокс напротив надписи «Показывать скрытые файлы и папки и диски». Затем снимите флажок перед опцией «Скрывать защищенные системные файлы» и нажмите кнопку «Применить» (см. картинки ниже).
Шаг 6: Теперь в директории C:\Windows\SoftwareDistribution\Download — Выберите все файлы и папки, а затем Удалите их..
Вы только что очистили кэш обновления Windows. Выполните следующие два шага, для запуска службы Центра обновления Windows (Windows Update), которая была остановлена в первые три этапа.
Шаг 7: Введите Services.msc в меню «Пуск» или в «Поиск» на панели задач и нажмите клавишу Enter.
Шаг 8: Дважды кликните на службу «Центр обновления Windows», а затем нажмите кнопку «Запуск», чтобы запустить службу и нажмите «OK».
Вы успешно очистили кэш обновления Windows в ОС Windows 10. Надеемся, что это позволит вам решить проблему обновления Windows.
Знаете ли вы, что очистка кеша Центра обновления Windows может решить большинство проблем с загрузкой и установкой Центра обновления Windows, таких как зависание загрузки Центра обновления Windows 10, сбой установки с различными ошибками и т. Д.?Когда вы проверяете наличие обновлений Windows, система автоматически кэширует все установочные файлы обновлений Windows, что пригодится, когда вам потребуется повторно применить обновление.
Но иногда неправильное обновление или повреждение папки кэша может повлиять на весь процесс, и в результате обновления Windows может быть остановлена загрузка на несколько часов или не установлена, а также возникают другие ошибки.
Если вы все еще сталкиваетесь с некоторыми проблемами, из-за которых не удается загрузить или не установить обновления на вашем ноутбуке с Windows 10, пожалуйста,Очистите кеш обновления Windows, этоМожет быть хорошим решением.Очистка кеша обновлений Windows приведет к удалению старых файлов обновлений и загрузке новых файлов обновлений с серверов Microsoft.
И устраните проблему, заключающуюся в том, что Центр обновления Windows не может быть установлен из-за проблемных файлов обновлений.
В этой статье у нас есть три способа очистить кеш обновлений Windows.
Очистка кеша обновлений Windows может не только решить различные проблемы с установкой обновлений Windows 10, но и освободить много места на диске.
Кэш обновлений — это специальная папка, в которой хранятся установочные файлы обновлений.Он находится в корневом каталоге системного диска по адресу C: WindowsSoftwareDistributionDownload.
Удалить файлы обновления Windows Windows 10
Очень легко удалить все кэшированные файлы обновлений во всех поддерживаемых версиях Windows (включая Windows 7, Windows 8.1 и Windows 10).В этой статье мы предлагаем три различных метода очистки кеша обновлений Windows или, можно сказать, простой сброс компонентов обновлений Windows.
Удалите загруженные файлы Центра обновления Windows
- Нажмите сочетание клавиш Windows + R, чтобы открыть и запустить
- Типservices.msc, А затем нажмите «ОК», чтобы открыть служебную консоль Windows,
- Прокрутите вниз и найдите Службу обновления Windows, щелкните ее правой кнопкой мыши и выберите Остановить,
- Снова найдите фоновую интеллектуальную службу передачи, щелкните правой кнопкой мыши и остановите службу.
- Теперь используйте сочетание клавиш Windows + E, чтобы открыть проводник Windows,
- Затем перейдите в C: WINDOWSSoftwareDistributionDownload
- Выберите все файлы в папке загрузки (вы можете использовать сочетание клавиш Windows + A, чтобы сделать то же самое)
- Затем нажмите клавишу Delete на клавиатуре компьютера.
- Снова вернитесь в служебную консоль Windows,
- Найдите службу Windows Update, щелкните правой кнопкой мыши и выберите Запустить службу,
- Выполните ту же операцию с сервисом BITS.
Вот и все, перезагрузите компьютер, и в следующий раз, когда Windows проверит наличие обновлений, он загрузит новый файл обновления с сервера Microsoft.Ошибки наверное нет, скачайте и установите без проблем.
Очистить кеш Центра обновления Windows из командной строки
Вы также можете очистить кеш Центра обновления Windows из командной строки.
- Откройте командную строку от имени администратора,
- Примите приглашение UAC, отображаемое Windows.
- Выполните следующие команды и нажимайте Enter после каждой строки:
- net stop wuauserv (Это остановит службу Центра обновления Windows)
- cd% Windir% SoftwareDistribution(Выполните эту команду, чтобы перейти в каталог SoftwareDistribution установки Windows)
- del / f / s / q скачать(Используйте / f, чтобы удалить папку загрузки каталога SoftwareDistribution — принудительно удалить файлы, доступные только для чтения, / s — включить файлы в подкаталогах, и / q — чтобы отменить приглашение в тихом режиме.
- net start wuauserv — (Запустите службу Windows Update.)
Сбросить компоненты Центра обновления Windows
Вы также можете сбросить компоненты Центра обновления Windows, чтобы восстановить Центр обновления Windows, и повторно загрузить исправления безопасности, драйверы и компоненты на свой компьютер.
- Откройте командную строку от имени администратора,
- Затем нам нужно остановить BITS, шифрование, установщик MSI и службы Windows Update.Для этого введите в командной строке следующие команды.После ввода каждой команды нажимайте клавишу «ENTER».
- Чистая остановка wuauserv
- Чистая остановка cryptSvc
- Чистая остановка
- Net stop msiserver
- Теперь переименуйте папки SoftwareDistribution и Catroot2.Вы можете сделать это, введя следующие команды в командной строке.После ввода каждой команды нажимайте клавишу «ENTER».
- Ren C: WindowsSoftwareDistribution SoftwareDistribution.old
- Рен C: WindowsSystem32catroot2 Catroot2.old
Теперь давайте перезапустим BITS, шифрование, установщик MSI и службы Windows Update.Для этого введите в командной строке следующие команды.После ввода каждой команды нажимайте ENTER.
- Чистый старт wuauserv
- Чистый старт cryptSvc
- Чистый стартовый бит
- Чистый старт msiserver
Введите exit в командной строке, чтобы выключить его, а затем перезагрузите компьютер.В следующий раз, когда всем им потребуется проверить наличие обновлений Windows, они загрузят новые файлы обновлений с сервера Microsoft.
Перейти к содержанию
На чтение 2 мин Просмотров 658 Опубликовано
На каждом компьютере с операционной системой Виндовс происходит скачивание обновлений системы, которое в дальнейшем будет установлено на устройство. Эти готовые файлы занимают достаточно много места, приводя к заторможенности и сбоям в работе ПК. Если у вас появилась проблема с нехваткой свободного объема на диске, то рекомендуем выполнить очистку кэш памяти Windows. Как это сделать, расскажем в статье ниже. Наши инструкции подойдут для 10 и 11 версии ОС от Майкрософт.
Содержание
- Утилита «Очистка диска»
- Командная строка
- Проводник
Утилита «Очистка диска»
Наиболее легким и быстрым методом является использование встроенного программного обеспечения на Виндовс. Оно называется “Очистка диска”.
Действия предполагаются в таком порядке:
- Кликните ПКМ на Пуск и откройте категорию “Выполнить”.
- В появившемся окне напишите запрос “cleanmgr” и подтвердите свои действия нажатием на Энтер.
- Откроется меню, где вам нужно выбрать диск С.
- Затем найдите пункт “Очистить системные файлы” и через него перейдите в очистку обновлений Виндовс.
- Не забудьте кликнуть на Ok, что запустить процесс. Потребуется немного времени, чтобы сбросить кэш Windows.
Командная строка
Следующая методика связана с командной строкой компьютера.
Кэш находится в определенном месте, эту папку можно удалить с использованием команд:
- Откройте командную строку с правами администрирования.
- Затем нужно в следующей очередности ввести запросы:
- “net stop wuauserv”;
- “cd C:\Windows\SoftwareDistribution”;
- “del /f /s /q Download”;
- “net start wuauserv”.
- Выполните сохранение и закройте окно.
Проводник
Данная инструкция напоминает предыдущий вариант, как очистить кэш на ПК Виндовс:
- Зажмите одновременно кнопки на устройстве ввода “Win и R”.
- Появится окно, куда напишите “services.msc”, подтвердите решение на Энтер.
- Вам станет доступен список служб, нужно выбрать “Центр обновления”. Чтобы войти, кликните два раза. Затем выберите действие “Остановить”.
- В проводнике найдите папку по пути “C:\Windows\SoftwareDistribution\Download”.
- Выделите все ее составляющие и выполните удаление.
- Остается открыть “Службы” и снова активировать Центр обновления.
admin
Администратор и автор данного сайта. Специалист в области ИТ-технологий. Опыт работы в сфере информационных технологий с 2012 года.
Оцените автора
( Пока оценок нет )