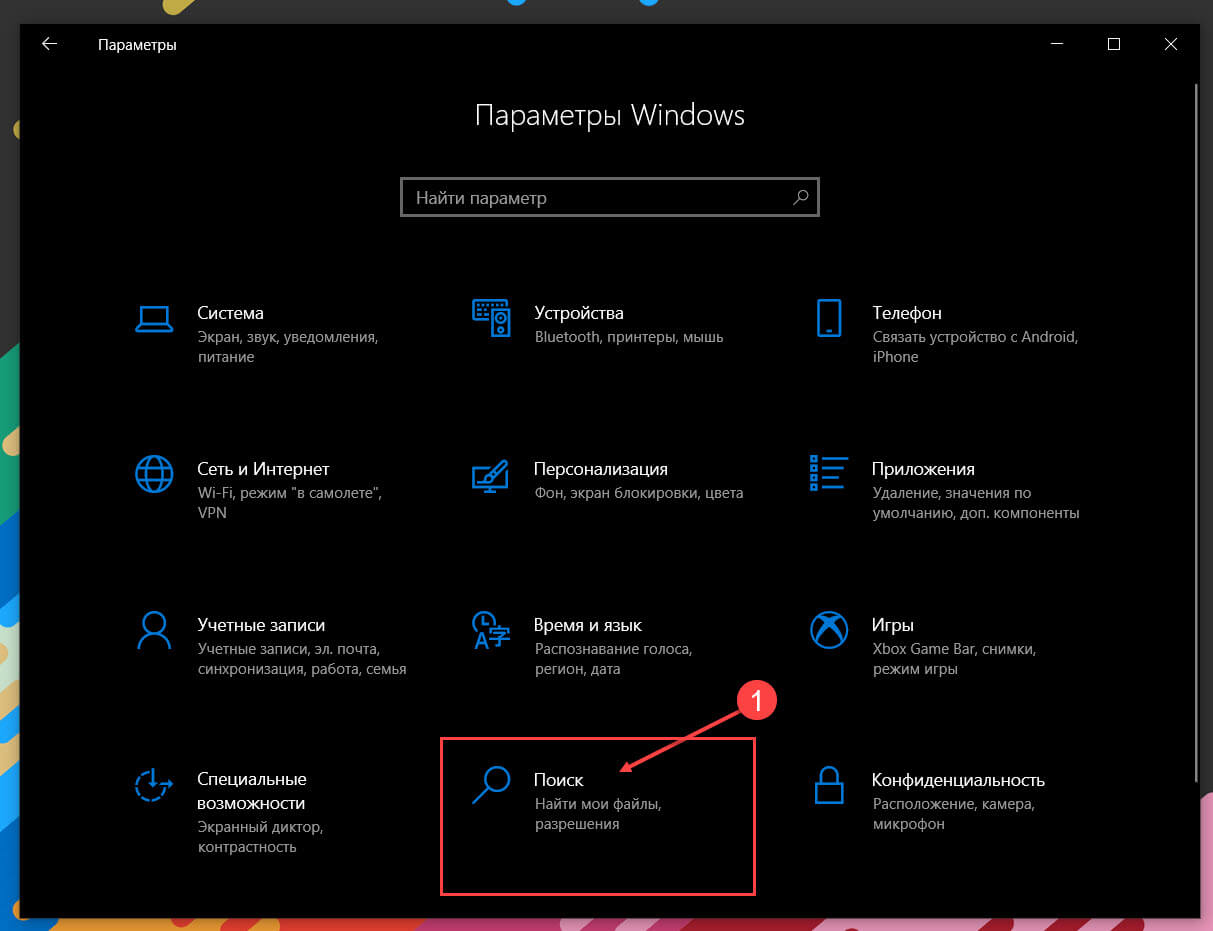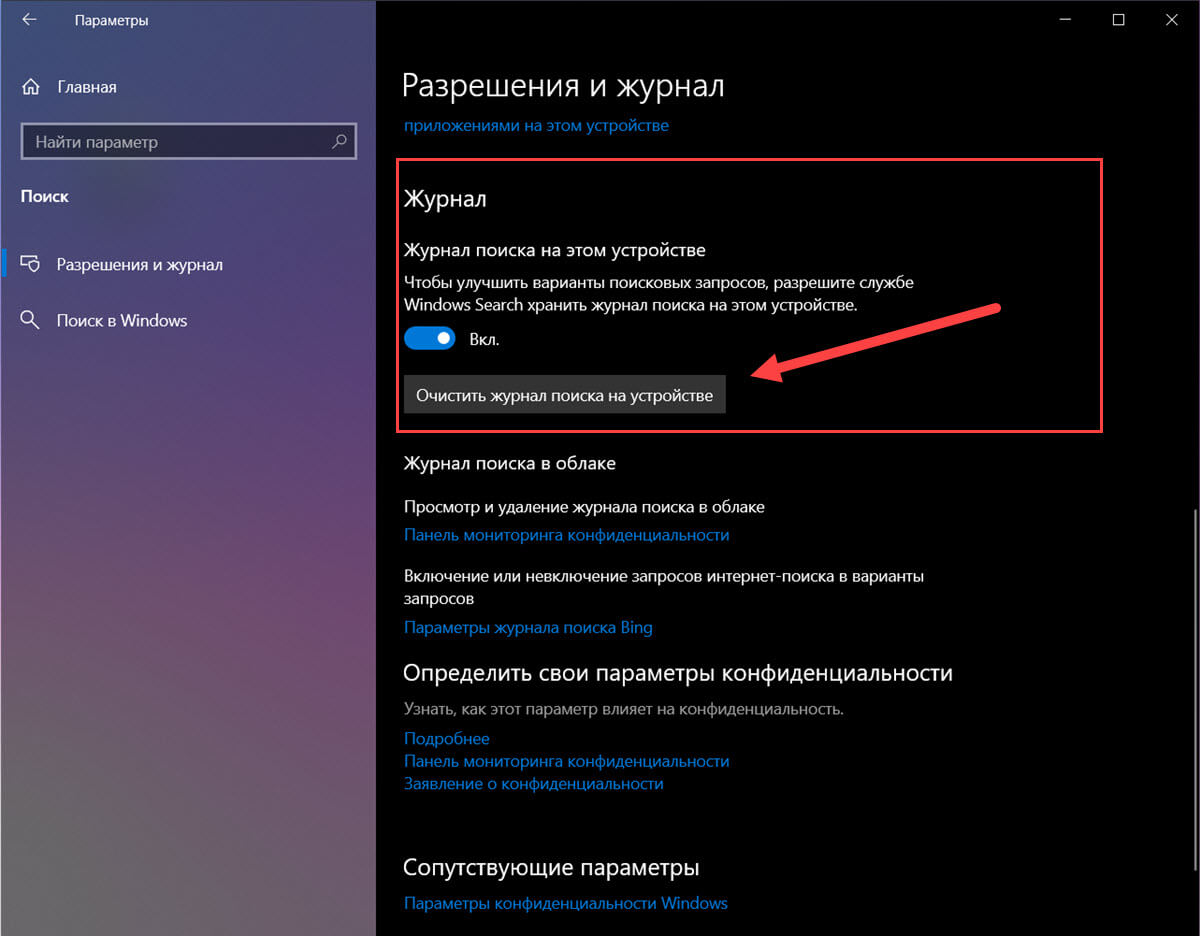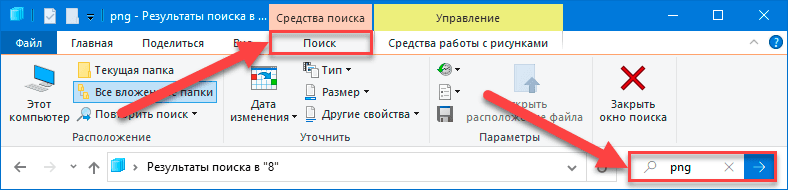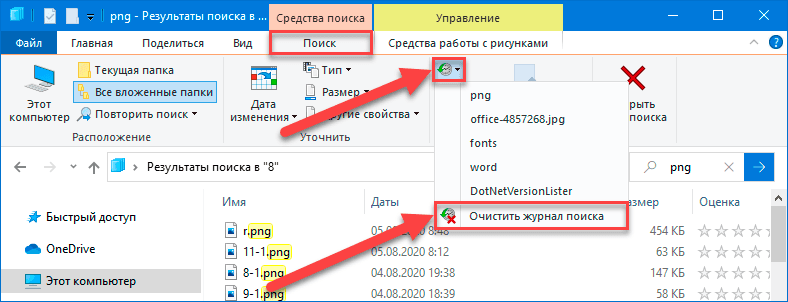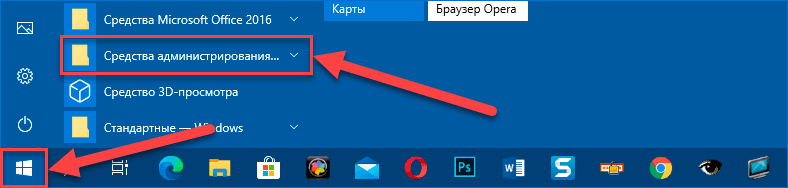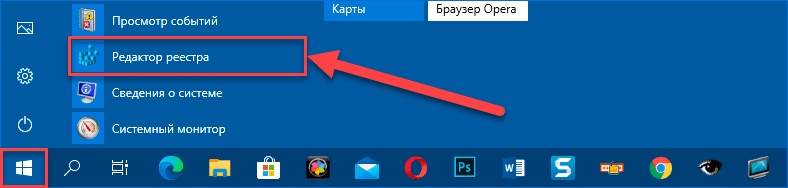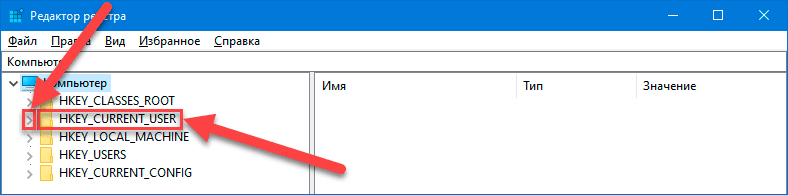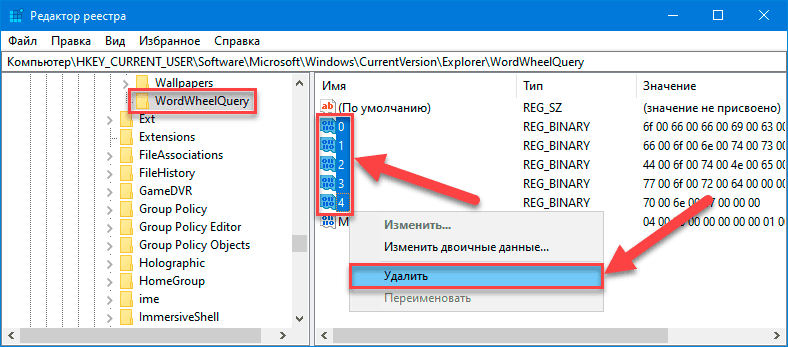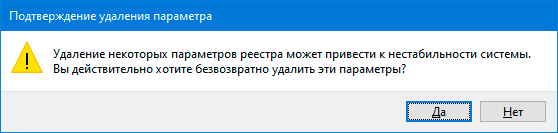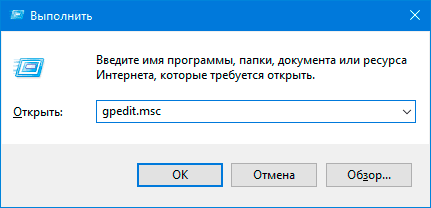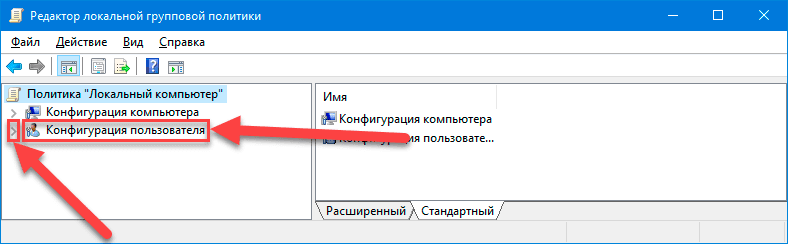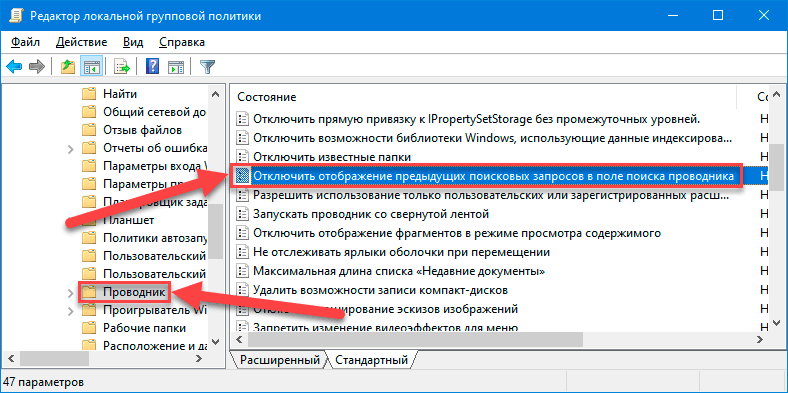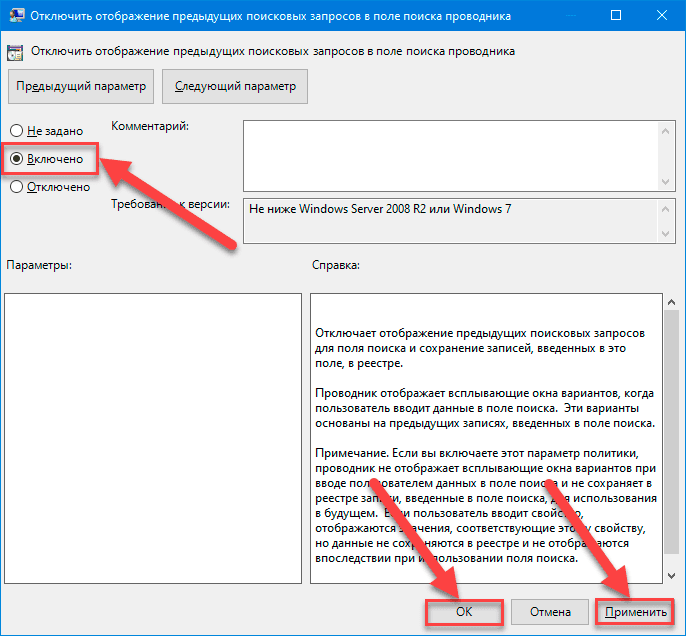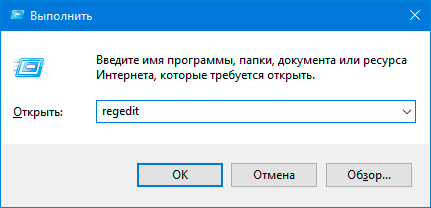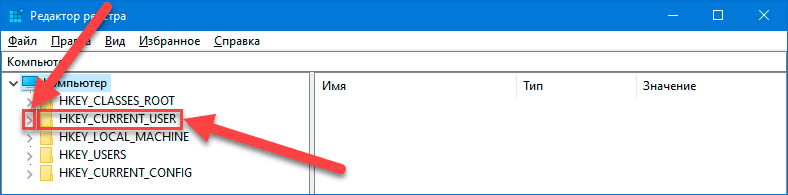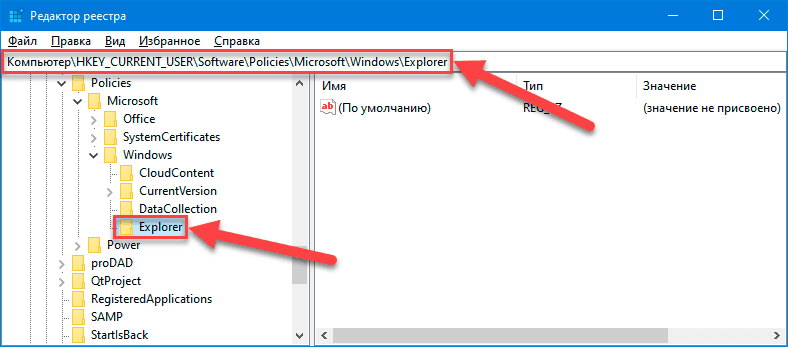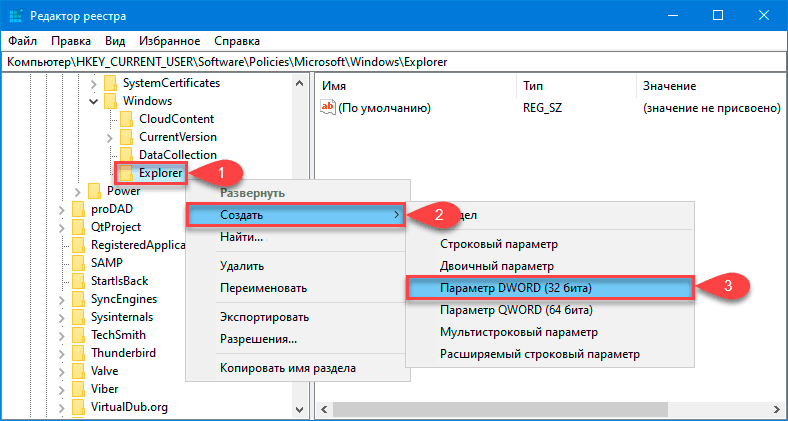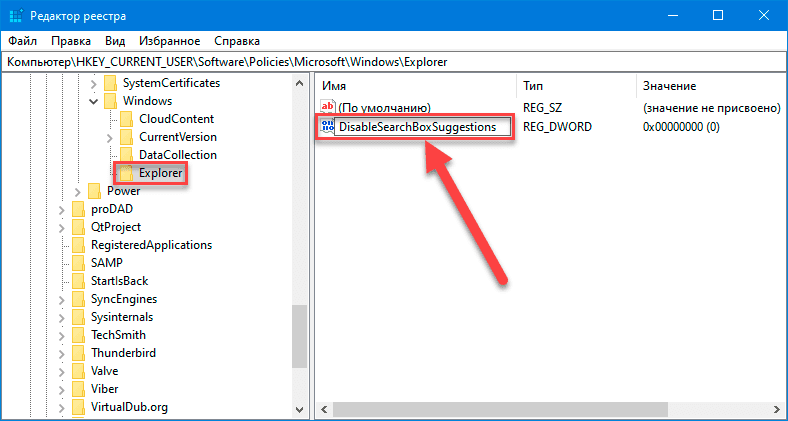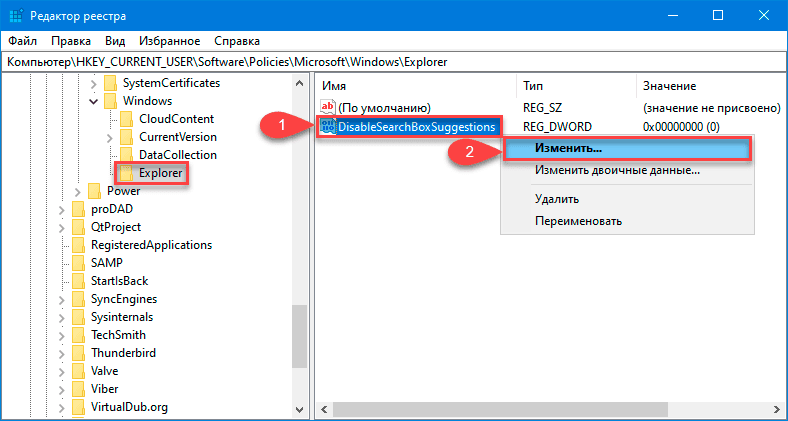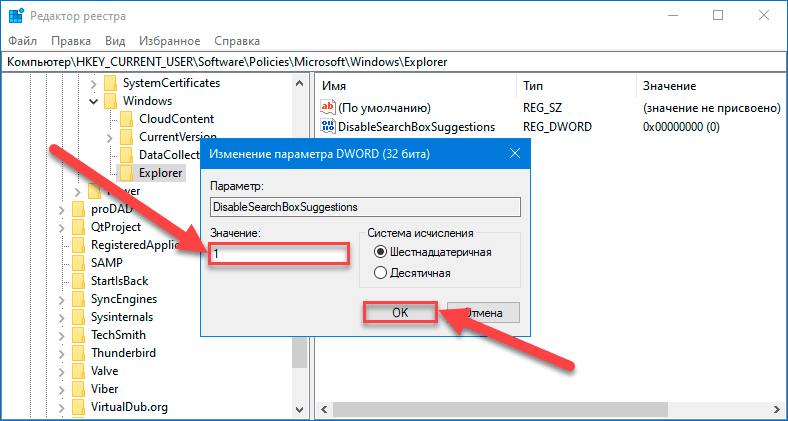Как на Windows 10 можно очистить историю поиска, 3 способа удаления
Действия пользователя записываются операционной системой персонального компьютера в отдельном блоке. Значительное количество информации приводит к тому, что операционка устройства начинает тормозить, замедляя активность приложений и текущие процессы. В таких случаях необходимо использовать инструкции, объясняющие, как очистить историю работы на ПК с Windows 10.
Для чего это нужно?
Инструмент «Журнал действий (событий)» позволяет записать действия юзера на ПК с операционкой Windows 10 (какие приложения были запущены на компьютере, что было удалено или установлено, другие события).
Основные функции:
- собрать информацию о деятельности пользователя на ноутбуке или стационарном ПК;
- возможность синхронизовать данные на текущем устройстве, в облаке и других, соединенных с учетной записью операционки механизмах;
- предоставить информацию о выполнении задач в определенном промежутке времени при переключении между устройствами.
Внимание! Главная задача «Журнала событий» – собрать данные, которые потребуются для восстановления операционки через последнюю сохраненную точку входа.
Как удалить историю поиска в Windows 10
Запись элементов информационного типа заполняет объем оперативной памяти, который ОС резервирует в момент установки на персональный компьютер (стационарный или портативный). Иногда пользователи просто хотят скрыть историю собственных действий от посторонних глаз. Используют следующие варианты – кнопку «Delete» на клавиатуре ПК, функцию очистки журнала и с помощью встроенного редактора файлового реестра.
Клавиша «Delete»
Если пользователю требуется удалить из истории данных определенный запрос, необходимо выполнить указанную дальше инструкцию. Необходимые шаги:
- поставить курсор на поле поиска по «Журналу событий»;
- ввести название действия, которое требуется удалить безвозвратно;
- когда нужный элемент отобразится в перечне найденных файлов, нажать кнопку «Del».
Чтобы проверить правильность выполнения указанных этапов, нужно открыть список сохраненных событий заново и попробовать найти удаленную строку в списке.
Опция «Очистить журнал поиска»
Предыдущий способ подходит, если требуется удалить один или несколько пунктов в истории персонального компьютера. Если пользователю необходимо очистить журнал, переходят к следующей инструкции:
- запустить «Проводник»;
- выбрать раздел «Поиск», затем вариант «Предыдущие поисковые запросы» (рядом отображается небольшой символ циферблата);
- появится дополнительный список опций, выбрать пункт «Очистить журнал поиска».
Процедура занимает некоторое время – чем больше сохраненных файлов, тем дольше будет производиться очистка.
Через реестр
Редактор реестра – это встроенный в операционку инструмент взаимодействия с внутренними структурами файлов, приложений, документов. Этапы действий пользователя:
- открыть Редактор (достаточно ввести в поисковую строку ПК наименование инструмента), в левой части перейти по пути: Hkey_current_user, Software, Microsoft, Windows, Current Version, Explorer;
- в открывшемся блоке удалить пункт WordWheelQuery.
Затем Редактор файлового реестра нужно закрыть, ПК перезагрузить в принудительном порядке. После стандартной загрузки устройства можно проверить журнал, чтобы убедиться в правильности выполненных действий.
Очистка истории на ПК с операционкой Виндовс 10 позволит освободить дополнительное пространство оперативной памяти, а также скрыть данные от посторонних глаз. Чтобы очистить журнал, используют ручной способ (кнопкой «Удалить») и встроенные инструменты.
Вам помогло? Поделитесь с друзьями — помогите и нам!
Чтобы очистить историю поиска на устройстве:
- Запустите приложение «Параметры».
- Нажмите плитку Поиск.
- Прокрутите вниз до заголовка «Журнал».
- Нажмите кнопку «Очистить журнал поиска на устройстве».
Применимо ко всем версиям Windows 10
Поиск Windows упрощает возможность найти нужный файл или информацию в Интернете. Windows отслеживает что и как вы ищите, чтобы повысить точность в будущем и позволить вам вернуться к предыдущим запросам. Вот как очистить историю поиска, если вы хотите начать заново.
Действия, описанные в этом руководстве, очистят вашу локальную историю поиска на устройстве.
Шаг 1: Откройте приложение «Параметры» (сочетание клавиш Win + I) и кликните на главном экране плитку «Поиск».
Шаг 2: Прокрутите страницу вниз до заголовка «Журнал».
Шаг 3: Затем нажмите кнопку «Очистить журнал поиска на устройстве». Все ваши сохраненные поисковые запросы будут удалены с устройства.
Шаг 4: Если вы хотите, чтобы Windows не сохраняла ваши будущие поисковые запросы, передвиньте переключатель «Журнал поиска на этом устройстве» в положение «Откл.».
Все!
Ни одно из этих действий не повлияет на историю поиска, хранящуюся в сети в вашей учетной записи Microsoft. Для управления этими данными, например историей поиска Bing, нажмите ссылку «Параметры журнала поиска Bing» в нижней части страницы настроек.
Вы можете просматривать и очищать журнал браузера Microsoft Edge, хранимый на одном устройстве, на всех синхронизированных устройствах и в облаке. Вы можете очистить журнал браузера в любое время.
Очистка данных браузера, хранящихся на вашем устройстве
Перед очисткой данных в браузере Microsoft Edge решите, хотите ли вы удалить данные только на устройстве, которое вы используете в настоящий момент, или на всех синхронизированных устройствах. Чтобы очистить данные браузера только на устройстве, которое вы сейчас используете, убедитесь, что синхронизация отключена. Если вы хотите очистить данные браузера на всех синхронизированных устройствах, убедитесь, что вы выполнили вход, и что синхронизация включена. Синхронизируемые элементы будут очищены на всех синхронизированных устройствах.
Чтобы отключить синхронизацию:
-
Выберите Параметры и другое .
-
Перейдите в Настройки > Профили > Синхронизация и выберите Отключить синхронизацию.
Чтобы очистить данные браузера в Microsoft Edge:
-
Выберите Настройки и прочее > Настройки > Конфиденциальность, поиск и службы .
-
В разделе Очистить данные браузера > Очистить данные браузера сейчас выберите Выбрать, что нужно очистить.
-
В разделе Диапазон времени выберите временной диапазон из раскрывающееся меню.
-
Выберите типы данных браузера, которые вы хотите очистить (описания см. в таблице ниже).
Например, может потребоваться удалить журнал браузера и файлы cookie, но оставить пароли и данные заполнения форм. -
Нажмите Удалить сейчас.
Очистка данных браузера, хранящихся в облаке (если вы включили синхронизацию или персонализацию)
Для удаления данных, сохраненных в облаке Microsoft, и управления ими, перейдите в панель мониторинга конфиденциальности. На панели мониторинга конфиденциальности можно просмотреть или удалить данные. Данные, удаленные на панели мониторинга конфиденциальности, не будут удалены с вашего устройства.
Дополнительные сведения о том, как прекратить предоставление доступа к данным Майкрософт, см. в разделе Данные браузера Microsoft Edge и конфиденциальность.
Данные браузера, которые можно удалить в Microsoft Edge
|
Типы данных |
Что будет удалено |
Место хранения |
|---|---|---|
|
Журнал браузера |
URL-адреса посещенных сайтов, а также дата и время каждого посещения. |
На вашем устройстве (или при включенной синхронизации на всех синхронизированных устройствах) |
|
Журнал загрузок |
Список файлов, загруженных из Интернета. Удаляется только список, а не сами загруженные файлы. |
На вашем устройстве |
|
Файлы cookie и другие данные сайтов |
Информация и данные, которые веб-сайты хранят на вашем устройстве, чтобы запомнить ваши предпочтения, такие как данные для входа, ваше местоположение или лицензии на использование мультимедиа. |
На вашем устройстве |
|
Кэшированные изображения и файлы |
Копии страниц, изображений и другого мультимедийного контента, хранящиеся на устройстве. Эти копии позволяют браузеру быстрее загружать содержимое при повторном посещении веб-сайтов. |
На вашем устройстве |
|
Пароли |
Сохраненные пароли для сайтов. |
На вашем устройстве (или при включенной синхронизации на всех синхронизированных устройствах) |
|
Данные автозаполнения форм (включая формы и карточки) |
Данные, введенные в формы, например, ваш адрес электронной почты, данные кредитных карт или адрес доставки. |
На вашем устройстве (или при включенной синхронизации на всех синхронизированных устройствах) |
|
Разрешения для сайта |
Перейдите в Настройки и прочее > Настройки > Файлы сookie и разрешения для сайта, чтобы просмотреть список для каждого веб-сайта, включая местоположение, файлы cookie, всплывающие окна и автозапуск мультимедиа. |
На вашем устройстве |
|
Все данные из предыдущей версии Microsoft Edge |
Все данные, включая журнал, избранное, пароли и другие данные, из устаревшей версии Microsoft Edge. |
На вашем устройстве (или при включенной синхронизации на всех синхронизированных устройствах) |
|
Данные Media Foundation |
Включает лицензии, сертификаты, ключи и т. д. Данные очищаются после перезапуска браузера Microsoft Edge. |
На вашем устройстве (или при включенной синхронизации на всех синхронизированных устройствах) |
Очистка данных браузера Internet Explorer с помощью Microsoft Edge
С помощью Microsoft Edge можно удалить все данные браузера Internet Explorer. Удаление данных браузера Internet Explorer не повлияет на данные в другом браузере.
Примечание: Это возможно только в том случае, если в вашей организации включен режим Internet Explorer.
-
Выберите Настройки и прочее > Настройки > Конфиденциальность, поиск и службы .
-
В разделе Очистить данные браузера для Internet Explorer> Очистить данные браузера сейчас выберите Выбрать, что нужно очистить.
-
Выберите типы данных для удаления.
-
Нажмите кнопку Удалить.
Статьи по теме
-
Вход для синхронизации данных Microsoft Edge на разных устройствах
-
Блокирование всплывающих окон в Microsoft Edge
-
Управление уведомлениями сайтов в Microsoft Edge
-
Браузер Microsoft Edge, данные браузера и конфиденциальность
-
Восстановление своей учетной записи Майкрософт
Нужна дополнительная помощь?
Нужны дополнительные параметры?
Изучите преимущества подписки, просмотрите учебные курсы, узнайте, как защитить свое устройство и т. д.
В сообществах можно задавать вопросы и отвечать на них, отправлять отзывы и консультироваться с экспертами разных профилей.
Найдите решения распространенных проблем или получите помощь от агента поддержки.
Помимо операций по управлению файлами, Проводник Windows отвечает за отображение рабочего стола, панели задач и меню Пуск, которое является его частью. Имеется в Проводнике также и свой поиск, отличный от UWP-поиска, интегрируемого в оболочку системы. Чтобы избавить пользователя от необходимости каждый раз вводить в поисковое поле одни и те же запросы, разработчики реализовали функцию сохранения наиболее часто употребляемых запросов в историю.
Когда пользователь начинает вводить запрос, Проводник предлагает выбрать его из сохраненного списка.
Это очень удобно, но иногда возникает необходимость полностью очистить историю запросов, например, из соображений конфиденциальности.
В Windows 10 сделать это можно тремя разными способами.
Чтобы удалить из истории конкретный запрос, начните водить его первые символы в поле поиска и когда он появится в списке, выделите его (наведите мышку) и нажмите клавишу Dеlеte.
Если нужно удалить все элементы, поступаем иначе.
Раскройте ленту Проводника, в разделе «Поиск» кликните по иконке «Предыдущие поисковые запросы» (она имеет вид циферблата часов) и выберите в появившемся меню опцию «Очистить журнал поиска».
Это действие полностью удалит все запросы.
То же самое можно сделать с помощью простого твика реестра.
Открыв редактор реестра, разверните ветку:
HKEY_CURRENT_USER\Software\Microsoft\Windows\CurrentVersion\Explorer
И удалите слева подраздел WordWheelQuery.
Результат будет аналогичным очистке истории через интерфейс.
Загрузка…
Проводник файлов в операционной системе Windows 10 позволяет пользователям удалить историю поиска и очистить журнал недавно задействованных запросов. И далее в данном руководстве мы покажем порядок пошаговых действий, необходимый для исполнения подобной операции.

Содержание
- Введение
- Как удалить историю поиска с помощью заложенных возможностей проводника файлов «Windows»?
- Как частично или полностью удалить историю поиска с помощью приложения «Редактор реестра»?
- Как отключить историю поиска в проводнике файлов «Windows» с помощью настроек групповой политики?
- Как в операционной системе «Windows 10» отключить историю поиска в соответствующем проводнике с помощью настроек реестра?
- Заключение
- Вопросы и ответы
- Комментарии
Введение
Востребованность и массовость распространения современных компьютерных устройств, основными представителями которых являются стационарные персональные компьютеры и ноутбуки различного конфигурационного исполнения, значительно повысила вовлеченность вычислительных комплексов в разнообразные области деятельности пользователей и требует наличия продвинутого, мощного и быстрого программного обеспечения.
Среди списка доступных программных платформ управления устройствами и контроля за безошибочным, полноценным и своевременным выполнением любых, различных по уровню затрат, процессов известного ряда доверенных разработчиков особой востребованностью, выраженной в подавляющем представлении на большинстве компьютеров в мире, пользуется операционная система «Windows» от корпорации Microsoft.
Прошедшая множественные улучшения, выраженные в повышении производительности платформы, расширении доступного инструментария и увеличении функциональных возможностей стандартных служб, операционная система, на сегодняшний день, представлена пользователям в своей новейшей десятой версии.
Результатом осуществленных улучшений является появившаяся возможность для проводника файлов «Windows», помимо прочего, хранить историю самых последних поисковых запросов, набранных в соответствующем поле в правом верхнем углу окна приложения. При повторном наборе в поле поиска фразы становятся доступны для выбора в раскрывающемся списке на случай, если пользователи решат заново произвести поиск по ранее использовавшемуся варианту.
Несмотря на удобство данного улучшения, наличие которого способно пригодиться во многих случаях, иногда подсказка поискового запроса на основании ранее задействованных фраз может быть излишней. Например, когда пользователи не хотят наблюдать определенную конкретную запись в готовом списке или используют компьютерное устройство совместно с другими людьми. Поэтому, чтобы избежать отображения набранных запросов, в операционной системе «Windows 10» предусмотрено несколько способов полностью удалить (или отключить) историю поиска с помощью инструментария проводника файлов, средства администрирования «Редактор реестра» и приложения «Редактор локальной групповой политики».
В данном руководстве по описанию возможностей операционной системы «Windows 10» мы подробно расскажем, как очистить историю поиска в проводнике, а также представим последовательность действий для полного отключения функции хранения списка запросов.
Перейти к просмотру
Как восстановить очищенную историю браузеров Chrome, Mozilla FireFox, Opera, Edge, Explorer 🌐⏳💻
Как удалить историю поиска с помощью заложенных возможностей проводника файлов «Windows»?
Чтобы в операционной системе «Windows 10» удалить историю поиска в проводнике файлов, пользователям необходимо выполнить следующий упорядоченный алгоритм простых пошаговых действий, подразумевающий использование встроенного инструментария приложения, ответственного за отображение и прямой доступ к системным и пользовательским файлам.
- Откройте любым удобным способом приложение «Проводник файлов Windows», воспользовавшись персонально предпочитаемым вариантом, из доступного в операционной системе «Windows 10» многообразия. Например, отыщите на закрепленной «Панели задач» в нижнем левом углу рабочего стола и щелкните кнопку «Проводник», представленную схематическим символьным изображением «папки», мгновенно отображающую окно востребованного приложения.
- Осуществите операцию поиска, указав любую поисковую фразу в соответствующем поле в верхнем правом углу окна проводника, чтобы сделать доступной для дальнейшего взаимодействия ответственную вкладку «Поиск».
- В представленной открывшейся ленте поисковой вкладки проводника перейдите в раздел «Параметры» и нажмите на кнопку «Предыдущие поисковые запросы», ответственную за отображения списка используемых для поиска фраз.
- Во всплывающей панели перейдите в конец перечня поисковых запросов и выберите параметр «Очистить журнал поиска», щелкнув по нему левой кнопкой мыши.
После того, как пользователи исполнят предложенный упорядоченный алгоритм простых пошаговых действий, недавние поисковые запросы больше не будут доступны в списке истории.
Как частично или полностью удалить историю поиска с помощью приложения «Редактор реестра»?
В операционной системе «Windows 10» пользователи могут очистить список недавних поисковых запросов в проводнике файлов с помощью средства администрирования «Редактор реестра».
Предупреждение. Операции по редактированию реестра в операционной системе «Windows 10» следует выполнять с особой осторожностью и повышенной ответственностью, потому как любые изменения связаны с риском развития нежелательных последствий, вследствие которых могут перестать функционировать отдельные приложения или службы, появятся разнообразные ошибки, сбои, системные неполадки и даже возможен крах всей системы. Чтобы снизить потенциальную угрозу рекомендуется перед продолжением создать полную архивную копию данных персонального компьютера, используя любой удобный или доступный инструмент для резервного копирования.
Чтобы очистить сохраненную историю поиска, закройте проводник файлов «Windows» и выполните, представленный далее, пошаговый алгоритм не сложных упорядоченных действий.
-
Добейтесь отображения окна приложения «Редактор реестра», воспользовавшись одним из доступных в операционной системе «Windows 10» способом, наиболее полно отвечающим персональным предпочтениям пользователей. Например, нажмите в нижнем левом углу рабочего стола на закрепленной «Панели Задач» на кнопку «Пуск», представленную в виде схематической «проекции окна», и откройте главное пользовательское меню «Windows». Используя для перемещения по перечню системных инструментов и сторонних приложений, установленных в системе, ползунок полосы прокрутки или колесо вращения компьютерной мыши, отыщите и щелкните раздел «Средства администрирования Windows».
В отображенном вложенном перечне служебных приложений, применяя описанный стандартный способ перемещения по представленному содержимому, отыщите и выберите раздел «Редактор реестра», мгновенно открывающий одноименное востребованное приложение.
-
В левой боковой панели навигации запущенного окна «Редактор реестра» осуществите пошаговый упорядоченный переход по следующему адресу (без наружных кавычек): «HKEY_CURRENT_USER\Software\Microsoft\Windows\CurrentVersion\Explorer\WordWheelQuery», последовательно выполняя сдвоенный щелчок левой кнопкой мыши по элементам предложенного пути или нажимая на индикативную стрелку управления «вправо» рядом с каждой директорией адреса.
Подсказка. Теперь в операционной системе «Windows 10» пользователи могут скопировать и вставить конечный путь в адресную строку реестра, чтобы быстро напрямую перейти к ключевому месту назначения и избежать ошибок при выборе (много директорий имеют схожие или сложные названия).
-
В связанной правой боковой панели окна, содержащей все вложенные элементы отмеченной директории, выберите один, несколько или все, при необходимости произвести полную очистку, ключи «DWORD», в которых хранится значение истории поиска, применяя стандартные способы выделения.Краткое примечание. Востребованные двоичные ключи пронумерованы и представляют собой цифровую последовательность от «0» до наибольшего числа, которое соответствует последнему поисковому запросу в проводнике. Пользователи могут удалить из сохраненной истории как определенные конкретные записи, так и всю историю поиска полностью.
-
Щелкните выделенный перечень ключей «DWORD» правой кнопкой мыши и во всплывающем контекстном меню выберите, из вариантов допустимых действий, параметр «Удалить».
-
Подтвердите принятое решение нажатием на кнопку «Да» во всплывающем предупреждающем сообщении «Подтверждение удаление параметра».
После того, как пользователи осуществят предложенный пошаговый алгоритм не сложных упорядоченных действий, при следующем обращении к службе поиска в проводнике файлов и наборе новой поисковой фразы любые из записей истории будут отсутствовать.
Как отключить историю поиска в проводнике файлов «Windows» с помощью настроек групповой политики?
Если пользователи используют на своих компьютерных устройствах операционную систему «Windows 10 Pro» (или «Enterprise»), то кроме представленных вариантов удаления истории поиска можно дополнительно воспользоваться возможностями встроенного приложения «Редактор локальной групповой политики» и принудительно вручную отключить возможность для проводника файлов «Windows» сохранять записи пользовательского поиска.
Чтобы отключить указанным способом историю поиска в проводнике, пользователям предстоит выполнить следующий пошаговый алгоритм простых упорядоченных действий.
-
Откройте одним из возможных способов востребованное приложение «Редактор локальной групповой политики», применив наиболее удобный и комфортный, для каждого пользователя персонально, вариант. Например, самый быстрый и простой способ подразумевает использование диалогового окна «Выполнить». Щелкните правой кнопкой мыши по кнопке «Пуск», находящуюся на закрепленной «Панели задач» в нижнем левом углу рабочего стола, или нажмите совместно на клавиатуре комбинацию клавиш «Windows + X» и откройте меню «Опытного пользователя». В представленном перечне, предложенных для взаимодействия системных инструментов и наборе разрешенных действий, отыщите и выберите раздел «Выполнить».
В исполняемом поле «Открыть» запущенного диалогового окна введите команду «gpedit.msc», затем нажмите на кнопку «ОК» или клавишу исполнения «Ввод» на клавиатуре и требуемое приложение «Редактор локальной групповой политики» будет незамедлительно открыто.
-
В левой боковой панели навигации окна редактора локальной политики выполните пошаговый переход в конечное местоположение, используя следующий путь (граничные кавычки не учитывать): «Конфигурация пользователя – Административные шаблоны – Компоненты Windows – Проводник».
В отличие от приложения «Редактор реестра», пользователям не доступна возможность скопировать и вставить конечный путь в адресную строку для быстрого и прямого перехода. Поэтому необходимо последовательно задействовать все составляющие представленного адреса сдвоенным щелчком левой кнопкой мыши по наименованию каждого элемента пути или нажатием на связанную индикативную стрелку управления «вправо», расположенную рядом с соответствующим названием политики.
-
После перехода к востребованному местоположению, в правой боковой панели отыщите, задействуя для перемещения по вложенному содержимому колесо вращения компьютерной мыши или ползунок полосы прокрутки, и выберите сдвоенным одномоментным щелчком левой кнопкой мыши раздел «Отключить отображение предыдущих поисковых запросов в поле поиска проводника».
-
В новом отдельном всплывающем окне настройки одноименной политики выберите вариант взаимодействия «Включено», установив в связанной ячейке данного параметра индикатор выбора («точку»).
-
Нажмите на кнопку «Применить» для подтверждения установленного изменения в параметрах выбранной политики.
-
Нажмите на кнопку «ОК» для сохранения заданных обновлений.
После того, как предложенный пошаговый алгоритм простых упорядоченных действий пользователями будет исполнен, проводник файлов «Windows» больше не будет отображать историю поиска при вводе новых запросов в соответствующем поле.
Если в дальнейшем потребуется восстановить ведение истории набранных поисковых запросов в проводнике операционной системы «Windows 10», то пользователи могут повторить представленный выше алгоритм и вернуться к предыдущим настройкам, заменив в предложенной последовательности значение параметра «Включено» вариантом «Не задано» в шаге «№ 4».
Как в операционной системе «Windows 10» отключить историю поиска в соответствующем проводнике с помощью настроек реестра?
Кроме непосредственного удаления перечня поисковых запросов в проводнике файлов «Windows», пользователи, посредством возможностей приложения «Редактор реестра», также могут отключить функцию ведения списка недавних поисковых фраз.
Чтобы произвести востребованную операцию и выключить отображение списка поисковых подсказок, пользователям потребуется закрыть окно проводника файлов «Windows» и последовательно выполнить, предложенный далее, пошаговый алгоритм простых упорядоченных действий.
- Откройте приложение «Редактор реестра» представленным ранее способом или задействуя другой, более привычный и доступный вариант. Например, нажмите совместно на клавиатуре комбинацию клавиш «Windows + R» и добейтесь отображения диалогового окна «Выполнить». В исполняемом поле «Открыть» запущенного окна введите команду «regedit», нажмите на кнопку «ОК» или клавишу исполнения «Ввод» на клавиатуре и искомое приложение «Редактор реестра» будет мгновенно открыто.
-
Выполните переход в конечное местоположение, следуя предложенному пути (ограничивающие кавычки не учитывать): «HKEY_CURRENT_USER\Software\Policies\Microsoft\Windows\Explorer», используя один из двух методов.
В левой боковой панели навигации окна редактора последовательно нажмите на связанную индикативную стрелку управления «вправо» или произведите сдоенный щелчок по наименованию каждого, из входящих в представленный адрес, элемента для пошагового постепенного доступа к востребованному конечному месту назначения.
Или скопируйте и вставьте полный путь в адресную строку приложения «Редактор реестра» для прямого и быстрого перехода к искомому местоположению.
- Щелкните правой кнопкой мыши раздел «Explorer» и откройте всплывающее контекстное меню. В представленном перечне открывшейся панели меню наведите указатель компьютерной мыши на раздел «Создать», мгновенно открывающий дополнительное скрытое меню, в котором, из доступных для взаимодействия элементов, выберите раздел «Параметр DWORD (32 бита)».
- В связанной правой панели окна озаглавьте новый параметр, присвоив ему имя «DisableSearchBoxSuggestions» и нажав на клавиатуре на клавишу исполнения «Ввод».
- Дважды щелкните вновь созданный параметр или нажмите правой кнопкой мыши по его наименованию, и в открывшемся всплывающем контекстном меню выберите раздел «Изменить».
- В дополнительном отдельном окне, ответственном за изменение выбранного параметра, в поле «Значение» установите новый числовой коэффициент, заменив предыдущий, заданный при создании, показатель «0» обновленным вариантом «1».
- Сохраните принятые изменения посредством нажатия на кнопку «ОК».
После выполнения описанного пошагового алгоритма простых упорядоченных действий, функция истории поиска больше не будет доступна в проводнике файлов «Windows», но пользователи по-прежнему смогут регулярно осуществлять операцию поиска без каких-либо ограничений.
Если в дальнейшем возникнет необходимость отменить заданные изменения, пользователи могут повторить представленный алгоритм с тем отличием, что после выполнения шага «№ 2» следует щелкнуть правой кнопкой мыши по параметру «DWORD» под названием «DisableSearchBoxSuggestions» в правой боковой панели окна и, во всплывающем контекстном меню, выбрать раздел «Удалить».
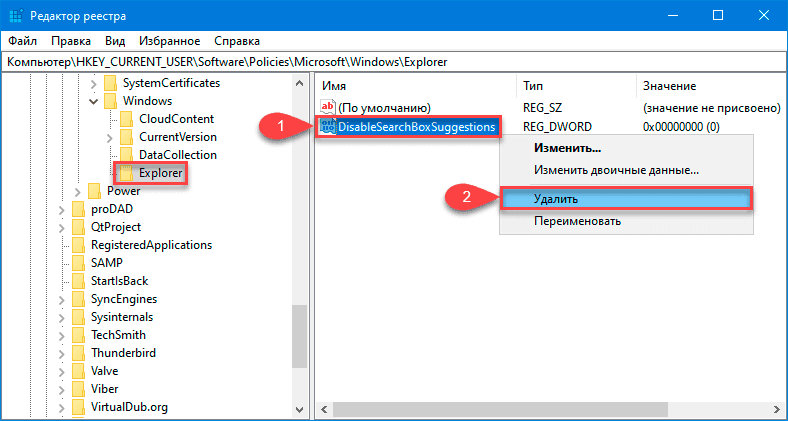
Исполнение описанной операции восстановит в проводнике файлов «Windows» отображение подсказок недавних поисковых фраз.
Заключение
Повсеместное и обширное применение пользователями в различных областях деятельности разнообразных образцов современных персональных компьютерных устройств во многом обусловлено высокими мощностными характеристиками готовых изделий и наличием сверхбыстрого и высокопроизводительного программного обеспечения, напрямую отвечающего за своевременное исполнение всех запущенных процессов и безошибочное функционирование, непосредственно задействованных, вычислительных комплексов.
Из представленных на сегодняшний день программных оболочек управления наибольшей востребованностью, выраженной в самом массовом представлении на пользовательских компьютерных устройствах в мире, пользуется операционная система Windows от корпорации «Microsoft», доступная в своей прогрессивной десятой версии. Высокая популярность «Windows 10» достигается, помимо высочайших показателей работоспособности, совместимости, и удобства использования, также за счет регулярного внедрения новых инструментов и обновления функционала существующих приложений.
Результатом производимых улучшений, в том числе, является расширение возможностей проводника файлов «Windows», которое позволяет ему вести учет набранных поисковых запросов и отображать перечень подсказок при использовании поисковой службы. Однако не всегда данная функция востребована, и ее активность может создавать пользователям отдельные неудобства. Поэтому, если подобная ситуация возникла, то пользователи могут произвести очистку истории поисков в проводнике файлов «Windows» или полностью отключить службу подсказки недавних запросов при помощи, представленных в данном руководстве, способов, задействующих внутренние встроенные инструменты операционной системы «Windows», быстро и без особых сложностей.