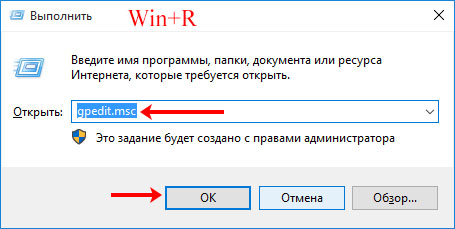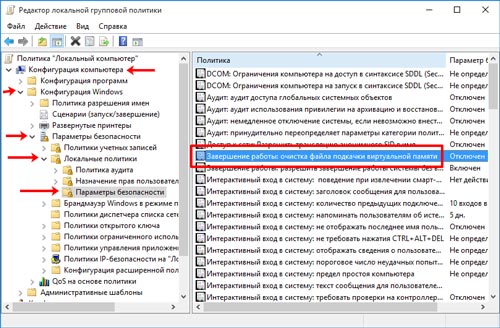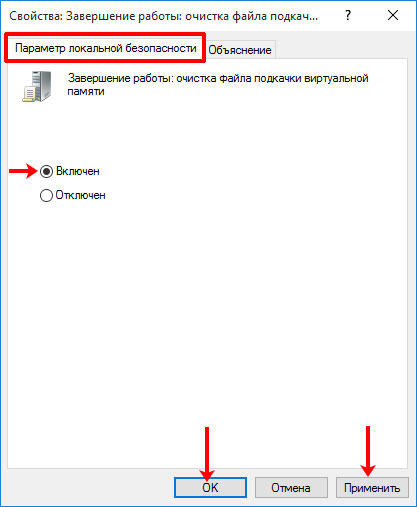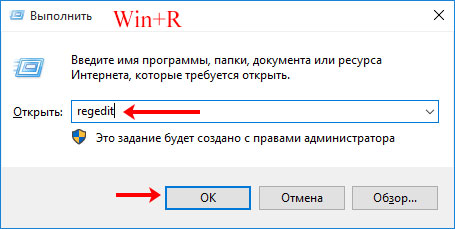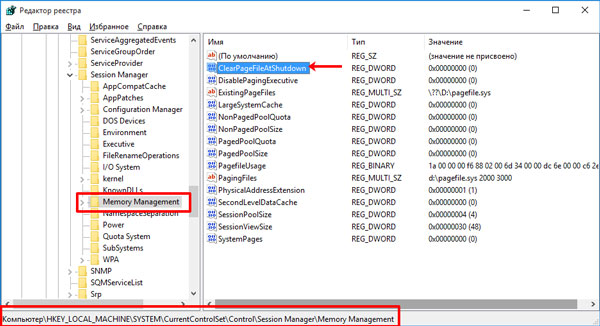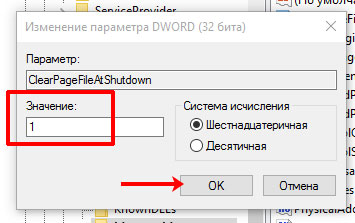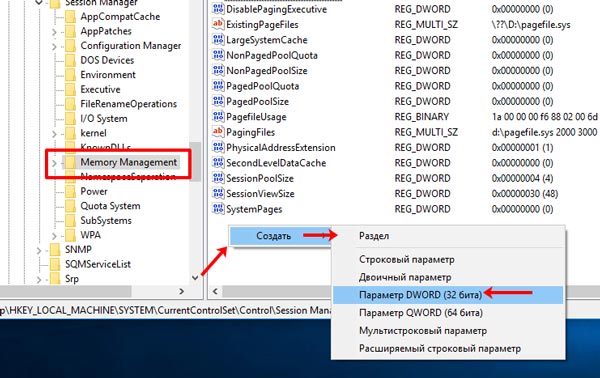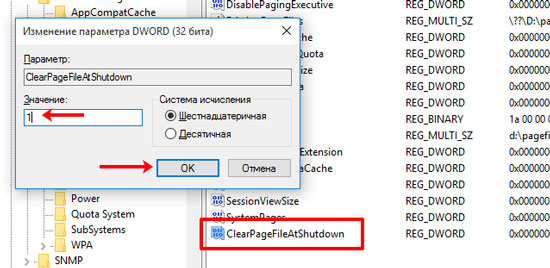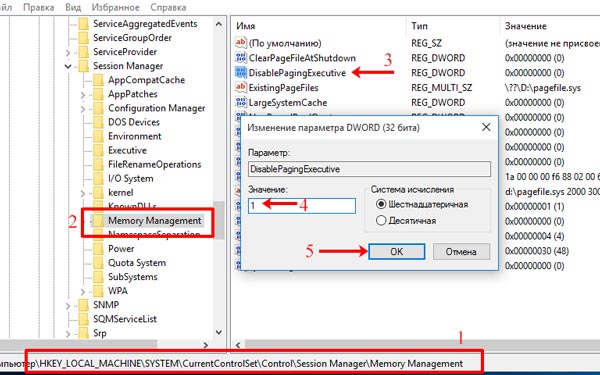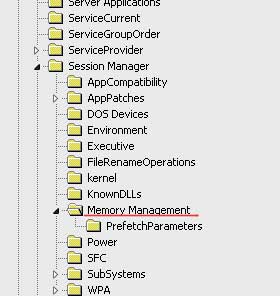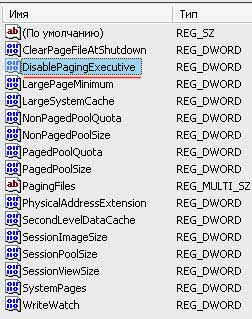Файл подкачки есть на каждом компьютере, независимо от того, планки с каким объемом оперативной памяти у вас установлены. Найти его можно или на системном разделе диска (чаще всего это С:), или на другом разделе, если вы его переносили. Называется он pagefile.sys.
Для чего нужен файл pagefile.sys, мы уже рассматривали. В этой статье я вам покажу, как очистить файл подкачки.
В каком случае это может понадобиться? Многие не знают, но если не очистить виртуальную память на компьютере, то из нее можно получить много информации. В том числе это логины и пароли. Все из-за того, что после выключения ПК из оперативной памяти все данные стираются, а из виртуальной – нет. Так вот, если вы не хотите, чтобы кто-то узнал вашу личную информацию, получив данный файлик, необходимо позаботиться о его чистке.
Если вы увидели сообщение об ошибке: «Слишком мало виртуальной памяти», то прочтите следующие статьи:
Как увеличить виртуальную память
Увеличение файла подкачки в Windows 7
Файл подкачки в Windows 10
В редакторе Групповых политик
Те пользователи, у кого установлена Профессиональная версия Windows, могут очистить виртуальную память через «Редактор локальной групповой политики». Чтобы открыть нужное окно, нажмите сочетание клавиш Win+R и в поле «Открыть» наберите gpedit.msc. Жмите «ОК».
Затем в дереве слева поочередно открывайте: «Конфигурация компьютера» – «Конфигурация Windows» – «Параметры безопасности» – «Локальные политики» – «Параметры безопасности». Дальше в списке параметров найдите: «Завершение работы: очистка файла подкачки виртуальной памяти», это если у вас установлена Windows 7, 8 или 10. На Windows XP он будет называться: «Завершение работы: очистка страничного файла виртуальной памяти». Кликните по нему два раза мышкой.
Откроется окно «Свойства». Находясь в нем на первой вкладке, поставьте маркер в поле «Включен» и жмите «Применить» – «ОК».
Теперь очистка файла подкачки будет происходить после каждого выключения компьютера. Все данные в нем будут перезаписаны нулями. Также следует учесть, что сам процесс выключения ПК будет занимать больше времени.
С помощью Редактора реестра
Если у вас установлена Домашняя Windows и в групповые политики вы зайти не можете, или же вы просто любите все делать через реестр, то откройте окно «Выполнить» – Win+R, и в поле напишите regedit. Нажимайте «ОК».
Затем перейдите по пути, который обведен на скриншоте ниже прямоугольником. В результате, вы должны оказаться в папке «Memory Management». Найдите в списке параметр «ClearPageFileAtShutdown» и нажмите по нему два раза мышкой.
Откроется окно для его изменения. Введите в строку «Значение» число «1» и сохраняйте.
Тем, у кого нужный параметр отсутствует, придется создавать его вручную. Находиться вы должны все в той же папке «Memory Management». Кликните в пустой области окна правой кнопкой мыши и выберите «Создать» – «Параметр DWORD (32 бита)».
Затем нужно ему дать требуемое название. Дальше кликните по нему два раза, чтобы открылось окно «Изменение…». Пропишите «Значение» – «1» и сохраните.
Под конец, хочется показать еще один трюк с данным файлом. И так, мы уже знаем, что данные, которые не помещаются в оперативной памяти компьютера, сбрасываются на жесткий диск в файл подкачки. И если эта память у вас достаточно большая, то можно запретить сохранение данных на диске.
Делается это следующим образом. Переходите по тому же пути (1) к нужной папке (2). Ищите в списке параметр с названием «DisablePagingExecutive» (3). Жмите по нему и изменяйте значение на «1» (4). Кликайте «ОК» (5).
Если же вы захотите все вернуть назад, то или поставьте маркер в положение «Отключен», или поменяйте значение параметра на «0».
Описанные способы подойдут для компьютера с операционной системой Windows XP, 7, 8 или 10. Выбирайте один из них и можете быть спокойны, при выключении компьютера файл подкачки очистится и все сохраненные в нем данные будут перезаписаны.
Загрузка…
Об авторе: Олег Каминский
Вебмастер. Высшее образование по специальности «Защита информации». Создатель портала comp-profi.com. Автор большинства статей и уроков компьютерной грамотности
Дата статьи:
Автор:
Файл подкачки Windows pagefile.sys (обычно находится в корне диска, на который установлена система) предназначен для увеличения размера используемой оперативной памяти. В этот файл, по мере своей необходимости, Windows выгружает данные из оперативной памяти и затем вновь загружает в нее.
Даже после завершения работы Windows XP, в файле подкачки может оставаться конфиденциальная информация (ваши логины, пароли к различным сетевым и локальным ресурсам). Получить доступ к этой информации может любой злоумышленник, который скопирует себе файл pagefile.sys и впоследствии просмотрит его.
Для того, чтобы настроить автоматическую очистку файла подкачки при завершении работы системы, необходимо внести некоторые изменения в реестр Windows XP.
- Откроем реестр: «Пуск» — «Выполнить» — набираем «regedit» и нажимаем клавишу «ENTER»
- Переходим в раздел HKEY_LOCAL_MACHINESYSTEMCurrentControlSetControlSession ManagerMemory Management
- устанавливаем значение «1» параметру ClearPageFileAtShutdown (типа DWORD).
В результате этих действий вы успешно очистите файл подкачки в Windows XP.
Остались вопросы?
Если у Вас что-то не получилось или остались вопросы по данной проблеме — обратитесь к автору и он Вам поможет.
Владимир
Linux (любые дистрибутивы), MS Windows, Cisco, Python и многое другое.
Более чем 20-летний опыт в IT позволяет мне давать Вам мудрые советы.
Файл подкачки, именуемый также pagefile.sys находится в каждом либо только в одном разделе Вашего жесткого диска (смотря, как указали в настройках). Для чего же его нужно чистить? Делать это нужно потому, что там остаются пароли, логины и прочая секретная информация с различного рода ресурсов. И раз ее знает файл подкачки, не факт, что завтра не узнает кто-то другой.
Чистить файл будем с помощью все того же реестра. Заходим в редактор реестра: «Пуск – Выполнить». В окне пишем regedit. Попадаем в редактор и ищем следующий раздел:
HKEY_LOCAL_MACHINE\SYSTEM\CurrentControlSet\Control\Session Manager\Memory Management
Справа в окошке ищем DWORD-параметр 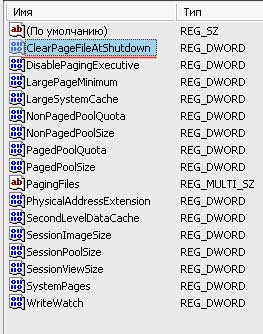
Есть еще один трюк с данным файлом. И так, мы уже знаем, что данные, которые не помещаются в оперативной памяти компьютера, сбрасываются на жесткий диск в файл подкачки. И если эта память у вас достаточно большая, то можно запретить сохранение данных на диске.
Делается это все в том же разделе: HKEY_LOCAL_MACHINE\SYSTEM\CurrentControlSet\Control\Session Manager\Memory Management.
Находим параметр DisablePagingExecutive.
Нажимаем правой кнопкой Миши, выбираем «Изменить» и ставим значение 1. Жмем «ОК».
Содержание
- 1 Как почистить рам память на windows xp
- 1.1 Закрытие запущенных программ
- 1.2 Через Диспетчер задач
- 1.3 Отключение ненужных служб
- 1.4 Убираем утилиты из автозагрузки
- 2 Файл подкачки Windows XP и его настройка
- 2.1 Конфигурация своп-файла
- 2.2 Рекомендации по настройке и объему своп-файла
Довольно часто при работе за компьютером пользователь может замечать, что система начинает подтормаживать. Виной всему оперативная память, точнее то, что она сильно загружена открытыми программами и вкладками в браузере. Когда памяти становится совсем мало, компьютер попросту зависает, а при открытии окна какой-нибудь программы может быть написано «Не отвечает» .
Оперативная память нужна для обработки запущенных процессов, выполнения текущих расчетов и хранения промежуточных результатов. Также в ней хранятся зарезервированные файлы различных приложений, которыми вы пользовались. Все эти ненужные файлы перегружают и не дают нормально работать операционной системе. Особенно, это заметно на тех компьютерах, где установлены планки ОЗУ всего на 2 гигабайта, или, когда вы запускаете утилиту, потребляющую слишком много оперативки. В этой статье мы постараемся решить данный вопрос и разберем несколько способов, как очистить оперативную память на компьютере с установленной операционной системой Windows.
Помимо очистки также имеет смысл проверить оперативную память на работоспособность, возможно неисправны сами планки ОЗУ.
Закрытие запущенных программ
Чтобы освободить оперативную память, нужно начать с самого простого – закрытия открытых программ, которые не используются в текущий момент. Посмотрите в строке Панели задач, какие утилиты открыты. Если некоторые из них ненужны, просто закройте их привычным способом – перейдите в окно программы и кликните на красный крестик в верхнем углу.
Открытые вкладки в браузере тоже загружают ОП, поскольку каждая из них воспринимается как отдельный процесс. Так что разверните окно веб-обозревателя и закройте те, которые не используются для работы.
Через Диспетчер задач
Почистить оперативную память компьютера можно и с помощью окна Диспетчера задач, в котором отображаются все текущие процессы. Дело в том, что после того, как вы закрываете утилиту нажатием на крестик, некоторые из них сворачиваются в трей, или просто незаметно продолжают работать, как фоновый процесс. С помощью диспетчера так же можно закрыть программу, которая полностью зависла и не отвечает.
Для открытия нужного нам окна, кликните правой кнопкой мышки по Панели задач и выберите из контекстного меню «Диспетчер задач» – это для тех, у кого установлена Windows 10. Если пользуетесь Windows 7, тогда в названии пункта будет еще слово «Запустить…» . Или воспользуйтесь комбинацией клавиш Ctrl+Shift+ESC .
Если у вас десятка, то окно будет выглядеть следующим образом. Перейдите на вкладку «Процессы» . Дальше можно отсортировать список по объему занимаемой памяти – кликните по заголовку столбца «Память» . Вверху отобразятся процессы, которые расходуют больше всего ОП. Выделяйте ненужный и жмите внизу кнопку «Снять задачу» . Для закрытия зависшей программы просто выделите ее и тоже «Снимите задачу» .
В семерке в окне Диспетчера нужно перейти в раздел «Процессы» , кликнуть по ненужному и нажать справа внизу «Завершить процесс» .
Будьте внимательны! Закрывайте только те процессы, что вам знакомы, например, относятся к используемым вами программам. Если закрыть системный процесс – это может стать причиной некорректной работы операционной системы. Также помните, что подобный способ завершения работы приложения приведет к потере всех данных, которые не были сохранены пользователем.
Отключение ненужных служб
Очистить оперативную память компьютера можно, завершив работу всех ненужных Служб. Чтобы перейти к нужному окну нажмите на лупу внизу слева и введите в строку поиска «службы» . В найденных вариантах кликните по пункту с одноименным названием, под которым будет написано «Классическое приложение» .
Если у вас Windows 7, нажимайте Пуск и пишите «службы» в строку поиска. Кликайте по нужному пункту в результатах.
Открывается следующее окно. Напротив запущенных служб в столбце «Состояние» будет написано «Выполняется» . Выделяйте те, работу которых хотите остановить, и нажимайте кнопку «Остановить» слева. Такой способ остановки работает только для текущего сеанса. После того, как вы перезагрузите компьютер, отключенные службы снова заработают.
Чтобы полностью отключить работу службы, нажмите по выбранной два раза – запустится окно «Свойства» . В нем в строке «Тип запуска» из выпадающего списка выбирайте «Отключена» , потом нажимайте немного ниже кнопку «Остановить» и жмите «Применить» – «ОК» .
Чтобы прочитать подробнее про ненужные службы Windows, которые можно отключить, перейдите по ссылке. Если боитесь все делать вручную, воспользуйтесь программой Easy Service Optimizer.
Убираем утилиты из автозагрузки
Увеличить место в оперативной памяти поможет и удаление ненужных программ из автозагрузки. Все они запускаются вместе со стартом операционной системы без вашего участия и сразу забирают часть ОП. Зачастую в этот список входят антивирусники, облачные хранилища, браузеры, почтовые сервисы. Более того, оставив там только нужное, увеличится скорость загрузки Windows. А программы, которыми вы пользуетесь раз в неделю, а то и реже, всегда можно запустить вручную, привычным кликом по ярлыку.
Итак, для открытия нужного списка, кликните по Пуску правой кнопкой мыши и выберите из списка «Выполнить» – это для Windows 10. Владельцы семерки могут найти данный пункт просто нажав по Пуску. Если его там нет, воспользуйтесь комбинацией Win+R .
Дальше в поле «Открыть» напишите msconfig и жмите «ОК» .
Источник: http://hd01.ru/info/kak-pochistit-ram-pamjat-na-windows-xp/
Файл подкачки Windows XP и его настройка
Виртуальная память – метод управления компьютером, который предоставляет возможность запускать программы, требующие больший объем оперативной памяти, чем установлено на ПК. Это осуществляется путем выгрузки неиспользуемых данных в файл на диске. Он именуется pagefile.sys. Такой метод расширения аппаратных возможностей компьютера появился до Windows XP и постоянно совершенствуется от версии к версии.
Файл pagefile.sys является файлом подкачки (своп-файл). Расширяется виртуальная память компьютера по следующему алгоритму. Windows XP, при запуске обильного количества программ или функционировании ресурсоемкого приложения, выгружает данные неактивных на данный момент приложений и некоторые фоновые службы в оперативной памяти и записывает их в файл pagefile.sys. Он в основном располагается на системном разделе. Но с выходом Vista появилась возможность использовать USB-флешку, чтобы хранить на ней файл подкачки.
Виртуальная память таким образом немного замедляет работу системы (скорость доступа до ячеек жёсткого диска значительно меньше скорости доступа до ячеек оперативной памяти), но дарит возможность работать с приложениями в Windows, требующими больше ОЗУ, чем физически установлено на компьютере.
При недостатке оперативной памяти лучшим решением будет докупить еще одну планку, чем расширять ее за счет файла подкачки, но не всегда есть такая возможность, потому рассмотрим, как установить и изменить размер своп-файла.
И еще один важный момент: Windows XP поддерживает память, объемом чуть больше 3 Гб ОЗУ в связи с недостаточным количеством адресного пространства. При установке 4 Гб операционная система сможет работать с ~3,25 Гб ОЗУ, остальной объем будет неактивным.
Конфигурация своп-файла
Настройка файла подкачки в среде Windows XP осуществляется аналогичным для более новых версий методом.
- Вызываем контекстное меню папки «Мой компьютер» и запускаем диалог «Свойства».
Посмотрите ещё: Как сделать откат Windows XP
- Переходим на последнюю вкладку в первом ряду под названием «Дополнительно», где можно расширить память компьютера.
- Во фрейме «Быстродействие» щелкаем по кнопке «Параметры».
- Переходим на вторую вкладку с наименованием «Дополнительно».
- Во фрейме «Виртуальная память» жмем «Изменить».
После этого осуществляется настройка файла подкачки в XP.
- Перемещаем триггерный переключатель в положение: «Особый размер».
- Выбираем системный диск с меткой «С:» и вводим объем файла подкачки.
Многие специалисты рекомендуют устанавливать его минимальный и максимальный объемы равными. Таким образом дополнительная память не фрагментируется, повышая этим быстродействие и незначительно уменьшая изнашивание жесткого диска.
Что касается конкретных цифр, то здесь мнения расходятся. Оптимальная настройка файла подкачки в Windows XP осуществляется операционной системой, потому новичкам рекомендуется устанавливать его «Размер по выбору системы». В дальнейшем опыт подскажет, какой объем виртуальной памяти требует ваш компьютер для нормального функционирования, но файл подкачки не должен быть меньше объема ОЗУ.
- После выбора варианта (и ограничения объема при особом размере) обязательно кликаем «Задать».
- Жмем«ОК».
- Опять кликаем по кнопке «ОК», прочитав сообщение с оповещением о том, что виртуальная память расширится после перезагрузки компьютера.
- На предложение перезагрузить ПК отвечаем, исходя из ситуации.
Не обязательно перезапускать компьютер сразу после того, как завершилась настройка файла подкачки.
Рекомендации по настройке и объему своп-файла
Стоит отметить, что при использовании двух и более жестких дисков (именно HDD, а не разделов) в системе файл подкачки лучше размещать на винчестере, отличном от того, на котором размещен системный диск с установленной Windows XP. Причем размещать файл pagefile.sys следует на первый раздел этого диска, так как доступ к нему осуществляется немногим быстрее ввиду меньшего диаметра пластины. Это немного разгрузит системный раздел и повысит быстродействие ПК.
Посмотрите ещё: Настройка служб Windows XP
Если используете динамический файл подкачки, его следует время от времени дефрагментировать посредством специального дефрагментатора (интегрированная в Windows XP утилита для этих целей не предназначена). Для этих целей подойдет крохотная программа PageDefrag.
(Visited 8 087 times, 3 visits today)
Источник: https://windowsprofi.ru/winxp/fajl-podkachki-windows-xp-i-ego-nastrojka.html
Содержание
- 1 Слишком мало виртуальной памяти, что же делать?
- 1.1 Что такое виртуальная память?
- 1.2 Почему появляется ошибка «недостаточно виртуальной памяти»?
- 1.3 Как исправить ошибку «мало виртуальной памяти» в Windows и ускорить свой компьютер?
- 1.4 Как очистить виртуальную память компьютера?
- 2 Если не хватает места для виртуальной памяти windows: решаем проблему
- 2.1 Какая память windows подразумевается
- 2.2 Причины возникновения ошибки
- 2.3 4 СПОСОБА ИСПРАВИТЬ ПРОБЛЕМУ НЕХВАТКИ МЕСТА В WINDOWS 7, 8 И 8.1
- 2.4 СПОСОБ №1 – УВЕЛИЧЕНИЕ РАЗМЕРА ФАЙЛА ПОДКАЧКИ
- 2.5 СПОСОБ №2 – УСТАНОВКА ДОПОЛНИТЕЛЬНОГО МОДУЛЯ ОЗУ
- 2.6 СПОСОБ №3 – ПРОВЕРКА ПОТРЕБЛЯЕМОЙ ПАМЯТИ ПРОГРАММОЙ
- 2.7 СПОСОБ №4 – ПРОВЕРИТЬ ПАМЯТЬ ВСТРОЕННЫМИ СРЕДСТВАМИ
- 3 Bootmgr is missing при установке системы
- 3.1 Что провоцирует ошибку
- 3.2 Правила устранения ошибки
- 3.3 Настройки BIOS
- 3.4 Восстановление при помощи загрузочного диска
- 3.5 Применение командной строки
- 4 Как очистить файл подкачки windows 7
- 4.1 Что такое файл подкачки и как правильно его настроить в windows
- 4.2 Чтобы включить автоматическую очистку файла подкачки в ОС windows 7, 8, проделываем следующие операции:
- 4.3 Автоматическая очистка файла подкачки через редактор реестра
- 4.4 Как очистить виртуальную память (pagefile.sys) при каждом выключении компьютера [windows Оптимизация]
- 4.5 Как исправить ошибку windows — слишком мало виртуальной памяти
- 5 Как очистить виртуальную память компьютера?
Слишком мало виртуальной памяти, что же делать?
Существует очень много всплывающих, раздражающих ошибок. Одной из них является — «недостаточно виртуальной памяти».
Что означает мало виртуальной памяти? Обычно это происходит так: ваш компьютер начнет тормозить, и через некоторое время появляется ошибка с текстом о недостатке виртуальной памяти.
Сейчас я собираюсь объяснить, в чем причина этой ошибки и как навсегда от нее избавиться.
Что такое виртуальная память?
На жестком диске существует файл, который использует Windows в дополнение к физической памяти (ОЗУ) в случае необходимости. Он и называеться виртуальной памятью, а так же файл подкачки или swap-файл.
Например, если вы запустили процесс или приложение с которым оперативная память не справляется, на помощь приходит виртуальная память. В стандартном варианте файл подкачки в 1,5 раза больше объема физической памяти, т. е.
при объёме 512 МБ оперативной памяти, количество виртуальной памяти будет 768 МБ.
Почему появляется ошибка «недостаточно виртуальной памяти»?
Есть две вещи, которые обычно вызывают эту ошибку:
- Вам не хватает оперативной памяти;
- Приложение на вашем компьютере глючит и вызывает утечку памяти.
Как исправить ошибку «мало виртуальной памяти» в Windows и ускорить свой компьютер?
Избавиться от нее довольно просто, особенно если причиной является — недостаток оперативной памяти.
В таком случае все, что вам нужно сделать, это добавить больше физической памяти, чтобы ускорить работу компьютера.
Если Вы не в состоянии сделать это сейчас, тогда увеличьте файла подкачки. Вот как это сделать:
- Щелкнуть правой кнопкой мыши на «мой компьютер» и зайти в свойства.
Изменять объем виртуальной памяти необходимо на том разделе, куда установлена ОС. Он указан в мегабайтах (МБ), поэтому число гигабайт (ГБ) которое вы хотите использовать умножите на 1024, и получите объём в МБ. Впишите это число в строчку и все готово!
Вы увеличили объем виртуальной памяти, в следствии чего, ваш компьютер будет работать быстрее после окончания оперативной памяти. На скорость работы компьютера с виртуальной памятью очень сильно влияет скорость записи жесткого диска, чем она меньше, тем медленнее будет работать ОС.
Однако, если ошибка вызвана багом приложения, в первую очередь необходимо найти его. Для этого необходимо открыть «Диспетчер задач» (нажмите сочетание клавиш Ctrl, Alt и del на клавиатуре) и перейдите на вкладку процессы.
Затем нажмите на «вид» -> «выбрать Столбцы». Проверьте стоит ли флажок на «Размер виртуальной памяти» и нажмите кнопку «ОК». Теперь Диспетчер задач будет показывать, сколько виртуальной памяти использует каждое приложение.
Если Вы нажмете на имя столбца «ВМ Размер» дважды, то процессы будут отсортированы исходя из того, сколько виртуальной памяти они используют, от наибольшего к наименьшему.
Вы сразу увидите, какой процесс больше всего забивает память компьютера.
Затем вы должны найти это приложение, некоторые, такие как firefox.exe, достаточно очевидны.
Если Вы плохо разбираетесь в процессах, попробуйте скачать программу под названием Process Explorer. Она не требует установки — все что вам нужно сделать, это запустить .exe-файл. По сути, эта программа является улучшенным «Диспетчером задач». Как только она откроется, нажмите на вид -> выбрать Столбцы.
Затем откройте вкладку «память процесса» и проверьте наличие флажка на «виртуальный Размер». Нажмите кнопку «ОК». Как и в диспетчере задач Windows, вы можете отсортировать результаты. Каждый процесс будет иметь информацию о запуске приложения.
Если вам нужно еще больше информации, наведите курсор мыши на нужный процесс.
Теперь, когда вы знаете, какая программа вызывает недостаток виртуальной памяти Windows, вы можете попытаться исправить это.
В первую очередь попробуйте обновить программное обеспечение — обновления обычно исправляют ошибки. Если это не помогло, попробуйте удалить и переустановить приложение. В противном случае попробуйте использовать альтернативную программу.
Как очистить виртуальную память компьютера?
В продолжении, я расскажу вам как очистить виртуальную память windows, если у вас возникает такая ошибка даже после увеличения ее количества.Как увеличить подкачку виртуальной памяти:СПОСОБ 1.
Используем локальную политику безопасности для очищения памяти:Для этого открываем «Пуск», ищем и открываем «Панель управления», во всплывшем окне выбираем «Система и безопасность» и дальше «Администрирование»
После открытия окна Администрирование, находим «Локальная политика безопасности». Кликаем по ней правой кнопкой мыши и выбираем «Открыть». Вам открылось новое окно «Локальная политика безопасности», в ней нажимаем два раза левой кнопкой мыши «Локальные политики», дальше так же выбираем «Параметры безопасности» и ищем файл с названием: «Завершение работы: очистка файла подкачки виртуальной памяти»
- В правой части окна ищем «ClearPageFileAtShutdown» кликаем по нему правой кнопкой мыши и выбираем «Изменить».В строку значения вписываем 1 и нажимаем «ОК».
- После этого файлы подкачки виртуальной памяти будут очищаться автоматически, после выключения / перезагрузки компьютера.
СПОСОБ 3. Используем программу для очистки виртуальной памяти:Я использую программу RamCleaner для очищения виртуальной памяти. Использовать ее очень просто. Запустите программу и во вкладке RAM кликаем на Clean Now! После этих небольших действий виртуальная память очиститься и ваш ПК заработает быстрее!
Источник: https://laptop-info.ru/slishkom-malo-virtualnoj-pamyati-chto-zhe-delat/
Операционка корпорации Майкрософт содержит маленькие недоработки. Некоторые пользователи сталкивались с тем, что на компьютере мало виртуальной памяти. О чем они оповещаются ошибкой.
Перед этим 95% юзеров сталкиваются с проблемой торможения компьютера или не запуска программ. Это первый признак того, что машине не хватает оперативной памяти. Решается проблем путем выполнения несложных манипуляций.
Действия выполнит даже новичок. Но сначала определим причину возникновения неполадки.
Когда пользователь работает с компьютером, последнему приходится выполнять ряд операций и отвечать на запросы и команды администратора.
Если оперативная память загружена, то выполнение процессов происходит с трудом и постепенно компьютер зависает. Изначально пользователь видит, что программа не отвечает, а затем выскакивает предложение от операционки завершить процесс.
Это нужно для предотвращения потери данных. Здесь важно научиться распознавать проблему еще при первых проявлениях.
Показатель того, что сильно загружена оперативная память – снижение быстродействия системы. При этом компьютер еще не сигнализирует о сбое. Возникают проблемы с открытием приложений.
Это видно, когда пользователь выполняет запуск программы, а она не открывается.
Если продолжительное время не поступает отклика от программы, то это указывает на то, что физическая память компьютера переполнена, и потребуется освобождение
Какая память windows подразумевается
Когда пользователь увидел сообщение о нехватке свободного места, то подразумевается изначально оперативная и виртуальная память. Последней управляет файл подкачки. Она используется как добавочная к оперативной, когда той не хватает RAM.
Сообщение Windows о нехватке памяти RAM
Пользователи, которые не имеют опыта работы с компьютером или не разбираются в технических аспектах, рассматривают ошибку как недостаточное количество места на жестком диске.
Отсюда у них возникает оправданное недоумение, ведь жесткий вмещает много Гб, а в системе недостаточно памяти. Получается тупиковая ситуация, из которой они не находят выход.
Причины возникновения ошибки
Прежде чем мы приступим к исправлению возникшей неполадки, определим распространенные причины, которые могли спровоцировать ее возникновение. К провоцирующим факторам можно отнести:
- одновременное открытие 3–10 приложений или программ (в зависимости от потребляемых ресурсов) приведет к тому, что компьютеру будет недостаточно памяти для обработки команды и всплывет ошибка. Это самый распространенный случай, при этом решается путем завершения работы неиспользуемых приложений;
- ограниченный объем установленного места, при этом не обязательно, что компьютер старый, ведь некоторые программы требуют для корректной работы 4 и более Гб RAM, и среднестатистических 2Гб не хватит;
- переполненность жесткого диска, соответственно у пользователя недостаточно свободной памяти носителя для корректной автоматической настройки и работы файла подкачки, то есть виртуальная не помещается;
- изменение размера файла подкачки, возможно, ранее юзер игрался с оптимизацией или использовал стороннее приложение для этих целей, то есть принудительно был изменен размер на недостаточный для корректной работы, а пользователь попросту забыл об этом;
- действие вредоносных или потенциально опасных программ, когда в их алгоритме заложено постепенное поедание свободного места, происходит постоянная утечка;
- некорректную работу программы, при запуске которой появляется сообщение о том, что недостаточно оперативной памяти.
В принципе это, если не единственные, то основные причины, на фоне которых возникает неполадка. Теперь приступим к изучению способов решения возникшей проблемы.
4 СПОСОБА ИСПРАВИТЬ ПРОБЛЕМУ НЕХВАТКИ МЕСТА В WINDOWS 7, 8 И 8.1
Итак, как мы определились ранее, если на компе недостаточно оперативно памяти, то пробуем устранить проблему путем открытия малого количества приложений.
Это убережет пользователя от потери личной информации и повысит быстродействие машины. Пользователь должен обратить внимание и запомнить те программы, которые потребляют много ресурсов.
Если их не запускать одновременно, то проблема исчезнет.
Не всегда удается решить проблему таким способом.
Ведь часто для работы люди используют увесистые программы одновременно, то есть указанная выше мера допустима только в домашних условиях, в рабочей обстановке она не реализуется.
Часто пользователи сталкиваются с тем, что на рабочем столе всплывает надпись: «Для завершения операции недостаточно памяти», следуя ниже приведенной инструкции, вы научитесь решать проблему в считаные минуты.
Сообщение об ошибке по причине нехватки ОЗУ
Итак, освобождение оперативной памяти в Windows 7 и последующих разработках, выполняется несколькими способами, возможно, придется их комбинировать, но это уже в самых тяжелых случаях.
СПОСОБ №1 – УВЕЛИЧЕНИЕ РАЗМЕРА ФАЙЛА ПОДКАЧКИ
Если неполадка появляется не систематически, то для ее устранения нужно очистить виртуальную память компьютера. Делается это через Диспетчер Задач (закрыть неиспользуемые процессы). В противном случае пользователю придется вносить коррективы в размер файла подкачки. Иногда, этим занимается и сама операционка.
Здесь сразу отмечу, что если вы скорректируете размер этого файла, то проблема исчезнет, но высока вероятность, что компьютер будет подтормаживать. Система быстрее обрабатывает информацию, которая имеется в ОЗУ.
Если увеличить размер файла подкачки, то комп будет читать инфу с жесткого, ведь именно там он располагается, отсюда и тормоза.
Чтобы внести коррективы в размер файла, зажимаем клавиши, отмеченные на картинке:
Нажмите требуемую комбинацию клавиш
Либо же открываем меню пуск, затем переходим в панель управления, оттуда идем в меню системы и выбираем дополнительные параметры:
Перейдите в дополнительный параметры
После нажатия откроется диалоговое окно, в котором перейдем на вкладку «Дополнительно» и откроем параметры быстродействия:
Для настройки быстродействия нажмите Параметры
Здесь перейдем на вкладку дополнительных настроек, где у нас располагается виртуальная память, и щелкнем по клавише изменения:
В самом верху снимаем галочку с автоматического определения размера и самостоятельно устанавливаем нужное число:
Совет! Если у вас установлено два физических жестких, то перенесите этот файл туда, где не установлена система.
Если вы не знаете, какие параметры нужно указывать относительно размера файла подкачки чтобы освободить оперативную память на компьютере, то порекомендую исходить из следующих пропорций: для стандартной работы установить 1,5 от общего объема оперативы, для игр не менее 2.
СПОСОБ №2 – УСТАНОВКА ДОПОЛНИТЕЛЬНОГО МОДУЛЯ ОЗУ
Первый способ рекомендуется тем пользователям, которые очень редко сталкиваются с проблемой, если у вас постоянно загружена оперативная память, то лучше всего поставить еще одну планку в системник. Посмотрите, что установлено сейчас: фирма, тип, объем и докупите идентичный.
Если пользователь не располагает средствами или проблема на рабочем месте, то можно попробовать очистить оперативную память на компьютере через Диспетчер и не запускать одновременно много программ. Другого способа нет.
СПОСОБ №3 – ПРОВЕРКА ПОТРЕБЛЯЕМОЙ ПАМЯТИ ПРОГРАММОЙ
Когда ошибка возникает при работе определенной программы, необходимо проверить, сколько она потребляет ресурсов из ОЗУ. Если их слишком много, то происходит утечка памяти. Устранить неполадку может программа очистки оперативной памяти или пользователь самостоятельно. Во втором случае делаем следующее:
- Определяем потребляющее приложение в диспетчере задач: клик ПКМ на нижней панели рабочего стола и выберете соответствующий пункт;
- В приложении перейдите на вкладку с процессами;
- Для удобства определения расположите приложения по потребляемости. Для этого делаем клик по слову «Память».
Когда нашли нужный процесс, проверьте его на ошибки, возможно, придется удалить и переустановить программу.
Если очистка ram таким способ вызывает трудности, то прибегнем к программе Ccleaner.
Если она не установлена, то качаем с офсайта, проходим простой процесс установки и запускаем работу. Далее нужно выбрать опцию «Очистка», выбрать вкладку Windows.
Когда прога найдет ошибки или ненужные файлы, кликаем на «Очистить» и все готово.
СПОСОБ №4 – ПРОВЕРИТЬ ПАМЯТЬ ВСТРОЕННЫМИ СРЕДСТВАМИ
В редких случаях система сама определяет, что память компьютера загружена и тогда открывается мастер устранения неполадок. Если пользователь видит такое соглашение, то открываем приложение, и запускаем поиск неисправностей
Важно! Перед началом сохраните все данные и закройте приложения.
Щелкаем по первому варианту и ждем завершения работы мастера. Все происходит в автоматическом режиме.
По завершению работы приложения, если было обнаружено, что системная память чрезмерно потребляется или некорректно распределяется, то будет предложено обратиться к поставщику оборудования, возможно, имеет место техническая неисправность микросхемы платы памяти.
Вот основные способы, которые помогут устранить неполадку. Все достаточно просто и справиться с ними смогут даже новички в компьютерном деле.
Источник
Источник: https://pomogaemkompu.temaretik.com/1091083089248258806/esli-ne-hvataet-mesta-dlya-virtualnoj-pamyati-windows-reshaem-problemu/
Bootmgr is missing при установке системы
Вывести из душевного равновесия человека, который очень слабо разбирается в компьютерной технике, в её функционировании, может даже простейший системный сбой.
Если однажды при включении компьютера вместо привычной загрузки Windows, вы внезапно обнаружите сообщение «BOOTMGR is missing», не следует паниковать, а вот сконцентрировать внимание и настроиться на выполнение определённых действий, конечно же, необходимо.
Ошибка «BOOTMGR is missing» встречается, в принципе, нередко, но волнует она пользователей тем, что всегда провоцируется в самый неподходящий, на взгляд владельцев ПК, момент, когда важно срочно выполнить работу, быстро нужно написать реферат или в ближайшее время ответить на письмо.
Сегодня мы расскажем, как исправить ошибку при загрузке Виндовс
Если вы ознакомитесь с рекомендациями, как устранить BOOTMGR is missing, что делать в этот момент, то вам удастся достаточно быстро вновь вернуть работоспособность своему компьютеру, запустить свой привычный Windows.
Предлагаем вам заранее изучить причины, провоцирующие BOOTMGR is missing Windows 7. Такие знания позволят вам предотвратить нежелательные сюрпризы, обеспечить корректную работу Windows.
Что провоцирует ошибку
Ошибка «BOOTMGR is missing» связана непосредственно с загрузчиком Windows. Загрузчик представляет собой программу, которая ориентирована на запуск некоторых программ одновременно с Windows.
Ошибку загрузчика выдает BIOS при попытке старта ОС
Вследствие системного сбоя BIOS не может обнаружить загрузчика, поэтому приостанавливает процесс, не загружая Windows, а выдавая сообщение «BOOTMGR is missing».
Спровоцировать такую проблему может пользователь, который привык выключать компьютер, нарушая все существующие требования и установленные правила.
Также системная ошибка может выступать в качестве «привета», если вы решили изменить настройки непосредственно в самом BIOS, совершенно не имея навыков и соответствующих знаний.
Кстати, такая проблемная ситуация присуща тем, кто стремится достаточно часто очищать операционную систему от лишнего мусора.
Всё это правильно, если удалять, действительно, временные файлы и прочие ненужности.
Однако неопытные пользователи могут зайти глубже и удалить по неопытности файлы операционной системы, без которых она просто будет не в силах запуститься.
К сожалению, такая ошибка может возникнуть, если ваш компьютер побывал в перипетиях, вследствие которых жёсткий диск пришёл в негодность или серьёзно повреждён.
Нежелательный сюрприз может также возникнуть на вашем компьютере, если вы проигнорировали установку антивирусных программ или своевременное обновление их баз. В этом случае на ПК проникают вирусы, оставляющие серьёзные следы, провоцирующие всевозможные системные сбои.
Правила устранения ошибки
Владея информацией относительно того, по какой причине возникает ошибка «BOOTMGR is missing», полезно разобраться в том, что конкретно нужно делать, чтобы восстановить работоспособность Windows.
Вариантов действий существует несколько, придётся испробовать некоторые из них поочерёдно, пока проблема не устранится.
Настройки BIOS
Опытные пользователи рекомендуют начать с проверки настроек BIOS. Загрузка Windows осуществляется только с того диска, на который непосредственно была установлена операционная система.
Если на компьютере имеются несколько логических дисков, то в BIOS могут сбиться настройки, в результате чего будет указан неправильный диск.
Естественно, загрузиться операционная система не сможет, поскольку будет обращаться к диску, на котором нет загрузочных компонентов.
Откройте BIOS, перейдите к разделу «Boot», в котором важно указать диск, с которого стартует Windows, выставьте правильную букву.
Если в настройках BIOS есть ошибка в порядке загрузки — исправьте ее
Также автоматический сбой может произойти, если вы подключили к компьютеру флешку, которая выступает в качестве загрузочной.
ПК воспримет её за ту, которая отвечает за запуск Windows, пытаясь именно с неё запустить ОС.
Если вы обнаружили в USB-разъёме флешку, просто извлеките её и заново запустите компьютер, принудительно перезагрузив систему.
Также можно будет воспользоваться автоматической средой восстановления, которую презентовали разработчики ОС.
Для того чтобы воспользоваться таким предложением, следует перезагрузить систему, а в момент последующего запуска быстро нажать на кнопку «F8». Этим вы сумеете вызвать своеобразное меню на чёрном фоне.
Среди предлагаемых возможностей выберите строку «Устранение неполадок компьютера», после этого кликните по клавише «Enter».
Может быть, таких действий будет достаточно, сама система сможет восстановить повреждённые файлы и благополучно запуститься. Если же этого не случится или вы никак не сможете вызвать меню путём нажатия кнопки «F8», вам придётся восстанавливать систему иным способом.
Восстановление при помощи загрузочного диска
Восстановить Windows можно, если воспользоваться загрузочным диском или флешкой. Для этого диск вставляется в дисковод или флешка в USB-разъём, после этого компьютер перезагружается.
Не забудьте только в BIOS выставить в качестве загрузочного диска букву, указывающую на ваш диск или флешку. Для того чтобы БИОС сохранил ваши изменения, нажмите обязательно кнопку «F10». В этом случае и изменения сохраняться, и компьютер сам перезагрузиться, и запустится загрузочный диск.
После того как на экране вашего компьютера появляется первое окно загрузочной программы, вы сможете выбрать варианты действий. Поскольку вам нет необходимости переустанавливать операционную систему, а важно только её восстановить, выбрать нужно будет пункт «Восстановление системы».
Выберите первый пункт — Восстановление запуска
Теперь нажмите на кнопку «Далее», затем пункт «Восстановление запуска», после этого некоторое время можете ничего не делать, кроме как наблюдать за тем, что происходит на компьютере.
После проверки системных файлов на наличие ошибок, может возникнуть очередное окно, в котором выберите пункт «Исправить и перезапустить». Всё должно исправиться автоматически, компьютер перезагрузится, операционная система запустится, а ошибка «BOOTMGR is missing» больше не появится.
К сожалению, такое везение не всегда имеет место, упрямая ошибка вновь возникает, ухудшая вам в очередной раз настроение. Это указывает на то, что нужно делать что-то иное, поэтому следует перейти к освоению следующих рекомендаций.
Применение командной строки
Если вы вновь обнаружили на экране сообщение об ошибке «BOOTMGR is missing» вновь воспользуйтесь загрузочным диском, проделайте все те действия, которые были описаны выше, только после загрузки первого окна, выберите пункт «Командная строка».
Командную строку мы запускаем не зря, мы будет восстанавливать раздел диска, на котором находится повреждённый файл BOOTMGR.
Чтобы разобраться, на каком конкретно диске, находится этот файл, вам нужно набрать первоначально «diskpart», далее «list volume». Откроется список дисков, важно обратить внимание на букву диска, пространство которого равно 100 Мб.
Больше команда «diskpart» вам не нужна, поэтому завершите её действие, набрав «exit».
Теперь в командной строке наберите «copy bootmgr C:\», предварительно перейдя на CD-ROM.
В результате таких действий вам удастся скопировать повреждённый файл на ваш диск, на котором установлена операционная система.
Об удачном завершении операции вас возвестит система, указав, что один из файлов был успешно скопирован.
Устранить неполадку можно с помощью командной строки
Если даже после таких действий вы всё равно видите на экране ошибку «BOOTMGR is missing», следует вмешаться в процесс, позволяющий проверить, какой конкретно диск имеет статус активного.
Делать в этом случае также не придётся что-то сложное, если вы неукоснительно последуете рекомендациям. Первоначально вновь наберите «diskpart», а затем «list volume».
Следующим шагом нужно ввести «list partition». Теперь в появившемся перечне вам нужно разобраться, на каком диске установлена система. Чаще всего этот диск должен иметь объём около 100 Мб.
Введите новую командную фразу «select partition 1 или 2», затем сразу же — «active», «exit». Система благополучно примет ваши исправления, сделает определённый диск активным и попросит перезагрузиться.
Источник: https://ichudoru.com/kak-osvobodit-virtualnuyu-pamyat-na-windows-xp/
Как очистить файл подкачки windows 7
» windows 7 » Как очистить файл подкачки windows 7
Многие из нас часто замечают, как внизу рабочего стола всплывает уведомления о том, что «виртуальная память заканчивается…». Это значит, что пришло время заняться очисткой свободного виртуального пространства на своем ПК.
Виртуальная память – это файл, который хранится на системном диске и позволяет использовать больше памяти, нежели предусмотрено и повышает эффективность использования физической памяти одновременно запущенными несколькими программами.
Освободить виртуальную память можно двумя способами:
1. Непосредственной чисткой;
2. Увеличением самой памяти.
Рассмотрим несколько вариантов очистки виртуального хранилища
Первый способ связан с обращением к редактору реестра. Нажимаем кнопку «Пуск», «Выполнить» и в командную строку вводим «regedit» и жмем «Ок».
Откроется окно редактора реестра. Для начала делаем резервную копию файла на случай сбоя в работе системы. Для этого выбираем «Файл», «Экспорт».
Вводим названия файла «Копия», отмечаем диапазон сохранения как «Весь реестр» и жмем «Сохранить».
В левой части окна реестра ищем папку Memory Management. Она расположена по адресу
HKEY_LOCAL_MACHINE/SYSTEM/CurrentControlSet/Control/Session Manager/Memory Management.
Здесь папок с одинаковым названием будет 2, одинаково нам нужен файл ClearPageFileAtShutdown. Поэтому нажимаем на папки, определяя местонахождение необходимого файла.
Нашел ClearPageFileAtShutdown, два раза кликаем по нему. Место «0» вводим значение «1» и сохраняем результат.
Перезагружаем ПК.
Второй способ очистки виртуальной памяти осуществляется через «Панель управления»
Выполняем следующие действия: «Пуск», «Панель управления» и кликаем «Администрирования».
В случае, когда запустить нужную функцию не удалось, в левой части рабочей области нужно нажать «Прочие параметры управления» и выбрать «Классический вид».
Открыв «Администрирование», переходим в раздел «Локальная политика безопасности».
Перед нами появится список папок. Ищем «Локальные политики».
Выделяем папку под названием «Параметры безопасности».
Жмем 2 раза по файлу «Завершение работы: очистка страничного файла виртуальной памяти» (windows XP) или «Завершение работы: очистка файла подкачки виртуальной памяти» (windows 7 и выше).
Меняем статус с «Отключить» на «Включить» и жмем «Ок».
Перезагружаем компьютер.
Стоит отметить, что прежде чем начать чистку виртуальной памяти вышеуказанными способами, стоит очистить систему от мусора с помощью программы CCleaner и лишь после приступать к выполнению указанных действий.
Стоит почитать: Правильная очистка компьютера с помощью CСleaner
SoftikBox.com
Что такое файл подкачки и как правильно его настроить в windows
Если Ваш компьютер начал «тормозить» в работе, то необходимо срочно выяснить причины снижения производительности операционной системы.
Следует отметить некоторые, самые распространённые причины снижения скорости работы компьютера. К ним относятся:
• Перегрузка /критическое заполнение/ системного жёсткого диска. • Неоправданно большое количество программ в режиме «Автозапуск». • Высокий температурный режим работы процессора. • Большой объём накопившихся в памяти временных файлов и «хвостов» удалённых программ и игр. • Вирусы.
• Переполнен файл подкачки.
Выше отмечены только некоторые, так называемые «поверхностные» причины снижения производительности компьютера, которые рядовой пользователь может устранить сам, без помощи профессиональных мастеров.
В этом материале остановимся на пункте: «Переполнение файла подкачки».
Файл подкачки, или виртуальная память – это дополнение к оперативной памяти на жёстком диске, которое служит для принятия неактивных файлов с оперативной памяти при её перегрузке.
Если оперативная память переполнена активными программами, то эта виртуальная память принимает напрямую и их, при этом резко снижается скорость работы с ними.
Когда виртуальная память переполняется, то система сообщает о нехватке памяти и начинает «зависать». К тому же – при выключении компьютера затягивается процесс «Окончание работы».
Если в windows XP при выключении системы файл подкачки, безусловно, подвергался автоматической очистке и все объекты из него удалялись при выключении компьютера, то в windows 7 эта опция почему то постоянно «слетает», и это носит хронический характер.
Я предлагаю воспользоваться двумя способами: автоматической очистки виртуальной памяти в windows.
Чтобы включить автоматическую очистку файла подкачки в ОС windows 7, 8, проделываем следующие операции:
- Через «ПУСК» войти в строку поиска и ввести в неё secpol.msc. Нажать Enter.
- В блоке «Инструменты локальной политики безопасности» в левой стороне блока нажать «Параметры безопасности».
- Потом выбрать «Локальные политики» и далее тоже «Параметры безопасности».
- В правой части блока найти «Завершение работы», потом нажать «Очистка странного файла виртуальной памяти».
- Перейти на «Параметр локальной безопасности», где выбрать «Включен» и нажать — «ОК». Окно редактора закрываем.
Автоматическая очистка файла подкачки через редактор реестра
Открываем редактор реестра, а делается это так: «Пуск — Выполнить» — введите: regedit — «OK». Когда окно откроется, находим и выбираем следующий раздел: HKEY_LOCAL_MACHINE \ SYSTEM \ CurrentControlSet \ Control \ Session Manager \ Memory Management
И так, когда нашли ClearPageFileAtShutdown, то по этому параметру нажимаем на кнопку правой мыши и выбираем пункт «Изменить», как показано на картинке.
Откроется новое диалоговое окно, в поле «Значение» указываем цифру 1. Жмем «ОК».
Если параметр ClearPageFileAtShutdown не существует, создайте его. Для этого нажмите правой кнопкой мыши по разделу «Memory Management», выберите «Создать — Параметр DWORD». Укажите название: ClearPageFileAtShutdown, а значению параметра присвойте — 1 (единицу).
Чтобы все изменения вступили в силу, делаем перезагрузку компьютера. Следует отметить, что автоматическая очистка файла подкачки приводит к незначительному увеличению времени завершения работы системы.
На этом предварительные автоматические настройки закончены. Следует только регулярно проверять её в процессе работы, так как ОС в основном «семёрке» так же регулярно эту настройку сбрасывает.
Помимо включения автоматической очистки файла подкачки, можно для увеличения производительности вашего компьютера изменить размеры виртуальной памяти в ручном режиме. Но это уже отдельная тема.
Предлагаю в качестве подарка скачать бесплатную книгу: причины зависаний на ПК, восстановление данных, компьютерная сеть через электропроводку и много других интересных фишек.
Понравилась полезная статья? Подпишитесь на RSS и получайте больше нужной информации!
Loading…
mycompplus.ru
Как очистить виртуальную память (pagefile.sys) при каждом выключении компьютера [windows Оптимизация]
Виртуальная память является Файловая система (pagefile.sys) Вот WinXP использует для хранения данные или файлов, которые используются пользователями одновременно. Обычно размер pagefile.
sys определяется тем, как Оперативная память установлен в компьютер (512MB оперативной памяти, файла подкачки будет 768MB в 1GB оперативной памяти, файла подкачки будет 1,5GB и т.д.), но это может быть увеличен или уменьшен для каждого пользователя отдельно, по мере необходимости. С pagefile.
sys существующий файл винчестерИ жесткий диск магнитные устройства хранения данных — В отличие от оперативной памяти, которая является динамический — Данные, хранящиеся в виртуальной памяти остаются там, пока они не будут удалены или переписать выше их, и эти данные могут содержать Информация sesibile для пользователей, такие как различные пароли (Многие приложения имеют привычка отправлять информацию в памяти без установки шифроватьДаже если она может достигать файл подкачки, где он может быть извлечен при определенных условиях), либо из-за перегрузки данных в pagefile.sys, может произойти, когда ОС windows запускается различные ошибки si производительность системы влияет. Чтобы избежать этих проблем, рекомендуется виртуальная очистка памяти Периодически, как можно чаще.
Как очистить pagefile.sys автоматически при каждом windows выключение
1. использование реестра редактор
- открытый смерзаться (Пуск-> Поиск-> Regedit или Пуск-> Выполнить-> Regedit) И перейдите в пути HKEY_LOCAL_MACHINESYSTEMCurrentControlSetControlSession ManagerMemory управления
- Запись в правильный взгляд панели ClearPageFileAtShutdown и изменить значение 0 in 1 (Щелкните правой кнопкой мыши-> Изменить)
2. использование Редактор групповой политики (Этот метод не подходит для издания windows Стартер или windows )
- открытый Редактор групповой политики (Тип: gpedit.msc in прогон или ПоискДостижений в Start Menu)
- В левой кнопкой мыши на панели Компьютер Конфигурация->windows Настройки-> Безопасность Настройки-> Местные стратегии, в том> Параметры безопасности
- затем в правой панели дважды щелкните на Завершение работы: очистка файла подкачки виртуальной памятивыберите Включено и нажмите на кнопку OK
3. использование Microsoft Fixit (Скачать и запустить исполняемый файл)
Примечание: Включение автоматической очистки виртуальной памяти каждый раз увеличивается завершения работы windows Shutdown в примерно ~ 30 сек. учебник испытания Окна 7 Окончательный совместимы с XP или Vista.
автоматически прозрачный файл подкачки, Четкие pagefile.sys, Clear Virtual Memory, Как удалить виртуальную память, gpedit.msc, Редактор групповой политики, виртуальная память, Оптимизация производительности windows,, размер файла подкачки, Regedit — windows Registry Hacks, Окна Tweak Далее: Освобождает место на HDD или уменьшения теневых копий тома в отключение windows Vista »» Старый: «« Как можно отключить панель задач миниатюр Просмотр в (windows Group Policy 7 Type) IT-советы — windows, Mac OS X, Linux и мобильных — Как очистить виртуальную память (pagefile.sys) при каждом выключении компьютера [windows Оптимизация]
- HTTP // cara.engatasi страница файла янь penub
- 7 победа Virtualis Memoria tisztítás
- Cara menghapus PageFile.sys окна DDI 8.1
- membersigkan windows Virtual 7 памяти
- πως καθαρίζουμε την εικονική μνήμη
- Окна файла подкачки menghapus нести 7 стартер
- limpiar в памяти windows Комо грех REINICIAR
- bilgisayarın Санала Bellegem базилики Майор boşaltılır
- Cara pembersihan файл подкачки
- Cara membersihkan файла подкачки барана
- Cara menghapus файл pagesfiles
- Cara виртуальный RAM menghapus
- menghapus otomatis файл подкачки
- виртуальные членские карты памяти дан Cara membersihkannya
- pagefile.sys svuotare
- limpiar XP виртуальной памяти
- очистить фазу Oito.
- очистить файл подкачки хр
- Jak vyčistit stránkovací Субиз (файл подкачки) vypnutí ро шт WinXP
- fungsi pagefile.sys
ru.stealthsettings.com
Как исправить ошибку windows — слишком мало виртуальной памяти
В этой статье я опишу несколько способов как почистить виртуальную память компьютера чтобы не возникало ошибки «Wundows — Слишком мало виртуальной памяти»
Как увеличить подкачку виртуальной памяти
-
Чтобы открыть локальную политику безопасности жмём «Пуск» — «Панель управления» — «Система и безопасность» — «Администрирование»
Очистка виртуальной памяти windows 7
В окне Администрирование правой кнопкой мыши кличем «Локальная политика безопасности» и выбираем «Открыть» В окне Локальная политика безопасности двойным кликом левой кнопки мыши жмём в правом столбце «Локальные политики» — «Параметры безопасности» — «Завершение работы: очистка файла подкачки виртуальной памяти»
Очистить виртуальную память windows xp
Откроется окошко в котором надо поставить галочку «Отключён» и нажать «ОК» Чтобы виртуальная память компьютера очистилась надо два раза перезагрузить компьютер, потому что очистка виртуальной памяти начинается при втором запуске системы
-
Чтобы открыть редактор реестра жмём «Пуск» вписываем regedit и нажимаем на появившийся regedit В открывшемся редакторе реестра левой кнопкой мыши жмём в левов столбце «HKEY_LOCAL_MACHINE» — «SYSTEM» — «CurrentControlSet» — «Control» — «Session Manager» — «Memory Management»
Очистка виртуальной памяти windows xp
В правом столбце ищем «ClearPageFileAtShutdown» кликаем по нему правой кнопкой мыши и выбираем «Изменить» В параметре значение прописываем 1 и жмём «ОК»
Теперь подкачка виртуальной памяти будет автоматически очищаться при каждом запуске системы
garayev.ru
Источник: https://htfi.ru/windows_7/kak_ochistit_fajl_podkachki_windows_7.html
Как очистить виртуальную память компьютера?
windows7ul
Виртуальная память компьютераВиртуальная память компьютера — это стандартный элемент большинства операционных систем. Получила она настолько широкое распространение из-за низкой стоимости при весьма больших преимуществах.
Давайте рассмотрим, что же собственно представляет собой виртуальная память и для чего она используется.Сегодня в современных компьютерах выделяется 64 или 32 Мбайт и выше оперативной памяти в распоряжении центрального процессора.
Чаще всего, данного количества памяти не хватает для нормальной работы всех программ, от которых требуют высокого скорости. Например, если одновременно загрузить электронную почту, несколько программ, текстовый редактор и Web-браузер, то объема памяти, скорее всего не хватит.
И если бы не было виртуальной памяти, то компьютер для дальнейшей работы предлагал бы нам закрыть одну или несколько работающих программ.
Когда же применяется виртуальная память, то компьютер находит данные в оперативной памяти, которые в последнее время не использовались, и делает копирование их на жесткий диск. Данная операция освободит немного места в оперативной памяти для загрузки новых приложений.
Так как копирование производится автоматически на жесткий диск, многие пользователи даже и не знают о происходящем, а просто думают, что у их компьютеров оперативная память имеется в неограниченном количестве, даже если установлено всего 32 Мбайт оперативной памяти.
Ели же система начнет часто обращаться к виртуальной памяти, то пользователь заметит, что производительность работы компьютера значительно упала.
Важным условием обеспечения нормальной работоспособности является достаточный объем оперативной памяти компьютера для всех приложений, с которыми приходится одновременно работать пользователю — в данном случае замедление работоспособности виртуальной памяти будет заметно лишь по незначительной паузе при смене задач.Что делать если виртуальная память компьютера заканчивается?Иногда, при работе за компьютером на панели задач в правом углу пользователь может увидеть сообщение о том, виртуальной памяти мало, и заканчивается свободная виртуальная память системы.Если обнаружится, что компьютером используется память без остатка, то в этом случае объем виртуальной памяти можно увеличить. Память в Windows сосредоточена в файле подкачки (файл с именем pagefile.sys), и в операционной системе есть возможность сменить настройки этой памяти. Нужно выполнить следующие шаги:открыть Панель управлениядалее Системывкладка ДополнительноПосле этого в разделе Быстродействие нужно нажать кнопку Параметры. Далее в окне Параметры быстродействия выбрать вкладку Дополнительно. В разделе под названием Виртуальная память будет показан объем памяти, который доступен в данное время. Чтобы изменить настройки следует нажать кнопку Изменить. Рекомендуется установить значение в 1,5 или 2 раз больше объема указанного. Например, при объеме памяти в 2 Гбайт размер файла можно установить максимальный в 4096 Мбайт.Как очистить виртуальную память компьютера?Очистка виртуальной памяти нужна для сохранности конфиденциальности данных, которые в файле подкачки остаются. Вообще, функция очистки файлов подкачки находится в отключенном состоянии. Чтобы она начала работать, нужно выполнить следующие действия:пройдите в меню Пуск далее Настройки =>Панель управления.Далее в окне Панель управления следует открыть Администрирование.В открывшемся окне выбрать папку Локальная политика безопасности.Откроется окно под названием Локальные параметры безопасности. В списке нужно выбрать пункт Завершение работы: очистка файла виртуальной памяти, правой кнопкой мыши кликнуть и выбрать Свойства.В окне Свойства выбрать Выключить, далее Применить и ОКСтатус будет изменен на ВключенПосле этого компьютер следует перезагрузить 2 раза, после 2-й перезагрузки очистка файла подкачки будет произведена.Еще способ очистки виртуально памяти:Если при работе на компьютере у вас часто появляется окно «Недостаточно виртуальной памяти», по аналогии с памятью оперативной, само собой напрашивается решение — нужно очистить виртуальную память. Это не правильное решение. Проблема нехватки виртуальной памяти решается совершенно другими методами. Но если вас волнует сохранность вашей секретной информации: логинов, паролей и так далее — то файл подкачки, он же виртуальная память, действительно нужно очистить.Инструкция
1 Нажмите кнопку «Пуск». Выберите «Выполнить». В образовавшейся строке наберите regedit. Вы открыли редактор системного реестра, с которым нужно быть особенно осторожным.2 Последовательно открывая выпадающее меню папок, нажатием на «+» проходим путь HKEY_LOCAL_MACHINE\SYSTEM\CurrentControlSet\Control\Session Manager\Memory Management.3 Справа находим строку «ClearPageFileAtShutdown». Выбираем ее и вызываем правой кнопкой мыши меню, выбираем «Изменить» и в поле «Значение» вводим «1». Таким образом, после каждого перезапуска компьютера виртуальная память, а конкретнее файл подкачки будет очищаться.
4 Второй вариант решения проблемы, который приведет к такому же результату, следующий. Нажмите кнопку «Пуск» и найдите «Панель управления».5 Выберите последовательно пункты «Администрирование», «Локальная политика безопасности», «Параметры безопасности», строка «Завершение работы: очистка страничного файла виртуальной памяти». Откройте правой кнопкой мыши меню, выберите «Свойства» и отметьте «Включить».6 Нажмите «Применить», после этого «ОК». Перезагрузите компьютер.Источник: increaseblog.ru ?
|
windows7ul
Usb Флеш-диск стал не частью каждого пользователя ПК сегодня. Каждый имеет по одной, а то и две — три флеш-диска: для работы, для семейных фотографий и видео, просто для переноса данных. Так же всем известно такое страшное слово как форматирование, но мало кто знает, как грамотно осуществить данную операцию. При форматировании учитываются два основных параметра — структура файловой системы и размер кластера.Начнем с файловой системы. Выбор файловой системы зависит от типа устройства, в котором будет происходить чтение с флешки. В Windows используются две основные файловые системы — это FAT32 и NTFS.Компьютер прочтет любую из этих файловых систем, если конечно у вас не стоит Windows 95 или того хуже MSDos.А вот большая часть автомагнитол, DVD- плееров и другой бытовой техники не способны работать с NTFS, поэтому следует учитывать данный фактор. Но у FAT есть один значительный недостаток — в FAT16 максимальный размер файла составляет 2 ГБ, а в FAT32 — 4 ГБ. А в NTFS ограничен лишь объемам носителя.При форматировании флешки в NTFS может возникнуть ситуация, что в выпадающем списке доступных файловых систем нет NTFS. Такая беда присуща пользователям OS Windows до Vista.Но эта проблема решаема. Зайдите в параметры системы через панель управления или через свойство Мой компьютер, перейдите во вкладку диспетчер устройств, дисковые накопители или дисковые устройства, выберите вашу флешку, правой кнопкой откройте свойства, вкладка политика и установите параметр «Оптимизировать для выполнения». Теперь откройте Мой компьютер и запустите форматирование, и вы увидите, что заметно FAT появилось NTFS.Выбор размера кластера так же очень важен.На кластеры поделено все пространство памяти носителя. Стандартным размером кластера является размер в 4 Кбайт. Чем больше размер кластера, тем меньше «отсеков» на которые поделено пространство памяти и как следствие воле высокая скорость чтения. Но следует учитывать, что если вы выставите максимальное значение размера кластера в 64 Кбайт, и запишите файл размеров менее килобайта то этот файл на флешке займет 64 Кбайт., так как в одном кластере не может хранится более одного файла. Зато если вы выставите значение кластера как можно меньше, и при выдергивании флешки без безопасного извлечения у вас повредится кластер, вы потеряете только малую часть информации.Форматируйте носители грамотно!
Источник http://windows7seven.ru/
Источник: https://windows7ul.livejournal.com/27025.html