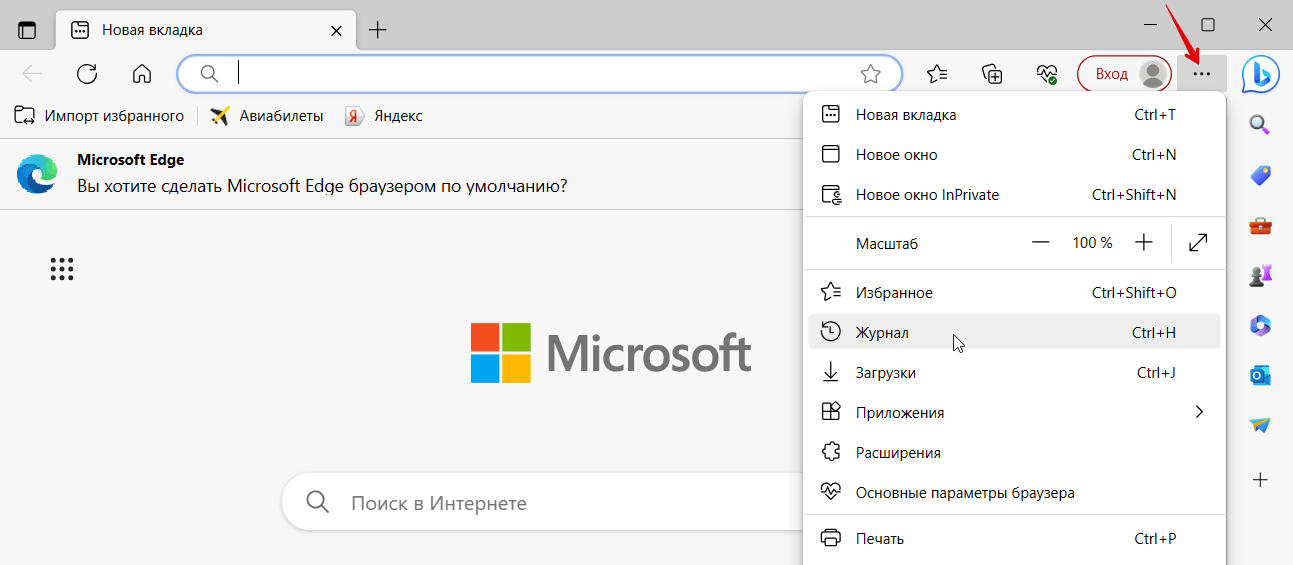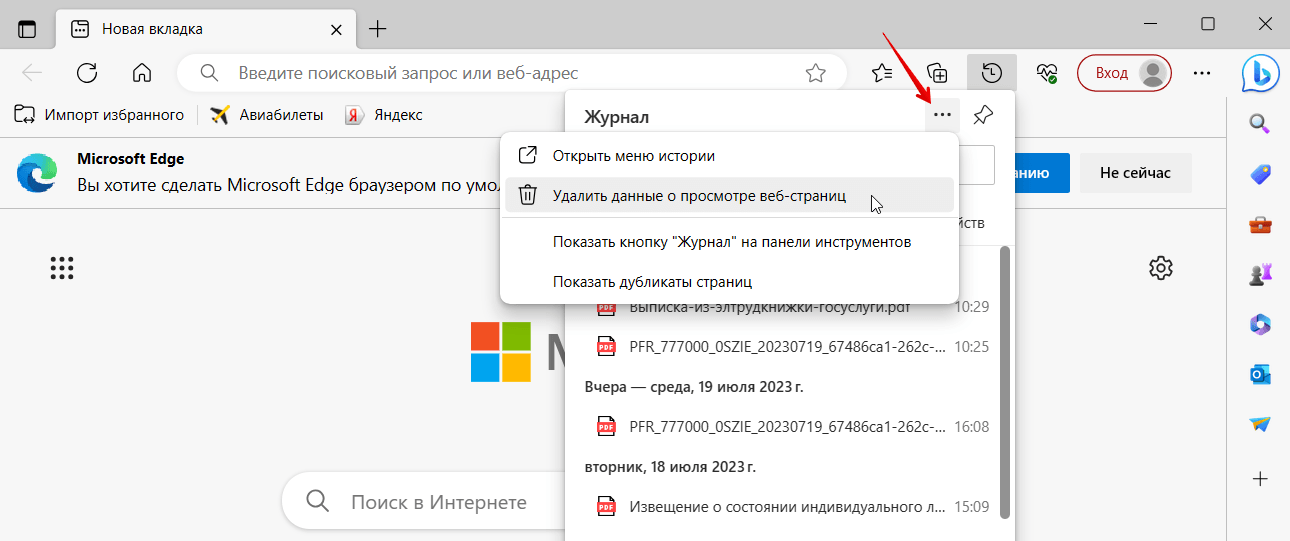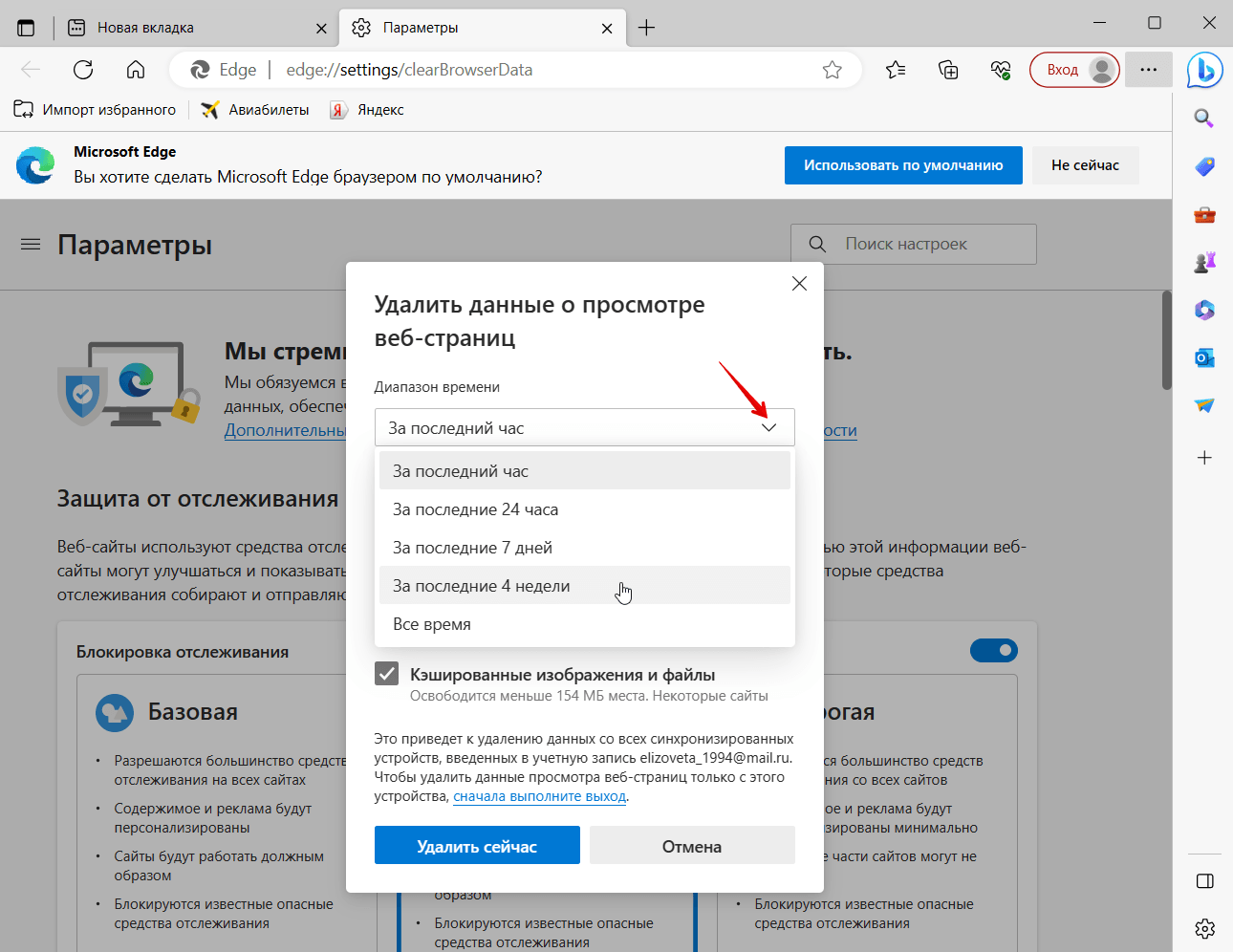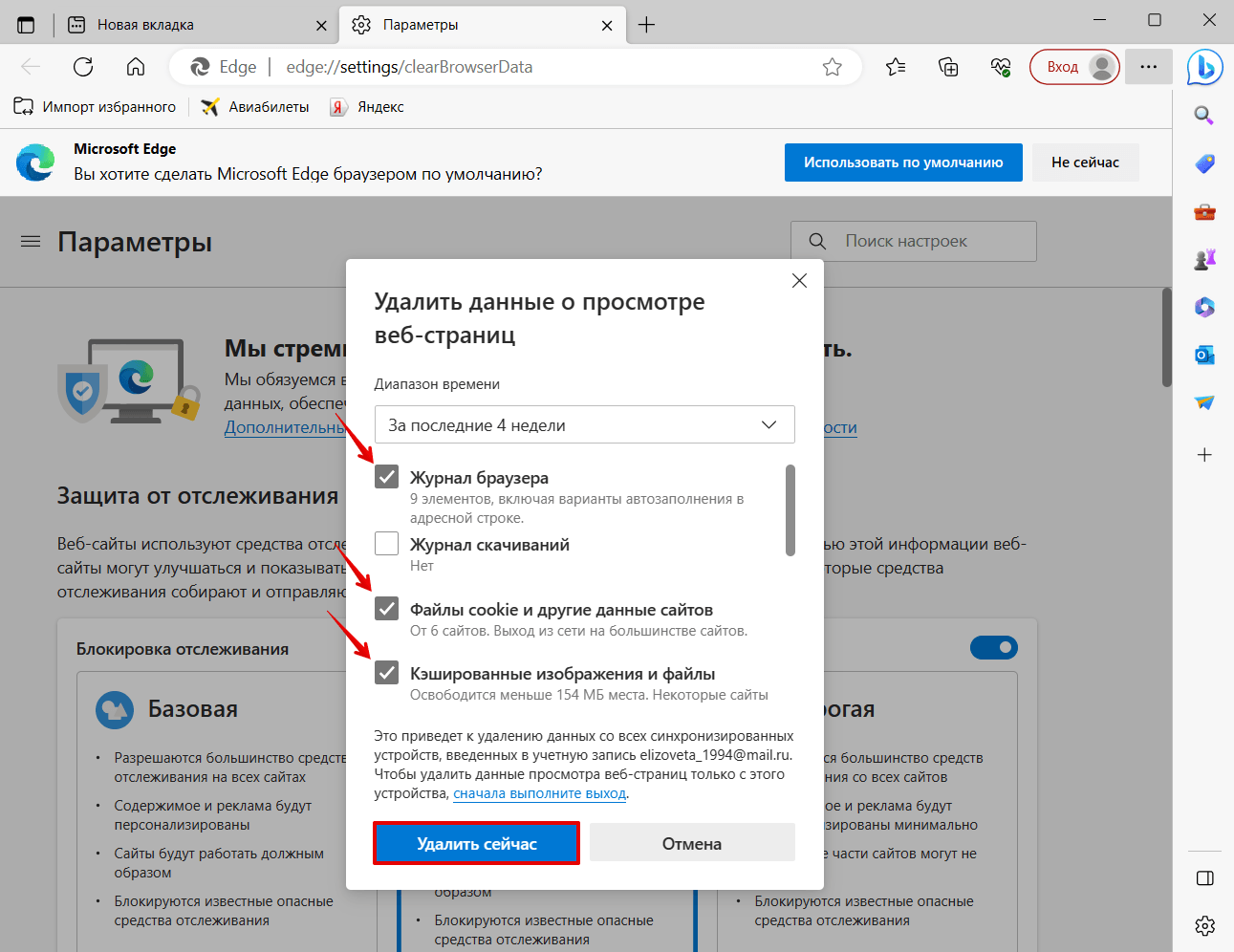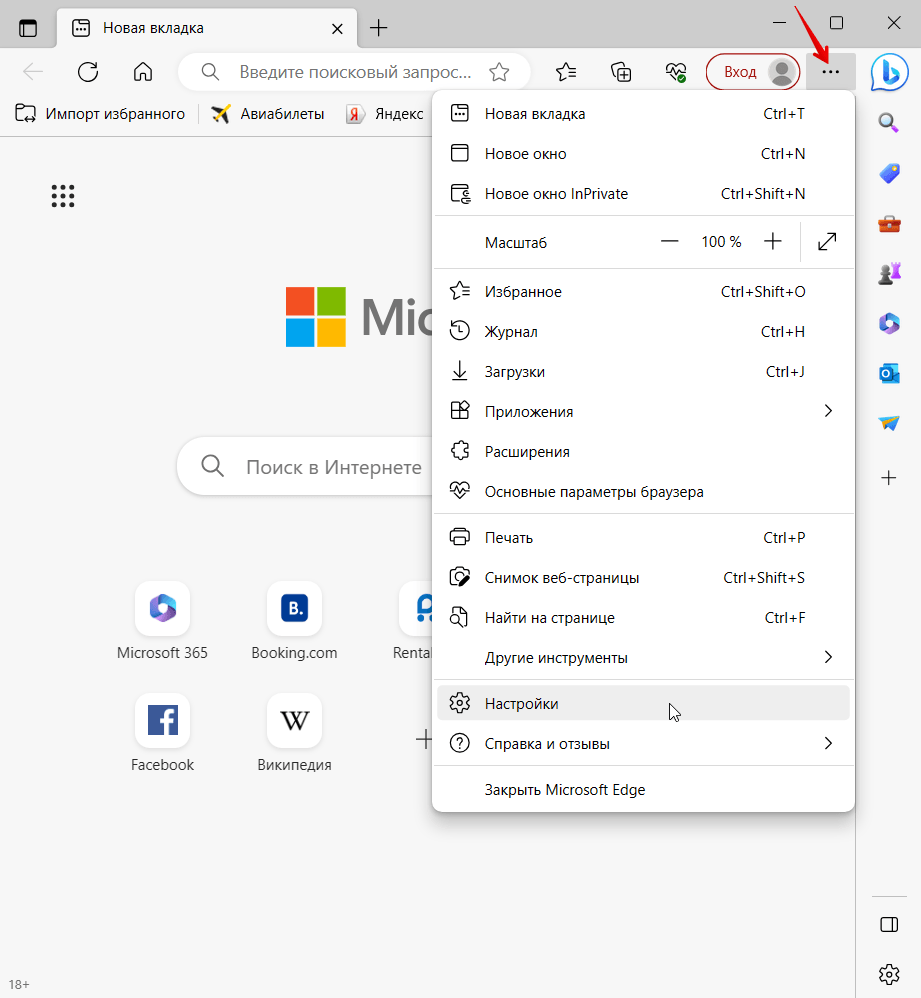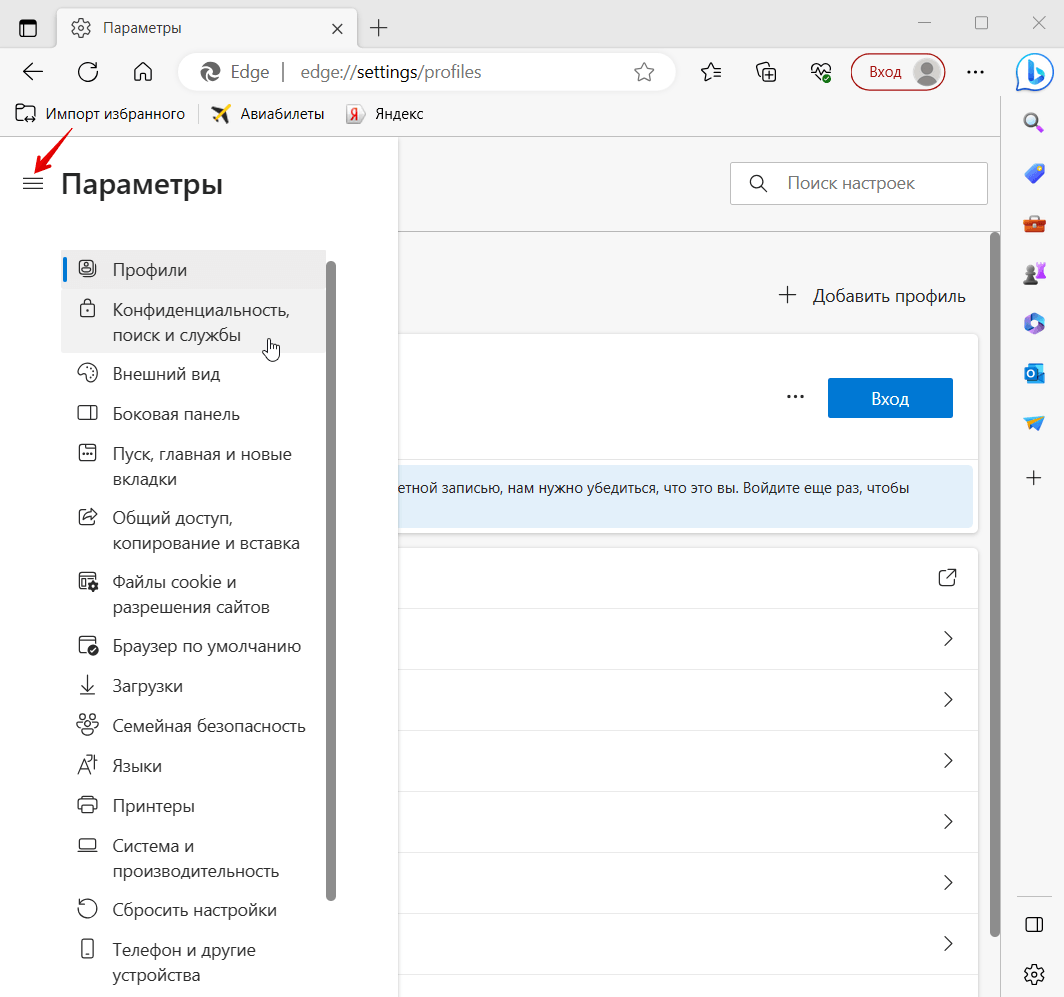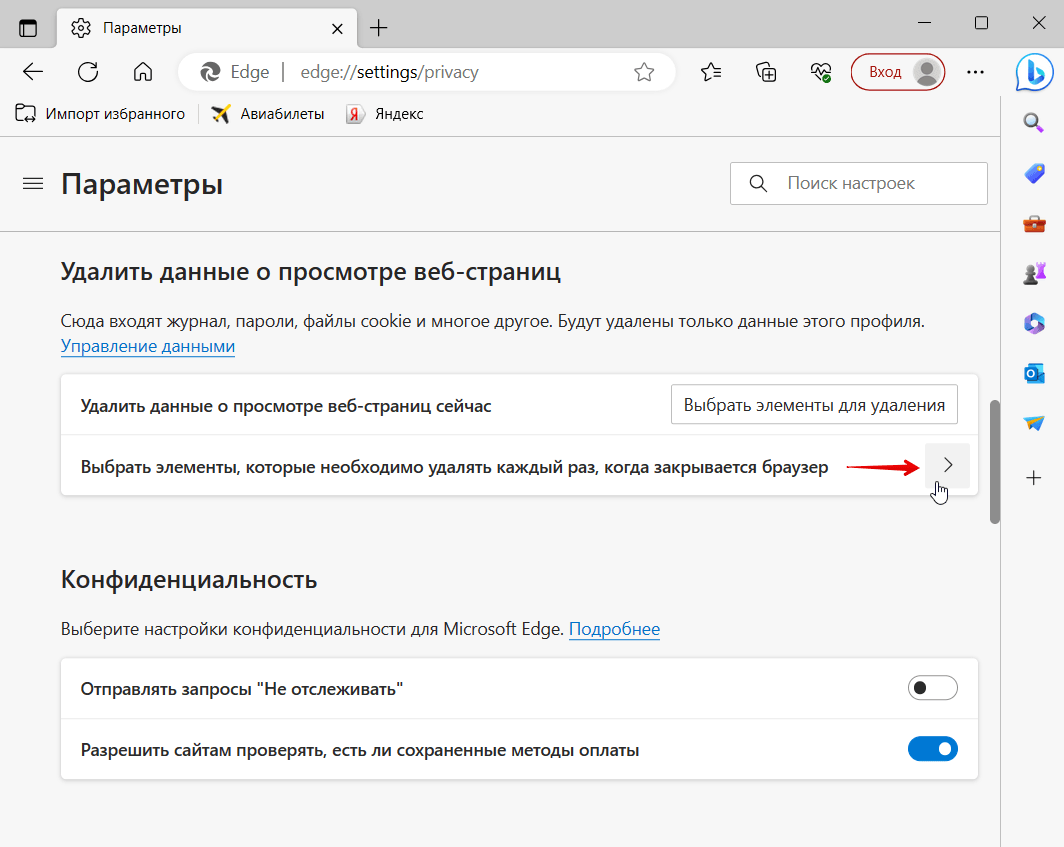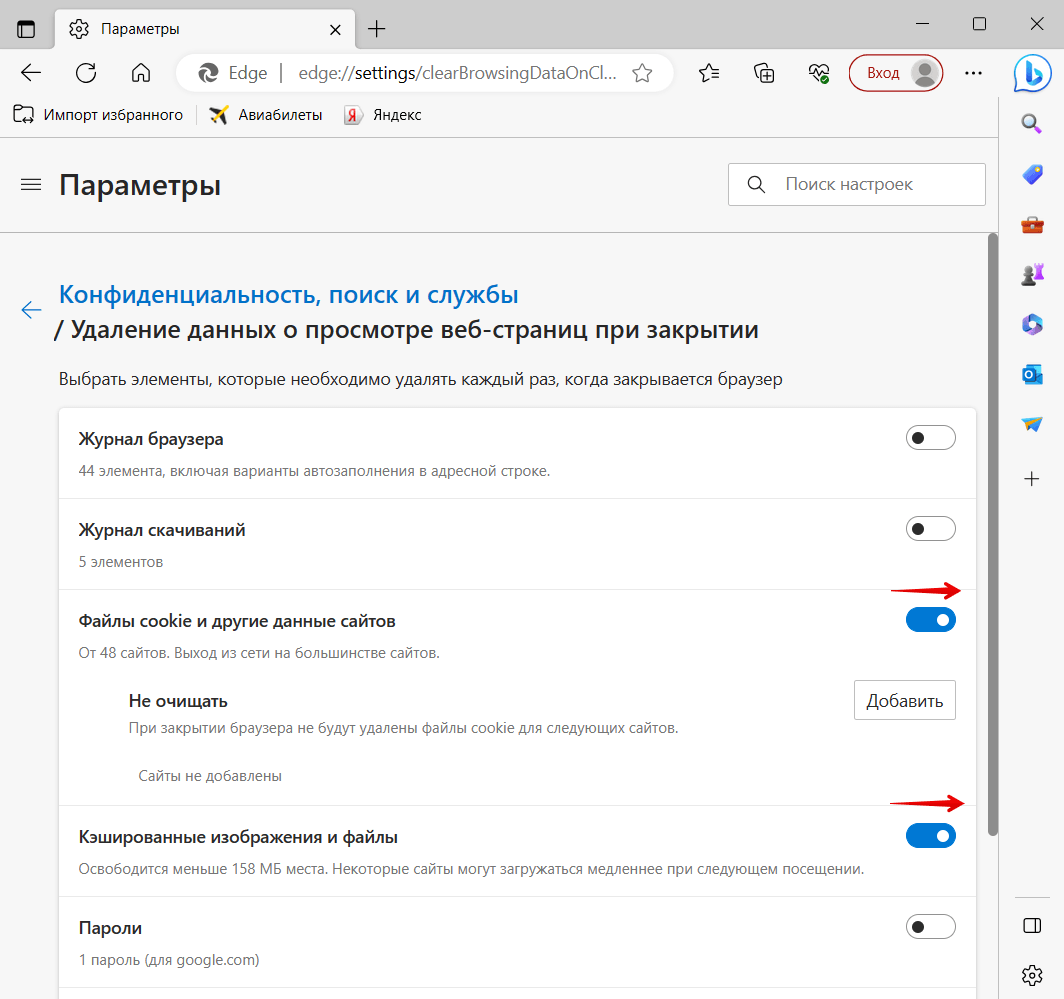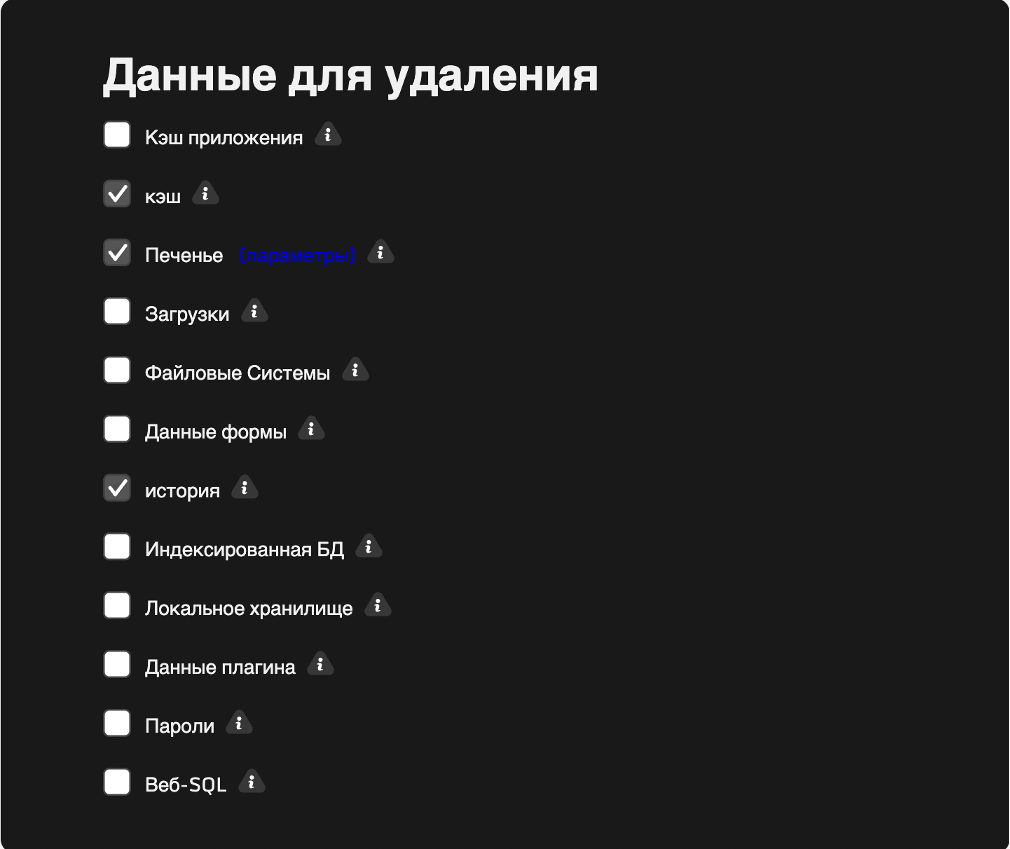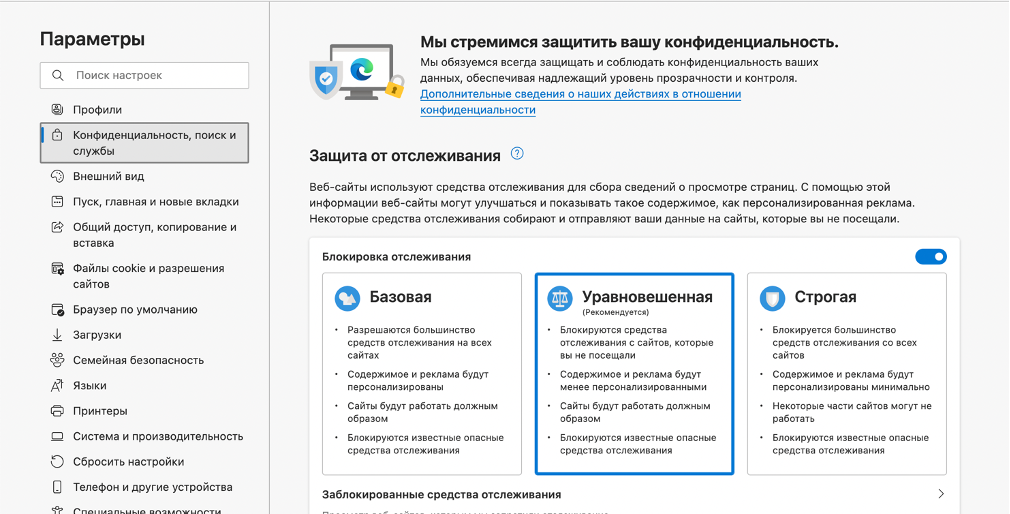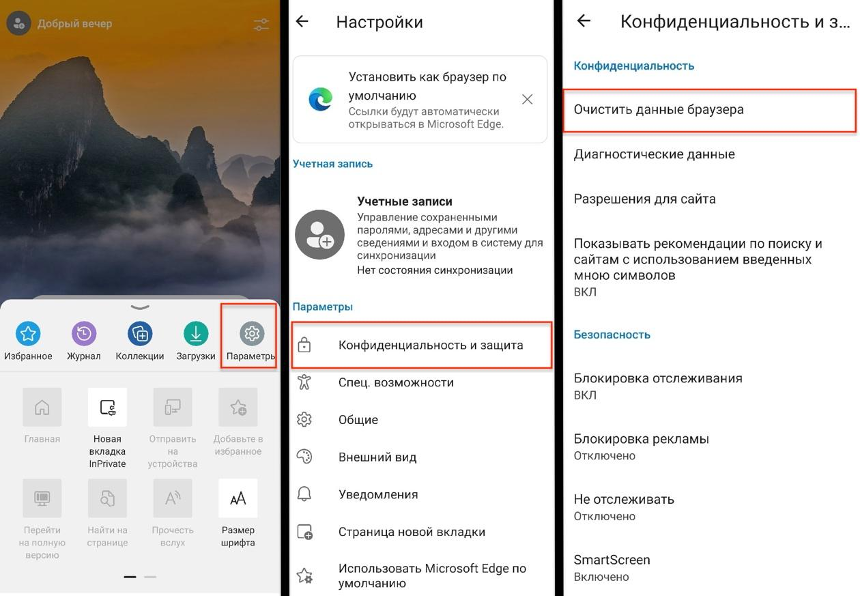В этой статье мы расскажем, как очистить кэш браузера Edge разными способами.
Сайт — это набор файлов, которые хранятся на физическом сервере. Чтобы браузер смог показать пользователю сайт, он должен обратиться к DNS-системе, узнать IP-адрес сервера, обратиться по этому адресу и попросить у сервера файлы сайта. Это может занять некоторое время. Ускорить загрузку сайта может кеш. Кэш ― это место в памяти компьютера, на которое сохраняются данные с ранее посещённых сайтов. То есть, когда вы посещаете сайт впервые, данные этого ресурса сохраняются на компьютере. При повторном входе на него браузер не обращается к серверу, а загружает ту информацию, которая у него уже есть.
Ещё одним видом временных данных являются cookie-файлы. Они выполняют схожую с кешем функцию. Куки сохраняют персональную информацию пользователя. Например, если вы выбрали в интернет-магазине валюту и язык, при повторном посещении сайта вам не придётся снова настраивать эти параметры.
Очистить кеш в Microsoft Edge можно двумя способами:
- вручную,
- с помощью сторонней программы.
Microsoft Edge: как очистить кэш вручную
-
1.
В правом верхнем углу браузера нажмите на три точки и выберите Журнал:
Также можно использовать горячие клавиши Ctrl+Shift+Delete. В этом случае сразу переходите к шагу 3.
-
2.
Нажмите на три точки, а затем Удалить данные о просмотре веб-страниц:
-
3.
Выберите временной диапазон:
-
4.
Отметьте чекбоксы Журнал браузера, Файлы cookie и другие данные сайтов (если нужно) и Кэшированные изображения и файлы. Затем нажмите Удалить сейчас:
Готово, вы очистили кеш и куки в Microsoft Edge.
Как очистить кэш с помощью программ
Для очистки кеша можно использовать сторонние программы, например CCleaner.
CCleaner ― это популярная программа для очистки временных данных и оптимизации операционных систем. С её помощью можно не только удалить кеш в любом браузере, но и почистить реестр, а также удалить ненужные программы. У программы есть платная и бесплатная версия. У бесплатной версии широкий функционал, поэтому приобретать платную версию необязательно.
Чтобы очистить кэш и cookie:
-
1.
Откройте программу.
-
2.
В левом меню выберите «Стандартная очистка».
-
3.
Во вкладке Windows найдите блок Edge на базе Chromium.
-
4.
Отметьте пункты, которые нужно удалить, и нажмите Очистка:
Как настроить автоматическую очистку временных файлов
Если вы не хотите постоянно следить за количеством временных файлов на компьютере, можно настроить автоматическое удаление кеша и куки при закрытии браузера.
-
1.
В правом верхнем углу нажмите на три точки и выберите Настройки:
-
2.
В левом меню выберите вкладку «Конфиденциальность, поиск и службы»:
-
3.
Нажмите на стрелочку рядом с Выбрать элементы, которые необходимо удалять каждый раз, когда закрывается браузер:
-
4.
Выберите, какие данные должны удаляться при закрытии браузера:
Готово, теперь кеш и куки не будут занимать много места.
Очистка кэша и куки может понадобиться в разных случаях. Иногда переполненное хранилище временных данных влияет на скорость работы браузера, а в редких случаях даже может полностью нарушить его работу. Также очистка временных данных может понадобиться при устранении ошибок, например 400 и 500.
Помогла ли вам статья?
Спасибо за оценку. Рады помочь 😊
👍
Microsoft Edge Edge for Mac Windows 11 Windows 10 Windows 8.1 Windows 7 Еще…Меньше
В Microsoft Edge можно удалить все файлы cookie или файлы cookie с определенного веб-сайта. Вы также можете настроить Edge на автоматическое удаление файлов cookie при каждом закрытии браузера Edge.
Удаление всех файлов cookie
-
В Edge выберите Настройки и прочее в правом верхнем углу окна браузера.
-
Выберите Параметры > Конфиденциальность, поиск и службы.
-
Нажмите Выберите, что нужно очистить в разделе Очистить данные браузера > Очистить данные браузера сейчас.
-
В разделе Диапазон времени выберите временной промежуток из списка.
-
Выберите Файлы cookie и другие данные сайтов и нажмите кнопку Удалить сейчас.
Все файлы cookie и другие данные сайта теперь будут удалены за выбранный вами период времени. При этом вы выходите из большинства сайтов.
Удаление файлов cookie определенного сайта
-
В Edge выберите Настройки и прочее > Настройки > Файлы cookie и разрешения сайта.
-
В разделе Файлы cookie и сохраненные данные выберите Управление и удаление файлов cookie и данных сайта > Просмотреть все файлы cookie и данные сайта и найдите сайт, файлы cookie которого вы хотите удалить.
-
Нажмите стрелку вниз справа от сайта, файлы cookie которого вы хотите удалить, и выберите Удалить .
Файлы cookie для выбранного сайта будут удалены. Повторите это действие для любого сайта, файлы cookie которого вы хотите удалить.
Удаление файлов cookie при каждом закрытии браузера
-
В Microsoft Edge выберите Настройки и прочее > Настройки > Конфиденциальность, поиск и службы.
-
В разделе Удалить данные о просмотре веб-страниц нажмите Выбрать элементы, которые необходимо удалять каждый раз, когда закрывается браузер.
-
Включите переключатель Файлы cookie и другие данные сайтов.
После включения этой функции при каждом закрытии браузера Edge удаляются все файлы cookie и другие данные сайта. При этом вы выходите из большинства сайтов.
Примечание. Этот раздел посвящен новому браузеру Microsoft Edge . Получите справку по устаревшей версии Microsoft Edge.
Нужна дополнительная помощь?
Нужны дополнительные параметры?
Изучите преимущества подписки, просмотрите учебные курсы, узнайте, как защитить свое устройство и т. д.
В сообществах можно задавать вопросы и отвечать на них, отправлять отзывы и консультироваться с экспертами разных профилей.
Как очистить кэш в браузере Microsoft Edge
Вы задались вопросом, как очистить кэш в Майкрософт Edge? В этой статье вы узнаете, как это сделать с помощью разных пошаговых инструкцией, а также прочитаете больше о временных файлах вашего браузера и почему их нужно вовремя чистить.
Что такое кэш?
Как известно, браузеры созданы для того, чтобы устанавливать соединение с нужным сервером веб-сайтов, загружать оттуда необходимые компоненты и отображать их на экране пользователя. Любой сайт, который вы посещаете, часто состоит из сотен, а иногда и тысяч файлов. Для того чтобы ускорить процесс загрузки, ваш браузер сохраняет какую-то их часть при первом посещении. Все эти данные остаются в кэше.
Иными словами, кэш – это хранилище временных файлов, которое позволяет браузеру использовать их и, следовательно, открывать сайт быстрее, а не заново запрашивать все файлы с сервера.
Зачем и как часто нужно чистить кэш?
Несмотря на все преимущества кэша его всё же необходимо время от времени очищать.
- Такие ошибки, как, например, 404 или 502, могут быть вызваны повреждением файлов кэша, поэтому возникает необходимость очистить его для решения этих проблем.
- Очистка кэша поможет вашему браузеру получать самые свежие копии данных, доступные на веб-сайте.
- Еще одна причина удалить данные кэша браузера – это освободить место на жёстком диске. Если долго не очищать кэш, то он может начать занимать несколько гигабайтов, которые могут быть критическими для устройств с маленьким объёмом памяти.
Рекомендуется чистить кэш раз в 2 недели или раз в месяц. Слишком часто чистить его тоже не стоит, – это может негативно сказаться на скорости и производительности вашего браузера.
Кэш и файлы cookie: отличия
Когда вы посещаете сайты, сохраняется не только кэш, но и файлы cookie. Всё это ради того, чтобы вам было как можно комфортнее пользоваться браузером.
В отличие от кэша, который хранит графические и текстовые ресурсы, куки заключают в себе информацию о вашей активности в сети: ваши предпочтения, логины и пароли, IP-адрес, просмотренные сайты и многое другое.
Подробнее о файлах куки можно узнать в статье «Что такое cookies и как они делают нашу жизнь в интернете удобной».
Как очистить кэш и куки Microsoft Edge на ПК
Существует несколько способов очистить кэш браузера Edge. Ниже приведены описания каждого из них и соответствующие пошаговые руководства.
Способ 1. Вручную
- Чтобы в Microsoft Edge очистить кэш, щёлкните на значок с тремя горизонтальными точками в правом верхнем углу окна браузера.
- Выберите Журнал.
- Перед вами раскроется окно, где можно увидеть последние посещенные веб-сайты. Найдите ещё один значок с тремя горизонтальными точками и нажмите на него.
- В появившемся меню выберите Очистить данные браузера.
- Microsoft Edge откроет новую вкладку «Параметры». В графе Диапазон времени выберите подходящую для вас опцию. Лучше всего выбрать «За последние 4 недели» или «Все время».
- Здесь вы сможете выбрать несколько пунктов для удаления. Убедитесь, что проставили галочки напротив того, что хотите очистить. Например, Файлы cookie и другие данные сайтов и Кэшированные изображения и файлы.
- Подтвердите свой выбор, нажав Удалить сейчас.
Способ 2. Горячие клавиши
Окно «Очистить данные браузера» можно открыть с помощью сочетания клавиш Ctrl+Shift+Del (для Windows и Linux) или Command+Shift+Backspace (для MacOS).
Далее следуйте предыдущей инструкции, начиная с шага 5.
Способ 3. С помощью расширений
У браузера Майкрософт есть свой каталог расширений, где можно отыскать множество полезных плагинов в том числе и для очистки временных файлов. К ним относятся Мастер очистки: лучший очиститель кэша Edge, Очистить историю и веб-кэш, Clean Guru, Cleaner for Edge и другие.
Давайте рассмотрим, как удалить кэш и куки при помощи расширения Очистить историю и веб-кэш.
- В каталоге скачайте нужный плагин и установите его.
- В правом верхнем углу найдите значок в виде пазла и выберите Очистить историю и веб-кэш.
- В появившемся окне нажмите на кнопку настроек в правом углу. Перед вами откроется новая вкладка, где вы сможете выбрать нужные для удаления параметры.
- Отметьте обязательные пункты кэш и печенье.
- Пролистайте вниз и выберите нужный временной диапазон. Например, Прошлый месяц или Все.
- Вернитесь к основной вкладке плагина и нажмите Чистый.
Важно: удаление произойдет сразу же и без подтверждения, поэтому будьте внимательны, выставляя настройки для очистки. Если вы хотите очистить только кэш, уберите галочки у остальных пунктов.
Способ 4. С помощью сторонних программ
Помимо стандартных способов, которые предполагают непосредственное использование браузера, очистить Edge можно ещё с помощью сторонних программ. Например, CCleaner или Bleachbit. Благодаря им вы сможете не только удалить временные файлы браузера, но и очистить свой ПК от мусора.
- Скачайте бесплатную версию CCleaner с официального сайта и установите её.
- После установки найдите в панели слева опцию Стандартная чистка.
- Листайте меню Приложения до тех пор, пока не найдёте Microsoft Edge и проставьте галочки у того, что хотите удалить.
- Выберите Очистка в правом нижнем углу.
Как очистить кэш и куки Microsoft Edge на телефоне
Как и у большинства браузеров, у Майкрософт есть своя мобильная версия. Для того чтобы в Edge очистить кэш и куки, следуйте инструкции:
- Нажмите на три точки внизу посередине экрана.
- В появившемся меню выберите Журнал.
- Нажмите на значок мусорной корзины напротив слова История.
- Выберите нужный диапазон времени и файлы, которые хотите очистить.
- Подтвердите выбор нажатием Удалить данные.
Готово! Теперь вы знаете, как очистить куки в Edge.
Режим Internet Explorer на Microsoft Edge
Майкрософт перестал обслуживать свой прошлый браузер Internet Explorer, однако он всё же встроил в Edge режим, поддерживающий его, чтобы у пользователей была возможность посещать устаревшие сайты.
Чтобы очистить кэш браузера с включённым IE, достаточно выключить этот режим и вернуться в обычное меню.
Синхронизация VS очистка кэша
Чтобы очистить все временные компоненты браузера Microsoft Edge, сначала решите, хотите ли вы удалить данные только на устройстве, которое вы используете в данный момент, или на всех синхронизированных устройствах.
Чтобы очистить данные браузера только на устройстве, которое вы используете в данный момент, убедитесь, что синхронизация отключена.
Если хотите очистить данные браузера на всех синхронизированных устройствах, убедитесь, что вошли в аккаунт Microsoft и синхронизация включена. Таким образом, выбранные ресурсы будут удалены на всех синхронизированных устройствах.
Как настроить автоматическую очистку временных файлов
У Microsoft Edge есть довольно полезная функция автоматической очистки временных файлов. Если вы хотите, чтобы ваш браузер автоматически очищал кэш каждый раз, когда вы закрываете его, то выполните следующие шаги на своём компьютере:
- Запустите Майкрософт Edge (или откройте новую вкладку) и нажмите на три точки в правом верхнем углу.
- Выберите Настройки.
- Откроется новая вкладка. В меню слева нажмите Конфиденциальность, поиск и службы.
- Прокрутите вниз до раздела Удалить данные о просмотре веб-страниц и щелкните на пункт Выбрать элементы, которые необходимо удалять каждый раз, когда закрывается браузер.
- В открывшейся вкладке выберите те пункты, которые вам нужны. Кроме того, вы можете настроить сайты, с которых временные файлы будут сохраняться даже после закрытия браузера.
В мобильной версии Microsoft Edge также существует такая функция. Для того чтобы включить её, нужно или следовать инструкции удаления кэша и куки, описанной выше. Или:
- Нажмите три точки внизу экрана.
- Перейдите в раздел Параметры.
- В настройках выберите Конфиденциальность и защита, а затем Очистить данные браузера.
- На самом верху меню находится пункт Очистка данных о просмотре веб-страниц при выходе. Выберите его.
Готово! Теперь все временные файлы будут очищаться каждый раз, когда вы закрываете браузер, и необходимость в вопросе «Как очистить кэш Microsoft Edge» автоматически отпадает.
Можно ли восстановить удаление
Восстановить удалённые временные файлы и историю просмотров можно с помощью отката системы. Однако имейте в виду, что, восстанавливая другую версию системы, вы можете потерять важные для себя файлы и программы.
Заключение
В этот статье вы ознакомились со всеми способами очистки временных файлов из браузера Майкрософт Edge, а также узнали больше о кэше, файлах куки и о том, как они влияют на ваши устройства. Не забывайте очищать кэш регулярно, чтобы производительность и скорость работы вашего браузера не падала и не появлялись серьёзные ошибки.
 Туториал: как очистить кэш на компьютере и в браузерах
Туториал: как очистить кэш на компьютере и в браузерах
В этой статье показаны действия, с помощью которых можно удалить (очистить) кэш в браузере Microsoft Edge.
Кэш (cache) браузера — это копии различных элементов веб-страниц, изображений и другого мультимедийного контента, хранящиеся на компьютере. Эти копии позволяют браузеру быстрее загружать контент при повторном посещении веб-сайтов.
Кэш браузера постоянно увеличивается и поэтому нужно периодически удалять (чистить) кэш.
Как удалить (очистить) кэш в Microsoft Edge
Чтобы удалить (очистить) кэш в браузере Microsoft Edge, откройте меню настроек браузера, для этого в правом верхнем углу окна браузера нажмите кнопку Параметры и прочее или нажмите сочетание клавиш ALT + X, в открывшемся боковом меню выберите пункт Настройки.
Затем выберите вкладку Конфиденциальность, поиск и службы и в разделе Удалить данные о просмотре веб-страниц сейчас нажмите кнопку Выбрать элементы для удаления.
В окне Удалить данные о просмотре веб-страниц, установите (если не установлен) флажок опции Кэшированные изображения и файлы, снимите остальные флажки и нажмите кнопку Удалить сейчас.
Также можно быстро открыть окно Очистить данные браузера, для этого нажмите сочетание клавиш Ctrl+Shift+Del и удалите кэш как показано выше.
При необходимости можно настроить браузер Microsoft Edge таким образом, чтобы очистка кэша производилась автоматически, при каждом закрытии браузера Microsoft Edge.
Для этого вернитесь к разделу Удалить данные о просмотре веб-страниц и раскройте пункт Выбрать элементы, которые необходимо удалять каждый раз, когда закрывается браузер.
Напротив элемента «Кэшированные изображения и файлы» передвиньте радиокнопку в положение «Включено».
Используя рассмотренные выше действия, можно легко удалить (очистить) кэш в браузере Microsoft Edge.

Если веб-сайты отображаются неправильно или не получается авторизоваться, попробуйте очистить данные кэша и файлы cookie в интернет-браузере Microsoft Edge и решить проблему.
Веб-браузер Microsoft Edge загружает и кэширует картинки, сохраняет файлы cookie с каждого посещаемого сайта, что способствует быстрому отображению страниц при повторном посещении. Единственная проблема заключается в том, что кешированные данные и файлы cookie, с течением времени могут привести к проблемам и мешать нормальной загрузке веб-сайтов.
Может быть полезно
В данном руководстве вы узнаете, как очистить кэш и файлы cookie Microsoft Edge с движком Chromium на компьютере под управлением системы Windows 10.
Как очистить кэш Microsoft Edge и файлы cookie
1. Откройте Microsoft Edge, нажмите кнопку «…» в верхнем правом углу и кликните мышкой на «Журнал».
2. В появившемся окошке нажмите на три точки и выберите «Удалить данные о просмотре веб-страниц».
3. Поставьте галочки на элементы, которые хотите очистить. Выберите диапазон времени, например «За последний час» или «Все время», отметьте «Файлы cookie и другие данные сайтов», а также «Кэшированные изображения и файлы».
Обратите внимание, что можно очистить и ряд других данных, журнал браузера и скачиваний, пароли, данные автозаполнения форм, разрешения для сайта и данные размещенных приложений.
4. Нажмите кнопку «Удалить сейчас», для затирания выбранных вами данных.
Быстрый вариант: Вызов меню очистки данных браузера сочетанием клавиш
При одновременном нажатии сочетания клавиш Ctrl + Shift + Del, вы быстро откроете меню очистки истории и выполните удаление данных.
После удаления данных, вы заметите, что загрузка страниц занимает больше времени, чем обычно. Это связано с тем, что Microsoft Edge заново кэширует данные, а в результате очистки файлов cookie некоторые сайты потребуют повторную авторизацию.