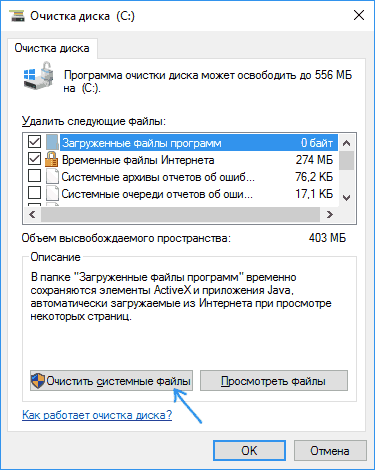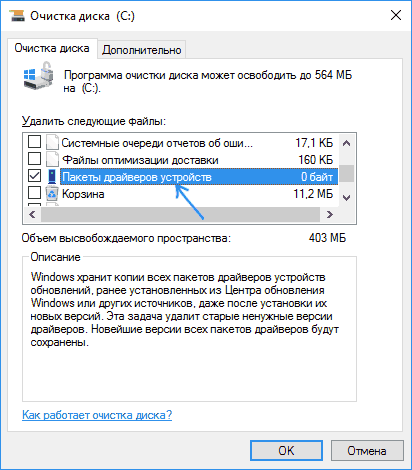Если удаление старых драйверов Windows 10, 8 и Windows 7 интересовало в распространенных контекстах удаления старых драйверов видеокарты или USB устройств, рекомендую использовать отдельные инструкции на эту тему: Как удалить драйверы видеокарты, Компьютер не видит флешку и другие USB устройства.
Также на схожу тему может оказаться полезным материал: Как создать резервную копию драйверов Windows 10.
Удаление старых версий драйверов с помощью утилиты очистки диска
Во всех последних версиях Windows присутствует встроенная утилита очистки диска, о которой уже писалось на этом сайте: Использование утилиты очистки диска в расширенном режиме, Как очистить диск C от ненужных файлов.
Этот же инструмент дает нам возможность легко удалить старые драйверы Windows 10, 8 или Windows 7 с компьютера. Для этого выполните следующие действия.
- Запустите «Очистку диска». Нажмите клавиши Win+R (где Win — клавиша с эмблемой Windows) и введите cleanmgr в окно «Выполнить».
- В утилите очистки дисков нажмите по кнопке «Очистить системные файлы» (для этого требуется, чтобы у вас были права администратора).
- Отметьте пункт «Пакеты драйверов устройств». У меня на скриншоте указанный пункт не занимает места, но в некоторых случаях размер хранимых драйверов может достигать нескольких гигабайт.
- Нажмите «Ок» для запуска удаления старых драйверов.
После непродолжительного процесса, старые драйверы будут удалены из хранилища Windows. Однако учитывайте, что при этом, в свойствах драйверов в диспетчере устройств кнопка «Откатить» станет неактивной. Если же у вас, как и на скриншоте, указано, что пакеты драйверов устройств занимают 0 байт, когда на самом деле это не так, используйте следующую инструкцию: Как очистить папку DriverStore FileRepository в Windows 10, 8 и Windows 7.
Здравствуйте админ! Обновил свою Windows 10 до юбилейного обновления Anniversary Update build 1607 и на моём твердотельном накопителе (диск C:, размер 120 ГБ) осталось всего 20 ГБ свободного места. Для отвоёвывания свободного места предпринял такие шаги: удалил все ненужные программы и лишние файлы, удалил папку Windows.old, отжал 3 ГБ у корзины, очистил папки временных файлов и даже отключил восстановление системы. Что ещё можно сделать?
Новый способ удаления старых драйверов в Windows 10
Привет друзья! В новейшей сборке Windows 10 build 1607 появился новый способ удаления старых драйверов, рассказываю всё в подробностях.
В одной из предыдущих статей мы уже разговаривали с вами о том, что в Windows 10 хранится очень много старых драйверов. Скажу больше, операционная система хранит драйвера всех устройств, когда либо подключенных к вашему компьютеру или ноутбуку (HDD, флешек, внешних USB-дисков, ТВ-тюнеров, USB-модемов и т.д). Обо всём этом я написал подробную статью и предложил свой способ удаления старых драйверов из операционной системы с помощью диспетчера устройств.
Получив данное письмо от нашего читателя, я решил посоветовать ему таким же образом удалить старые драйвера из системы, а затем произвести очистку диска (C:) и что интересно, в процессе объяснения обнаружил новый способ удаления старых драйверов в Windows 10. Напомню вам, как происходит очистка диска в новой операционной системе.
Откройте окно «Этот компьютер», щелкните правой кнопкой мыши на диске (C:) с установленной ОС Windows 10, а затем выберите «Свойства».
В появившемся окне нажмите кнопку «Очистка диска»
Жмём на кнопку «Очистить системные файлы»
Отмечаем галочкой пункт «Пакеты драйверов устройств» (как видим старых драйверов накопилось в системе почти на 2 ГБ) и жмём «ОК».
Примечание: для полной очистки диска C: вы можете в данном окне смело отметить галочками все пункты.
Жмём «Удалить файлы» и происходит удаление старых драйверов из операционной системы.
При установке или обновлении драйверов устройств в Windows, старые версии драйверов сохраняются в системе. Это позволяет пользователю откатиться к предыдущей версии драйвера, если новый драйвер работает нестабильно. Однако Windows автоматически не удаляет старые и неиспользуемые версии драйверов, поэтому со временем размер места, занимаемого драйверами на системном диске становится довольно большим. В этой статье мы рассмотрим несколько способов удаления старых версий драйверов (дубликатов) в Windows с помощью встроенных и сторонних средств.
Содержание:
- Поиск и удаление старых версий драйверов в Windows с помощью PowerShell
- Удаление старых драйверов в Windows с помощью утилиты очистки диска cleanmgr
- Удаляем неиспользуемые драйвера с помощью DevManView
Windows хранит все файлы в драйверов в своем репозитории драйверов (Driver Store), находящемся в каталоге
%WINDIR%\System32\DriverStore\FileRepository.
Размер каталога с драйверами можно получить с помощью PowerShell (
"{0:N2} GB" -f ((gci –force $Env:windir\System32\DriverStore\FileRepository –Recurse -ErrorAction SilentlyContinue| measure Length -s).sum / 1Gb)
) или графических утилит. В моем случае на домашнем ноутбуке с Windows каталог FileRepository занимает на диске около 11 Гб и содержит >5000 файлов. В частности, в этом каталоге хранится более 20 различных версий видеодрайвера Nvidia.
Важно!
- Не удаляйте файлы и каталоги драйверов из папки DriverStore вручную;
- Перед очисткой драйверов настоятельно рекомендуется создать точку восстановления системы (
Checkpoint-Computer -Description "BeforeDriversDelete"
) или резервную копию образа системы; - При подключении новых устройств вам придется загружать и устанавливать драйвера заново.
Поиск и удаление старых версий драйверов в Windows с помощью PowerShell
Рассмотрим способ поиска и удаления старых версий драйверов в Windows. Вы можете вывести полный список установленных драйверов с помощью PowerShell и WMI (CIM) класса Win32_PnPSignedDriver:
Get-WmiObject Win32_PnPSignedDriver| select DeviceName, DeviceClass,Manufacturer, DriverVersion, DriverDate,InfName|Out-GridView
В нашем примере мы получили таблицу Out-GridView со списком драйверов в репозитории Windows в формате: имя устройства, класс устройства, производитель, версия драйвера, дата установки, имя inf файла драйвера (oemXXX.inf).
Вы можете получить список сторонних драйверов, установленных в Windows с помощью командлета:
Get-WindowsDriver –Online| select Driver, ClassName, BootCritical, ProviderName, Date, Version, OriginalFileName|Out-GridView
Вы можете удалить любой из установленный драйверов с помощью утилиты pnputil:
pnputil.exe /remove-device oemxxx.inf
Примечание. В некоторых случаях удалить драйвер можно только с ключом force (-f):
pnputil /remove-device oemxxx.inf /force
Найдите в таблице драйвера, для которых присутствуют несколько версий и удалите все старые версии драйвера (кроме самой последней) с помощью pnputil.
Будьте особо внимательными с драйверами, важными при загрузке Windows (
BootCritical=True
)
Также вы можете выгрузить список драйверов в текстовый файл и импортировать его в Excel:
dism /online /get-drivers /format:table > c:\tmp\drivers.txt
Удалите все лишние данные в таблице и оставьте только столбцы: файл драйвера в системе (oemXXX.inf), имя оригинального inf файла, класс устройства, производителя, даты установки и версии драйвера. Отсортируйте таблицу по столбцам B (содержит имя оригинального inf файл) и столбцу F (дата установки драйвера). Среди групп одноименных драйверов отметьте для удаления все версии драйверов, кроме последней. В моем случае видно, что большинство старых версий драйверов принадлежит NVIDIA.
Для удобства сформируйте в пустом столбце команду для удаления каждого драйвера с помощью формулы
=CONCATENATE("pnputil.exe -d ";A21)

В моем случае я удалил в Windows порядка 40 старых версий драйверов и освободил около 8 Гб места (в основном за счет драйверов видеокарты NVIDIA).
Для автоматического поиска драйверов устройств, для которых установлено несколько версий драйверов (дубликаты) можно использовать готовый PowerShell скрипт FindDriverDuplicates.ps1 (https://github.com/winadm/posh/blob/master/Desktop/FindDriverDuplicates.ps1).
Скрипт выведет список старых версий драйверов, которые можно удалить, т.к. для этих устройств установлены более новые версии. Строки с автоматическим удалением найденных драйверов по-умолчанию закомментированы в скрипте.
Удаление старых драйверов в Windows с помощью утилиты очистки диска cleanmgr
В современных версиях Windows 10 и 11 вы можете использовать утилиту очистки диска
cleanmgr.exe
для удаления старых версий драйверов (эта же утилита позволяет удалить устаревшие обновления).
- Запустите утилиту «Очистка диска»: Win+R -> cleanmgr
- Выберите системный диск
- Нажмите на кнопку Clean up system files
- Отметьте в списке Device driver packages (Пакеты драйверов устройств)
- Нажмите ОК;
- Данное задание очистки удалит все предыдущие версии драйверов, установленные через Windows Update или вручную. В Windows останется только последняя версия для каждого из драйверов. При этом устройств кнопка “Откатить драйвер” (RollBack Driver) в свойствах драйвера в диспетчере устройств станет неактивной.
Задание очистки cleanmgr удаляет только дубликаты (версии) драйверов. Неиспользуемые драйверы устройств вам придется удалить вручную.
Удаляем неиспользуемые драйвера с помощью DevManView
Для просмотра списка установленных драйверов в Windows можно использовать небольшую бесплатную утилиту DevManView от NirSoft (https://www.nirsoft.net/utils/device_manager_view.html)
Утилита DevManView предоставляет собой альтернативу стандартному диспетчеру устройств Windows и позволяет представить список драйверов, установленных на компьютере, в виде плоского списка (таблицы).
- Скачайте и запустите утилиту DevManView;
- Включите следующие параметры в меню Options: Mark Connected Devices и Show Non Plug and Play Drivers;
- Отсортируйте таблицу по столбцу Connected. Это позволит понять какие устройства сейчас подключены, а какие нет;
- В целях стабильности рекомендуем сначала отключить выбранные драйвера (Disable Selected Devices –> F6) и только после перезагрузки удалять драйвера с помощью опции Uninstall Selected Devices.

После обновления системы пользователи встречаются с проблемой отсутствия свободной памяти. Один из способов освобождения памяти это возможность удалить старые драйвера устройств на Windows 10. Также данная статья подойдет для пользователей предыдущих систем Windows. Старые драйвера хранятся в системы для того чтобы всегда была возможность сделать откат к предыдущей версии. Но все же если Вы не собираетесь возвращаться к старым драйверам, тогда Вы можете удалить старые драйвера устройств Windows и при этом сэкономить дисковое пространство. Как Вы могли уже догадаться, в этой статье я покажу как удалить старые драйвера Windows 10. Смотрите также: Как удалить папку Windows.old в Windows 10.
Итак, для того, чтобы перейти к удалению, выполните по порядку следующие действия.
- Нажмите на клавиши Win+R и введите cleanmgr, а затем нажмите Enter.
- После загрузки программы Очистки диска нажмите кнопку Очистить системные файлы.
- Теперь найдите пункт Пакеты драйверов устройств и отметьте его. Нажмите Ок.
После нажатия на клавишу ОК начнется процесс удаления старых драйверов. В нашем случае пакеты драйверов устройств ничего не занимают, поскольку я уже проводил чистку компьютера от старых драйверов. Но старые версии могут занимать пару гигабайт памяти. Поэтому и рекомендуется удалять их если не собираетесь использовать старые драйвера Windows.
В этой статье я показал как удалить старые драйвера Windows. Это без проблем можно сделать с помощью средства очистки диска в Windows. Но помните что после очистки диска от старых драйверов Вы больше не сможете в диспетчере устройств откатится на предыдущую версию драйвером. Надеюсь статья была для Вас полезной, не забывайте подписываться на обновления.
(1 оценок, среднее: 5,00 из 5)
Администратор и основатель проекта Windd.pro. Интересуюсь всеми новыми технологиями. Знаю толк в правильной сборке ПК. Участник программы предварительной оценки Windows Insider Preview. Могу с лёгкостью подобрать комплектующие с учётом соотношения цены — качества. Мой Компьютер: AMD Ryzen 5 3600 | MSI B450 Gaming Plus MAX | ASUS STRIX RX580 8GB GAMING | V-COLOR 16GB Skywalker PRISM RGB (2х8GB).
Back to top button
При установке нового оборудования необходимо инсталлировать новый пакет драйверов для корректной работы устройства. Но иногда подобных действий не достаточно и новое приобретение отказывается запускаться. Причина подобной неисправности может заключаться в конфликте драйверов – новых и уже имеющихся на компьютере. В таком случае необходимо произвести очистку ПК от устаревших компонентов.
Читайте также:
Как удалить ненужные драйвера в Windows 7
Как удалить приложения в Windows 10
Как удалить обновления в Windows 10
Содержание
- Методы удаления драйверов в Windows 10
- Способ 1: Свойства диска
- Способ 2: Стандартные средства удаления
- Способ 3: Диспетчер устройств
- Способ 4: Специальные программы
Помимо того что устаревшие компоненты могут являться причиной различных сбоев в работе системы, они еще и засоряют компьютер лишней информацией, попросту занимая место на диске. В этой статье будут рассматриваться оптимальные методики удаления драйверов для ОС Windows 10.
Способ 1: Свойства диска
Этот метод идеально подходит для удаления практически всех типов драйверов, которые уже не используются, но при этом установлены на ПК.
- Зайдите в меню «Пуск» и найдите пункт «Проводник».
- Выберите системный диск, нажав на него правой клавишей мыши. Подразумевается тот каталог, в котором хранятся данные о вашей ОС.
- В появившемся списке кликните на надпись «Свойства».
- Нажмите на кнопку «Очистка диска» в открывшемся окне.
- Запустится процедура анализа диска, по завершению которой отобразится сводка обо всех неиспользуемых файлах.
- По завершению загрузки нажмите на кнопку «Очистить системные файлы».
- Подождите, пока компьютер соберет всю необходимую информацию, и в новом окне выберите пункт «Пакеты драйверов устройств».
- Нажмите «ОК» для очистки системы от неиспользуемых компонентов.
Способ 2: Стандартные средства удаления
Некоторые драйвера можно деинсталлировать так же, как и любую другу установленную на компьютер программу. Делается это следующим образом:
- Откройте меню «Пуск» или «Панель управления» и нажмите на вкладку «Программы и компоненты».
- Чтобы быстрее найти ненужные драйвера, нажмите на поле «Издатель» и выберите того разработчика, чьи драйвера вы собираетесь удалить. Например, драйвера от ASUS.
- Из предложенных вариантов выберите подлежащий удалению компонент и, нажав на него ПКМ, кликните «Удалить».
- Активируется мастер удаления приложений, в котором требуется подтвердить желание деинсталлировать компонент.
- По окончанию процедуры обязательно перезапустите компьютер.
Способ 3: Диспетчер устройств
Этот способ наиболее удобен в том случае, когда вы не знаете наименование драйвера, который нужно удалить, но имеете представление о том, какую функцию он выполняет в системе.
- В меню «Пуск» найдите вкладку «Диспетчер устройств».
- Перед вами отобразится таблица со всеми установленными компонентами, поделенная по заголовкам в соответствии с выполняемыми функциями.
- Откройте раздел, в котором находится необходимый вам драйвер, и нажмите на него ПКМ.
- В появившемся списке кликните на пункт «Свойства».
- Зайдите в блок «Драйвер» и найдите в его рабочем поле кнопку «Удалить».
- Отобразится оповещение, в котором требуется дать согласие на удаление, кликнув «ОК».
- Обязательно перезапустите ПК.
Способ 4: Специальные программы
Процедуру удаления компонентов можно осуществить не только используя стандартные возможности системы, а и воспользовавшись многочисленными утилитами, которые можно инсталлировать с интернета. Давайте рассмотрим приложение Driver Sweeper, которое обладает русскоязычной версией и является абсолютно бесплатным.
- Скачайте утилиту и установите ее на ПК.
- Для корректной работы приложения необходимо будет инсталлировать NET Framework 3.5. Вам не придется самостоятельно искать его в интернете, так как установщик самостоятельно предложит загрузить компонент.
- Для того чтобы интерфейс приложения переключился на русский язык нужно перейти во вкладку «Options» и зайти в раздел «Language».
- Укажите нужный язык и кликните «Apply».
- Зайдите во вкладку «Анализ и очистка» и поставьте галочки напротив компонентов, которые требуется удалить.
- Кликните на кнопку «Очистка».
- Перезагрузите ПК, предварительно дав согласие на удаление компонента.
Как видите в большинстве случаев деинсталлировать драйвер достаточно просто. Исключение обычно составляют только системные компоненты, удалить которые не позволит система. К счастью в большинстве случаев это и не требуется, так как любые изменения в подобных файлах могут привести к полному отказу системы.