Первые пару минут после старта компьютера являются самыми тяжелыми для операционной системы. Происходит запуск процессов, необходимых для корректного функционирования Windows. Также подгружаются различные службы и системные утилиты. Очень большое влияние на скорость ОС оказывают программы, которые прописаны в автозагрузке. Чем их больше — тем медленнее работает компьютер на старте. Сам по себе софт не может загружаться в автоматическом режиме. Вероятнее всего, вы просто дали ему разрешение на это или просто забыли снять соответствующую галочку при установке. В любом случае проблему очень просто можно исправить. Рассказываем самые простые и действенные способы.
Отключаем автозапуск в диспетчере задач
По сравнению с предыдущими версиями ОС в Windows 10 Диспетчер стал немного функциональнее. Теперь в его возможности входит и управление автозагрузкой. Для того, чтобы запустить Диспетчер задач, нажмите комбинацию клавиш CTRL + SHIFT + ESC. Нас интересует третья вкладка с соответствующим названием. Здесь вы можете посмотреть все программы, которые запускаются вместе с операционной системой. Также можно увидеть, насколько сильно каждая из них загружает процессор и жесткий диск. Их можно отключить. Для этого нажмите правой кнопкой мыши на названии утилиты и выберите соответствующий пункт. Лучше всего перевести в неактивное состояние все приложения, особенно если вы являетесь владельцем слабого, старого компьютера. Нужный софт можно запустить после в ручном режиме.
Стоит отметить, что автозагрузку в диспетчере задач вы не встретите в Windows XP и Windows 7. Чтобы её найти, нужно нажать комбинацию клавиш Win + R и в появившемся поле ввести команду «msconfig». И в четвертой вкладке вы обнаружите искомый функционал. Отключение утилит происходит аналогичным способом.
Отключаем автозагрузку через редактор реестра
Если после вышеописанных действий вы замечаете, что компьютер всё ещё медленно работает на старте, это значит, некоторые программы всё также запускаются вместе с операционной системой. Просто они используют другие методы для того, чтобы начать свою работу в автоматическом режиме. Попробуйте проверить реестр, параметры которого могут отвечать за старт приложений. Чтобы войти в редактор реестра нажмите уже знакомую комбинацию клавиш Win + R и в появившемся поле введите команду «regedit».
Проследуйте по одной из следующих ветвей:
- Компьютер\HKEY_LOCAL_MACHINE\Software\ Microsoft\Windows\CurrentVersion\Run
- Компьютер\HKEY_CURRENT_USER\Software\ Microsoft\Windows\CurrentVersion\Run
Первая ветвь предназначена для всех пользователей компьютера. Вторая — для пользователя, под именем которого осуществляется текущая сессия. Чтобы удалить ключ из реестра, выберите нужный, нажмите по нему правой кнопкой мыши и используйте пункт «Удалить». Если и после этого система заметно тормозит при запуске, попробуйте выполнить следующий шаг.
Удаляем программы из папки автозагрузки
Мало кто знает, но программы можно добавить в автозагрузку, скопировав дубликат исполняемого файла в определенную директорию. Именно ей, кстати, соответствуют вышеописанные ключи в реестре. Но если система сильно засорена, реестр не всегда функционирует корректно. Поэтому, даже убрав из него ключ, некоторые утилиты всё также могут продолжать запускаться в автоматическом режиме. Поэтому проверьте следующую папку:
- Этот компьютер\Локальная диск (С:)\Пользователи\Имя пользователя\AppData\Roaming\Microsoft\Windows\Главное меню\Программы\Автозагрузка
Затем удалите все ненужные ярлыки. Стоит отметить, что некоторые папки из вышеописанного адреса являются скрытыми. Для того чтобы их увидеть, зайти в любую папку, выберите вкладку вид и поставьте галочку напротив пункта «Скрытые элементы». После этого директория AppData станет видимой. Если и этот способ вам не помог, то попробуйте воспользоваться сторонними утилитами по типу CCleaner или Autoruns.
Читайте также:
- Как просмотреть программы в автозагрузке Windows 10, если заблокирован Диспетчер задач
- Очистка Windows: избавляемся от системного мусора

В данной инструкции для начинающих пользователей подробно поговорим о различным местах в Windows 7, где находятся ссылки на автоматически загружаемые программы и о том, как удалить их из автозагрузки. См. также: Автозагрузка в Windows 8.1
Как убрать программы из автозагрузки в Windows 7
Заранее следует отметить, что некоторые программы не следует убирать — лучше будет, если они будут запускаться вместе с Windows — это касается, например, антивируса или брандмауэра. При этом, большинство других программ не нужны в автозагрузке — они просто расходуют ресурсы компьютера и увеличивают время запуска операционной системы. Например, если вы удалите торрент клиент, приложение для звуковой и видео карты из автозагрузки, ничего не случится: когда вам понадобится что-то скачать, торрент сам запустится, а звук и видео продолжат работать также, как и прежде.
Для управления программами, загружаемыми автоматически, в Windows 7 предусмотрена утилита MSConfig, с помощью которой вы можете увидеть, что именно запускается вместе с Windows, убрать программы или добавить в список свои собственные. MSConfig может использоваться не только для этого, так что будьте внимательны при использовании данной утилиты.
Для того, чтобы запустить MSConfig, нажмите кнопки Win + R на клавиатуре и в поле «Выполнить» введите команду msconfig.exe, после чего нажмите Enter.
Управление автозагрузкой в msconfig
Откроется окно «Конфигурация системы», перейдите к вкладке «Автозагрузка», в котором вы увидите список всех программ, которые запускаются автоматически при старте Windows 7. Напротив каждой из них находится поле, которое можно отметить галочкой. Уберите эту галочку, чтобы убрать программу из автозагрузки. После того, как вы сделали нужные вам изменения, нажмите «Ок».
Появится окно, сообщающее о том, что Вам может потребоваться перезагрузка операционной системы для того, чтобы сделанные изменения вступили в силу. Нажмите «Перезагрузить», если готовы сделать это сейчас.
Службы в msconfig Windows 7
Кроме непосредственно программ в автозагрузке, вы можете также использовать MSConfig для того, чтобы убрать ненужные службы из автоматического запуска. Для этого в утилите предусмотрена вкладка «Службы». Отключение происходит тем же способом, что и для программ в автозагрузке. Однако тут следует быть внимательным — я не рекомендую отключать службы Microsoft или антивирусных программ. А вот различные Updater Service (служба обновления), устанавливаемые для слежением за выпуском обновлений браузеров, Skype и других программ можно смело отключать — ни к чему страшному это не приведет. Более того, даже с выключенными службами, программы все равно будут проверять обновления при их запуке.
Изменение списка автозагрузки с помощью бесплатных программ
Помимо вышеописанного способа убрать программы из автозагрузки Windows 7 можно и с помощью сторонних утилит, самая известная из которых — бесплатная программа CCleaner. Для того, чтобы просмотреть список автоматически запускаемых программ в CCleaner, нажмите кнопку «Инструменты» и выберите пункт «Автозагрузка». Для отключения определенной программы, выберите ее и нажмите кнопку «Отключить». Более подробно об использовании CCleaner для оптимизации работы Вашего компьютера Вы можете прочитать здесь.
Как убрать программы из автозагрузки в CCleaner
Стоит отметить, что для некоторых программ, следует зайти в их настройки и убрать опцию «Автоматически запускать вместе с Windows», в противном случае, даже после проделанных описанных операций, они могут снова добавить себя в список автозагрузки Windows 7.
Использование редактора реестра для управления автозагрузкой
Для того, чтобы просмотреть, убрать или добавить программы в автозагрузку Windows 7 можно также воспользоваться редактором реестра. Для того, чтобы запустить редактор реестра Windows 7, нажмите кнопки Win + R (это то же самое, что нажать Пуск — Выполнить) и введите команду regedit, после чего нажмите Enter.
Автозагрузка в редакторе реестра Windows 7
В левой части вы увидите древовидную структуру разделов реестра. При выборе какого-либо раздела, в правой части будут отображаться содержащиеся в нем ключи и их значения. Программы в автозагрузке находятся в следующих двух разделах реестра Windows 7:
- HKEY_CURRENT_USER\Software\Microsoft\Windows\CurrentVersion\Run
- HKEY_LOCAL_MACHINE\SOFTWARE\Microsoft\Windows\CurrentVersion\Run
Соответственно, если вы откроете эти ветки в редакторе реестра, то сможете увидеть список программ, удалить их, изменить или добавить какую-то программу в автозагрузку при необходимости.
Надеюсь, эта статья поможет Вам разобраться с программами в автозагрузке Windows 7.
Отключение автозапуска программ в windows 7
Ни для кого не секрет, что после запуска системы, кроме самой операционной системы, происходит запуск и других программ, которые установлены на вашем компьютере. Это может быть как антивирус или файервол, так и различные утилиты для скачивания фильмов и игр.
Именно после установки программ они по той или иной причине попадают в автозагрузку windows и запускаются каждый раз после включения компьютера, «вися» в процессах длительное время, и, тем самым отнимая важные системные ресурсы. А мы потом ломаем голову почему компьютер тормозит.
Как очистить автозагрузку программ в windows 7
Существует два основных способа, с помощью которых вы наконец-то сможете контролировать запуск всех утилит на вашем компьютере:
- Отключение автозапуска в windows 7 через меню «Пуск»;
- С помощью стандартной программы MSConfig.
Оба способа достаточно просты, особенно если у вас имеются хотя бы минимальные навыки пользования компьютером.
Первый способ очистки
Возможно, первый способ вам уже знаком, ведь большое количество опытных пользователей «натыкаются» на него и без прочтения какой-либо информации, однако, если вы новичок, внимательно читайте следующие пункты:
1. Нажимаем «Пуск», затем «Все программы», видим папку «Автозагрузка», кликаем по ней.
2. Все программы, которые находятся в данной папке, запускаются автоматически при включении системы, поэтому, если вы желаете убрать из автозагрузки несколько из них, просто щелкните правой кнопкой мыши и нажмите «Удалить». Довольно-таки просто, не правда ли?
Второй способ очистки
Второй способ также не вызовет у вас проблем. Здесь нам необходимо будет использовать стандартную утилиту под названием «MSConfig».
1. Открываем меню «Пуск» и в строке поиска вводим «msconfig». После этого программа автоматически найдется.
2. Если же у вас отсутствует строка поиска в меню «Пуск», то одновременно нажимаем сочетание клавиш Win+R. Вводим msconfig в появившееся окно. Жмем «ОК».
3. В результате должен произойти запуск утилиты. Выгладит она вот так:
4. Сразу переходим во вкладку «Автозагрузка» и убираем галочки с ненужных программ (Внимание! Если вы не знаете, за что отвечает та или иная программа, лучше не отключайте ее.) Далее нажимаем «ОК». Появится окно с предложением перезагрузить компьютер, однако делать это не обязательно.
5. Миссия выполнена! Теперь с помощью MSConfig отключение автозапуска в windows 7 не станет для вас проблемой.
В последних версиях операционных систем убирать ненужные программы при старте системы стало намного проще: весь процесс занимает всего лишь несколько кликов. Что касается более старых версий, то, например, отключение автозапуска в windows xp подразумевает ручную правку реестра, что для неопытного пользователя будет довольно проблематично. Выбирайте понравившийся способ и пользуйтесь им. Желаем удачи!
Опубликовано: 17.04.2014
ellunium.ru
Автозагрузка программ в windows 7 — удаляем лишнее
Автозагрузка программ в windows 7 очень часто становится причиной того, что компьютер пользователя начинает медленно запускаться, хуже работать и даже тормозить. Все дело в том, что при установке какого-либо софта на компьютер он автоматически добавляется в автозапуск, а это означает, что при каждом запуске ПК все приложения из автозапуска будут одновременно подгружаться, что несомненно повлияет на скорость работы системы.
Достаточно большое количество пользователей не проводят регулярную очистку автозапуска в windows 7 либо по не знанию, либо по халатности. В данной статье мы подробно рассмотрим способы быстрой и эффективной очистки автозагрузки от ненужных программ. Регулярное проведение такой процедуры наверняка поможет Вам заметно ускорить компьютер.
Очистка автозагрузки вwindows 7 средствами системы
Этот способ очень простой, так как для его применения не нужно устанавливать какое-либо дополнительное программное обеспечение. Нажимаем комбинацию клавиш “Win+R” и вбиваем команду “msconfig”. Наверняка Вы уже знакомы с этой популярной командой.
В открывшемся окошке конфигурации системы мы переходим во вкладку “Автозагрузка”. На экране появится список программ, которые автоматически запускаются после каждого включения компьютера. Внимательно перебираем список приложений и снимаем галочки с тех продуктов, автоматический запуск которых нам не нужен. После этого нажимаем “Ок” и перезагружаем наш ПК.
Очистка автозагрузки средствами системы 2 способ
Этот способ также подразумевает использование возможностей операционной системы. Сразу хотим отметить, что на операционной системе windows 7 полностью очистить автозагрузку данным способом не получится, поскольку не все программы будут отображаться в папке автозагрузки в меню “Пуск”. Гораздо надежнее использовать предыдущий способ или способ с использованием утилиты CCleaner, который мы рассмотрим далее.
Итак, переходим в меню “Пуск” —> “Все программы” —> ”Автозагрузка” и удаляем ярлыки всех программ, которые нам на данный момент не нужны. После этого смело перезагружаем компьютер.
Очистка автозагрузки в windows 7 с помощью CCleaner
Для этого способа Вам нужно установить программу CCleaner, которая обладает впечатляющим набором полезных функций, в том числе и возможностью быстрой очистки автозагрузки.
После запуска программы перейдите во вкладку “Сервис” и нажмите на кнопку “Автозагрузка”. После этого с помощью мыши выделяем ненужные программы и нажимаем на кнопку “Выключить”, которая находится в правом верхнем углу.
Как можно убедиться процедура очень простая и с ней легко справится даже неопытный пользователь.
Выводы
Мы подробно рассмотрели несколько популярных способов очистки автозагрузки в windows 7 как с помощью встроенных средств ОС так и с помощью стороннего программного обеспечения. Надеемся, эти советы помогут Вам ускорить загрузку Вашего компьютера и скорость работы системы в целом.
komputer-info.ru
Очистка автозагрузки
06.07.2014 14:07 Администратор
Рассмотрим несколько вариантов очистки автозагрузки
Иногда при запуске ОС windows, начинают запускаться ненужные приложения, рассмотрим как прекратить эти безобразия
Вариант 1
Пуск — пункт «Выполнить». Если пункта «Выполнить» нет в меню (обычно на ОС windows Vista и выше), то необходимо нажать сочетания клавиш win (пуск) + r
В появившемся окне необходимо набрать с клавиатуры слово msconfig
Далее в появившемся окне выбрать вкладку «Автозагрузка»
Пункты отмеченные галочками, указывают на то, что данная программа будет запускаться вместе с ОС, если вы хотите запретить какой-либо программе автозапуск, снимете напротив её названия галочку
Вариант 2
Проверить саму папку автозагрузка
Для ОС windows XP Пуск — «Программы» — «Автозагрузка»
Для ОС windows Vista и выше Пуск — «Все программы» — «Автозагрузка»
Вариант 3 (Работа с реестром)
Важно помнить, что при работе с реестром, при совершении ошибочных редактирования или удаления — ОС может в дальнейшем не запуститься. Перед редактированием реестра создайте точку восстановления
Пуск — пункт «Выполнить». Если пункта «Выполнить» нет в меню (обычно на ОС windows 7), то необходимо нажать сочетания клавиш win (пуск) + r
В появившемся окне наберите слово regedit
Запуститься редактор реестра, в реестре необходимо проверить значения в ветках:
HKEY_CURRENT_USER\Software\Microsoft\windows\CurrentVersion\Run
HKEY_CURRENT_USER\Software\Microsoft\windows\CurrentVersion\RunOnce
HKEY_LOCAL_MACHINE\SOFTWARE\Microsoft\windows\CurrentVersion\Run
HKEY_LOCAL_MACHINE\SOFTWARE\Microsoft\windows\CurrentVersion\RunOnce
Вариант 4
Проверить планировщик заданий
Для ОС windows XP Пуск — «Панель управления» — «Назначенные задания»
Для ОС windows Vista и выше Пуск — «Панель управления» — «Система и безопасность» — «Администрирование» — «Планировщик заданий»
Вариант 5
Воспользоваться сторонним софтом, например AnVir Task Manager
Если все варианты не увенчались успехом, проверьте компьютер на наличие вирусов
Удачи !!!
- ВКонтакте
Download SocComments v1.3
winadminhelp.ru
Как почистить автозагрузку
После нажатия кнопки POWER происходит загрузка операционной системы. На новом компьютере она проходит очень быстро, а работа самой системы стабильная и уверенная. Но со временем как запуск, так и работа ОС замедляется, отклик на действия становится замедленным. Возможно, на производительность влияют программы в автозагрузке. Часть из них мы устанавливаем сознательно, а часть прописываются в автозапуск параллельно, как вспомогательные, с основной программой. Это могут быть разнообразные бустеры и чистильщики, маленькие приложения-агенты для быстрого запуска соответствующей программы. Их иконки можно увидеть возле часов, в системном лотке. Для улучшения быстродействия и стабильности работы системы в целом можно почистить автозагрузку.
1
Почистить автозагрузку можно встроенными средствами ОС windows. Запустите командную строку комбинацией клавиш Win+R. Введите команду MSCONFIG, чтобы запустить Конфигурацию системы.
2
Перейдите на закладку Автозагрузка. Здесь есть несколько деталей, если вы используете windows 7, перед вами откроется список программ. Список может быть длинным, и разобраться в назначении той или иной программы без определенных знаний нелегко. Некоторые приложения можно отключить интуитивно, следуя из названия. Это программы для принтера или программы-агенты для быстрого запуска плееров, дефрагментаторов и т.д.
3
Если на компьютере установлена windows 8 и старше, при открытии этой закладки будет совсем другое сообщение. Разработчики решили упростить жизнь пользователям и перенесли автозагрузку отдельным пунктом в Диспетчер задач.
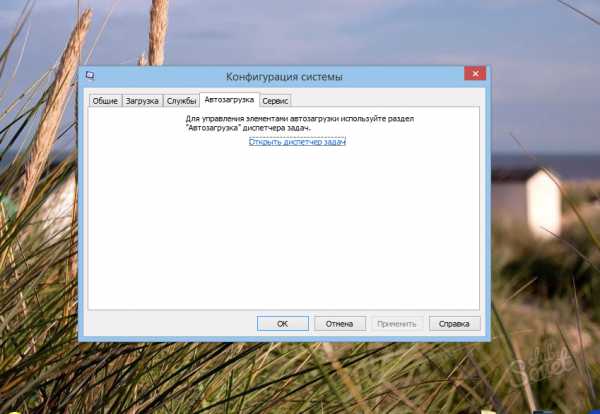
4
Откройте Диспетчер задач комбинацией Ctrl+Alt+Del или нажмите ПКМ на панели задач и выберите нужный пункт меню. Здесь отображается название программы, состояние (включено или нет) и степень влияния на производительность центрального процессора и жесткого диска. Отключите автозагрузку простым нажатием на кнопку.
5
Также почистить автозагрузку можно через реестр. Этот способ рекомендуется продвинутым пользователям, все действия вы выполняете на свой страх и риск. Запустите Редактор реестра. Открывая дерево реестра, пройдите по ссылке HKEY_LOCAL_MACHINE\Software\Microsoft\windows\CurrentVersion. Здесь находятся подразделы Run и RunOnce. В RunOnce указаны программы, которые нужно запустить один раз. А вот в Run уже прописаны программы для постоянного автозапуска, в некоторых имеются дополнительные ключи. Внимательно просмотрите названия и пути запуска. Ненужные удалите. С веткой реестра HKEY_CURRENT_USER повторите эти же действия.
Чистить автозагрузку полезно в тех случаях, когда работа системы теряет стабильность. Даже несмотря на отображение значков в системной панели, не все приложения могут там показываться, это касается в частности вирусов, они скрывают своё присутствие на вашем компьютере. Внимательно следите за тем, что отключаете, случайно можно деактивировать антивирус, и система окажется под риском заражения вирусами. Также нежелательно отключать программы, которые связаны с производителями видеокарт. На некоторых моделях ноутбуков стоит два видеоускорителя, и за включение дискретного отвечает именно программа в автозапуске. Все манипуляции с записями реестра проводите с большой осторожностью! Изменение или удаление неизвестных вам записей может привести к зависанию и невозможности загрузки операционной системы.
SovetClub.ru
Автозагрузка программ в windows 7 и 8 и как ее почистить
Если вы хотите ускорить процесс загрузки и работы windows 7 или 8, необходимо самостоятельно настроить вход в систему. Почему самостоятельно? Практически, любая устанавливаемая вами программа норовит прописаться в автозагрузку без вашего ведома. И со временем список программ автозагрузки windows 7/8 просто поражает своей многочисленностью, и невольно встает вопрос: «А действительно ли все это мне нужно?» Ведь каждая прописанная программа использует системные ресурсы, замедляя общую работу операционной системы.
Кто-кто в теремочке живет?
Познакомиться с перечнем автозагрузки программ в windows 7 вы можете разными путями. Например, с помощью встроенной команды msconfig. Одновременное нажатие клавиш Win+R приводит нас к запуску окошка «Выполнить», куда и вписываем msconfig. Либо «Пуск – Все программы — Автозагрузка». В любом случаях, перед вами откроется окошко настройки системы. На вкладке «Автозагрузка» вы и увидите все автоматически выполняемые на вашем компьютере программы.
Для продвинутых пользователей — за автозагрузку программ в Виндовс 7 отвечает директория реестра Run — из нее убрать программы можно не менее эффективно, чем из интерфейса утилиты msconfig.
Помимо вышеописанных способов, добраться до автозагрузки windows 7 можно и с помощью сторонних программ, например CCleaner. Замечательная утилита поможет вам почистить не только автозагрузку, но и реестр, и дисковое пространство.
Чистим автозагрузку.
Однозначно, без знания выполняемых функций запускаемого при старте программного обеспечения, не следует отключать подряд все программы. Иначе, вы столкнетесь с тем, что нужные функции окажутся нерабочими. Но есть минимум программ, необходимый для стабильной работы системы.
Сюда относятся программы раскладки клавиатуры и драйвер многофункциональной мыши, утилита графического адаптера и антивирусник, постоянно используемые в работе утилиты, например, для создания скриншотов и синхронизации данных между вашим компьютером и виртуальным диском. Все остальное подлежит отключению.
Как убрать программы с автозагрузки?
На рисунке выше вы видите возле каждой программы галочку. Так вот если ее убрать – программа исключится из автозагрузки. А если вы захотите ее вернуть – поставьте галочку. После проделанных манипуляций потребуется перезагрузка операционной системы для того, чтобы внесенные вами изменения вступили в силу.
Но если вы заметите, что после удаления из автозагрузки, какая-то программа все-равно висит в памяти, не поленитесь поискать и удалить из ее настроек опцию «Автоматически запускать вместе с windows». Именно она каждый раз после запуска программы, добавляет ее в автозагрузку.
Все очень просто!
tehno-bum.ru
Смотрите также

Как почистить автозагрузку Windows
Существует множество специализированных программ для очистки автозагрузки системы. Но, намного проще и удобнее сделать эту операцию при помощи встроенного инструмента Windows.
Итак, для этого необходимо открыть служебное окно «Выполнить», делается это путём комбинированного (одновременного) нажатия клавиш «WIN» и «R». Так-же для запуска можно зайти в меню «Пуск» и там будет поисковая строка «Найти программы и файлы».
Окно «Выполнить».
Далее в окне «Выполнить» вводим команду «msconfig» и нажимаем «ОК». Если это делается через меню «Пуск» то команду «msconfig» требуется ввести в строку «Найти программы и файлы» и нажать «ENTER». В итоге запустится требуемое окно «Конфигурация системы».
Окно «Конфигурация системы».
Далее в этом окне переходим во вкладку «Автозагрузка» и снимаем галки с ненужных или редко используемых программ.
Внимание!
Следует иметь в виду, что если нет никакого представления за что конкретно отвечает та или иная программа, лучше её не отключать!
После того как всё выполнено правильно и обдуманно — нажимаем «Применить» и далее «ОК». Появится окно с предложением перезагрузить компьютер, согласимся с этим.
Дело сделано, после удаления лишнего из автозагрузки ваш компьютер должен работать гораздо веселее.
Помните, чем внимательнее вы относитесь к установке любых приложений, тем быстрее и стабильнее работает ваш компьютер.
Любая операционная система в начале своей работы выполняет множество операций. Среди них запуск встроенных в автозагрузку программ, которые будут работать всё время, пока активна операционная система компьютера или пользователь не завершит работу программы. Это не всегда заметно, но после включения запускаются часто не нужные в данное время программы.
Происходит такое в силу того, что разработчики программного обеспечения добавляют функцию автоматической загрузки. Каждая такая случайно попавшая утилита вызывает нежелательные последствия: система гораздо дольше не приходит в готовность к работе, возрастает нагрузка на процессор и оперативную память в фоновом режиме. Что же дальше?
У компьютера или ноутбука практически не останется ресурсов, чтобы продолжать нормальную работу. Что нужно сделать, чтобы подобная ситуация не возникла? Убрать ненужные программы из своей автозагрузки.
Как убрать программы из автозагрузки на Windows 7
В операционной системе Windows 7 предусмотрены возможности устранения программ из автозагрузки при помощи встроенной команды MSConfig, а также с использованием сторонней программы Autoruns.
Используем командную строку
В рамках операционной системы Windows 7 предусмотрен вызов одной замечательной утилиты. Через неё ведётся управление службами, несколькими параметрами операционной системы и, конечно же, автозагрузкой. В системе Windows 7 можно непосредственно открыть эту строку, выбрав пункт «Выполнить» в меню. Возможен ввод команды в виде текста msconfig и в строку поиска, после вызова соответствующего пункта меню «Пуск». Можно ввести команду в строку вызвав её сочетанием клавиш Windows и R. Эта комбинация приводит к появлению меню «Выполнить», в строку которого и следует ввести команду MSConfig. Теперь осталось нажать «Ввод»:
Во вкладке «Автозагрузка», вы можете удалить любую программу из автозагрузки Windows 7.
Содержимое вкладки предстанет в виде таблицы. В столбце слева перечисляются все приложения, находящиеся в автозагрузке, и, если программа активна, напротив её названия стоит галочка. Чтобы исключить приложение, нужно её снять и обязательно сохранить изменения в настройках, кликнув кнопку «OК»:
Можете подойти к решению задачи более глобально. Речь идёт об отключении ненужных служб, которые тоже иногда используются для автозагрузки программ. Не выходя из всё той же утилиты «Конфигурация системы» нужно кликнуть вкладку «Службы», чтобы перейти на неё. Там, напротив функции «Не отображать службы Майкрософт» следует установить отметку.
Возникнет перечень программ, которые включены в автозагрузку в качестве служб. Некоторые из них по необходимости можно отключить. Для этого поступаем точно так же, как в случае вкладки «Автозагрузка». Нужно снять галочку и сохранить изменения, нажав «OК»:
Используем программу Autoruns
Удаление ненужных приложений из автозагрузки могут выполнить и сторонние программы. Среди наиболее эффективных из них – программа Autoruns.
Можете скачать эту программу и воспользоваться её простым интерфейсом. Он действительно устроен несложно: на вкладке «LogОn» можно деактивировать большинство программ, входящих в автозагрузку. Для отключения служб предусмотрена вкладка «Services». Принцип действия практически остаётся без изменений: нужно снять отметку напротив ненужной программы или службы. При этом новую конфигурацию не надо сохранять — все настройки применятся сразу же:
Как убрать программы из автозагрузки на Windows 10
Чтобы эффективность работы на компьютере или ноутбуке с операционной системой Windows 10 была адекватной и ресурсы не растрачивались зря, можно воспользоваться одним из способов, в которых используется «Диспетчер задач», командная строка, поиск по компьютеру и стороннее приложение.
Используем «Диспетчер задач»
В системе Windows 10 с помощью «Диспетчера задач» возможно не только прервать выполнение любой программы автозагрузки, но и настроить собственный список автозапуска.
Сначала нужно вызвать «Диспетчер задач». Чтобы это сделать побыстрее, воспользуйтесь панелью задач внизу экрана. По ней необходимо кликнуть правой кнопкой мыши на любом свободном от значков участке. В выпавшем меню следует выбрать пункт «Диспетчер задач».
Впрочем, можно действовать по классической схеме. Для этого требуется одновременно нажать три клавиши – Ctrl, Shift и Delete и возникнет другой экран, где и надо выбрать «Диспетчер задач».
Откроется окно диспетчера, содержащее несколько вкладок, среди которых нас интересует именно «Автозагрузка». Для удобства дальнейшей работы лучше нажать на расположенный сверху столбец «Состояние».
Работая с перечнем, отыскивайте ненужные вам приложения и выделяйте их поочерёдно левой кнопкой мыши, кликая затем «Отключить». Эта кнопка размещается внизу окна диспетчера:
Если вы решили удалить все приложения в списке, настоятельно рекомендуем оставить активированным антивирус. Эта программа обязательно должна начать работу сразу при запуске Windows.
Вам осталось только закрыть окно диспетчера и выполнить перезагрузку компьютера или ноутбука.
Применяем редактор реестра
Существует простой метод удаления программ в автозапуске и настройки соответствующего списка и через «Редактор реестра». Опишем пошагово, как пользоваться этим удобным встроенным сервисом:
1. Открываем окно «Выполнить», в которое вводятся команды. Для этого надо зажать одновременно клавиши со значком Windows и R;
2. В маленьком появившемся окошке вводим команду regedit;
3. Даём разрешение «Редактору реестра» на внесение изменений, нажав на кнопку «Да»;
4. Вы увидите окно редактора, которое разделено на левую и правую области. В левой части требуется найти нужную нам папку с файлами. Чтобы это сделать надо последовательно открыть в древовидном каталоге такие папки: HKEY_CURRENT_USER — Software — Microsoft — Windows — CurrentVersion — Run;
5. Перед вами появится список с файлами, которые отвечают за автозапуск некоторых приложений. Нетрудно догадаться, в каком из этих файлов находится требуемая утилита, так как в его названии содержится её имя:
6. Теперь переходим к удалению. Правой кнопкой мыши кликаем по приложению, которое не хотим видеть в автозагрузке и выбираем в небольшом выпавшем меню «Удалить»;
7. Для подтверждения операции нажмите «Да». Файл будет удалён из реестра, и не стоит переживать – это не приведёт к сбою в системе. Просто запуск этой программы при загрузке устройства с этого момента отключён.
Используем системный диск
Удаление программ из автозагрузки возможно непосредственно из папки, содержащей список для автозагрузки. Она находится на системном диске. Подскажем быстрый способ её поиска. Не обязательно искать через «Проводник», лучше предпринять следующее:
1. Вызвать уже известное вам по предыдущему разделу окошко «Выполнить» клавишами Win и R;
2. Забить в поле «Открыть» команду shell:startup. Будет лучше, если вы скопируете команду из этого текста и вставите затем в это поле при помощи контекстного меню, вызываемого правой кнопкой мыши. Так вы наверняка не допустите ошибки в команде:
3. Вы увидите на экране открывшийся «Проводник Windows», а именно нужную папку под названием «Автозагрузка»:
4. Ненужное приложение следует выбрать, щёлкнув правой кнопкой мыши по нему и выбрав из появившегося меню пункт «Удалить».
Тем не менее, полностью отредактировать по своему желанию список автозагрузки посредством такого метода вы не сможете. Дело в том, что папка системного диска «Автозагрузка» содержит не все приложения, работающие в режиме автозагрузки.
Сервис «Планировщик заданий»
В операционную систему Windows 10 встроен ещё один полезный сервис – «Планировщик заданий». Он поможет вам оптимизировать автозапуск и настроить список по своему желанию. Для этого необходимо воспользоваться разделом «Поиск». Обычно он обозначен иконкой с изображением лупы и расположен правее кнопки «Пуск». Если такого значка нет — включите его. Для этого щёлкните правой кнопкой мыши «Панель задач» и в появившемся контекстном меню выберете «Поиск». Далее надо выбрать значение «Показать значок поиска». Когда открылось поле поиска, поступайте так:
1. Введите в строку «Планировщик заданий». Далее открываем левой кнопкой мыши;
2. Когда перед вами возникнет окошко «Планировщика заданий» следует открыть раздел «Библиотека планировщика заданий»;
3. Список приложений, входящий в автозагрузку будет расположен в средней части окна. Далее осталось выбрать ненужную программу, выделить её левой кнопкой мыши и нажать на «Удалить» или «Отключить»:
Применяя этот метод будьте осторожны! Здесь, в папке «Библиотеки планировщика» расположены системные утилиты, выполняющие важные процессы. Их не в коем случае не следует удалять.
Программа CCleaner
Снова на помощь приходят разработчики специального софта, предлагающие свои утилиты для очистки списка автозагрузки. Одной из наиболее простых и эффективных программ такого типа является CCleaner.
Чтобы воспользоваться этим программным софтом и отредактировать по своему усмотрению список программ для автозапуска сделайте следующее:
1. Скачайте с официального сайта утилиту CCleaner и установите её, следуя подсказкам;
2. Когда на рабочем столе появится ярлык приложения, вызовете его, чтобы запустить приложение;
3. Проследуйте во складку «Автозагрузка», расположенную в разделе «Сервис». Нужный вам список программ, открывающихся вместе со стартом компьютера появится в блоке Windows утилиты:
4. Приложение, которое вы не хотите видеть в автозагрузке, выделите левой кнопкой мыши. Осталось нажать на синюю кнопку «Удалить» или «Выключить».
Последнее действие повторите для каждой ненужной вам программы.
Таким образом, мы рассмотрели все методы, которые помогут вам самостоятельно удалить любое программное обеспечение из автоматической загрузки в операционной системе Windows. Выбирайте любой понравившийся вам способ, и действуйте.
Если воспользоваться данными способами не получилось, то мастера «Службы добрых дел» помогут. Мы работаем круглосуточно. Звоните или оставляйте заявку в чате, если возникли вопросы, и срочно требуется помощь.






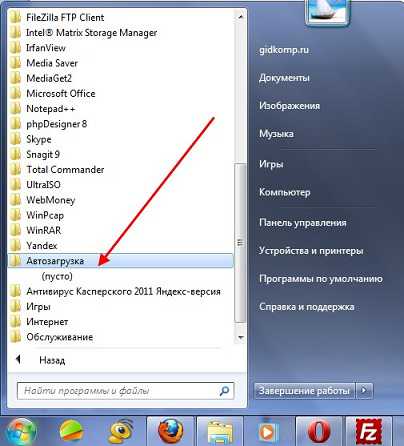
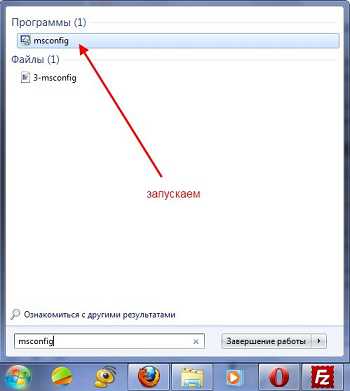
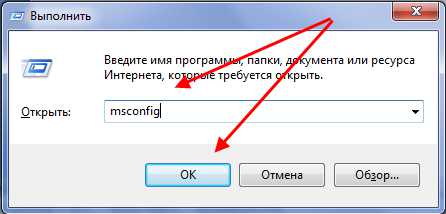
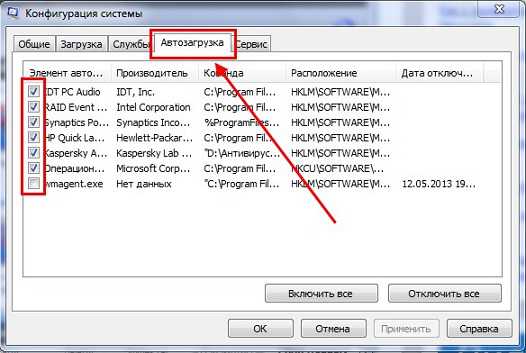
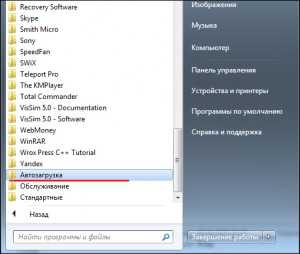
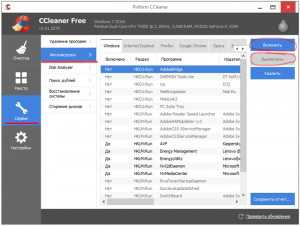
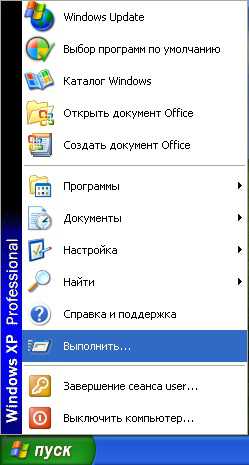

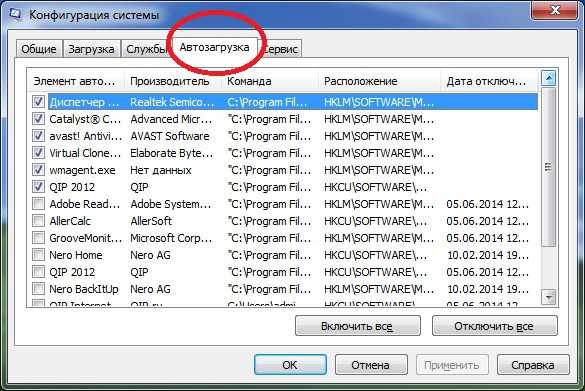
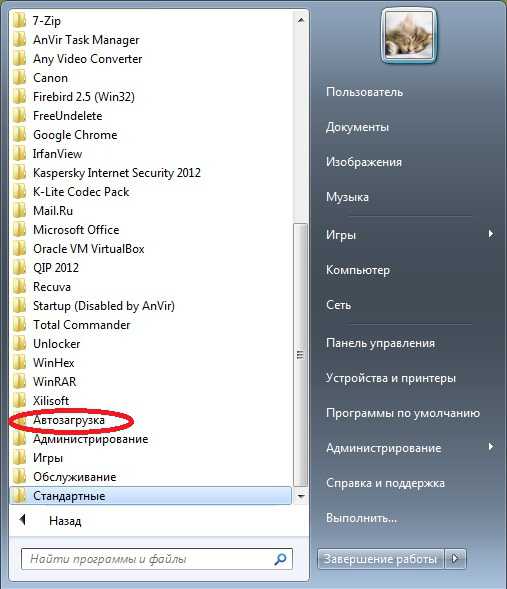
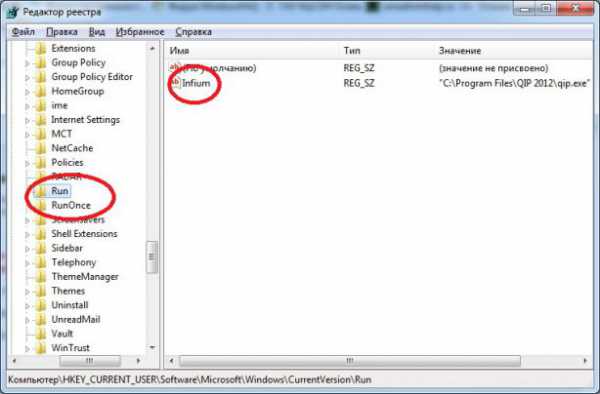
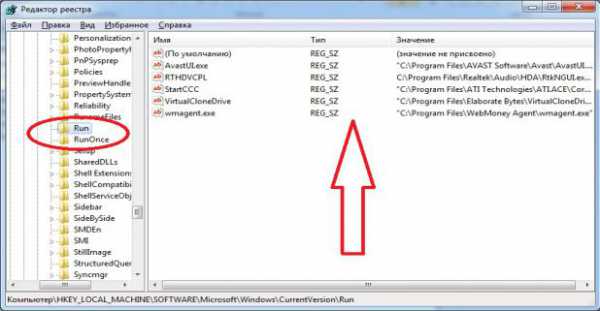
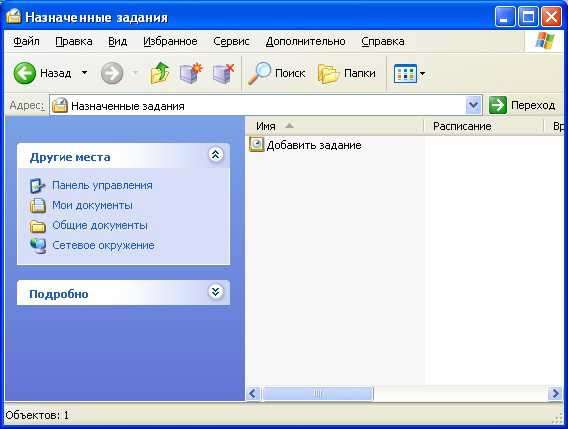
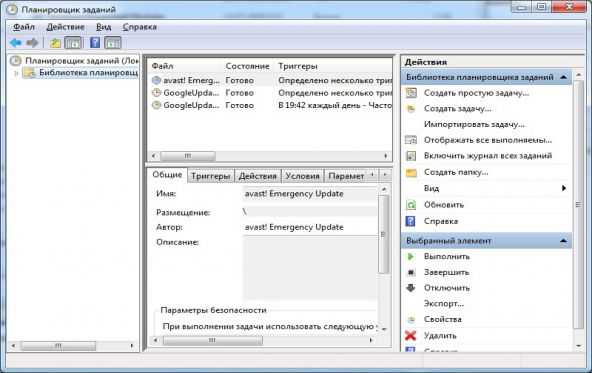
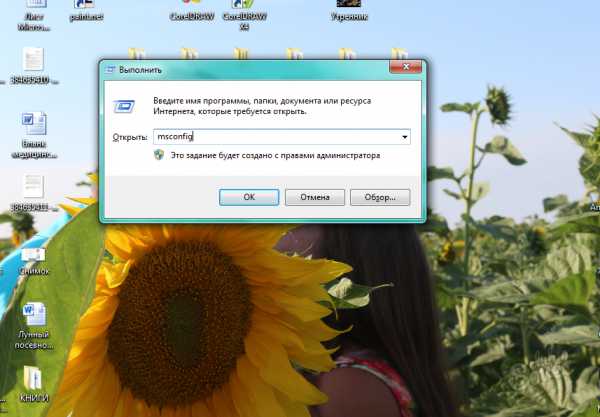
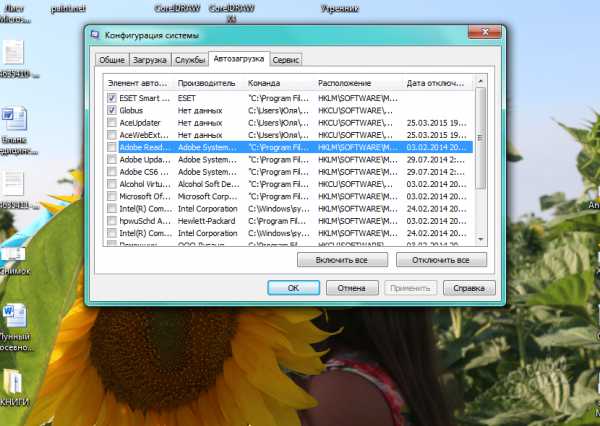
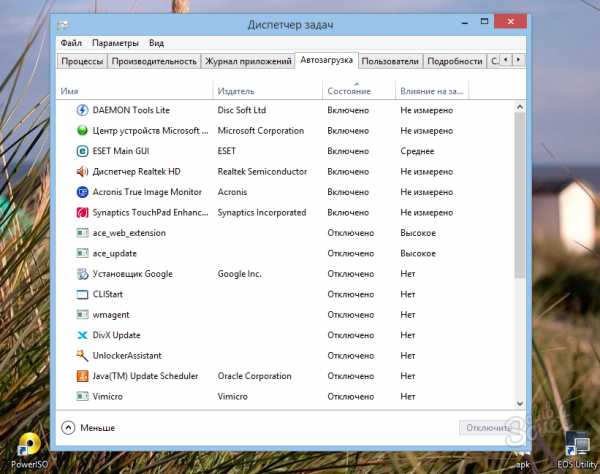
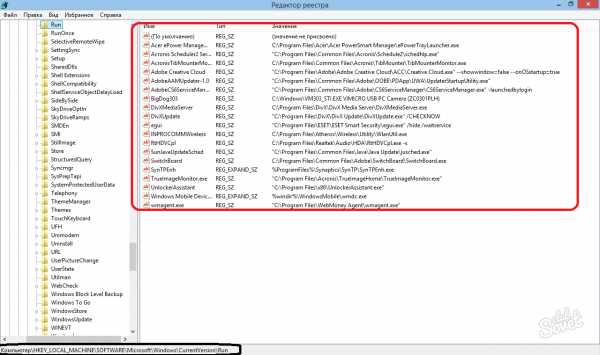
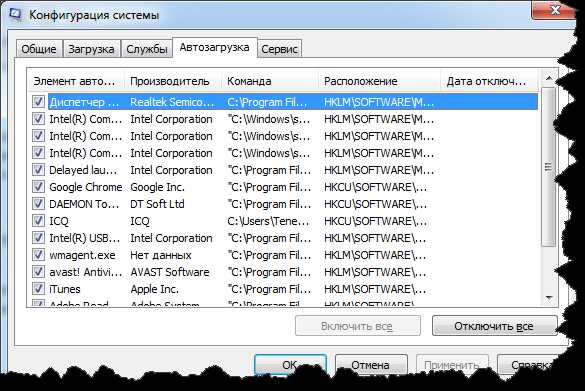
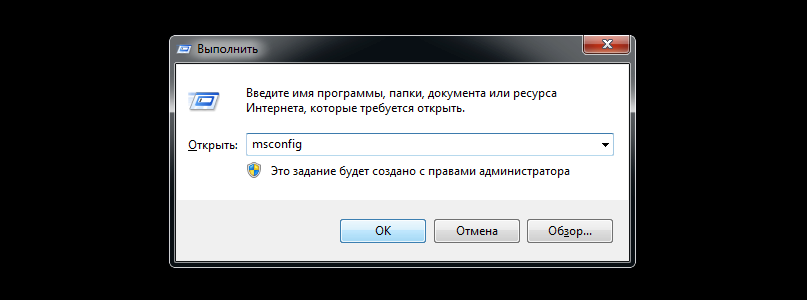
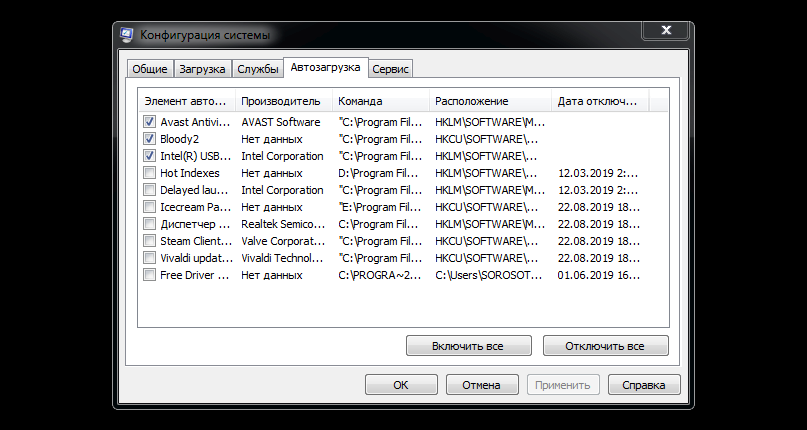
.png)
.png)
.png)
.png)
.png)
.png)
.png)
.png)
.png)
.png)