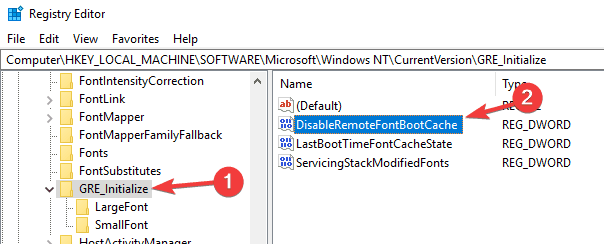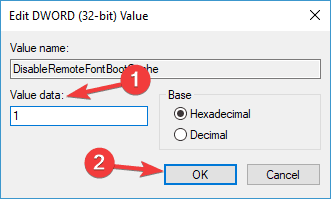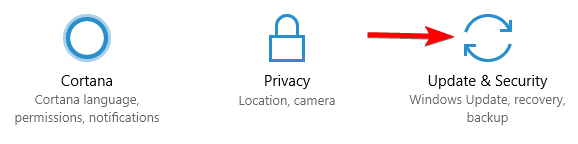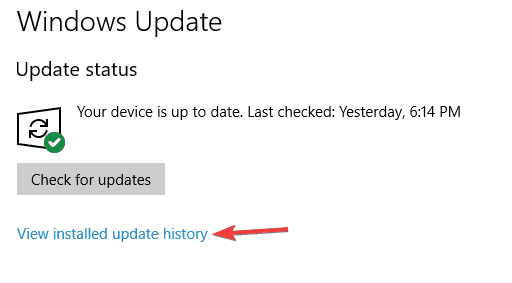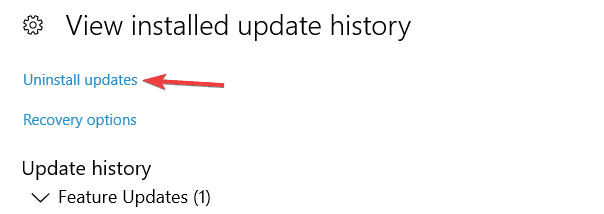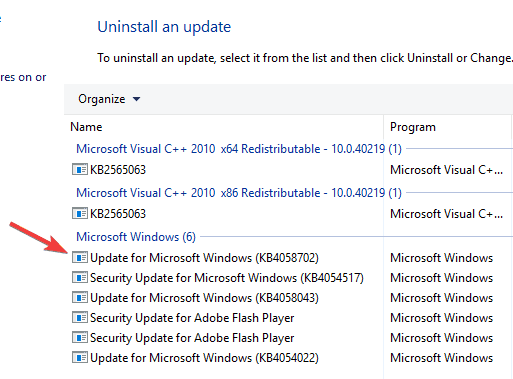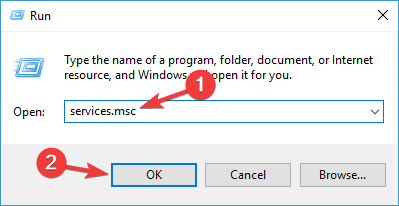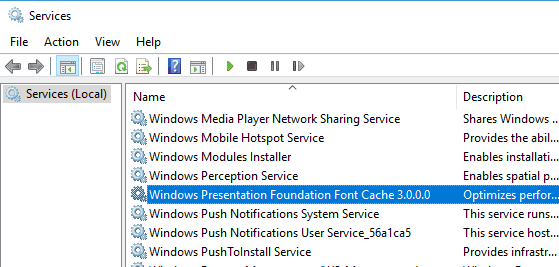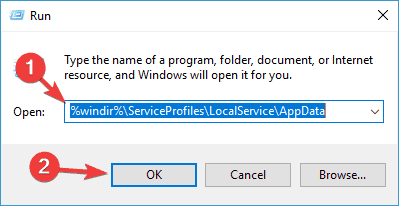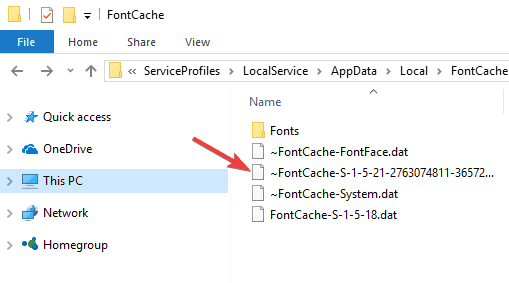Если вы удалили или заменили один, или несколько системных шрифтов в Windows, вы можете воспользоваться восстановления стандартных шрифтов и их настроек. Если в системных (и не только) диалоговых окнах вместо нормальных символов отображаются что-то непонятное или вообще нечитаемые символы (в нашем примере, это иероглифы и квадратики), скорее всего в Windows отсутствуют какие-то файлы системных шрифтов. Такая проблема может возникнуть после деинсталляции стороннего приложения, которое при удалении вместе с собой удалило несколько файлов системных шрифтов (вплоть до полной очистки каталога со шрифтами C:\Windows\Fonts). Также проблема с шрифтами может встречаться, когда некая программа при установке заменила один из стандартных шрифтов своим собственным файлов.
В этой статье мы разберем методику, позволяющую восстановить стандартные системные шрифты Windows 10 или Windows 11 к состоянию чистой системы.
Содержание:
- Встроенное средство восстановления шрифтов Windows
- Как извлечь файлы стандартных системных шрифтов из установочного образа Windows 10 или 11?
- Сброс кэша шрифтов Windows
- Готовые архивы со стандартными шрифтами для Windows 10, 11 и 8.1
Встроенное средство восстановления шрифтов Windows
В первую очередь стоит попробовать восстановить стандартные шрифты Windows 10/8.1 с помощью встроенного функционала. Для этого:
- Откройте Панель управления и перейдите в раздел Оформление и персонализация –> Шрифты (Control Panel -> Appearance and Personalization -> Fonts). Эту панель можно открыть, выполнив команду:
control fonts
; - В левой панели выберите пункт Параметры шрифта (Font settings);
- В открывшемся окне нажмите кнопку Восстановить параметры шрифтов по умолчанию (Restore default font settings);
Данная опция позволяет удалить все сторонние шрифты, оставив только стандартные шрифты, поставляемые в дистрибутиве Windows. Однако, если файл нужного шрифта (*.fon или *.ttf) был удален или заменен, функция сброса не поможет.
В современных версиях Windows для отображения системного интерфейса по умолчанию используется шрифт Segoe UI. Убедитесь, что он есть в списке шрифтов в панели управления.
Чтобы вернуть нужный шрифт можно скопировать нужный файл из дистрибутива Windows (или с другого компьютера), скачав и установив файл шрифта вручную или через GPO (обратите внимание, что в Windows 10 есть функция блокировки установки сторонних шрифтов, которая может мешать установке новых шрифтов).
Совет. Установка большого количества шрифтов в Windows может привести к проблемам с производительностью системы и некоторых приложений (как правило, связанных с графикой и версткой).
Как извлечь файлы стандартных системных шрифтов из установочного образа Windows 10 или 11?
В Windows файлы шрифтов хранятся в каталоге C:\Windows\fonts. Попробуйте открыть ее в Проводнике File Explorer. Если в этом каталоге вы увидите только несколько файлов шрифтов с расширениями *.fon и *.ttf, значит, стандартные файлы шрифтов были удалены и их сброс встроенными средствами (как описано выше) не поможет.
Недостающие файлы шрифтов можно скопировать с любого компьютера с той же версией ОС, либо извлечь их из установочного диска или ISO/WIM образа Windows 10 (11). Рассмотрим второй случай.
Для этого нам понадобится установочный диск с Windows 10. Проще всего создать установочный ISO образ Windows с помощью утилиты Media CreationTool. Смонтируйте ISO образ в виртуальный привод (допустим, ему назначена буква диска H:).
Откройте командную строку PowerShell с административными правами и скопируйте файл H:\sources\install.wim или H:\sources\install.esd (подробнее про esd формат образа здесь) в каталог C:\Distr\.
Copy-Item D:\sources\install.wim C:\Distr\
Совет. Если в вашем дистрибутиве Windows есть только файл install.esd (подробнее про esd формат образа здесь), вы можете переконвертировать ESD файл в формат WIM с помощью команды:
dism /export-image /SourceImageFile:c:\distr\install.esd /SourceIndex:4 /DestinationImageFile: c:\distr\install.wim /Compress:max /CheckIntegrity
Смонтируйте файл установочного образа Windows 10 install.wim в каталог C:\Distr\wim:
dism /mount-wim /wimfile:C:\Distr\install.wim /index:1 /mountdir:C:\Distr\wim
Совет. Если команда DISM возвращает ошибку Error: 0xc1510111: You do not have permissions to mount and modify this image (
Ошибка: 0xc1510111: Отсутствуют разрешения на подключение и изменение образа
), проверьте, что в свойствах файла install.wim не установлен атрибут Read-Only.
Скопируйте оригинальные файлы шрифтов из каталога C:\Distr\wim\Windows\Fonts в системную папку C:\Windows\Fonts с заменой файлов в целевом каталоге. Воспользуйтесь такой командой PowerShell:
Copy-Item -path C:\Distr\wim\Windows\Fonts -Destination C:\Windows -recurse –container -force
Файлы шрифтов будут заменены оригинальными. Часть системных шрифтов, которые используются в текущий момент, заменить не удастся, об этом будет свидетельствовать ряд ошибок в окне консоли.
Теперь можно отключить WIM образ:
dism /unmount-wim /mountdir:C:\Distr\wim /discard
Перезагрузите компьютер и проверьте, исчезла ли проблема со шрифтами.
Сброс кэша шрифтов Windows
В Windows по-умолчанию включено кэширование шрифтов в каталоге
%WinDir%\ServiceProfiles\LocalService\AppData\Local\FontCache
(по аналогии с кэшем иконок). Это позволяет ускорить загрузку шрифтов в диалоговых окнах и приложения. Если кэш шрифтов поврежден, это также может вызвать проблемы с отображением шрифтов в Windows. Рекомендуем вручную сбросить текущий кэш шрифтов Windows.
Для этого нужно:
- Запустите консоль управления службами (
services.msc
); - Остановите службу Служба кэша шрифтов Windows (Windows Font Cache Service) в консоли или с помощью команды PowerShell:
get-service FontCache|stop-service –force
- Очистите каталог %WinDir%\ServiceProfiles\LocalService\AppData\Local\FontCache:
Get-ChildItem -Path C:\Windows\ServiceProfiles\LocalService\AppData\Local\FontCache -File | foreach { $_.Delete()}; - Удалите файл C:\Windows\System32\FNTCACHE.DAT: C:\Windows\System32\FNTCACHE.DAT:
Remove-Item c:\Windows\System32\FNTCACHE.DAT
- Запустите службу FontCache и перезагрузите компьютер.
Готовые архивы со стандартными шрифтами для Windows 10, 11 и 8.1
Для тех, у кого под рукой нет дистрибутива Windows 10 (Windows 11 b Windows 8.1), можно скопировать каталог с оригинальными шрифтами с другого компьютера с той же версий ОС, либо воспользоваться готовыми архивами со шрифтами. Вы можете скачать архивы по ссылкам ниже:
- Оригинальные шрифты для Window 8 – OrigFontsWin8.zip (201 Мб);
- Оригинальные шрифты для Windows 8.1 — OrigFontsWin8-1.zip (263 Мб);
- Оригинальные шрифты для Windows 10 21H1 (подойдет и для других билдов Windows 10) —OrigFonts-win10-21h1.zip (189 Мб)
- Оригинальные шрифты для Windows 11 — OrigFonts-win11.zip (190 Мб)
Скачайте и распакуйте архив для вашей версии Windows. Скопируйте содержимое архива в каталог C:\Windows\Fonts с заменой файлов.
Затем скачайте и примените reg файлы со стандартными настройками шрифтов в реестре для вашей версии Windows:
- Windows 10 — win10-default-fonts-reg.zip
- Windows 11 — win11-default-fonts-reg.zip
Каждый архив содержит три файла:
- win_10_fonts.reg содержит список стандартных шрифтов, зарегистрированных в реестре (HKLM\SOFTWARE\Microsoft\Windows NT\CurrentVersion\Fonts);
- win_10_FontSubstitutes.reg файл с настройками ассоциаций шрифтов (HKLM \SOFTWARE\Microsoft\Windows NT\CurrentVersion\FontSubstitutes);
- win_restore_default_user_font_settings.reg – восстанавливает стандартные настройки шрифтов в пользовательской ветке реестра (HKCU\Software\Microsoft\Windows NT\CurrentVersion\Font Management).
Распакуйте архив и примените (дважды щелкните) по каждому reg файлу.
Перезагрузите компьютер, проблема со шрифтами должна пропасть!
Совет. Если проблема со шрифтами вызвана установкой нового шрифта, содержимое C:\Windows\Fonts перед заменой можно предварительно сбросить (используемые шрифты удалить не получится). Эта операция выполняется кнопкой в панели управления, о которой мы говорили выше.
Если ничего не помогает и шрифты отображаются некорректно, попробуйте проверить целостность вашего образа Windows с помощью команд:
sfc /scannow
DISM /Online /Cleanup-Image /RestoreHealth
Give a try to these quick methods right away
by Ivan Jenic
Passionate about all elements related to Windows and combined with his innate curiosity, Ivan has delved deep into understanding this operating system, with a specialization in drivers and… read more
Updated on
Windows 10 is a great operating system, yet from time to time there will be bugs here and there. Some of these bugs are just annoying, while others are more severe. Today, we’re going to explain to you how to fix font bugs in Windows 10.
What kind of Windows 10 font bug issues can I encounter?
Font bugs can be rather annoying, and speaking of font bugs and Windows 10, many users reported the following problems:
- Windows 10 Arial font corrupted – This is one of the most common font problems that can happen on Windows 10. However, this issue can be easily resolved by using one of our solutions.
- Reinstall Arial font (Windows 10) – If the Arial font is corrupted, you can quickly fix the problem by reinstalling it. Simply open the font and click the Install button.
- Fonts missing after Windows update – This is another problem that can occur with Windows 10. To fix this problem, you need to find and remove the problematic update from your PC.
- Windows 10 fonts are missing/corrupted – This is another relatively common issue with Windows 10 and fonts. If your fonts are corrupted or missing, you need to reinstall them in order to fix this problem.
- Font is blurry in Windows 10 – Sometimes, your fonts can become blurry. This is an annoying problem, and we already covered how to fix blurry fonts in Windows in one of our older articles, so be sure to check it out for more instructions.
How can I fix font bugs in Windows 10?
1. Check your language settings
- Type edit language in Cortana. Then click on option Edit language and keyboard options.
- Find Language option and check what language is set as default.
- If you want to set a different language, you can change it by clicking Add a language option.
- Choose your preferred language and click Set as default.
This isn’t the best solution, but it might help if English is not set as your predefined language, so it’s worth checking out.
2. Reinstall the font
If you have upgraded to Windows 10 from Windows 7, it might happen that your font wasn’t installed properly so you need to reinstall it manually.
If this sounds complicated, don’t worry, it’s simpler than it sounds. To do this:
- Go to C:WindowsFonts if you did a clean install of Windows 10. If you have upgraded from Windows 7 or Windows 8 you need to go to C:Windows.oldWindowsFonts.
- Now you need to find the font that is giving you trouble. In most cases, it’s Arial or Mingliu. Find the font file and open it to preview the font.
- In the preview window click Install on the top right corner and you’ll reinstall the font manually.
- If for some reason these fonts are missing you can always download or copy them from another PC.
You can also install the missing font using the Command Prompt. This method is intended for advanced users, but it’s also faster than the previous method. To install the missing font, just do the following:
- Press Windows Key + X to open Win + X menu. Now select Command Prompt (Admin) from the list. If the Command Prompt isn’t available, you can also use PowerShell (Admin).
- When Command Prompt opens, enter C:WindowsFontsArial.ttf and press Enter.
- The font preview window will now appear. Click on the Install button to install the font.
Keep in mind that you need to repeat these methods for all missing fonts.
As you can see, this method is useful if you’re missing just one or two fonts, but if you’re missing more fonts, you might want to try a different method.
How we test, review and rate?
We have worked for the past 6 months on building a new review system on how we produce content. Using it, we have subsequently redone most of our articles to provide actual hands-on expertise on the guides we made.
For more details you can read how we test, review, and rate at WindowsReport.
- Microsoft Store Apps vs Desktop Apps: Which Ones to Use?
- Fix: ATA/SATA Hard Drive not Detected in BIOS
3. Disable scaling on high DPI settings
Sometimes, font bugs are caused by high DPI displays, so the solution is to disable high DPI settings. Do the following:
- Right-click the executable file that has font bugs. Select Properties from the context menu.
- Then go to the Compatibility tab. Disable Display scaling on high DPI settings and click Apply and OK to save changes.
Save the changes and restart your application to see if the problems were fixed.
We have to warn you that this solution might cause your fonts in the application to be smaller, so you might have to adjust their size manually.
Also, if several applications are giving you problems, you need to repeat this step for each one of them.
4. Modify your registry
If you’re having font bugs on Windows 10, the issue might be caused by your registry. Sometimes certain problems can appear if your registry values aren’t correct, and in order to fix that, you need to change them manually.
To do that, follow these steps:
- Press Windows Key + R and enter regedit. Press Enter or click OK.
- Optional: Modifying the registry is potentially dangerous, so in order to avoid any future problems, it’s advised to export your registry and create a backup. To do that, just click on File > Export.
Set Export range as All and enter the desired file name. Choose a save location and click on Save.
After doing that, you’ll have a backup of your registry. If anything goes wrong after making the changes, simply run the exported file to restore your registry to the original state.
- In the left pane, navigate to HKEY_LOCAL_MACHINESOFTWAREMicrosoftWindows NTCurrentVersionGRE_Initialize and double click DisableFontBootCache in the left pane.
- Set Value data to 1 and click on OK to save changes.
- Close Registry Editor and restart your PC.
After doing that, the problem with fonts should be completely resolved. It’s worth mentioning that using this method might cause a slower boot, so don’t be surprised if your PC is booting slower than usual.
In case you need an easier method that doesn’t require technical knowledge, there is all-in-one repair software with Registry technology to help you fix the issue with Windows 10 font bugs.
5. Remove the problematic update
If you’re having font bugs on your PC, the problem might be related to a specific update. Sometimes an update can cause this problem to appear, and the only way to fix it is to find and remove the problematic update.
This is relatively simple, and you can do it by following these steps:
- Open the Settings app and navigate to Update & Security.
- Now choose View installed update history from the menu on the right.
- Select Uninstall updates.
- A list of recent updates will now appear. Double click update to remove it.
Once you remove the update, check whether the issue is still there. It’s worth mentioning that Windows 10 will automatically install the missing updates causing the problem to reoccur.
To prevent this update from installing, be sure to check our guide on how to block automatic Windows updates for detailed instructions.
6. Use the FontReg tool to register your fonts
Several users reported that they fixed font bugs on Windows 10 by using the FontReg tool.
This is a freeware application that allows you to install missing fonts on your PC. The application is simple to use, and after using it, the font problems should be completely resolved.
7. Delete FNTCACHE.DAT file
Font bugs can be rather annoying, but users found a useful workaround that you might want to try. According to them, you can fix this problem simply by deleting the FNTCACHE.DAT file.
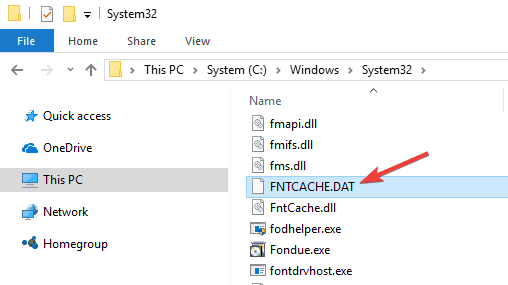
To do that, just go to C:WindowsSystem32 directory and locate FNTCACHE.DAT. Delete that file, and restart your PC and the problem should be resolved.
Keep in mind that this is just a workaround, so you’ll need to repeat it every time before you turn off or restart your PC.
8. Rebuild the font cache
Sometimes, font bugs can appear due to font cache corruption. To fix that, you need to delete temporary files in order to rebuild your cache. This is rather simple and you can do it by following these steps:
- Press Windows Key + R and enter services.msc. Now press Enter or click OK.
- When the Services window opens, locate Windows Presentation Foundation Font Cache 3.0.0.0 service and stop it. To do that quickly, just right-click the service and choose Stop from the menu. If the service is already stopped, move to the next step.
- Press Windows Key + R and enter %windir%ServiceProfilesLocalServiceAppData. Press Enter or click OK. If you get a warning dialog, just click on Continue.
- Navigate to the Local directory. Now locate any files that have ~FontCache- prefix and delete them. If you can find any of these files in the Local directory, go to the FontCache directory. Now delete all files with ~FontCache- prefix.
After deleting these files, the issue should be resolved, and your fonts should start working again. Font bugs can be rather annoying, but you should be able to fix them using one of our solutions.
If you have any other Windows 10-related issues, you can check for the solution in our Windows 10 Fix section.
Добрый день. Бывают разные ситуации, к примеру, вы установили какую-нибудь малознакомую программу, попользовались ей, удалили, а после удаления заметили что системные шрифты изменились. Или еще лучше, вы по ошибке удалили не тот шрифт, который сами лично установили, а системный. Всякое же бывает;) Бывает так же, что проблемы возникают после установки нового шрифта.
К счастью здесь нет ничего страшного, все можно восстановить:) Но рекомендую проверить, чтобы все нужные вам в работе шрифте, находились в надежном месте, иначе придется их искать.
Кстати, напоминаю что в нашем магазине вы все еще может купить товар со скидкой в 10% по промокоду 84DE22AD1A164230.
Инструкция
Итак, для начала рассмотрим вариант, что вместе с какой-либо программой установились новые шрифты и все полетело к чертям. Чтобы это исправить нам нужно сделать пару простых действий:
- Открываем Панель управления — Оформление и персонализация — Шрифты. В левом столбце жмем по ссылке «Параметры шрифтов».
- Жмем по кнопке «Восстановить параметры шрифтов по умолчанию».
Суть этой кнопки проста, она удаляет все сторонние шрифты и оставляет только стандартные. Это помогает в системах, где установлено слишком много шрифтов, так как это приводит к значительному падению производительности всей системы в целом, а также видео- и графических редакторов. Но данная кнопка не решит проблему, если вы удалили или заменили системный шрифт. В данном случае придется восстановить шрифты в ручную. И для этого нам нужно скопировать шрифты с другого компьютера (или виртуальной машины) с такой же операционной системой. Но для облегчения вам жизни, я сделал небольшую подборку шрифтов. Все что вам требуется, это скачать тот, который подходит вашей системе:
- Windows 10 TP
- Windows 8.1
- Windows 8
- Windows 7
-
После скачивания от вас требуется только разархивировать файл и содержимое папки в виде файлов шрифтов скопировать в C:\Windows\Fonts.
На этом всё. Надеюсь эта статья оказалась вам полезной, нажмите одну из кнопок ниже, чтобы рассказать о ней друзьям. Также подпишитесь на обновления сайта, введя свой e-mail в поле справа или подписавшись на группу в Вконтакте.
Спасибо за внимание!
Материал сайта Skesov.ru
- Распечатать
Оцените статью:
- 5
- 4
- 3
- 2
- 1
(48 голосов, среднее: 4.4 из 5)
Поделитесь с друзьями!
В случае непреднамеренной замены, очистки каталога C:\Windows\Fonts или удаления стандартных шрифтов, используемых Windows 10, понадобится их восстановление. Пользователь может самостоятельно исправить неполадки и вернуть своей ОС нормальные символы вместо нечитаемых. Для подписи заголовков, ярлыков, значков, окон, написания текста, по умолчанию, Виндовс 10 применяет шрифт Segoe UI.
Через Командную строку
Как быстро восстановить файлы (Fonts), установленные ОС по умолчанию:
- активировать Командную строчку на администраторских правах;
- написать: control /name Microsoft.Fonts;
- откроется консоль Панель управления подпункт «Параметры шрифта»;
- нажать на строчку «Восстановление параметров шрифта по умолчанию».
Важно! Этот простой способ позволит быстро восстановить стандартные символы и удалить с ПК сторонние. Если не хватает файлов типа «fon» или «ttf», то этот метод восстановления не сработает. Удаленные символы можно взять из образа Вин 10 или из готового каталога из интернета.
Как восстановить на ПК поврежденные служебные данные:
- активировать Командную строчку на администраторских правах;
- напечатать в окошке: sfc /scannow;
- запустить сканирование и перезагрузить ноутбук;
- для восстановления файлов можно задать команду: DISM /Online /Cleanup-Image /RestoreHealth.
Как выполнить установку шрифтовых компонентов:
- скачать нужные символы на ПК;
- активировать Командную строчку на администраторских правах;
- зарегистрировать скачанные шрифтовые компоненты:
reg add «HKLM\SOFTWARE\Microsoft\Windows NT\CurrentVersion\Fonts» /v «FontName (TrueType)» /t REG_SZ /d FontName.ttf /f;
- скопировать: copy «FontName.ttf» «%WINDIR%\Fonts»;
- выполнить перезапуск ПК.
Вариант установки новых шрифтовых компонентов через PowerShell:
- активировать инструмент на администраторских правах;
- предварительно скачать на ПК новые символы;
- для регистрации новых символов написать: $fonts = (New-Object -ComObject Shell.Application).Namespace(0x14);
- для копирования написать: dir fonts/*.ttf | %{ $fonts.CopyHere($_.fullname) };
- перезапустить ноутбук.
Как найти или изменить шрифтовые символы:
- активировать сервис «Выполнить»;
- в окошке написать: regedit;
- откроется «Редактор…»;
- пройтись:
HKEY_LOCAL_MACHINE \ SOFTWARE\ Microsoft \ Windows NT \ CurrentVersion \ Console \ TrueTypeFont;
- в TrueTypeFont находится список шрифтовых компонентов, распознаваемых Командной строчкой;
- запомнить название;
- активировать Командную строчку на администраторских правах;
- открыть «Свойства» («Properties») консоли;
- перейти во вкладку «Font» («Шрифт»);
- отыскать в списке шрифт, который будет использоваться в консоли;
- выбрать его и нажать на «ОК».
С использованием Панели управления
Как вернуть Вин 10 стандартные шрифтовые символы:
- активировать Панель управления;
- отыскать подпункт «Шрифты»;
- подпункт «Параметры шрифта»;
- кликнуть по строчке «Восстановление параметров шрифта по умолчанию»;
- нажать на «ОК».
Важно! Использование возможностей консоли Панель управления позволяет убрать с ПК посторонние символы и оставить исключительно стандартные. Если были случайно удалены или заменены шрифтовые файлы с маркировкой «fon» или «ttf», то восстановление или сброс к ранним настройкам не поможет. Придется извлекать потерянные символы из образа Виндовса или скачивать из интернета. Пользователям необходимо знать, что Win 10 защищен блокировкой при попытке установить сторонние шрифтовые файлы.
Извлечение файлов из образов
Как извлечь стандартные шрифтовые символы из ISO-образа Виндовса:
- создать установочный носитель с ISO текущей редакции Win 10;
- подсоединить носитель к ПК (разместится, например, на диске D);
- активировать утилиту PowerShell на административных правах;
- для копирования компонентов с D написать:
Copy-Item D:\sources\install.wim C:\Distr\;
- когда вместо «wim» отображается «esd», написать:
dism /export-image /SourceImageFile:c:\distr\install.esd /SourceIndex:4 /DestinationImageFile: c:\distr\install.wim /Compress:max /CheckIntegrity;
- для перемещения «install.wim» в подкаталог «Distrwim» написать:
dism /mount-wim /wimfile:c:\Distr\install.wim /index:1 /mountdir:C:\Distr\wim;
- для быстрого копирования компонентов из «Distrwim» в подкаталог «Win Fonts» написать:
Copy-Item -path C:\Distr\wim\Windows\Fonts -Destination C:\Windows -recurse –container –force;
- для отключения WIM написать:
dism /unmount-wim /mountdir:C:\Distr\wim /discard;
- закрыть Powershell;
- перезагрузить ПК.
Важно! Если в момент извлечения файлов утилита DISM сигнализирует об ошибке, будто бы у пользователя нет прав подключать и изменять образ, рекомендуется проверить свойства install.wim. Возможно, активирована опция «Read-Only» (деактивировать).
Если после извлечения шрифтовых данных из образа Вин 10 ошибки с символами на компьютере не пропали, придется воспользоваться возможностями консоли Службы. Пользователю нужно сбросить кэш шрифтов.
Как выполнить очистку Font Cache:
- вызвать инструмент «Выполнить»;
- написать: services.msc;
- откроется окошко «Службы»;
- отыскать в списке «Windows Font Cache Service» или «Служба кэша шрифтов Windows»;
- вызвать для этого сервиса окошко «Свойства»;
- в «Общие» нажать на «Стоп»;
- закрыть служебную консоль;
- активировать Проводник;
- в поисковике написать: C:\Windows\ServiceProfiles\LocalService\AppData\Local\FontCache;
- в последнем подпункте под названием «Font Cache» отыскать файлы формата «DAT» и каждый удалить;
- перейти в папку под названием «C:\ Windows \ System 32»;
- найти и убрать компонент «FNTCACHE.dat»;
- перезапустить ПК.
Готовые архивы со стандартными шрифтами
Если слетели шрифтовые компоненты Вин 10, а у пользователя нет готового ISO-образа, можно скачать каталог со стандартными символами для ПК с другого ноутбука или из интернета. Для отладки Win 10 разрешается воспользоваться файлами из готового архива, такими как «OrigFonts-win10-1803.zip».
Как пользоваться готовым архивом:
- скачать каталог для своей версии Вин 10;
- распаковать файлы;
- выполнить копирование шрифтовых компонентов в подкаталог «C:\Windows\Fonts»;
- перезагрузить ноутбук.
Важно! Для отладки символов рекомендуется скачать «win10-default-fonts-reg.zip». В этом сборнике есть «fonts.reg» со всеми нужными шрифтами для «Fonts» из виндовского реестра «Current Version \ Fonts». В «FontSubstitutes.reg» этого архива содержатся настройки ассоциаций для «Current Version \ Font Substitutes».
Как выполнить установку шрифта с использованием сторонней утилиты:
- отыскать в интернете нужную программу (например, Font Massive Pack, FonTemp, Fast Font Preview);
- скачать утилиту на ПК;
- из предложенного списка выбрать понравившийся шрифт;
- установить его средствами утилиты.
Бесплатные менеджеры шрифтов помогают искать нужные символы в интернете и добавлять их на ПК (например, утилита FontNet Explorer). Правда, Виндовс, по мере загрузки сторонних приложений, часто засоряется новыми шрифтами. Очистить ОС от лишних символов поможет утилита FontFrenzy. Приложение NexusFont позволяет воспользоваться данными без загрузки файлов в ОС.
В этой статье мы узнаем как восстановить настройки шрифта по умолчанию для вашей учетной записи пользователя в Windows 10. Это позволит вам быстро восстановить видимость скрытых шрифтов.
Windows 10 поставляется со шрифтами TrueType и шрифтами OpenType, установленными «из коробки». Они имеют расширения файлов TTF или OTF и поддерживают масштабирование. OpenType — более современный формат, который может поддерживать любой сценарий написания, имеет расширенные типографские функции «макета», которые предписывают позиционирование и замену визуализированных глифов.
Начиная со сборки 17083, в Windows 10 имеется специальный раздел с настройками шрифтов, который можно найти в разделе «Персонализация».
В настройках шрифтов представлен краткий предварительный просмотр каждого семейства шрифтов. В предварительном просмотре используются различные интересные строки, выбранные в соответствии с основными языками, для которых разработано каждое семейство шрифтов, а также ваши собственные языковые настройки. И если в шрифт встроены дополнительные возможности, то предварительный просмотр продемонстрирует это.
Чтобы скрыть шрифт на основе ваших языковых настроек в Windows 10, выполните следующие действия.
Перейдите в Панель управления — > Оформление и персонализация — > Шрифты.
Слева нажмите на ссылку Параметры шрифта.
На следующей странице нажмите на кнопку «Восстановить настройки шрифта по умолчанию».
Это откроет все скрытые шрифты, а так же сбросит все настройки шрифтов в Windows 10.
То же действие можно выполнить с помощью настройки реестра.
Использование настройки реестра
Чтобы восстановить настройки по умолчанию для шрифтов в Windows 10, скачайте и примените следующую настройку реестра:
Скачать файл реестра:
- restore_default_font_settings 445 Kb
Важно!
Если вы не видите ссылки на скачивания, то отключите Ads Block или другой блокировщик рекламы в вашем браузере.









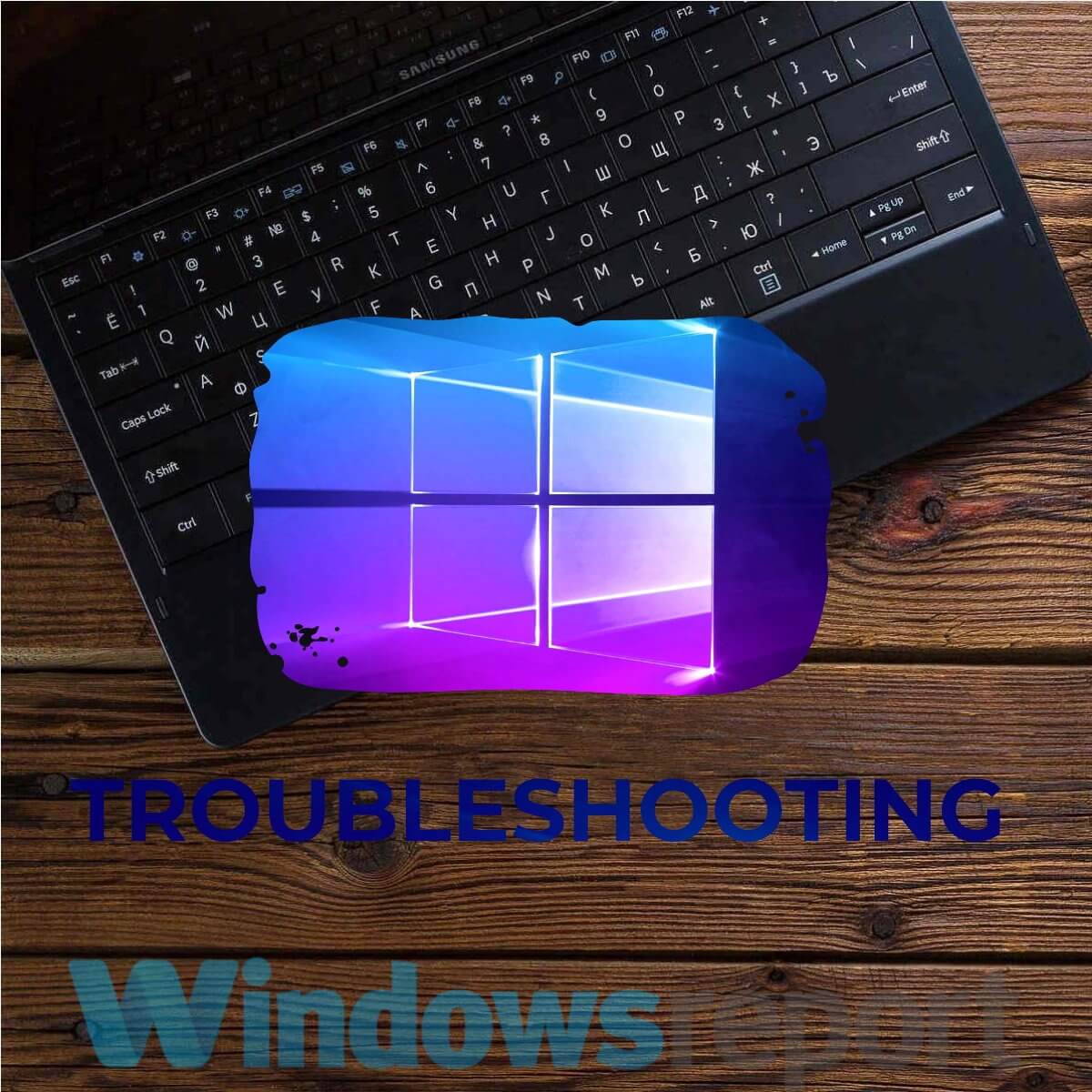
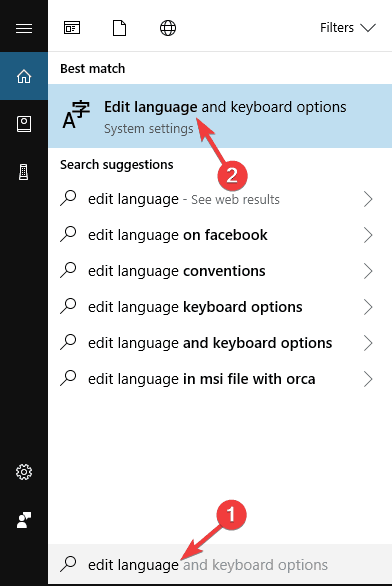
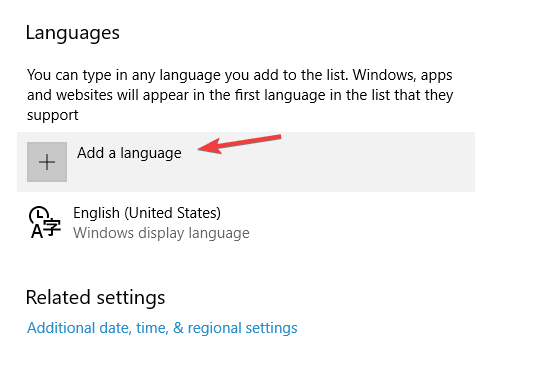

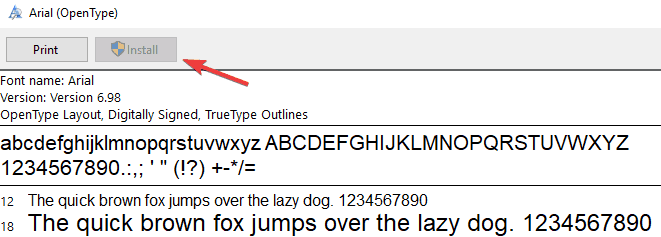

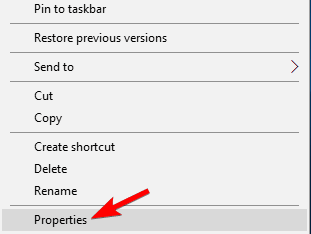
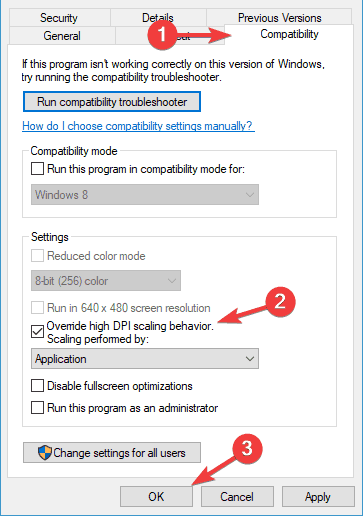

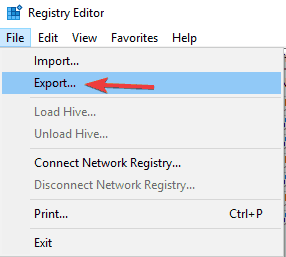 Set Export range as All and enter the desired file name. Choose a save location and click on Save.
Set Export range as All and enter the desired file name. Choose a save location and click on Save.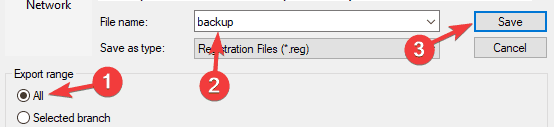 After doing that, you’ll have a backup of your registry. If anything goes wrong after making the changes, simply run the exported file to restore your registry to the original state.
After doing that, you’ll have a backup of your registry. If anything goes wrong after making the changes, simply run the exported file to restore your registry to the original state.