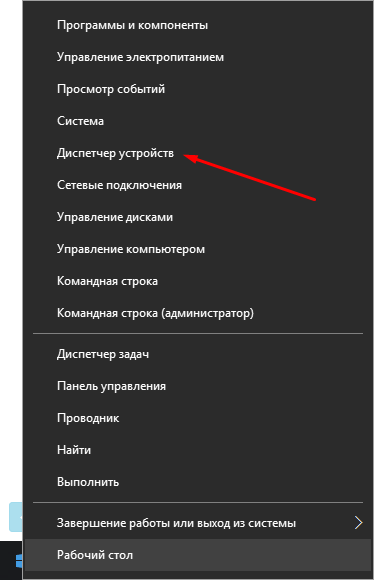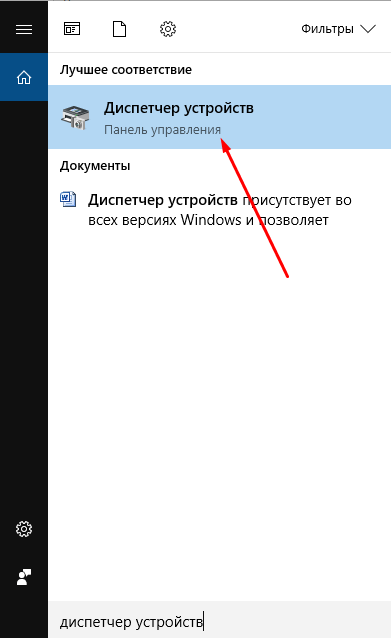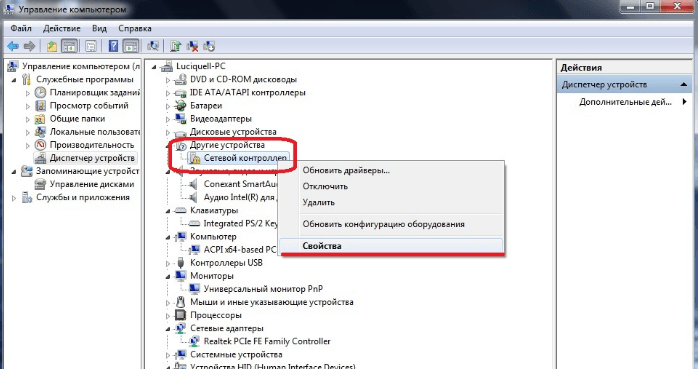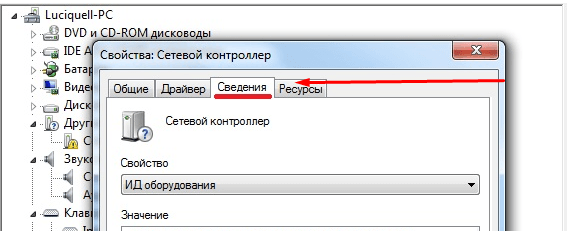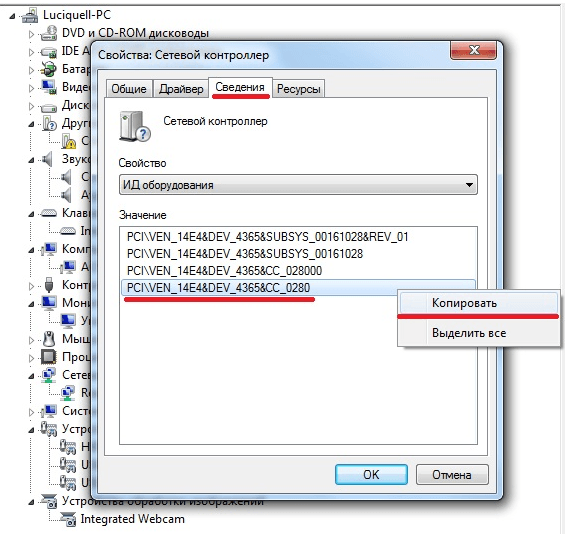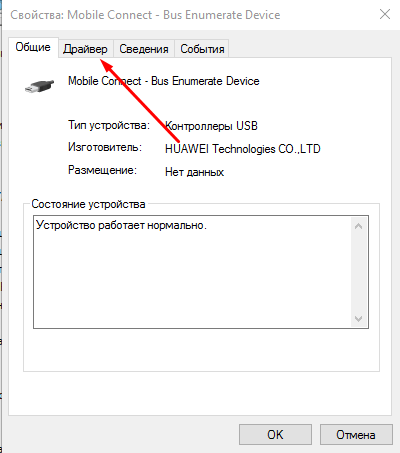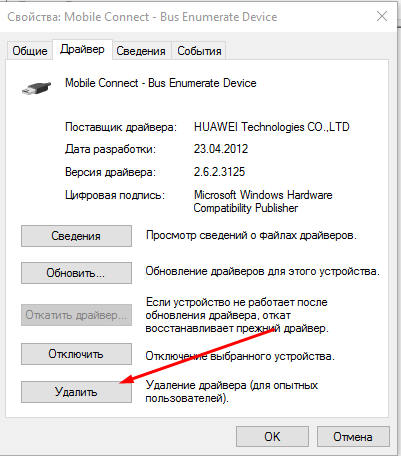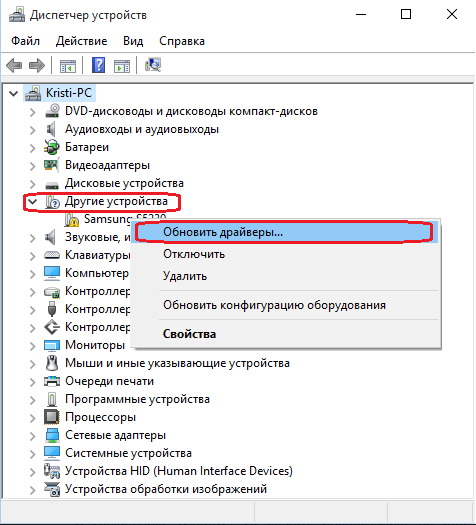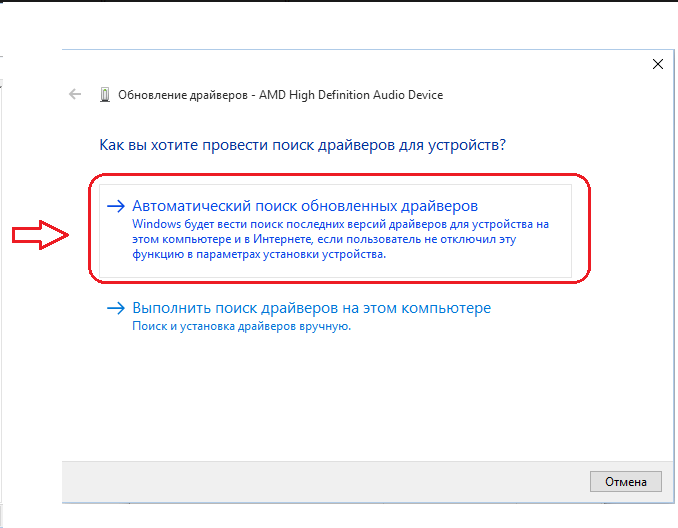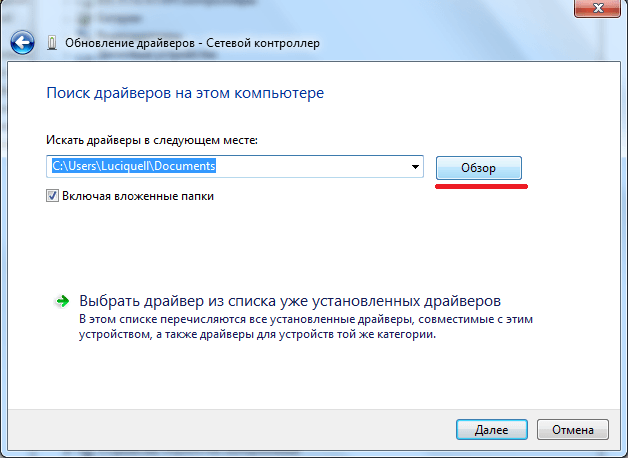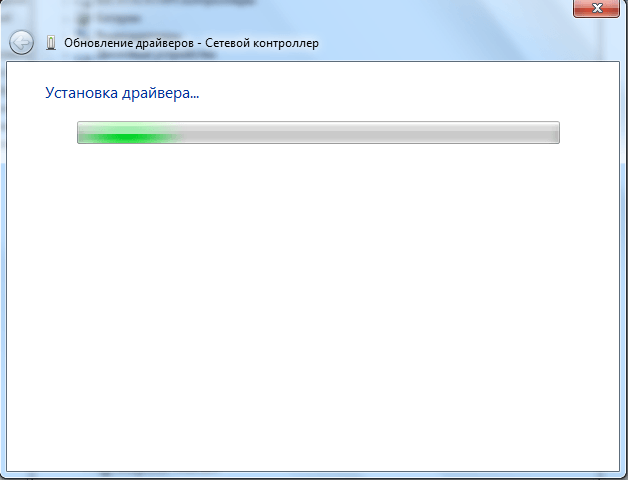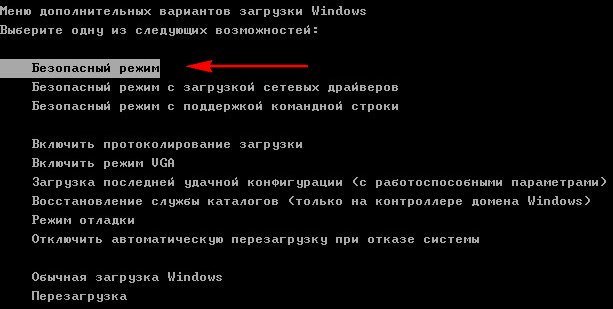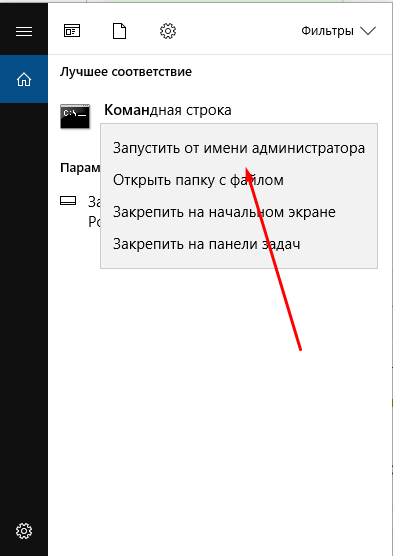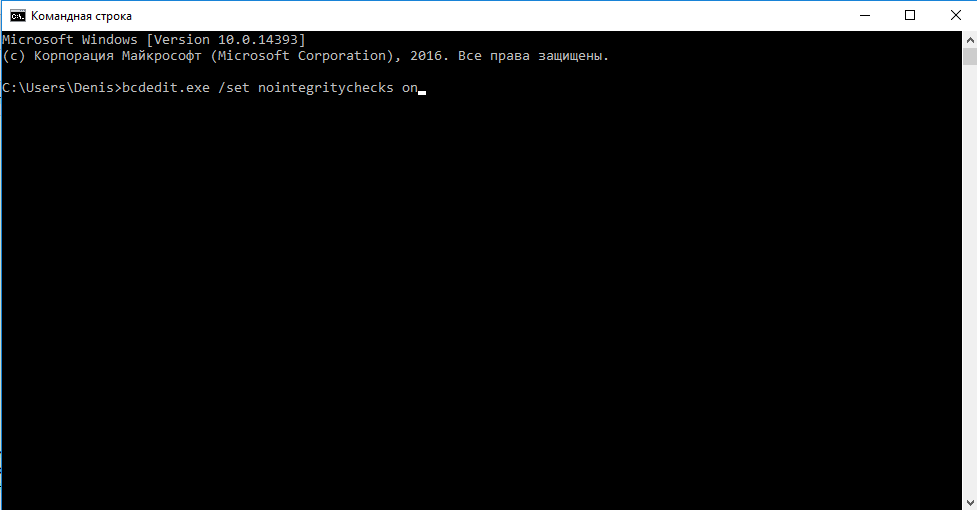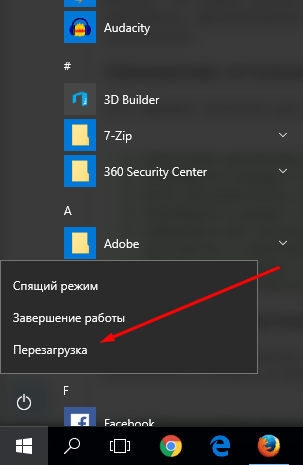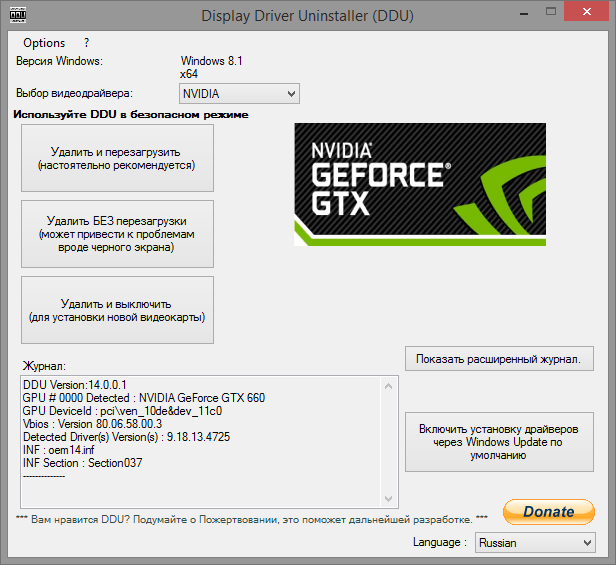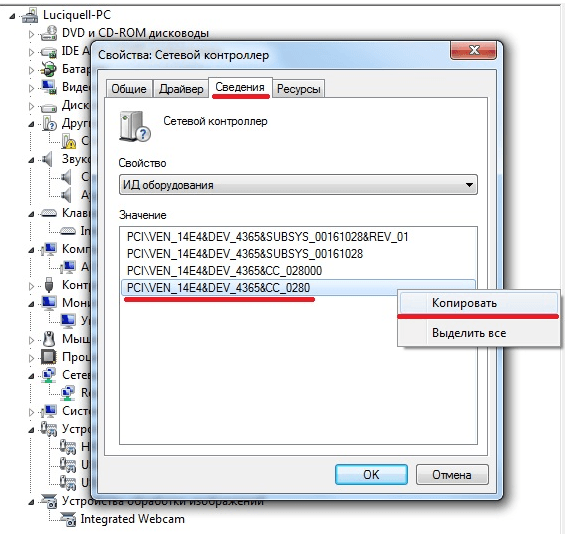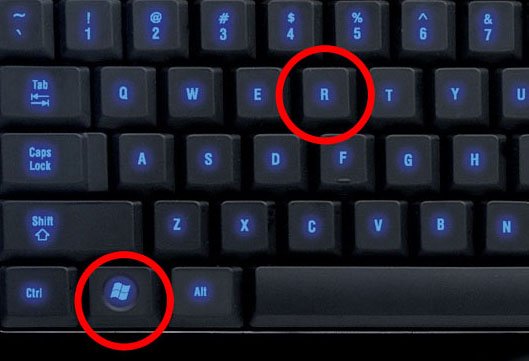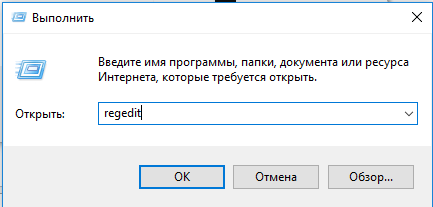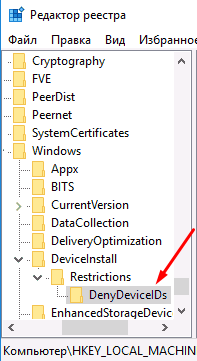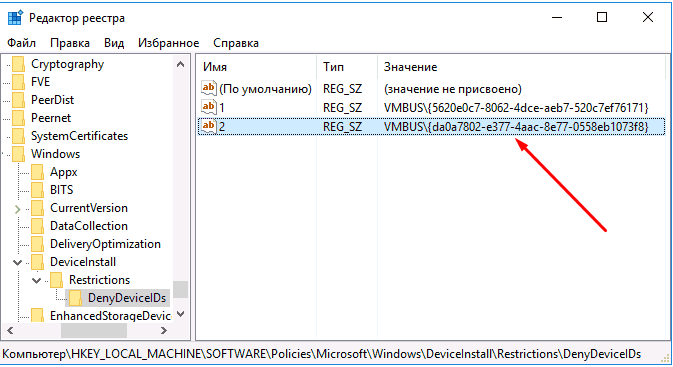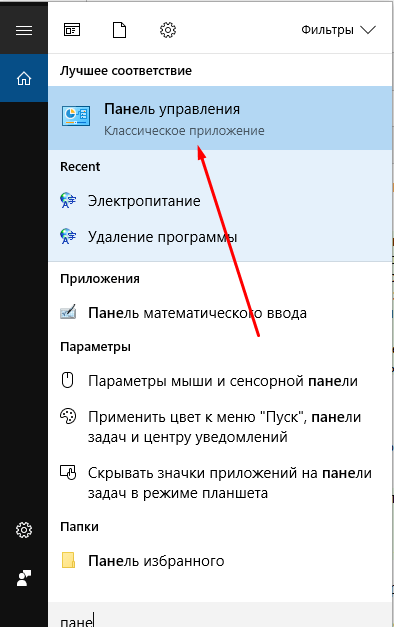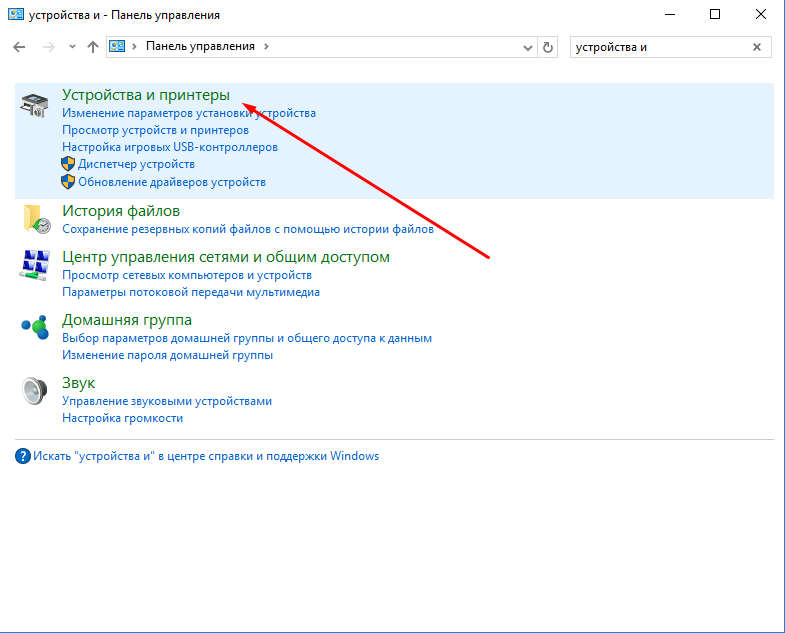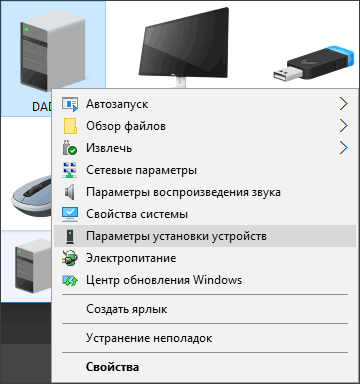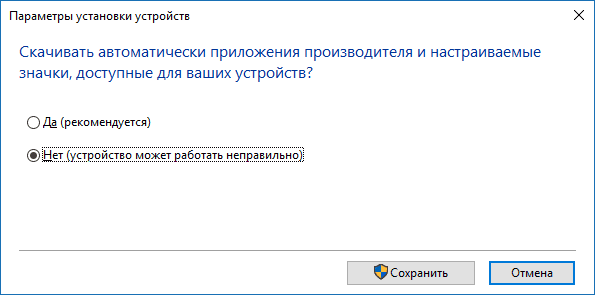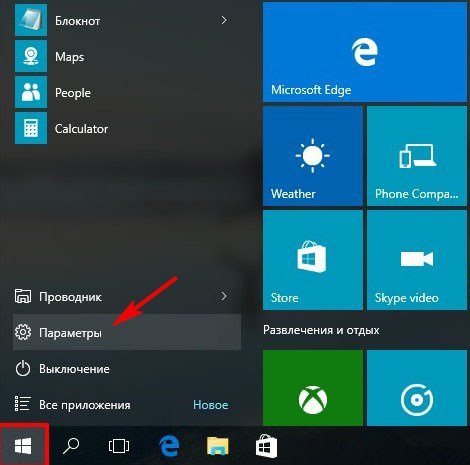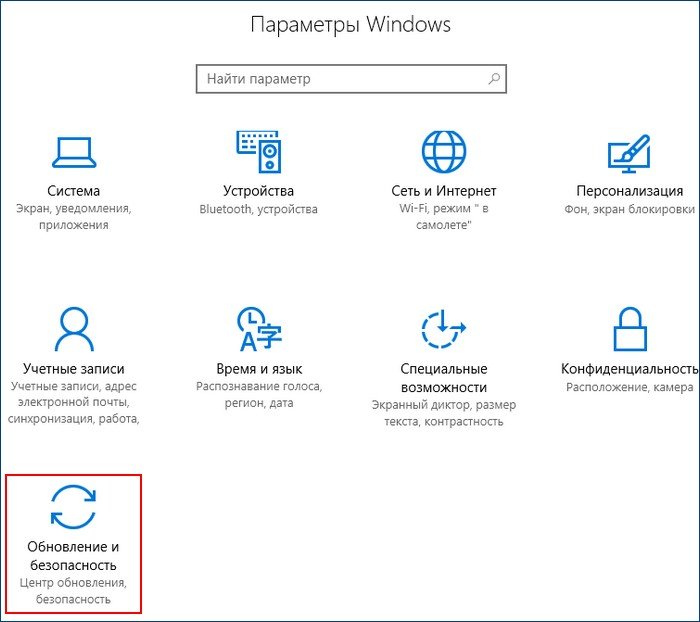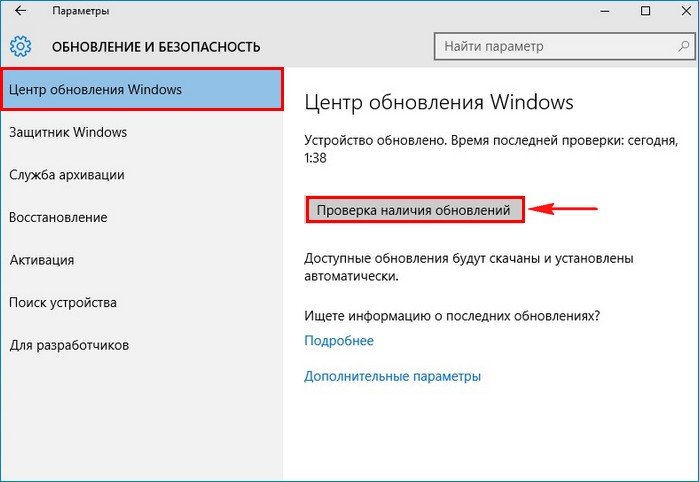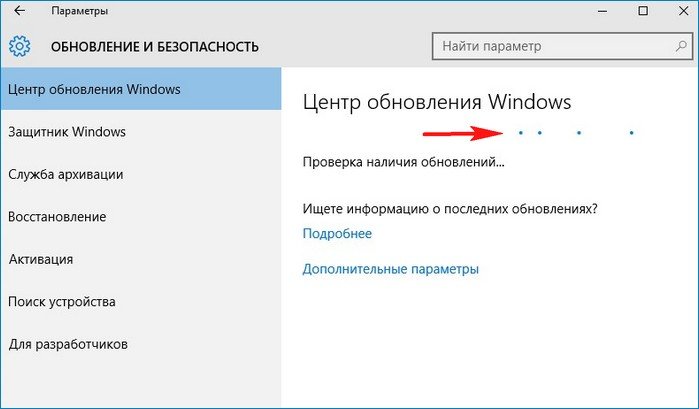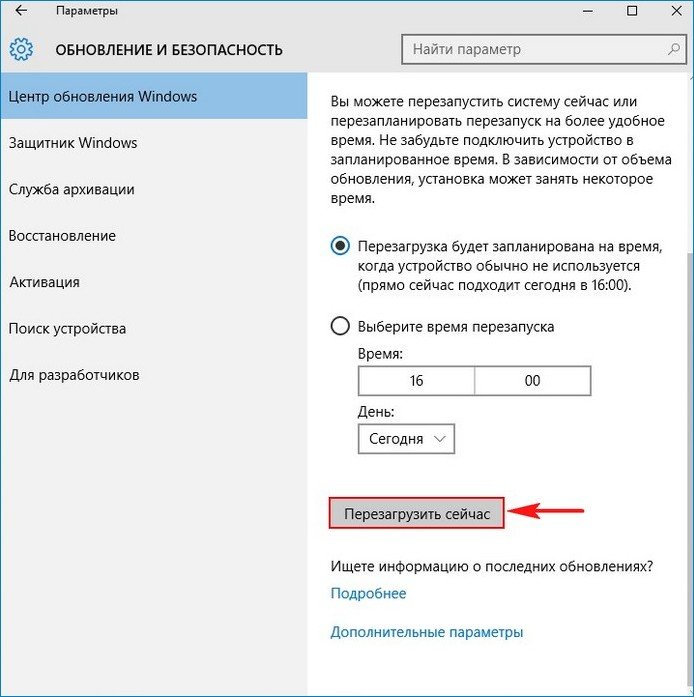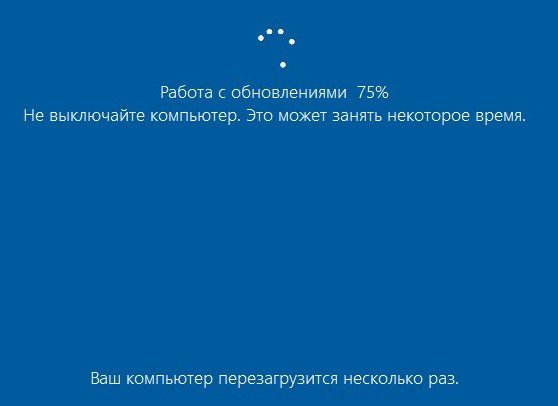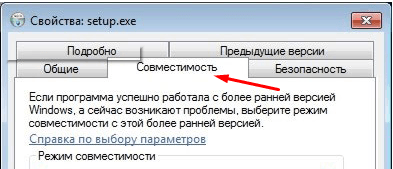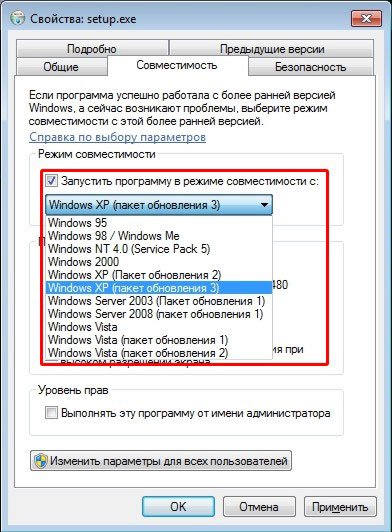Примечание: Лучший и безопасный способ получения обновлений драйверов в Windows всегда клиентский компонент Центра обновления Windows. Если у вас возникли проблемы с клиентский компонент Центра обновления Windows, вы можете увидеть, может ли любая из ссылок на сайте Update Windows помочь вам в первую очередь.
Перед началом работы
Обновления драйверов для Windows, а также многих устройств, таких как сетевые адаптеры, мониторы, принтеры и видеоадаптеры, автоматически скачиваются и устанавливаются через клиентский компонент Центра обновления Windows. Вероятно, у вас уже установлены самые последние версии драйверов, но если вы хотите вручную обновить или переустановить драйвер, выполните следующие действия.

Обновление драйвера устройства
-
В поле поиска на панели задач введите диспетчер устройств, а затем выберите диспетчер устройств .
-
Выберите категорию, чтобы просмотреть имена устройств, а затем щелкните правой кнопкой мыши (или нажмите и удерживайте) устройство, которое требуется обновить.
-
Выберите пункт Автоматический поиск обновленных драйверов.
-
Выберите Обновить драйвер.
-
Если Windows не найдет новый драйвер, можно попытаться его найти на веб-сайте изготовителя устройства и выполнить соответствующие инструкции.
Повторная установка драйвера устройства
-
В поле поиска на панели задач введите диспетчер устройств, а затем выберите диспетчер устройств .
-
Щелкните правой кнопкой мыши (или нажмите и удерживайте) имя устройства, а затем выберите » Удалить».
-
Перезапустите компьютер.
-
Windows попытается переустановить драйвер.
Дополнительная справка
Если вы не видите рабочий стол и вместо этого видите синий, черный или пустой экран, см. раздел » Устранение ошибок синего экрана» или «Устранение ошибок черного или пустого экрана».
Проверка на Windows обновлений
Нужна дополнительная помощь?
Нужны дополнительные параметры?
Изучите преимущества подписки, просмотрите учебные курсы, узнайте, как защитить свое устройство и т. д.
В сообществах можно задавать вопросы и отвечать на них, отправлять отзывы и консультироваться с экспертами разных профилей.
Драйверами называют служебные программы, которые играют роль посредников между комплектующими компьютера и операционной системой. Одно из значений слова «drive» в английском языке — «править» (управлять). То есть драйверы — это управляющие программы для внутренних и внешних устройств в составе ПК. Чтобы программно-аппаратный комплекс работал исправно, драйверы должны время от времени обновляться.
В самых ранних версиях Windows пользователям зачастую приходилось самим находить и устанавливать подобный софт. Windows 10, равно как и её последние предшественницы, имеет встроенный механизм поиска и инсталляции подобного ПО, причем по умолчанию процесс полностью автоматизирован и не требует вмешательства пользователя. Однако в некоторых случаях оно всё же необходимо — например, при ошибках в системе обновления или когда нужно выбрать конкретную версию драйвера.
В Windows 10 есть стандартный набор драйверов для большинства устройств. Например, если мы приобретаем новую видеокарту, система при подключении к интернету сама подберет для нее управляющее ПО, и адаптер будет работать.
Проблема в том, что стандартные драйверы Microsoft отличаются от тех, что предлагают производители конкретных устройств. Управляющая программа способна расширять функционал устройства, а её урезанная версия, которая как раз обычно и устанавливается в Windows по умолчанию, лишает пользователя дополнительных опций. Скажем, в случае с той же видеокартой не будут работать некоторые 3D-функции, а для игровой мыши не получится настроить кнопки по своему усмотрению.
Вообще, причин для того, чтобы изменить режим установки драйверов в Windows 10, немало. Ниже мы объясним, как это сделать, приведем примеры программ для поиска драйверов и управляющего софта и расскажем о типичных ошибках, которые с ним связаны. Сразу хотим предупредить, что без нужды обновлять драйверы и вмешиваться в работу центра обновлений не стоит: нет смысла улучшать то, что и так работает хорошо. Исключением, пожалуй, является драйвер для видеокарты: для ее высокой производительности управляющее ПО следует обновлять сразу, как только появится новая версия.
Система Windows Update в «десятке» наряду с компонентами ОС обновляет ещё и драйверы, в том числе для редких устройств. Инсталляция происходит в фоновом режиме, однако, если автоматическое обновление по тем или иным причинам отключено, запустить поиск новых драйверов можно и вручную. Этот способ — самый простой: он не требует дополнительного ПО, система всё делает сама. Воспользоваться встроенным инструментом несложно:
- Нажимаем «Пуск» и заходим во «Все параметры». Также в раздел можно перейти через панель уведомлений.
- Открываем «Обновление и безопасность».
- Из списка в левой части экрана выбираем пункт «Центр обновления Windows» и справа нажимаем «Проверка наличия обновлений».
Было бы желание, а обновления всегда найдутся
Когда процесс завершится, компьютер нужно будет перезагрузить. Перечень установленных управляющих программ можно будет проверить через журнал обновлений ОС Windows в разделе «Обновления драйверов».
Ручное обновление с помощью диспетчера устройств
«Диспетчер устройств» — один из встроенных инструментов Windows, который содержит сведения об аппаратной части ПК и позволяет настраивать каждое устройство в отдельности: включать, отключать, регулировать, а также менять драйверы — обновлять их или, наоборот, откатывать до более ранней версии. Последовательность действий:
- Нажимаем «Пуск» или Win+X и открываем «Диспетчер устройств».
- Находим в списке компонентов интересующее нас устройство, выделяем его и щелкаем ПКМ. В контекстном меню выбираем «Обновить драйвер».
Диспетчер устройств Windows 10
- Система предложит два варианта установки апдейта: непосредственно с ПК, если на диске уже есть заготовленный файл, или из интернета. Функция автоматического поиска в сети не идеальна, но для распространённых устройств она подойдёт. Если мы всё же хотим найти драйвер на самом компьютере, нужно нажать соответствующую кнопку, затем «Обзор» и указать путь к файлу, если он нам известен. Если же местонахождение файла мы не знаем или вообще не уверены, что он есть на диске, нажимаем «Выбрать драйвер из списка доступных…».
- Появится окно с перечнем имеющихся на компьютере драйверов для выбранного устройства, если таковые имеются. Чтобы отсеять неподходящие, необходимо выбрать опцию «Только совместимые…» Выбрав подходящий драйвер из списка, нажимаем «Далее». Система установит его, после чего компьютер следует перезагрузить. Если проблема с устройством не исчезнет, и на диске имеется альтернативный драйвер, стоит попытаться инсталлировать и его.
Как обновить драйвера через сайт производителя
Если найти нужный драйвер средствами Windows 10 не удалось или переустановка не решила проблемы, стоит скачать ПО непосредственно с веб-сайта производителя устройства. Этот способ особенно актуален для старых либо редких девайсов, а также офисной периферии — принтеров, сканеров, факсов, МФУ. Если драйвер на компьютере уже установлен, то узнать его версию можно через «Диспетчер устройств», а затем скачать другую с сайта производителя.
Загружаем и устанавливаем, ничего сложного
Когда драйвер требуется для одного из модулей материнской платы (например, оперативной памяти или звуковой карты), то можно зайти на сайт производителя самой платы и найти комплект драйверов там. Аналогичным образом стоит поступить владельцам ноутбуков: стандартный набор драйверов для каждой модели всегда доступен на портале производителя.
Автоматическое обновление драйверов через сторонние программы
Некоторые полагают, что утилиты, способные искать и устанавливать драйверы в автоматическом режиме, идеальны для неопытных пользователей. На самом деле это не так: подобный софт становится полезным инструментом только для тех, кто понимает, что делает.
Многие программы обновляют драйверы не по отдельности, а все разом, причём даже для тех устройств, которые работают нормально. В худшем случае это приводит к сбоям, поэтому программы необходимо настраивать со знанием дела. Так или иначе, примеры качественного стороннего ПО мы приведем. См. также: лучшие программы для обновления драйверов Windows 10.
DriverPack Solution
Пожалуй, лучший драйверпак
Один из наиболее удобных и распространённых инструментов (более 40 млн. скачиваний). DriverPack Solution бесплатен и способен обновлять драйверы как через интернет, так и офлайн. Все, что нужно — скачать программу с сайта производителя и запустить ее.
Driver Booster
Решение от I0bit
Ещё один пример хорошего софта. Driver Booster русифицирована и определяет актуальность всех драйверов. Правда, встроенная база не столь обширна, как в предыдущем случае.
Driver Genius
Тоже хороший вариант
Эта программа умеет не только обновлять, но и при необходимости просто удалять выбранные драйверы. База данных огромна и почти вдвое превосходит ту, что встроена в DriverPack Solution, хотя в остальном эти два инструмента похожи. Недостаток Driver Genius в том, что функция обновления доступна лишь в полной (платной) версии.
Распространенные проблемы с драйверами и способы их решения
Иногда при обновлении драйверов Windows 10 сообщает об ошибке. Обычно это случается при автоматической установке. Поскольку новые версии управляющих программ система получает в числе прочих обновлений, поначалу будет непонятно, какой именно драйвер переустановить не получилось. Чтобы выяснить это, открываем «Центр обновления» (как это сделать, см. выше) и далее — «Журнал обновлений». В списке находим пункт с пометкой «Не удалось установить». Это и есть искомый драйвер. Причин, по которым могут возникать сбои, много, но самые распространённые мы рассмотрим.
Ошибка драйвера видеокарты Nvidia
Панель Geforce Nvidia
Данный сбой возникает при заражении ПК вирусом, неполадках жёсткого диска или самого видеоадаптера, а также при конфликте с другими драйверами. Чаще всего помогает удаление старой и установка новой версии ПО вручную. Для удаления лучше всего использовать утилиту Driver Fusion. Алгоритм действий:
- Скачав и установив программу, запускаем ее.
- В разделе «Драйверы» выбираем «NVIDIA» и нажимаем «Анализировать».
- Утилита находит все следы программы в системе, после чего нажимаем кнопку «Удалить». Подтверждаем изменения, ждём окончания процесса и перезагружаем ПК.
- Открываем «Диспетчер устройств» и в разделе «Видеоадаптеры» запускаем автоматическое обновление драйвера согласно инструкции в начале статьи. В случае неудачи прибегаем к альтернативным способам установки, также описанным выше.
Если проблему решить так и не удалось, велика вероятность, что винчестер или видеокарта неисправны. Тогда вам следует обратиться в сервисный центр.
Ошибка драйвера USB-flash-накопителя
И они могут давать сбои
Иногда после обновления Windows ПК перестает распознавать подключенную флешку. Для начала проверить необходимо её саму. Если другой компьютер читает её, стоит попробовать обновить драйвер через «Диспетчер устройств» (для этого в списке необходимо найти «Флеш-накопитель» и нажать «Обновить драйвер»).
В случае неудачи следует откатить драйвер до предыдущей версии. Для этого в «Диспетчере устройств» вместо «Обновить» выбираем в контекстном меню «Свойства», переходим во вкладку «Драйвер», нажимаем «Откатить» и перезагружаем компьютер. Если проблема не исчезнет или появится новая — «Сбой запроса дескриптора», — целесообразно стереть драйвер флеш-накопителя и вручную установить новый.
Ошибка драйвера видеокарты AMD
С драйверами AMD такие проблемы редко случаются
Распространённая ошибка графических адаптеров AMD — «Видеодрайвер перестал отвечать и был остановлен». Часто сбой удается устранить с помощью отката, удаления или обновления драйвера в диспетчере задач (реже помогает откат или удаление-переустановка). Заходим в диспетчер, находим устройство AMD, выбираем его и жмем «Обновить драйвер».
Ошибка драйвера звуковой карты Windows 10
Обновлять драйвера звука тоже иногда нужно
Да, такая отладка тоже может помочь
Иногда пользователи Windows 10 сталкиваются со снижением интенсивности или полным исчезновением звука в системе. Распространённая причина — сбой универсального аудиодрайвера. Но прежде чем предпринимать какие-либо действия, стоит запустить автоматическую проверку. Щелкаем ПКМ по значку динамика в трее и выбираем опцию «Обнаружить неполадки со звуком». Возможно, мастеру диагностики удастся решить задачу самостоятельно. Если нет, стоит откатить или заново установить соответствующий драйвер звука.
Заключение
К сожалению, возможных проблем с драйверами в Windows 10 гораздо больше, чем можно было бы описать в одной обзорной статье. Поскольку сбои управляющего ПО серьёзны и способны вызвать критические ошибки системы, мы рекомендуем обращаться в службу компьютерной помощи, если самостоятельно устранить неполадку не удается.
Загрузка …
Post Views: 14 501
- Список устройств и драйверов
- Место хранения файлов драйверов
- Как обновить драйвер?
- Как установить драйвера?
Драйверы — важная часть операционной системы. В процессе использования Windows часто возникает необходимость узнать, какие из них установлены в ОС, и определить их версии. Для этого есть разные способы. Рассмотрим некоторые из них, а также разберем основные методы обновления и установки драйверов.
Список устройств и драйверов
Среди стандартных утилит Windows есть программа Диспетчер устройств. В ней можно просмотреть список доступных комплектующих и узнать версии их драйверов. Запустить приложение можно несколькими способами:
1. Кликнуть ПКМ по кнопке Пуск и выбрать пункт Диспетчер устройств в появившемся контекстном меню.
2. Найти программу в строке поиска на панели задач.
3. Щелкнуть правой кнопкой по значку Этот компьютер, выбрать пункт Управление и открыть Диспетчер устройств в левой колонке появившегося окна.
4. Запустить программу Выполнить с помощью сочетания клавиш Win и R, ввести команду devmgmt.msc и нажать Enter.
Все устройства в списке рассортированы по категориям. Чтобы открыть более подробные сведения о компоненте, кликните по нему ПКМ и нажмите на пункт Свойства.
В окне со свойствами информация рассортирована по вкладкам. В разделе Драйвер доступны сведения о ПО. Среди них версия, цифровая подпись и поставщик издания. В этой вкладке также можно удалить или отключить устройство при помощи соответствующих кнопок.
Место хранения файлов драйверов
В Windows есть несколько папок, в которых находятся файлы установленных драйверов. Большинство из них хранятся в директории «drivers» по пути C: \Windows\System32. Некоторые также могут находиться в C: \Windows\System32\DriverStore\FileRepository.
Как обновить драйвер?
Обновить драйвер в Windows можно в автоматическом режиме при помощи встроенных инструментов. Для этого нужно:
1. Запустить Диспетчер устройств любым удобным способом.
2. Найти нужное устройство, щелкнуть по нему правой кнопкой и нажать на строку Обновить драйвер.
3. В открывшемся окне выбрать параметр Автоматический поиск. Если есть загруженные файлы драйвера, можно выбрать пункт Найти драйверы и указать путь к ним. Если нет, следует выбрать первый вариант.
4. По окончанию процесса обновления закрыть окно и перезагрузить компьютер.
Этот способ — наиболее простой метод обновления драйверов в Windows.
Как установить драйвера?
Если устройство работает некорректно, скорее всего, драйвер на него отсутствует в системе. В таком случае нужно установить его актуальную версию. Обычно, если в ОС не драйвера от производителя, его функции выполняют стандартные компоненты от Microsoft. Они могут отображаться в Диспетчере устройств как Базовый видеоадаптер, Стандартный видеоадаптер и т. д. Рассмотрим три основных способа инсталляции драйвера в Windows.
1 способ — с CD/DVD-дисков
В комплекте с новыми комплектующими ПК обычно присутствуют компакт-диски с ПО, необходимым для работы девайса. Если на вашем компьютере есть дисковод или вы имеете внешний привод, работающий через USB, то можете инсталлировать драйверы с этих носителей.
2 способ — с сайта производителя
На сайтах производителей компьютерного железа можно получить последние версии драйверов. Для этого нужно найти свою модель устройства, выбрать издание для используемой ОС и скачать файл. После этого следует установить ПО и перезапустить компьютер. Найти драйверы также можно при помощи поиска в Интернете.
3 способ — с помощью специальных утилит
В Интернете доступно множество программ, которые позволяют найти, скачать и установить необходимые драйвера автоматически. Самые популярные из них — DriverHub, Snappy Driver Installer, IObit Driver Booster и прочие.
На чтение 9 мин Просмотров 3к.
Максим aka WisH
Высшее образование по специальности «Информационные системы». Опыт работы системным администратором — 5 лет.
Задать вопрос
У большинства людей сейчас установлена Windows 10. Хорошая операционная система, которая сама устанавливает драйвера, а также имеет набор встроенных программ на все случаи жизни. С установкой программ знакомы все, а вот что делать в случае, когда начинает барахлить какое-то устройство из-за проблем с драйверами, знают немногие. Сегодня поговорим о том, как обновить драйвера Виндовс 10 и для чего это может потребоваться.
Содержание
- Как определить оборудование на примере сетевой карты
- Через диспетчер устройств
- С помощью командной строки
- Способы обновить драйвера в Windows 10
- Используя диспетчер устройств
- Центр обновлений
- Вручную с официального сайта устройства
- С сайта производителя ноутбука
- Альтернативные программы
- Возможные проблемы
- Откуда не надо скачивать драйвер
- Откат установки
- Не работает интернет после обновления
Как определить оборудование на примере сетевой карты
Драйвера на десятке скачиваются автоматически почти для всех типов оборудования. Иногда возникают проблемы с новыми видами устройств или с теми девайсами, что имеют дополнительные функции. Также устройство может вообще не определятся компьютером, но и работать оно тогда не будет.
Для того, чтобы скачать подходящий драйвер, сначала потребуется узнать точно — для какого оборудования вы собираетесь его использовать. Если написать в интернете «скачать драйвер для сетевой карты», то выдаст много вариантов. В лучшем случае попадется какой-то универсальный драйвер, а в худшем установите вообще неподходящую утилиту.
Перед загрузкой драйвера узнайте полное и точное название девайса, чтобы не ошибиться.
Сетевые драйвера разные, для каждой модели аппаратного обеспечения. Есть много производителей сетевых карт: Intel, Realtek, Broadcom и несколько других. При установке на интеловскую карту драйверов от реалтека, в лучшем случае не будет ничего работать, а в худшем же можно испортить сам девайс. Так что выберите один из способов, приведенных ниже и узнайте точные данные вашей карты.
Через диспетчер устройств
10 винда позволяет узнать нужные данные несколькими способами. Простым способом является использование диспетчера устройств. Нажмите на пуск и наберите в нижней строке «Диспетчер устройств», откройте найденную программу. Перед вами появится список устройств, которые установлены на ПК или ноутбуке. Здесь ищите сетевую карту или любое другое устройство.
Ищите устройство в разделе «Сетевые карты» или в неизвестных устройствах, если компьютер вообще не смог определить принадлежность платы. Общее название посмотрите в списке, а для более подробной информации нажмите на плату правой кнопкой мыши и из выпадающего списка выберите «Свойства».
В появившемся окне выберите вкладку «Сведения», в строке свойство выберите «ИД оборудования». Интересующая нас информация находится в первой строчке, по ней точно определяется плата и то, какие драйвера для неё подходят. Для Wi-Fi адаптера схема такая же, только называться будет по другому и находиться может в другом подразделе.
В нижней строке выберите «Строгое имя узла драйвера», ищите цифры, совпадающие с теми, что были в ИД. Сочетание найденных букв и цифр и определит полностью название карты и требуемый драйвер.
С помощью командной строки
С помощью командной строки посмотреть будет еще проще. Запустите командную строку от имени администратора любым из способов: через параметры или же через поиск и контекстное меню. В открывшемся окне введите команду ipconfig /all и смотрите на результат. Нужные данные ищите в строке «Описание (Description)».
Способы обновить драйвера в Windows 10
Теперь поговорим про сами способы обновления драйверов. Есть несколько способов найти и установить нужные утилиты. Некоторые из них предполагают использование встроенных в систему программ. Используйте эти способы только в том случае, если устройство до этого работало хорошо, просто теперь требуется скачать новую версию драйвера.
Если установленный системой драйвер не работает или работает некорректно, то не используйте системные способы переустановки драйверов.
Используя диспетчер устройств
Зайдите в диспетчер устройств и нажмите правой кнопкой мыши по своей сетевой карте или любому другому устройству. Из выпадающего меню выберите «Обновить драйвер». Откроется мастер обновления, в котором потребуется подтвердить свое желание поиска драйверов. Подождите некоторое время, пока система проверит наличие новых версий. После этого вам сообщат, прошло обновление или нет.
Центр обновлений
Этот способ подходит для первоначальной установки драйверов и для их обновления. Пройдите по следующему маршруту: Пуск > Параметры > Обновление и безопасность > Центр обновления Windows, и нажмите кнопку Проверка наличия обновлений. Дождитесь окончания процедуры, после этого установятся все драйверы и обновления.
Вручную с официального сайта устройства
Если драйвера, установленные системой не работали или работали со сбоями, то не стоит использовать центр обновления или диспетчер. В случае сбоев это приведет к тому, что система снова скачает не подходящую утилиту, а это снова приведет к проблемам. Лучше заняться самостоятельным поиском подходящих драйверов. Как определить нужное название сетевой карты мы говорили раньше, такие же способы подходят и для других устройств.
Ищите официальный сайт производителя своего устройства. Там ищите список загрузок или же список произведенных устройств. Обычно достаточно ввести в строку поиска название своего девайса, чтобы найти ссылку на него. Загружайте драйвер, а потом устанавливаете его на компьютер, запуская установочный файл с правами администратора.
С сайта производителя ноутбука
Если у вас ноутбук, то часто нет смысла ходить по сайтам производителя оборудования. На сайте производителя ноутбука лежат или последние версии нужный драйверов для каждого девайса или один большой установочный файл, в котором скомпонованы все утилиты. Заходите на сайт своего ноутбука, например MSI, вводите там название ноутбука или ищите его в произведенных продуктах.
Далее заходите внутрь описания ноутбука и ищите там раздел «Драйвера», «Программы» или «Загрузки». Рекомендуется устанавливать драйвера отсюда, даже если на них написано, что они произведены для семерки или восьмерки. Часто они работают все равно лучше стандартных загружаемых системой файлов.
Альтернативные программы
Есть несколько программ, которые сами определяют то, какие устройства установлены и ищут официальные драйвера для них. Большая часть из них работает нормально, хотя и требует времени на полную проверку системы и загрузку драйверов. Если хотите обновить все и сразу, то скачивайте DriverPack Solution. На сайте нажмите сверху «Для системных администраторов» и загрузите одну из версий. Для разового использования загружайте онлайн версию.
Запустите скачанную программу с правами администратора. Подождите пока пройдет предварительная оценка системы, а затем переключитесь в режим эксперта. Обычно за это отвечает небольшая строчка внизу или сбоку от экрана. Перейдите в раздел программ и снимите галки с тех приложений, которые не хотите устанавливать. В драйверах тоже можно отметить только то, что требуется обновить.
Возможные проблемы
Иногда при установке возникают проблемы и сбои. Это значит, что драйвер был загружен не с официального сайта или была скачана версия, неподходящая для вашей системы или устройства. В этом случае потребуется откатить установку или же установить новый, правильный драйвер. Откат производится стандартными средствами, после него потребуется еще раз проверить, что был загружен правильный драйвер.
Откуда не надо скачивать драйвер
Ни при каких условиях не стоит загружать драйвера с разных сайтов «сборников программ». Они могли просто нахватать разных версий программ и утилит из неизвестных источников. В лучшем случае окажется, что загрузили устаревшую версию драйвера, а в худшем поймаете вирус, да еще и программа окажется неподходящей.
Используйте только официальные источники.
Откат установки
Перейдите в диспетчер устройств. Дважды щелкните по тому устройству, для которого был установлен драйвер или нажмите на него правой кнопкой мыши и выберите «Свойства». В открывшемся окне перейдите на вкладку «Драйвер». Выберите «Откатить», подтвердите действие и дождитесь окончания процедуры. Теперь у вас установлена прошлая версия утилиты.
Не работает интернет после обновления
После установки новых драйверов иногда возникают проблемы с подключением к интернету. Частая причина этого — установка не тех драйверов, когда сетевая карта или беспроводной адаптер не могут подключиться к сети вообще. В этом случае откатите драйвера, а потом установите новые. Чуть реже при установке драйверов происходит сброс настроек, в этом случае потребуется снова провести настройку интернета на компьютере.
Это все способы обновления драйверов, подходящие для Виндовс 10. Сама система с каждым днем все лучше учится искать и устанавливать драйвера, так что если с ними возникают проблемы, лучше найти нестандартные средства. Используйте официальные сайты производителей и загружайте утилиты оттуда. Главное, не перепутайте модель своего девайса.
Драйверы необходимы для всех устройств и компонентов, подключённых к компьютеру, так как обеспечивают стабильную и корректную работу компьютера. Со временем разработчики выпускают новые версии драйверов с исправлением ранее допущенных ошибок, поэтому рекомендуется периодически проверять наличие обновлений для уже установленных драйверов.
Работа с драйверами в Windows 10
Установить или обновить драйверы Windows 10 можно как с помощью сторонних программ, так и стандартными методами, уже вшитыми в систему. Для второго варианта не требуется особых усилий и знаний. Все действия с драйверами будут производиться в диспетчере устройств, к которому можно перейти, кликнув правой клавишей мыши по меню «Пуск» и выбрав приложение «Диспетчер устройств».
В меню «Пуск» выбираем пункт «Диспетчер устройств»
Также к нему можно перейти из поисковой строки Windows, открыв приложение, предложенное в результате поиска.
Открываем найденную в меню «Поиск» программу «Диспетчер устройств»
Подготовка к установке и обновлению
Существует два способа установки и обновления: вручную и автоматический. Если вы выберете второй вариант, то компьютер сам найдёт все необходимые драйверы и установит их, но ему понадобится стабильный доступ в интернет. Также этот вариант не всегда работает, так как компьютер часто не справляется с поиском драйверов, но попробовать стоит.
Установка вручную требует самостоятельно найти, скачать и установить драйверы. Искать их рекомендуется на сайтах производителей устройств, ориентируясь по названию, уникальному номеру и версии драйверов. Просмотреть уникальный номер можно через диспетчер:
- Перейдя к диспетчеру устройств, найдите устройство или компонент, для которого вам нужны драйверы, и разверните его свойства.
Открываем свойства устройства, щёлкнув правой кнопкой мыши по нужному устройству
- В открывшемся окне перейдите на вкладку «Сведения».
Переходим к вкладке «Сведения» в открывшемся окне
- В блоке «Свойства» установите параметр «ИД оборудования» и скопируйте найденные цифры, которые являются уникальным номером устройства. Используя их, вы можете определить, что это за устройство, перейдя на сайты разработчиков в интернете, и там же скачать нужные драйверы, ориентируясь на ID.
Копируем «ИД оборудования», после чего ищем его в интернете
Установка и обновление драйвера
Установка новых драйверов производится поверх старых, поэтому обновление и установка драйверов — одно и то же. Если вы обновляете или устанавливаете драйверы из-за того, что устройство перестало работать, то сначала стоит удалить старую версию драйвера, чтобы ошибка с него не передалась на новый:
- Раскройте «Свойства» оборудования и выберите страницу «Драйвер».
Переходим в вкладку «Драйвер»
- Нажмите кнопку «Удалить» и подождите, пока компьютер закончит процесс очистки.
Кликаем по кнопке «Удалить»
- Вернувшись к главному списку диспетчера, откройте контекстное меню для устройства и выберите пункт «Обновить драйверы».
Выбираем функцию «Обновить драйвер»
- Выберите один из способов обновления. Начинать лучше с автоматического, и только если он не сработает, перейти к обновлению вручную. В случае автоматической проверки от вас потребуется только подтверждение установки найденных драйверов.
Выбираем ручной или автоматический способ обновления
- При использовании установки вручную укажите путь до драйверов, скачанных вами заранее в одну из папок жёсткого диска.
Указываем путь до драйвера
- После успешного поиска драйверов дождитесь окончания процедуры и перезапустите компьютер, чтобы внесённые изменения вступили в силу.
Дожидаемся, пока драйвер будет установлен
Видео: установка и обновление драйверов
Отключение проверки подписей
Каждый драйвер имеет свой сертификат, который подтверждает его подлинность. Если система заподозрит, что у устанавливаемого драйвера нет подписи, то она запретит работу с ним. Чаще всего подписей нет у неофициальных драйверов, то есть скачанных не с официального сайта разработчика устройства. Но бывают случаи, когда сертификат драйвера не обнаружен в списке лицензионных по другой причине. Учтите, что установка неофициальных драйверов может привести к некорректной работе устройства.
Чтобы обойти запрет на установку неподписанных драйверов, выполните следующие действия:
- Перезагрузите компьютер, и как только появятся первые признаки загрузки, нажмите несколько раз клавишу F8 на клавиатуре, чтобы перейти к специальному меню выбора режима. В появившемся списке с помощью стрелочек и клавиши Enter активируйте безопасный режим работы.
Выбираем безопасный режим включения в «Меню допонительных вариантов загрузки Windows»
- Подождите, пока система загрузится в безопасном режиме, и откройте командную строку, используя права администратора.
Запускаем командную строку от имени администратора
- Используйте команду bcdedit.exe /set nointegritychecks X, где X — on, чтобы деактивировать проверку, и off, чтобы активировать проверку снова, если такая потребность когда-нибудь появится.
Выполняем команду bcdedit.exe /set nointegritychecks on
- Перезапустите компьютер, чтобы он включился в обычном пережиме, и перейдите к установке неподписанных драйверов.
Перезагружаем компьютер после всех изменений
Видео: как отключить проверку подписи драйверов в Windows 10
Работа с драйверами через сторонние приложения
Существует множество приложений, позволяющих выполнить поиск и установку драйверов в автоматическом режиме. Например, можно использовать приложение Driver Booster, которое распространяется бесплатно, поддерживает русский язык и имеет понятный интерфейс. Открыв программу и подождав, пока она просканирует компьютер, вы получите список драйверов, которые можно обновить. Выберите те, которые вы хотели бы установить, и дождитесь, пока Driver Booster не закончит обновление.
Устанавливаем драйверы через Driver Booster
Некоторые компании, чаще всего крупные, выпускают собственные приложения, разработанные для установки фирменных драйверов. Такие приложения узконаправленны, что помогает им с большей вероятностью найти нужный драйвер и установить его. Например, Display Driver Uninstaller — официальное приложение для работы с видеокартами от компании NVidia и AMD, распространяется на их же сайте бесплатно.
Устанавливаем драйверы через Display Driver Uninstaller
Деактивация автоматического обновления
По умолчанию Windows самостоятельно ищет драйверы и их новые версии для встроенных и некоторых сторонних компонентов, но известно, что не всегда новая версия драйверов лучше старой: иногда обновления приносят больше вреда, чем пользы. Поэтому за обновлением драйверов необходимо следить вручную, а автоматическую проверку стоит деактивировать.
Отключение обновления для одного или нескольких устройств
- Если вы не хотите получать обновления только для одного или нескольких устройств, то придётся закрывать доступ для каждого из них отдельно. Запустив диспетчер устройств, разверните свойства желаемого компонента, в раскрывшемся окне откройте вкладку «Сведения» и скопируйте уникальный номер, выбрав строку «ИД оборудования».
Копируем ID устройства в окне свойств устройства
- Используйте комбинацию клавиш Win+R, чтобы запустить программу быстрого доступа «Выполнить».
Зажимаем комбинацию клавиш Win+R, чтобы вызвать команду «Выполнить»
- Используйте команду regedit для попадания в реестр.
Выполняем команду regedit, нажимаем ОК
- Пройдите в HKEY_LOCAL_MACHINE\ SOFTWARE\ Policies\ Microsoft\ Windows\ DeviceInstall\ Restrictions\ DenyDeviceIDs. Если на каком-то этапе вы поймёте, что какой-то раздел отсутствует, то создайте его вручную, чтобы, в конце концов, вы перешли по приведённому выше пути к папке DenyDeviceIDs.
Переходим по пути HKEY_LOCAL_MACHINE\ SOFTWARE\ Policies\ Microsoft\ Windows\ DeviceInstall\ Restrictions\ DenyDeviceIDs
- В последней папке DenyDeviceIDs создайте отдельный начальный параметр каждому устройству, драйверы для которого не должны устанавливаться автоматически. Называйте создаваемые элементы цифрами, начиная с единицы, а в их значениях указывайте скопированные ранее ИД оборудования.
- После окончания процесса закройте реестр. Обновления больше не будут устанавливаться на внесённые в чёрный список устройства.
Создаём строковые параметры со значениями в виде ID оборудования
Отключение обновления сразу для всех устройств
Если вы хотите, чтобы ни одно из устройств не получало новых версий драйверов без вашего ведома, то пройдите следующие шаги:
- Запустите панель управления через поисковую строку Windows.
Открываем «Панель управления» через поиск Windows
- Выберите раздел «Устройства и принтеры».
Открываем раздел «Устройства и принтеры» в «Панели управления»
- Отыщите в открывшемся списке свой компьютер и, кликнув по нему правой клавишей мыши, откройте страницу «Параметры установки устройств».
Открываем страницу «Параметры установки устройств»
- В развернувшемся окошке с настройками параметров выберите значение «Нет» и сохраните внесённые изменения. Теперь центр обновлений больше не будет искать драйверы для устройств.
На вопрос, нужно ли устанавливать обновления, выбираем «Нет»
Видео: отключение автоматических обновлений
Решение проблем с установкой драйверов
Если драйверы не ставятся на видеокарту или любое другое устройство, выдавая ошибку, то нужно сделать следующее:
- убедитесь, что устанавливаемые вами драйверы поддерживаются устройством. Возможно, оно уже устарело и не тянет драйверы, предоставленные разработчиком. Внимательно почитайте, для каких моделей и версий предназначены драйверы;
- извлеките и вставьте устройство заново. Желательно вернуть его в другой порт, если такая возможность есть;
- перезагрузите компьютер: возможно, это перезапустит сломанные процессы и разрешит конфликт;
- установите на Windows все доступные обновления, если версия системы не соответствует последней доступной — драйверы могут не работать из-за этого;
- смените метод установки драйверов (автоматический, ручной и через сторонние программы);
- удалите старый драйвер перед тем, как приступать к установке нового;
- если вы пытаетесь установить драйвер из формата .exe, то запустите его в режиме совместимости.
Если ни одно из представленных выше решений не помогло решить проблему, обратитесь в техническую поддержку компании-производителя устройства, подробно перечислив способы, которые не помогли устранить проблему.
Обновление системы
Одна из возможных причин проблем при установке драйверов — необновлённая система. Чтобы установить последние версии обновлений для Windows, пройдите следующие шаги:
- Раскройте параметры компьютера, используя системную поисковую строку или меню «Пуск».
Открываем параметры компьютера в меню «Пуск»
- Выберите раздел «Обновления и безопасность».
Открываем раздел «Обновления и безопасность»
- Находясь в подпункте «Центр обновлений», кликните по кнопке «Проверить наличие обновлений».
В «Центре обновления Windows» кликаем по кнопке «Проверить наличие обновлений»
- Дождитесь завершения процесса проверки. Обеспечьте стабильный интернет компьютеру на протяжении всей процедуры.
Дожидаемся, пока система найдёт и скачает обновления
- Начните перезагрузку компьютера.
Начинаем перезагружать компьютер, чтобы обновления установились
- Дождитесь, пока компьютер установит драйверы и наладит их. Готово, теперь можно приступать к работе.
Дожидаемся, пока обновления Windows будут установлены
Установка в режиме совместимости
- Если вы устанавливаете драйверы с файла в формате .exe, то разверните свойства файла и выберите страницу «Совместимость».
В «Свойствах» файла перейдите к вкладке «Совместимость»
- Активируйте функцию «Запускать программу в режиме совместимости» и попробуйте разные варианты из предложенных систем. Возможно, режим совместимости с одной из версий поможет вам установить драйверы.
Проверяем, совместимость с какой системой поможет установить драйверы
Что делать, если появляется ошибка 28
Ошибка с кодом 28 появляется, когда для некоторых устройств не установлены драйверы. Установите их, чтобы избавиться от ошибки. Также возможно, что уже установленные драйверы слетели или устарели. В этом случае обновите или переустановите их, предварительно удалив старую версию. Как всё это сделать, описано в предыдущих пунктах этой статьи.
Не забывайте устанавливать и обновлять драйверы, чтобы все устройства и компоненты компьютера работали стабильно. Работать с драйверами можно как стандартными средствами Windows, так и с помощью сторонних программ. Помните, что не всегда новые версии драйверов будут положительно сказываться на работе устройства, бывают случаи, хоть и очень редко, когда обновления вызывают отрицательный эффект.
- Распечатать
Оцените статью:
- 5
- 4
- 3
- 2
- 1
(7 голосов, среднее: 4.4 из 5)
Поделитесь с друзьями!