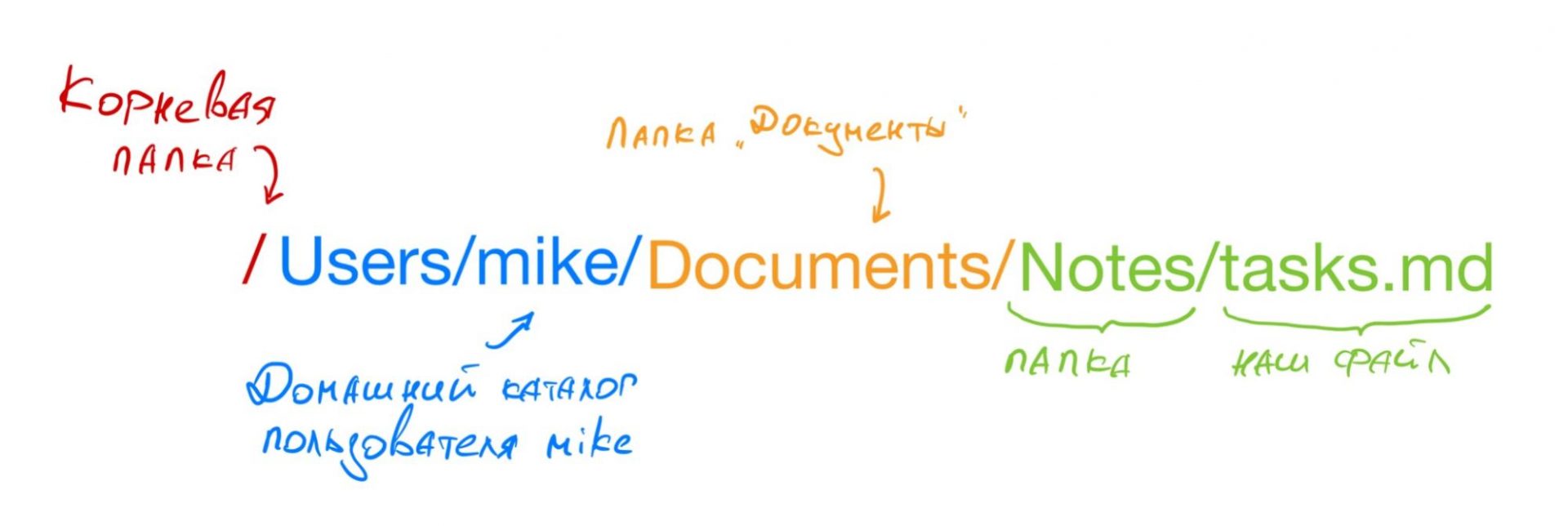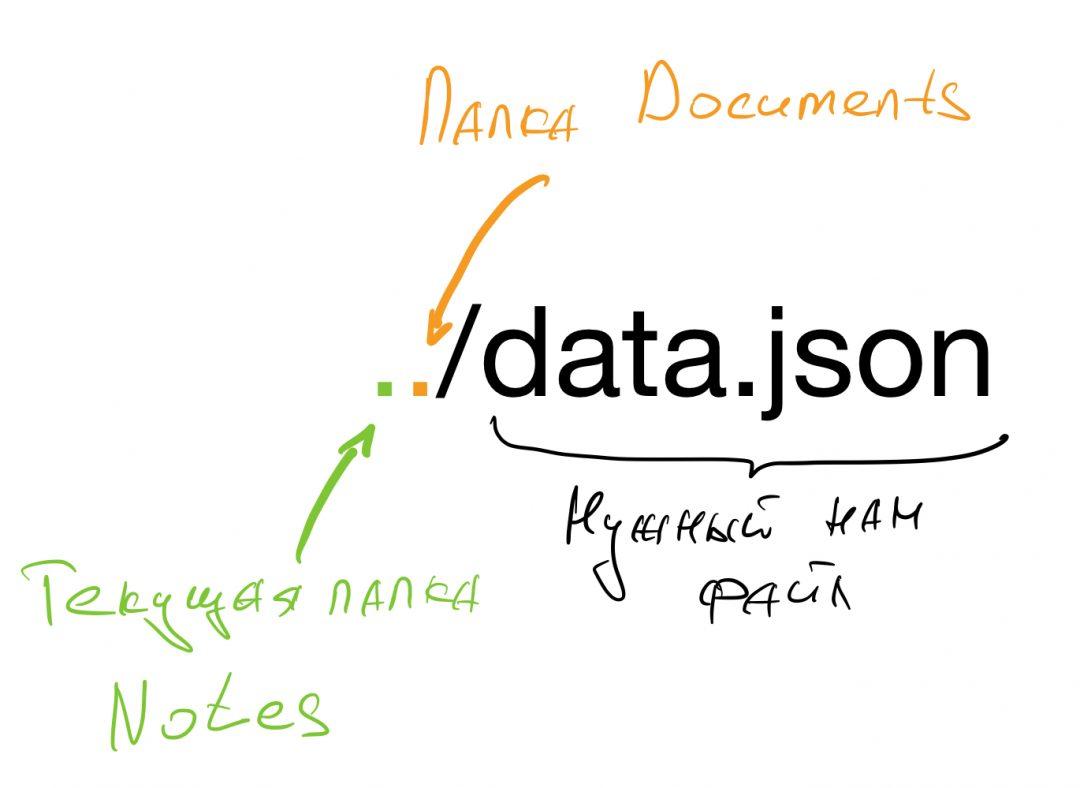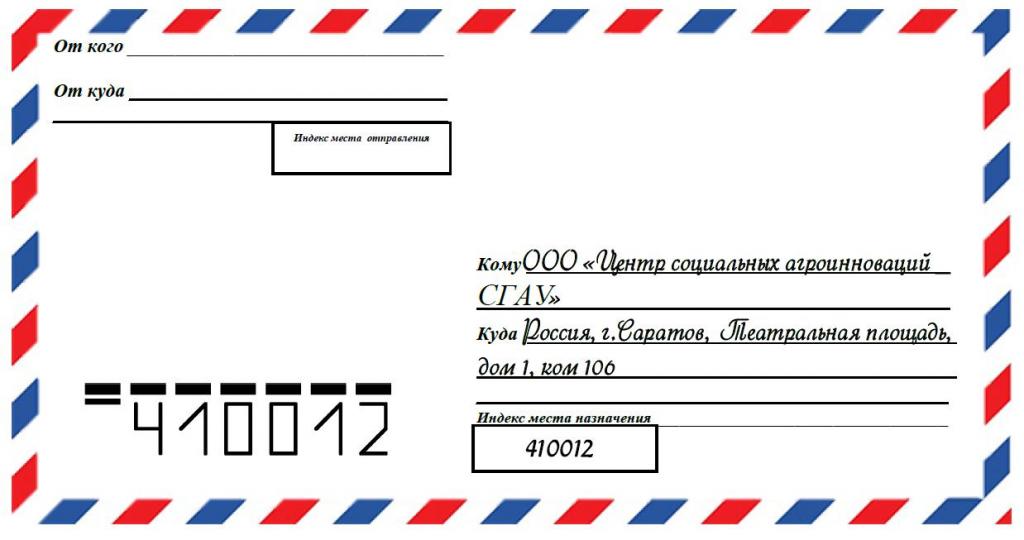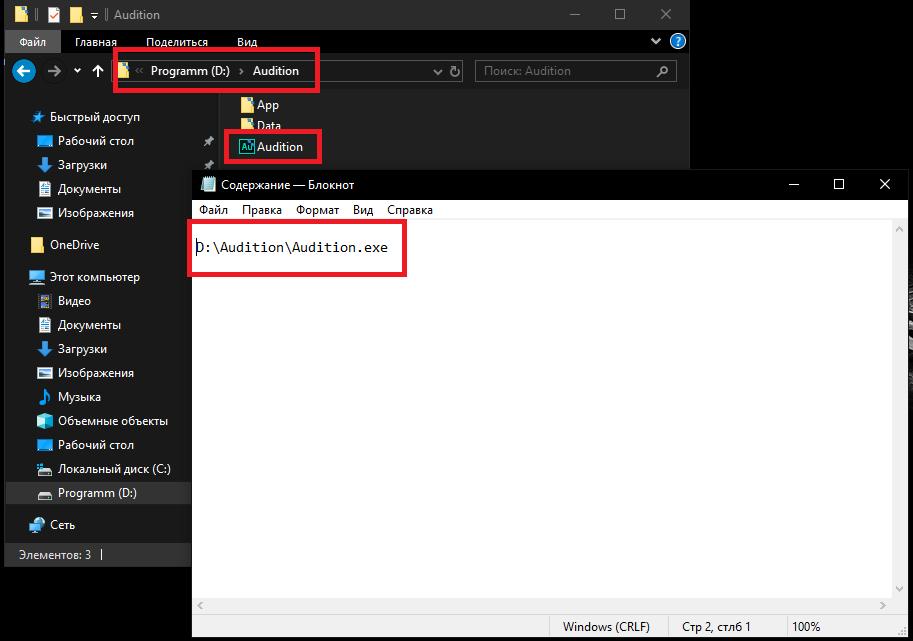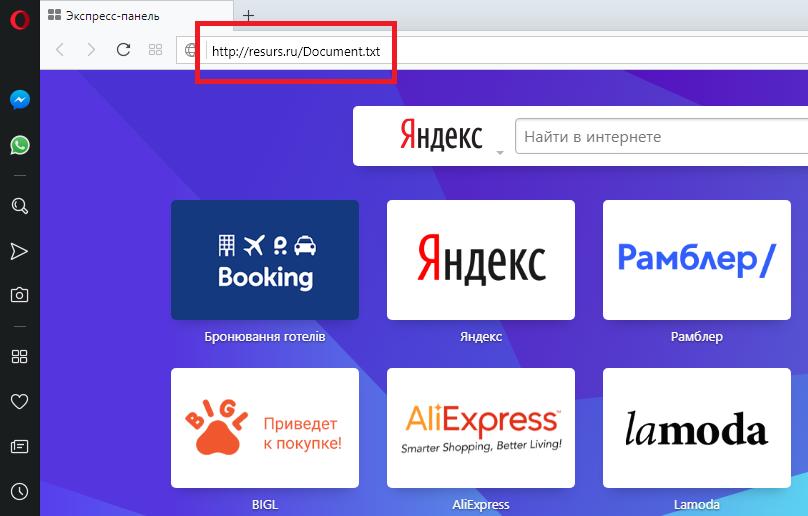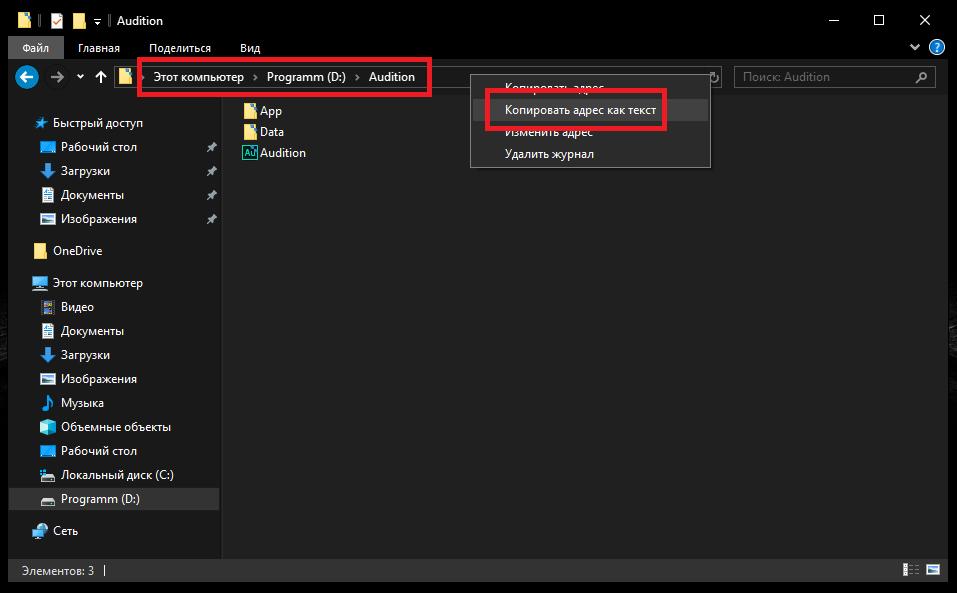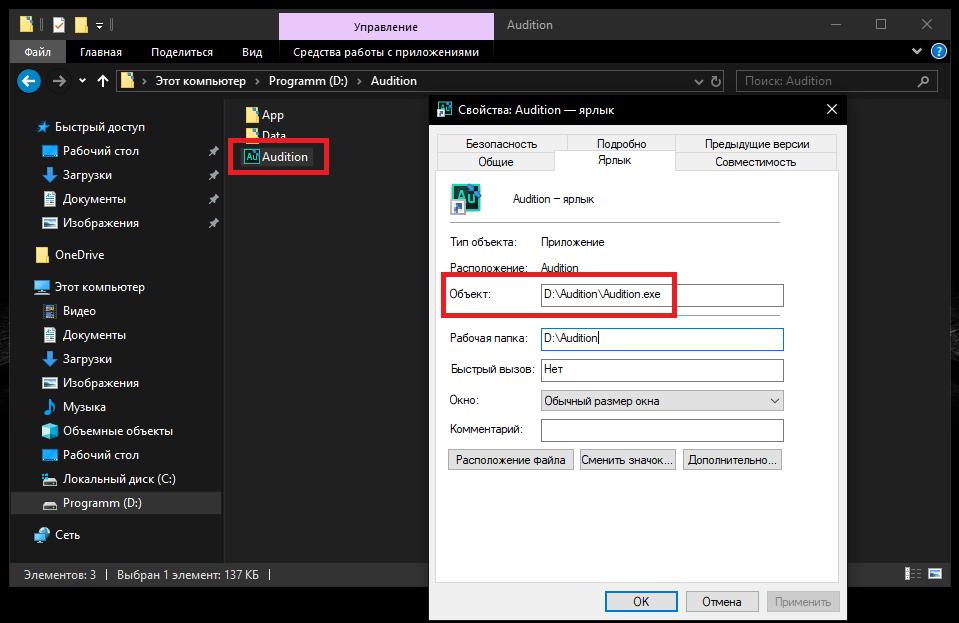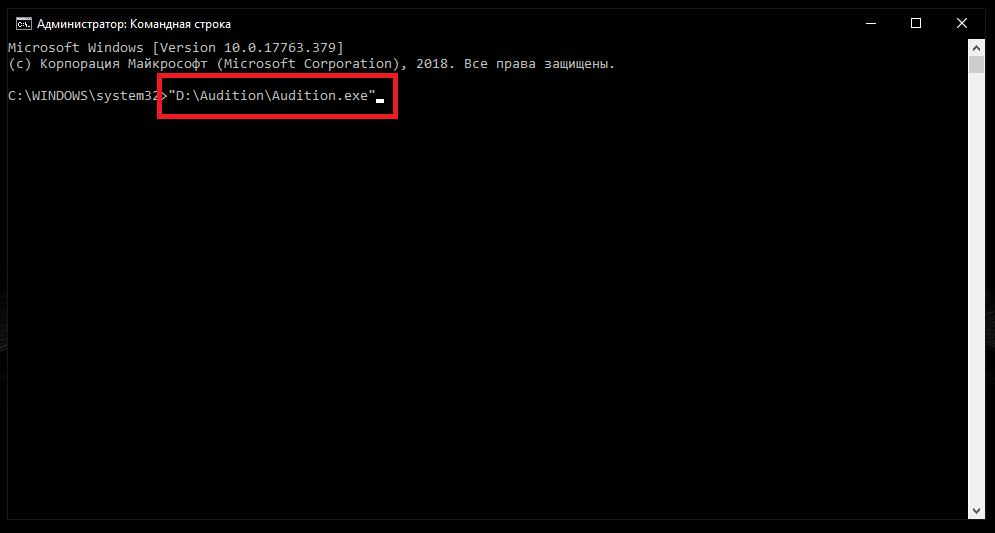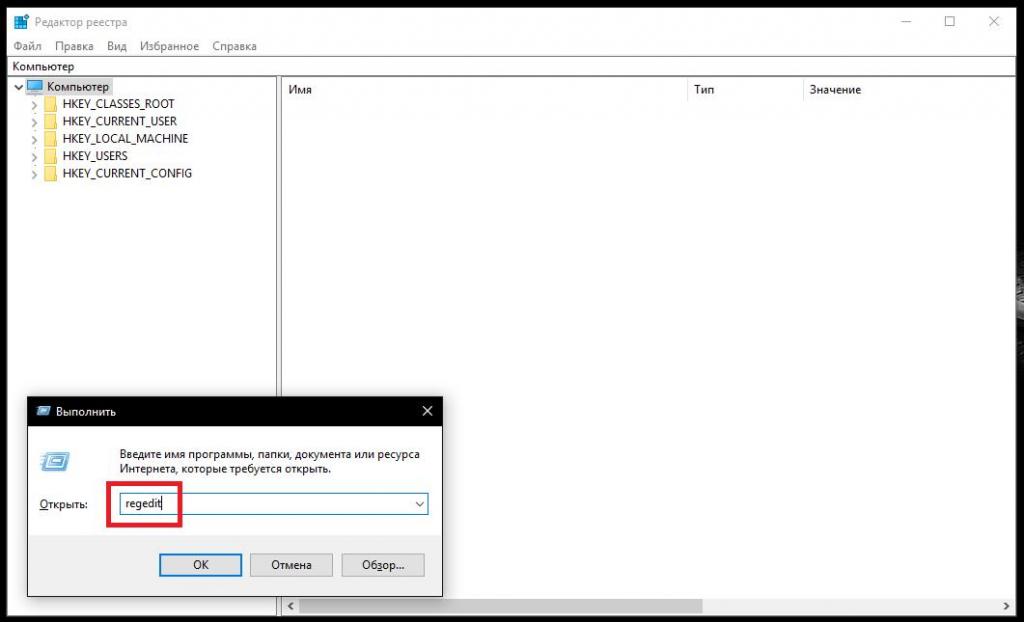В наших проектах мы постоянно работаем с файлами:
- подключаем файлы со стилями в браузерных проектах;
- указываем нужные для бэкапа файлы при написании скриптов для резервного копирования;
- настраиваем служебные файлы на сервере;
- сохраняем в файл полученные через JSON данные;
- и делаем ещё десяток дел, используя файлы для решения своих задач.
Но при этом в одних проектах мы пишем просто имя файла, например 'data.json', а в других — вот так: '/Users/mike/server/data.json'. Или в одном месте подключаем скрипт командой
<script src="https://cdnjs.cloudflare.com/ajax/libs/toastr.js/latest/toastr.min.js"></script>
а в другом — командой <script src="script.js"></script>.
Всё дело в том, что в разных ситуациях нам нужно указывать абсолютный путь к файлу (длинная запись), а в других — относительный (короткий). Посмотрим, что это — во имя компьютерной грамотности.
Абсолютный путь к файлу
Абсолютный (он же полный) путь — это когда мы указываем все диски и папки, в которые нужно зайти, чтобы добраться до нужного файла.
В Windows всё начинается с диска — это может быть C:, D: или диск с любой другой буквой. Если на диске C: сделать папку Thecode, внутри неё — папку Media, а в Media положить файл «статья.txt», то абсолютный путь к этому файлу будет такой:
C:\Thecode\Media\статья.txt
Полный путь к файлу в Windows формируется так: Диск → все вложенные папки → имя файла. Обратите внимание — названия дисков, папок и файлов отделяются друг от друга обратной косой чертой.
❌ C\Thecode\Media\статья.txt ← пропущено двоеточие после буквы диска.
❌ C: Thecode Media статья.txt ← нет разделителей между названиями папок и файлов.
❌ C:\Thecode\Media ← это путь к папке, но имя файла не указано.
В MacOS у дисков нет отдельной назначенной буквы, поэтому всё начинается с корневой папки /, внутри которой и находятся все остальные папки.
Кстати, в MacOS, Linux и любой UNIX-подобной файловой системе все диски — это тоже папки. Например, когда мы делали скрипт для бэкапа, то флешка с названием WIN10_64 находилась по такому адресу: /Volumes/WIN10_64. А всё потому, что все новые диски по умолчанию подключаются как папки внутри папки /Volumes.
Ещё одно отличие MacOS и Linux в том, что вместо обратной косой черты используется просто косая черта, у которой наклон в другую сторону: /. Всё остальное работает по тому же принципу: в абсолютном пути мы собираем все папки, которые нужно пройти, начиная с корня.
Например, если у нас есть в документах папка Notes, внутри которой лежит markdown-файл с задачами на день tasks.md, то полный путь к нему будет в MacOS выглядеть так:
/Users/mike/Documents/Notes/tasks.md
Когда скрипт или программа встречают абсолютный путь, они точно знают, где взять конкретный файл. Например, почти все ссылки в интернете, которые ведут с сайта на сайт, — абсолютные, чтобы браузер точно знал, где взять нужный файл со страницей.
Но если вы сделали проект на своём компьютере и использовали абсолютные пути, то при запуске на другом компьютере он может выдать ошибку, если файлы не будут лежать в точно таких же папках и дисках. Поэтому в такой ситуации лучше использовать относительный путь.
Относительный путь к файлу
Относительный путь — это путь к файлу относительно текущего каталога. Текущий каталог — это тот, в котором запускается скрипт, программа или открывается страница в браузере.
Например, если мы в папку Notes из примера выше положим файлы нашего калькулятора на JavaScript, то абсолютные пути к каждому файлу будут выглядеть так:
/Users/mike/Documents/Notes/index.html
/Users/mike/Documents/Notes/style.css
/Users/mike/Documents/Notes/script.js
Видно, что путь к файлу отличается только именем, потому что они все лежат в одной папке. В этом случае используют относительный путь к файлу, просто указывая его имя:
index.html
style.css
script.js
Когда браузер встретит такой путь, он возьмёт путь к каталогу, где лежит страница, и в нём будет искать эти файлы. А если нам понадобится файл data.json из папки Documents, которая лежит уровнем выше, то мы можем обратиться к нему так:
../data.json
Первая точка означает текущий каталог, вторая — на уровень выше, а косая черта — что нам нужно зайти в тот каталог и взять оттуда файл data.json.
Когда что использовать
В наших проектах при подключении файлов скриптов или стилей мы используем относительный путь, потому что они лежат в той же папке, что и веб-страница для браузера. А вот когда мы подключаем скрипты из интернета, то указываем полный путь, потому что они лежат не в нашей папке, а на своём сервере.
Общее правило будет такое: если вы работаете со своими файлами, лучше указывать относительный путь, а если нужен чужой файл из интернета — то абсолютный.
Время на прочтение
6 мин
Количество просмотров 53K
Пути файловых систем в Windows страннее, чем можно подумать. В любой производной от Unix системе пути на удивление просты: если нечто начинается с /, то это путь. Но всё совершенно иначе в Windows, которая имеет озадачивающее разнообразие схем составления пути.
Когда я реализовал функцию автозавершения пути в Fileside 1.7, мне нужно было изучить этот вопрос внимательнее, чтобы ничего не упустить. В этой статье я расскажу о своих находках.
Стоит заметить, что статья ограничивается только тем типом путей, который видит пользователь приложений Windows (обусловленный Win32 API). Под этим слоем есть ещё больше любопытного, в основном касающегося тех, кто пишет драйверы оборудования и тому подобное.
Вкратце
Форматы абсолютных путей
Форматы относительных путей
Запрещённые символы
Ограничения длины
Схемы путей Windows
В Windows существует три разных вида абсолютного пути и три разных типа относительного пути.
Абсолютные пути
Абсолютные, или полные пути — это завершённые пути, сами по себе уникальным образом идентифицирующие местоположение в файловой системе.
Пути к диску
Пути к диску — это старые добрые пути, которые мы знаем и любим, они состоят из буквы диска и последовательности папок.
D:\Doughnut preferences\With jam in
UNC-пути
UNC расшифровывается как Universal Naming Convention, это описание файлов, начинающееся с \\, часто используемое для ссылок на сетевые накопители. Первый сегмент после \\ — это хост, который может быть или сервером с именем, или IP-адресом:
\\Work\Hard \\192.168.1.15\Hard
UNC-пути также можно использовать для доступа к локальным дискам:
\\localhost\C$\Users\Andrew Fletcher \\127.0.0.1\C$\Users\Alan Wilder
Или с использованием имени компьютера:
\\Pipeline\C$\Users\Martin Gore
Символ $ в C$ обозначает скрытую административную общую папку; он не заменяет двоеточие рядом с именем диска :. Общие диски в стиле C$ — это просто удобные ярлыки, автоматически создаваемые Windows. Доступ к дискам через них возможен, только если вы вошли как администратор.
Стоит также заметить, что \\Pipeline сам по себе не валидный путь к папке, он идентифицирует только сервер. Чтобы попасть в папку, нужно добавить имя общей папки.
Пути к устройству
Путь к устройству начинается с одного из следующих фрагментов:
\\?\\\.\
Кроме файлов и папок их можно использовать для адресации физических устройств (дисков, дисплеев, принтеров и так далее). Не совсем то, что вы используете в повседневном процессе управления файлами, но это полезно знать, если вы когда-нибудь найдёте что-то подобное.
Синтаксис доступа к локальной папке выглядит как один из этих вариантов:
\\?\Z:\Animals\Cute \\.\Z:\Animals\Cunning
Если вам нужно ещё больше загадочности, то можно также подставить эквивалентный Z: идентификатор устройства:
\\?\Volume{59e01a55-88c5-411f-bf0b-92820bdb2548}\Animals\Cryptic
Здесь Volume{59e01a55-88c5-411e-bf0a-92820bdb2549} — это идентификатор дискового тома, на котором находится Z: в компьютере.
Также существует специальный синтаксис для описания UNC-путей как путей к устройству:
\\?\UNC\localhost\Z$\Animals\Curious
В путях к устройству часть, идущая после \\?\ или \\.\ — это имя, определённое во внутреннем пространстве имён Object Manager Windows. Те, кому любопытно исследовать это пространство имён, могут скачать инструмент WinObj и посмотреть.
Нормализованные и литеральные пути к устройству
Так в чём же разница между \\?\ и \\.\?
В обычном случае, когда вы передаёте путь операционной системе Windows, она очищает его, прежде чем использовать. Этот процесс называется нормализацией, подробнее о нём мы поговорим ниже.
Путь \\?\ пропускает этот этап очистки, а \\.\ не пропускает. Поэтому можно назвать пути \\?\ литеральными путями к устройству, а \\.\ — нормализованными путями к устройству.
Допустим, по какой-то непонятной причине, у вас есть файл с именем .. (например, он мог быть создан на сетевом диске в другой системе). В обычном случае вы бы не смогли получить доступ к нему, потому что нормализация резолвит его в родительскую папку, но благодаря литеральному пути к устройству это можно сделать.
Относительные пути
Относительные пути — это неполные пути, которые для уникальной идентификации местоположения необходимо скомбинировать с другим путём.
Пути, относительные к текущей папке
Эти пути используют в качестве начальной точки текущую папку, например, .\Torquay относится к подпапке текущей папки, а ..\Wales относится к подпапке родителя текущей папки.
Папки, относительные к корню текущего диска
Если начать путь с одной \, то путь интерпретируется как относительный к корню текущего диска. Поэтому если вы находитесь в любом месте диска E: и введёте \Africa, то окажетесь в E:\Africa.
Когда доступ к текущей папке выполняется через UNC-путь, то путь, относительный к текущему диску, интерпретируется относительно к общей корневой папке, допустим \\Earth\Asia.
Пути, относительные к текущей папке диска
Эти более редко используемые пути указывают диск без обратной косой черты, например E:Kreuzberg, и интерпретируются относительно к текущей папке этого накопителя. На самом деле это имеет смысл только в контексте оболочки командной строки, отслеживающей текущую рабочую папку для каждого диска.
Это единственный тип путей, не поддерживаемый Fileside, потому что в нём нет понятия текущей папки каждого диска. Текущую папку имеют только панели.
Нормализация
Как говорилось ранее, все пути, за исключением литеральных путей к устройству, перед использованием проходят процесс нормализации. Этот процесс состоит из следующих этапов:
- Замена косых черт (
/) на обратные косые черты (\) - Сворачивание повторяющихся разделителей в виде обратных косых черт в один
- Резолвинг относительных путей заменой всех
.или.. - Отсечение завершающих пробелов и точек
Таким образом, в общем случае можно указывать пути Windows при помощи косых черт.
Правила именования в Windows
Теперь рассмотрим отдельные элементы, из которых состоит путь. Существует множество ограничений имён, которые можно использовать для файлов и папок.
Запрещённые символы
В имени нельзя использовать следующие символы:
< > " / \ | ? *
Также исключаются любые непечатаемые символы со значением ASCII меньше 32.
Хитрое двоеточие
В большинстве случаев : также запрещено.
Однако существует экзотическое исключение в виде изменённых потоков данных NTFS, в которых двоеточие используется в качестве разделителя внутри имени. Малоизвестно, что в некоторых контекстах можно хранить внутри файла скрытый фрагмент данных, добавляя к его имени суффикс, которому предшествует двоеточие.
Опасная точка
Символ . допустим внутри или в начале имени, но запрещён в конце.
Начинающие и завершающие пробелы
Любопытно, что Windows допускает пробелы в начале, но не в конце имён. Так как имя с пробелами в начале и конце часто выглядит похожим на имя без пробелов, обычно это ужасная идея, и при переименовании или создании файлов Fileside автоматически удаляет их.
Запрещённые имена
По историческим причинам нельзя использовать следующие имена:
CON, PRN, AUX, NUL, COM0, COM1, COM2, COM3, COM4, COM5, COM6, COM7, COM8, COM9, LPT0, LPT1, LPT2, LPT3, LPT4, LPT5, LPT6, LPT7, LPT8 и LPT9.
Это включает и имена с расширениями. Например, если вы назовёте файл COM1.txt, то внутри он преобразуется в \\.\COM1\ и интерпретируется самой Windows как устройство. А это не то, что нам нужно.
Чувствительность к регистру
В большинстве случаев Windows не делает различий между символами в верхнем и нижнем регистре в путях.
C:\Polish hamlet, c:\polish Hamlet, C:\Polish Hamlet и C:\POliSh hAMlET считаются абсолютно одинаковыми.
Однако с обновления Windows 10 за апрель 2018 года файловые системы NTFS имеют опцию включения чувствительности к регистру на уровне папок.
Ограничения длины
Мы ещё не закончили: ограничения есть и на длину.
Пути
Традиционно длина пути в Windows не могла превышать 260 символов. Даже сегодня это справедливо для некоторых приложений, если только их разработчики не предприняли мер для обхода этого ограничения.
Этот обход заключается в преобразовании каждого пути в литеральный путь к устройству перед передачей его Windows. Сделав это, мы сможем обойти ограничение в 260 символов и увеличить его до чуть более щедрого предела в 32767 символов.
Имена
Имена файлов и папок не могут быть длиннее 255 символов.
Так много способов сказать одно и то же
Вооружённые этим знанием, мы понимаем, что можем создать почти неограниченное количество различных строк путей, и все они будут ссылаться на одну и ту же папку.
C:\CHAMELEONc:\chameleonC:\/\\//\\\///ChameleonC:\Windows\..\Users\..\Chameleon\\localhost\C$\Chameleon\\127.0.0.1\C$\Chameleon\\?\C:\Chameleon\\.\C:\Chameleon\\.\UNC\localhost\C$\Chameleon\\?\Volume{59e01a55-88c5-411e-bf0a-92820bdb2549}\Chameleon\\.\GLOBALROOT\Device\HarddiskVolume4\Chameleon- и так далее
Вот что получаешь, когда приходится обеспечивать полную обратную совместимость в течение нескольких десятилетий!
Несмотря на достаточно высокую автоматизацию всех процессов и пользовательских действий, которые предусмотрены в Windows-системах, иногда возникает необходимость ручного задания пути к какому-то объекту, хранящемуся на локальных дисках или на удаленных серверах в Интернете. Ситуаций, когда крайне необходимо вводить такие данные, может быть очень много, но обычно рядовые пользователи ограничиваются простейшими действиями при задании выполнения команд в командной строке, при быстром вызове программных модулей, при проверке расположения объектов на локальных или сетевых ресурсах и т. д. Далее попробуем определиться, как указать путь к файлу или к любому другому объекту, затронув только самые основные аспекты и действия, которые могут понадобиться в повседневной работе, не вникая в нюансы организации сложных структур веб-страниц.
Что такое путь к файлу, каталогу, диску или веб-странице?
Для начала давайте определимся с основным понятием пути файла. Что это такое? Грубо говоря, путь к любому объекту представляет собой полную или сокращенную ссылку на его физическое местоположение на жестком диске или в Интернете (но тоже на жестком диске удаленного сервера или компьютера). В некотором смысле компьютерное указание пути можно сравнить со всем привычным почтовым адресом, где вы проживаете.
Так, например, в адресе указывается страна, город, улица, дом, корпус, квартира и имя жильца. Аналогия здесь такая:
- страна – диск или удаленный сетевой ресурс;
- имя жильца или адресата – название конечного файла;
- все остальное – промежуточные подпапки.
Многие могут заметить, что в почтовом адресе указывается еще и индекс города. Его чисто условно можно соотнести, скажем, с IP-адресом страницы в Интернете или в сетевом окружении, поскольку для локальных ресурсов такие пути практически никогда не используются.
Теперь давайте посмотрим, как указать путь к файлу, исходя из такой аналогии. Для начала рассмотрим локальные ресурсы, то есть носители, подключенные непосредственно к одному компьютеру.
Типы путей
Но тут сразу стоит сделать еще одно небольшое отступление. При указании пути к любому объекту нужно учитывать, что они могут быть либо абсолютными (полными), либо относительными (сокращенными). Полные пути применяются для указания точного местоположения искомого объекта, а относительные предназначены для объектов, которые могут находиться в определенных папках, для которых указывать их расположение изначально не нужно (это чаще всего применяется в веб-программировании при создании ссылок для перехода к документу).
Как записывать путь к файлу в Windows-системах: общие правила
Но это все пока что была теория. Перейдем к практике.
Итак, абсолютный путь всегда должен начинаться с указания литеры (буквы) диска или носителя, после которой ставится двоеточие. После него вписывается обратный слэш (черта с наклоном влево), далее указываются все промежуточные каталоги (опять же через разделитель в виде слэша), а в конце вписывается имя файла с обязательным указанием его расширения.
Запись путей для веб-страниц
Теперь отдельно стоит сказать о том, как указать путь к файлу, находящемуся на удаленном сервере (в Интернете). Понятно, что в этом случае точно определить букву диска вы не сможете. Собственно, это и не нужно.
В качестве абсолютного пути указывается последовательность, в которой первым вписывается название протокола (например, http, https и т. д.). Затем ставится двоеточие, указывается двойной правый слэш. После этого через одинарный правый слэш прописываются все промежуточные страницы (ресурсы). А в конце, как и в прошлом случае, задается название файла с расширением или имя содержащего его каталога (или страницы) для просмотра всех объектов.
Как узнать, где находится файл?
Но очень часто можно встретить ситуации, когда абсолютный путь к нужному объекту вы не знаете, а его срочно нужно определить. Для этого можете воспользоваться «Проводником» и просто задать название файла в специальном поисковом поле или выполнить аналогичный поиск по расширению, вписав его после точки и заключив в звездочки.
В случае с папками в адресной строке путь можно будет скопировать, используя для этого пункт меню ПКМ «Копировать адрес как текст», а затем вставить в нужное место, дописав название файла вручную. Однако можно использовать свойства самого файла, где тоже будет указана директория, в которой он находится.
А вот в случае наличия для файла ярлыка уже в его свойствах следует обратить внимание на поле типа объекта. В котором как раз и будет указан абсолютный путь.
Методы быстрого копирования путей и открытия нужных файлов
Как указать путь к файлу, немного разобрались. Теперь кратко остановимся на некоторых методах, позволяющих ускорить открытие файлов или копирование их адресов (путей).
Например, используя копирование, описанное выше, ссылки на абсолютные пути файлов можно вставлять в командную консоль, но при этом сам путь с обеих сторон должен заключаться в кавычки. Чтобы не заниматься такими вещами, можете просто перетащить нужный объект из «Проводника» в командную строку. Если это исполняемый файл программы, она запустится немедленно. Если же это какой-то документ, он будет автоматически открыт в сопоставленном ему приложении.
Напоследок остается добавить, что очень часто может потребоваться использовать консоль «Выполнить». В качестве простейших команд в ней вводятся именно названия исполняемых компонентов, для которых путь доступа к файлу и расширение запускаемого объекта очень часто указывать не нужно. Почему? Да только потому, что меню «Выполнить» в основном предназначено для вызова исполняемых апплетов (обычно EXE-формата и некоторых других), находящихся по умолчанию либо в директории System32, либо в каталоге Windows.
Например, для запуска редактора реестра достаточно вписать только имя файла regedit, для старта стандартного «Блокнота» — notepad, для командной строки — cmd и т. д. В принципе, если выполнить некоторые нехитрые настройки, для такого типа быстрого запуска можно указать любое приложение или какой-то документ, но это уже отдельная тема для разговора.
Путь к файлу – это набор символов, который показывает расположение того или иного файла в операционной системе. Запись, которая включает в себя разделительный знак в виде «» (обратного слеша). Также существуют пути каталогов. Все они используются в файловых системах компьютеров и иных устройств.
Работать с соответствующим элементом предстоит всем, кто пользуется оборудованием: программистам, системным администраторам, обычным пользователям. В данной статье речь зайдет о видах путей к каталогам и документам. Предложенная информация поможет классифицировать соответствующие «символьные наборы», а также научит пользоваться ими.
Особенности
Определение пути к каталогу или файлу можно дать как «маршрут». Это – «дорога», по которой нужно пройти, чтобы отыскать конкретные директории или документы на устройстве. Последовательность, записываемая по определенным принципам. Форма представления зависит от вида путей каталогам.
За основу возьмем работу в операционной системе Windows (Виндовс). Здесь рекомендуется запомнить такие нюансы:
- Есть «маршрут» начинается с обратного слеша (символ обратной косой черты), то система будет воспринимать его, как идущий от корневого каталога.
- Каждое имя каталога или файла, указанное в пути, должно соответствовать входу в папку.
- Символ «…» (многоточие) – это переход в родительский каталог.
- Слеш «/» — указывает, куда делать следующий «шаг».
Это – база, без которой дальнейшая работа с Windows и «маршрутами» в ней невозможна.
Имя
Путь к файлу не получится указать, если не знать, как правильно пишется его имя. То же самое касается и папок. Для поиска директории или документов максимально эффективно и быстро, необходимо узнать полное имя того или иного объекта.
Имя файла в системах DOS и Windows включает в себя три элемента:
- непосредственное название – имя;
- разделитель (точка);
- расширение (тип информации, с которой предстоит работать).
По умолчанию в Виндовс расширения (виды) документов скрыты. Эта информация среднестатистическому пользователю не нужна. Способов узнать расширение документа несколько. Пример – через параметр «Свойства». Методов включения отображения расширения тоже несколько – все зависит от конкретной операционной системы.
MS DOS определяет для имени всего 8 символов. Такое ограничение было в старых версиях операционных систем. Теперь оно упразднено, но это не значит, что нужно давать документам слишком длинные названия. Это усложнит поиск пути к файлу.
Разновидности
Для получения доступа к той или иной директории, а также любому документу на устройстве, нужно знать, где он размещается. Здесь на помощь придет путь к файлу. Он может быть нескольких видов:
- относительный;
- абсолютный.
Зная особенности каждого варианта, можно выучить, как правильно записать каждую форму представления, а также использовать соответствующую последовательность на практике.
Относительный вид
Относительный путь к файлу – это «маршрут» к документу относительно текущего каталога. Текущий каталог – это тот, в котором запускается программа, скрипт или открывается страница в браузере.
Он ссылается на местоположение относительно текущей директории. Используют два специальных символа:
- Точку «.». Используя этот символ, можно перейти в текущий каталог.
- Двойную точку «..». Позволяет посмотреть (перейти) в родительский каталог. Используется для перехода на один уровень вверх.
Выше – наглядный пример расположения файлов в системе. Эта графическая последовательность используется для быстрого поиска конкретного документа на компьютере. Она поможет понять, как правильно указать путь к файлу относительного вида.
Для перехода в Posters нужно записать такую последовательность: D:DataMapsPosters. Соответствующая запись указывает на то, что нужно перейти на диск D, затем в директорию Posters, которая расположена в Maps. Последняя вложена в Data, размещенной на разделе диска с именем D.
Текущая директория – это корневая папка. После перехода в каталог Posters именно он будет выступать корневым.
Нюансы работы
Понятие путей к файлам, а также к каталогам понятно. Также стало понятно, что обозначает относительный «маршрут». Чтобы лучше работать с ним, рекомендуется рассмотреть наглядный практический пример. За основу возьмем документы, которые находятся на устройстве по образцу выше.
Предположим, что хочется перейти к папке Landuse из текущей директории, которая называется Soils. Чтобы переключиться туда, нужно:
- Открыть адресную строчку Windows.
- Узнать путь к файлу или директории. В нашем случае – к конкретной папке.
- Написать в адресной строчке запись формы: ..Landuse.
В данном случае Windows произведет поиск каталога, после чего перейдет в D:DataShapefilesLanduse.
Абсолютный путь
Абсолютный путь к файлу означает полный «маршрут» до документа или архива. Он включает в себя все диски, а также имена папок и файлов, которые нужно открыть для перехода к заданному изначально объекту.
Файловая система Windows работает преимущественно с таким вариантом. Он наиболее прост для понимания среднестатистических пользователей. В Виндовс все начинается с диска или его раздела. Традиционно он записывается как одна буква:
- D;
- C;
- E.
Абсолютно сформированный путь к до файла формируется по определенному принципу. Его легко запомнить. Он выглядит так:
- Начинается всегда с диска, на котором находится тот или иной объект. Это – корневой диск.
- Все вложенные папки. Все то, куда будет заходить пользователь или файловая система, чтобы искать объект.
- Имя файла. Оно должно быть записано корректно. Желательно вместе с расширением (типом).
Сейчас покажу, как выглядит путь до файла статья.txt:
Стоит обратить внимание на принципы правильного формирования пути к файлу: начинается с диска, на котором расположен, а разделяющими символами служат обратные слеши. Предложенная ранее запись показывает, что файл статья.txt находится на диске C, в папке Media, которая расположена в директории Thecode. Последний элемент – это корень.
Разница с UNIX
В MacOS, как и в любой UNIX-системе все диски – это тоже папки. Это значит, что по умолчанию все новые диски будут подключаться как папки внутри папки /Volumes.
Понятие полного пути к файлу в Windows раскрыто. Это «маршрут», в начале которого указывается диск, на котором расположен объект. В случае с MacOS и Linux не только отсутствуют диски, но и используются измененные разделительные знаки. А именно – знаком «/».
Больше разницы между Windows и UNIX-системами нет. Абсолютный путь к директории означает написание всего «маршрута», по которому должен пройти клиент для обнаружения «архива». Относительный – его «уменьшенная» вариация.
Что лучше использовать
Абсолютный и относительный путь к каталогу (или иному объекту системы) – означает почти одно и то же. Первый вариант отвечает за определение полного «маршрута» до документа, второй – ее «урезанную» интерпретацию.
Перед тем как программировать или работать в операционной системе, встает вопрос о том, какую форму представления использовать.
При программировании и разработке используется относительный вариант. Связано это с тем, что находить документы и директории тут не сложно – они расположены в корневой папке проекта.
Для системного администрирования и получения доступа к тем или иным объектам ОС, рекомендуется использовать полный путь. Он более информативный. Это значит, что компьютеру или пользователю предстоит сделать все «шаги», предусматриваемые «маршрутом», для получения доступа к объекту.
Принцип использования того или иного «адреса» прост:
- работа в интернете с чужими документами – абсолютный вариант;
- оперирование собственными объектами проекта – относительный.
Теперь выясним, как по имени файла провести определение пути к файлу, а также скопировать соответствующий «адрес».
Как определить и скопировать маршрут
Существуют различные методы реализации. Для того, чтобы просмотреть полный путь файла, а затем перенести его в буфер обмена устройства, можно использовать системные возможности и «горячие клавиши». Все варианты достаточно просты в освоении.
Через Shift
Первый прием показывает, как копировать в буфер обмена «адрес» документа или директории без его непосредственной демонстрации:
- Выбрать файл, который хочется использовать.
- Нажать на Shift на клавиатуре и кликнуть ПКМ по документу.
- Выбрать «Скопировать как путь».
Теперь можно пользоваться соответствующей информацией по собственному усмотрению.
Свойства
Понятие полного пути к файлам раскрыто. Посмотреть его в Windows можно через «Свойства» объекта. Там найдете не только местоположение файла/директории, но и иную важную информацию вроде объема и расширения.
Чтобы воспользоваться этим приемом, нужно:
- Найти документ на устройстве.
- Нажать ПКМ по нему.
- Выбрать параметр «Свойства».
- Открыть вкладку «Общие».
Теперь в разделе «Расположение» можно увидеть путь к соответствующему файлу вместе с именем файла. Остается выделить значение строчки «Адрес» и скопировать его. Пример – при помощи ctrl + c.
Командная строка
Командная строка Windows позволяет отследить путь из корневого каталога до желаемого объекта с самого начала. Выводит информацию в консоли:
- Открыть командную строку.
- Перетащить иконку документа в основное окно приложения «Командная строка».
- Посмотреть на результат.
В консоли появится путь к желаемому файлу вместе с именем файла, а также всеми папками, которые нужно открыть для поиска соответствующего элемента.
В MacOS
Для MacOS уточнение расположения документов/директорий проводится точно так же, как и в Windows – при помощи Shift. Здесь предстоит найти тот или иной файл в Finder, а затем, удерживая клавишу Option, зажать ПКМ. Теперь остается выбрать команду «Скопировать путь до…».
Хотите освоить современную IT-специальность? Огромный выбор курсов по востребованным IT-направлениям есть в Otus!
3 способа скопировать путь к файлу или папке
На чтение 5 мин Просмотров 19.9к. Опубликовано Обновлено
Оглавление
- Как посмотреть путь к файлу?
- С помощью Shift
- Через свойства папки или файла
- Узнаем путь к файлу в командной строке Windows
- Как скопировать путь к файлу на Mac
- Абсолютный и относительный пути
В этой инструкции я покажу, как скопировать полный путь к файлу в Windows 10. Иногда нам для поиска информации или работы других программ, необходимо скопировать путь расположения файла, папки или каталога. Чтобы найти определенный файл в иерархии каталогов, необходимо указать абсолютный путь к нему.
Как посмотреть путь к файлу?
Существует несколько способов просмотра и копирования пути к файлам и папкам. Самый простой из них, это использовать клавишу “Shift” ⇒
С помощью Shift
- выбираем папку или файл, до которого вам нужно скопировать путь;
- зажимаем “Shift” и кликаем правой кнопкой мыши по иконке выбранного файла;
- в появившемся меню жмем по пункту “Копировать как путь”;
- путь скопирован в буфер обмена и теперь его можно вставлять куда вам требуется.
Например, путь к рабочему столу Windows 10 на моем компьютере имеет вид ⇒ C:\Users\Alex\Desktop, а к папке Temp ⇒ C:\Program Files (x86)\Temp
Через свойства папки или файла
Следующим способом удобно смотреть расположение папки или документа, но скопировать весь путь не получиться, так как последняя директория в пути не указывается.
- Нажмите правой кнопкой мыши на папку и откройте ее “Свойства”.
- У вас появиться вкладка “Общие” в которой есть пункт “Расположение”. В нем прописан весь абсолютный путь до вашей папки, но без ее имени. Можно сохранить и без него, но для полного пути все равно придется копировать и имя нужного файла, что не очень удобно.
Например путь к графическому изображению help.png
вместо ⇒
E:\Фотоматериалы и изображения\Иконки\help.png
будет выглядеть как ⇒
E:\Фотоматериалы и изображения\Иконки
Узнаем путь к файлу в командной строке Windows
- Открываем командную строку. Сделать это можно, нажав комбинацию клавиш Win+R и в открывшейся строке ввести cmd.
- Перетаскиваем иконку файла или папки в основное окно программы cmd.exe.
- Полный путь до файла будет скопирован в окно командной строки. Если это будет файл запуска, например exe, то при нажатии кнопки Ввод (Enter) запуститься программа.
Для примера создадим документ Word с именем Doc3 и поместим его в любую папку и посмотрим его путь в командной строке.
Как скопировать путь к файлу на Mac
Пути к файлам и папкам на Маке можно узнать так же, как и в Виндовс через Shift, только названия кнопок другие ⇒
- открываем в Finder нужную папку или программу;
- удерживая клавишу Option, жмем по ней правой кнопкой мыши;
- выбираем пункт “Скопировать путь до имя вашего файла“.
В буфер обмена скопируется полный путь к файлу например ⇒
/Users/Games/Skyrim/skyrim.exe
Скопировать полный путь до любого файла достаточно просто и с этим справится любой пользователь ПК или ноутбука.
Абсолютный и относительный пути
Путь (от англ. path) — набор символов, показывающий расположение файла или каталога в файловой системе.
Например, в следующей записи G:\EPIM Pro\Необходимые программы\ABBYY FineReader 10.0.102.95 Pro\readme.txt
readme.txt — это имя файла, а G:\EPIM Pro\Необходимые программы\ABBYY FineReader 10.0.102.95 Pro — путь к нему.
Полный (абсолютный) путь к файлу начинается с логического имени диска. Далее идут имена вложенных друг в друга папок (их может быть сколько угодно много). В последней папке содержится требуемый файл.
Имена дисков и папок записываются через слеш-разделитель. В операционных системах UNIX разделительным знаком при формировании пути является обратный слеш “/”. В Windows — “\”. Они служат для разделения названия каталогов, составляющих путь к файлу.
Стандартный путь состоит из трех компонентов ⇒
- Буква тома или диска, после которой следует разделитель томов ( “:” двоеточие).
- Имя каталога. Символ “\” разделителя каталогов служит для разделения подкаталогов в его внутренней иерархии.
- Необязательное имя файла. Символ разделителя каталогов служит для разделения пути к файлу и его имени.
Если присутствуют все три компонента, путь является абсолютным. Полный путь всегда начинается с корневого каталога.
Если буква тома или диска не указана и имя каталога начинается с символа разделителя, то такой путь задан относительно корня текущего диска. В противном случае путь задан относительно текущего каталога.
В следующей таблице показаны некоторые возможные пути к каталогам и файлам ⇒
C:\Users\Alex\AppData – абсолютный путь к файлу из корня диска C.
\Alex\AppData – относительный путь из подкаталога.

Александр
В 1998 году — первое знакомство с компьютером. С 2002 года постоянно развиваюсь и изучаю компьютерные технологии и интернет. Сейчас военный пенсионер. Занимаюсь детьми, спортом и этим проектом.
Задать вопрос
( 1 оценка, среднее 5 из 5 )