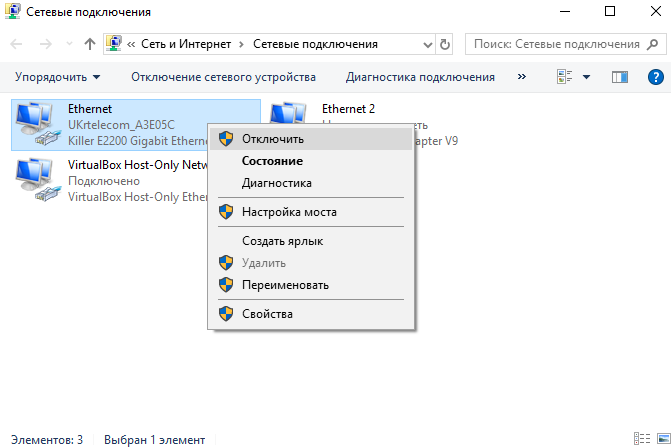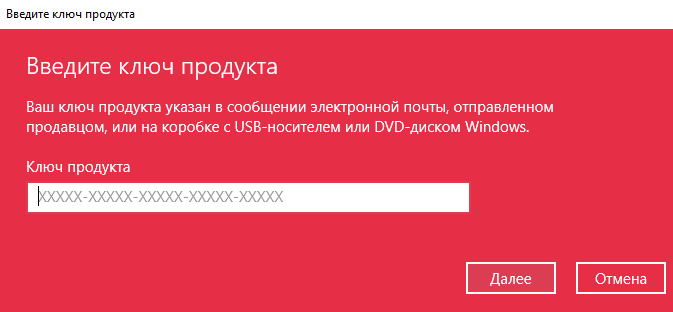Привет админ! Установил вчера Windows 10 на новый ноутбук, хотел познакомиться с новой операционной системой (предварительные сборки не устанавливал, не было времени), после установки зашёл в Параметры, затем Персонализацию,
а там сообщение: Для персонализации компьютера нужно активировать Windows, и всё заблокировано: нельзя сменить заставку рабочего стола,
выбрать главный цвет фона системы,
изменить экран блокировки и настроить меню Пуск, да что говорить, я даже значок Компьютер не могу расположить на рабочем столе!
Как же тогда знакомиться с системой? Уровень компьютерного образования у меня самый начальный, поэтому прошу показать самый простой способ решения этой проблемы.
Как разблокировать параметры персонализации на не активированной Windows 10
Привет друзья! Если вы установили Windows 10 с целью ознакомления, то скорее всего не вводили никакого ключа, в этом случае на операционной системе будут заблокированы некоторые возможности параметров персонализации, например, вы не сможете: изменить внешний вид операционной системы, назначить графический пароль, применить синхронизацию параметров и другое, но дело это поправимое.
Чтобы разблокировать на Windows 10 параметры персонализации, щёлкаем правой мышью на значке Сеть и выбираем Центр управления сетями и общим доступом.
Изменение параметров адаптера
Щёлкаем правой мышью на сетевом адаптере и выбираем Отключить.
Если ваш компьютер или ноутбук подключен к роутеру, то отключите его ненадолго от сети WI-FI.
Перезагружаем компьютер
Теперь у нас нет интернета.
Параметры персонализации разблокированы.
Настраиваем персонализацию так, как нам нужно: меняем фон, тему
выносим нужные значки на рабочий стол
Чтобы назначить графический пароль
и применить синхронизацию параметров
нужно переключиться с обычной учётной записи на учётную запись Майкрософт,
а для этого необходимо включить интернет точно также, как и отключали.
Все наши настройки останутся в силе. Предложение об активации Windows появится только после следующей перезагрузки, так что можете настраивать что угодно.
Установка операционной системы иногда приводит к появлению сообщения об ограничениях в использовании. Чтобы пользоваться ОС в полноценном режиме, требуется провести ее регистрацию. Если для персонализации компьютера нужно активировать Windows 10, то пользователь должен подобрать наиболее подходящий для себя метод. На тематических форумах встречаются разные подходы к решению, как законные, так и противоправные.
Ошибка «Для персонализации компьютера нужно активировать Windows 10»
Седьмая версия операционной системы Виндовс была сильно ограничена в функционале, если владелец ПК ее не активировал. В десятой ОС разработчики отказались от подобной политики и оставили только несколько изменений недоступными. В связи с ограничениями и возникает указанная ошибка.
Использование не прошедшей регистрацию ОС приводит к появлению следующих проблем, представленных:
- Постоянно присутствующим уведомлением — сообщение находится с правой стороны в нижнем углу. Полупрозрачный текст постоянно напоминает об «активации Виндовс, для проведения операции следует перейти в подраздел «параметры».
- Отсутствием доступа к настройкам персонализации — функциональность сильно ограничена. Пользователь не сможет менять темы, акцентные системные цвета, параметры на экране блокировки, устанавливать обои на рабочий стол по своему усмотрению и пр.
- Внезапной перезагрузкой персонального компьютера — ОС начнет выполнять процедуру в принудительном порядке, через каждые несколько часов. Формально такая категоричная мера отсутствует, но на форумах встречаются жалобы посетителей, что они регулярно с ней сталкиваются.
Персонализация Виндовс 10 без активации невозможна. Отсутствие регистрации приводит к некорректной работе обновлений. Попытка их установки вызывает появление разнообразных системных ошибок.
Почему появляется эта надпись
Возникновение сообщения и ошибок при работе персонального компьютера связано с несоответствием системных требований и пользовательских действий. При работе с десятой версией функционал частично недоступен, что требует решения проблемы.
Для персонализации компьютера нужно активировать Windows 10, как убрать это сообщение: пройти разблокирование стандартным способом или найти способ обхода внесенных ограничений. В первом случае пользователю придется официально зарегистрировать ОС и оплатить право ее использовать (купить лицензионный ключ).
Стандартное применение ПК для просмотра видеоматериалов или прослушивания музыкальных произведений (не только звука, но и роликов) не требует обладания лицензионной версией.
Как разблокировать параметры персонализации на не активированной Windows 10
Простейшим решением проблемы является официальная активация за определенную оплату. Но большинство отечественных пользователей предпочитают искать на сайтах варианты, позволяющие ответить на вопрос, как персонализировать Windows 10 без активации. Существуют подходы, помогающие решить его без дополнительных материальных вложений.
Активация Windows 10
Распространение Виндовс 10 идет бесплатно и многие успели провести установку чистой ОС. Для получения доступа к полной функциональности достаточно провести ее разблокировку. Разработчики предусмотрели два официальных варианта процедуры, представленные:
- Ключом продукта — его получают при приобретении копии у авторизированного продавца, в магазине Microsoft Store или для отдельных клиентов по специальной программе лицензирования для предприятий. Идентификатор находится на коробке с диском или приходит в теле электронного письма с подтверждением. Итоговый вариант получения зависит от метода покупки.
- Цифровой лицензией — доступ получают при переходе со старой версии ОС (7 или
на конечную. Также через участие в программе экспертизы ОС (Windows Inside) или при покупке через магазин Майкрософта.
Если есть настоящий ключ продукции, то процедура регистрации производится по пошаговому алгоритму:
- Из меню «пуск» нужно переместиться в блок «параметров».
- Пройти в подраздел «безопасности и обновления».
- В боковом разделе найти пункт «активация» и кликнуть по «изменение ключа продукта».
- Затем останется ввести идентификатор, состоящий из 25 символов, в появившимся на дисплее окне.
Второй подход к проблеме — телефонная регистрация. Производится после нажатия на соответствующую клавишу при помощи системных инструкций.
Если в наличие цифровое разрешение, связанное с учетной записью Майкрософт и ПК, то процесс произойдет в автоматическом режиме при посещении аккаунта. Для выполнения необходимо подключение к интернету, вход на указанный сайт и авторизация через логин с паролем.
Как персонализировать Виндовс 10 без платной активации? Через специальные программы, позволяющие обойти все ограничения. К популярному и работоспособному программному обеспечению относится «KMSAuto Net», «Re-Loader Activator».
Отключение интернета во время установки ОС
Персонализация Windows 10 без процедуры активации для использования полного набора функций проходит при отсоединении от Всемирной паутины при системной установке.
Выполняется задача по стандартной схеме:
- До начала работы требуется отключить оборудование от интернета — отсоединить шнур или деактивировать вай-фай, в противном случае исправить ничего не получится.
- Затем открываются установочные файлы Виндовс, выполняется настройка.
- После включения устройства производится регулировка контекстного меню — ПКМ кликнуть по рабочему столу и перейти в подраздел «персонализации».
- В возникшем на дисплее окне производится смена параметров, настраивается внешний интерфейс — до необходимого уровня (можно убирать и удалять ненужные материалы).
После того как аппаратура перезагрузится, изменения в функциях станут недоступны, удалить лишние опции не получится. Указанный метод используется единожды, во время начальной установки операционной системы. Значит делать необходимую регулировку придется за один раз.
К гарантированно рабочим методикам устранения ошибки по персонализации ПК с десятой ОС относится активация копии. Альтернативные подходы неудобны и часто вызывают неполадки и сбои в работе компьютера. Даже самые надежные приложения не гарантируют идеальной системной работы, а встроенный защитник будет регулярно пытаться удалить постороннее ПО, относя его к потенциально опасным.
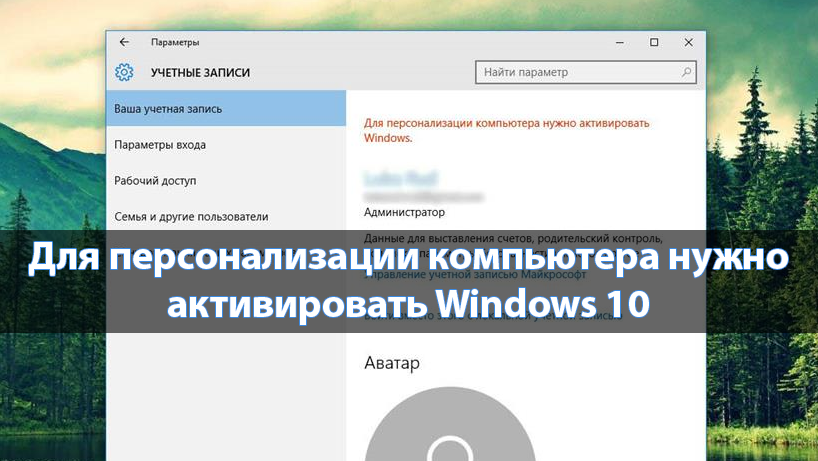
После установки системы пользователи встречаются со штучным ограничением возможности изменения параметров персонализации Windows 10. В большинстве разделов обновленных параметров пользователю выводится сообщение об необходимости активации операционной системы для получения возможности изменения параметров персонализации.
Данная статья расскажет как изменить нужные параметры, если пользователю выводится уведомление: для персонализации компьютера нужно активировать Windows 10. Рекомендуем пользователям использовать только лицензированное программное обеспечение, чтобы избежать множества проблем в работе как операционной системы, так и сторонних программ.
Разработчики решили, что надписи об необходимости активации на рабочем столе не достаточно, и в обновленных параметрах системы также ограничили возможности персонализации на не активированной версии операционной системы. Но не стоит расстраиваться, помимо возможности убрать надпись об активации, также можно разблокировать персонализацию без активации Windows 10.
Интересная особенность такого ограничения заключается в том, что оно действует только при активном подключении к Интернету. Многие источники рекомендуют отключать подключение к Интернету ещё до начала установки операционной системы. Пользователю достаточно запретить доступ к сети для системы любым из способов. Смотрите также: Как запретить приложению доступ в Интернет Windows 10.
- Перейдите в Пуск > Параметры > Сеть и Интернет > Состояние.
- Дальше нажмите ссылку на Центр управления сетями и общим доступом, и откройте раздел Изменение параметров адаптера.
- В открывшемся окне выберите на активном подключении пункт в контекстном меню Отключить.
Теперь обязательно выполните перезагрузку компьютера любым из способов. После следующего включения в параметрах системы исчезнет надпись: для персонализации компьютера нужно активировать Windows 10. Спокойно изменяйте нужные параметры персонализации, после чего включайте подключение к Интернету обратно. Пользователи также могут просто выполнить включение компьютера без подключения к сети, чтобы получить возможность изменения параметров системы.
Несмотря на широкие возможности обновленных параметров системы все настройки можно изменять используя другие средства операционной системы. Пользователи зачастую забывают об классической панель управления, пока ещё доступной в последних версиях Windows 10. А также благодаря редактору реестра можно настроить любые параметры системы, главное пользователю знать где искать. Например, добавление иконки компьютера на рабочий стол хоть и выполняется через параметры системы, но и можно сделать другими легкими способами.
Другим способом разблокирования параметров персонализации есть обычная активация операционной системы. Пользователю достаточно активировать Ваш ключ продукта, который указывается в сообщении электронной почты, отправленном продавцом или на коробке с USB-носителем.
Если же на ноутбуке была установлена лицензионная версия операционной системы, тогда можно посмотреть лицензионный ключ Windows 10. Но скорее всего он Вам не понадобится, так как по железу выполняется лицензионная привязка. Именно поэтому бывают ситуации, когда пользователь установил новую операционную систему и не получил сообщение об необходимости активировать.
Заключение
Несмотря на множество способов с получением бесплатной версии операционной системы, мы рекомендуем использовать лицензированное программное обеспечение (особенно операционные системы). Так как в таком случае пользователь экономит множество своего времени. Если же Вы встретились по любой с причин с ограничением, когда для персонализации компьютера нужно активировать систему, тогда можно разблокировать персонализацию в Windows 10.
(3 оценок, среднее: 3,00 из 5)
Администратор и основатель проекта Windd.pro. Интересуюсь всеми новыми технологиями. Знаю толк в правильной сборке ПК. Участник программы предварительной оценки Windows Insider Preview. Могу с лёгкостью подобрать комплектующие с учётом соотношения цены — качества. Мой Компьютер: AMD Ryzen 5 3600 | MSI B450 Gaming Plus MAX | ASUS STRIX RX580 8GB GAMING | V-COLOR 16GB Skywalker PRISM RGB (2х8GB).

Здесь у некоторых пользователей возникают вопросы: как долго работает Windows 10 без активации, есть ли какие-то ограничения в работе ОС, а у тех, кто знаком с этими ограничениями — вопросы о том, как их обойти. В этом обзоре как раз обо всех этих пунктах подробно. Также может быть полезным: Как поменять обои рабочего стола Windows без активации.
Работа с Windows 10 без активации
Если при установке оригинальной Windows 10 вы не введете ключ продукта (нажмете по пункту «У меня нет ключа продукта»), а за компьютером не закреплена цифровая лицензия 10-ки или отсутствует ключ в UEFI (в том числе от предыдущей версии ОС), по завершении вы получите практически полностью работоспособную систему с совсем незначительными ограничениями.
Прежде всего: какого-либо ограничения по времени работы Windows 10 без активации нет. Вас не будут донимать какими-либо сообщениями и ограничениями в работе. Однако, некоторые ограничения, не относящиеся непосредственно к использованию операционной системы, присутствуют:
- В параметрах Windows 10 будут недоступны параметры персонализации: изменение обоев, параметры цветов и некоторые другие (об этом мы еще поговорим ниже).
- Там же в параметрах вы будете видеть информацию о том, что Windows не активирована.
- Через какое-то время использования Windows 10 справа внизу экрана появится водяной знак, сообщающий о том, что система не активирована. Как убрать надпись Активация Windows с рабочего стола.
Насколько мне известно, это все имеющиеся ограничения: никаких блокировок работы через полчаса использования или чего-то подобного.
Персонализация Windows 10 без активации
Несмотря на то, что в Параметрах Windows 10 при отсутствии активации персонализация недоступна, не всё так плохо. Прежде всего — изменение обоев рабочего стола:
Достаточно нажать правой кнопкой мыши по любой фотографии или картинке и выбрать пункт контекстного меню «Сделать фоновым изображением рабочего стола».
Остальные параметры оформления также можно менять: вручную в реестре или с помощью сторонних программ. Например, утилита Winaero Tweaker имеет множество настроек, связанных с оформлением системы (собраны в разделе Appearance).
Как итог — мы можем пользоваться Windows 10 без активации вполне легально, не испытывая каких-либо серьезных неудобств, получая все необходимые обновления системы, исправно работающие программы и остальное. Более того, если будет необходимо, вы можете в любой момент активировать систему, введя ключ в Параметры — Обновление и безопасность — Активация.
If you do not activate your copy of Windows, you cannot change the Theme, wallpaper, etc., from the Windows Settings. However, if it is required for you to change the theme without activating Windows 11/10, this tutorial will be handy for you. Although it is comparatively easier than changing wallpaper without activating Windows, you must use either Registry Editor or Local Group Policy Editor to get the job done.
Before getting started, let us explain the process to easily go through the required steps. Without activating Windows 10, Windows Settings shows a message –
You need to activate Windows before you can personalize your PC.
Also, the options are grayed out before activation.
Now, if you do not want to activate Windows, and instead, you want to change the theme for any reason, you need to have the .themepack file downloaded from a third-party source or the official Microsoft theme repository. If you have an activated Windows 10, you can double-click on the .themepack file to apply the theme. However, if you do not have an activated Windows 10, you need to change a Group Policy setting called Prevent changing theme. However, you can do the same via Registry Editor.
Disable Prevent changing theme using Group Policy
To disable Prevent changing theme setting using Group Policy, follow these steps-
- Press Win+R to open the Run prompt.
- Type gpedit.msc and press the Enter button.
- Go to Personalization in User Configuration.
- Double-click on Prevent changing theme setting.
- Select the Disabled option.
- Click the OK button.
To get started, press Win+R to open the Run prompt on your PC, type gpedit.msc, and press the Enter button to open the Local Group Policy Editor. After that, navigate to the following path-
User Configuration > Administrative Templates > Control Panel > Personalization
Double-click on Prevent changing theme setting on your right-hand side, and select the Disabled option.
Click the OK button to save the change.
Read: How to create Custom Themes in Windows 10.
Disable Prevent changing theme using Registry
To disable Prevent changing theme using Registry, follow these steps-
- Press Win+R to open the Run prompt.
- Type regedit and press the Enter button.
- Click the Yes button.
- Navigate to Explorer in HKEY_CURRENT_USER.
- Right-click on Explorer > New > DWORD (32-bit) Value.
- Name it as NoThemesTab.
At first, press Win+R to open the Run prompt, type regedit, and press the Enter button. If it shows the UAC prompt, you have to click the Yes button to open Registry Editor on your computer. After that, navigate to the following path-
HKEY_CURRENT_USER\SOFTWARE\Microsoft\Windows\CurrentVersion\Policies\Explorer
Right-click on Explorer > New > DWORD (32-bit) Value, and name it as NoThemesTab.
By default, the Value data is set as 0, and you need to let it be.
That’s it.
Read: Best free Dark Themes for Windows 10.
Having made the changes in your Registry or Group Policy settings as mentioned above, now to change the theme in Windows 10 without activation, follow these steps-
- Download a Windows 10 theme to your computer.
- Double-click on the .themepack file.
- Use the new theme.
To learn more about these steps, keep reading.
Note: These aforementioned steps are applicable only when you followed the guide to disable the Prevent changing theme restriction. Otherwise, it doesn’t work.
To get started, you need to have the .themepack file, basically the Windows Theme file. Even if you have created a theme earlier, you can apply it too.
Once you have the file, you can double-click on it to apply the theme on Windows 10.
In case you want to like to use a dedicated theme and want to turn on Windows 10 dark theme using Registry, you can follow this guide. I
f you know where Windows 10 stores Theme files, you can navigate the path and delete the currently installed theme.
However, there are some drawbacks to this method of changing the theme on Windows 10.
- First, you cannot apply the default theme in case you want to revert to it.
- Second, you cannot change the color scheme.
- Third, you cannot select the wallpaper sources (Slideshow, solid color, normal wallpaper, etc.).
That’s all! Hope this guide helps.
Read: This theme can’t be applied to the desktop error in Windows .



















 на конечную. Также через участие в программе экспертизы ОС (Windows Inside) или при покупке через магазин Майкрософта.
на конечную. Также через участие в программе экспертизы ОС (Windows Inside) или при покупке через магазин Майкрософта.