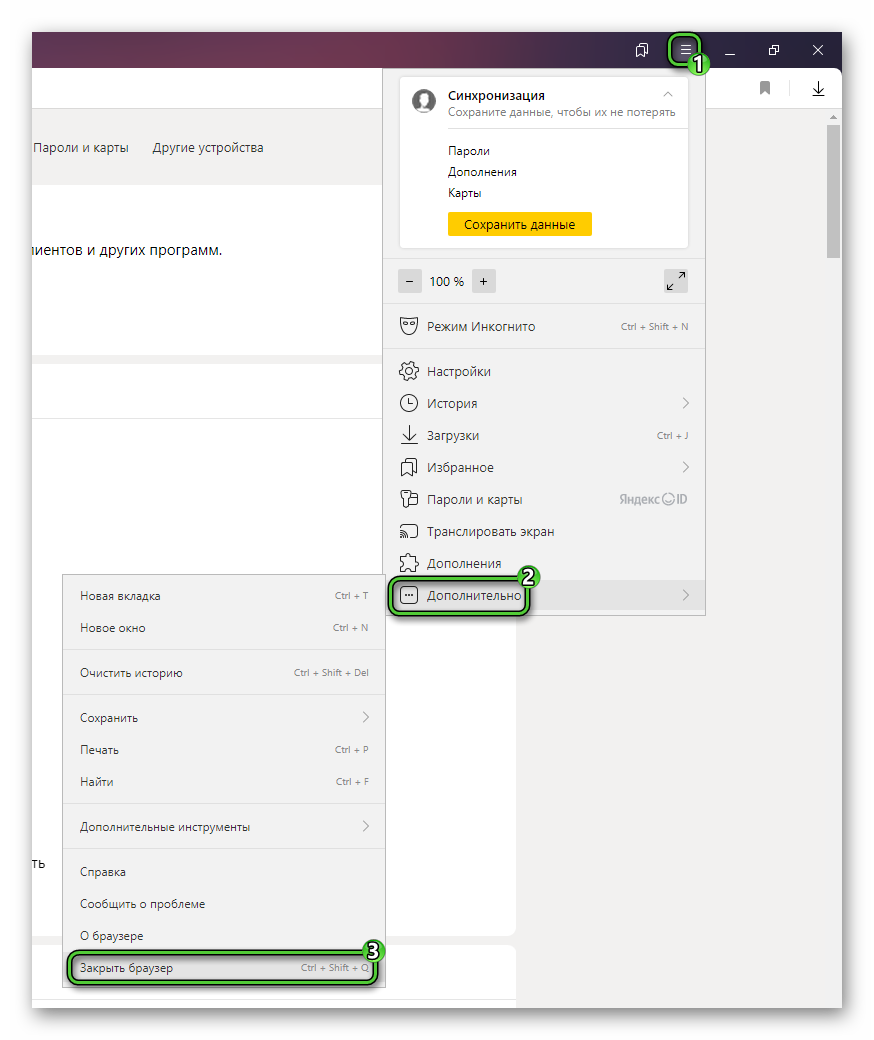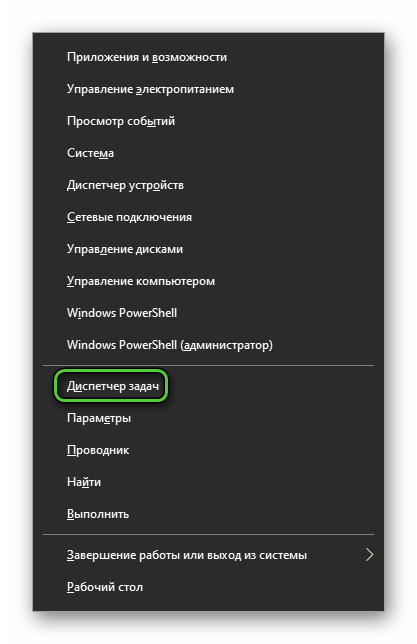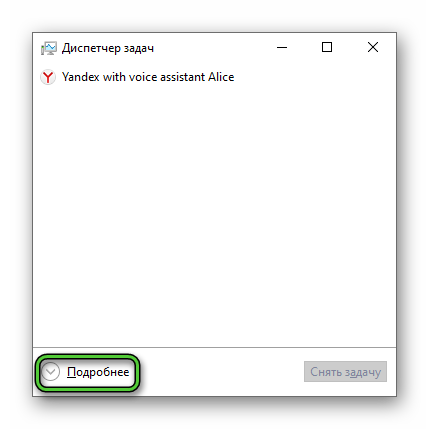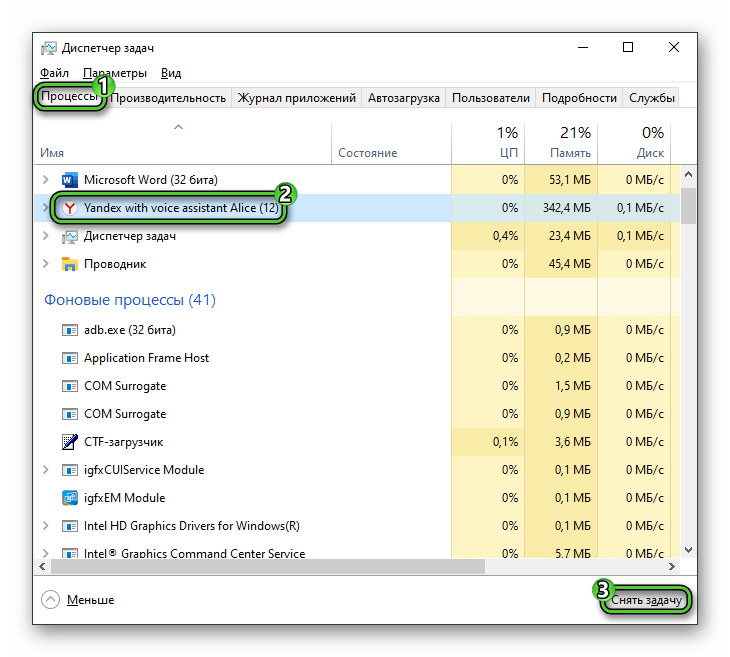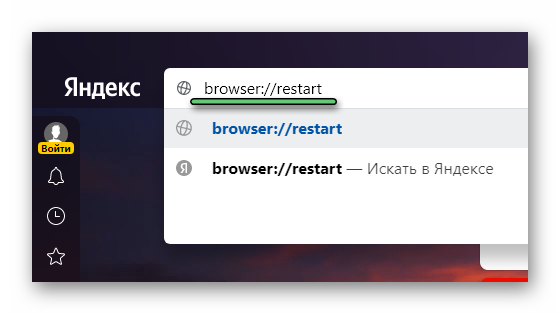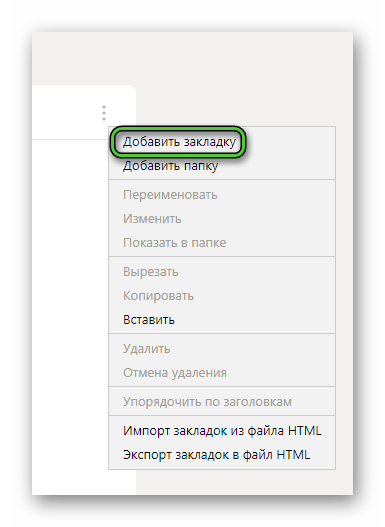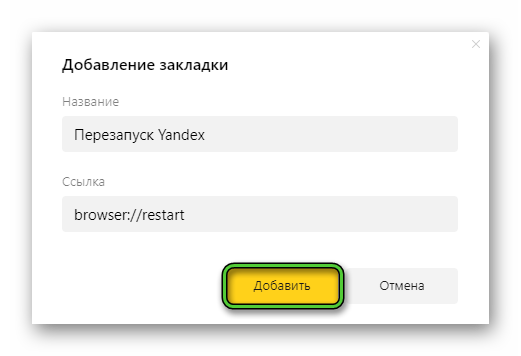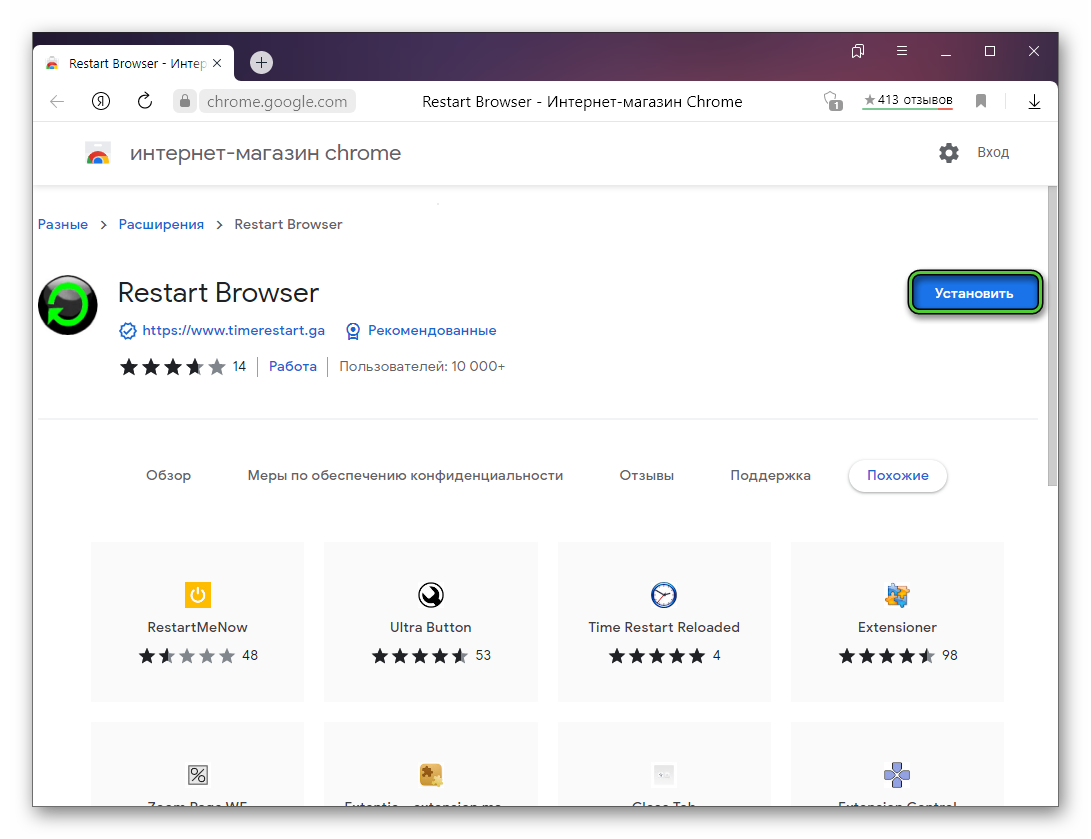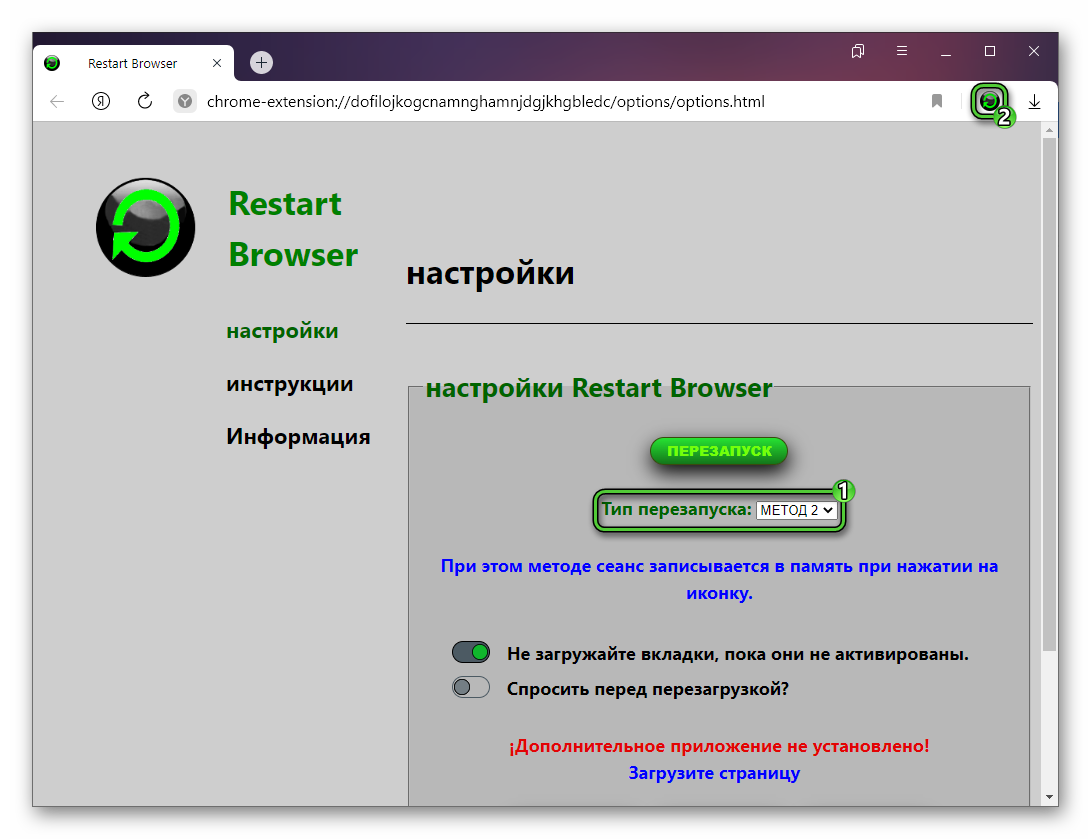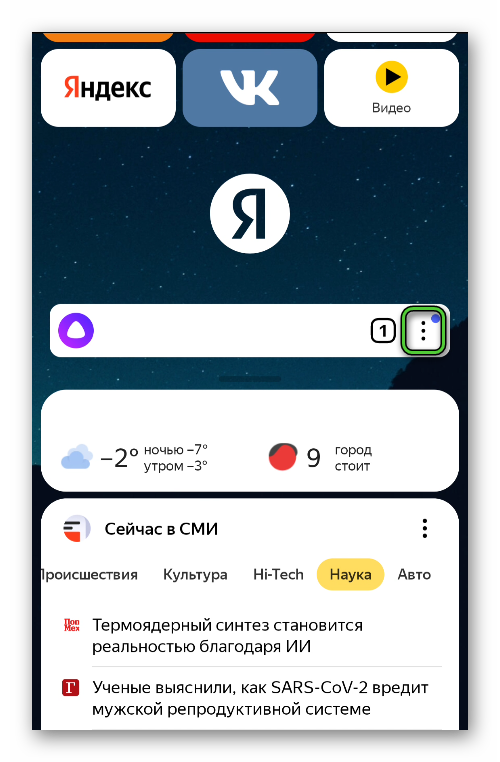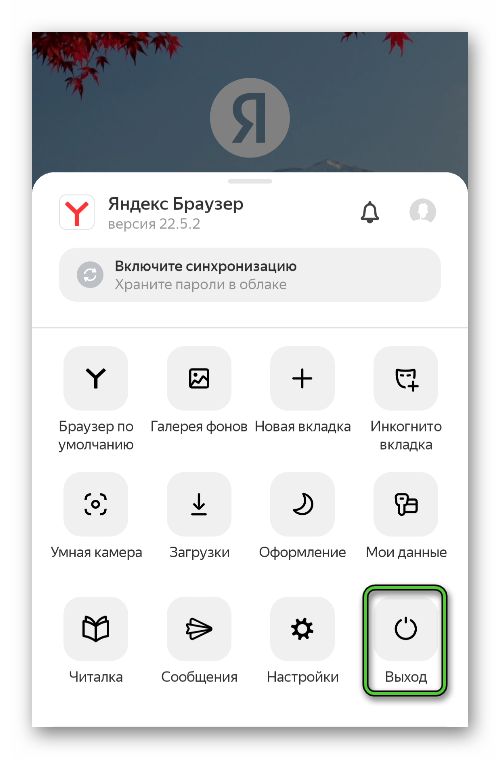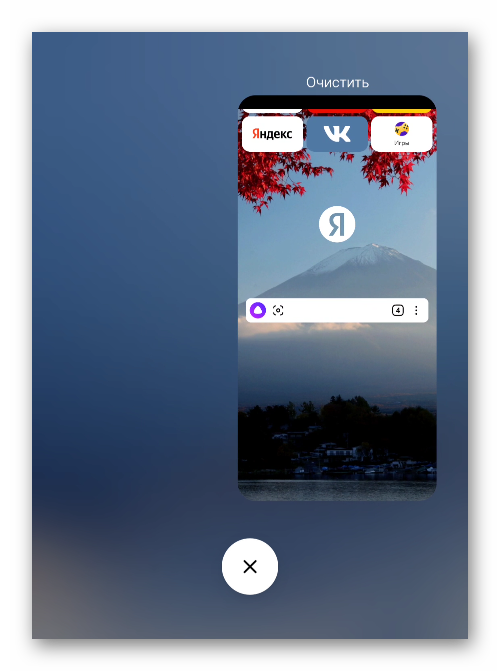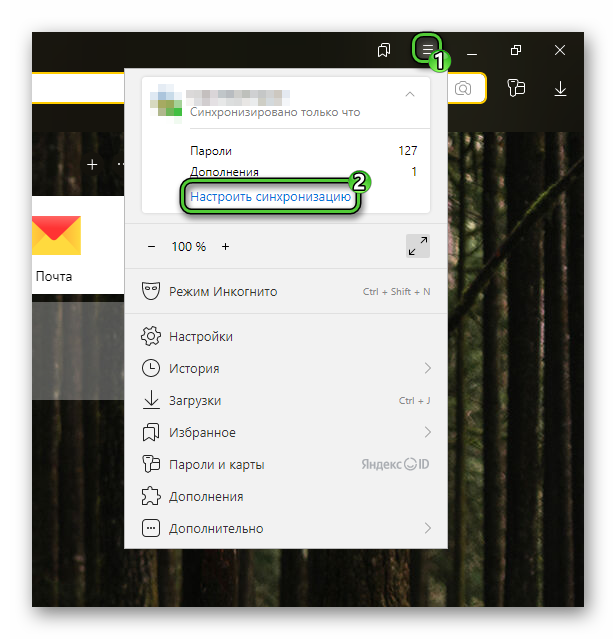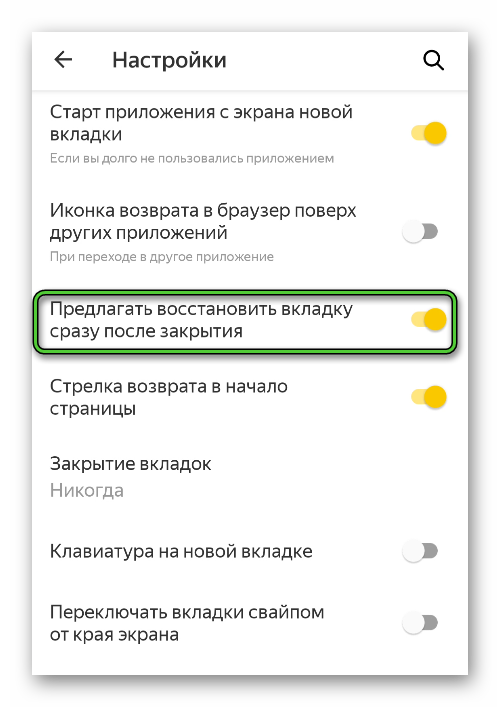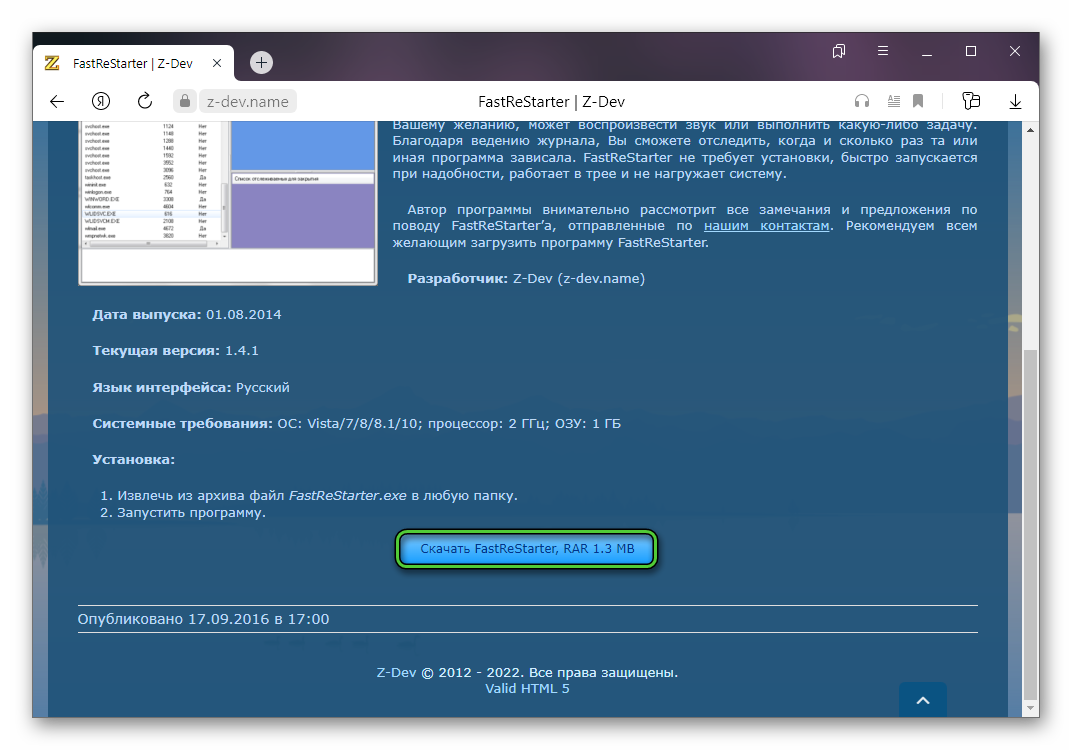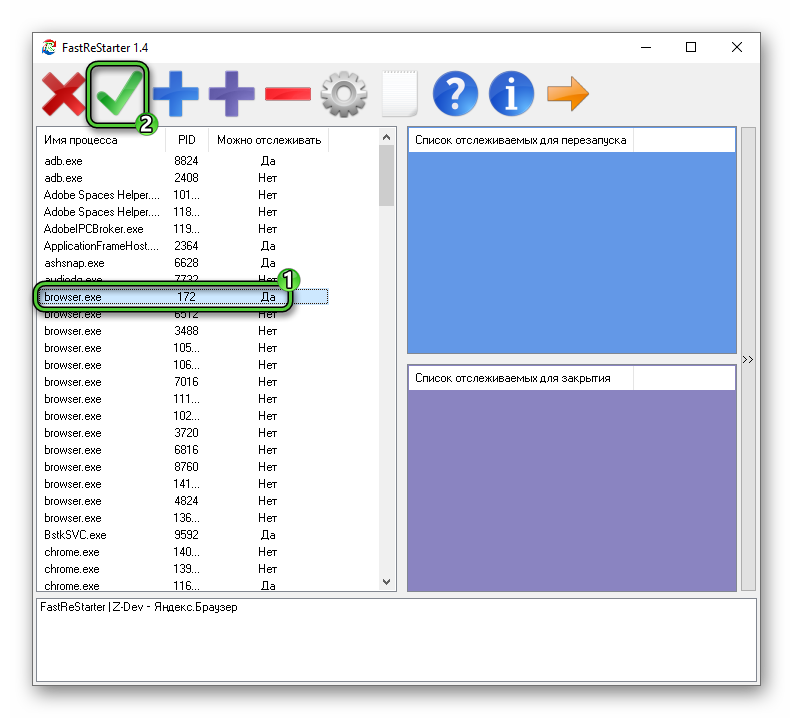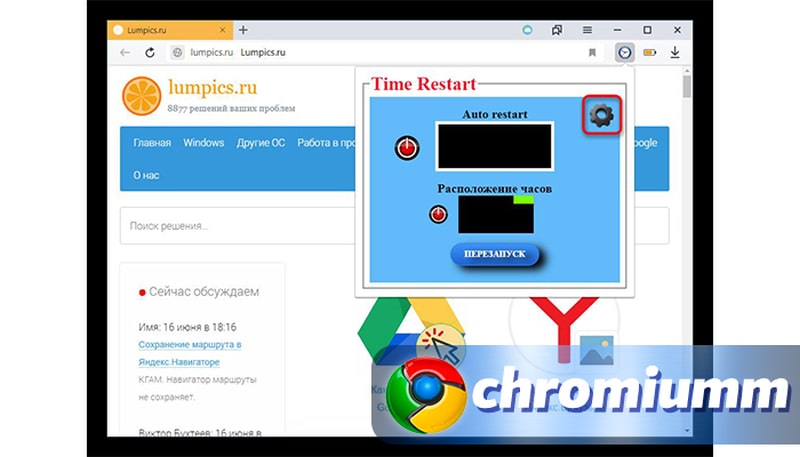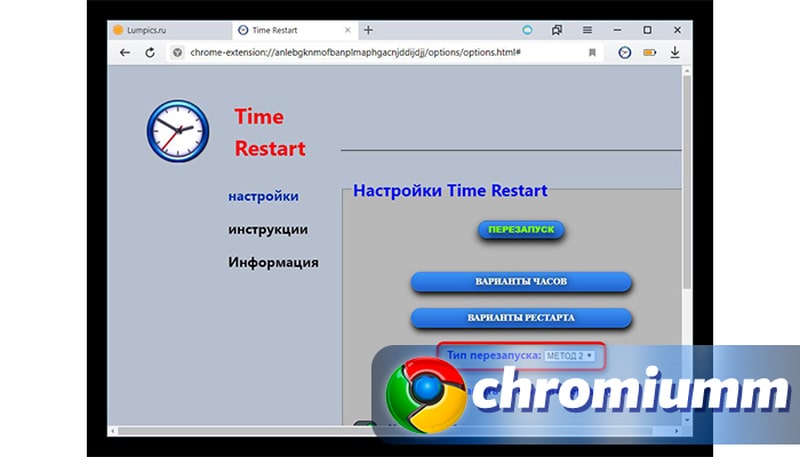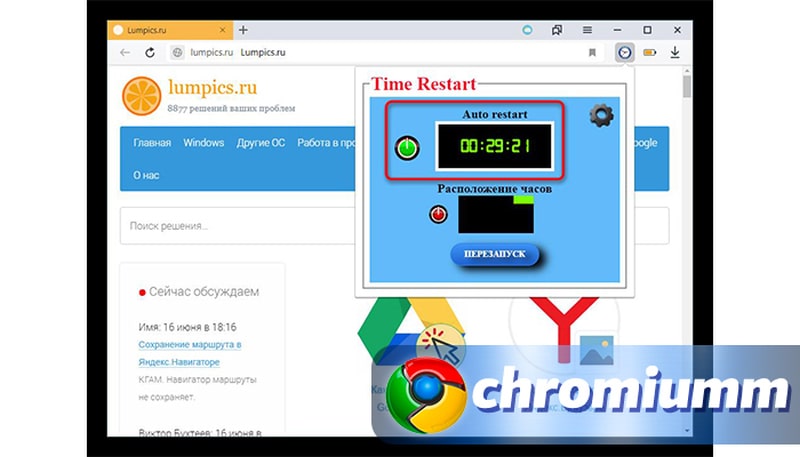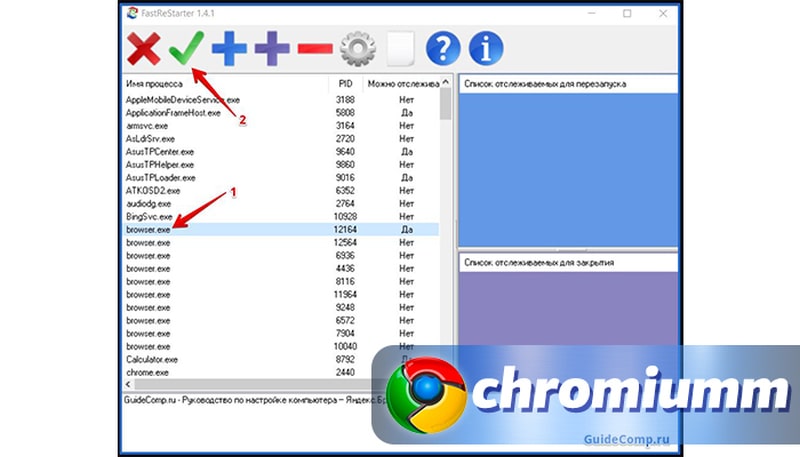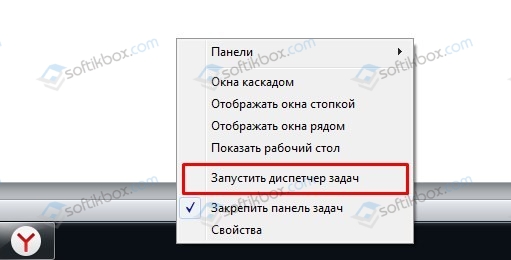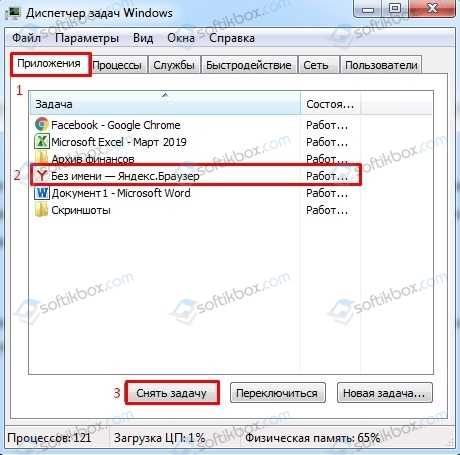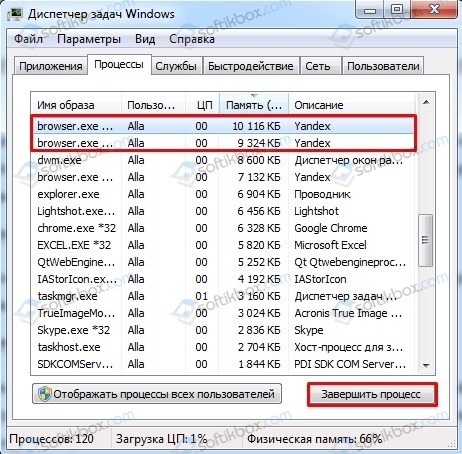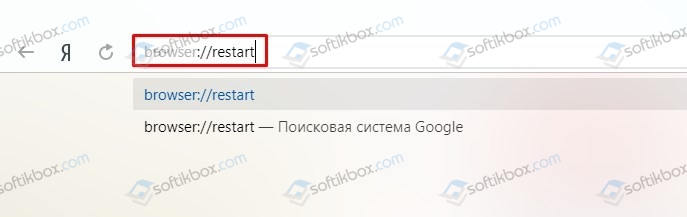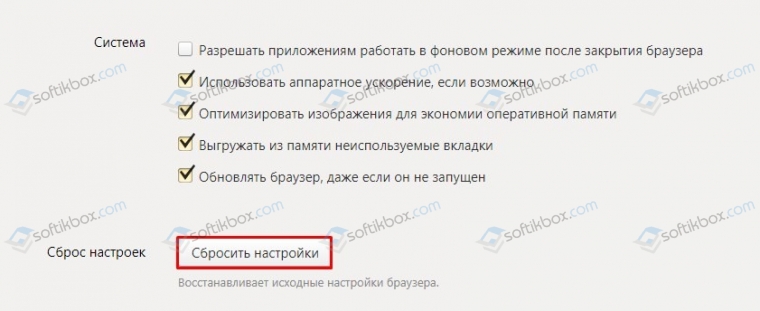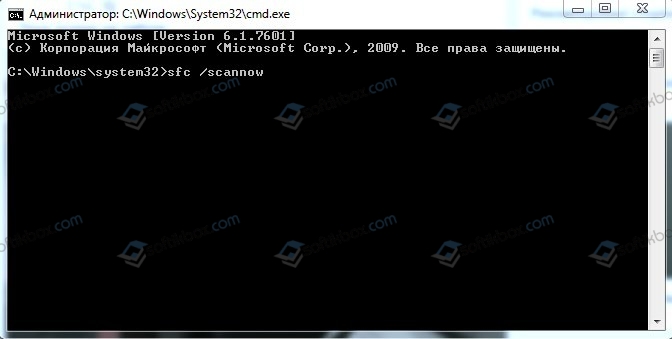Главная » Браузеры » 7 способов как перезапустить Yandex browser на ноутбуке или ПК
На чтение 6 мин Просмотров 3.4к. Опубликовано
Все программы в системе Windows могут периодически зависать и не отвечать на действия пользователя на протяжении долгого времени. Яндекс браузер также порой сталкивается со сбоями на компьютере, его следует перезагрузить для восстановления нормальной работы, увеличения быстродействия и вступления в силу некоторых изменений. Перезагрузка является базовым действием при работе с обозревателями, ее должен уметь выполнять каждый пользователь с любым уровнем владения Windows.
Содержание
- Зачем нужна повторная загрузка браузера Яндекс
- Как перезагрузить Яндекс браузер на компьютере или ноутбуке
- Метод 1: стандартный
- Метод 2: с помощью горячих клавиш
- Метод 3: посредством командной строки
- Метод 4: жёсткая перезагрузка через «Диспетчер задач»
- Метод 5: через расширения
- Метод 6: используя команду в Яндекс браузере
- Метод 7: через программу
Зачем нужна повторная загрузка браузера Яндекс
В некоторых ситуациях перезагрузка является обязательным действием, без которого невозможна нормальная работа обозревателя от Яндекса: зависание, конфликты, сбои. В других случаях, повторный запуск хоть и является рекомендуемым действием, но не обязательным: введение изменений, улучшение скорости работы, удаление части временных файлов.
Какие причины для перезапуска:
- Обновление браузера. Если пакет обновлений загружен на компьютер и готов к установке, перезагрузка инициирует процесс инсталляции новой версии веб-обозревателя;
- Активация изменений, которые внесены за время текущей сессии. Некоторые важные изменения в настройках не применяются сразу. Они вступают в силу только во время закрытия и повторного запуска browser;
- Зависание браузера. Если обозреватель перестал реагировать ни на какие команды, можем пойти по двум путям: подождать возобновления его работы или принудительно закрыть программу и перезапустить Яндекс браузер;
- Неправильная работа обозревателя. Одним из первых способов устранения сбоев в браузере является перезагрузка. Она помогает при различных конфликтах, сбоях во время сёрфинга, в том числе по низкокачественным ресурсам;
- Восстановление нормальной нагрузки на систему. Порой Яндекс обозреватель начинает нагружать процессор, видеокарту или оперативную память больше обычного. Простая перезагрузка нередко помогает устранить данный сбой.
Наличие навыка перезагрузки Яндекс браузера (и остальных программ) приносит пользу достаточно часто и является обязательным атрибутом уверенного пользователя ПК.
Как перезагрузить Яндекс браузер на компьютере или ноутбуке
Существует ряд способов выполнить перезапуск веб-обозревателя, при чём большинство методов применимы ко всем десктопным программам.
Метод 1: стандартный
Элементарный и универсальный способ закрытия программ, который применим и к веб-обозревателю от Яндекса – с помощью кнопки в углу экрана. Крест в правом верхнем углу окна символизирует закрытие программы.
Как перезагрузить браузер Яндекс на стационарном компьютере и ноутбуке:
- Нажимаем на кнопку в верхнем правом углу (находится в самом углу).
- Если появляется окно «Закрытие браузера» с сообщением «Идёт загрузка файлов…», выбираем «Закрыть браузер» или «Отмена». В первом случае загрузка прервётся, но может быть восстановлена после перезапуска (иногда не удаётся возобновить скачивание). Если идём по второму пути и нажимаем кнопку «Отмена», дожидаемся завершения скачивания файла и снова повторяем действие.
- Нажимаем на ярлык Яндекс обозревателя. Он может находиться: на «Панели задач» (нижняя строка Windows), на рабочем столе или в меню «Пуск».
Метод 2: с помощью горячих клавиш
В Windows множество полезных сочетаний клавиш для быстрого выполнения определённых манипуляций. Одной из часто используемых является комбинация Alt + F4 – это универсальная команда для закрытия текущей программы в Windows. Работает практически во всех десктопных приложениях. После введения команды нам остаётся лишь запустить обозреватель с ярлыка.
Метод 3: посредством командной строки
Способ немного сложнее в реализации и требует внимательности, зато позволяет принудительно закрыть веб-обозреватель. Это полезно в случаях, когда никакой реакции на предыдущие действия не последовало. Отсутствие реакции указывает на зависание программы, а значит, её можем закрыть только из «Диспетчера задач» или командной строки.
Как перезапустить Яндекс браузер на ноутбуке с помощью консоли:
- Нажимаем сочетание клавиш Win + R и вводим команду cmd.
- Открывается «Командная строка».
- Вводим команду taskkill /f /im browser.exe, где: /f – указывает на принудительное завершение процесса (обязательный параметр при зависании), /im – позволяет указать имя процесса, а browser.exe – название исполняемого файла Яндекс браузера.
- Нажимаем ПКМ по ярлыку обозревателя в меню «Пуск» или на рабочем столе, выбираем «Свойства» и копируем запись из строки «Объект».
- Вставляем скопированную строку в консоль и нажимаем Enter.
Метод 4: жёсткая перезагрузка через «Диспетчер задач»
Это один из часто используемых способов, который применяется в случае зависания Яндекс браузера.
Алгоритм действий:
- Запускаем «Диспетчер задач». Можем выполнить тремя простыми методами: через клик ПКМ по кнопке «Пуск», в свойствах «Панели задач» (открывается после нажатия ПКМ) или посредством сочетания клавиш Ctrl + Alt + Del.
- Если отображается небольшое окно с несколькими задачами, нажимаем на кнопку «Подробнее».
- В первой группе процессов под названием «Приложения» делаем клик правой кнопкой мыши по элементу Yandex.exe и выбираем «Снять задачу».
Метод 5: через расширения
Существует 2 дополнения разработанные с целью перезагрузки обозревателя от Яндекса. Правда, их нельзя использовать для полноценного перезапуска. Происходит имитация повторной загрузки. Для реального перезапуска должно быть установлено десктопное приложение в Windows, которое после закрытия обозревателя запустит его снова. В приложениях есть режим, работающий по данному принципу, но скачать программу бесплатно больше нельзя, сайт с приложением недоступен. Сейчас можем пользоваться только режимами, которые имитируют повторную загрузку, или приобрести доступ к программе за $3 на официальном сайте.
Способ может пригодиться в отдельных целях: для удаления лишних вкладок, снятия нагрузки с процессора. Есть 2 приложения от одного разработчика. Они различаются интерфейсом и типом, а способ работы полностью идентичный:
Метод 6: используя команду в Яндекс браузере
Есть быстрый способ выполнить перезапуск с помощью одно действия – ввода команды в «Умную строку» браузера. Всё необходимое – это ввод browser://restart в «Умную строку» и нажимаем клавишу Enter. Если повторный запуск выполняется часто, можем добавить ссылку в закладки, тогда всё действие выполняется в 1 клик.
Как сделать кнопку для перезапуска:
- Переходим в меню Яндекс браузера (находится слева от кнопки «Свернуть»).
- Наводим курсор на элемент «Закладки».
- Выбираем пункт «Создать закладку». Для его активации важно находиться на любом сайте, на стартовой странице браузера функция неактивна.
- Нажимаем кнопку «Ещё».
- Вводим любое название, например, перезапуск, а в строку «Адрес» вставляем browser://restart и кликаем на кнопку «Сохранить».
- Устанавливаем отображение панели закладок с помощью нажатия Ctrl + Shift + B.
Важно! Команду вводим именно в «Умную строку», а не в поисковик. Достаточно вставить ссылку в строку сразу под вкладками.
Метод 7: через программу
Существует малоизвестная и простая в использовании программа, которая помогает перезагрузить браузер за 2 клика — FastReStarter. Она даже не требует установки.
Как выполнить повторный запуск:
- Скачиваем программу по ссылке.
- Запускаем её и в главном меню ищем процесс browser.exe.
- Нажимаем на любой из найденных процессов и кликаем на знак зелёной галочки.
Перезапустить Яндекс браузер на компьютере (стационарном или ноутбуке) можем любым из перечисленных способов. Какой метод выбрать зависит от ситуации и предпочтений. Есть один совет – при полном зависании программы хорошо работают методы 3 и 4, во всех остальных случаях можем выбирать любой способ.
Перезагрузка – один из самых действенных способов решения любых технических проблем. Она поможет при зависании компьютера и телефона, при различных неполадках с программами и т. д. Данная процедура пригодится и во время интернет-серфинга в Яндекс.Браузере, например, чтобы исправить некорректное отображение веб-сайтов. В данной статье мы расскажем, как перезапустить браузер Яндекс на компьютере и на мобильном телефоне.
Содержание
- Необходимость в перезагрузке Яндекс.Браузера
- Действенные способы перезагрузки Яндекс Браузера на компьютере
- Закрытие окна
- Контекстное меню
- Горячие клавиши
- Диспетчер задач
- Перезапуск в один клик
- Специальная закладка
- Стороннее расширение
- Как перезагрузить Яндекс Браузер на телефоне
- Перезагрузка Яндекс.Браузера без потери данных
- Завершение
Необходимость в перезагрузке Яндекс.Браузера
При каких условиях требуется перезапуск интернет-обозреватель Yandex? Есть несколько очевидных ситуаций, когда он может понадобиться:
- Возникновение каких-либо проблем, например, подвисаний, некорректного отображения веб-сайтов и т. д.
- Применение внесенных изменений. Особенно это относится к параметрам на странице Experiments (browser://flags).
- Установка новых расширений не из браузера, а через программы.
- Обновление до новой версии.
Это были самые распространенные причины, когда нужно перезапустить Yandex Browser. Более редкие случаи мы сейчас разбирать не станем, а сразу же перейдем к действенным способам перезагрузки, которые вам могут пригодиться.
Действенные способы перезагрузки Яндекс Браузера на компьютере
Очевидный факт – перзагрузка включает в себя закрытие программы и повторный запуск. В Yandex Browser нет специальной кнопки, которая выполняет два этих действия по очереди. А значит, их придется делать вручную. Способ запуска интернет-обозревателя мы описывать не будем, ведь вы же его уже открывали, а значит, знаете, как это делать.
Вместо этого остановимся на способах закрытия. Их существует несколько:
- Закрытие окна
- Пункт в контекстном меню
- Использование горячих клавиш
- Прерывание процесса через Диспетчер задач
Вкратце пройдемся по каждому пункту.
Закрытие окна
В правом верхнем углу программы находится иконка с крестиком. Если навести на нее курсор мыши, то она подсветится красной обводкой. А если кликнуть по ней левой кнопкой мыши, то браузер закроется.
В некоторых случаях потребуется подтверждение.
Контекстное меню
В контекстном меню браузера Яндекс присутствуют все необходимые опции для его управления, в том числе и для закрытия. Добраться до нее получится так:
- Кликните по иконке с полосами, которая находится чуть левее описанного ранее «крестика».
- Наведите курсор мыши на пункт «Дополнительно», но не нажимайте.
- Переведите курсор на подпункт «Закрыть браузер» и кликните по нему.
- Подтвердите действие, если система попросит.
Горячие клавиши
Горячие клавиши сильно упрощают интернет-серфинг и использование различных функций Yandex Browser. Часть из них подписана в контекстном меню, которое мы только что смотрели. Для закрытия браузера достаточно нажать комбинацию Ctrl + Shift + Q. А еще сработает комбинация клавиш Alt + F4, которая часто используется для закрытия программ.
Также упомянем горячие клавиши Ctrl + W, предназначенные для закрытия активной вкладки. Если нажать их на начальной странице Yandex, то программа закроется.
Диспетчер задач
При зависании программы ни один из описанных ранее способов может не сработать. В таком случае проще всего прервать процесс через Диспетчер задач. Открыть его можно несколькими способами:
- Комбинацией Ctrl + Shift + Esc.
- Нажать Win + X и выбрать соответствующий пункт.
- Кликнуть правой кнопкой мыши по меню «Пуск» или панели задач, расположенной рядом и выбрать «Диспетчер задач».
Если Диспетчер задач откроется без каких-либо вкладок, то нажмите на кнопку «Больше», «Подробнее» или «Развернуть».
Теперь посетите вкладку «Процессы» и найдите процесс browser.exe. Если он будет отсутствовать, то поищите процесс, в названии которого присутствует Yandex. Далее, выделите эту графу и нажмите «Снять задачу» или «Завершить процесс».
Перезапуск в один клик
Описанные ранее способы перезагрузки неудобны, ведь состоят из двух шагов. Если вам нужен перезапуск в один клик, то есть два варианта:
- Сделать специальную закладку.
- Воспользоваться сторонним расширением.
Специальная закладка
Разработчики Yandex предусмотрели возможность мгновенной перезагрузки браузера, если перейти на страницу browser://restart. Попробуйте вставить эту ссылку на новой вкладке в адресную строку и нажать Enter.
Но каждый раз переходить по ссылке – неудобно. Гораздо проще будет создать для нее закладку, при клике по которой программа перезапустится. Для этого:
- Нажмите комбинацию Ctrl + Shift + O, чтобы попасть на страницу «Избранное».
- Кликните по иконке «Меню».
- Выберите пункт «Добавить закладку».
- В графе «Название» введите «Перезапуск Yandex» или что-то подобное.
- В графе «Ссылка» вставьте эту ссылку:
browser://restart - Нажмите на кнопку «Добавить».
Новый элемент появится на панели закладок ниже адресной строки. Если вы кликните по нему, то интернет-обозреватель перезагрузится.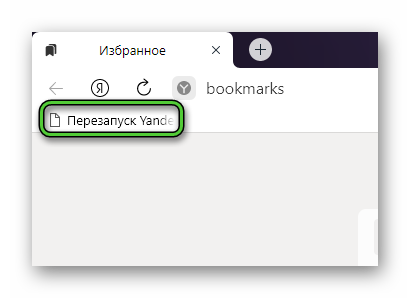
Стороннее расширение
Описанный выше способ с закладкой имеет один неприятный недостаток – пустая иконка, которую нельзя поменять. Но если установить специальное расширение, то у него будет приятная иконка. В качестве примера мы возьмем Restart Browser, но вы можете использовать любое другое.
Пошаговая инструкция:
- Откройте страницу расширения по этой ссылке.
- Установите его с помощью синей кнопки.
- Подтвердите выполнение процедуры.
- На новой вкладке для параметра «Тип перезапуска» выберите «Метод 2».
- Попробуйте кликнуть по зеленой иконке.
Браузер закроется и снова откроется с теми же вкладками. Это говорит о том, что расширение работает правильно.
Как перезагрузить Яндекс Браузер на телефоне
На телефоне перезагрузить Яндекс.Браузер получится двумя способами:
- Из главного меню.
- Принудительным завершением работы приложения.
Инструкция для первого способа:
- Откройте главное меню нажатием на значок с тремя точками.
- Разверните его во весь экран, если это возможно.
- Нажмите на кнопку «Выход».
А для второго способа вам нужно открыть список всех запущенных приложений на устройстве, которое вы обычно используете для быстрого переключения между ними, и «смахнуть» Яндекс.Браузер.
Перезагрузка Яндекс.Браузера без потери данных
Если у вас уже открыты какие-то вкладки в интернет-обозревателе, то будет очень неприятно, если они исчезнут после перезапуска. По умолчанию в Yandex Browser включена настройка для открытия последних вкладок. Но по каким-либо причинам она может не работать. Предлагаем на всякий случай ее проверить
Инструкция для компьютеров и ноутбуков:
- Откройте браузерные настройки из главного меню.
- Перейдите в раздел «Интерфейс».
- Пролистайте содержимое до блока «Вкладки».
- Обратите внимание на пункт «При запуске восстанавливать ранее…». Активируйте его, если он отключен.
- По желанию настройте подпункты.
- Закройте вкладку с настройками
Инструкция для телефонов и планшетов:
- Тапните по иконке из 3 точек.
- Выдвиньте меню до конца, если оно откроется частично.
- Теперь тапните на пункт «Настройки».
- Просвайпайте страницу вниз, пока не увидите блок «Дополнительно».
- Здесь активируйте опцию «Предлагать восстановить вкладку…».
- Закройте настройки в мобильном приложении.
А еще на компьютере вы можете пользоваться специальными программами для «мягкого» перезапуска Yandex Browser с сохранением всех данных пользователей и открытых вкладок. Рассмотрим эту процедуру на примере программы FastReStarter:
- Перейдите на официальный сайт разработчика.
- Кликните по кнопке «Скачать FastReStarter…».
- Сохраните и откройте rar-архив.
- Извлеките файл FastReStarter1.4.exe в любую папку и запустите его.
- Выделите графу browser.exe с отметкой «Да».
- Кликните по зеленой галочке.
Завершение
Казалось бы, перезапуск – очень простая процедура. Но в случае с Яндекс.Браузером в главном меню нет специальной кнопки для быстрого закрытия и последующего запуска программы с сохранением пользовательских данных. Поэтому процедура разделяется на два отдельных шага. Для ее упрощения можно сделать специальную ссылку-закладку или установить стороннее расширение.
Для того, чтобы перезагрузить Яндекс Браузер на ноутбуке с Windows 7, нужно выполнить следующие шаги:
1. Нажать одновременно на клавиши Ctrl+Shift+Esc или Ctrl+Alt+Delete, чтобы открыть Диспетчер задач.
2. В Диспетчере задач перейти на вкладку «Процессы».
3. Найти в списке процесс Яндекс Браузера и выделить его.
4. Нажать на кнопку «Завершить задачу» внизу окна.
5. Подтвердить закрытие процесса, если потребуется.
6. Запустить Яндекс Браузер заново, кликнув на ярлык на рабочем столе, в меню Пуск или в любом другом удобном месте.
При перезагрузке браузера могут быть сохранены открытые вкладки и данные форм, поэтому убедитесь, что вам необходимо именно закрыть и перезапустить браузер. Если у вас возникли проблемы при перезагрузке браузера, попробуйте перезагрузить компьютер и повторите операцию.
Кроме перезагрузки, есть и другие способы решения проблем с Яндекс Браузером на Windows 7. Например, вы можете попробовать очистить кэш браузера, удалить временные файлы и cookies, проверить наличие обновлений и т. д. Если ни один из этих способов не помогает, возможно, вам стоит обратиться в службу поддержки Яндекса или провести дополнительную диагностику вашей системы.
Кроме того, не забывайте о безопасности при работе в интернете. Важно использовать только официальные версии программ и браузеров, обновлять их регулярно и не делиться своими личными данными с непроверенными сайтами.
В целом, Яндекс Браузер является достаточно надежным и удобным инструментом для работы в интернете на компьютере с Windows 7. Он имеет множество полезных функций, таких как быстрый доступ к поисковикам, защита от вредоносных сайтов, встроенный антивирус и т. д. Если вы правильно используете его возможности и следите за безопасностью, то сможете наслаждаться удобной и безопасной работой в интернете.
Вы наверняка знаете, что перезагрузка приложения — это способ устранить ошибку и иногда — вынужденная мера. А вы знали, что существует не один, а целое множество способов перезагрузить Яндекс браузер на компьютере и телефоне? В этой статье описаны самые распространенные и эффективные методы для перезагрузки.
Содержание
- 1 Все способы как перезагрузить Яндекс.Браузер
- 2 Закрытие окна
- 3 Горячие клавиши для управления браузером
- 4 Перезагрузка с помощью диспетчера задач
- 5 Браузерная команда (прописать команду в URL)
- 6 Расширения
- 7 Как перезагрузить Яндекс браузер на телефоне
- 8 Как перезагрузить Яндекс браузер без потери данных
- 9 Заключение
Все способы как перезагрузить Яндекс.Браузер
Чтобы закрыть обозреватель сайтов, попробуйте одно из приведенных здесь способов. Некоторые из них помогают в перезагрузке даже если программа зависла и не хочет отвечать.
Закрытие окна
Способ известен всем пользователям. Просто закройте окно программы, и она сразу перестанет быть активной. Для этого нажмите на значок-крестик в правом верхнем углу окна утилиты. Также вы можете нажать на вкладку на панели задач (или значок браузера, если у вас 10я версия Windows) правой кнопкой мыши и в контекстном меню выберите строку “Закрыть”.
Горячие клавиши для управления браузером
Быстрый и удобный метод — использовать сочетание горячих клавиш. Если вы одновременно нажмете на клавиатуре клавиши “Alt” и “F4”, программа сразу же закроется, и вы сможете запустить её заново.
Перезагрузка с помощью диспетчера задач
Если утилита зависла и никак не желает закрываться при помощи стандартных манипуляций, воспользуйтесь диспетчером задач. Открыть его можно при помощи нажатия ПКМ на панель задач, или через меню Пуск. Также Диспетчер моментально вызывается путем одновременного нажатия кнопок “Alt,”Ctrl” и ”Delete”.
Открыв его мы видим большой список названий активных процессов и запущенных программ на ПК. Ищем строку с именем Yandex browser и кликаем по ней правой кнопкой мышки. Выбираем вариант “Завершить процесс” или “Остановить”, затем “Снять задачу”. После завершения процесса пробуйте запускать приложение вновь.
Браузерная команда (прописать команду в URL)
Попробуйте в адресной строке вместо обычного адреса прописать слово “restart”, как на картинке.
Нажмите клавишу ввода и ждите, пока процесс восстановления не будет прекращен.
Расширения
Если при работе с браузером вам требуется регулярный перезапуск, его можно сделать автоматическим при помощи расширений, например, Time Restart Reloaded. На примере этой программы рассмотрим механизм установки и настройки расширений такого типа.
Найдите расширение в онлайн-магазине по названию и установите на свой браузер.
Открыв утилиту, вы увидите таймер, с помощью которого и настраивается постоянное обновление
Установив временную метку, выберите тип перезапуска (рекомендуем выбрать МЕТОД 2, также имеется возможность создать собственную настройку), и нажмите кнопку “Пуск”.
Теперь программа будет перезапускаться каждый раз по истечении заданного времени до тех пор, пока таймер не будет отключен вручную.
Как перезагрузить Яндекс браузер на телефоне
На мобильном устройстве закрыть и заново открыть браузер можно подобно любому другому приложению. Сделать это можно либо путем нажатия на кнопку меню (три точки в верхней части окна мобильного браузера), а затем на кнопку в виде крестика, либо при помощи диспетчера задач. В зависимости от операционной системы вашего смартфона вызовите диспетчер задач и смахните окошко браузера, тем самым закрыв его.
Как перезагрузить Яндекс браузер без потери данных
Если вы хотите, чтобы после перезапуска все вкладки остались в сохранности, как и изменения и настройки, воспользуйтесь более мягкими методами для перезапуска.
Например, воспользуйтесь программой FastReStarter. Она позволяет очень быстро и мягко перезапустить веб-обозреватель, без жесткого сноса настроек и принудительного закрытия вкладок. И при этом вам даже не придется тратить время на её установку. Все, что вам понадобится, это просто загрузить приложение, запустить его и найти в перечне процессов строку browser.exe.
Выделите строку и нажмите на зеленую галочку в верхнем ряду.
После этого программа будет перезапущена.
Если же файлы были повреждены или испорчены то советуем прочитать эту стать.
Заключение
Для возможности перезагрузить Яндекс браузер бесплатно автоматически существует много способов — мы описали только общедоступные, применение которых гарантированно не навредит вашему устройству и информации на нем. Помните: если проблемы с запуском веб-обозревателя возникают на регулярной основе, возможно, вам нужно обновить версию программы или операционной системы.
22.03.2019
Просмотров: 9635
Если на вашем ПК перестал запускаться Yandex Browser, то причин может быть много. Среди них выделим только основные: работу вирусного приложения, которое может изменить настройки системы и файла hosts; проблемы с доступом к сети; неправильные настройки DNS; использование старой версии браузера; проблемы из-за региональной блокировки; загрузка центрального процессора и нехватка мощности ПК для запуска и работы обозревателя. Все эти проблемы решаемы. В некоторых случаях нужно внести изменения в настройки системы, а в других может помочь простая перезагрузка программы. Поэтому рассмотрим способы, как перезагрузить Яндекс Браузер на компьютере или ноутбуке различными способами.
Содержание:
- Как перезапустить Яндекс.Браузер различными способами?
- Способ 1. Закрытие программы
- Что делать, если браузер запускается, но очень медленно?
- Что предпринять, если ни один из способов восстановления браузера не помог?
Как перезапустить Яндекс.Браузер различными способами?
Многие пользователи часто путают перезапуск программы с её переустановкой, в то время как последний методы подразумевает собой полное удаление и повторную инсталляцию софта. Предлагаем рассмотреть 4 официальные способы, как перезагружать Браузер Яндекс не только на Виндовс 10, но и на более ранних сборках.
Способ 1. Закрытие программы
Для того, чтобы перезапустить программу, стоит закрыть все вкладки, а затем и всю программу. Если тормозит видео или плохо прогружается контент, то такой простой перезапуск может помочь решить проблему.
Способ 2. Использование комбинации клавиш
Данный способ поможет перезапускать Яндекс Браузер с ноутбука и компьютера с помощью физической клавиатуры. Для этого пользователю достаточно нажать комбинацию Alt+F4. Программа закроется, а потом откроется заново.
Способ 3. Использование Диспетчера задач
Если у вас завис браузер и компьютер или ноутбук, телефон или планшет вовсе не отвечают на ваши действия, стоит запустить Диспетчер задач. Для этого нужно нажать правой кнопкой мыши на панели задач и выбрать верное действие.
Далее переходим во вкладку «Приложения». Находим и выбираем браузер. Кликаем на кнопку «Снять задачу».
Также нужно перейти во вкладку «Процессы». Находим процесс, который относится к Яндекс.Браузеру. Выделяем его (может быть несколько процессов) и нажимаем на кнопку «Завершить процесс».
После того, как само приложение будет принудительно закрыто и все процессы завершены, можно заново запустить программу.
Способ 4. Официальный Restart приложения
Компания Яндекс для случаев, когда пользователю необходимо перезагружать браузер, предусмотрела специальную команду. Для её выполнения нужно открыть новую вкладку в браузере и в поисковой строке ввести browser://restart.
Браузер закроется и откроется заново.
ВАЖНО! Если у вас старый комп, который часто зависает и, вам нужно перезапускать браузер больше обычного, то можно добавить такую команду в закладки или вынести отдельной кнопкой на панель инструментов
Что делать, если браузер запускается, но очень медленно?
Если бесплатный браузер Яндекс на вашем компьютере запускается очень медленно, то причин тому может быть несколько.
- Заражение системы вирусами. Необходимо проверить свой ПК на наличие вирусов и потенциально нежелательных программ, которые могут конфликтовать с Яндексом.
- Несовместимость браузера с антивирусом. Иногда Защитник системы может блокировать не только Яндекс, но и другие программы, считая их потенциально опасными для компьютера. Рекомендуем на время отключить антивирус.
- Несовместимость программы с самой Windows. Возможно, у вас установлена старая версия ОС или софта, которые нужно «совместить». Для этого рекомендуем запустить обозреватель с правами Администратора и в режиме совместимости с той версией системы, на которой софт точно работал ранее.
- Работа аппаратного ускорения. Иногда эта технология снижает производительность обозревателя и её стоит отключить.
- Неправильные настройки самой программы. Браузеры – это те программы, которые чаще всего заражаются вирусами. Поэтому, если софт стал самостоятельно перезагружаться или на старте Windows начинается автоматический запуск программы, то нужно перейти в «Настройки», «Показать дополнительные настройки» и нажать на кнопку «Сбросить настройки браузера».
- Слабое подключение к сети. Если браузер запускается медленно, нужно проверить скорость подключения к сети. Отключить на время VPN или прокси-сервер (если есть). Также необходимо подключиться к сети не через Wi-Fi, а через кабель. Возможно, проблема кроется как раз в типе подключения.
- Неполадки с интернетом на стороне провайдера. Попробовать перезагрузить роутер. Повторить попытку запуска браузера через некоторое время.
Если же вышеуказанные рекомендации не помогли исправить проблему, стоит обновить браузер до последней версии или вовсе переустановить.
Что предпринять, если ни один из способов восстановления браузера не помог?
Если решить проблемы с запуском и работой Яндекс.Браузера не получается ни единым из вышеперечисленных способов, стоит обновить операционную систему и установить актуальную сборку браузера. Если же вы, наоборот, обновили Windows, то лучше откатить систему до более раннего состояния, так как компоненты браузера могут быть несовместимы с новое версией ОС.
Также не помешает проверить систему на вирусы и запустить командную строку с правами Администратора, ввел sfc /scannow.
Эта команда найдет и исправит поврежденные файлы системы.
В случае, если браузер все равно не работает, нужно либо поменять программу, либо операционную систему.