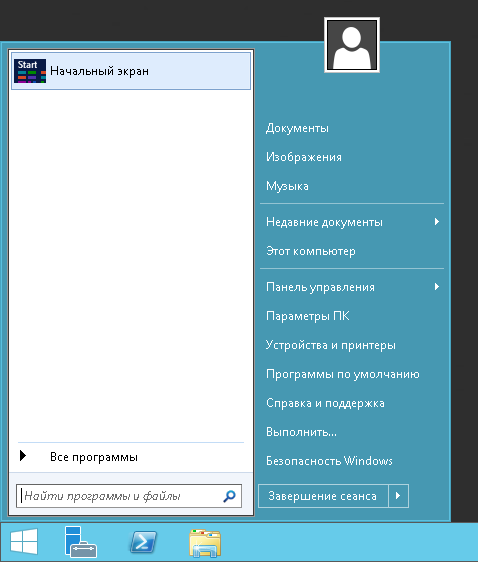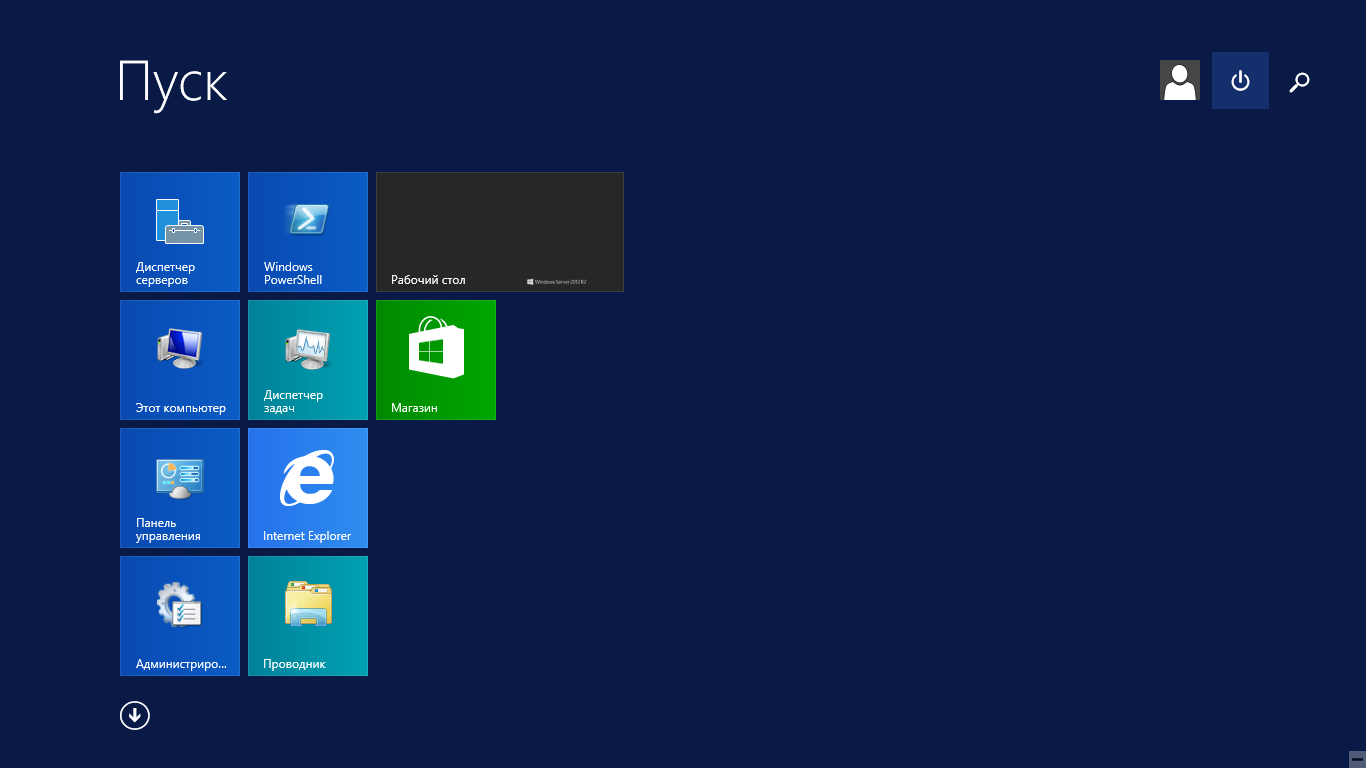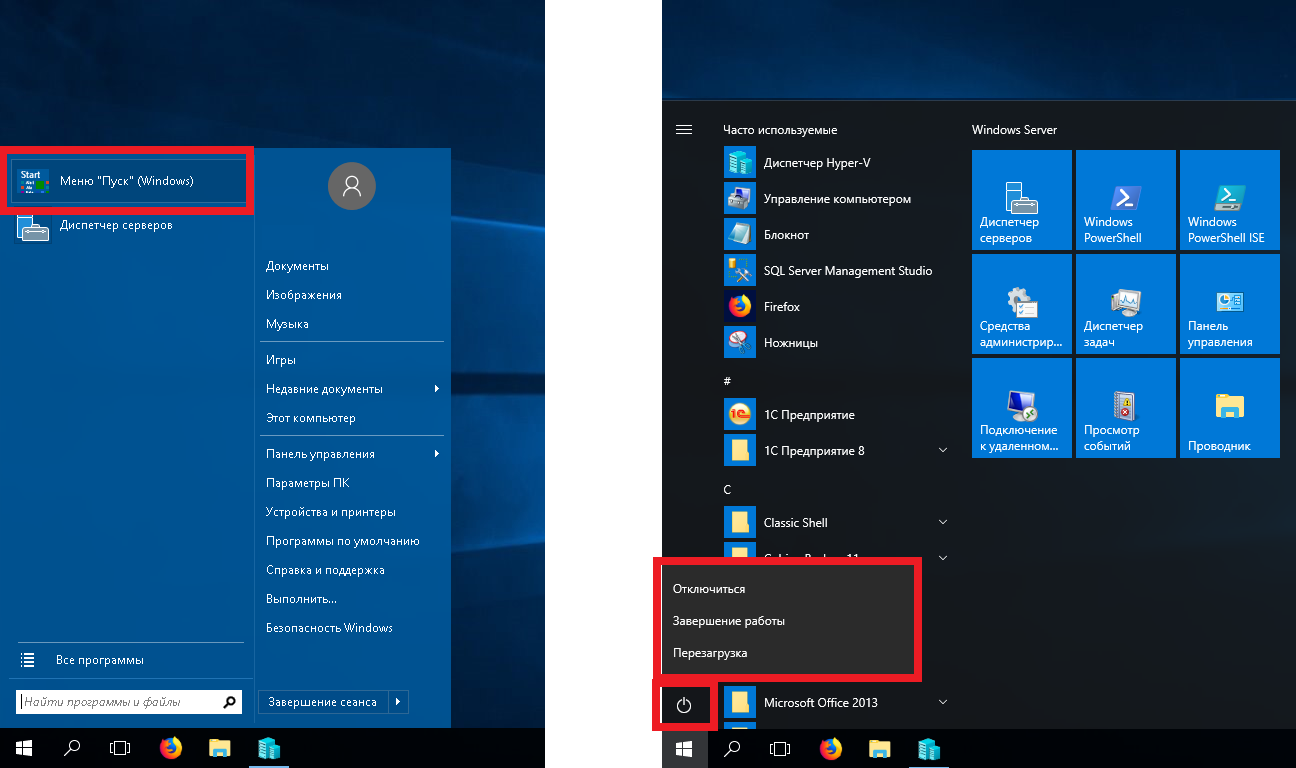- Главная
- Все цены на аренду
- Как заказать сервер
- Аренда лицензий 1С
- Вэб сервер 1С
- FAQ
- Личный кабинет
- О нас
В редакции Windows Server 2016, а особенно 2012 R2, есть некоторые особенности интерфейса, в связи с которыми необходимость простой перезагрузки сервера может вызвать сложности.
Например, для перезагрузки Windows 2012 Server R2 необходимо на наших серверах, нажать кнопку ПУСК и выбрать пункт НАЧАЛЬНЫЙ ЭКРАН
после этого появится экран справа наверху, которого будет кнопка, с пиктограммой ВКЛ\ВЫКЛ, нажав на которую, вы увидите варианты: Завершение работы, Перезагрузка.
Что бы вернуться, нажмите на плитку Рабочий стол.
Завершение работы и перезагрузка Windows Server 2016
На серверах арендованных в нашей компани, для перезагрузки или завершения работы Вам необходимо также, сначала вызвать меню ПУСК, и выбрать в самом верху пункт «Меню Пуск (Windows)».
После появления стандартного плиточного меню ПУСК, в нижнем левом углу вы увидите кнопку с пиктограммой ВКЛ\ВЫКЛ, нажав которую, вы также увидите варианты действия нужного для перезагрузки или завершения работы сервера.
Посмотреть цены на сервера для 1С:
This tutorial will walk through a few ways to restart / shutdown Windows 2012 servers, we will also go through the charm and start options.
This tutorial will walk through a few ways to restart / shutdown Windows 2012 servers, we will also go through the charm and start options.
Windows Server 2012 uses a Start screen, Start is a window not a menu, programs can have tiles on the Start screen. Tapping or clicking a tile runs the program. When you press and hold or right click on a program an optional panel is displayed.
The charms bar is an optional panel for Start, Desktop and Server Settings, with a mouse and keyboard you can display the charms by moving the mouse pointer over the hidden button in the upper-right or lower-right corner of the Start, Desktop or Server Settings or by pressing the following keyboard combination Windows Key + C
One way to quickly open a program is by pressing the Windows Key and typing the program name, and then pressing Enter. This shortcut works as long as the Apps Search box is in focus which typically by default it is.
Pressing the Windows Key toggles between the Start screen and the desktop or if you are working with Server settings then between the Start screen and the Server Setting. You can also display the desktop by using the following keyboard shortcut Windows Key + D:
You can access Control Panel from Start, from your desktop by accessing charms, click on settings and click Control Panel additionally as Windows Explorer is pinned to the taskbar you can launch Windows Explorer and simply type Control Panel followed by Enter.
1. Shutdown & Restart using Power Settings Method
Display Start options by sliding in from the right side of the screen or moving the mouse pointer to the bottom right or upper right corner of the screen, click settings
Click Power
Select the appropriate action
2. Powershell Method
Launch an elevated windows powershell window
Type either (Restart-Computer) or (Stop-Computer) to restart or shutdown the server
Note: With Powershell to get help or examples for a cmdlet type (help restart-computer -examples) or (help stop-computer -examples)
3. Pressing the Physical Power Button
You can also press the server’s physical power button to initiate an orderly shutdown by logging off and then shutting down. Note this method does not restart a server once the server shuts down you would then have to press the power button to turn the server on.
There are other methods of restarting the server such as DOS, but the purpose of this tutorial is to list the 3 most common methods on restarting or shutting down a server.
If you found this article helpful please vote Yes below!
Windows Server in its different versions give us a range of useful options for the management and delivery of roles and services not only to the server itself but also to the client computers of the domain, hence the importance of always preserving the availability and security of this..
For administrative or support reasons, at specific times it will be necessary to shut down or restart the server for a period of time. This should only be carried out with specific orders and knowing in advance that all users are aware of this task, since otherwise we can cause failures in certain activities or prevent communication and access to shared resources.
It is well known by each of us who have or are working in Windows Server that the shutdown and restart process is usually carried out through the Start menu and by clicking on the shutdown button:
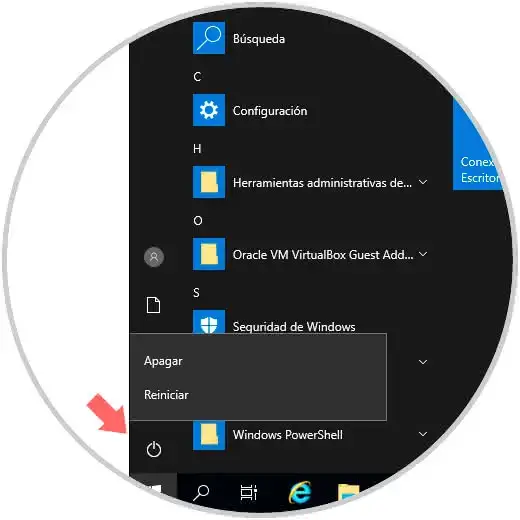
But if in TechnoWikis we tell you that this process can be done through the command line , would you do it? We already told you that managing the shutdown or restart of Windows Server can be done through commands and it is quite simple. Therefore TechnoWikis will explain some commands to perform this task and this process applies in Windows Server 2012, 2016 or 2019 equally..
To stay up to date, remember to subscribe to our YouTube channel! SUBSCRIBE
1. Shut down or restart Windows Server 2019, 2016, 2012 with Shutdown command
To use the command line, a general command called «shutdown» will be implemented, which has been integrated in all editions of Windows. Its elementary function is to turn off or restart the local or remote computer, to be taken into account, when we use this command without any parameter the device will shut down or restart immediately.
The general syntax of this command is the following:
shutdown [{-l | -s | -r | -a}] [-f] [-m [\\ device]] [-t xx] [-c "message"] [-d [u] [p] : xx: yy]
Parameters commando Shutdown
The parameters used are the following:
- -l: this parameter closes the session of the current user.
- -s: turn off the local server.
- -r: this command will be used to restart the computer after its shutdown.
- -a: it is a command with which the closing order is deleted, you can omit other parameters, minus -ly ComputerName.
- -f: this parameter forces to execute applications to proceed with the closing.
- -m [\\ ComputerName]: with this value we can indicate the equipment that has to be turned off.
- -t xx: thanks to this value we can define the timer for the shutdown of the system in xx seconds, by default its value is 20 seconds.
- -c «message»: with this parameter we can integrate a message which will be displayed in the message area of ​​the server’s shutdown window indicating that the computer has to be shut down or restarted, we can enter up to 127 characters.
- d [u] [p]: xx: yy: this is a parameter with which the code is indicated for closing, the options are u (indicates a user code), p (indicates a planned shutdown code), xx (indicates the main code (0-255)), and y (allows you to specify the secondary reason code (0-65536)).
2. Restart Windows Server 2019, 2016, 2012 with Shutdown command
Knowing the use of the shutdown command, we will see how to restart our Windows Server from the terminal.
Step 1
For an immediate restart we will execute the following. Pressing Enter will restart the system automatically.
shutdown / r / t 0
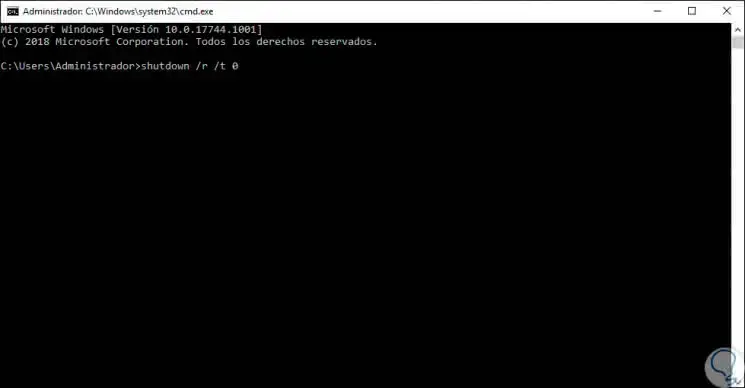
Step 2
We can enter the period of time in seconds in which the system will be restarted, for example, if we want it to restart in 1 minute we will enter the following:
shutdown / r / t 60
Step 2
The following pop-up window will automatically be displayed:

Step 3
There is indicated the time that we have defined, so, after one minute the system will be restarted:
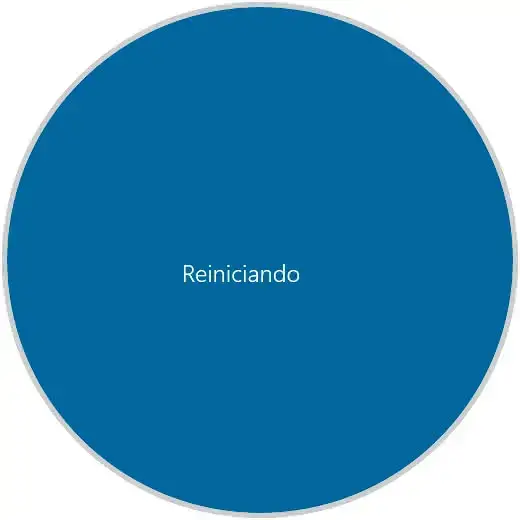
Step 4
Now, in case of having active applications and we want to force their closing, we must execute the following:
shutdown / r / f
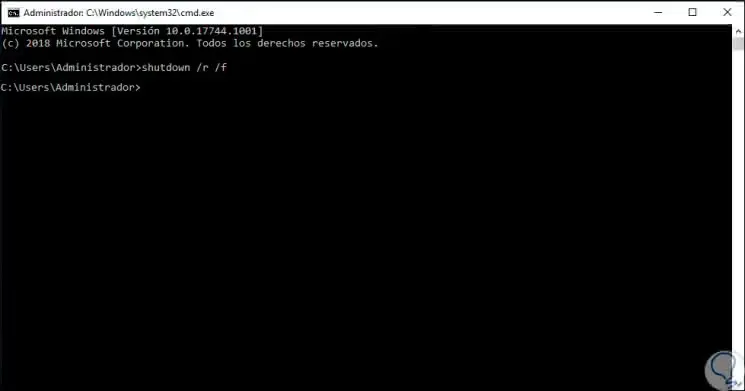
Step 5
In the same way, if we manage networked equipment, we can restart them remotely using the following syntax:
shutdown / r / f / m \\ EQUIPMENT
Step 6
If we want to customize the restart, we can enter a message using the -c parameter like this:
shutdown / r / t 45 -c "TechnoWikis Restart"
Step 7
As a result we will see the following:
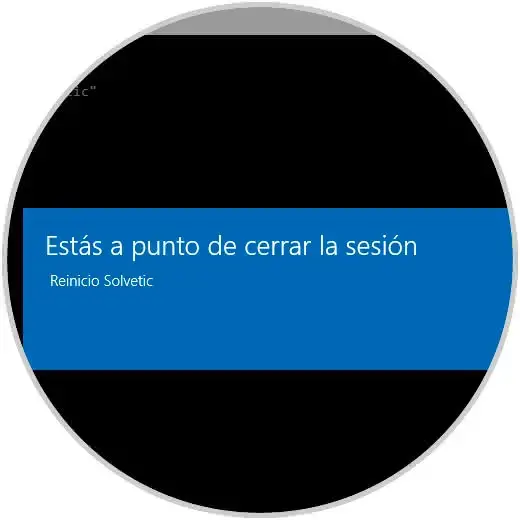
3. Shut down Windows Server 2019, 2016, 2012 with Shutdown command
We have seen how easy it is to restart Windows Server using the command line, now, this process is similar for shutdown.
Step 1
To shut down Windows Server immediately we will execute the following:
shutdown / s / t 0
Step 2
To program the shutdown we execute:
shutdown / s / t 15
Step 3
We will see the following. There we can see a message where it says that Windows Server will close in less than a minute.

Step 4
As with the previous commands, we can force the closure of applications using:
shutdown / s / f
Step 5
To turn off a remote device we will use:
shutdown / s / f / m \\ EQUIPMENT
Step 6
Finally, to add a shutdown message we execute:
shutdown / s / t 30 -c "Shutdown TechnoWikis"

Step 7
Using one of the above commands the result will be as follows:
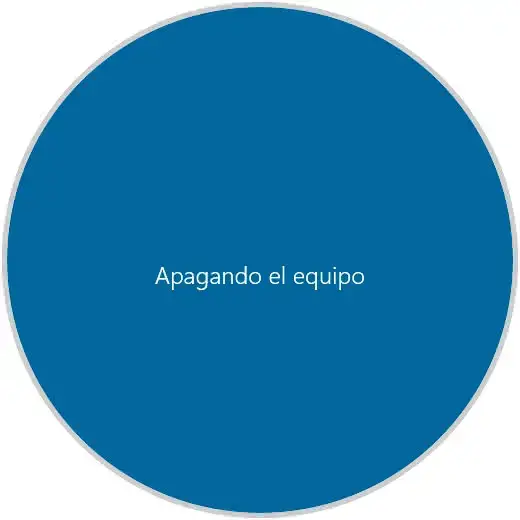
Thus, we already have one more solution for shutting down or restarting our Windows Server in a simple way using the shutdown command and its parameters.
В данном руководстве рассмотрим, как перезагрузить сервер через классическую командную строку и с помощью PowerShell. Обычно таким вопросом интересуются как новички, так и продвинутые пользователи, потому что ситуации бывают разные и иногда остальные варианты перезагрузки оказываются бесполезны.
Через командную строку
Эта инструкция подходит для всех видов, в том числе для Windows Server 2008 R2 и 2012 R2. Чтобы понять, как перезагрузить сервер, повторите три простых этапа:
- Заходим в «Пуск» и выбираем пункт «Выполнить».
- Набираем cmd, чтобы включить командную строку.
- Для моментальной перезагрузки вводим команду shutdown -r -t 0. Число 0 здесь означает время, через которое требуется перезапустить компьютер.
Чтобы в будущем производить все действия быстрее, создайте ярлык или bat-файл.
Через PowerShell
Перезагружать через оболочку тоже просто. Достаточно открыть ее и ввести команду Restart-Computer 1, где вместо «1» впишите имя компьютера. Если требуется перезагрузка нескольких компьютеров, перечислите их через запятую.
Можно написать скрипт, чтобы Windows перезагружался автоматически. Некоторые используют сторонние утилиты, но обычно в этом не возникает необходимости, так как перезагрузить сервер можно стандартными компонентами.
Имеем: доступ к удалённой сети, в которой находится «проблемный» сервер с Windows Server 2012 R2 (рабочая группа), на котором неизвестным образом повис сервер терминалов. При подключении по RDP вечная «Настройка удалённого сеанса».
Также если это пригодится есть доступ по RDP к рядом стоящему Server 2008 R2.
Физического доступа к серваку нет. Логин-пароль админа есть. Пробовал psshutdown и обычный shutdown — не работает.
Как бы его перезагрузить?
-
Вопрос задан
-
23564 просмотра
Пригласить эксперта
psexec \\ip cmd.exe
получишь консоль.
если работает там winrm
то через powershell получить консоль
enter-pssession ip
можно еще попробовать так
shutdown -m ip -r -t 0
если не удается цепануться попробуй сначала выполнить
net use \\ip\$ipc /user:user
и повторить команды выше
Попробуйте подключиться через «Управление компьютером», «Действие», «Подключиться к другому компьютеру». Если сможете, получите доступ к службам — перезапустите нужные.
Ни один вариант не помогает, все как один говорят «Не удалось подключиться» или что-то в этом роде.
Можно через порт IPMI перегрузить, но для этого нужно, чтобы он был и настроеный.
Можно крестьянским способом отключить питание или от ups-a или от сети:)
Главное, чтоб в биосе настроено было при подаче питания включать.Когда сильно нужно один раз можно;)
-
Показать ещё
Загружается…
09 окт. 2023, в 16:18
1000 руб./в час
09 окт. 2023, в 15:39
20000 руб./за проект
09 окт. 2023, в 15:37
35000 руб./за проект