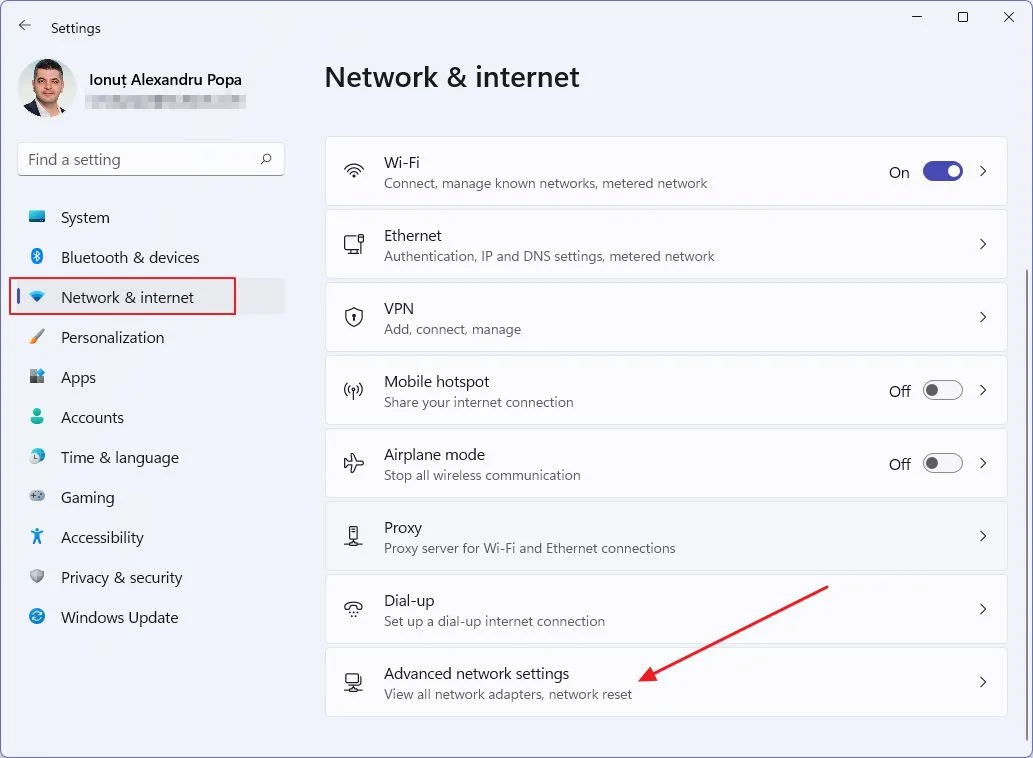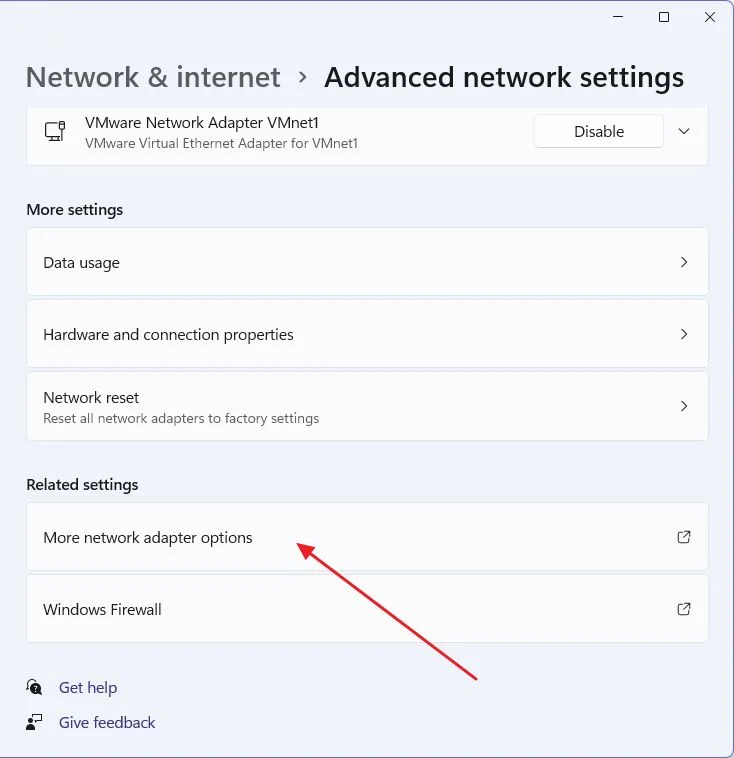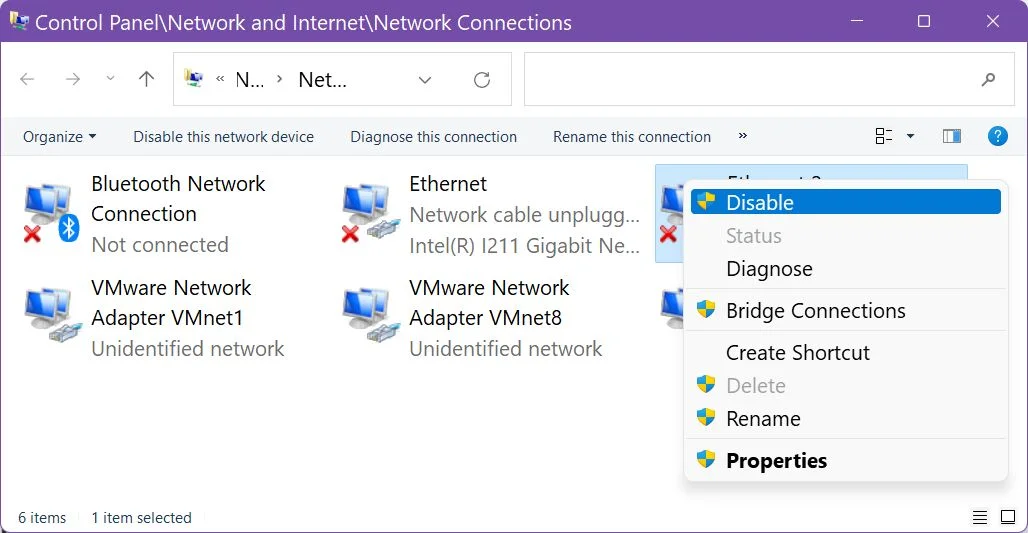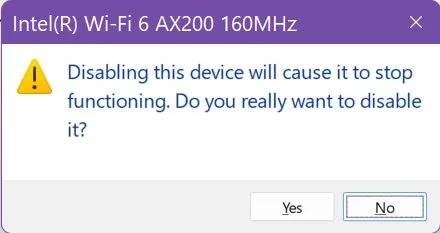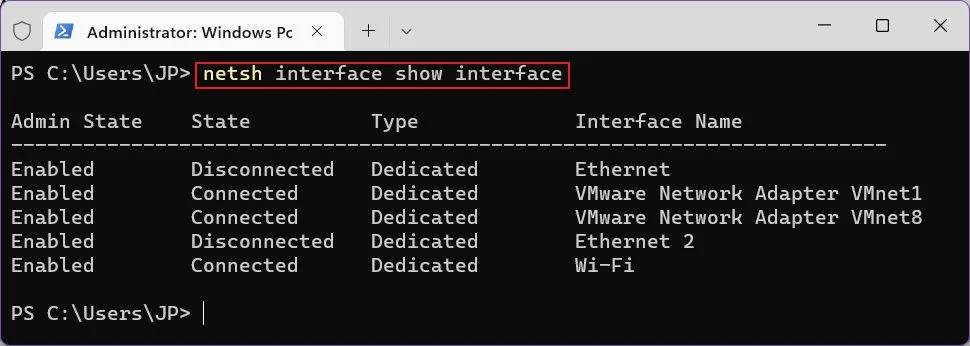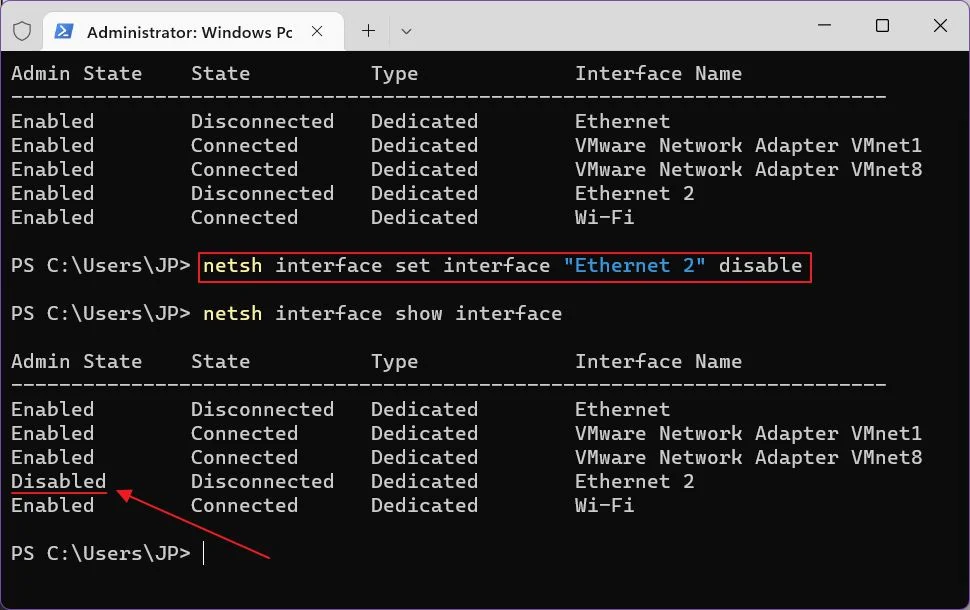Сетевой интерфейс является одной из самых важных частей компьютера, отвечающей за подключение к сети. Однако иногда возникают проблемы с его работой, и чтобы их устранить, необходимо перезагрузить сетевой интерфейс. В этой статье мы расскажем, как выполнить эту операцию в операционной системе Windows.
Перезагрузка сетевого интерфейса может быть полезна, если у вас нет доступа к сети, интернет работает медленно или прерывисто, а также если устройство не определяет подключенные к нему сетевые устройства. Как правило, перезагрузка интерфейса помогает решить эти проблемы и восстановить нормальную работу сети.
Простейший способ перезагрузки сетевого интерфейса в операционной системе Windows заключается в отключении и последующем включении сетевого адаптера. Для этого откройте «Панель управления», затем выберите «Сеть и Интернет» и перейдите в раздел «Сетевые соединения».
В открывшемся окне вы увидите список доступных сетевых адаптеров. Щелкните правой кнопкой мыши на адаптере, подключение которого вы хотите перезагрузить, и выберите «Отключить». После завершения отключения снова щелкните правой кнопкой мыши на том же адаптере и выберите «Включить». Теперь сетевой интерфейс будет перезагружен, и, возможно, проблема с подключением к сети будет решена.
Содержание
- Как перезагрузить сетевой интерфейс в Windows:
- Шаги для быстрой перезагрузки сетевого интерфейса
- Полезные инструкции для перезагрузки сетевого интерфейса
- Важность перезагрузки сетевого интерфейса, и как это влияет на работу компьютера
Как перезагрузить сетевой интерфейс в Windows:
Вот несколько простых шагов, которые помогут вам перезагрузить сетевой интерфейс в Windows:
- Первым шагом откройте «Центр управления сетями и общим доступом», который можно найти в «Панели управления».
- В левой панели выберите «Изменение параметров адаптера».
- Правой кнопкой мыши щелкните на своем сетевом подключении и выберите «Отключить».
- Подождите несколько секунд и затем снова щелкните правой кнопкой мыши на сетевом подключении и выберите «Включить».
- Если это не помогло, то попробуйте перезагрузить компьютер.
Перезагрузка сетевого интерфейса может устранить некоторые временные проблемы с сетью, но если проблемы с подключением продолжаются, стоит обратиться к специалисту или провайдеру интернет-услуг.
Шаги для быстрой перезагрузки сетевого интерфейса
Если у вас возникают проблемы с подключением к сети или интернету, перезагрузка сетевого интерфейса может помочь решить проблему. Вот несколько шагов, которые можно предпринять для быстрой перезагрузки сетевого интерфейса в операционной системе Windows:
- Нажмите комбинацию клавиш Win + R, чтобы открыть окно «Выполнить».
- Введите команду «cmd» и нажмите Enter, чтобы открыть командную строку.
- В командной строке введите следующую команду: ipconfig /release. Эта команда отключит сетевой интерфейс.
- После отключения сетевого интерфейса введите команду: ipconfig /renew. Эта команда включит сетевой интерфейс и запустит процесс обновления IP-адреса.
- Дождитесь завершения процесса обновления IP-адреса. Обычно это занимает несколько секунд.
- Проверьте подключение к сети или интернету, чтобы убедиться, что проблема была решена.
Если перезагрузка сетевого интерфейса не решила проблему, вы также можете попробовать перезагрузить компьютер или выполнить другие действия для устранения неполадок в сети. Если проблема продолжается, возможно, вам потребуется обратиться к специалисту по IT-технологиям для получения дополнительной помощи.
Полезные инструкции для перезагрузки сетевого интерфейса
Переходите к расширенным настройкам
1. Кликните правой кнопкой мыши на значок «Подключение к сети» в системном трее.
2. Выберите «Открыть Центр управления сетями и общим доступом».
3. В открывшемся окне нажмите на ссылку «Изменение параметров адаптера».
Отключите сетевой адаптер
1. На открывшейся странице «Сетевые подключения» найдите нужный адаптер.
2. Выберите его и кликните правой кнопкой мыши.
3. В контекстном меню выберите «Отключить».
Включите сетевой адаптер
1. Кликните правой кнопкой мыши на отключенный адаптер.
2. В контекстном меню выберите «Включить».
3. Адаптер снова будет активирован и готов к использованию.
Дополнительные инструкции
1. Если проблема с интернет-соединением остаётся, попробуйте перезагрузить компьютер.
2. В случае, если перезагрузка адаптера не помогает, проверьте локальные настройки сети и соединения.
3. Если ни одно из указанных выше действий не решает проблему, свяжитесь с технической поддержкой провайдера.
Важность перезагрузки сетевого интерфейса, и как это влияет на работу компьютера
Сетевой интерфейс играет важную роль в работе компьютера, поскольку он отвечает за соединение с интернетом и другими устройствами в сети. Если возникают проблемы с подключением к сети или скоростью передачи данных, перезагрузка сетевого интерфейса может быть полезным способом решения этих проблем.
Перезагрузка сетевого интерфейса позволяет очистить временное хранилище данных и сбросить все текущие настройки связанные с соединением. Это может помочь устранить проблемы с подключением, такие как медленная скорость передачи или неполадки при передаче данных.
В дополнение к устранению проблем, перезагрузка сетевого интерфейса может также улучшить производительность компьютера. Загрузка лишних приложений и процессов, которые используют интернет, может снижать скорость работы компьютера. Перезагрузка сетевого интерфейса позволяет освободить ресурсы и улучшить производительность системы.
Материалы сетевого интерфейса, такие как файлы cookie и временные файлы, могут накапливаться со временем и занимать большое количество места на диске компьютера. Перезагрузка сетевого интерфейса поможет очистить эти данные, освободив дополнительное место на диске и улучшив общую производительность компьютера.
Чтобы перезагрузить сетевой интерфейс в Windows, достаточно выполнить несколько простых шагов. Это можно сделать путем отключения и включения сетевого адаптера в настройках сети или использованием командной строки.
Теперь, когда вы понимаете важность перезагрузки сетевого интерфейса, вы можете использовать этот метод для решения проблем с подключением и улучшения общей производительности вашего компьютера.
На чтение 10 мин Просмотров 46.5к.
Максим aka WisH
Высшее образование по специальности «Информационные системы». Опыт работы системным администратором — 5 лет.
Задать вопрос
Иногда возникают проблемы с интернетом, которые не решаются стандартными методами. В этом случае стоит провести полный сброс сетевых настроек windows 10, 7 или других версий. Этого достаточно для устранения большинства проблем. Расскажем, как провести сброс настроек tcp/ip и других сетевых параметров.
Содержание
- Когда требуется сброс
- В интерфейсе Windows 10
- Командная строка
- Использование Easy fix
- Переустановка драйвера
- Меняем сетевое расположение
- Проверка параметров адаптера
- Восстановление настроек
Когда требуется сброс
Бывают ситуации, когда перестает работать интернет на компьютере или ноутбуке. При этом с телефона к вайфаю можно подключаться нормально, но вот с каких-то конкретных устройств подключения к сети не происходит.
Основные причины:
- Пользователь сам что-то намудрил с настройками и получил проблемы при входе в инет. Самый простой способ решить проблему – отменить все возможные сделанные недавно изменения.
- Конфигурация меняется из-за установки программ. Например, антивирусов, разных защитников и чистильщиков. Каждый из них любит устанавливать свой ДНС адрес, а также выставлять свои разрешения в брандмауэре.
Поиск причин и их точечное устранение чаще занимают больше времени, чем сделать сброс параметров сети. Поэтому, чтобы решить проблему, применяют сброс адреса DNS сервера и IP.
Не будем касаться в статье windows xp, потому что уже много лет, как его поддержка прекратилась. Там нечего настраивать, новые программы и обновления для старых ОС не выходят, так что получить проблемы сложно. А если и получилось, то попробуйте способ с командной строкой. В случае вируса бывает проще сбросить весь диск с удалением системы, чем вылечить его. Антивирусов под такие версии уже нет.
В интерфейсе Windows 10
Сброс настроек сети Windows 10 провести можно стандартными методами. Не пользуясь служебными программами. Начиная с версии 1607 можно сбросить весь стек tcp/ip и dns прямо из стандартных параметров. Если установлена более ранняя версия, то придется использовать один из других пунктов.
- Для начала нажмите на кнопку Пуск – Параметры (шестеренка). Откроется раздел, в котором представлены все основные настройки. Здесь выберите «Сеть и интернет».
- В левом столбце выберите вкладку «Состояние». Теперь смотрите в правую часть окна. В самом низу располагается ссылка с названием «Сброс сети». Нажмите на неё.
- Появится еще одно окно, в котором описываются действия и их последствия. Здесь остается нажать на «Сбросить сейчас». После этого система запустит процесс на некоторое время, а потом сетевые настройки будут сброшены. Способ подходит только для десятки и то не для всех версий, так что остается рассмотреть более универсальные варианты.
Командная строка
Сброс сетевого адаптера беспроводной сети или ethernet можно провести и через командную строку. Для начала откройте Пуск и наберите в строке поиска cmd. Затем нажмите на найденной программе правой кнопкой мыши и выберите запуск от имени администратора. Откроется окно с командной строкой, в которой и будут проходить все изменения. Интерфейс в каждой системе немого отличается, но общая последовательность действий актуальна и для десятки, и для семерки.
- Команда сброса netsh winsock reset. Именно её следует ввести в консоль. Это приведет к перезапуску winsock, посредника во всех сетевых взаимодействиях.
- Дальше вводите netsh int ip reset c:resetlog.txt. Она приведет к удалению, а затем к восстановлению работы протоколов TCP/IP.
- Затем впишите в этом же окне команду ipconfig /flushdns. Это приведет к удалению всего КЭШа, который компьютер наполучал и насохранял сам. Дальше работа начнется с чистого листа, что приведет к небольшому замедлению в начале. Зато устранит сбои.
На этом работа с командной строкой для сброса сетевых настроек ip адреса и остальных сетевых настроек закончена.
Использование Easy fix
Чтобы сбросить параметры адаптера беспроводной сети или другие настройки, можно использовать утилиту easy fix. Она раньше была доступна на официальном сайте Майкрософта, но можно её скачать в другом месте.
Поддержка утилиты закончилась, ее аналогом является пункт в настройках «Устранение неполадок». Чтобы его открыть, идем по пути «Пуск» — «Параметры» — «Обновление и безопасность» — «Устранение неполадок».
С Easy fix можно быть уверенным в том, что там не будет вирусов или рекламных программ. Есть версии и для вин ХР, которая давно официально не поддерживается.
Запускайте скачанную программу, ждите, пока она определит все настройки и переустановит их. После этого появится окно с предложением о перезагрузке. Его надо выполнить, иначе работа не будет завершена. Так можно сбросить настройки сети windows 7 и вин 10.
Переустановка драйвера
Этот способ используется для беспроводной сети. Для обычного адаптера драйвер устанавливается сразу и подходящий. Редко когда случается так, что он не подходит и работает с тормозами или глюками. С беспроводной сетью такое происходит гораздо чаще. Откройте Пуск и введите в нижнюю строку «Диспетчер устройств». Откроется окно, в котором перечислены все устройства, установленные в компьютер. Если есть неопознанные устройства или те, у которых стоит восклицательный знак, то это значит, что у них нет драйверов или они установлены неправильно.
Перед тем, как удалять драйвер, зайдите на сайт производителя своего ноутбука или сетевой карты, найдите там в разделе продуктов свое устройство и скачайте драйвер конкретно для него.
Бывает так, что для вашей версии их нет. Последний драйвер вышел для семерки или восьмерки. Берите её, выбирайте последнюю файловую версию и качайте. Часто они подходят лучше, чем автоматически устанавливаемые дрова. Только надо запретить винде обновлять их и вообще трогать. Иначе проблемы с ними станут возникать часто, после каждого обновления.
Теперь открывайте раздел с сетевыми адаптерами. Находим адаптер в названии которого есть слово Wireless, кликаем на него правой кнопкой мыши и выбираем «Свойства». Откроется окно, которое описывает установленный девайс. Здесь много информации о всех разделах, но нас интересует только вкладка «драйвер». Зайдите в неё и нажмите на «Удалить». Это удалит тот драйвер, который используется в данный момент, аппарат перестанет работать.
После удаления нужно установить новый драйвер. Или не совсем новый, главное правильный. Ошибка с плохой работой сети часто возникает в ноутбуках, когда система автоматически накатывает драйвера на вайфай.
Меняем сетевое расположение
Перед сбросом сетевой карты можно проверить сетевое расположение. Сбросу оно не помешает, но ошибка в работе может заключаться в нем. Откройте Пуск, оттуда перейдите в параметры, нажав на шестеренку. Теперь откройте «Сеть и интернет», найдите раздел Ethernet.


Проверка параметров адаптера
Также стоит проверить все параметры адаптера, если есть сомнения в правильности их настройки. В вин 10 для этого пройдите по пути Пуск -> Сеть и Интернет -> Состояние ->Настройка параметров адаптера.
В вин 7 нажмите правой кнопкой мыши на значок интернета рядом с часами и перейдите в центр управления сетями. В левой колонке выберите параметры адаптера. Теперь нажмите правой кнопкой по активному подключению и выберите «Свойства».

Здесь все зависит от того, как настроена ваша сеть. Если роутер одновременно является DHCP сервером и раздает адреса, а также нет нужды в написании DNS, то ставьте автоматическое получение настроек. Это простой способ. Во втором случае нужно самостоятельно прописывать адрес компа в верхней строчке, а также маску подсети и шлюз, которым является роутер или какой-то сервер со стороны провайдера при нестандартном подключении. В качестве ДНС пишите сервер гугла.
Восстановление настроек
Если удалось сбросить сетевые настройки интернета виндовс 10 или любой другой системы, то теперь их предстоит восстанавливать. Сложность действия зависит от типа подключения. Если вы подключены через роутер, обычно ничего настраивать не надо. Но иногда нужно зайти в параметры адаптера, поставить там в качестве шлюза адрес вашего роутера и ввести адрес компа. На этом вся настройка закончится. Фактически, здесь все то же самое, что и в прошлом пункте.
Если провод идет напрямую к компу, не заходя в маршрутизатор, то надо действовать по инструкции от провайдера и в первую очередь узнать тип подключения.
Читайте подробную статью, как настроить интернет на компьютере.
Обычно достаточно зайти в Пуск и написать в строке поиска Центр управления сетями. В открывшемся окне переходите к созданию нового подключения к сети.


В случае с беспроводной сетью все еще проще. Перейдите в «Сеть и Интернет», оттуда в пункт «Wi-Fi». Здесь выбирайте сеть и нажимаете на неё, дальше только ввод пароля. Если хочется что-то настроить, то переходите к разделу «Управление параметрами WI-Fi».
Для настройки подключения по модему установите программу. Лучше использовать ту, что идет с ним в комплекте, или ту, что выдал оператор при покупке. В этом случае достаточно установить программу и вставить модем с симкой для начала работы. При установке универсального решения придется вводить параметры своего оператора и надеяться, что не будет ошибок.
Сетевой интерфейс – это важная часть компьютера, отвечающая за передачу данных между устройствами в локальной сети и в Интернете. В случае, если у вас возникают проблемы с подключением к сети или вы замечаете нестабильную работу интернета, может понадобиться полный или частичный перезапуск сетевого интерфейса.
Перезапуск сетевого интерфейса может помочь в случаях, когда устройство не удается подключиться к интернету или возникает ошибка «Ограниченный доступ». Кроме того, перезапуск может быть полезен, если вы устанавливаете новое сетевое устройство или вносите изменения в настройки сети.
Для перезапуска сетевого интерфейса в Windows существует несколько способов. Один из самых простых способов – это использование командной строки. Для этого нужно открыть командную строку от имени администратора. Для этого нажмите правой кнопкой мыши на значок «Пуск» и выберите «Командная строка (администратор)».
Примечание: Перезапуск сетевого интерфейса может вызвать временное отключение интернета и потерю доступа к сети. Во избежание проблем сохраните все открытые файлы и закройте программы перед выполнением перезапуска.
Содержание
- Метод 1: Использование командной строки
- Метод 2: Использование Графического интерфейса пользователя (GUI)
- Метод 3: Использование утилиты IPConfig
Метод 1: Использование командной строки
Если вы хотите перезапустить сетевой интерфейс в Windows, вы можете воспользоваться командной строкой. Этот метод позволяет быстро и удобно перезапустить интерфейс с помощью нескольких простых команд.
Вот инструкция, как использовать командную строку для перезапуска сетевого интерфейса:
1. Откройте командную строку. Для этого нажмите клавишу «Win» + «R» на клавиатуре, чтобы открыть окно «Выполнить». Введите «cmd» в поле «Открыть» и нажмите «Enter».
2. В командной строке введите следующую команду: ipconfig /release
3. Нажмите «Enter» для выполнения команды. Это позволит вашему компьютеру освободить текущий IP-адрес.
4. Затем введите команду: ipconfig /renew
5. Нажмите «Enter», чтобы выполнить команду. В результате ваш компьютер получит новый IP-адрес от DHCP-сервера.
6. Наконец, введите команду: netsh interface show interface
7. Нажмите «Enter», чтобы просмотреть список всех сетевых интерфейсов на вашем компьютере.
8. Найдите имя интерфейса, который вы хотите перезапустить, и запишите его имя.
9. Далее введите команду: netsh interface set interface «имя интерфейса» admin=disable
10. Замените «имя интерфейса» на имя интерфейса, который вы записали ранее, и нажмите «Enter». Эта команда отключит выбранный интерфейс.
11. Наконец, введите команду: netsh interface set interface «имя интерфейса» admin=enable
12. Замените «имя интерфейса» на имя интерфейса, который вы записали ранее, и нажмите «Enter». Эта команда включит выбранный интерфейс и перезапустит его.
Теперь вы знаете, как использовать командную строку для перезапуска сетевого интерфейса в Windows. Этот метод может быть полезен, если у вас возникли проблемы с интернет-соединением или если вы хотите обновить IP-адрес вашего компьютера.
Метод 2: Использование Графического интерфейса пользователя (GUI)
В Windows существует удобный графический интерфейс пользователя (GUI), который позволяет перезапустить сетевой интерфейс без необходимости использовать командную строку. Следуйте этим шагам:
- Нажмите правой кнопкой мыши на иконке сетевого подключения в системном трее, расположенной в правом нижнем углу экрана.
- В контекстном меню выберите «Открыть центр управления сетями и общим доступом». Это откроет панель управления сетевыми подключениями.
- Найдите активное сетевое подключение, которое вы хотите перезапустить, и нажмите на него правой кнопкой мыши.
- В контекстном меню выберите «Отключить». Это временно отключит ваше сетевое подключение.
- После отключения сетевого подключения снова щелкните на нем правой кнопкой мыши.
- В контекстном меню выберите «Включить». Теперь ваше сетевое подключение будет перезапущено и снова работать.
Использование графического интерфейса позволяет перезапустить сетевой интерфейс в Windows быстро и без необходимости вводить команды в командную строку. Этот метод предоставляет удобный способ управления сетевыми подключениями и может быть полезен для пользователей, не знакомых с командными интерфейсами.
Метод 3: Использование утилиты IPConfig
Для запуска утилиты IPConfig:
- Откройте командную строку. Для этого нажмите клавиши Win + X и выберите «Командная строка (администратор)».
- Введите команду ipconfig /release и нажмите клавишу Enter. Эта команда освобождает IP-адрес вашего компьютера.
- Введите команду ipconfig /renew и нажмите клавишу Enter. Эта команда запрашивает новый IP-адрес у DHCP-сервера.
После выполнения этих команд ваш сетевой интерфейс должен быть перезапущен и вы получите новый IP-адрес.
Пожалуйста, обратите внимание, что использование утилиты IPConfig может потребовать прав администратора.
Очень часто при работе по удаленке надо передернуть сетевой кабель или отключить и включить сетевой адаптер. Но раз мы не можем это сделать физически, приходится просить кого-то это сделать или изощряться такими способами. В Linux это происходит легко, через ssh вбиваем ifdown eth0 & ifup eth0 и всё норм. В Windows приходится провернуть следующее…
Создаём bat-ник, вписываем туда следующий скрипт обязательно в кодировке ANSI
netsh interface set interface name="Подключение по локальной сети" admin=DISABLED ping 127.0.0.1 -n 6 > nul netsh interface set interface name="Подключение по локальной сети" admin=ENABLED
и запускаем от имени администратора.
где «Подключение по локальной сети» — это название сетевого адаптера в вашей Windows. Оно может называться «Подключение по локальной сети 2» или «Подключение по локальной сети 3«. Я для удобства переименовал подключения в LAN, WiFi, Internet, Router или Bluetooth.
Замечания: работает не только в Windows 7, но также и в Windows 8 и Windows 10.
P.S. один раз скрипт не заработал, пришлось рано утром ехать на объект, так что применяем на свой страх и риск
Отблагдарить автора статьи также можно переводом, +100 вам в карму!
bat windows скрипт
- Learn 3 simple ways to restart a network adapter in Windows to (hopefully) fix any connectivity issues you may have.
- Network connectivity issues can be a nightmare, not just in Windows, but everywhere else because they’re hard to diagnose.
- Sometimes just turning a device on and off can fix a simple software issue, but if you can’t do that for some reason there’s a way to enable and disable the network adapter directly from Windows.
Few things are more annoying than software issues, be they small things that don’t quite work as intended, or huge issues like Internet connectivity problems that prevent you from relaxing or doing work.
I’m fortunate enough to have just a few tiny issues not working correctly on my computer: the primary monitor turns on and off irregularly if I don’t let it sleep first, and my WiFi card sometimes just disappears after the computer returns from hibernation. Other than that everything seems all right (known on wood).
So, why this article? Because one of the best tactics for getting a device to behave properly is to do a reboot or restart. Today we’re going to see the quickest options for enabling and disabling any network adapter in Windows (it’s basically a software restart).
CONTENTS
- 1 How to Restart the Network Adapter from Windows Settings
- 2 Disable NIC directly from Device Manager
- 3 Use netsh CMD Command to List and Disable or Enable Any Network Adapter
- 4 Adapter Restart Versus Complete Network Reset
How to Restart the Network Adapter from Windows Settings
This is one of the easiest methods since it only involves a few clicks. Let’s proceed.
1. Open the Settings app via my preferred keyboard shortcut, Win + I.
2. Navigate to Network & internet.
3. Scroll the right panel until you get to Advanced network settings. Click to open.
4. On top of this panel you’ll see listed all your network adapters, connected or not to a network. There’s a Disable button next to each adapter. Once clicked the selected network card will be disabled. Click again, if you need to enable it. That’s it.
4a. If you want to old Windows 10 way of doing this, you can continue scrolling, until you see the More network adapter options. This will open the old Control Panel dialog.
5. You should see the same list of detected network adapters. Right-click on the one that gives you troubles and from the contextual menu select Disable. In a few seconds, the adapter will be grayed out. Repeat the steps to enable it again.
Disable NIC directly from Device Manager
There’s another way to do this. It works in both Windows 10 and Windows 11, just like the previous method.
1. Open the Start menu.
2. Type Device manager and select the first result.
3. In the new window open the Network Adapters sub-section.
4. Right-click on the network card of interest and from the menu select Disable device.
5. You will need to confirm the action in the next popup so make sure you do that.
In a few moments, the status icon will change. If you need to Enable the device again repeat this step.
Use netsh CMD Command to List and Disable or Enable Any Network Adapter
If you’re a fan of the CMD command line there’s a command that allows you to list and restart any network adapter found in the system.
1. Open CMD any way you wish (easiest way: Win + R, type cmd, press Enter).
2. Type the following command to list all available adapters:
netsh interface show interfaceThe Admin State column lists the status of the NIC. The State column only lets you know if the device is connected to a network or not.
3. To disable an actual NIC remember the Interface Name and type the following command:
netsh interface set interface "Interface Name" disableIf the device name is a single word there’s no need to use quotes.
4. Run the command from step two to verify if it was successfully disabled.
5. To reenable replace the word disable with enable like so:
netsh interface set interface "Interface Name"enableAdapter Restart Versus Complete Network Reset
Hopefully, now your connection is restored, with no hiccups, and no slowdowns. If this didn’t solve your problem then there’s always the option to Reset the Network in Windows.
This is what I call the “nuclear option” because what it does is removes all network adapters, and their drivers, and restores all network settings to their defaults. I see this as the last option.
But that’s for another article, coming soon on BinaryFork (Update: check the guide here).
I’m passionate about technology, science, and movies. I write about tech since 2003.