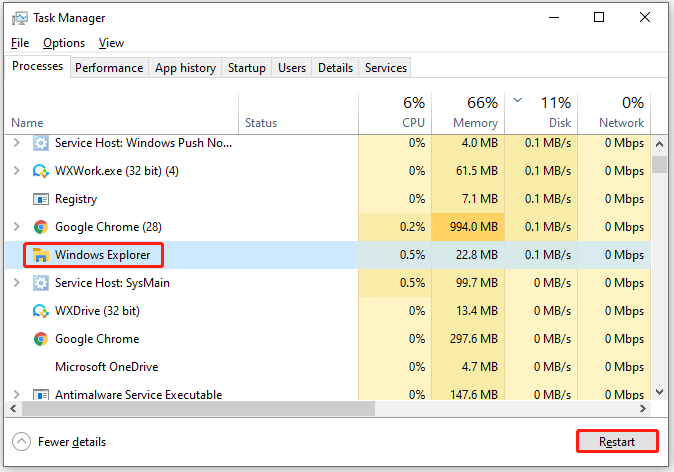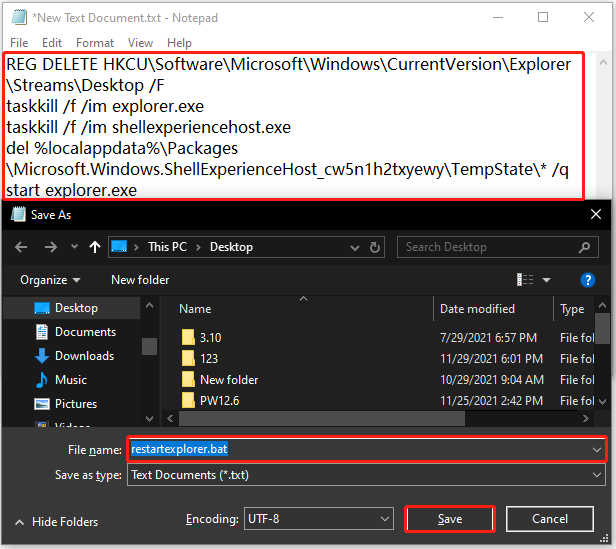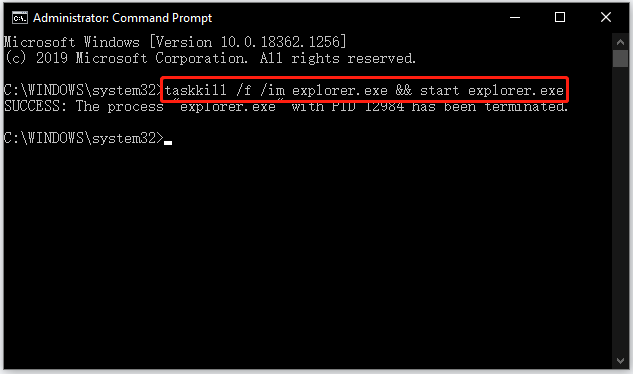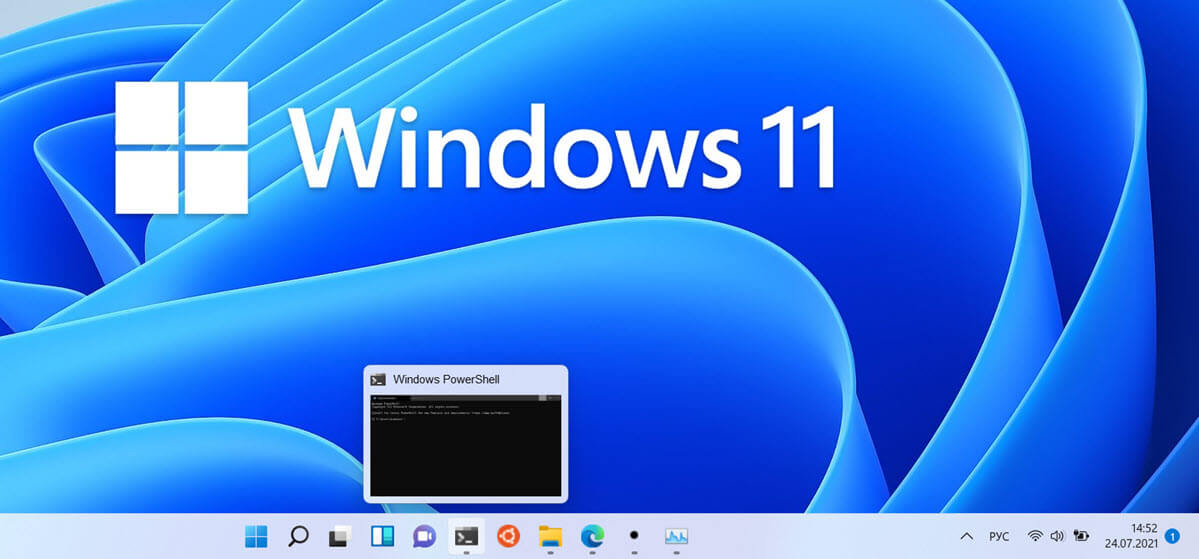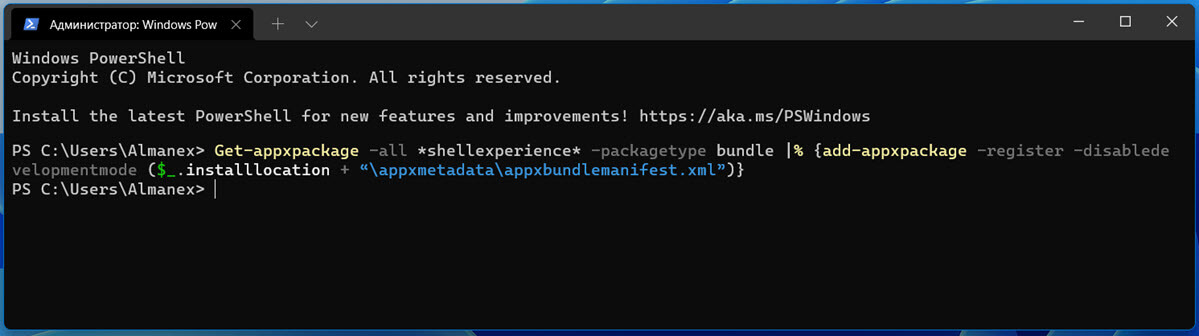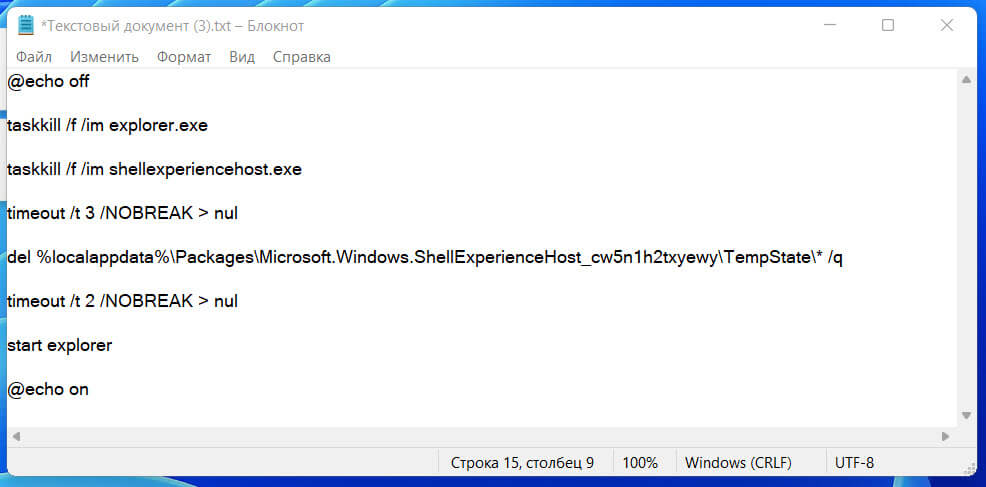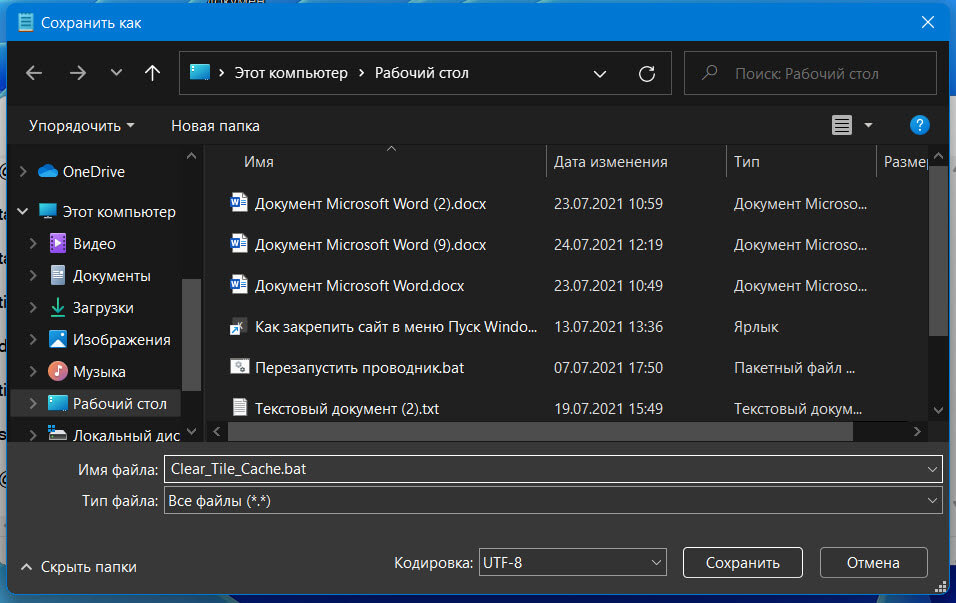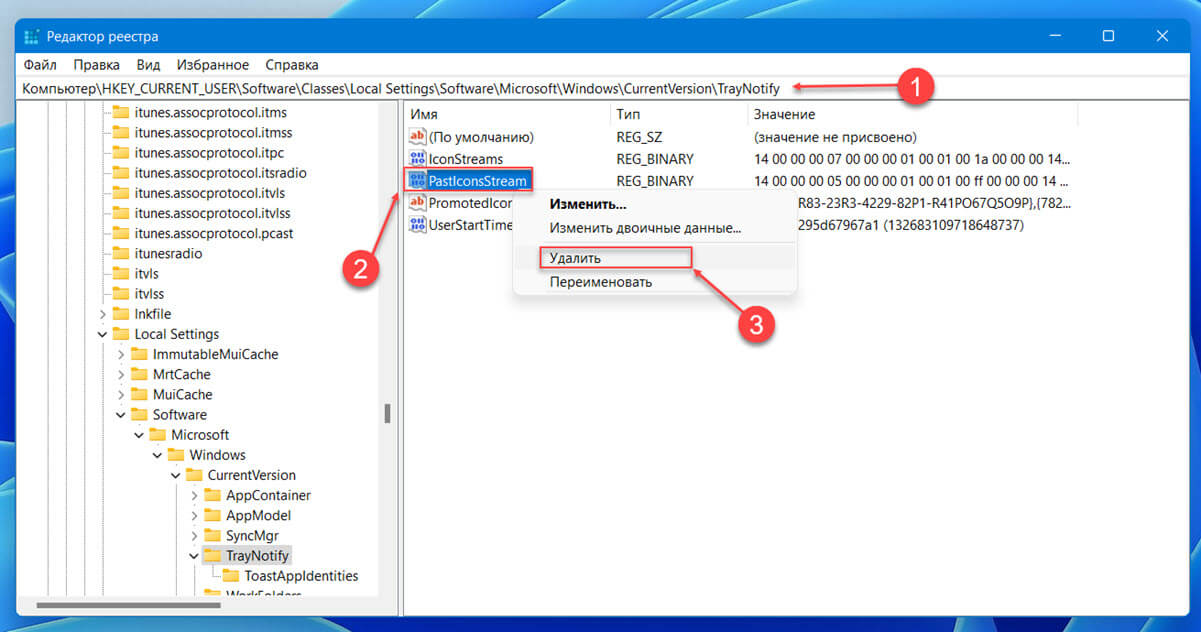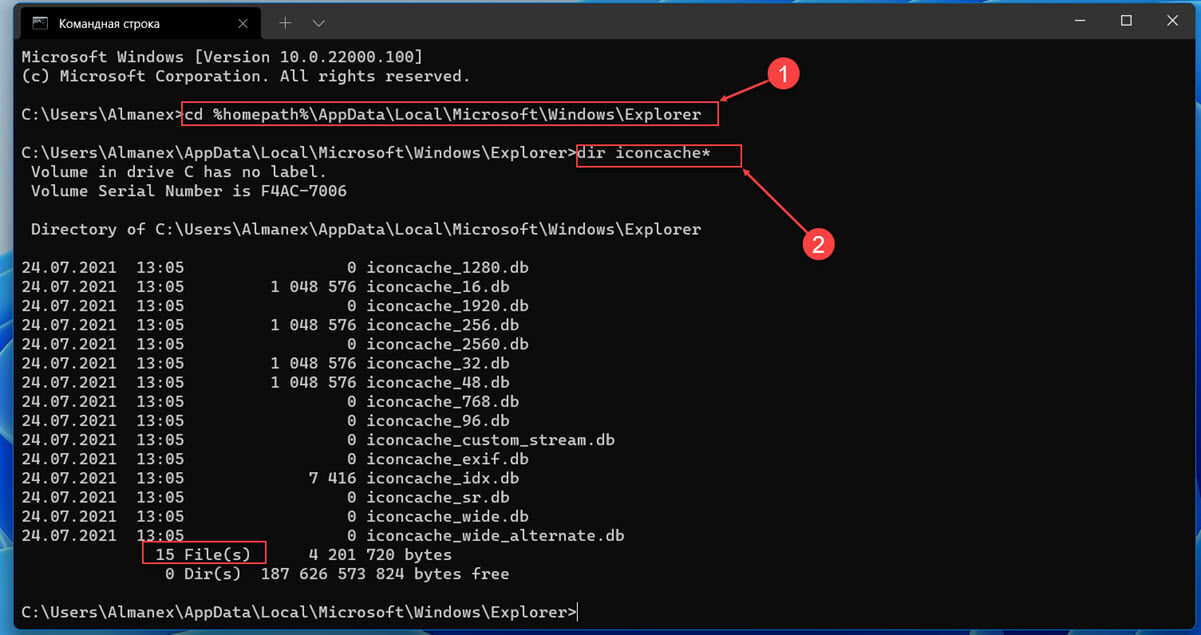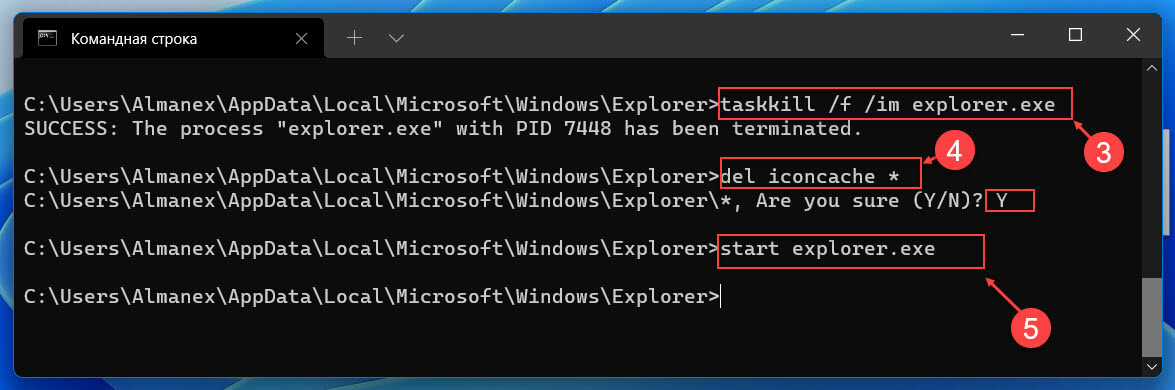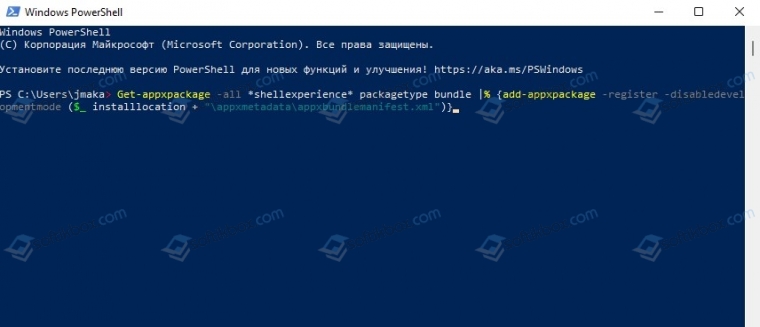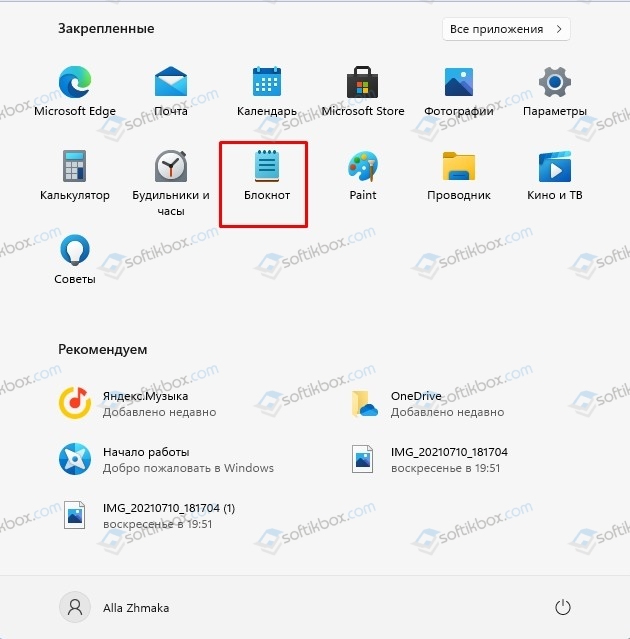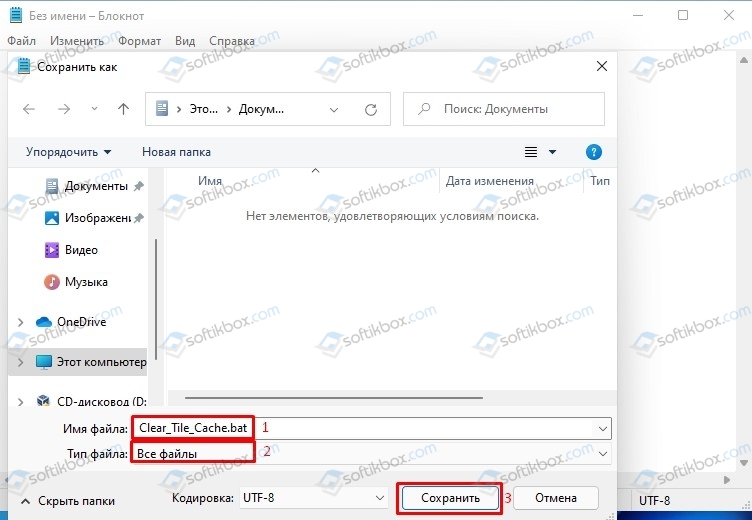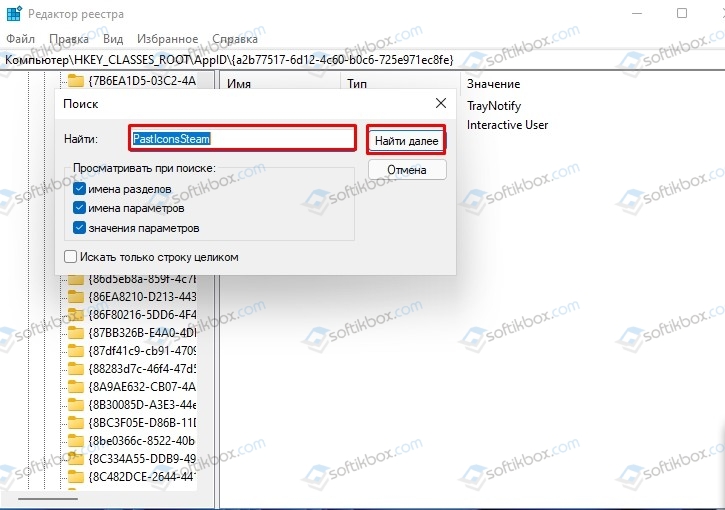-
Home
-
Partition Manager
- Three Ways to Restart or Reset Taskbar on Windows 10/11
By Vicky |
Last Updated
how to restart taskbar windows 10? How to reset taskbar Windows 11? Well, this post from MiniTool Partition Wizard discusses the topic of “taskbar restart and reset”. Read the post to see how to restart or reset taskbar.
When to restart or reset taskbar on Windows? When you find that there is something wrong with your taskbar, such as taskbar freezing, taskbar not working, and so on, the quick solution is to restart or reset taskbar.
Well, how to restart taskbar windows 10? Or how to reset taskbar Windows 11? There are three simple ways: restart or reset your taskbar via Task Manager; restart or reset your taskbar via a batch file; restart or reset your taskbar through cmd.exe (also known as Command Prompt).
Restart or Reset Taskbar via Task Manager
Task Manager is a useful Windows utility that can help you restart or end a problematic program quickly. So, try restarting or resetting your taskbar via this Windows utility if you find that your taskbar doesn’t work normally.
Here is how to restart or reset taskbar via Task Manager:
- Press the Ctrl + Shift + Esc keyboard shortcuts to launch Task Manager.
- Under the Processes tab, scroll down the list until you see the Windows Explorer
- Restart this process by highlighting it and clicking the Restart button at the bottom, or by right-clicking it and choosing the Restart
Restarting Windows Explorer restarts the taskbar automatically. So, the Windows Explorer process is selected.
Restart or Reset Taskbar via a Batch File
Double-clicking the batch file (a script) restarts or resets taskbar right away. Well, how to make the batch file? You just need to copy and paste the following codes in a Notepad file and then save the text document as a .bat file (like restartexplorer.bat).
REG DELETE HKCUSoftwareMicrosoftWindowsCurrentVersionExplorerStreamsDesktop /F
taskkill /f /im explorer.exe
taskkill /f /im shellexperiencehost.exe
del %localappdata%PackagesMicrosoft.Windows.ShellExperienceHost_cw5n1h2txyewyTempState* /q
start explorer.exe
Then, go to the location where you save this batch file and double-click it. Your computer screen will immediately become black, on which the script is running via Command Prompt and your taskbar will gradually show up. The whole process might just take two seconds, and during the process, all your taskbar toolbars and the cache will be removed.
Restart or Reset Taskbar via Command Prompt
Command Prompt is a command-line tool that can help you restart or reset your taskbar by running the command: taskkill /f /im explorer.exe && start explorer.exe.
For that, you need to complete the following steps:
- Type cmd into the Windows search bar, right-click the search result and choose the Run as administrator option.
- Copy and paste the command: taskkill /f /im explorer.exe && start explorer.exe into the Command Prompt window.
- Hit the Enter key to run this command.
Then, your taskbar is to be reloaded.
That’s all about how to restart or reset taskbar on Windows 10 and Windows 11. If you find that your taskbar has something wrong, you can try restarting or resetting it.
About The Author
Position: Columnist
Vicky is a website editor who has been writing tech articles since she was graduated from university. Most of her articles talk about Windows PC and hard disk issues. Some of her articles also touch on YouTube usage and issues.
During her spare time, she likes to spend time reading, watching videos, and sitting on her Yoga mat to relax.
В Windows 11 пропала панель задач? Жмите Ctrl+Alt+Del для входа в диспетчер, жмите «Подробнее», войдите в «Файл» и «Новая задача». Напишите в строке cmd и вставьте следующую строчку — reg delete HKCU SOFTWARE Microsoft Windows CurrentVersion IrisService / f && shutdown -r -t 0. Жмите «Ввод» и дождитесь перезапуска. Таким способом устраняется баг, когда пропала панель. Ее признают разработчики Windows и рекомендуют исправлять путем внесения правок в реестр. Ниже подробно рассмотрим методы, как решить эту задачу.
Причины
Для начала нужно понимать, почему возникают проблемы с панелью задач в Windows 11. Это обусловлено багом, который признал производитель операционной системы (компания Майкрософт). В частности, сбой характерен для двух сборок, а именно 22449 и 22000.176, но может проявляться и в более новых версиях.
Суть в том, что после перезагрузки или в определенный момент работы в Windows 11 исчезает панель задач. Если она пропала, совершить какие-либо шаги по работе с операционной системой становится невозможно. При выявлении проблемы в компании Microsoft сразу предложили решение, на котором подробное остановимся ниже. Также приведем два альтернативных пути.
Что делать
Существует три пути, как вернуть панель задач Windows 11 и продолжить работу в обычном режиме. Рассмотрим каждый из вариантов.
Перезагрузка
В ситуации, когда пропала панель задач на Виндовс 11, начните с обычной перезагрузки. Во многих случаях такой шаг позволяет восстановить прежнюю работоспособность без внесения дополнительных изменений. Для надежности попробуйте полностью отключить ПК / ноутбук на некоторое время, а потом включить снова.
Правки в реестр
В ситуации, когда не запускается панель задач в Windows 11 обычным методом, используйте специальный вариант — тот, что предусмотрен непосредственно разработчиком операционной системы.
Если в Виндовс 11 пропала панель, сделайте следующие шаги:
- Кликните на комбинацию Ctrl+Alt+Del.
- Выберите кнопку «Подробнее» внизу диспетчера, чтобы развернуть его.
- В окне диспетчера жмите «Файл», а после этого «Новая задач».
- В появившемся окне кликните «Выполнить.
- В строке «Открыть» введите cmd и жмите «Ввод».
- Введите следующую строчку — reg delete HKCU SOFTWARE Microsoft Windows CurrentVersion IrisService / f && shutdown -r -t 0.
- Кликните на «Ввод», чтобы ПК / ноутбук перезагрузился.
Рассмотренный метод дает 100-процентный результат, если в Windows 11 пропала и не загружается панель задач. После перезапуска работа должна восстановиться, а сам рабочий стол будет отображаться в обычном режиме и без ошибок. Схема с реестром рабочая и для ситуаций, когда не работает пуск.
Измените настройки даты / времени
Следующий способ, как починить панель задач в Виндовс 11 — сделать это путем установки правильной даты / времени. Такой шаг позволяет решить вопрос, если опция пропала на сборке Windows 11 Dev build 22449. Но по возможности можно воспользоваться и в других случаях. К примеру, когда рассмотренный выше метод по какой-то причине не сработал.
Алгоритм действий такой:
- Откройте командную строку с помощью Ctrl+Alt+Del, а после в окне диспетчера жмите на «Файл», а в меню — «Новая задача» (Выполнить).
- В строке «Открыть» введите control.exe и жмите «Ввод». После этого открывается «Панель управления».
- Здесь войдите в раздел «Часы и регион».
- Жмите «Установка даты и …».
- Перейдите во вкладку «Время по Интернету».
- Кликните на клавишу «Изменить параметры».
- Отключите опцию «Синхронизировать с сервером времени в Интернете».
- Кликните на «ОК».
- Откройте вкладку «Дата и время», а после жмите на «Изменить дату и …».
- Переведите дату на 24 часа вперед и поставьте следующее число даты.
- Кликните на «ОК».
На практике этот метод может пригодиться, когда в Windows 11 пропала панель задач, а рассмотренный выше вариант по какой-то причине не сработал. Стоит учесть, что это решение является временным, ведь после очередного обновления система возвращает прежние настройки. Чтобы избежать проблемы в будущем, желательно вернуть точную дату в настройках системы и включить синхронизацию с сервером времени.
Теперь вы знаете, что делать, если в Windows 11 пропала панель задач. Наиболее эффективным является метод, который рекомендует компания Майкрософт, но в качестве альтернативы можно попробовать вариант с изменением даты / времени, который упоминался выше. При этом в новых обновлениях такая проблема должна быть устранена, поэтому в применении «скорой помощи» на Windows 11 не будет необходимости.
В комментариях расскажите, какой из приведенных методов помог, и какие еще способы можно использовать, если пропала панель в Виндовс 11.
Отличного Вам дня!
Если панель задач в вашей системе не работает должным образом, в данном руководстве рассмотрим, как сбросить панель задач в Windows 11 до настроек по умолчанию.
После включения вашего устройства с Windows 11, панель задач — это место, с которого вы фактически начинаете использовать свою систему. Обновленная Панель задач, как и в предыдущих версиях Windows имеет кнопку «Пуск», значок поиска, а также значки закрепленных приложений, центр уведомлений, а также новую опцию «мини приложения».
Панель задач помогает вам взаимодействовать с операционной системой и программами, в которых вы работаете. Иногда могут возникнуть ситуации, когда панель задач может работать не так, как ожидалось.
Как сбросить панель задач в Windows 11 до настроек по умолчанию
Если вы испытываете проблемы с панелью задач, вы можете наблюдать один из следующих симптомов:
- Вы не можете закреплять или откреплять приложения на панели задач
- Закрепленные программы / приложения на панели задач могут не отвечать
- Вы не можете автоматически скрыть панель задач
- Вы не можете перемещать закрепленные элементы на панели задач
- Вы не видите предварительный просмотр эскизов на панели задач
- Системные значки отсутствуют на панели задач
В большинстве этих случаев достаточно перезапустить Проводник Windows 11, и это исправит ситуацию. Если перезапуск не помог, вот как вы можете решить эти проблемы, сбросив настройки панели задач.
Как сбросить панель задач в Windows 11 до настроек по умолчанию
1. Обновите драйверы дисплея до последней версии.
2. Откройте в терминале PowerShell от имени администратора и выполните эту команду:
Get-appxpackage -all *shellexperience* -packagetype bundle |% {add-appxpackage -register -disabledevelopmentmode ($_.installlocation + “\appxmetadata\appxbundlemanifest.xml”)}
Дождитесь завершения команды и закройте окно.
3. Откройте текстовый редактор «Блокнот» и вставьте этот код:
@echo off taskkill /f /im explorer.exe taskkill /f /im shellexperiencehost.exe timeout /t 3 /NOBREAK > nul del %localappdata%\Packages\Microsoft.Windows.ShellExperienceHost_cw5n1h2txyewy\TempState\* /q timeout /t 2 /NOBREAK > nul start explorer @echo on
4. Сохраните файл как Clear_Tile_Cache.bat
5. Теперь запустите Clear_Tile_Cache.bat и дождитесь завершения выполнения команды. Вы увидите перезапуск проводника Windows.
Дополнительно:
- Кроме того, если системные значки не работают или отсутствуют на панели задач, выполните следящее, откройте редактор реестра и удалите по следующему пути параметр с именем «PastIconsStream»:
Компьютер\HKEY_CURRENT_USER\Software\Classes\Local Settings\Software\Microsoft\Windows\CurrentVersion\TrayNotify
После перезагрузки он автоматически заново будет создан системой.
- Наконец, если какой-либо из значков по-прежнему отображается неправильно, сбросьте кеш значков
Откройте командную строку от имени администратора и выполните команду:
cd %homepath%\AppData\Local\Microsoft\Windows\Explorer
Затем введите и нажмите Enter:
Вы увидите все файлы кэша значков. Всего в базе данных кэша значков находится 15 файлов
Теперь выполните следующую команду:
taskkill /f /im explorer.exe
Это завершит процесс проводника, и фон рабочего стола исчезнет. Не волнуйтесь, это безопасно и не навсегда.
Затем введите следующую команду и нажмите Enter:
Если потребуется ответьте на запрос «*, are you sure (Y/N)»: Y
Выполните команду чтобы запустить проводник или перезагрузите ваше устройство:
start explorer.exe
Таким образом, настройки панели задач в Windows 11 должны быть сброшены до настроек по умолчанию.
Из-за этого бага панели задач новый графический интерфейс становится практически бесполезным
Компания Microsoft опубликовала инструкцию для пользователей, которые тестируют операционную систему Windows 11, столкнувшихся с багом в новой панели задач. Последние сборки 22449 и 22000.176 содержат баг, из-за которого меню «Пуск» и панель задач попросту исчезают с экрана.
Из-за этого бага панели задач новый графический интерфейс становится практически бесполезным. При обнаружении проблемы компания Microsoft отключила распространение обновления для инсайдеров и бета-тестеров и занялась решением вопроса.
_large.jpg)
Теперь же Microsoft объявила об обходном пути для решения этой проблемы, опубликовав последовательность действий для пользователей:
- Используйте CTRL-ALT-DEL, чтобы открыть диспетчер задач.
- Выберите «Подробнее» в нижней части диспетчера задач, чтобы развернуть диспетчер задач.
- Перейдите в «Файл» и выберите «Запустить новую задачу».
- Введите «cmd» в поле «Открыть».
- Вставьте следующее: reg delete HKCU SOFTWARE Microsoft Windows CurrentVersion IrisService / f && shutdown -r -t 0.
- Нажмите Enter, после чего ваш компьютер должен перезагрузиться. После перезагрузки всё должно быть в норме.
3 сентября 2021 в 11:28
| Теги: Microsoft, Windows
| Источник: Neowin
29.07.2021
Просмотров: 3578
Новая операционная система Windows 11 не лишена ошибок, так как является еще сырой и на стадии доработки. Поэтому пользователи, во время использования новой ОС, сталкиваются с некоторыми неполадками, среди которых встречается неработающая Панель задач. В чем собственно выражается «глюк» данного элемента Windows 11? Не запускаются некоторые элементы, не удаётся перемещать значки на панели, не работает предварительный просмотр эскизов, нет возможности закрепить или открепить программу. Если на вашем ПК прослеживаются такие симптомы, то стоит выполнить сброс Панели задач Windows 11 представленным способом.
Читайте также: Как в Windows 11 включить темный режим?
Как выполнить сброс настроек Панели задач в Windows 11 до начального состояния?
Если вы хотите сбросить Панель задач Windows 11 до настроек по умолчанию, стоит перед выполнением данного действия обновить драйвера дисплея до последней версии, а далее запустить консоль PowerShell с правами Администратора и ввести:
Get-appxpackage -all *shellexperience* -packagetype bundle |% {add-appxpackage -register -disabledevelopmentmode ($_.installlocation + “\appxmetadata\appxbundlemanifest.xml”)}
Теперь нужно открыть Блокнот в Windows 11 и вставить в него следующее содержимое:
@echo off
taskkill /f /im explorer.exe
taskkill /f /im shellexperiencehost.exe
timeout /t 3 /NOBREAK > nul
del %localappdata%\Packages\Microsoft.Windows.ShellExperienceHost_cw5n1h2txyewy\TempState\* /q
timeout /t 2 /NOBREAK > nul
start explorer
@echo on
Файл сохраняем и задаем ему название Clear_Tile_Cache.bat.
Теперь запускаем этот файл и ожидаем завершения операции.
Перезапускаем ПК, чтобы изменения вступили в силу.
В случае, если на Панели задач пропали значки, то стоит внести некоторые коррективы в системный реестр. Для этого нажимаем «Win+R» и вводим «regedit». Откроется Редактор реестра. Нужно перейти по ветке:
Компьютер\HKEY_CURRENT_USER\Software\Classes\LocalSettings\Software\Microsoft\Windows\CurrentVersion\TrayNotify
Здесь находим параметр PastIconsStream и удаляем его. Также стоит перезапустить систему.
Если же проблема не решилась, тогда стоит перезагрузить Проводник и саму систему, возможно, произошел сбой в работе Windows 11.