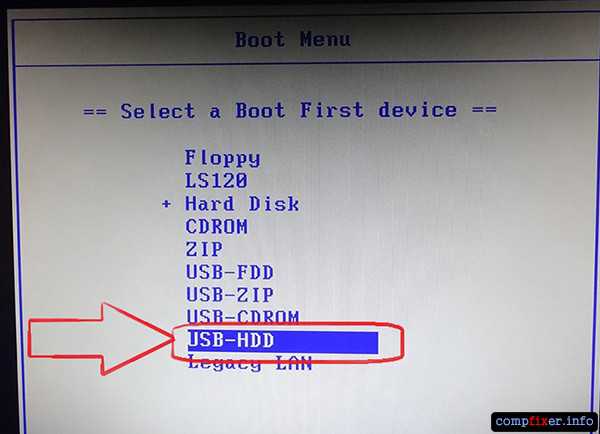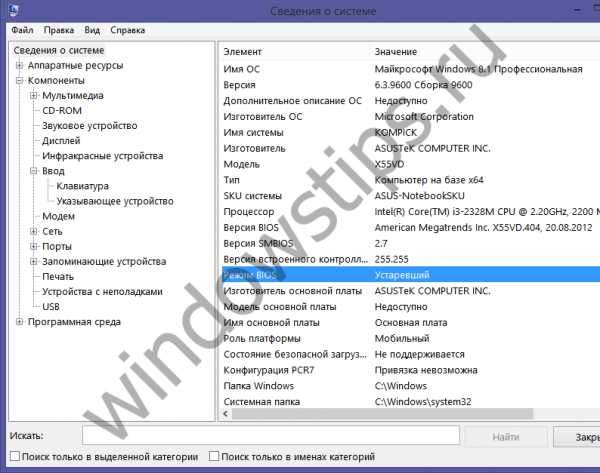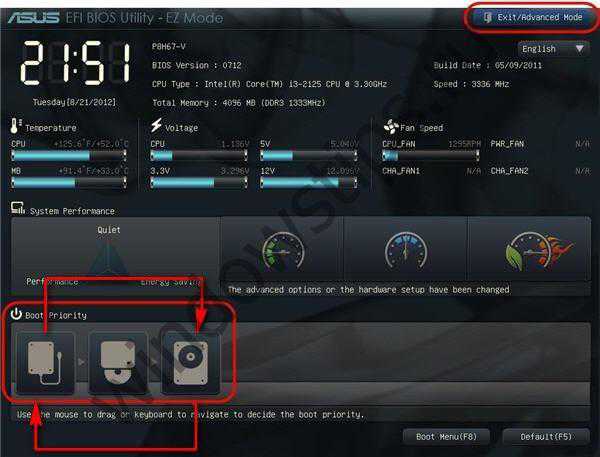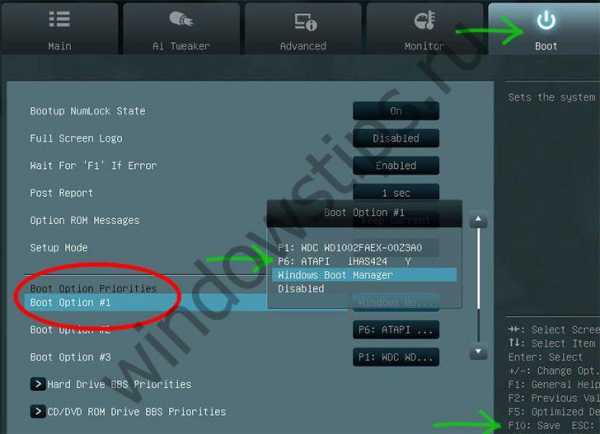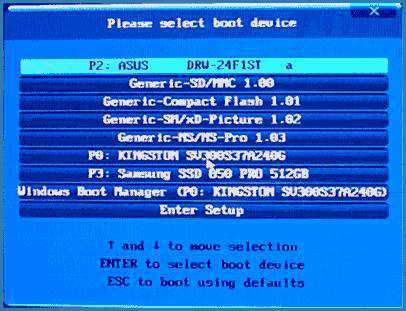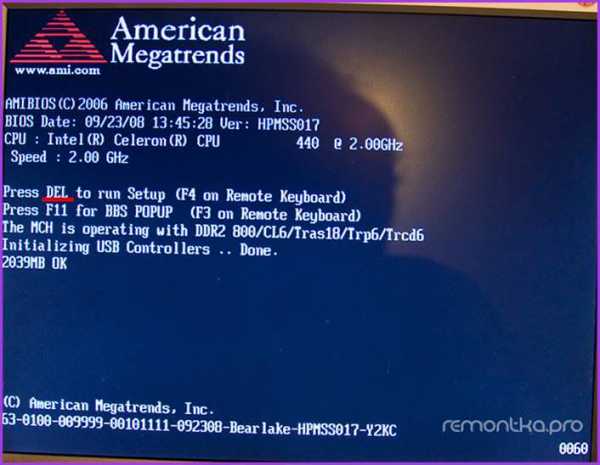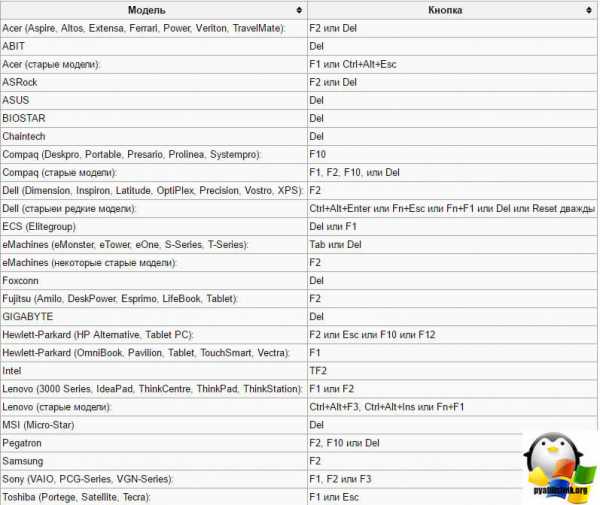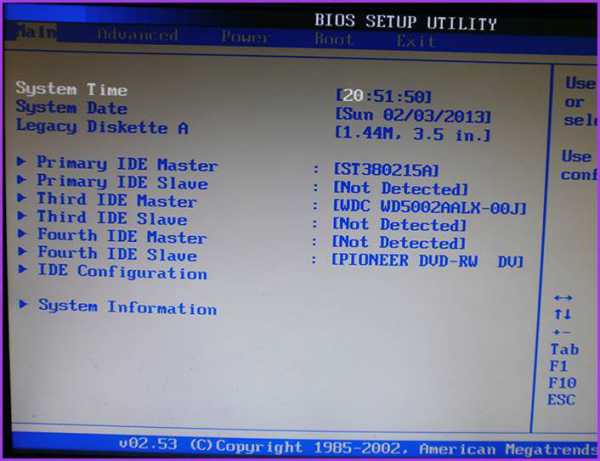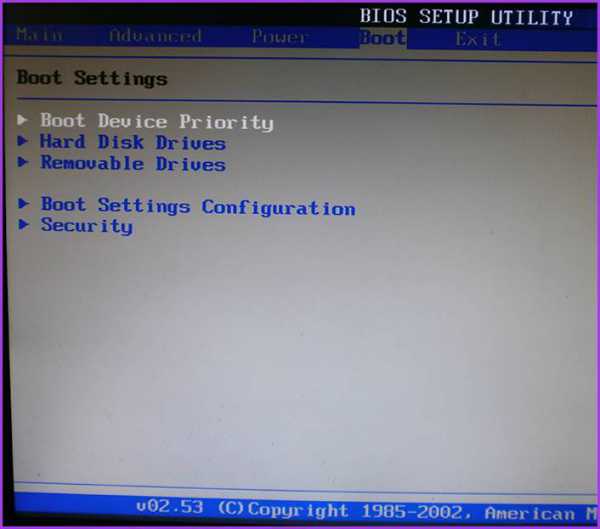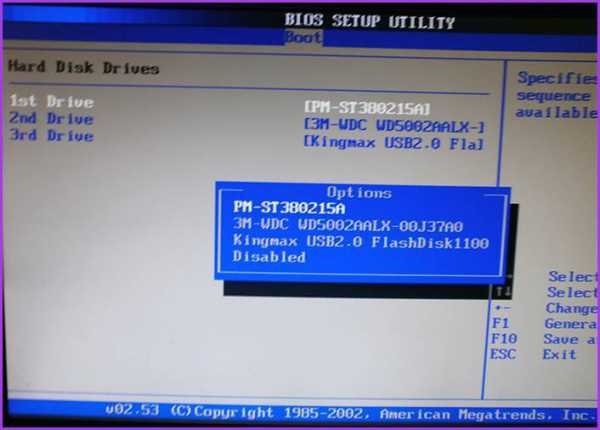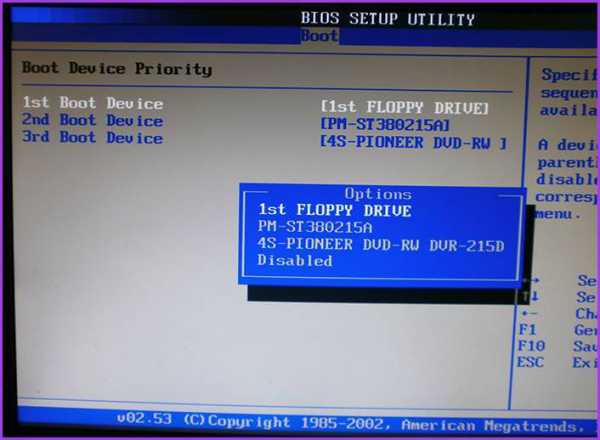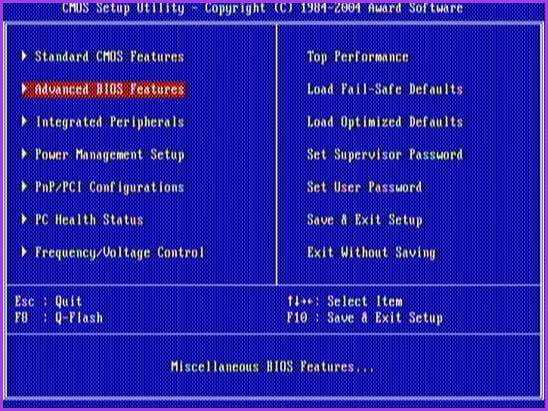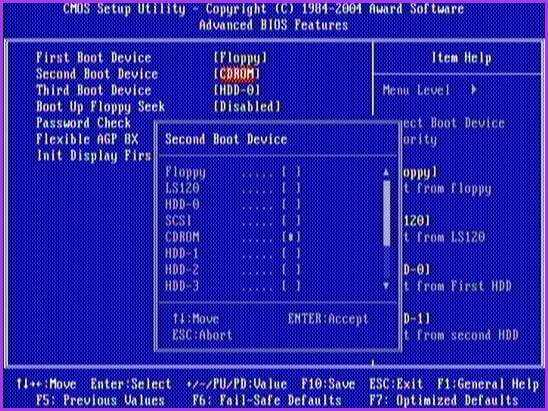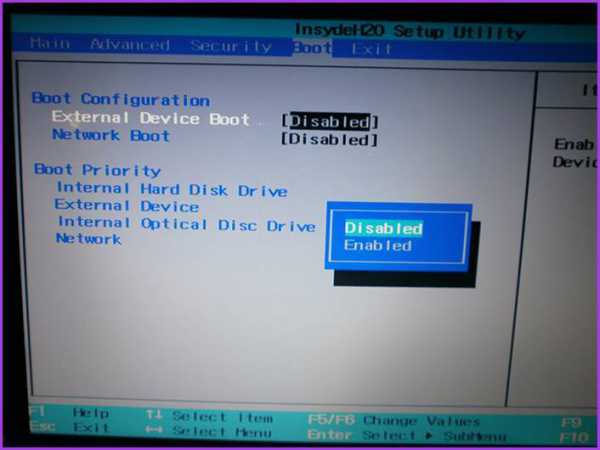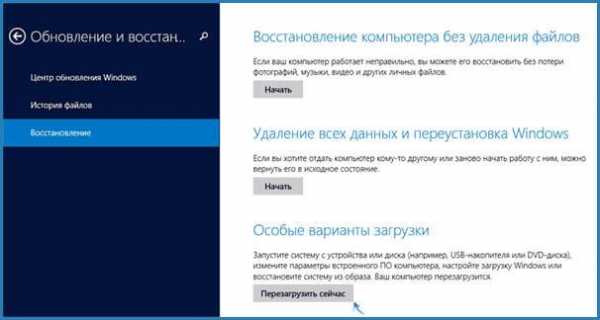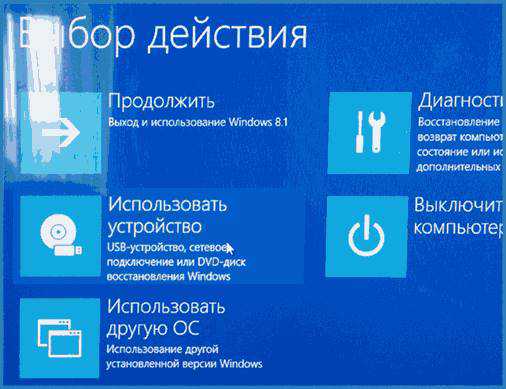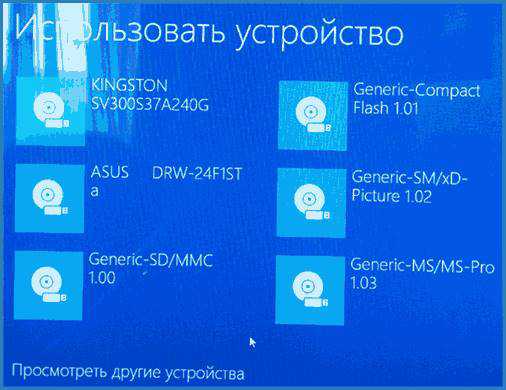Сегодня постараюсь ответить на довольно «избитый вопрос» по поводу загрузки ПК/ноутбука с USB-флешки (внешнего HDD-диска). Возникает он очень часто, например, при необходимости переустановить ОС Windows или воспользоваться LiveCD…
Кстати, хочу сразу отметить, у многих не получается это сделать из-за того, что они неправильно записывают загрузочную флешку (пример ее 👉 записи под установку Windows 10 приводил здесь). Обязательно перепроверьте этот момент (в более, чем половине случаев причина в этом!).
Также перед всеми манипуляциями и попытками войти в BIOS, и поменять там какие-то настройки — проверьте, что флешка подключена к работающему USB-порту!
Теперь перейдем к нескольким пошаговым примерам…
👉 В помощь!
BIOS (UEFI) не видит загрузочную флешку — что делать —>
*
Содержание статьи📎
- 1 Загрузка с флешки
- 1.1 Вариант 1: у вас уже есть установленная Windows 10, и она еще «хоть как-то» работает
- 1.2 Вариант 2: используем спец. клавиши и открываем загрузочное меню после включения устройства
- 1.2.1 👉 Кстати (про ноутбуки)!
- 1.3 Вариант 3: используем спец. клавишу для входа в BIOS и меняем приоритет загрузки
- 1.4 Вариант 4: что делать, если не успеваете нажать никакие клавиши, т.к. включен режим быстрой загрузки
→ Задать вопрос | дополнить
Загрузка с флешки
Вариант 1: у вас уже есть установленная Windows 10, и она еще «хоть как-то» работает
Пожалуй, это наиболее благоприятный вариант, т.к. вам не нужно искать какие-то спец. клавиши, пробовать, экспериментировать…
Для начала:
- подключите загрузочную флешку/диск к USB-порту;
- откройте параметры Windows (через меню ПУСК или нажав на Win+i);
- перейдите в раздел «Обновление и безопасность».
В нем нужно открыть вкладку «Восстановление» и нажать по кнопке «Особые варианты загрузки / перезагрузить сейчас». См. пример ниже. 👇
Особые варианты перезагрузки
Далее появится «голубой» экран (сервисное меню) с несколькими вариантами действий: нужно открыть меню «Поиск и устранение неисправностей / доп. параметры».
Поиск и устранение неисправностей
Далее нажать по меню «Параметры встроенного ПО UEFI». 👇
Параметры встроенного ПО
После, компьютер перезагружается и, обычно, BIOS/UEFI открывается автоматически (если этого не происходит — см. внимательно на надписи при включении, даже если была включена ускоренная загрузка — вы увидите подсказки, что нужно нажать для входа в BIOS (обычно F2 или DEL)).
Собственно, далее можно открыть Boot Menu (например), выбрать в нем флешку и загрузиться с нее. 👇
Boot Menu — запуск установки ОС
Либо в настройках BIOS открыть раздел BOOT и на первое место поставить нашу флешку (этот список — явл. приоритетом. Т.е. когда флешка на первом месте — ПК будет в первую очередь пытаться загрузиться именно с нее, и, если это не получится, перейдет к HDD).
Раздел Boot — настройка загрузки (пример настроек UEFI)
Не забудьте сохранить настройки в разделе «Save and Exit» (можно просто нажать на F10 (эта клавиша работает практически в любой версии BIOS)).
Сохранение и выход (Save and Exit)
После перезагрузки — компьютер должен начать загрузку с вашей флешки/внешнего диска. Задача решена?! 👌
*
Вариант 2: используем спец. клавиши и открываем загрузочное меню после включения устройства
Описанный выше способ не всегда и не всем подходит (во-первых, не у каждого установлена Windows 10, и тем более, не всегда она загружается…).
Вообще, на большинстве ПК (если присмотреться на экран при включении) — обычно отображается информация о кнопках для входа в Boot Menu и BIOS (см. пример ниже 👇). Чаще всего, для входа в Boot Menu используются клавиши F11 и F8.
👉 В помощь!
1) Горячие клавиши для входа в меню BIOS, Boot Menu, восстановления из скрытого раздела (для разных производителей).
2) Как войти в BIOS (UEFI) на компьютере или ноутбуке [инструкция]
Входим в Boot Menu
В загрузочном меню (Boot Menu), как правило, достаточно выбрать из списка название флешки и нажать Enter. Далее компьютер попробует загрузиться с указанного носителя…
Загрузочное меню (ASRock)
👉 Кстати (про ноутбуки)!
На ноутбуках есть свои нюансы для входа в загрузочное меню и BIOS/UEFI. Например, на устройствах от HP (современных) кнопку входа в сервисное меню (ESC) нужно зажать и держать до вкл. устройства (иначе можете просто не успеть)!
👉 В помощь!
Вход в BIOS и загрузочное меню на ноутбуках: ASUS, ACER, Lenovo, DELL, HP
Boot Device Option / ноутбук HP
У устройств от Lenovo может быть отдельная кнопка для вызова сервисного меню (обычно, она располагается возле кабеля питания). Нажимать эту кнопку нужно, когда ноутбук выключен!
Lenovo B70 — кнопка для входа в BIOS рядом с входом для питания. Нажимать удобнее всего карандашом или ручкой
Lenovo G700 — кнопка входа в настройки устройства (в том числе BIOS)
*
Вариант 3: используем спец. клавишу для входа в BIOS и меняем приоритет загрузки
В принципе, этот способ аналогичен предыдущему (только мы будем использовать не Boot Menu, а спец. раздел настроек в BIOS). Кстати, почему-то для не искушенных пользователей способ с Boot Menu, кажется, немного сложнее, чем с настройками BIOS…
И так, сразу после включения компьютера/ноутбука нажимайте спец. клавишу — обычно, это F2 или Del (список клавиш для устройств разных производителей). Обратите внимание, обычно на экране загрузки всегда есть подсказка… 👇
Входим в BIOS (F2)
Далее, в BIOS нужно открыть раздел BOOT (он почти всегда вынесен в главное верхнее меню). Многое, конечно, зависит от конкретной вашей прошивки (и их вариаций сотни, так что здесь привести всё не могу…).
В этом разделе нужно на первое место (Boot Option #1) поставить флешку. Этим мы меняем приоритет загрузки — т.е. компьютер сначала попытается загрузиться с первого устройства (флешки), затем со второго и т.д., пока не найдет работающий накопитель…
Настройки BIOS — меню BOOT
Как видите из примеров выше и ниже — несмотря на разные версии BIOS, загрузочные меню, в принципе, идентичные!
Раздел Boot — настройка загрузки (пример настроек UEFI)
Не забудьте, что после изменения настроек в разделе BOOT — их необходимо еще и сохранить (иначе они не вступят в силу). Для этого нажмите F10 (либо воспользуйтесь меню «Save and Exit»).
*
Вариант 4: что делать, если не успеваете нажать никакие клавиши, т.к. включен режим быстрой загрузки
В некоторых версиях BIOS (UEFI) есть режим ультра-быстрой загрузки. Если он активирован — то после включения ПК/ноутбука он «не позволяет» нажать в принципе никаких клавиш для входа в BIOS (точнее, он даже и не ждет их нажатия и моментально переходит к загрузке ОС).
Режим ультра-загрузки включен
Если вы столкнулись с таким моментом, что этот режим у вас включен, а ОС Windows работает не корректно (и вы не можете из нее открыть UEFI, как в варианте 1), могу порекомендовать следующее:
- открыть системный блок и вынуть батарейку, напоминающую «таблетку», на 3-5 мин. (этим мы сбросим настройки BIOS и режим ультра-загрузки должен быть отключен);
Как выглядит батарейка на мат. плате
- вынуть/отключить жесткий диск с ОС из ПК/ноутбука, отключить всё от USB-портов, и включить устройство (не найдя с чего загрузиться, вам будет предложено зайти в BIOS и указать загрузочное устройство).
*
Дополнения (👇) — приветствуются!
Удачи!
👋


Как загрузиться с флешки
В этой статье мы расскажем о том, как загрузиться с USB-диска, и о некоторых проблемах, связанных с этим.
Внимание! Для настройки BIOS компьютера на загрузку с флешки необходимо, чтобы флешка была подключена к компьютеру. Подключите флешку в USB-порт, перезагрузите компьютер, и только потом заходите в BIOS или вызывайте Boot menu.
Когда это понадобится
В большинстве случаев загрузиться с USB-носителя требуется для:
- установки операционной системы;
- диагностики проблем;
- тестирования аппаратной части;
- удаления вирусов на компьютере.
Для того, чтобы загрузиться с флешки, не обязательно заходить в настройки BIOS, изменять параметры и сохранять их. Зачастую достаточно вызвать Boot-меню во время отображения экрана POST и выбрать загрузку с USB.
Однократная загрузка с флешки
В зависимости от производителя ноутбука или материнской платы стационарного компьютера, за вызов boot-меню могут отвечать разные клавиши. Чаще всего это F8, F10, F11, F12 или Esc. Ищите подсказку на экране при загрузке компьютера. Обычно она звучит как Boot Menu или Press .. to select boot device:
В Boot Menu, выберите USB-HDD:
Если загрузиться с флешки не получается, войдите в настройки BIOS и установите следующие значения параметров:
USB-HDD: Enabled USB-Floppy: Enabled Legacy support: Enabled External device Boot: Enabled Secure Boot: Disabled
В разных биосах у разных производителей встречаются разные параметры. Не думайте, что все эти параметры обязательно вам встретятся на одном компьютере. Мы просто перечислили названия всех возможных параметров, которые могут влиять на загрузку с USB flash .
Настройка загрузки с флешки в параметрах BIOS
Этот способ пригодится, если:
- вы часто загружаетесь с USB или постоянно работаете в ОС, загруженной с USB:
- вы не хотите вызывать Boot-меню каждый раз, когда вам нужно загрузиться с USB.
1. При загрузке компьютера нажмите клавишу для входа в настройки BIOS. Чаще всего это Del, F2 или F10. Если у вас не получается войти в БИОС с помощью этих клавиш, прочтите руководство к вашему компьютеру или вашей материнской плате и выясните, какая клавиша позволяет войти в настройки.
2. Если у вас AMI BIOS, перейдите в раздел Boot => Boot Device Priority и в качестве первого загрузочного устройства выберите флешку.
Если у вас AWARD BIOS, войдите в раздел Advanced BIOS Features и в настройке First Boot Device выберите USB-HDD.
Сохраните настройки.
compfixer.info
Как настроить загрузку с флешки, CD/DVD-диска в компьютерах с BIOS и UEFI

Процедура настройки загрузки с внешнего носителя довольно проста, тем не менее, у многих начинающих пользователей она вызывает немало вопросов. И это вполне понятно. Во-первых, сталкиваться с необходимостью такой загрузки приходится нечасто, во-вторых, в разных моделях компьютеров процедура входа в BIOS и изменения приоритетов загрузки может отличаться в деталях. Рассмотрим все более подробно.
На данный момент существуют два типа базовой системы ввода-вывода: классический BIOS и его усовершенствованная версия UEFI. Обе они представляют собой специальные программы, записанные на микросхему материнской платы и предназначенные для настройки и проверки готовности компонентов «железа», и передаче управления ПК операционной системе. В отличие о BIOS, UEFI более автономна, она имеет удобный графический интерфейс с поддержкой мыши, позволяет интегрировать драйвера, запускать исполняемые файлы формата EFI, без ограничений работать с дисками GPT. Кроме того, компьютеры с UEFI запускаются на порядок быстрее, чем ПК с обычным BIOS.
Как попасть в BIOS или UEFI
Чтобы попасть в BIOS или UEFI, сразу после включения компьютера следует нажать и удерживать кнопку Del, F2, или Esc. Какая кнопка должна использоваться для входа в BIOS/UEFI в вашей модели десктопа или ноутбука, должно указываться в поставляемой в комплекте инструкции пользователя. Однако на новых компьютерах с Windows 8.1 с этим могут возникнуть проблемы. Если в системе активирована технология быстрой загрузки, вовремя нажать Del или F2 вы просто не успеете. В этом случае необходимо выполнить следующие действия:
Откройте Параметры -> Изменение параметров компьютера -> Обновление и восстановление -> Восстановление -> Особые варианты загрузки, а затем нажмите «Перезагрузить сейчас». После перезагрузки вы попадете в окно «Выбор действия». Нажмите Диагностика -> Дополнительные параметры -> Параметры встроенного ПО UEFI. Компьютер перезагрузится, и вы прямиком попадете в интерфейс UEFI.
Определить какой интерфейс использует ваш компьютер очень просто. Для этого нужно нажать Win + R и в открывшемся окошке выполнить команду msinfo32, а затем в окне сведений о системе отыскать пункт «Режим BIOS». Старая версия системы ввода-вывода будет иметь пометку «Устаревший», новая — «UEFI».
Настройка загрузки с CD/DVD/флешки в BIOS
В большинстве версий BIOS за настройку параметров загрузки отвечает раздел Boot.
Именно он содержит список всех подключенных к компьютеру устройств. Так как жесткий диск и CD-ROM являются встроенными компонентами, в списке они будут присутствовать по любому, если же вы хотите, чтобы там была и флешка, ее нужно вставить в USB-порт заранее, еще до входа в BIOS. Первым в списке идет устройство, с которого в данный момент производится загрузка системы. Используя клавиши-стрелки, вы можете менять приоритет загрузки, а нажатием клавиши F10 применять новые настройки.
В ряде версий BIOS в разделе Boot могут иметься дополнительные опции, в частности Boot Device Priority, Hard Disk Drives и так далее.
В случае загрузки с CD/DVD-диска или обычной флешки достаточно будет переместить это устройство в начало списка в Boot Device Priority и сохранить настройки. Если флешка отформатирована как HDD, сначала нужно будет зайти в Hard Disk Drives, выбрать в списке первое устройство (1st Drive), нажать Enter и в появившемся меню указать флешку. Затем то же самое нужно будет проделать в подразделе Boot Device Priority. Сохраняем настройки клавишей F10. Это что касается AMI BIOSов.
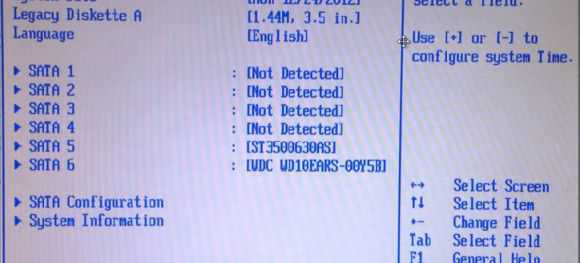
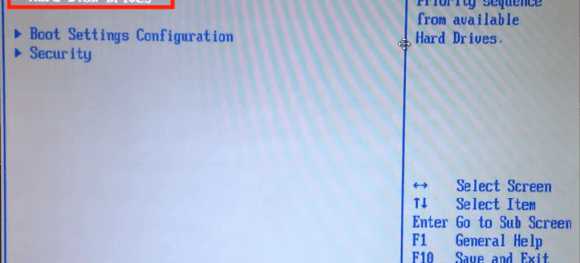
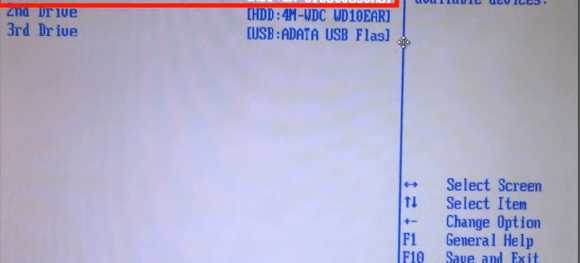

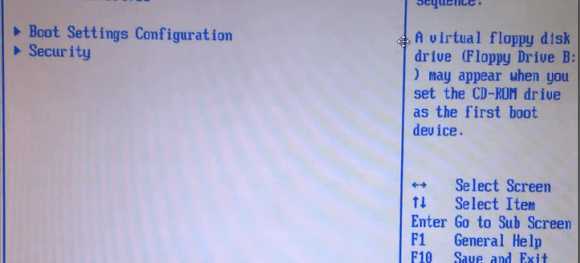

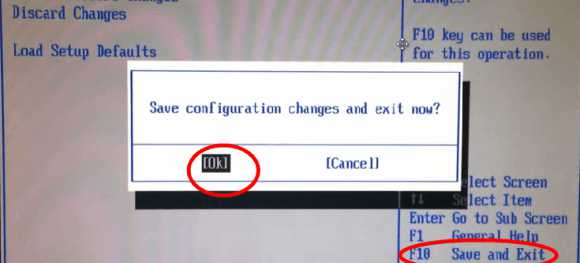
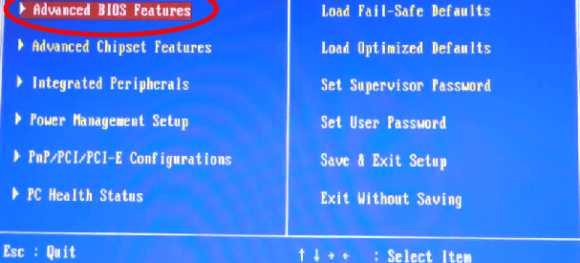
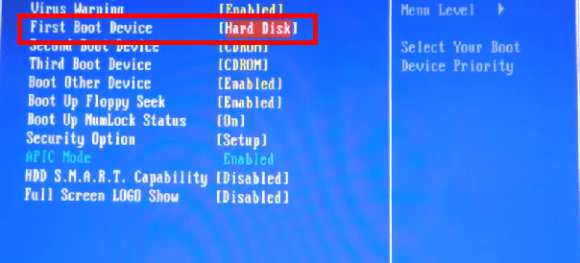
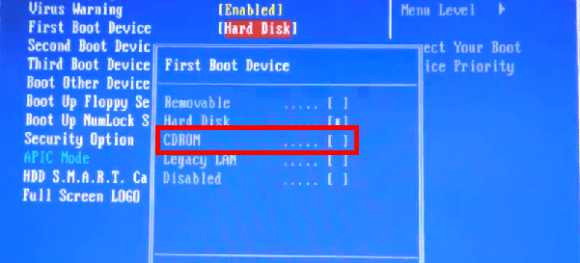
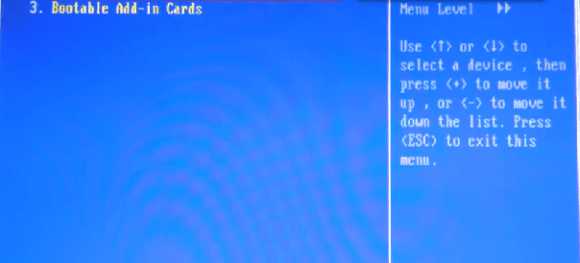
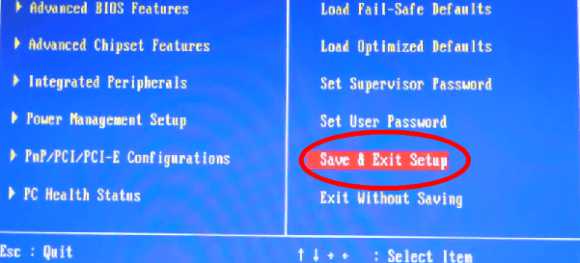
Настройка загрузки с CD/DVD/флешки в UEFI
Настроить приоритет загрузки в UEFI проще, и не только потому что вы можете использовать мышь. В большинстве интерфейсов UEFI в нижней части окна имеется панель Boot Priority, на которой отображаются все подключенные к компьютеру устройства, в том числе флешки и съемные HDD-диски. Чтобы установить загрузку с того или иного устройства, достаточно просто перетащить его мышкой в начало панели, а затем при выходе из UEFI сохранить новые настройки.
Также вы можете нажать кнопку «Exit/Advanced mode», перейти в открывшемся окне на вкладку Boot, в списке Boot Option Priorities выбрать «Boot Option #1» и задать в качестве загрузочного устройства флешку, жесткий диск, CD-ROM или другое подключенное к компьютеру устройство.
Сохраняются новые настройки при выходе из UEFI или нажатием клавиши F10.
WindowsTips.ru
Как загрузиться с флешки или с диска
В прошлых статьях подробно описывалось, как можно попасть в БИОС на разных моделях ноутбуков и компьютеров. Но с какой целью это нужно? В большинстве ситуаций вход в БИОС требуется для смены загрузочного диска по умолчанию. В данном тексте разбирается способ загрузки с диска или флешки на нескольких вариантах компьютеров. На разных устройствах действует один и тот же принцип. Причём его соблюдение требует только минимума логики и внимательности. В первом варианте предлагается поставить в SETUP (он же БИОС) нужное устройство для загрузки по умолчанию. На практике это будет выглядеть так: при любом включении компьютер станет стартовать с указанного оборудования. В случае, если устройство будет недоступным или не подойдёт для загрузки, система попробует это сделать со следующего по списку, который тоже можно обозначить. Если и это не сработает, компьютер перейдёт к третьему устройству и так далее.
Следующий способ поддерживают практически все современные ноутбуки или стационарные решения. Достаточно во время старта компьютера включить меню для выбора загрузки. Таким образом происходит определение устройства, с которого будет стартовать система только один раз. Это более удобный метод в ситуации, если требуется разово загрузить систему с флешки.
При использовании первого способа для выбора устройства загрузки в БИОСе следует зайти в него и увидеть имеющийся интерфейс. Если вас встретят синие окошки, то перед вами – Award, серенькими отличается AMI, а графичность оформления свидетельствует об UEFI. Существуют и другие. Чтобы определиться, достаточно просто изучить скриншоты и сравнить со своим интерфейсом.
Если у вас Award
Войдите в SETUP, перейдите к «Advanced BIOS Features». Стандартно, этот пункт размещён вторым-третьим, начиная сверху.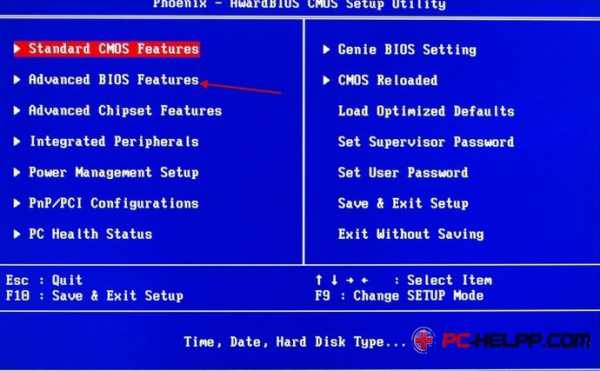
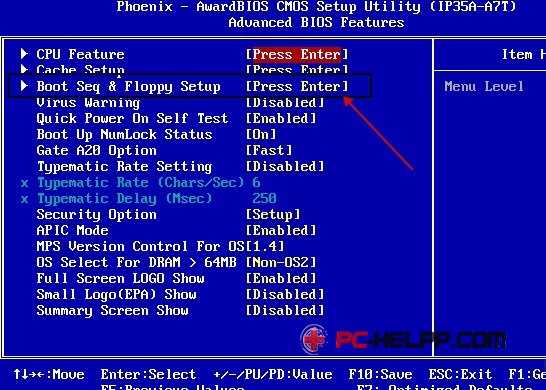
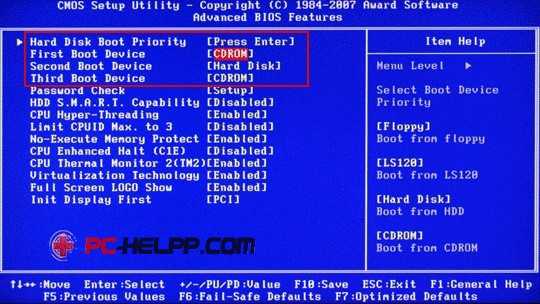
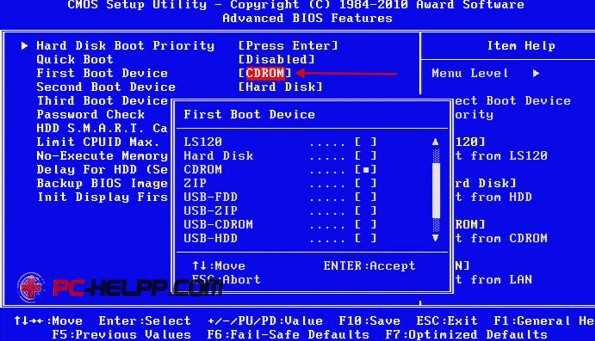


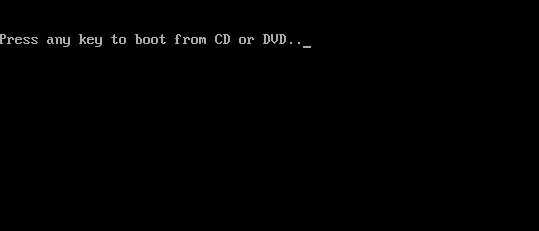
Процесс выбора загрузки в AMI BIOS
Подобные БИОСы имеют совершенно другой вид, по сравнению с вариантом Award. Для начала попадаем в SETUP и ищем раздел «Boot» кнопкой вправо. Здесь находятся два нужных пункта, их наглядно видно на скриншоте.
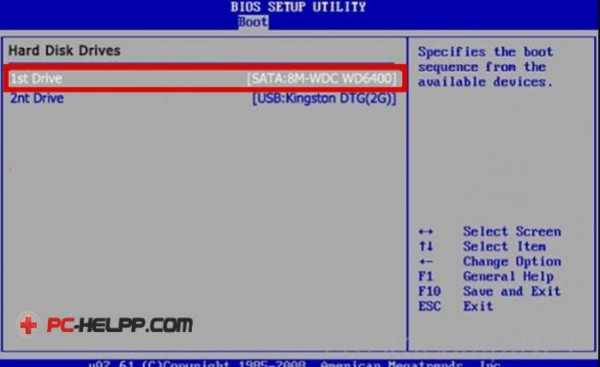
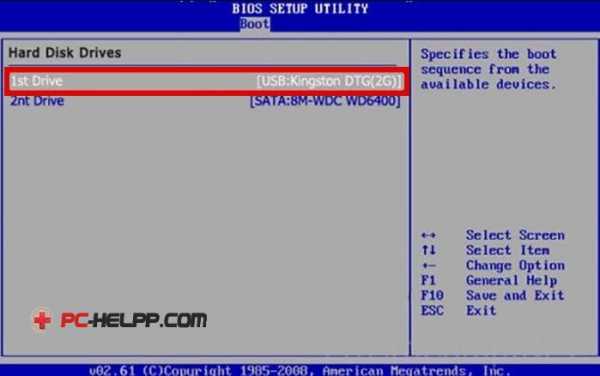
Когда нужна загрузка с диска CD/DVD, следует в этом же меню выбрать «CDROM» (иногда «ATAPI CD-ROM»). Причём в данном случает раздел «Hard Disk Drives» уже не нужен. Сохраните настройки клавишей «F10» или можно просто перейти в пункт «Exit» и нажать «Exit Saving Changes».
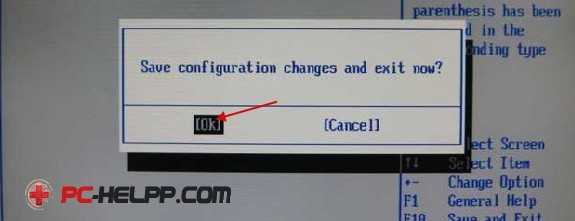
На разных моделях ноутбуков и компьютеров всё довольно похоже. К примеру, на стандартном ноутбуке от Lenovo раздел «Boot» включает всё оборудование сразу, что весьма удобно пользователям. Исключена путаница с дополнительными подразделами и приоритетом. Для выставления порядка загрузки оборудования достаточно лишь воспользоваться клавишами «F5/F6». Поэтому, для выполнения старта с флешки просто продвигайте её до самого верха.
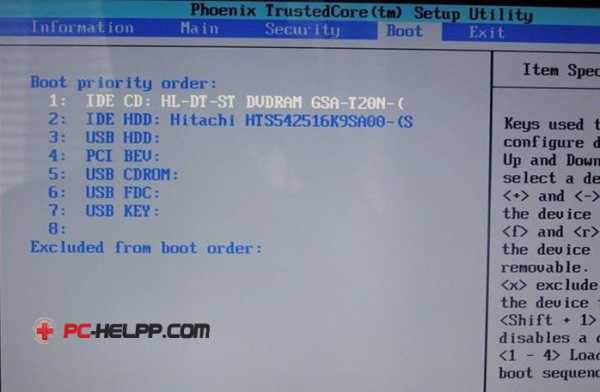
- USB HDD означает внешний жесткий диск либо флешку.
- Как ATAPI CD определяется CD или DVD-ROM.
- HDD (иногда ATA HDD) – жёсткий диск.
- USB FDD – внешнее устройства для дискет.
- USB CD – привод для дисков внешнего типа.
- PCI LAN обозначает загрузку по локальной сети.
На моделях от компании Lenovo, относящихся к линейке G500, следует нажать кнопку OneKey Recovery при выключенном состоянии ноутбука.Ниже наглядно видно БИОС EFI (UEFI), который отличается не только графическим интерфейсом, но и работающей мышкой. Если у вас именно компьютер с EFI, то при заходе в БИОС вас встретит такое изображение.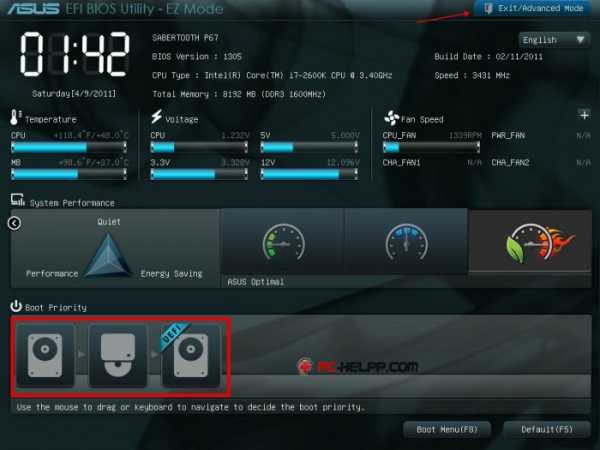
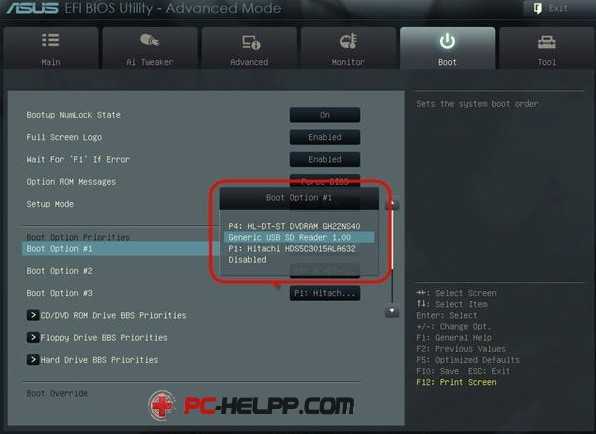

Способы загрузки с диска либо флешки без захода в БИОС
Выше уже упоминалось, что почти любые современные ноутбуки и компьютеры рассчитаны на разовую загрузку с требуемого устройства и для этого не нужно обращаться в БИОС. Следует только при запуске вашего компьютера нажать определённую кнопку. К примеру, в этом БИОСе Award предлагается выбрать «F12» и вызвать загрузочное меню.
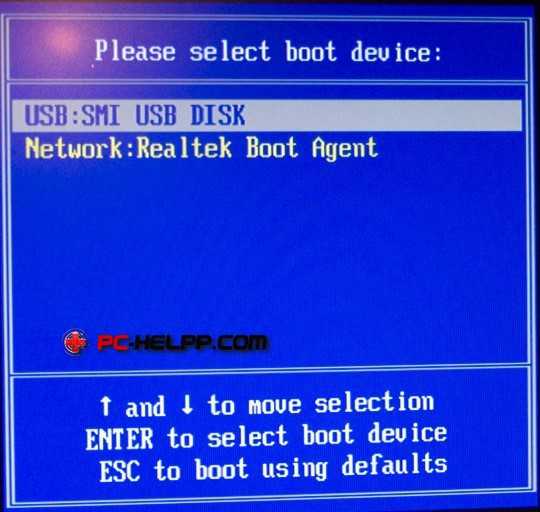


Возможные трудности в случае загрузки с устройств USB
Проблемы иногда возникают и компьютер не грузится. Остановимся на распространённых сложностях. Для начала удостоверьтесь, что контроллер USB в БИОС не отключен. В Award эта информация проверяется в пункте «Integrated Peripherals» либо «Advanced Chipset Features». Нужно увидеть функцию «USB Controller» и «USB Controller 2» статус их должен быть «Enabled».В случает AMI нужно в меню «Advanced» найти «USB 2.0 Controller». Положение должно стоять «Enabled». В опции «USB 2.0 Controller Mode» требуется статус «HiSpeed».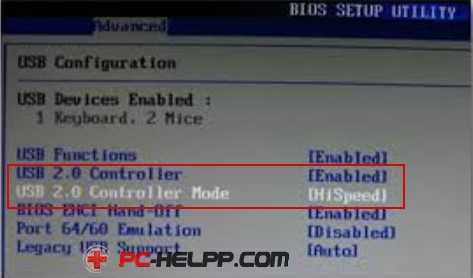

Для довольно старых компьютеров вообще не предусмотрена загрузка с флешек USB. Если нет более новой версии БИОСа, то может помочь решение PLOP. Скачайте последний вариант Plop Boot Manager, распакуйте архив. Увидите файлы, из них plpbt.iso является образом для диска CD, а plpbt.img – для дискеты.
Понятно, что если имеется дискета, то на неё пишется соответствующий образ, а на диск CD-R/RW размещается образ для диска. Просто записать файл на носитель не получиться: для образа существуют особое программное обеспечение. Эта тема описывалась в инструкции по установке ОС. Потом стартуете с диска CD либо дискеты, в окне выбираете устройство. Способ помогает загружаться с флешек на самых древних компьютерах.
Подведём итог
Вы изучили подробное руководство по загрузке с диска либо флешки в самых разных случаях. Если это нужно всего на один раз, то лучше использовать меню, не требующее перехода к БИОС. При постоянных загрузках или если такого меню выбора просто нет, то просто хорошо настройте БИОС. Не забудьте всё потом вернуть назад.
Какая ОС у вас установлена?
pc-helpp.com
Как в BIOS поставить загрузку с флешки

Через Boot Menu для загрузки с флешки
В большинстве случаев, поставить загрузку с флешки в БИОС требуется для какой-то однократной задачи: установки Windows, проверки компьютера на вирусы с помощью LiveCD, сброса пароля Windows.
Во всех этих случаях не обязательно изменять настройки БИОС или UEFI, достаточно вызвать Boot Menu (меню загрузки) при включении компьютера и один раз выбрать флешку как устройство загрузки.
Как в BIOS поставить загрузку с флешки-02
Например, при установке Windows, вы нажимаете нужную клавишу, выбираете подключенный USB накопитель с дистрибутивом системы, начинаете установку — настройка, копирование файлов и прочее и, после того, как произойдет первая перезагрузка, компьютер сам загрузится с жесткого диска и продолжит процесс установки в штатном режиме.
Очень подробно о входе в данное меню на ноутбуках и компьютерах различных марок я написал в статье Как зайти в Boot Menu.
Как в попасть в BIOS для выбора вариантов загрузки
Как в BIOS поставить загрузку с флешки-03
В разных случаях для того, чтобы попасть в утилиту настройки БИОС нужно выполнить, по сути, одно и то же действия: сразу после включения компьютера, при появлении первого черного экрана с информацией об установленной памяти или же логотипом производителя компьютера или материнской платы, нажать нужную кнопку на клавиатуре — наиболее распространенные варианты — это Delete и F2. Обычно, эта информация имеется внизу начального экрана: «Press Del to enter Setup», «Press F2 for Settings» и аналогичная. По нажатию нужной кнопки в нужный момент (чем раньше, тем лучше — это нужно сделать до начала загрузки операционной системы) Вы попадете в меню настроек — BIOS Setup Utility. Внешний вид этого меню может отличаться, рассмотрим несколько наиболее распространенных вариантов.
Хочу вам подкинуть сводную таблицу всех кнопок для захода в BIOS разных производителей.
Изменение порядка загрузки в UEFI BIOS
На современных материнских платах интерфейс БИОС, а если точнее — ПО UEFI как правило, является графическим и, пожалуй, более понятным в том, что касается изменения порядка устройств загрузки.
Как в BIOS поставить загрузку с флешки-04
В большинстве вариантов, например, на материнских платах Gigabyte (не на всех) или Asus вы можете изменить порядок загрузки просто перетащив соответствующим образом изображения дисков с помощью мыши.
Как в BIOS поставить загрузку с флешки-05
Если же такой возможности нет, посмотрите в разделе BIOS Features, в пункте Boot Options (последний пункт может располагаться в другом месте, но порядок загрузки задается именно там).
Настройка загрузки с флешки в AMI BIOS
Как в BIOS поставить загрузку с флешки-06
Учтите, что для того, чтобы проделать все описываемые действия, флешка должна быть подключена к компьютеру заранее, до входа в БИОС. Для того, чтобы установить загрузку с флешки в AMI BIOS:
- В меню сверху, нажимая клавишу «вправо», выберите пункт «Boot» (Загрузка).
- После этого выбираем пункт Hard Disk Drives (Жесткие диски) и в появившемся меню, нажимаем Enter на 1st Drive (Первый диск)
- В списке выбираем название флешки — на второй картинке, например, это — Kingmax USB 2.0 Flash Disk. Нажимаем Enter, затем — Esc.
Как в BIOS поставить загрузку с флешки-07
Меню для настроек загрузки BIOS
Как в BIOS поставить загрузку с флешки-08
Следующий шаг:
- Выбрать пункт «Boot device priority» (Приоритет загрузочных устройств),
- Выбрать пункт «First boot device» (Перовое устройство загрузки), нажать Enter,
- Опять же, указать флешку.
Как в BIOS поставить загрузку с флешки-09
Если требуется загрузка с компакт-диска, то указываем привод DVD ROM. Нажимаем Esc, в меню сверху с пункта Boot (Загрузка) передвигаемся до пункта Exit (Выход) и выбираем Save changes and exit (Сохранить изменения и выйти) или «Exit saving changes» — на запрос о том, уверены ли Вы в том, что хотите сохранить сделанные изменения, нужно будет выбрать Yes или набрать с клавиатуры «Y», затем нажать Enter. После этого компьютер перезагрузится и начнет использовать для загрузки выбранную Вами флешку, диск или другое устройство.
Загрузка с флешки в БИОС AWARD или Phoenix
Как в BIOS поставить загрузку с флешки-10
Для того, чтобы выбрать устройство для загрузки в Award BIOS, в главном меню настроек выберите Advanced BIOS Features (расширенные настройки биос), после чего с выбранным пунктом First Boot Device (Первое устройство загрузки) нажимаем Enter.
Как в BIOS поставить загрузку с флешки-11
Появится список устройств, с которых можно произвести загрузку — HDD-0, HDD-1 и т.д., CD-ROM, USB-HDD и другие. Для загрузки с флешки необходимо установить USB-HDD или USB-Flash. Для загрузки с компакт диска DVD или CD — CD-ROM. После этого выходим на один уровень вверх, нажатием Esc, и выбираем пункт меню «Save & Exit Setup» (Сохранить и выйти).
Настройка загрузки с внешнего носителя в h3O BIOS
Как в BIOS поставить загрузку с флешки-12
Для загрузки с флешки в Insydeh30 BIOS, который встречается на многих ноутбуках, в главном меню с помощью клавиши «вправо» необходимо дойти до пункта «Boot» (Загрузка). Установить пункт External Device Boot (Загрузка с внешнего устройства) в положение Enabled (Включено). Ниже, в разделе Boot Priority (Приоритет загрузки), с помощью клавиш F5 и F6 установить External Device на первую позицию. Если необходимо осуществить загрузку с DVD или CD, выбираем Internal Optic Disc Drive (Внутренний оптический накопитель).
После этого перейдите к пункту Exit в меню сверху и выберите «Save and Exit Setup» (Сохранить настройки и выйти). Компьютер перезагрузится с нужного носителя.
Загрузка с USB без входа в БИОС (только для Windows 8, 8.1 и Windows 10 с UEFI)
Если на вашем компьютере установлена одна из последних версий Windows, а материнская плата с ПО UEFI, то вы можете выполнить загрузку с флешки даже не входя в параметры BIOS.
Как в BIOS поставить загрузку с флешки-13
Для этого: зайдите в параметры — изменение параметров компьютера (через панель справа в Windows 8 и 8.1), затем откройте «Обновление и восстановление» — «Восстановление» и нажмите кнопку «Перезагрузить» в пункте «Особые варианты загрузки».
Как в BIOS поставить загрузку с флешки-14
На появившемся экране «Выбор действия» выберите «Использовать устройство. USB-устройство, сетевое подключение или DVD-диск».
Как в BIOS поставить загрузку с флешки-15
На следующем экране вы увидите список устройств, с которых можно загрузиться, среди которых должна быть и ваша флешка. Если вдруг ее нет — нажмите «Просмотреть другие устройства». После выбора, компьютер перезагрузится с указанного вами USB накопителя.
Вот так вот просто выбрать в BIOS загрузку с флешки.
Материал сайта pyatilistnik.org
pyatilistnik.org
Ноутбук не загружается с флешки
Как переустановить Windows или предпринять попытки по реанимации операционной системы с помощью Live-дисков, если ноутбук не загружается с флешки? Имеются в виду не раритетные устройства, в принципе не поддерживающие загрузку с USB-носителей, а современные ноутбуки, которые предусматривают загрузку с флешки, но не предлагают со старта понятного механизма настройки приоритета загрузки. На примере одной из тестируемых моделей Asus ниже будем разбираться в специфике загрузки с флешки современных ноутбуков и рассмотрим распространенные причины, почему с этим делом могут возникать проблемы.
1. Выставление приоритета загрузки в меню выбора жесткого диска
Отсутствие возможности выставления в приоритете загрузки BIOS флешки – проблема не только ноутбуков, но и ПК, и обычно она связана с тем, что многие программы для записи самозагружаемых носителей создают загрузочную флешку по принципу обустройства жесткого диска. В таких случаях флешка не значится в общем перечне выставления приоритета устройств загрузки, ее нужно искать в отдельном меню, где определяется приоритетный жесткий диск. В этом меню подключаемые USB-носители числятся как жесткие диски наряду с внутренними устройствами хранения данных ноутбука – HDD или SSD. Но даже сталкивающиеся ранее с этим нюансом пользователи могут не вспомнить о нем, поскольку их может ввести в заблуждение тот факт, что в BIOS UEFI флешка значится как устройство загрузки UEFI (с допиской впереди «UEFI»). Значится, но по факту загрузки ноутбука с такой флешки не происходит. Если загрузочная флешка не UEFI или дело имеем с ноутбуком на базе обычной BIOS, флешку нужно выставлять в меню приоритетности жестких дисков. Например, в тестируемом ноутбуке Asus нужно перейти в раздел «Boot», в графе «Boot Option #1» установить жесткий диск.
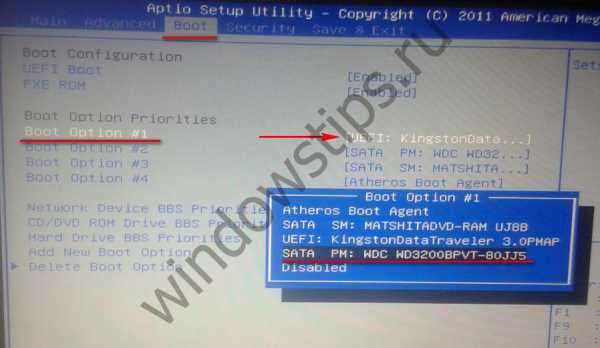
Затем опуститься ниже к графе «Hard Drive BBS Priorities».
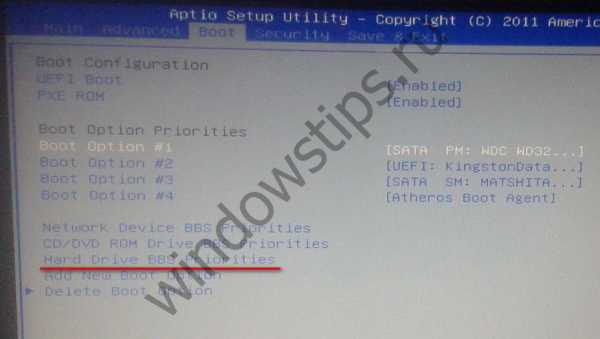
И выбрать флешку.

В общем перечне устройств загрузки флешка будет значиться не как устройство UEFI, и с нее осуществится загрузка.

Но осуществится при условии активного режима совместимости с Legacy.
2. Включение поддержки USB-носителей в режиме BIOS Legacy
Если ноутбук оснащен BIOS UEFI, но не с графическим интерфейсом, с которым некоторые ассоциируют прошивку нового формата, а консольного типа с привычной синей или сине-серой расцветкой интерфейса, это может ввести в заблуждение тех, кто сталкивается с особенностями загрузки в режиме UEFI впервые. Какой BIOS установлен на ноутбуке, необходимо уточнить. Это можно сделать непосредственно в самой BIOS. Например, на тестируемом ноутбуке Asus с BIOS UEFI консольного типа о поддержке UEFI говорит присутствие графы «UEFI Boot» в разделе «Boot», как видно на фото выше.
Вам может быть интересно: Как обновить БИОС Gigabyte
Узнать, с чем мы имеем дело – с UEFI или обычной BIOS – можно и в среде Windows. Жмем клавиши Win+R, вводим:
msinfo32
В перечне сведений о системе имеется графа «Режим BIOS», и там должно быть указано либо «UEFI», либо «Устаревший», если это обычная BIOS Legacy.

Если ноутбук базируется на BIOS UEFI, загрузить его с обычной флешки можно при условии либо отключения режима UEFI, либо активности режима совместимости с BIOS Legacy. На тестируемом ноутбуке Asus режим совместимости имеет реализацию в виде функции поддержки обычных USB-носителей в режиме Legacy. И чтобы такой режим совместимости был активным, в разделе «Advanced» в графе «Legacy USB Support» должно стоять значение «Enabled».
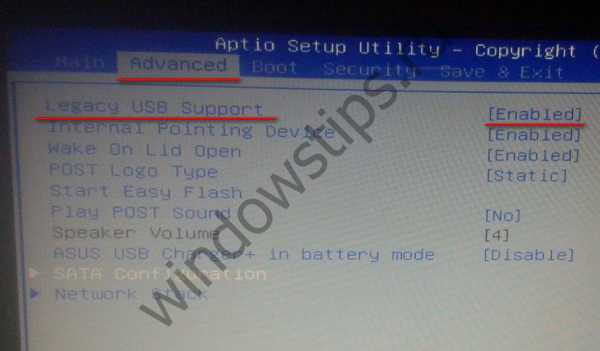
Если BIOS UEFI не поддерживает режим совместимости с Legacy, загрузиться с обычной флешки можно, отключив на время режим UEFI.
3. Отключение Secure Boot
Если ноутбук не загружается с флешки, и это ноутбук с BIOS UEFI, проблема может заключаться в активности функции Secure Boot – механизме безопасной загрузки, который не пропускает загрузку с устройств на базе неподписанного ПО, каковым являются многие Live-диски, некоторые дистрибутивы Linux и установочные процессы старых версий Windows. Подробно о Secure Boot и способах отключения этой функции рассказывается в этой статье.
4. Переключение флешки на порт USB 2.0
Многие современные ноутбуки оснащены портом USB 3.0 (с синим язычком). Это замечательное преимущество, если речь идет о работе с USB-устройствами внутри Windows, но при загрузке компьютеров с флешек, в дистрибутиве которых нет драйверов поддержки USB 3.0, могут возникнуть проблемы. В число таких дистрибутив входят официальные ISO-образы установки Windows 7 (и версий ниже), а также сборки некоторых, как правило, старых Live-дисков. Сложный путь решения такой проблемы – интеграция драйверов USB 3.0 в дистрибутив и перепаковка ISO-образа. Простой и рекомендуемый – подключение флешки к порту USB 2.0 на ноутбуке. Значение имеет только порт USB на ноутбуке; тот факт, что сама флешка поддерживает USB 3.0, не играет никакой роли. Подробнее о различиях портов USB 2.0 или 3.0 можно узнать из этой статьи.
WindowsTips.ru
Смотрите также
Мы уже рассказывали о том, как создать загрузочную флешку и использовать ее для установки операционной системы. Но мало кто знает, что флешку да и любой другой внешний накопитель с интерфейсом USB можно использовать для запуска Windows без ее установки на компьютер. Причем сделать это очень просто. А главное и, по сути, единственное условие — накопитель должен быть объемом не менее 16 Гбайт.
Содержание
- Подготовительные мероприятия
- Создаем флешку с Windows
- Как использовать флешку с Windows
- Зачем это нужно
Подготовительные мероприятия
В первую очередь, скачайте образ операционной системы с сайта Microsoft. Для этого загрузите утилиту MediaCreationTool, запустите ее и выберите не создание загрузочной флешки, а загрузку самого ISO-образа Windows.

После этого скачайте с официального сайта разработчика приложение Rufus и подготовьте флешку, которую планируется использовать для запуска Windows. При этом стоит учесть три вещи:
- Все хранящиеся на флешке данные будут стерты, поэтому заранее проверьте, что на ней нет информации, о потере которой вы будете сожалеть.
- USB-накопитель должен иметь объем не менее 16 Гбайт.
- Мы не советуем использовать для этого флешки с интерфейсом USB 2.0. Его скорости работы просто недостаточно, и куда лучше сделать выбор в пользу моделей с USB 3.0.
На этом подготовительные мероприятия завершены, и мы можем приступать к работе.
Создаем флешку с Windows
- Запустите Rufus и выберите скачанный ISO-образ с Windows в разделе «Метод загрузки».
- Выберите «Windows To Go» в выпадающем списке «Параметры образа».
- Используйте Схему раздела MBR и Целевую систему BIOS или UEFI. Так вы добьетесь максимальной универсальности флешки, которая сможет работать практически с любым ПК.
- В поле «Новая метка тома» укажите любое название, которое вам понравится.
- Нажмите «СТАРТ».

Подождите пока процесс форматирования и копирования данных на флешку будет завершен.
Как использовать флешку с Windows
Для загрузки Windows с флешки вставьте ее в USB-разъем компьютера и перезагрузите его или включите, если он был выключен. После этого:
- Войдите в BIOS или UEFI материнской платы. Как это сделать, мы писали здесь.
- Найдите там вкладку BOOT, Advanced BIOS Features или другой аналогичный пункт меню (его название зависит от модели материнской платы) и установите в качестве приоритетной загрузку с вашей флешки. Обычно эта настройка находится в строке First Boot Device, 1st Drive или Hard Disk Boot Priority.
- Сохраните изменения и выйдите из BIOS / UEFI.
Компьютер перезагрузится, а его загрузка будет происходить уже с флешки, на которой установлена чистая копия Windows.
Зачем это нужно
Возможность загрузки операционной системы с флешки может пригодиться в самых разных ситуациях. Вы сможете:
- сохранить нужные файлы с системного и любого другого накопителя при сбое основной ОС;
- восстановить работоспособность основной ОС после сбоя;
- восстановить удаленные файлы без риска их окончательной потери из-за работы ОС;
- загрузить компьютер даже в случае неисправности его накопителя.
И это лишь некоторые из возможностей, которые может дать флешка с Windows.
Читайте также
- Как создать загрузочную флешку Windows 10
- Установка Windows с флешки: пошаговая инструкция
- Завис ноутбук: причины и способы решения проблемы
- Ошибка 0x80070057: простые способы решения проблемы
Запуск Windows 10 с флешки будет очень полезным при невозможности загрузки Windows или при неисправностях жесткого диска, которые могут случиться абсолютно в любое время./
Содержание
- Создание флешки с Windows 10 встроенными средствами
- Загрузка операционной системы с флешки
- Создание флешки с Windows 10 при помощи стороннего ПО
- WinToUSB
- Rufus
- Возможные проблемы и их решение
Запуск Windows 10 с флешки – очень удобное средство, с помощью которого можно попробовать восстановить существую ОС без переустановки или просто сохранить важные данные и файлы, хранящиеся на диске C и рабочем столе. Помимо этого, флешка с Windows 10 является гарантией бесперебойного доступа в интернет или к важным документам, поскольку неисправности и невозможность загрузки текущей ОС могут возникнуть в самый неподходящий момент.
Ниже будут предоставлены несколько способов того, как быстро установить и запустить Windows 10 с флешки без жесткого диска, чтобы иметь постоянный доступ к личной информации и сети Интернет в любых ситуациях.
Создание флешки с Windows 10 встроенными средствами
В Windows 10 присутствует встроенная функция создания флешки с готовой ОС. Стоит отметить, что данный метод является самым неудобным и сложным из представленных, поэтому для корректного создания загрузочной флешки требуется точное следование всем шагам, указанным ниже.
Шаг 1. Находим образ Windows 10 на жестком диске и разархивируем его при помощи WinRAR или другого архиватора, поддерживающего работу с образами. Как правило, образ Windows носит расширение .iso.
Шаг 2. В извлеченной папке находим папку sources, где необходимо отыскать файл с именем install. Данный файл может иметь расширение .wim, или .esd.
Шаг 3. Следом за этим, нажимаем правой кнопкой мыши по кнопке «Пуск» и находим пункт «Выполнить».
Шаг 4. В открывшемся окне необходимо ввести команду cmd и подтвердить действие кнопкой ОК.
Шаг 5. Далее необходимо ввести команду diskpart для открытия средства работы с жесткими дисками и другими накопителями. Подтверждаем действие нажатием кнопки Enter.
Шаг 6. Теперь необходимо узнать имя (нумерацию) уже вставленной флешки. Для этого вводим команду disk list и подтверждаем действие нажатием Enter. Флешку можно определить по ее размеру. В нашем случае накопителю было присвоено название «Диск 1».
Шаг 7. Вводим команду select disk 1 (вместо единицы нужно ввести то число, которое было присвоено флешке системой).
Шаг 8. Очищаем выбранный накопитель при помощи команды clean, которую необходимо подтвердить нажатием кнопки Enter. Важно: все данные с флешки будут удалены.
Шаг 9. Создаем для флешки правильную файловую систему командами create partition primary, затем Enter. После чего вводим format fs=ntfs quick и подтверждаем действие Enter.
Шаг 10. Теперь необходимо подтвердить все изменения командой active и кнопкой Enter. Команда exit и Enter завершат работу с утилитой diskpart.
В данный момент флешка готова к записи образа Windows 10.
Чтобы начать запись, необходимо открыть командную строку и ввести следующее: dism /Apply-Image /imagefile:расположение_install.wim /index:1 /ApplyDir:E:\, где Е – это флешка. Подтверждаем действие нажатием Enter и вводим bcdboot.exe E:\Windows /s E: /f all, где Е – флеш накопитель. Подтверждаем действие Enter и ждем, пока на флешку будет произведена запись образа.
Загрузка операционной системы с флешки
По завершению записи можно попробовать произвести загрузку ОС с флешки. Это легко сделать, если во время перезагрузки компьютера нажать клавишу F12 и выбрать в меню Boot необходимый накопитель, с которого будет производится загрузка в первую очередь. Также приоритет загрузки можно выбрать прямо в BIOS. Меню загрузки, как правило, находится во вкладке Boot.
Одним из важных требований для корректной загрузки Windows 10 с флешки является режим Legacy, в который необходимо перейти с режима UEFI.
Вышеперечисленные действия необходимо выполнять и для следующих вариантов создания флешки с Windows 10.
Создание флешки с Windows 10 при помощи стороннего ПО
В данный момент существует большое количество стороннего ПО, при помощи которого можно быстро создать загрузочную флешку, не прибегая к использованию командной строки. С основными утилитами для создания загрузочных флешек мы ознакомимся ниже.
WinToUSB
Бесплатная программа WinToUSB позволяет быстро и легко выполнить создание загрузочной флешки с Windows 10. Для этого необходимо:
Шаг 1. Скачать бесплатную версию ПО с официального сайта производителя и провести установку.
Шаг 2. Открыть программу и в первой строке выбрать путь к файлу образа Windows 10.Подтвердить действие кнопкой Далее
Шаг 3. Выбираем необходимую версию операционной системы из списка представленных и нажимаем кнопку «Далее».
Шаг 4. Выбираем место для создания загрузочного диска и нажимаем далее. После чего необходимо выбрать режим установки VHDX и установить размер виртуального физического диска 14 Гб.
После этого начнется процесс создания загрузочной флешки с портативной Windows 10. По его завершению можно будет приступать к загрузке.
Rufus
Другой удобной утилитой по созданию загрузочных флешек является бесплатная программа Rufus, которую также можно скачать на официальном сайте производителя. Мы рекомендуем скачивать более старые версии программы, поскольку в них присутствует возможность создания флешки с готовой к использованию Windows. Для примера был выбран билд программы 2.3.7.
Шаг 1. Открываем скачанную программу, выбираем необходимую флешку, после чего кликаем ЛКМ по иконке с дисководом. Здесь необходимо указать путь к файлу образа.

Шаг 2. Устанавливаем значения файловой системы и других настроек, как на скриншоте ниже, после чего ставим отметку возле пункта Windows to Go.
После этого достаточно нажать кнопку «Старт» и дождаться завершения загрузки.
Флешка готова к использованию
Стоит отметить, программа Rufus имеет широкий функционал, и с ее помощью можно подготовить накопитель для установки Windows 10 с флешки.
Помимо вышеперечисленных программ, существует еще множество удобных утилит, где процесс установки и создания флешки выглядит аналогичным образом.
Возможные проблемы и их решение
В данной статье мы рассмотрели несколько способов создания флешки с портативной версией Windows 10. Важно! Для корректной работы системы необходима быстрая флешка, которая способна справляться с большим объемом передачи данных. Скорость работы портативной системы будет напрямую зависеть от скорости работы внешнего носителя. Вышеперечисленные способы отлично подойдут для создания портативной версии ОС на внешнем жестком диске.
Часто задаваемые вопросы
Да. Можно. Более детально вы может прочесть на нашем сайте. Однако вам стоит учесть, что этот метод не очень удобен, поэтому не слишком подходит для неопытных пользователей
Для создания флешки с Windows для запуска без жесткого диска вы можете использовать такие программы как WinToUSB, Rufus и прочие их аналоги.
Воспользуйтесь программой RS Partition Recovery. Программа проста в использовании и позволяет восстановить данные после случайного удаления, форматирования накопителя, повреждений логической структуры диска и т.д.
Да. Можно. Однако нужно правильно подготовить флешку с Windows. Процесс подготовки флешки и записи образа операционной системы детально расписан на нашем сайте.
Среди наиболее частых проблем можно выделить низкую скорость работы. Тут все зависит от скорости работы вашей флешки, которая сможет быстро передавать большие объемы данных.
Автор:
Обновлено: 29.05.2018
Совсем недавно операционную систему переустанавливали при помощи DVD-дисков. Сейчас проще и удобнее это сделать с флешки. Однако, первоначально, необходимо создать загрузочный диск на ней, а также выполнить ряд последовательных действий. Остановимся на этом подробнее.
Как загрузить Виндовс 10 с флешки
Содержание
- Создание загрузочного накопителя
- Основные этапы создания загрузочного накопителя
- Настройка компьютера на загрузку с флешки
- Инструкция по установке Windows 10 с флешки
- Видео — Как загрузить Виндовс 10 с флешки
Создание загрузочного накопителя
Для начала создаем загрузочный цифровой носитель, то есть переносим на флешку файлы операционной системы (так называемый дистрибутив). Официальную версию системы можно скачать тут: https://www.microsoft.com/ru-ru/software-download/windows10. На этом же сайте приобретается официальная лицензия.
Скачиваем файлы операционной системы с официального сайта
Если у вас уже установлена лицензионная версия продукта, то необходимо сначала обновиться до 10 версии, а затем выполнять переустановку. В этом случае лицензия сохранится под вашей учетной записью.
Основные этапы создания загрузочного накопителя
Шаг 1. Форматируем флешку.
Шаг 2. Выбираем разрядность своей операционной системы при скачивании приложения (смотрим в разделе «Мой компьютер»: 32 или 64 бит).
Выбираем разрядность своей операционной системы в разделе «Мой компьютер» 32 или 64 бит
Шаг 3. Выбираем язык и версию операционной системы.
Выбираем язык и версию операционной системы
Шаг 4. После загрузки, кликаем по «Создать установочный накопитель для иного компьютера» с сохранением своей лицензии.
Кликаем по «Создать установочный накопитель для иного компьютера»
Шаг 5. Устанавливаем флешку, нажимаем на «USB устройство флеш-памяти», в этот момент начинается загрузка файлов на носитель.
Устанавливаем флешку и нажимаем на «USB устройство флеш-памяти»
Шаг 6. Выберите свою флешку в появившемся окне (в стандартном варианте должно отображаться ее имя).
Выбираем свою флешку в появившемся окне
Шаг 6. Загрузочный накопитель готов к использованию, теперь можно в любой момент обновить свою систему.
Загрузочный накопитель готов к использованию, нажимаем «Готово»
Далее переходим к установке операционной системы.
Внимание! Важно отметить, что перед процедурой все данные на компьютере следует сохранить либо на втором логическом диске, либо на съемном носителе. Иначе все будет удалено.
Настройка компьютера на загрузку с флешки
Чтобы выполнить установку Windows с флешки, необходимо, чтобы при загрузке компьютер выбирал ее в качестве загрузочного носителя. Для этого меняются настройки в BIOS, но у разных компьютеров они могут отличаться. Это зависит от производителей и от марки. Меню может отличаться, но принцип работы в нем совершенно одинаков.
Шаг 1. При загрузке компьютера необходимо нажать определенную кнопку для выхода в BIOS. У каждого варианта программы эта кнопка своя: «Delete», «Esc», «F2» или другая: смотрим внимательно на загрузочную информацию.
При загрузке компьютера необходимо нажимаем определенную кнопку для выхода в BIOS
Шаг 2. При выходе в БИОС вы увидите характерное меню на английском языке, сейчас уже разработаны в некоторых моделях и русские версии. Если с первого раза не получилось, например, недостаточно быстро нажали кнопку, то следует снова выполнить перезагрузку.
Меню BIOS
Шаг 3. В меню нужно выбрать опцию, позволяющую поменять запуск устройства.
Выбираем опцию «BOOT Settings»
Шаг 4. Затем меняем место загрузки на флешку. Обычно это выглядит так: «First Boot – USB-HDD».
Меняем значение загрузки на флешку — USB-HDD
Шаг 5. Сохраняем все изменения. Обычно информация о возможностях сохранения указана внизу экрана.
Сохраняем все изменения нажатием клавиши «Y», а затем «Enter»
Шаг 6. Компьютер перезагрузится и появится сообщение на экране. Жмем любую кнопку и ждем запуск системы с флешки.
Жмем любую кнопку и ждем запуск системы с флешки
Инструкция по установке Windows 10 с флешки
Как и любая другая программа, Windows устанавливается довольно просто. Достаточно следовать инструкции, отображающейся на экране компьютера. Рассмотрим ее подробнее.
Шаг 1. В появившемся окне выбираем русский язык во всех вкладках.
В меню установки выбираем русский язык во всех вкладках
Шаг 2. Кликаем по кнопке «Установить».
Кликаем по кнопке «Установить»
Шаг 3. Далее установщик потребует лицензионный ключ. Возможны несколько вариантов решения:
- в случае его наличия вводим в появившемся поле;
- если апдейт был пробным или бесплатным, то можно пропустить этот этап, в этом случае система не будет активирована и станет постоянно запрашивать ввод ключа;
- если планируется обновление операционной системы с устаревшей, то следует обновиться сначала без переустановки, а затем перезаписать ОС с флешки.
Вводим лицензионный ключ или оставляем поле пустым и нажимаем «Далее»
Шаг 4. Знакомимся с лицензией и кликаем «Далее».
Ставим галочку «Я принимаю условия лицензии» и нажимаем «Далее»
Шаг 5. Выбираем один из вариантов установки:
- Обновление — стандартная процедура, которая выполняется при переходе с одной версии на другую с сохранением данных.
- Выборочная установка — полностью перезаписывает все файлы системы с удалением пользовательской информации.
Выбираем пункт «Выборочная установка»
Шаг 6. Если выбрали пункт «Выборочная установка», то следующим шагом будет определением количества дисков на устройстве. Здесь же можно изменить структуру дисков (оставить один диск С:, либо создать несколько дисков).
Выбираем оставить один диск С, либо создать несколько дисков
Шаг 7. Выбираем раздел, на который планируется записывать новые файлы операционной системы, нажимаем кнопку «Форматировать». После завершения процедуры нажимаем «Далее».
Выбираем раздел, нажимаем «Форматировать» и после завершения процедуры нажимаем «Далее»
Шаг 8. Инсталлятор запускает копирование файлов, процесс можно отследить на экране компьютера, он будет отображаться в процентах. Затем выполняется перезагрузка системы.
Запуск инсталятором копирования файлов
Шаг 9. После перезагрузки установщик начнет свою работу. Экран будет периодически мерцать, после процесса компьютер снова перезагрузится.
После перезагрузки установщик начинает свою работу, а после процесса компьютер снова перезагрузится
Шаг 10. Во время распаковки компьютер может запросить подключение к интернету и ввод ключа.
Вводим лицензионный ключ или оставляем поле пустым и нажимаем «Далее»
Шаг 11. Далее приступаем к первичной настройке системы.
Выбираем подходящий пункт
Здесь можно выбрать пункты:
- «Использовать стандартные параметры» — программа установит все, что в ней заложено кодом;
- «Настройка» — в этом разделе можно выбрать, что устанавливать, а что нет.
Выбираем параметры конфиденциальности для этого устройства
Шаг 12. Создаем учетную запись (новую или подтверждаем уже имеющуюся).
Создаем учетную запись (новую или подтверждаем уже имеющуюся)
Шаг 13. Затем начинается этап подготовки системы к работе: установка классических приложений и старт.
Подготовка системы к работе, установка классических приложений и старт
Шаг 14. На последнем шаге произойдет загрузка операционной системы, а также появится рабочий стол.
Установка операционной системы завершена
В целом процесс установки Windows 10 прост и понятен, если все шаги выполнять без спешки и осознанно. В некоторых случаях могут возникнуть проблемы, но данный процесс всегда можно начать сначала.
Совет! По завершении установки ОС обязательно обновите драйвера всех устройств компьютера, иначе они могут работать некорректно.
Видео — Как загрузить Виндовс 10 с флешки
Рекомендуем похожие статьи