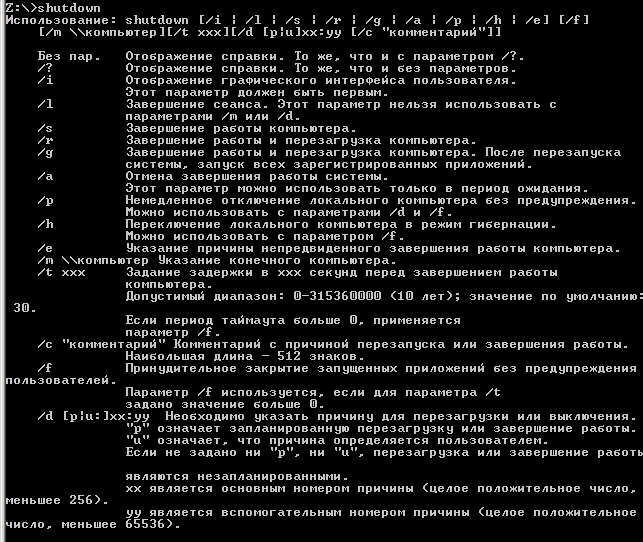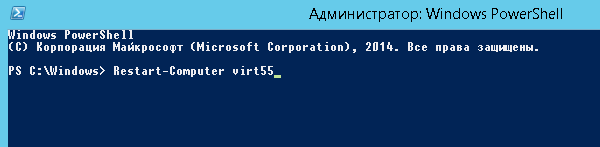Имеем: доступ к удалённой сети, в которой находится «проблемный» сервер с Windows Server 2012 R2 (рабочая группа), на котором неизвестным образом повис сервер терминалов. При подключении по RDP вечная «Настройка удалённого сеанса».
Также если это пригодится есть доступ по RDP к рядом стоящему Server 2008 R2.
Физического доступа к серваку нет. Логин-пароль админа есть. Пробовал psshutdown и обычный shutdown — не работает.
Как бы его перезагрузить?
-
Вопрос задан
-
23564 просмотра
Пригласить эксперта
psexec \\ip cmd.exe
получишь консоль.
если работает там winrm
то через powershell получить консоль
enter-pssession ip
можно еще попробовать так
shutdown -m ip -r -t 0
если не удается цепануться попробуй сначала выполнить
net use \\ip\$ipc /user:user
и повторить команды выше
Попробуйте подключиться через «Управление компьютером», «Действие», «Подключиться к другому компьютеру». Если сможете, получите доступ к службам — перезапустите нужные.
Ни один вариант не помогает, все как один говорят «Не удалось подключиться» или что-то в этом роде.
Можно через порт IPMI перегрузить, но для этого нужно, чтобы он был и настроеный.
Можно крестьянским способом отключить питание или от ups-a или от сети:)
Главное, чтоб в биосе настроено было при подаче питания включать.Когда сильно нужно один раз можно;)
-
Показать ещё
Загружается…
09 окт. 2023, в 16:18
1000 руб./в час
09 окт. 2023, в 15:39
20000 руб./за проект
09 окт. 2023, в 15:37
35000 руб./за проект
Минуточку внимания
Имеем: доступ к удалённой сети, в которой находится «проблемный» сервер с Windows Server 2012 R2 (рабочая группа), на котором неизвестным образом повис сервер терминалов. При подключении по RDP вечная «Настройка удалённого сеанса».
Также если это пригодится есть доступ по RDP к рядом стоящему Server 2008 R2.
Физического доступа к серваку нет. Логин-пароль админа есть. Пробовал psshutdown и обычный shutdown — не работает.
Как бы его перезагрузить?
-
Вопрос заданболее трёх лет назад
-
22567 просмотров
Пригласить эксперта
psexec \ip cmd.exe
получишь консоль.
если работает там winrm
то через powershell получить консоль
enter-pssession ip
можно еще попробовать так
shutdown -m ip -r -t 0
если не удается цепануться попробуй сначала выполнить
net use \ip$ipc /user:user
и повторить команды выше
Попробуйте подключиться через «Управление компьютером», «Действие», «Подключиться к другому компьютеру». Если сможете, получите доступ к службам — перезапустите нужные.
Ни один вариант не помогает, все как один говорят «Не удалось подключиться» или что-то в этом роде.
Можно через порт IPMI перегрузить, но для этого нужно, чтобы он был и настроеный.
Можно крестьянским способом отключить питание или от ups-a или от сети:)
Главное, чтоб в биосе настроено было при подаче питания включать.Когда сильно нужно один раз можно;)
-
Показать ещё
Загружается…
06 февр. 2023, в 16:03
2500 руб./за проект
06 февр. 2023, в 15:58
1000 руб./за проект
06 февр. 2023, в 15:56
50000 руб./за проект
Минуточку внимания
В Windows доступно несколько команд, которые позволяют выключить или перезагрузить локальный или удаленный компьютер. В этой статье мы рассмотрим, как использовать команду shutdown и PowerShell командлеты Restart-Computer и Stop-Computer для выключения/перезагрузки Windows.
Содержание:
- Использование команды shutdown в Windows
- Перезагрузка удаленных компьютеров командой shutdown
- Перезагрузка и выключение Windows с помощью PowerShell
Использование команды shutdown в Windows
Утилита командной строки shutdown является встроенной командой Windows, которая позволяет перезагрузить, выключить компьютер, перевести его в спящий режим или завершить сеанс пользователя. В этой инструкции мы покажем основные примеры использования команды shutdown в Windows (все рассмотренные команды запускаются в окне Выполнить — Win+R ->, в командной строке cmd.exe или в консоли PowerShell).
Команда shutdown имеет следующий синтаксис:
shutdown [/i | /l | /s | /sg | /r | /g | /a | /p | /h | /e | /o] [/hybrid] [/soft] [/fw] [/f] [/m \компьютер][/t xxx][/d [p|u]xx:yy [/c "комментарий"]]
Как вы видите, у команды довольно много опций, а также есть возможность выключить/ перезагрузить удаленный компьютере.
Выключение Windows командой Shutdown
Для выключения ОС Windows и компьютера необходимо использовать команду shutdown с ключом /s.
shutdown /s
Перезагрузка Windows
Чтобы перезагрузить компьютер, необходимо добавить параметр /r. После выполнения этой команды Windows корректно перезагрузится.
shutdown /r
Завершение сеанса пользователя
Чтобы завершить текущую сессию пользователя (logout), нужно выполнить команду:
shutdown /l
Эта команда аналогично выполнению команды logoff.
Перевод компьютера в режим гибернации
Для перевода компьютер в режим гибернации (в этом режиме все содержимое памяти записывается в файл hyberfil.sys на диск и компьютер переходит в спящий режим с пониженным электропотреблением), выполните команду:
shutdown /h
Перезагрузка компьютера с сообщением пользователям
Вы можете предупредить всех пользователей Windows о предстоящем выключении / перезагрузки компьютера или сервера, отправив сообщение во все активные сессии (как правило эта возможность используется на терминальных RDS серверах, за которыми одновременно работают несколько пользователей, каждый в своей собственной RDP сессии).
shutdown /r /c “Этот сервер будет перезагружен через 60 секунд.”
Отложенное выключение / перезагрузка компьютера
Можно выключить или перезагрузить компьютер с определенной задержкой (по таймеру). С помощью опции /t можно указать интервал времени (в секундах), через который ПК/сервер будет перезагружен или выключен. Тем самым вы можете предоставить пользователям дополнительное время для того, чтобы успеть сохранить открытые файлы и корректно закрыть приложения. Эту опцию удобно использовать совместно с отправкой сообщения. В этом примере мы указываем, что Windows будет выключена через 10 минут (600 секунд) и информируем пользователей сообщением.
shutdown /s /t 600 /c "Сервер будет выключен через 10 минут. Сохраните свои документы!"
Пользователю будет выдано предупреждение о запланированном выключении: Ваш сеанс будет завершен.
Если задержка очень длительная, например, 100 минут (6000 секунд), то вместо предупреждающего окна появляется всплывающее сообщение в нижнем правом углу экрана: «Ваш сеанс будет завершен. Работа Windows будет завершена через 100 мин».
Отмена выключения / перезагрузки компьютера
После запуска команды выключения или перезагрузки Windows, по умолчанию утилита shutdown ожидает 60 секунд, не выполняя никаких действия. Администратор может отменить перезагрузку или выключение устройства, если в течении этого времени успеет выполнить команду:
shutdown /a
После отмены выключения появится всплывающее сообщение в нижнем правом углу экрана: «Выход из системы отменен. Запланировано завершение работы отменено».
Перезагрузить Windows немедленно
Чтобы выключить или перезагрузить компьютер немедленно, не ожидая стандартные 60 секунд, нужно указать значение 0 для параметра /t. Например, для немедленной перезагрузки компьютера:
shutdown /r /t 0
Очень важный ключ /f. Я использую его практически всегда при выключении или перезагрузки серверов Windows. Данный атрибут обеспечивает принудительное завершение всех запущенных программ и процессов, не ожидая подтверждения от пользователя (не будем же мы ждать подтверждения закрытия программ от всех пользователей на терминальном сервере, его можно просто не дождаться).
Следующая команда выполнит перезагрузку компьютера с автоматическим запуском всех зарегистрированных приложений после перезагрузки (имеются в виду приложения, зарегистрированные в системе с использованием функции API RegisterApplicationRestart).
shutdown /g
Ярлык для перезагрузки компьютера
Для удобства пользователей вы можете создать на рабочем столе ярлыки для выключения или перезагрузки компьютера с нужными настройками. Такой ярлык может быть полезен для выполнения перезагрузки из RDP сессии, когда отсутствуют кнопки перезагрузки/завершения работы компьютера в меню Пуск.
Перезагрузка Windows в определенное время
Чтобы всегда перезагружать/выключать компьютер или сервер в определенное время, вы можете добавить команду shutdown в планировщик заданий Windows taskschd.msc.
Например, следующее задание планировщика будет ежедневно перезагружать компьютер ночью в 0:00.
Либо вы можете создать новое задание планировщика из PowerShell:
$Trigger= New-ScheduledTaskTrigger -At 00:00am -Daily
$User= "NT AUTHORITYSYSTEM"
$Action= New-ScheduledTaskAction -Execute "shutdown.exe" -Argument "–f –r –t 120"
Register-ScheduledTask -TaskName "RebootEvertyNight_PS" -Trigger $Trigger -User $User -Action $Action -RunLevel Highest –Force
Перезагрузка удаленных компьютеров командой shutdown
Вы можете перезагрузить удаленный компьютер по сети, для этого у вас должен быть к нему сетевой доступ, а учетная запись, из-под которой запускается команда shutdown должна входить в группу локальных администраторов на удаленном компьютере (сервере):
shutdown /r /t 120 /m \192.168.1.100
Если все указанные условия выполняются, но при выполнении команды shutdown появляется ошибка ”Отказано в доступе (5)”, на удаленном компьютере нужно разрешить удаленный доступ к административным ресурсам (C$, ADMIN$), изменив значение параметра LocalAccountTokenFilterPolicy на 1.
reg add "HKLMSOFTWAREMicrosoftWindowsCurrentVersionPoliciesSystem" /v "LocalAccountTokenFilterPolicy" /t REG_DWORD /d 1 /f
Если для подключения к удаленному компьютеру нужно указать учетные данные пользователя, можно использовать команду:
net use \192.168.31.10 /u:corpusername
shutdown /s /t 60 /f /m \192.168.31.10
Если вам необходимо удаленно перезагрузить множество компьютеров, их список можно сохранить в текстовый файл и запустить удаленную перезагрузку всех компьютеров с помощью такого PowerShell скрипта:
$sh_msg = "Ваш компьютер будет автоматически перезагружен через 10 минут. Сохраните свои файлы и закройте запущенные программы"
$sh_delay = 600 # секунд
$computers = gc C:PSPC-list.txt
foreach ($comp in $computers)
{
& 'C:WindowsSystem32SHUTDOWN.exe' "-m \$comp -r -c $sh_msg -t $sh_delay"
}
Графический интерфейс команды shutdown
Для тех, кому не комфортно работать в командной строке, есть графический интерфейс для команды shutdown, чтобы его вызвать, наберите:
shutdown /i
Как вы видите, в диалоге удаленного завершения работы вы можете добавить несколько компьютеров, которые нужно перезагрузить/выключить, указать текст уведомления и задать причину выключения для сохранения в журнале Windows.
Перезагрузка и выключение Windows с помощью PowerShell
В PowerShell есть две команды для выключения и перезагрузки компьютера: Restart-Computer и Stop-Computer. Обе команды позволяют выключить или перезагрузить локальный или удаленный компьютер по сети.
Для перезагрузки Windows выполните:
Restart-Computer -force
Чтобы выключить компьютер:
Stop-Computer
По умолчанию перезагрузка начнется через 5 секунд. Можно увеличить задержку перед перезагрузкой:
Restart-Computer –delay 15
У обоих командлетов есть параметр
–ComputerName
, который позволяет задать список удаленных компьютеров.
Например, чтобы удаленно выключить два сервера Windows:
Stop-Computer -ComputerName "Server01", "Server02"
Можно указать учетные данные администратора для подключения к удаленному хосту:
$Creds = Get-Credential
Restart-Computer -ComputerName $Names -Credential $Creds
Для подключения к удаленным компьютерам используется WMI и DCOM (он должны быть включен и настроен). Если WMI не настроен, при запуске команды появится ошибка:
Restart-Computer : Failed to restart the computer wks-t1122h2 with the following error message: Access is denied. Exception from HRESULT: 0x80070005 (E_ACCESSDENIED).
Если на удаленном компьютере настроен WinRM (Windows Remote Management), вы можете использовать для подключения WSman вместо WMI:
Restart-Computer -ComputerName wks-t1122h2 -Protocol WSMan
Если на удаленном компьютер есть активные сессии пользователей, при запуске Restart-Computer появится ошибка:
Restart-Computer : Failed to restart the computer wks-t1122h2 with the following error message: The system shutdown cannot be initiated because there are other users logged on to the computer.
Для принудительной перезагрузки нужно добавить параметр -Force:
Restart-Computer -ComputerName wks-t1122h2 –Force
С помощью параметра -For можно перезагрузить компьютер и дождаться, когда он будет доступен. Например, вы хотите убедиться, что удаленный компьютер успешно перезагрузится и на нем стартовала служба WinRM, позволяющая подключиться к нему через WS-Management:
Restart-Computer -ComputerName wks-t1122h2 -Wait -For WinRM
Restarting computer wks-t1122h2 Verifying that the computer has been restarted.
Можно дождаться запуска службы удаленного рабочего стола (RDP) или любой другой службы Windows:
Restart-Computer -ComputerName wks-t1122h2 -Wait -For TermService
Если нужно одновременно перезагрузить несколько хостов, можно использовать возможности параллельного запуска команд в версии PowerShell 7.x.
Например, вы можете получим список Windows Server в определенном контейнере (Organizational Unit) Active Directory с помощью командлета Get-ADComputer и перезагрузить их одновременно:
$Computers = (Get-ADComputer -Filter 'operatingsystem -like "*Windows server*" -and enabled -eq "true"' -SearchBase "OU=Servers,DC=winitpro,DC=loc").Name
$Computers | ForEach-Object -Parallel { Restart-Computer -ComputerName $_ -Force} -ThrottleLimit 3
Обновлено 15.08.2019
Всем привет мне уже несколько раз писали такой вопрос, как перезагрузить сервер Windows через командную строку. Сегодня я на него отвечу, рассказав о нескольких способах это сделать. Для чего это может быть использовано ну например для написания скрипта, который в нужное время перезагрузит сервер, либо для саморазвития, мотивы могут быть разными, давайте смотреть как это сделать.
Перезагрузить через командную строку
Перезагружать через командную строку мы будем Windows Server 2008 R2, но данная инструкция подойдет как и для 2012 R2 так и для любой клиентской ОС хоть от Windows 7 до Windows 10. В начале мы рассмотрим классическую cmd, открываем ее (Как открыть командную строку читайте тут). Для перезагрузки используется вот такая команда.
-r — означает перезагрузка
-t — время равное 0
У вас начнется моментально перезагрузка Windows.
Синтаксис утилиты shutdown
Ниже представлена подробная справка по всем возможным параметрам данной утилиты, думаю вы сможете найти бного полезного для различных задач.
Z:>shutdown
Использование: shutdown [/i | /l | /s | /r | /g | /a | /p | /h | /e] [/f]
[/m \компьютер][/t xxx][/d [p|u]xx:yy [/c «комментарий»]]
/i Отображение графического интерфейса пользователя. Этот параметр должен быть первым.
/l Завершение сеанса. Этот параметр нельзя использовать с параметрами /m или /d.
/s Завершение работы компьютера.
/r Завершение работы и перезагрузка компьютера.
/g Завершение работы и перезагрузка компьютера. После перезапуска системы, запуск всех зарегистрированных приложений.
/a Отмена завершения работы системы. Этот параметр можно использовать только в период ожидания.
/p Немедленное отключение локального компьютера без предупреждения. Можно использовать с параметрами /d и /f.
/h Переключение локального компьютера в режим гибернации.
Для удобства можно создать ярлык в котором можно вставить данную команду, или же создать cmd или bat файл для удобства. Так же я данную возможность использовал в mmc консоли. Помимо того что можно перезагрузить через командную строку, есть возможность сделать тоже самое и через PowerShell.
Как перезагрузить сервер через PowerShell
Microsoft уже давно несет свой сильный язык в массы, и надо вам сказать он очень функционален, но об этом позже. PowerShell, так же имеет возможность перезагрузить ваш сервер или компьютер через свою командную строку, делается это очень просто. Открываем оболочку PowerShell и вводим вот такой командлет
Restart-Computer имя компьютера
Или для нескольких
Restart-Computer «имя компьютера1», «имя компьютера2»
Довольно таки просто, есть возможно перезагружать список серверов. Уверен теперь у вас не будет проблем перезагрузить компьютер через командную строку. Существует конечно большое множество подобного рода утилит, но их нужно доставлять. Описанные два средства уже являются компонентами Windows и не требуют установки, что подразумевает моментальное их использование, да и чем меньше на сервере установлено тем лучше, более безопасно, так как любое стороннее по нужно обновлять и следить за этим.
Материал сайта pyatilistnik.org

Научиться настраивать MikroTik с нуля или систематизировать уже имеющиеся знания можно на углубленном курсе по администрированию MikroTik. Автор курса, сертифицированный тренер MikroTik Дмитрий Скоромнов, лично проверяет лабораторные работы и контролирует прогресс каждого своего студента. В три раза больше информации, чем в вендорской программе MTCNA, более 20 часов практики и доступ навсегда.
В серверных системах семейства Windows локальный администратор, не говоря о доменном, имеет полный контроль над системой и не испытывает затруднений в управлении питанием даже подключившись через удаленный доступ.


Но как показывает практика, умеют это не все. Ничего страшного в этом нет, как говорил мой школьный учитель: спросить — стыд минуты, не знать — стыд всей жизни.
Графическая оболочка
На самом деле «проблема» решается не просто, а очень просто. Выйдя на рабочий стол достаточно нажать Alt+F4 чтобы получить стандартный диалог завершения работы.


Командная строка
Как обычно, если графические инструменты не помогают, на помощь администратору приходит командная строка. Для того, чтобы управлять питанием компьютера с ее помощью не надо обладать особыми знаниями, достаточно запомнить одну простую команду. Нажмите Win+R или Пуск — Выполнить и введите следующие команды:
shutdown -s -f -t 0для выключения
shutdown -r -f -t 0для перезагрузки.

- s — выключение компьютера
- r — перезагрузка
- f — принудительное завершение мешающих перезагрузке процессов
- t — время, через которое завершение работы будет выполнено, указывается в секундах через пробел. Если данный параметр не используется команда будет выполнена через 60 секунд.
Утилита PsShutdown от Sysinternals
Если штатные возможности вас по какой-либо причине не устраивают, то можно воспользоваться альтернативой — утилитой PsShutdown от Sysinternals. Разместите скачанный файл в любом удобном месте, лучше всего в одном из указанных в переменной PATH, либо добавьте туда ее расположение, это позволить запускать ее по короткому имени, без указания пути. Синтаксис утилиты похож на синтаксис стандартной, но есть некоторые отличия, так для выключения выполните:
psshutdown -k -f -t 0а для перезагрузки:
psshutdown -r -f -t 0Поясним используемые ключи:
- k — выключение системы
- r — перезагрузка
- f — принудительное завершение процессов
- t — время выполнения команды
Если вместо ключа -k использовать для выключения ключ -s, то система завершит работу без выключения питания, старожилы должны хорошо помнить:

-m \computerНо есть один существенный недостаток — команда выполняется в контексте запустившего его пользователя, поэтому вы из дома не сможете выключить рабочий ПК, даже имея доступ в корпоративную сеть через VPN и имея учетные данные администратора сети.
PsShutdown данного недостатка лишена и позволяет указывать учетные данные для подключения к удаленному ПК, например:
psshutdown \computer -u username -p password -r -f -t 0Данная команда выполнит перезагрузку удаленного ПК computer использовав для подключения имя username и пароль password. Следует помнить, что указанный вами пользователь должен иметь права доступа к административному ресурсу ADMIN$. В среде Active Directory этим правом обладает администратор домена, а вот в одноранговой сети могут возникнуть затруднения.
Если вы попробуете выключить удаленную систему даже с использованием учетных данных локального администратора, то скорее всего получите ошибку Отказано в доступе.


HKEY_LOCAL_MACHINESoftwareMicrosoftWindowsCurrentVersionPoliciesSystemдобавить параметр типа DWORD с именем
LocalAccountTokenFilterPolicyи установить его значение равным 1. После этого компьютер потребуется перезагрузить.
Попробуем снова выключить его удаленно.

PowerShell
Использовать PowerShell для выключения или перезагрузки компьютера, это сродни стрельбы из пушки по воробьям, но в ряде случаев может оказаться полезным.
Для выключения используйте команду:
Stop-Computer -ForceА для перезагрузки:
Restart-Computer -ForceКлюч -Force в данном случае аналогичен ключу -f команды shutdown и предполагает принудительное завершение работы мешающих выключению приложений.
Также PowerShell можно использовать для управления питанием по сети, например, можно выключить удаленный ПК командой:
Stop-Computer -ComputerName computer -Credential username -ForceГде ключи:
- ComputerName — имя удаленного компьютера, допускается перечисление нескольких имен через запятую
- Credential — имя учетной записи для аутентификации в удаленной системе
При этом работа через PowerShell более безопасна, так как пароль не вводится открытым текстом и не остается в истории команд. Для аутентификации используются стандартные механизмы ОС.

Научиться настраивать MikroTik с нуля или систематизировать уже имеющиеся знания можно на углубленном курсе по администрированию MikroTik. Автор курса, сертифицированный тренер MikroTik Дмитрий Скоромнов, лично проверяет лабораторные работы и контролирует прогресс каждого своего студента. В три раза больше информации, чем в вендорской программе MTCNA, более 20 часов практики и доступ навсегда.
После подключения к серверу Windows 2012 с помощью удаленного рабочего стола выполните следующие действия:
- Разместите указатель мыши в правом нижнем углу экрана удаленного рабочего стола сервера Windows 2012.
- Когда меню станет видимым, нажмите «Настройки».
- Щелкните Power.
- Нажмите на перезагрузку.
Как перезапустить сервер удаленного рабочего стола?
Чтобы выключить удаленный компьютер при использовании удаленного рабочего стола, нажмите CTRL + ALT + END, а затем нажмите «Завершение работы».
Как мне перезагрузиться из командной строки?
Как перезапустить / выключить с помощью CMD
- Шаг 1: Откройте CMD. Чтобы открыть CMD: на клавиатуре: удерживайте клавишу с логотипом Windows и нажмите «R»
- Шаг 2: Командная строка для перезапуска. для перезапуска введите следующее (отмечая пробелы): shutdown / r / t 0.
- Шаг 3: Полезно знать: Командная строка для завершения работы. для завершения работы введите следующее (отмечая пробелы): shutdown / s / t 0.
В Windows Server 2012:
- Щелкните правой кнопкой мыши значок «Пуск» в Windows.
- Выберите Командная строка (администратор). Откроется окно командной строки.
- В командной строке введите IISRESET.
- Нажмите Ввод.
- Когда появится сообщение об успешном перезапуске интернет-служб, введите exit.
- Нажмите Ввод.
Как перезапустить виртуальный сервер?
Серверы Fasthosts можно легко перезагрузить удаленно.
Перезагрузитесь через операционную систему
- В клиенте удаленного рабочего стола нажмите клавиши CTRL + ALT + END.
- Щелкните значок питания в правом нижнем углу экрана и выберите в меню перезагрузку.
- Появится меню с запросом причины перезагрузки сервера.
Могу ли я перезапустить сервер?
Чтобы перезапустить или перезагрузить сервер, выполните следующие действия: В Cloud Manager щелкните Службы. Перейдите к серверу, который вы хотите перезапустить, и щелкните значок «Действия сервера», затем щелкните «Перезапустить серверы». Чтобы перезапустить сервер, нажмите «Перезагрузить сервер».
Windows Server 2012 — как перезагрузить сервер
- Разместите указатель мыши в правом нижнем углу экрана удаленного рабочего стола сервера Windows 2012.
- Когда меню станет видимым, нажмите «Настройки».
- Щелкните Power.
- Нажмите на перезагрузку.
Как перезапустить с терминала?
Чтобы завершить работу системы из сеанса терминала, войдите или «su» в учетную запись «root». Затем введите «/ sbin / shutdown -r сейчас». Для завершения всех процессов может потребоваться несколько секунд, после чего Linux выключится. Компьютер сам перезагрузится.
Как сбросить командную строку?
В зависимости от настроек вашего компьютера вас могут попросить ввести пароль администратора, прежде чем вы сможете продолжить. Откроется черный ящик с мигающим курсором; это командная строка. Введите «netsh winsock reset» и нажмите клавишу Enter на клавиатуре. Подождите, пока командная строка выполнит сброс.
Как мне перезагрузиться?
Чтобы выполнить жесткую перезагрузку или холодную перезагрузку, нажмите и удерживайте кнопку питания на компьютере. Через 5-10 секунд компьютер должен выключиться. После выключения компьютера подождите несколько секунд, а затем снова включите компьютер.
Как перезапустить IIS на Windows Server?
Решения
- Откройте диспетчер информационных служб Интернета (IIS).
- Чтобы перезапустить все службы IIS на сервере: На левой панели щелкните правой кнопкой мыши узел сервера и выберите Все задачи → Перезапустить IIS.
- Чтобы перезапустить отдельный веб-сайт или FTP-сайт, щелкните правой кнопкой мыши узел сайта и выберите «Остановить», затем повторите и выберите «Начать».
Как перезапустить сервер IIS?
Чтобы перезапустить IIS с помощью утилиты командной строки IISReset
- В меню «Пуск» выберите «Выполнить».
- В поле «Открыть» введите cmd и нажмите кнопку «ОК».
- В командной строке введите. iisreset / noforce. .
- IIS пытается остановить все службы перед перезапуском. Утилита командной строки IISReset ожидает остановки всех служб в течение одной минуты.
Как открыть диспетчер IIS в Windows Server 2012?
Установка IIS на Windows Server 2012 R2. Откройте диспетчер серверов, щелкнув значок диспетчера серверов, который должен находиться на панели задач. Если вы не можете его найти, нажмите кнопку «Пуск» в Windows и нажмите «Панель управления», затем нажмите «Система и безопасность», затем нажмите «Администрирование», затем нажмите «Диспетчер серверов».
Как перезапустить сервер ESX?
Выключите все виртуальные машины, работающие на хосте ESX / ESXi. Выберите хост ESX / ESXi, который вы хотите выключить. В главном меню или меню, вызываемом правой кнопкой мыши, выберите «Перезагрузка» или «Завершение работы». Если вы выберете Reboot, хост ESX / ESXi выключится и перезагрузится.
Как перезагрузить компьютер из командной строки?
Руководство: Как выключить ПК / ноутбук с Windows 10 с помощью командной строки
- Пуск-> Выполнить-> CMD;
- Введите «выключение» в открывшемся окне командной строки;
- Список различных вариантов, которые вы можете сделать с помощью этой команды, будет указан внизу;
- Введите «shutdown / s», чтобы выключить компьютер;
- Введите «shutdown / r», чтобы перезагрузить компьютер с Windows;
Могу ли я перезапустить виртуальную машину?
2 ответа. Откройте виртуальную машину и нажмите Ctrl + Alt + End. Вы получите окно безопасности Windows. Теперь вы можете перезапустить виртуальную машину с помощью параметра «Завершение работы».
Зачем мне перезагружать сервер?
Цель регулярной перезагрузки здесь — сделать такие сбои более управляемыми. Это также необходимо для того, чтобы перезагрузка происходила только в то время, когда на сервере запланировано техническое обслуживание. Сбой перезагрузки во время обслуживания можно уменьшить без ущерба для бизнеса.
Как удаленно перезапустить сервер?
Пожалуйста, выполните следующие действия, чтобы перезагрузить сервер с другого компьютера.
- Войдите в систему как «администратор» на другом компьютере, используя доступ к удаленному рабочему столу.
- Измените пароль администратора на такой же, как у сервера, который вы хотите перезагрузить.
- Откройте окно DOS и выполните «Shutdown -m \ ##. ##. ##. ## / r». «
Что такое перезагрузка сервера?
Вы можете перезагрузить сервер одним из двух способов. Мягкая перезагрузка использует процесс перезагрузки операционной системы, поэтому приложения завершаются корректно. Жесткая перезагрузка останавливает экземпляр, а затем перезапускает его, аналогично выключению и последующему включению компьютера.
Какая команда выключит и перезапустит сервер Windows из командной строки?
Как перезапустить Windows Server с помощью командной строки
- Шаг 1. Откройте командную строку. Нажмите ctrl-alt-del. В системе должно появиться меню — щелкните Диспетчер задач.
- Шаг 2. Перезагрузите операционную систему Windows Server. В окне командной строки введите команду перезапуска Windows Server и нажмите Enter: shutdown –r.
Как перезапустить программу?
Как перезапустить программу Windows, в которой произошел сбой, с помощью диспетчера задач
- Ctrl + Alt + Del. Первый метод — это нажатие Ctrl + Alt + Del — не волнуйтесь, Windows не перезагрузится, как было в старые времена — и появится экран приветствия Windows, но на этот раз с меню, здесь выберите «Запустить диспетчер задач».
- Щелкните правой кнопкой мыши панель задач.
- Стартовое меню.
Как я могу удаленно выключить компьютер с помощью CMD?
Совет: Вам потребуются права администратора для удаленного доступа и выключения компьютера, чтобы выполнить следующие шаги.
- Укажите имя или IP-адрес компьютера, который вы хотите выключить, нажав кнопку «Добавить».
- Выберите Завершение работы из списка значений в разделе «Что вы хотите, чтобы эти компьютеры делали».
Что такое жесткая перезагрузка?
Жесткая перезагрузка — это процесс перезапуска компьютера вручную, физически или с использованием любого другого метода, помимо перезапуска его с помощью элементов управления операционной системы. Это позволяет пользователю перезагружать компьютер, что обычно делается, когда операционная система или функции программного обеспечения не отвечают.
Перезагрузка — это то же самое, что перезагрузка?
Загрузка и перезагрузка означают почти одно и то же. Перезагрузка / Старт: они означают почти то же самое. В отличие от сброса, который что-то меняет, перезапуск означает включение чего-либо, возможно, без изменения настроек.
Как исправить перезагрузку и выбрать правильное загрузочное устройство?
Исправление «Перезагрузите и выберите правильное загрузочное устройство» в Windows
- Перезагрузите компьютер.
- Нажмите нужную клавишу, чтобы открыть меню BIOS.
- Перейдите на вкладку Boot.
- Измените порядок загрузки и сначала укажите жесткий диск вашего компьютера.
- Сохраните настройки.
- Перезагрузите компьютер.
Фото в статье «Wikimedia Commons» https://commons.wikimedia.org/wiki/File:Windows_Server_2012.png
- Главная
- Все цены на аренду
- Как заказать сервер
- Аренда лицензий 1С
- FAQ
- Личный кабинет
- О нас
- Хостинг для сайтов
В редакции Windows Server 2016, а особенно 2012 R2, есть некоторые особенности интерфейса, в связи с которыми необходимость простой перезагрузки сервера может вызвать сложности.
Например, для перезагрузки Windows 2012 Server R2 необходимо на наших серверах, нажать кнопку ПУСК и выбрать пункт НАЧАЛЬНЫЙ ЭКРАН
после этого появится экран справа наверху, которого будет кнопка, с пиктограммой ВКЛВЫКЛ, нажав на которую, вы увидите варианты: Завершение работы, Перезагрузка.
Что бы вернуться, нажмите на плитку Рабочий стол.
Завершение работы и перезагрузка Windows Server 2016
На серверах арендованных в нашей компани, для перезагрузки или завершения работы Вам необходимо также, сначала вызвать меню ПУСК, и выбрать в самом верху пункт «Меню Пуск (Windows)».
После появления стандартного плиточного меню ПУСК, в нижнем левом углу вы увидите кнопку с пиктограммой ВКЛВЫКЛ, нажав которую, вы также увидите варианты действия нужного для перезагрузки или завершения работы сервера.
Посмотреть цены на сервера для 1С:
ЗАКАЖИТЕ ОБРАТНЫЙ ЗВОНОК С САЙТА!
АБСОЛЮТНО БЕСПЛАТНО ИЗ ЛЮБОЙ ТОЧКИ МИРА!
Войти в Личный кабинет
Для оплаты счетов или заказа сервера, а также для обращения в техническую поддержку зайдите в свой личный кабинет.
Вся информация представленная на сайте, касающаяся технических характеристик, наличия, стоимости, условий предоставления оборудования и программных продуктов, носит информационный характер и не является публичной офертой, определяемой положениями Статьи 437 пункт 2 Гражданского кодекса РФ.
Если у вас в офисе или дома установлено несколько компьютеров, а также в разных комнатах, может быть сложно перезагрузить каждый из них. Вместо физического перезапуска компьютеров вы можете перезапустить удаленные компьютеры с помощью командной строки Windows.
Однако, чтобы это работало, вам необходимо убедиться, что удаленный компьютер, который вы перезагружаете, находится в той же сети, что и тот, который вы используете. Кроме того, вам потребуются учетные данные администратора или имя пользователя и пароль.
Вам также необходимо включить удаленное отключение на хост-компьютере, чтобы это работало. Если вы не хотите использовать CMD, вы можете использовать одно из лучших программ удаленной перезагрузки для управления Windows 10/11.
Использование команды завершения работы Windows для перезагрузки удаленного компьютера
ОС Windows поставляется с командой выключения, которую можно использовать для перезагрузки удаленного компьютера с помощью CMD. Его могут использовать пользователи Windows 11, 10, 8 и даже 7. Эта команда отключена.
Эта команда предоставляет пользователям несколько вариантов использования при перезагрузке или выключении компьютеров. Некоторые из наиболее распространенных вариантов включают в себя;
/r— используется для перезагрузки компьютера./s— используется при выключении компьютера./m \computer— используется для указания перезапуска или выключения удаленного компьютера./l— используется для выхода из системы./t xx— используется при установке времени ожидания перед перезапуском или выключением на xx секунд./c«комментарий» — используется, когда вы хотите отобразить определенное сообщение на экране перед перезагрузкой или выключением.
Как перезагрузить удаленный компьютер с помощью CMD?
1. Используйте команду выключения
- Нажмите кнопку «Пуск» в левом нижнем углу в Windows 10 или предыдущих версиях ОС Windows. Однако кнопка «Пуск» находится в центре панели задач в Windows 11.
- Введите cmd или командную строку в поле поиска.
- Щелкните правой кнопкой мыши командную строку, чтобы открыть меню справа от значка CMD.
- Выберите «Запуск от имени администратора», чтобы запустить командную строку с правами администратора. Однако вам необходимо войти в систему как администратор, чтобы убедиться, что доступ к командной строке не запрещен.
- Введите следующую команду и замените имя компьютера на имя ПК, который вы хотите перезагрузить:
shutdown /m \computername /r
- Введите /f через один пробел после /r, если вы хотите закрыть все программы перед перезагрузкой. Однако уведомите пользователей, чтобы они сохранили свою работу.
- Добавьте /c после /f, затем введите сообщение в кавычках, чтобы отправить сообщение на удаленный компьютер перед перезапуском. Ваша команда теперь будет выглядеть так
shutdown /m \computername /r /f /c “This computer is about to restart"
- Введите
/t xx, где xx представляет собой количество секунд, в течение которых удаленный компьютер должен перезагрузиться. Таким образом, ваша новая команда будетshutdown /m \computername /r /f /c “This computer is about to restart” /t 30 - Нажмите Ввод.
2. Диалоговое окно удаленного выключения
- Выполните первые четыре шага выше, чтобы запустить командную строку от имени администратора.
- Введите следующую команду и нажмите Enter
shutdown -i
- Вы получите диалоговое окно удаленного завершения работы. Нажмите «Добавить» в правой части диалогового окна «Удаленное завершение работы».
- Введите IP-адрес компьютера, который вы хотите перезагрузить, и нажмите кнопку OK. Это позволяет вам перезагружать удаленный компьютер, используя его IP-адрес.
- Выберите, что вы хотите, чтобы удаленный компьютер делал. В этом случае выберите «Перезагрузить».
- Установите флажок Предупреждать пользователей о действии, чтобы установить таймер для перезагрузки компьютера. Однако это необязательно.
- Введите количество секунд, через которое компьютер должен перезагрузиться.
- Установите флажок Запланировано, чтобы создать средство отслеживания событий для удаленного перезапуска. Опять же, это необязательно.
- Выберите причину перезагрузки из раскрывающегося списка и введите комментарий, который будет отображаться на компьютере перед перезагрузкой.
- Нажмите кнопку ОК.
3. Windows PowerShell
- Нажмите кнопку «Пуск» и введите Powershell.
- Щелкните правой кнопкой мыши Windows Powershell и выберите «Запуск от имени администратора».
- Выполните следующую команду, чтобы перезапустить удаленный компьютер с помощью Powershell, даже если он используется.
Restart-Computer -ComputerName REMOTE_COMPUTER_NAME -Force - Замените
REMOTE_COMPUTER_NAMEименем компьютера для перезагрузки и нажмите клавишу ввода.
Три рассмотренных выше варианта помогут вам легко перезагрузить удаленный компьютер с помощью CMD без физического доступа к компьютеру. Однако перед запуском процесса убедитесь, что вы сохранили всю работу. Если вы этого не сделаете, вы можете потерять несохраненную работу.
В Windows доступно несколько команд, которые позволяют выключить или перезагрузить локальный или удаленный компьютер. В этой статье мы рассмотрим, как использовать команду shutdown и PowerShell командлеты Restart-Computer и Stop-Computer для выключения/перезагрузки Windows.
Содержание:
- Использование команды shutdown в Windows
- Перезагрузка удаленных компьютеров командой shutdown
- Перезагрузка и выключение Windows с помощью PowerShell
Использование команды shutdown в Windows
Утилита командной строки shutdown является встроенной командой Windows, которая позволяет перезагрузить, выключить компьютер, перевести его в спящий режим или завершить сеанс пользователя. В этой инструкции мы покажем основные примеры использования команды shutdown в Windows (все рассмотренные команды запускаются в окне Выполнить — Win+R ->, в командной строке cmd.exe или в консоли PowerShell).
Команда shutdown имеет следующий синтаксис:
shutdown [/i | /l | /s | /sg | /r | /g | /a | /p | /h | /e | /o] [/hybrid] [/soft] [/fw] [/f] [/m \\компьютер][/t xxx][/d [p|u]xx:yy [/c "комментарий"]]
Как вы видите, у команды довольно много опций, а также есть возможность выключить/ перезагрузить удаленный компьютере.
Выключение Windows командой Shutdown
Для выключения ОС Windows и компьютера необходимо использовать команду shutdown с ключом /s.
shutdown /s
Перезагрузка Windows
Чтобы перезагрузить компьютер, необходимо добавить параметр /r. После выполнения этой команды Windows корректно перезагрузится.
shutdown /r
Завершение сеанса пользователя
Чтобы завершить текущую сессию пользователя (logout), нужно выполнить команду:
shutdown /l
Эта команда аналогично выполнению команды logoff.
Перевод компьютера в режим гибернации
Для перевода компьютер в режим гибернации (в этом режиме все содержимое памяти записывается в файл hyberfil.sys на диск и компьютер переходит в спящий режим с пониженным электропотреблением), выполните команду:
shutdown /h
Перезагрузка компьютера с сообщением пользователям
Вы можете предупредить всех пользователей Windows о предстоящем выключении / перезагрузки компьютера или сервера, отправив сообщение во все активные сессии (как правило эта возможность используется на терминальных RDS серверах, за которыми одновременно работают несколько пользователей, каждый в своей собственной RDP сессии).
shutdown /r /c “Этот сервер будет перезагружен через 60 секунд.”
Отложенное выключение / перезагрузка компьютера
Можно выключить или перезагрузить компьютер с определенной задержкой (по таймеру). С помощью опции /t можно указать интервал времени (в секундах), через который ПК/сервер будет перезагружен или выключен. Тем самым вы можете предоставить пользователям дополнительное время для того, чтобы успеть сохранить открытые файлы и корректно закрыть приложения. Эту опцию удобно использовать совместно с отправкой сообщения. В этом примере мы указываем, что Windows будет выключена через 10 минут (600 секунд) и информируем пользователей сообщением.
shutdown /s /t 600 /c "Сервер будет выключен через 10 минут. Сохраните свои документы!"
Пользователю будет выдано предупреждение о запланированном выключении: Ваш сеанс будет завершен.
Если задержка очень длительная, например, 100 минут (6000 секунд), то вместо предупреждающего окна появляется всплывающее сообщение в нижнем правом углу экрана: «Ваш сеанс будет завершен. Работа Windows будет завершена через 100 мин».
Отмена выключения / перезагрузки компьютера
После запуска команды выключения или перезагрузки Windows, по умолчанию утилита shutdown ожидает 60 секунд, не выполняя никаких действия. Администратор может отменить перезагрузку или выключение устройства, если в течении этого времени успеет выполнить команду:
shutdown /a
После отмены выключения появится всплывающее сообщение в нижнем правом углу экрана: «Выход из системы отменен. Запланировано завершение работы отменено».
Перезагрузить Windows немедленно
Чтобы выключить или перезагрузить компьютер немедленно, не ожидая стандартные 60 секунд, нужно указать значение 0 для параметра /t. Например, для немедленной перезагрузки компьютера:
shutdown /r /t 0
Очень важный ключ /f. Я использую его практически всегда при выключении или перезагрузки серверов Windows. Данный атрибут обеспечивает принудительное завершение всех запущенных программ и процессов, не ожидая подтверждения от пользователя (не будем же мы ждать подтверждения закрытия программ от всех пользователей на терминальном сервере, его можно просто не дождаться).
Следующая команда выполнит перезагрузку компьютера с автоматическим запуском всех зарегистрированных приложений после перезагрузки (имеются в виду приложения, зарегистрированные в системе с использованием функции API RegisterApplicationRestart).
shutdown /g
Ярлык для перезагрузки компьютера
Для удобства пользователей вы можете создать на рабочем столе ярлыки для выключения или перезагрузки компьютера с нужными настройками. Такой ярлык может быть полезен для выполнения перезагрузки из RDP сессии, когда отсутствуют кнопки перезагрузки/завершения работы компьютера в меню Пуск.
Перезагрузка Windows в определенное время
Чтобы всегда перезагружать/выключать компьютер или сервер в определенное время, вы можете добавить команду shutdown в планировщик заданий Windows taskschd.msc.
Например, следующее задание планировщика будет ежедневно перезагружать компьютер ночью в 0:00.
Либо вы можете создать новое задание планировщика из PowerShell:
$Trigger= New-ScheduledTaskTrigger -At 00:00am -Daily
$User= "NT AUTHORITY\SYSTEM"
$Action= New-ScheduledTaskAction -Execute "shutdown.exe" -Argument "–f –r –t 120"
Register-ScheduledTask -TaskName "RebootEvertyNight_PS" -Trigger $Trigger -User $User -Action $Action -RunLevel Highest –Force
Перезагрузка удаленных компьютеров командой shutdown
Вы можете перезагрузить удаленный компьютер по сети, для этого у вас должен быть к нему сетевой доступ, а учетная запись, из-под которой запускается команда shutdown должна входить в группу локальных администраторов на удаленном компьютере (сервере):
shutdown /r /t 120 /m \\192.168.1.100
Если все указанные условия выполняются, но при выполнении команды shutdown появляется ошибка ”Отказано в доступе (5)”, на удаленном компьютере нужно разрешить удаленный доступ к административным ресурсам (C$, ADMIN$), изменив значение параметра LocalAccountTokenFilterPolicy на 1.
reg add "HKLM\SOFTWARE\Microsoft\Windows\CurrentVersion\Policies\System" /v "LocalAccountTokenFilterPolicy" /t REG_DWORD /d 1 /f
Если для подключения к удаленному компьютеру нужно указать учетные данные пользователя, можно использовать команду:
net use \\192.168.31.10 /u:corp\username
shutdown /s /t 60 /f /m \\192.168.31.10
Если вам необходимо удаленно перезагрузить множество компьютеров, их список можно сохранить в текстовый файл и запустить удаленную перезагрузку всех компьютеров с помощью такого PowerShell скрипта:
$sh_msg = "Ваш компьютер будет автоматически перезагружен через 10 минут. Сохраните свои файлы и закройте запущенные программы"
$sh_delay = 600 # секунд
$computers = gc C:\PS\PC-list.txt
foreach ($comp in $computers)
{
& 'C:\Windows\System32\SHUTDOWN.exe' "-m \\$comp -r -c $sh_msg -t $sh_delay"
}
Графический интерфейс команды shutdown
Для тех, кому не комфортно работать в командной строке, есть графический интерфейс для команды shutdown, чтобы его вызвать, наберите:
shutdown /i
Как вы видите, в диалоге удаленного завершения работы вы можете добавить несколько компьютеров, которые нужно перезагрузить/выключить, указать текст уведомления и задать причину выключения для сохранения в журнале Windows.
Перезагрузка и выключение Windows с помощью PowerShell
В PowerShell есть две команды для выключения и перезагрузки компьютера: Restart-Computer и Stop-Computer. Обе команды позволяют выключить или перезагрузить локальный или удаленный компьютер по сети.
Для перезагрузки Windows выполните:
Restart-Computer -force
Чтобы выключить компьютер:
Stop-Computer
По умолчанию перезагрузка начнется через 5 секунд. Можно увеличить задержку перед перезагрузкой:
Restart-Computer –delay 15
У обоих командлетов есть параметр
–ComputerName
, который позволяет задать список удаленных компьютеров.
Например, чтобы удаленно выключить два сервера Windows:
Stop-Computer -ComputerName "Server01", "Server02"
Можно указать учетные данные администратора для подключения к удаленному хосту:
$Creds = Get-Credential
Restart-Computer -ComputerName $Names -Credential $Creds
Для подключения к удаленным компьютерам используется WMI и DCOM (он должны быть включен и настроен). Если WMI не настроен, при запуске команды появится ошибка:
Restart-Computer : Failed to restart the computer wks-t1122h2 with the following error message: Access is denied. Exception from HRESULT: 0x80070005 (E_ACCESSDENIED).
Если на удаленном компьютере настроен WinRM (Windows Remote Management), вы можете использовать для подключения WSman вместо WMI:
Restart-Computer -ComputerName wks-t1122h2 -Protocol WSMan
Если на удаленном компьютер есть активные сессии пользователей, при запуске Restart-Computer появится ошибка:
Restart-Computer : Failed to restart the computer wks-t1122h2 with the following error message: The system shutdown cannot be initiated because there are other users logged on to the computer.
Для принудительной перезагрузки нужно добавить параметр -Force:
Restart-Computer -ComputerName wks-t1122h2 –Force
С помощью параметра -For можно перезагрузить компьютер и дождаться, когда он будет доступен. Например, вы хотите убедиться, что удаленный компьютер успешно перезагрузится и на нем стартовала служба WinRM, позволяющая подключиться к нему через WS-Management:
Restart-Computer -ComputerName wks-t1122h2 -Wait -For WinRM
Restarting computer wks-t1122h2 Verifying that the computer has been restarted.
Можно дождаться запуска службы удаленного рабочего стола (RDP) или любой другой службы Windows:
Restart-Computer -ComputerName wks-t1122h2 -Wait -For TermService
Если нужно одновременно перезагрузить несколько хостов, можно использовать возможности параллельного запуска команд в версии PowerShell 7.x.
Например, вы можете получим список Windows Server в определенном контейнере (Organizational Unit) Active Directory с помощью командлета Get-ADComputer и перезагрузить их одновременно:
$Computers = (Get-ADComputer -Filter 'operatingsystem -like "*Windows server*" -and enabled -eq "true"' -SearchBase "OU=Servers,DC=winitpro,DC=loc").Name
$Computers | ForEach-Object -Parallel { Restart-Computer -ComputerName $_ -Force} -ThrottleLimit 3

Научиться настраивать MikroTik с нуля или систематизировать уже имеющиеся знания можно на углубленном курсе по администрированию MikroTik. Автор курса, сертифицированный тренер MikroTik Дмитрий Скоромнов, лично проверяет лабораторные работы и контролирует прогресс каждого своего студента. В три раза больше информации, чем в вендорской программе MTCNA, более 20 часов практики и доступ навсегда.
В серверных системах семейства Windows локальный администратор, не говоря о доменном, имеет полный контроль над системой и не испытывает затруднений в управлении питанием даже подключившись через удаленный доступ.


Но как показывает практика, умеют это не все. Ничего страшного в этом нет, как говорил мой школьный учитель: спросить — стыд минуты, не знать — стыд всей жизни.
Графическая оболочка
На самом деле «проблема» решается не просто, а очень просто. Выйдя на рабочий стол достаточно нажать Alt+F4 чтобы получить стандартный диалог завершения работы.


Командная строка
Как обычно, если графические инструменты не помогают, на помощь администратору приходит командная строка. Для того, чтобы управлять питанием компьютера с ее помощью не надо обладать особыми знаниями, достаточно запомнить одну простую команду. Нажмите Win+R или Пуск — Выполнить и введите следующие команды:
shutdown -s -f -t 0для выключения
shutdown -r -f -t 0для перезагрузки.

- s — выключение компьютера
- r — перезагрузка
- f — принудительное завершение мешающих перезагрузке процессов
- t — время, через которое завершение работы будет выполнено, указывается в секундах через пробел. Если данный параметр не используется команда будет выполнена через 60 секунд.
Утилита PsShutdown от Sysinternals
Если штатные возможности вас по какой-либо причине не устраивают, то можно воспользоваться альтернативой — утилитой PsShutdown от Sysinternals. Разместите скачанный файл в любом удобном месте, лучше всего в одном из указанных в переменной PATH, либо добавьте туда ее расположение, это позволить запускать ее по короткому имени, без указания пути. Синтаксис утилиты похож на синтаксис стандартной, но есть некоторые отличия, так для выключения выполните:
psshutdown -k -f -t 0а для перезагрузки:
psshutdown -r -f -t 0Поясним используемые ключи:
- k — выключение системы
- r — перезагрузка
- f — принудительное завершение процессов
- t — время выполнения команды
Если вместо ключа -k использовать для выключения ключ -s, то система завершит работу без выключения питания, старожилы должны хорошо помнить:

-m \\computerНо есть один существенный недостаток — команда выполняется в контексте запустившего его пользователя, поэтому вы из дома не сможете выключить рабочий ПК, даже имея доступ в корпоративную сеть через VPN и имея учетные данные администратора сети.
PsShutdown данного недостатка лишена и позволяет указывать учетные данные для подключения к удаленному ПК, например:
psshutdown \\computer -u username -p password -r -f -t 0Данная команда выполнит перезагрузку удаленного ПК computer использовав для подключения имя username и пароль password. Следует помнить, что указанный вами пользователь должен иметь права доступа к административному ресурсу ADMIN$. В среде Active Directory этим правом обладает администратор домена, а вот в одноранговой сети могут возникнуть затруднения.
Если вы попробуете выключить удаленную систему даже с использованием учетных данных локального администратора, то скорее всего получите ошибку Отказано в доступе.


HKEY_LOCAL_MACHINE\Software\Microsoft\Windows\CurrentVersion\Policies\Systemдобавить параметр типа DWORD с именем
LocalAccountTokenFilterPolicyи установить его значение равным 1. После этого компьютер потребуется перезагрузить.
Попробуем снова выключить его удаленно.

PowerShell
Использовать PowerShell для выключения или перезагрузки компьютера, это сродни стрельбы из пушки по воробьям, но в ряде случаев может оказаться полезным.
Для выключения используйте команду:
Stop-Computer -ForceА для перезагрузки:
Restart-Computer -ForceКлюч -Force в данном случае аналогичен ключу -f команды shutdown и предполагает принудительное завершение работы мешающих выключению приложений.
Также PowerShell можно использовать для управления питанием по сети, например, можно выключить удаленный ПК командой:
Stop-Computer -ComputerName computer -Credential username -ForceГде ключи:
- ComputerName — имя удаленного компьютера, допускается перечисление нескольких имен через запятую
- Credential — имя учетной записи для аутентификации в удаленной системе
При этом работа через PowerShell более безопасна, так как пароль не вводится открытым текстом и не остается в истории команд. Для аутентификации используются стандартные механизмы ОС.

Научиться настраивать MikroTik с нуля или систематизировать уже имеющиеся знания можно на углубленном курсе по администрированию MikroTik. Автор курса, сертифицированный тренер MikroTik Дмитрий Скоромнов, лично проверяет лабораторные работы и контролирует прогресс каждого своего студента. В три раза больше информации, чем в вендорской программе MTCNA, более 20 часов практики и доступ навсегда.
Содержание:
- Как перезагрузить сервер?
- Программная перезагрузка
- Аппаратная перезагрузка
- Как перезагрузить Linux-сервер через консоль?
- Как перезагрузить Windows-сервер через командную строку?
- Как перезагрузить сервер удаленно с помощью IPMI/KVM
- Как перезагрузить сервер Windows через командную строку
- Как перезагрузить сервер через PowerShell
- Перезагрузить Windows Server через графический интерфейс
- Когда может потребоваться перезагрузка сервера Linux
- Как перезагрузить Linux в графическом интерфейсе
- Как перезапустить сервер удаленно
- Как перезагрузить Линукс через терминал
- Как перезагрузить Линукс через службу системных сообщений D-Bus
- Как выполнить перезагрузку в Recovery Mode
- Что делать, если сервер не работает после перезагрузки
- Как физически перезагрузить сервер?
- Как перезагрузить сервер через Диспетчер серверов?
- Сколько идет перезагрузка сервера?
Причин для перезапуска контролирующего устройства существует несколько. Чаще всего пользователи сталкиваются с «зависанием» программного обеспечения, возникновением различных ошибок в процессе работы, необходимостью доступа к сервисам BIOS.
Способов перезапуска установленной системы существует несколько. Выбор зависит от ситуации и характеристик устройств. IPMI-методика используется для перезагрузки в тех случаях, когда система не отвечает на запросы пользователя. Если возможен удаленный доступ, лучше произвести перезапуск с помощью соответствующего ПО.
Как перезагрузить сервер?
Для связи отдельных узлов компьютерной системы используется единый коммуникационный центр. В некоторых случаях пользователь может столкнуться с проблемой. Устройство может перестать реагировать на команды, выводить на экраны сообщения об ошибках. Если подобные ситуации возникают часто, необходимо произвести перезапуск системы.
Выбор метода перезапуска зависит от типа сервера, а также от нагрузки на него. Чтобы не потерять данные, которые уже были загружены в память устройства, необходимо полностью завершить все текущие процессы.
Для подбора характеристик оборудования можно использовать конфигуратор сервера.
Программная перезагрузка
Для перезапуска системы существует несколько каналов. Выбрать подходящий можно после анализа основных данных о сервере. На данный момент существует несколько разновидностей перезагрузки:
- оформление команды через установленную ОС;
- управляющие программы;
- использование системы повышения частоты.
Если пользователь не знает, как создать свой сервер для веб-сайта и выполнить его перезагрузку при возникновении проблем, достаточно обратиться к услугам компании Ittelo. Специалисты выберут оптимальный вариант с учетом специфики бизнеса и предполагаемой нагрузки.
Аппаратная перезагрузка
Эта методика подразумевает воздействие на основные компоненты управляющего узла. Процесс аппаратного перезапуска – отключение и последующее включение рабочего оборудования.
Вариант является единственно возможным в тех случаях, когда система не реагирует на запросы пользователя. В таких ситуациях выполнить перезагрузку с помощью программного обеспечения не получится. Таким образом, аппаратный перезапуск позволяет ликвидировать текущее состояние и стабилизировать работу устройства. Предотвратить проблему поможет правильный выбор оборудования для локальной сети.
Как перезагрузить Linux-сервер через консоль?
Для перезапуска используется специальная консоль. Чтобы получить доступ к ней, необходимо следовать предложенной инструкции:
- использовать систему, которая работает по протоколу SSHс помощью специального ПО или открыть терминал;
- заполнить строку (специальная команда SudoReboot может быть использована человеком с соответствующими правами доступа);
- заполнить поле, предназначенное для пароля;
- подтвердить свое намерение.
Пользователи, которые планируют купить сервер, должны учитывать, что применять для перезапуска SSH можно только при наличии специальной программы с удаленным доступом.
Как перезагрузить Windows-сервер через командную строку?
Для перезапуска системы в таком формате разработан отдельный регламент. Краткое описание процедуры:
- Использовать сочетание клавиш Win + R на клавиатуре. В появившемся поле нужно ввести «cmd» и нажать Enter.
- В командной строке ввести сочетание символов «shutdown /r /t 0. Эта команда выполняет восстановление сервера.
- Система останавливает рабочий процесс. Сервер будет автоматически отключен и затем снова включен.
Важно отметить, что выполнение этой команды требует подтверждения прав администратора. Пользователь должен иметь достаточные привилегии и знать соответствующий пароль доступа.
Как перезагрузить сервер удаленно с помощью IPMI/KVM
Для удаленного перезапуска необходимо выполнить следующую последовательность шагов:
- Войти в интерфейс управления. Для этого нужно запустить браузер и ввести IP-адрес IPMI/KVM в соответствующей строке.
- Указать учетные данные для аутентификации в интерфейсе. Используется имя пользователя и пароль.
- Открыть внешний вид управления питанием или перезагрузкой в интерфейсе IPMI/KVM. Располагается в меню.
- Выбрать восстановление и подтвердить намерение.
Текущее состояние процесса будет отображено на экране. Этапы перезапуска зависят от пакета используемого оборудования и интерфейса IPMI/KVM.
Как перезагрузить сервер Windows через командную строку
Перед началом перезапуска нужно сохранить всю важную информацию, чтобы предотвратить потерю данных, необходимых для работы управляющего узла. Основные этапы перезагрузки сервера Windows через командную строку:
- открыть командную строку с помощью клавиш Winи R;
- заполнить пустую строку, которая появится на экране – shutdown/r /t 0;
- нажать клавишу Enter.
Сервер будет отключен и после этого запущен вновь. Чтобы запустить процедуру перезапуска, пользователь должен обладать правами администратора. На определенном этапе необходимо заполнить специальную форму (пароль, логин).
Как перезагрузить сервер через PowerShell
Основные этапы процедуры представлены в таблице.
|
Запустить программное обеспечение Powershell |
Из списка команд, который появится на экране, нужно выбрать Windows PowerShell. |
|
Ввести команду в появившемся пустом окне |
Для начала перезапуска необходимо использовать «Restart-Computer –Force». |
|
Подтвердить восстановление работы системы |
Нужно последовательно использовать клавиши «Y» и Enter. |
|
Запуск перезагрузки |
Установленный сервер будет отключен и после автоматически возобновит свою работу. |
Все запущенные программы и приложения нужно закрыть заранее. Таким образом пользователь сможет препятствовать потере ценной информации.
Перезагрузить Windows Server через графический интерфейс
Процедура состоит из нескольких шагов. Основные:
- открыть меню «Пуск»;
- выбрать пункт «Питание» в правом верхнем углу;
- в открывшемся меню нажать на элемент «Перезагрузка»;
- ознакомиться с информацией на экране и подтвердить свое намерение с помощью клавиши «ОК».
Важно отметить, что при перезагрузке сервера через графический интерфейс все открытые приложения и несохраненные данные будут закрыты без исключения. Поэтому перед выполнением восстановления нужно убедиться, что все важные действия завершены, и что никакие основные процессы или службы не будут прерваны в результате перезапуска.
.jpg)
Когда может потребоваться перезагрузка сервера Linux
Обратиться к процедуре перезапуска необходимо в следующих случаях:
- установка разных обновлений ПО;
- изменение конфигурации операционной системы;
- исправление различных ошибок;
- изменение аппаратного содержания.
Необходимость перезагрузки может также возникнуть для ликвидации накопившихся данных. Временные файлы могут значительно снизить производительность управляющего узла.
Перед началом перезапуска необходимо выполнить подготовку. Важные для работы данные нужно сохранить, а также остановить работу основного программного обеспечения, приложений и других компонентов.
Как перезагрузить Linux в графическом интерфейсе
Перезапуск позволит осуществить следующие рекомендации:
- открыть меню «Пуск;
- найти раздел «Выключение» или «Выйти»;
- в списке, который появится на экране, нужно выбрать пункт «Перезагрузка»
- сохранить важную информацию и подтвердить перезапуск.
При перезагрузке через графический интерфейс все открытые приложения и незащищенные данные будут закрыты. Поэтому перед выполнением восстановления нужно закрыть все программы и сохранить ценную информацию. Перезагрузка через графический интерфейс – один из самых простых вариантов. С ее помощью можно избежать контакта с аппаратными компонентами управляющей системы.
Как перезапустить сервер удаленно
Для перезапуска удаленно существует несколько программ. Чаще всего восстановление системы происходит с помощью ПО, работающих по протоколу SSH. Этапы процесса:
- открыть программу для подключения к серверу по протоколу SSH (PuTTY, Terminal);
- ввести IP-адрес и нажать Enter, чтобы установить соединение;
- при сборе могут быть назначены учетные данные для входа в систему;
- ввести команду в терминале для перезапуска сервера – sudo reboot;
- подтвердите перезагрузку с помощью пароля администрации.
Пользователь, который осуществляет процедуру, должен обладать соответствующими правами.
Как перезагрузить Линукс через терминал
Для восстановления системы необходимо использовать специальные команды. Короткая инструкция:
- открыть терминал, сочетание клавиш Ctrl + Alt + T или запустить приложение «Терминал» в соответствующем меню;
- ввести команду для восстановления сервера — sudo reboot;
- для запуска процедуры перезагрузки нужно ввести пароль администратора (root);
- нажать клавишу Enter.
После этого начнется перезапуск. Система будет отключена и запущена вновь. Чтобы избежать потери ценной информации, рекомендуется заранее завершить все процессы (программы, приложения).
Как перезагрузить Линукс через службу системных сообщений D-Bus
Для быстрого перезапуска Linux нужно соблюдать последовательность действий, представленную ниже:
- открыть терминал (сочетание клавиш Ctrl + Alt + T);
- нужно ввести в пустую строку запрос на восстановление работы управляющего узла – dbus-send —system —print-reply —dest=org.freedesktop.login1 /org/freedesktop/login1 org.freedesktop.login1.Manager.Reboot boolean:true;
- нажать Enter, чтобы согласовать команду.
При выполнении команды система может запросить пароль администратора (root) для подтверждения действия. Нужно ввести данные и нажать клавишу Enter.
Как выполнить перезагрузку в Recovery Mode
К этому варианту обращаются пользователи, которые столкнулись с ситуациями, когда система отказывается работать в стандартном режиме. Также необходимость перезапуска в Recovery Mode может потребоваться для переустановки операционной системы.
Нужно выполнить простую перезагрузку устройства и остановить процесс после POST, до загрузки операционной системы. После этого нужно в появившемся перечне выбрать пункт «Режим восстановления».
На определенном этапе пользователю потребуется подтвердить свое намерение совершить перезагрузку. Для этого нужно использовать пароль и логин администратора.
Что делать, если сервер не работает после перезагрузки
Если после восстановления пользователь все равно сталкивается с неполадками в работе системы, можно выбрать одну из представленных рекомендаций:
- убедиться в том, что основное устройство подключено к источнику питания;
- проверить состояние сервера (обратить внимание на индикаторы).
- перезагрузить систему.
- обратиться к услугам системного администратора.
В случае серьезных проблем, таких как аппаратный сбой, может потребоваться более подробное диагностирование и восстановление системы. В таких случаях лучше обратиться к услугам социалистов компании Ittelo.
Как физически перезагрузить сервер?
Нужно получить доступ к основному компьютерному оборудованию. После этого необходимо изучить панель специального шкафа, в котором располагаются управляющие устройства. Пользователю нужен пункт питания. Кнопка не имеет особых отличий от других компонентов. После нажатия на клавишу сервер отключится. После этого останется только запустить работу управляющего узла.
Если система не отреагировала на нажатие кнопки, необходимо удерживать ее в соответствующем положении. В некоторых случаях время ожидания может достигнуть 30 секунд.
Как перезагрузить сервер через Диспетчер серверов?
Чтобы получить доступ к сервису, необходимо перейти к меню «Пуск». Кнопка запуска находится в нижней части стартовой страницы в левом углу. В перечне компонентов, который появится перед пользователем, нужно нажать на компонент «Диспетчер серверов».
Нужно выбрать один или несколько управляющих узлов. После этого можно нажать на правую клавишу компьютерной мышки и обратить внимание на команду перезапуска.
Система начнет процесс автоматически. Способ достаточно удобный, так как позволяет одновременно перезапустить сразу несколько серверов, не обращаясь к аппаратному восстановлению.
Сколько идет перезагрузка сервера?
Показатель индивидуален для каждого управляющего коммуникациями узла. Время осуществления процесса восстановления зависит от количества запущенных процессов, типа оборудования.
Самый простой комплекс будет вновь запущен в течение нескольких минут. Более сложные комплексы потребуют длительного ожидания. Перезагрузка может занять около 10 минут и более.
Большое значение имеет также способ. Аппаратный перезапуск может занять более количество времени. Это связано с тем, что ОС комплекса нужно стабилизировать свою деятельность после принудительной перезагрузки.