Windows имеет секретную комбинацию клавиш, которая перезапускает графическую систему. Если компьютер завис в игре или во время просмотра видео, вероятно эта тема для вас. В противном случае принудительный перезапуск компьютера. Эта комбинация клавиш перезапускает графическую подсистему в Windows 10 и Windows 8, к сожалению в Windows 7 не работает.

Как перезапустить графические драйверы вашего ПК
Чтобы перезапустить графические драйверы, нажмите клавишу
«Win + Ctrl + Shift+ B» на клавиатуре.
Экран будет черным в течение секунды секунды, и вы услышите звуковой сигнал. Затем все снова появится так же, как и до нажатия на горячую клавишу. Все текущие приложения остаются открытыми. Даже во время игры в компьютер. Игра продолжалась нормально после того, как использовал этот метод. Это потому, что Windows просто перезагружает графическую подсистему. Все ваши приложения оставлены в покое и будут продолжать работать нормально. Эта комбинация клавиш является частью операционной системы Windows 10, поэтому она перезапустит графические драйверы NVIDIA, AMD и Intel . Независимо от того, какое графическое оборудование у вас есть, это сработает.
Как восстановить зависания
Нет никакой гарантии, что это исправит систему. Однако, если компьютер застыл из-за проблемы с графическими драйверами, возникающие во время игры в 3D, но и просто в обычном режиме это может помочь. Windows 10 использует видеокарту для ускорения анимации рабочего стола, и современные веб-браузеры используют для ускорения отображения веб-страниц.
Если видите черный экран и ничего не происходит попробуйте сочетание клавиш Ctrl + Alt + Delete после перезапуска графических драйверов. Если компьютер не отвечает,придется выполнить жесткое завершение работы. Для этого нажмите кнопку питания вашего компьютера и удерживайте ее около десяти секунд, пока компьютер не выключится. Подождите несколько секунд, прежде чем снова включить. Да жесткое завершение не лучший выход, но это точно сработает, отличная фича от Microsoft, еще и выполняется очень легко. Если в итоге синий экран смерти, то выяснить в чем причина поможет эта статья.
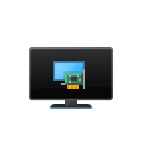
В этой инструкции о способах перезапуска драйвера видеокарты в Windows 11 и Windows 10, а также о том, что следует при этом учитывать.
Горячие клавиши перезапуска драйвера видеокарты
Windows + Ctrl + Shift + B — сочетание клавиш для быстрого перезапуска драйвера видеокарты, предусмотренное в Windows 11 и Windows 10.
Эти горячие клавиши сбрасывают настройки графического адаптера к значениям по умолчанию, что потенциально может решить проблемы с черным экраном или другими проблемами изображения.
В процессе сброса драйвера:
- На какое-то время на экране пропадет изображение, длительность может отличаться на разных компьютерах.
- Ваши программы и открытые в них документы не будут закрыты.
Учитывайте, что в некоторых случаях после перезапуска драйвера с помощью указанного сочетания клавиш можно получить нежелательный эффект: изображение пропадёт и не будет восстановлено до перезагрузки системы, для чего, возможно, потребуется использовать кнопку выключения на ПК или ноутбуке.
Другие способы перезапуска драйвера видеокарты
В случае, если вариант с горячими клавишами по какой-то причине вам не подходит или требуются дополнительные способы, вы можете выполнить сброс драйвера видеокарты следующими методами:
- Скачать утилиту Custom Resolution Utility (CRU) и распаковать архив в удобное расположение. После чего использовать файл restart64.exe (для x64 версий Windows) или restart.exe (для 32-бит Windows) для перезапуска драйвера видеокарты. Сразу после запуска файла, драйвер будет перезапущен и только после этого появится окно инструмента с возможностью закрытия (Exit) или повторного перезапуска (Restart again).
- Вы можете использовать PowerShell или Терминал Windows от имени администратора (запустить можно через контекстное меню кнопки «Пуск») и следующие две команды:
pnputil /enum-devices /class Display pnputil /restart-device "полученный ID"
в первой получаем нужный ID устройства, во второй — выполняем сброс, указав ранее полученный ID.
- Открыть диспетчер устройств, нажав правой кнопкой мыши по кнопке «Пуск» и выбрав нужный пункт контекстного меню. В разделе «Видеоадаптеры» нажать правой кнопкой мыши по видеокарте, для которой нужно сбросить драйвер и удалить устройство, не удаляя драйвер (изображение кратковременно может пропасть), после чего в меню выбрать «Действие» — «Обновить конфигурацию оборудования» для повторной установки того же драйвера, что был установлен ранее.
- Переустановить драйверы видеокарты: при этом драйвер будет перезапущен. Также при переустановке обычно выполняется и сброс параметров драйвера (в некоторых случаях, например, для NVIDIA потребуется отметить опцию «Выполнить чистую установку»).
Надеюсь, один из способов помог решить проблему с изображением, а сам сброс прошел без каких-либо ошибок и проблем.
Как быстро перезагрузить драйвера видеокарты
в Windows 10
В Windows 8 и 10 есть комбинация клавиш, которая быстро перезапускает драйверы вашей видеокарты. Это может понадобиться в случае «фризов» экрана и может решить проблему без перезагрузки системы.
Как перезапустить графические драйверы
Чтобы перезапустить графические драйверы, одновременно нажмите клавиши «Win + Ctrl + Shift + B».
После нажатия экран будет черным в течение нескольких секунд, а затем вы услышите звуковой сигнал и экран вернётся в норму. Все ваши приложения остаются открытыми и вы не потеряете работу в документах. Комбинация клавиш работает даже время компьютерных игр. Это происходит потому, что Windows просто перезагружает графическую подсистему, не трогая файлы приложений.
Комбинация клавиш является частью операционной системы Windows 10, поэтому она перезапускает практически любые графические драйверы (NVIDIA, AMD и Intel), независимо от того, какое графическое оборудование у вас установлено.
Конечно, это не решит проблемы с «синим экраном смерти» или другими ошибками системы.
Спасибо, что читаете! На данный момент большинство моих заметок, статей и подборок выходит в telegram канале «Левашов». Обязательно подписывайтесь, чтобы не пропустить новости мира ИТ, полезные инструкции и нужные сервисы.
Респект за пост! Спасибо за работу!
Хотите больше постов в блоге? Подборок софта и сервисов, а также обзоры на гаджеты? Сейчас, чтобы писать регулярно и радовать вас большими обзорами, мне требуется помощь. Чтобы поддерживать сайт на регулярной основе, вы можете оформить подписку на российском сервисе Boosty. Или воспользоваться ЮMoney (бывшие Яндекс Деньги) для разовой поддержки:
Заранее спасибо! Все собранные средства будут пущены на развитие сайта. Поддержка проекта является подарком владельцу сайта.
Обновление Windows 10 April 2018 Update. начало развертываться, и некоторые OEM-производители обновили драйверы и другое программное обеспечение для своих аппаратных продуктов. Если обновленный драйвер нестабилен или не работает должным образом, Windows 10 позволяет перезапустить его «на лету» без перезагрузки ОС. Вот как.
Windows 10 имеет специальную комбинацию клавиш, которая позволяет перезагружать графические драйверы без завершения сеанса пользователя. Этот способ хорошо работает с драйверами NVIDIA, AMD и Intel.
Чтобы перезапустить драйвер видеокарты в Windows 10, выполните следующие действия.
- Нажмите сочетание клавиш Win + Ctrl + Shift + B.
- Экран станет на секунду станет черным, и ваш компьютер издаст короткий звуковой сигнал.
- Поскольку драйвера видеокарты будут перезапущены, Все сразу вернется к нормальному состоянию.
Это оно!
Процедура полностью безопасна и не повлияет на ваши работающие приложения и открытые документы.
Позже вы можете избавиться от проблемного драйвера в Windows 10.
Новая версия драйверов обычно улучшает функциональность устройства и устраняет проблемы, которые присутствовали в предыдущей версии драйвера. Но иногда, новая версия имеет больше проблем с устройством и может сделать его непригодным к использованию.
В этой ситуации вы можете отказаться от проблемного драйвера устройства. Его можно удалить и восстановить ранее установленный драйвер, чтобы вы могли дождаться появления следующей версии драйвера. Функция отката драйвера устройства была введена еще в Windows XP и с тех пор включена в каждую версию. См. Следующую статью:
Откат не рабочего драйвера в Windows 10.
Если у вас есть проблемный драйвер из Центра обновления Windows, вы можете заблокировать автоматическую установку драйверов. Это полезная функция для многих пользователей, которые недовольны новыми версиями драйверов, поставляемых через Центр обновления Windows в Windows 10.
См. Статью Windows 10 как отменить автоматическую установку драйверов.
Как перезапустить видеодрайвер в Windows 8.1 и 10
Привет, друзья. Знаете ли вы, что в операционных системах Windows 8.1 и 10 для перезапуска драйвера видеокарты есть простейший способ с использованием определённых горячих клавиш? Сам же перезапуск видеодрайвера – это временное сиюминутное решение проблем в системе, вызванных проблемной работой такого драйвера. Это проблемы типа фризов, прочих глюков изображения, чёрный экран при выходе из сна или гибернации и т.п. Перезапуск видеодрайвера не влечёт за собой закрытие каких-то системных или программных процессов, можно продолжать играть, работать с оперируемыми пользовательскими файлами, в Windows просто перезагрузится графическая подсистема и, возможно, проблема на время решится, пока у нас не будет времени решить её основательно. Как перезапустить видеодрайвер в Windows 8.1 и 10 – давайте посмотрим.
Как перезапустить видеодрайвер в Windows 8.1 и 10





