Иногда программа Skype начинает давать сбои в работе (притормаживать, зависать и пр.) и тогда имеет смысл ее перезапустить. Как перезагрузить Скайп с сохранением контактов, чтобы начать работу с приложением «с чистого листа», мы расскажем тебе в этой статье.
Обычная перезагрузка
Как проще всего перезагрузить Скайп на ноутбуке или компьютере? Конечно, выключить и снова включить. Выключать программу нужно не «крестиком» в правом верхнем углу, так она только свернется. Кликни по иконке приложения правой кнопкой мыши и выбери «Выйти из Skype». А теперь попытайся зайти заново. В некоторых случаях можно перезапустить само устройство.
Удаляем и вновь устанавливаем
С помощью этих действий можно перезагрузить Скайп на компьютере с Windows 7, 8, 10 и другими операционными системами линейки Виндовс:
-
- Выйди из программы. Для этого кликни по иконке правой кнопкой мыши и нажми «Выйти»
-
- Нажми сочетание клавиш Win+R и введи в появившуюся строку «appwiz.cpl»
- Нажми «Ок» или «Enter»
- В появившемся списке найди Skype
- Нажми на него правой кнопкой мыши
- Появится команда «Удалить» — кликни по ней
- Подтверди, что ты уверен в своих действиях
- Теперь программа и все ее компоненты полностью удалены с твоего компьютера
- Скачай и установи на свое устройство последнюю версию Skype
- Зайди под своим логином и паролем
- Все контакты сохранятся, ведь информация о них содержится в твоей учетной записи, а не в приложении для рабочего стола, которое ты удалил.
Если тебе нужно скачать Скайп на планшет бесплатно онлайн, то переходи по ссылке.
Перезапускаем через «Диспетчер задач»
Перезагрузить программу Скайп на компьютере или ноутбуке может потребоваться в том случае, если она элементарно зависла. Проще всего сделать это через «Диспетчер задач». Вот как перезагрузить Скайп таким образом:
- Нажми сочетание клавиш Ctrl+Alt+Delete
- Откроется окно, где указаны все задачи, которые в данный момент выполняются на твоем устройстве
- Найди в списке Skype и щелкни по нему правой кнопкой мыши
- В контекстном меню выбери «Снять задачу»
- Таким образом, можно выключить программу, если обычным способом сделать это невозможно
- Теперь осталось только зайти в приложение заново
69.7%
пользователей считают эту статью полезной.
Skype — одно из самых популярных приложений для общения в сети Интернет. Но иногда возникают ситуации, когда Skype перестает работать должным образом на компьютере с операционной системой Windows 7. В таких случаях рекомендуется выполнить перезагрузку программы, чтобы исправить возможные ошибки и сбои.
Перезагрузка Skype — простая и быстрая процедура, которая может помочь в решении проблем с его работой. Для перезагрузки Skype на ПК с Windows 7 следуйте этой пошаговой инструкции:
- Шаг 1: Закройте Skype полностью. Для этого щелкните правой кнопкой мыши по иконке Skype в системном трее (в правом нижнем углу экрана) и выберите пункт «Закрыть». Если иконка Skype отсутствует в системном трее, значит приложение уже закрыто.
- Шаг 2: Откройте диспетчер задач. Сделать это можно, нажав одновременно клавиши Ctrl, Shift и Esc. В открывшемся окне выберите вкладку «Процессы».
- Шаг 3: Найдите процесс Skype в списке активных процессов. Чтобы найти его легко, отсортируйте процессы по алфавиту, щелкнув на заголовке столбца «Имя образа».
- Шаг 4: Выделите процесс Skype и нажмите кнопку «Завершить процесс» в нижней части окна. В появившемся диалоговом окне подтвердите завершение процесса, нажав кнопку «Да».
- Шаг 5: Перезагрузите компьютер. Чтобы это сделать, выберите пункт меню «Пуск», щелкните на кнопке «Выключить компьютер» и выберите пункт «Перезагрузить».
- Шаг 6: Когда компьютер перезагрузится, откройте Skype снова. Теперь программа должна работать без проблем.
Если после выполнения всех этих шагов Skype по-прежнему не работает надлежащим образом, попробуйте переустановить его с официального сайта. Если и это не поможет, обратитесь в службу поддержки Skype для получения дополнительной помощи.
Перезагрузка Skype — эффективный способ справиться с некоторыми проблемами, возникающими на ПК с Windows 7. Следуя этой пошаговой инструкции, вы сможете быстро и легко перезагрузить Skype и наслаждаться его безупречной работой.
Содержание
- Перезагрузка Skype на ПК с Windows 7
- Почему нужно перезагрузить Skype
- Шаг 1: Закрытие Skype
- Шаг 2: Проверка активных процессов Skype
- Шаг 3: Завершение процессов Skype
- Шаг 4: Перезапуск Skype
Перезагрузка Skype на ПК с Windows 7
Окружающая среда подвергается постоянным изменениям, и программы не всегда работают безупречно. Если у вас возникают проблемы с Skype, перезагрузка программы может помочь в восстановлении ее нормальной работы. В данной статье представлена пошаговая инструкция о том, как правильно перезагрузить Skype на ПК с операционной системой Windows 7.
Шаг 1: Закрытие Skype
Перед перезагрузкой программы необходимо закрыть все ее процессы. Для этого щелкните правой кнопкой мыши по значку Skype, который находится в области уведомлений в правом нижнем углу экрана. В контекстном меню выберите опцию «Завершить работу». После этого Skype полностью закроется.
Шаг 2: Отключение Skype от интернета
Перед перезапуском программы рекомендуется отключить ее от интернета. Для этого щелкните правой кнопкой мыши по значку Skype и выберите опцию «Выход». Это необходимо для того, чтобы остановить все отправки и приемы данных, которые могут мешать процессу перезагрузки.
Шаг 3: Перезапуск Skype
После того, как вы закрыли Skype и отключили его от интернета, вы можете перезапустить программу. Для этого найдите ярлык Skype на рабочем столе или в меню «Пуск». Щелкните по ярлыку, чтобы запустить программу заново.
После выполнения этих трех простых шагов Skype должен быть перезагружен и запущен заново. Это может помочь в решении проблем, с которыми вы столкнулись во время работы с программой на компьютере с операционной системой Windows 7.
Почему нужно перезагрузить Skype
Перезагрузка Skype может помочь в следующих ситуациях:
- Приложение не открывается: Если при попытке открыть Skype ничего не происходит, перезагрузка может помочь восстановить его работу.
- Проблемы с подключением: Если Skype не может подключиться к Интернету или имеет проблемы с сетью, перезагрузка может помочь восстановить связь.
- Некорректное отображение интерфейса: Если в Skype отображаются неправильные или нерабочие элементы интерфейса, перезагрузка может решить эту проблему.
- Высокая нагрузка на систему: Если Skype начинает работать медленно или замедляет работу других приложений, перезагрузка может помочь освободить ресурсы системы и улучшить производительность.
Перезагрузка Skype позволяет обновить приложение и очистить временные файлы, что может помочь исправить проблемы с его работой. Если у вас возникли какие-либо проблемы с Skype, рекомендуется сначала попробовать перезагрузить приложение и только потом искать более сложные решения.
Шаг 1: Закрытие Skype
Прежде чем перезагрузить Skype на вашем компьютере с Windows 7, необходимо убедиться, что программа полностью закрыта. Для этого выполните следующие действия:
| 1. | Нажмите правой кнопкой мыши на иконку Skype в панели задач в правом нижнем углу экрана. |
| 2. | В открывшемся контекстном меню выберите пункт «Закрыть». |
Шаг 2: Проверка активных процессов Skype
Перед перезагрузкой Skype необходимо убедиться, что все его процессы полностью остановлены. Это гарантирует, что после перезагрузки программа будет запущена в свежем состоянии.
Чтобы проверить активные процессы Skype, выполните следующие действия:
- Нажмите сочетание клавиш Ctrl+Shift+Esc, чтобы открыть диспетчер задач.
- На вкладке Процессы найдите все процессы, связанные с Skype. Они могут называться Skype.exe, SkypePlugin.exe и другие.
- Выделите каждый процесс Skype и нажмите кнопку Завершить задачу. При возникновении предупреждения щелкните на Завершить процесс.
После завершения всех процессов Skype вы можете перейти к следующему шагу — перезагрузке программы.
Шаг 3: Завершение процессов Skype
1. Откройте диспетчер задач.
Для этого можно выполнить одно из следующих действий:
- Нажмите сочетание клавиш Ctrl + Shift + Esc.
- Щелкните правой кнопкой мыши на панели задач и выберите «Диспетчер задач».
- Нажмите клавишу Ctrl, Alt и Delete одновременно, затем выберите «Диспетчер задач» из появившегося меню.
2. В диспетчере задач найдите процессы Skype и завершите их.
Для этого выполните следующие действия:
- Перейдите на вкладку «Процессы».
- Прокрутите список процессов и найдите все процессы Skype.
- Выделите каждый процесс Skype и нажмите кнопку «Завершить задачу» внизу окна.
- Подтвердите завершение процесса, если будет запрошено.
3. После завершения всех процессов Skype, закройте диспетчер задач.
Теперь вы можете перейти к следующему шагу, чтобы продолжить перезагрузку Skype.
Шаг 4: Перезапуск Skype
Чтобы завершить процесс перезагрузки Skype на ПК с Windows 7, необходимо выполнить следующие действия:
Шаг 1: Закройте полностью Skype, щелкнув правой кнопкой мыши на иконке в системном трее (рядом с часами) и выбрав «Выход» из контекстного меню. Если иконка Skype в трее отсутствует, то убедитесь, что Skype действительно не запущен, проверив Диспетчер задач (Ctrl+Shift+Esc) и закрыв его процесс вкладки Skype.
Шаг 2: Откройте Skype, запустив его снова через ярлык на рабочем столе или через меню Пуск.
Шаг 3: Введите свой логин и пароль для входа в учетную запись Skype.
Шаг 4: Нажмите кнопку «Войти», чтобы начать сеанс работы в Skype.
Теперь Skype полностью перезагружен и готов к использованию на ПК с Windows 7.
Пошаговая инструкция, как перезагрузить Скайп
При активной работе с программами на компьютере, пользователь может достаточно часто сталкиваться с проблемами в работе, которые можно решить только перезагрузкой или даже переустановкой приложений. Skype не стал приятным исключением, поэтому иногда в его работе возникают такие ошибки. Перезагрузить мессенджер можно несколькими способами. Они будут рассмотрены ниже.
Перезапуск через выход из программы и вход заново
Перезапустить Skype можно через выход из программы и затем повторный вход. Это можно сделать двумя способами. Первый:
· На панели задач нажать на иконку Skype правой кнопкой мыши;
· Нажать кнопку «Выйти из Скайпа» в выпавшем подменю;

· Запустить приложение заново;

· При необходимости ввести данные своего аккаунта.
Второй способ перезапуска:
· Открыть «Диспетчер задач», нажав на панели задач ПКМ и нажав на одноименную кнопку;
· Найти в списке запущенных приложений Skype;
· Нажать на него ПКМ;
· Выбрать «Снять задачу»;
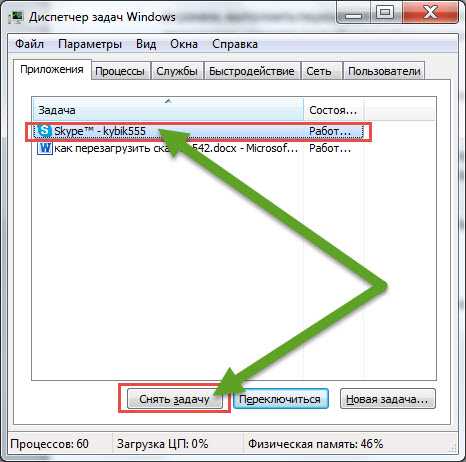
· Запустить Скайп заново.
Удаление и установка программы заново
Если перезапуск Скайпа не помог решить возникшую проблему, то ее вполне может решить полная переустановка программы. Для этого необходимо:
· Открыть «Панель управления» на устройстве;
· Выбрать раздел «Удаление программ»;

· В открывшемся списке найти Skype;
· Нажать на него ПКМ;
· Нажать кнопку «Удалить» в выпавшем меню (обычно единственная кнопка);

· Дождаться удаления приложения, следуя подсказкам на экране менеджера установок;
· Зайти на официальный сайт Skype;
· Найти и скачать установочный файл мессенджера для действующей ОС;

· Дождаться окончания загрузки;
· Открыть загруженный файл и, следуя подсказкам установщика, установить приложение заново;

· Ввести действующие логин и пароль.
Как сохранить контакты при перезагрузке?
Перезагрузка Skype не влияет на список контактов. Единственное, что необходимо для восстановления данных, ввести собственные логин и пароль при переустановке. После этого при входе будут восстановлены все чаты и контакты.
В работе практически всех компьютерных приложений бывают неполадки, исправление которых требует перезагрузки программы. Кроме того, для вступления в силу некоторых обновлений, и изменений настройки, перезагрузка тоже требуется. Давайте узнаем, как перезагрузить программу Skype на ноутбуке.
Перезагрузка приложения
Алгоритм перезагрузки программы Skype на ноутбуке практически ничем не отличается от аналогичной задачи на обычном персональном компьютере.
Собственно, как таковой кнопки перезагрузки у этой программы нет. Поэтому, перезагрузка Скайп заключается в завершении работы данной программы, и в последующем её включении.
Внешне больше всего похож на стандартную перезагрузку приложений выход из аккаунта Skype. Для того, чтобы сделать это, кликаем по разделу меню «Skype», и в появившемся списке действий выбираем значение «Выход из учетной записи».
Можно выйти из аккаунта, кликнув по значку Скайпа на Панели задач, и выбрав в открывшемся списке пункт «Выход из учетной записи».
При этом, окно приложения сразу закроется, а затем запустится вновь. Правда, на этот раз откроется не аккаунт, а форма входа в учетную запись. Тот факт, что окно полностью закрывается, а потом открывается, создает иллюзию перезагрузки.
Чтобы по-настоящему перезагрузить Скайп, нужно выйти из него, а потом заново запустить программу. Выйти из Скайпа можно двумя способами.
Первый из них представляет выход с помощью клика по значку Skype на Панели задач. При этом, в открывшемся списке нужно выбрать вариант «Выход из Skype».
Во втором случае, нужно выбрать пункт с точно таким же названием, но, уже кликнув по значку Скайпа в Области уведомлений, или как её по другому называют, в Системном трее.
В обоих случаях появится диалоговое окно, которое спросит, действительно ли вы хотите закрыть Скайп. Для закрытия программы, нужно согласиться, и нажать на кнопку «Выйти».
После того, как приложение будет закрыто, для того, чтобы полностью завершить процедуру перезагрузки, нужно запустить Скайп заново, кликом по ярлыку программы, или непосредственно по исполняющему файлу.
Перезагрузка в экстренных случаях
При зависании программы Skype её следует перезагрузить, но обычные средства перезагрузки тут не подходят.
- Чтобы принудительно перезагрузить Скайп, вызываем Диспетчер задач при помощи набора на клавиатуре сочетания клавиш Ctrl+Shift+Esc, либо же кликнув на соответствующий пункт меню, вызванного из Панели задач.
- Во вкладке Диспетчера задач «Приложения» можно попытаться перезагрузить Скайп, кликнув на копку «Снять задачу», или выбрав соответствующий пункт в контекстном меню.
- Если программу все-таки не получилось перезагрузить, тогда нужно перейти во вкладку «Процессы», кликнув по пункту контекстного меню в Диспетчере задач «Перейти к процессу».
- Тут нужно выделить процесс Skype.exe, и нажать на кнопку «Завершить процесс», либо выбрать пункт с аналогичным названием в контекстном меню.
- После этого, появляется диалоговое окно, которое спрашивает, действительно ли пользователь желает принудительно завершить процесс, ведь это может привести к потере данных. Для подтверждения желания перезагрузить Скайп, кликаем по кнопке «Завершить процесс».
- После того, как программа была закрыта, можно её запускать заново, как и при перезагрузках штатными способами.
В отдельных случаях может зависнуть не только Скайп, но и вся операционная система в целом. В этом случае, вызвать Диспетчер задач не получится. Если у вас нет времени ждать, когда система восстановит свою работу, или самостоятельно она этого сделать уже не может, тогда следует перезагрузить устройство полностью, нажав на кнопку перезагрузки ноутбука. Но, данный метод перезагрузки Скайпа и ноутбука в целом, можно применять только в самом крайнем случае.
Как видим, несмотря на то, что в Скайпе не существует автоматической функции перезагрузки, данную программу можно перезагрузить вручную несколькими способами. В штатном режиме рекомендуется перезагружать программу стандартным способом через контекстное меню в Панели задач, или в Области уведомлений, а полную аппаратную перезагрузку системы можно использовать только в самом крайнем случае.
Иногда в силу разных обстоятельств, на компьютере или ноутбуке может понадобиться перезагрузить скайп. Сделать это как в компьютере или ноутбуке, нажав кнопку «перезагрузка» не получится.
В Skype такай инструмент, не предусмотрен. Чтобы его перезагрузить вам понадобится просто выйти из системы.
Для этого вначале в самом верху с правой стороны (первая) нажмите на опцию под названием «Skype».
Далее в появившейся вкладке кликните по строке с названием «выход из системы» (см. рис.).
Далее ведите опять пароль, логин, войдите в систему и можете продолжать работать дальше.
Впрочем, выполнить перезагрузку можно просто закрыв полностью скайп и включив опять. Для этого в трее нажмите правой кнопкой мыши на значок скайпа и кликните «выход из Skype».
После этого запускайте как обычно и пользуйтесь – скайп будет перезагружен.
Как перезагрузить зависший скайп
Иногда может случиться, что программа зависла и ни на какие движения мышки не реагирует. В таких случаях перезагружать компьютер или ноутбук полностью не обязательно, как и идти за помощью к спецам.
Все можно сделать самостоятельно, быстро и бесплатно. Для этого просто нажмите три клавиши одновременно: Ctrl+Shift+Esc.
Перед вами появится окно как на рисунке выше. В нем верху выделите свой Skype и в самом низу нажмите на строку: «снять задачу».
После этого программа закроется, и можете запускать опять, как ни в чем не бывало. Ваш скайп будет перезагружен. Успехов.
















