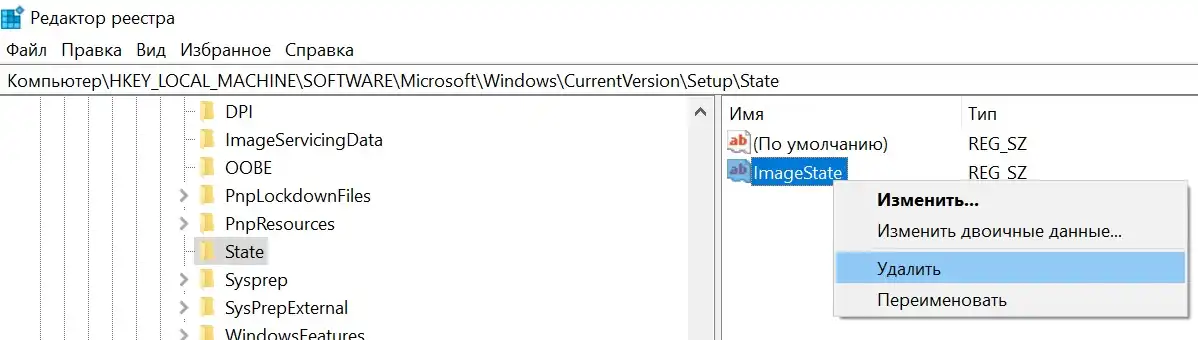Здравствуйте! Устанавливаю Windows 10 и выскакивает ошибка «Не удалось завершить процесс установки. Чтобы установить Windows, перезапустите программу установки». Жму «ОК» и ошибка выходит по новой. В сети советуют открыть консоль и ввести команду msoobe.exe, но у меня опять выходит ошибка ««msoobe.exe» не является внутренней или внешней командой, исполняемой программой или пакетным файлом». Что я делаю не так и как продолжить инсталляцию операционной системы?

Не удалось завершить процесс установки
Привет друзья! Если у вас в процессе установки Windows 10 вышла ошибка «Не удалось завершить процесс установки. Чтобы установить Windows, перезапустите программу установки», то в интернете можно прочитать советы, где утверждается, что нужно просто перезапустить системный файл msoobe.exe, но хочу сказать, помогает это далеко не всегда. Лично у меня есть другое решение и о нём я расскажу в конце этой небольшой статьи статьи.
Итак, для перезапуска системного файла msoobe.exe, вводить в консоли нужно не просто msoobe.exe, а прописать в команде полный путь к файлу вот таким образом: C:\Windows\System32\oobe\msoobe.exe, сделать это можно так.
Не закрывая окно с ошибкой, жмем клавиатурное сочетание Shift и F10 и в открывшемся окне командной строки вводим команду:
oobe\msoobe.exe
В результате автоматически продолжается установка OS, но часто дело дальше этого окна не продвигается и установка на этом застопоривается.
Если этот способ не поможет, то запустите процесс установки Windows 10 заново и в программе установки удалите все разделы на жёстком диске, устанавливая систему прямо в нераспределённое пространство. Это обязательно приведёт к успеху.
Источник
Все что нужно сделать при появлении сообщения «Программе установки Windows не удалось настроить Windows для работы с оборудованием этого компьютера» или «Не удалось завершить процесс установки. Чтобы установить Windows, перезапустите программу установки» так это не нажимать кнопочку «ОК», а нажать сочетание клавиш [Shift+F10] появится черное окошко с командной строкой. В ней надо прописать путь к исполнительному файлу и запустить его, нажав клавишу «ENTER». Файл называется msoobe.exe, а полный путь к нему будет выглядеть как: C:\Windows\System32\oobe\msoobe.exe Должно появится окошко с предложением вписать имя учетной записи.
Некоторые идеи, которые могут помочь:
- Не переключается раскладка клавиатуры
- Пробуйте разные сочетания клавиш: «CTRL+SHIFT», «ALT+SHIFT», «Windows+пробел»
- На некоторых ноутбуках\клавиатурах F-клавиши (функциональные) включаются кнопкой «Fn». На таких устройствах нужно нажимать [Shift+Fn+F10]
- 1. Щелкаем правой кнопкой мышки по окну командной строки и выбираем «Пометить».
2. Щелкаем по букве «O» в слове «Microsoft» в левом верхнем углу окна. Буква выделится белым квадратиком.
3. Жмем кнопку «Enter» на клавиатуре.
4. Щелкаем правой кнопкой мышки по окну командной строки и выбираем «Вставить». Проделываем эту операцию два раза, чтобы получилось «C:\Windows\System32>oo».
5. Жмем кнопку «TAB» на клавиатуре до тех пор пока не получится «C:\Windows\System32>oobe».
6. Дописываем слеш «\». Получается «C:\Windows\System32>oobe\».
7. Жмем кнопку «TAB» на клавиатуре до тех пор пока не получится «C:\Windows\System32>oobe\msoobe.exe» и жмем кнопку «ENTER»
- Что делать если путь не меняется с «>» на «\»
- Это не принципиально. Просто пишем
C:\Windows\System32>oobe\msoobe.exeрезультат тот же.
- Это не принципиально. Просто пишем
Windows не удалось завершить процесс установки. Всем привет, в этой статье мы попробуем исправить проблему инсталляции Windows 10 на физический компьютер. Её признаки заключаются в том, что та при попытке её установить или обновить отказывается это сделать, показывая ошибку типа
Не удалось завершить процесс установки. Чтобы установить Windows, перезапустите процесс установки.
Наиболее частой причиной такой ошибки является невозможность для Windows выйти из режима аудита. Её решение изначально и описывалось в статье Наиболее частые ошибки Sysprep. Однако проблема иногда подстерегает пользователей и при переходе с Windows 7 на Windows 10. Так что есть смысл вынести решение проблемы в отдельную статью.
Не удалось завершить процесс установки: какие варианты решения у нас есть?
Итак, пользователь может столкнуться с ошибкой на этапе формирования учётной записи. И, как уже указывалось, иногда так происходит при обновлении Windows 7 или Windows 8 до Windows 10. А иногда и при переходе Windows 10 на новую сборку. Однажды мне пожаловались на ошибку при попытке сбросить настройки Windows до заводских через консоль восстановления. Исходя из этого можно было бы попытаться решить проблему такими способами:
- Средство восстановления запуска может помочь.
- Активация скрытой учётной записи Администратора.
- Запуск установщика новой Учётной записи пользователя.
- Смена настроек безопасности в части пароля к учётной записи.
- Изменение ключей реестра в части…
- Отключение режима аудита.
Запускаем восстановление запуска…
…если проблема вас подстерегла именно в момент обновления Windows 10. При появлении окна с ошибкой можете перейти в меню дополнительных опций Windows. До него легко добраться, выбрав Перезагрузку с кнопки Пуск, зажав при этом клавишу Shift:
выберите Автоматическое восстановление
Активируем учётку Администратора
- запускаем консоль команд cmd, набрав Shift + F10
- набираем команду mmc, вызвав консоль MMC
- в панели действий выбираем Файл — Добавить или удалить оснастку…
- выберем последовательно Управление компьютером — Локальным компьютером
- Согласитесь с выбираемым и ждите появления пункта Управление компьютером (локальным). Выбрав его, проходим далее по пути
Служебные программы — Локальные пользователи и группы — Пользователи
выбирая справа Администратора.
Убедитесь, что чек-бокс у пункта Отключить учётную запись снят. Если это не так, снимите, затем нажмите ОК и по выходу из окна задайте пароль, проходя через диалоговые окна с предупреждениями:
Консоль можно закрыть и после перезагрузки проверить решена ли проблема. Если нет, продолжаем.
Ещё одна учётная запись
Если ошибка Не удалось завершить процесс установки снова здесь, опять запускаем консоль cmd клавишами Shift + F10 и вводим последовательно две команды
cd C:\windows\system32\oobe msoobe
Запустится установщик создания учётной записи Windows. Пройдите все этапы, включая создание пароля. Вполне вероятно, что вам понадобится информация по активации Windows. Перезагружайте Windows и проверяйте.
Не удалось завершить процесс установки: слабый пароль учётной записи.
Нередко причиной появления ошибки является неприемлемый с точки зрения настроек домена пароль к учётке. Так происходит нередко при присоединении к домену в работе в режиме Аудита. Виной тому настройки локальных политик. Повторим процедуру запуска командной строки через Shift + F10. На этот раз введём команду
secpol.msc
и выйдем на настройки Локальной политики безопасности по пути
Политики учётных записей — Политика пароля
Сбросьте настройки требований к паролю как у меня на рисунке (или удостоверьтесь, что у вас аналогичные):
Если вы что-то изменили в описанных настройках, перезагрузите компьютер и проверьте сделанное.
Настройки реестра: что там делает Sysprep?
Ну… вы поняли: Shift + F10 с выходом на консоль cmd. Теперь запускаем редактор реестра regedit.exe с выходом на ключ и его разделы, выставляя параметры как указано ниже. Если какой-то из параметров отсутствует, проходите мимо к следующему:
HKEY_LOCAL_MACHINE\SYSTEM\Setup\Status
Audit: 0
HKEY_LOCAL_MACHINE\SYSTEM\Setup\Status\ChildCompletion
setup.exe: 3
HKEY_LOCAL_MACHINE\SYSTEM\Setup\Status\ChildCompletion
audit.exe: 0
HKEY_LOCAL_MACHINE\SYSTEM\Setup\Status\SysprepStatus
CleanupState: 2
HKEY_LOCAL_MACHINE\SYSTEM\Setup\Status\SysprepStatus
GeneralizationState: 7
HKEY_LOCAL_MACHINE\SYSTEM\Setup\Status\UnattendPasses
auditSystem: 0
Нужно выйти из режима Аудита
Затёртые до мозолей пальцы снова зажимают Shift + F10, вызывая консоль cmd. Оттуда мы покидаем режим Аудита принудительно:
sysprep /oobe /generalize
Если после перезагрузки Windows окно с ошибкой снова появилось удалите в реестре через редактор regedit.exe параметр ImageState в разделе
HKEY_LOCAL_MACHINE\SOFTWARE\Microsoft\Windows\CurrentVersion\Setup\State
Перезагружайтесь. Теперь, думаю, всё. Успехов.
Где-то месяц назад знакомая принесла ноутбук с поломанной операционной системой. Я не стал задавать лишних вопрос о том, что именно произошло с ноутбуком, но загружаться он не хотел. К сожалению ошибку сейчас вспомнить не могу. Так как данные на жёстком диске ей были не нужны, “да и честно говоря там ничего не было кроме операционной системы”, я подключил usb флешку, и приступил к установке операционной системе.
Установка операционной системы Windows 7 проходила в спокойном и обычном режиме, но на самом последнем этапе (на 100% установке) вдруг выскочила ошибка: Программе установки Windows не удалось настроить Windows для работы с оборудованием этого компьютера (Фото к сожалению не сделал)
Я не придал данной ошибке особого значения, и компьютер выполнил перезагрузку. Как оказалось чуть позже, Windows 7 отказался загружаться.
В очередной раз пришлось переустанавливать систему, но увы перед самым завершением получаю ту же ошибку “Программе установки Windows не удалось настроить Windows для работы с оборудованием этого компьютера “.
Первое решение
Во время установки Windows, как только выскочила данная ошибка, не нажимаем кнопку “Продолжить”. Нажимаем на клавиатуре сочетание клавиш SHIFT+F10. У вас откроется окно с командной строкой.
Нам необходимо перейти в папку C:/Windows/System32/oobe/ и запустить приложение msoobe.exe . Для перехода между папками используем команду CD . Просто выполните все действий как на картинке, и у вас запуститься настройка Windows.
Cd /
– cd Windows/System32/oobe/ (Используем обратный слэш вместо /)
– msoobe.exe
Заполняем поля, и можем обычным способом завершить установку Windows.
Второе решение
На тот момент я ещё не знал, что ошибка может быть связана с настройками биос, но ни так давно я как раз столкнулся с подобной проблемой. Перед загрузкой Windows у меня
Некоторые пользователи Windows любят переустанавливать операционную систему, когда у них не получается совладать с ситуацией и самостоятельно найти решение проблемы. Например, в случае неудачной попытки развернуть обновление, приведшей к переходу компьютера в режим циклической перезагрузки с последующим появлением сообщений «Нам не удалось настроить обновления Windows. Выполняется отмена изменений» или «Нам не удалось завершить обновления. Отмена изменений. Не выключайте компьютер». Ноги, что у одной, что у другой растут ещё с Windows 7 и их всё никак не обрубят в «десятке». Но одолеть их всё же можно, и для этого вовсе необязательно сносить систему и ставить её заново. Достаточно прочитать данную инструкцию, в которой расписано, что нужно сделать, если ОС не смогла установить обновление Windows 10.
Оценка статьи:
Загрузка…
If while performing a clean installation, Windows installation gets stuck on Getting files ready, the solutions provided here will help you. For some users, it takes a long time to get files ready for installation, whereas, for some, the installation gets stuck at getting files ready.
When you perform a clean installation, Windows first prepares the necessary files for installation. This process takes time depending on your hardware. A hardware issue or driver conflicts can cause this problem to appear.
If Windows installation gets stuck on Getting files ready, use the following fixes to resolve the issue.
- Are you installing Windows on HDD or SSD?
- Are you using a CD/DVD or a USB flash drive?
- Disconnect all the external devices connected to your PC
- Create installation media again
- Disconnect your computer from the internet
- Delete all the partitions and try again
- Reset your BIOS
- Troubleshoot Hardware issues
Below, we have explained all these fixes in detail.
1] Are you installing Windows on HDD or SSD?
The data transfer speed of SSDs (Solid State Drives) is higher than that of HDDs (Hard Disk Drives). Installing Windows on an SSD instead of an HDD has several benefits. Your Windows OS will not only load fast but you will also get an improved performance. The same thing applies to Windows installation.
If you are installing Windows on an HDD, the time taken to complete the installation process will be higher. In this case, you can do nothing instead of upgrading your hardware. If you have a budget, we suggest you upgrade your hardware and install an SSD to fasten the process of Windows installation.
If you are already installing Windows on an SSD and the Windows installation still gets stuck on Getting files ready, the problem lies somewhere else. Maybe your system has a hardware fault or there may be some software issues.
2] Are you using a CD/DVD or a USB flash drive?
If you use a CD or DVD to install Windows, we suggest you switch to a USB flash drive for Windows installation. Make your USB flash drive bootable with Windows ISO using a third-party tool like Rufus, and then use it to install Windows.
3] Disconnect all the external devices connected to your PC
If you have connected external devices like printers, scanners, etc., to your computer, disconnect them and then see if it helps. You can also unplug your HDD and then install Windows on your SSD. But for this, you should take professional help.
4] Create installation media again
It is also possible that the installation media was not created properly due to which Windows installation is stuck on Getting files ready. We suggest you create the installation media again. You are performing the clean installation of Windows. Therefore, you cannot use your computer to create installation media on a USB flash drive. You have to use another computer for this. Windows Media Creation tool is an excellent program that will help you create an installation media on your USB flash drive to install Windows OS on another computer.
5] Disconnect your computer from the internet
If you have connected your system to the internet via an ethernet cable, disconnect it by unplugging the ethernet cable and then restart the installation process. This fix helped some users.
Read: Windows is stuck on Welcome screen.
6] Delete all the partitions and try again
Previously created partitions can sometimes cause conflict during the Windows installation. It may be the case with you. We suggest you delete all the partitions from the hard drive on which you are installing Windows and then restart the Windows installation. This should help.
If you have multiple hard disks, say one SSD and another HDD, be careful while deleting the partitions. You will see the Disk numbers on the installation screen, like Disk 0, Disk 1, etc., along with their sizes. This will help you identify which one is SSD and which one is HDD.
Do note that you will lose your data, and so you may want to backup your data first!
Read: Windows stuck on Getting Windows ready
7] Reset your BIOS
If the issue persists, resetting your system BIOS to default settings can help.
Related: Windows Install is stuck during Installation – Different scenarios
8] Hardware issues
If none of the above fixes resolved the issue, there might be a hardware fault due to which the Windows installation gets stuck on Getting files ready. Your RAM may be the culprit. If you have multiple RAM sticks, one of them may have been damaged.
Some users found their motherboard responsible for this problem. When they replaced their motherboard, the issue was fixed.
Read: Windows is stuck on loading some screen
How long should getting files ready for installation take?
It actually depends on your system’s hardware. If you are installing Windows on a Hard Disk Drive (HHD), it will take more time to get files ready to install Windows. On the other hand, the process is quicker on an SSD.
Read: Windows stuck on Working on updates.
What happens if you turn off computer during Update?
If you turn off your computer, the process of Windows Update will be interrupted. The process can be resumed when you turn on your computer the next time. But in most cases, turning off the computer during a Windows Update can cause system file corruption which may lead to errors.
Read next: Windows stuck at log in screen after upgrade.