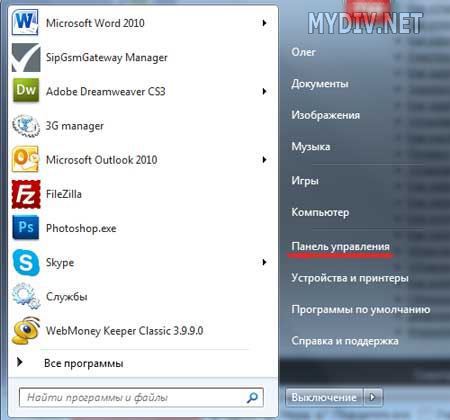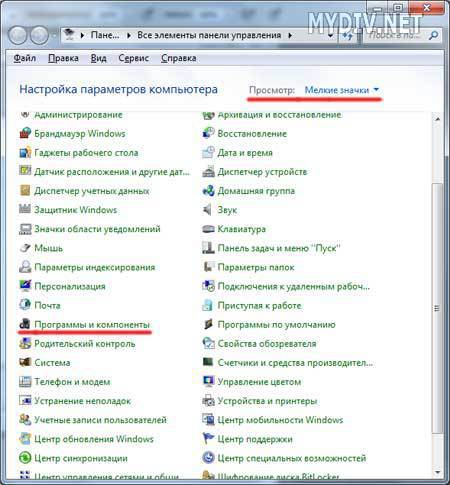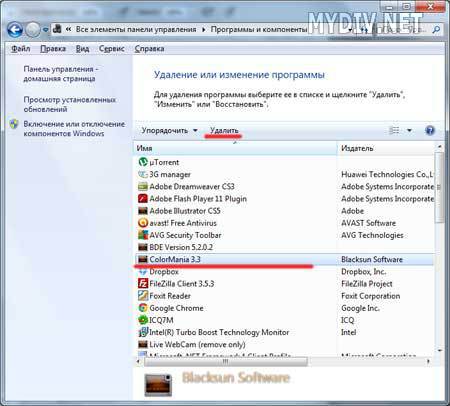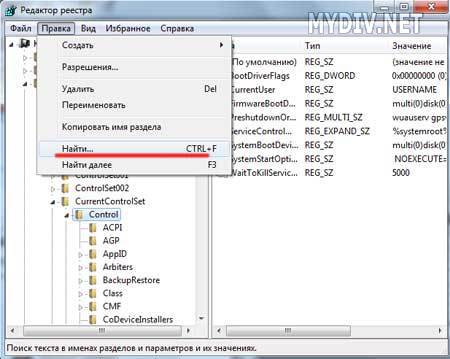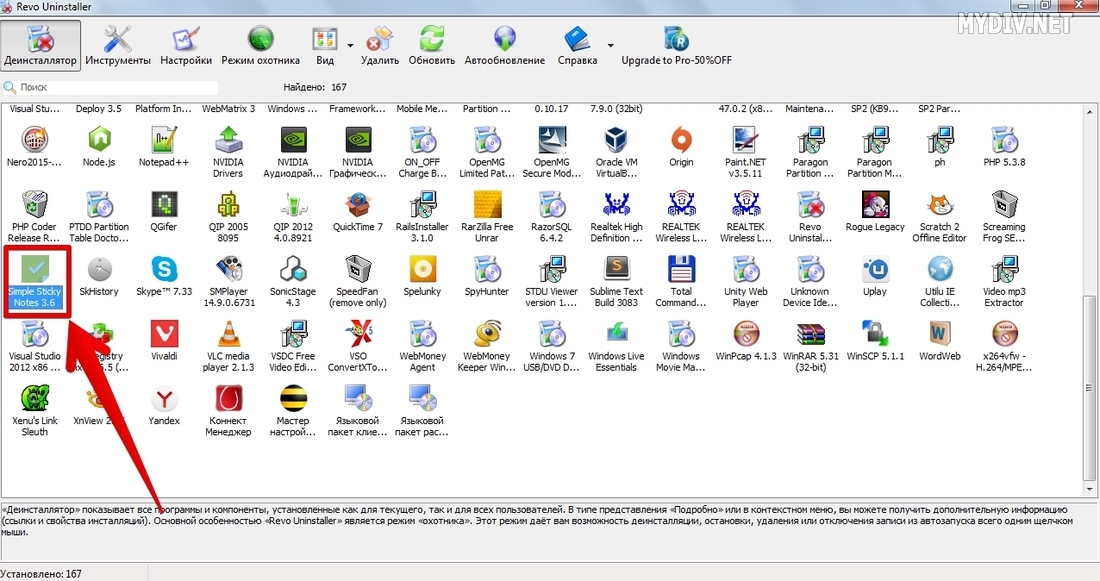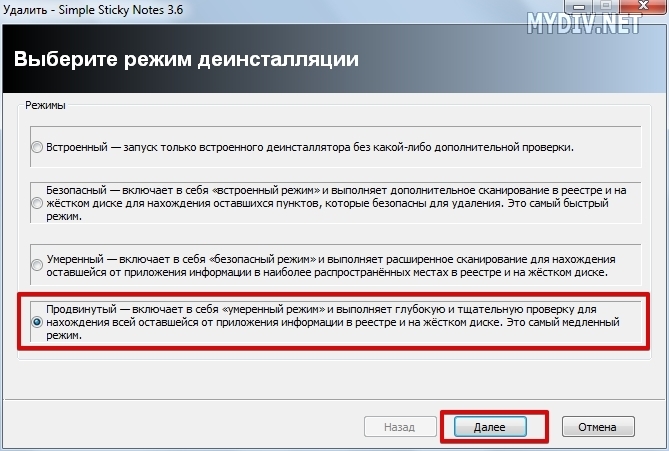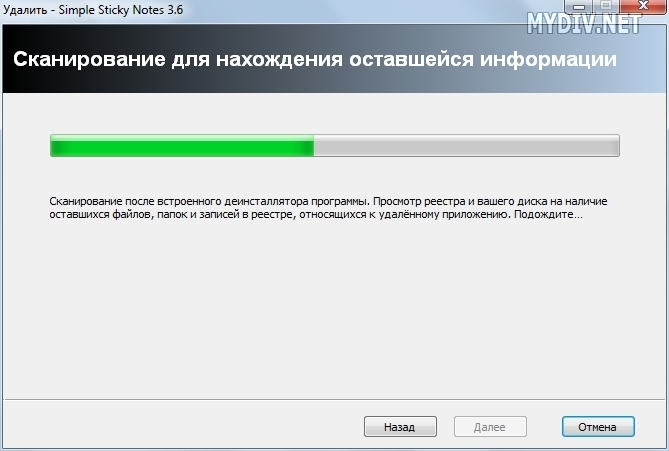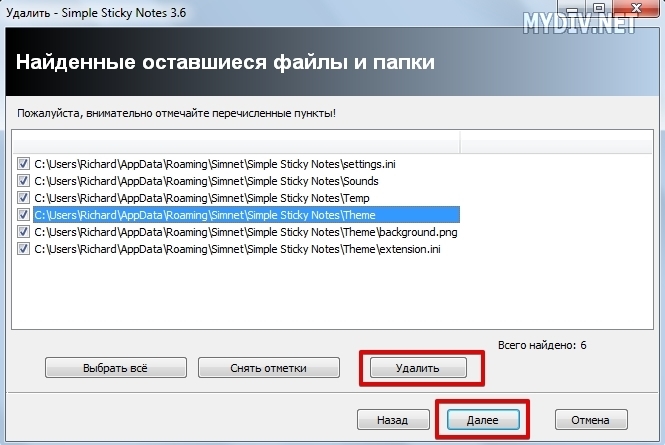Содержание
- Как переустановить программу на компьютере
- Как перезапустить программу на компьютере
- Как на компьютере перезагрузить зависшую программу
- Как восстановить Windows без переустановки?
Как переустановить программу на компьютере
Во время работы за компьютером нам приходится устанавливать довольно много программ, которые выполняют разного рода функции. Помимо программ многие устанавливают также и игры, а игра – это та же компьютерная программа. Часто возникают такие ситуации, когда установленный софт начинает работать некорректно, а что нужно сделать с неработающей программой – удалить и установить ее заново.
Данная статья расскажет вам о том, как переустановить программу на компьютере. Можно, конечно просто взять и заново установить программу поверх неработающей, но как показывает практика, помогает такое очень редко, поэтому нужно делать все по-человечески, вначале удалить неработающий или работающий некорректно софт, а уже потом записать программу заново.
Этим мы сейчас и займемся. Чтобы не устанавливать никакого дополнительного софта, удаляем программу стандартными средствами Windows. Заходим «Пуск – Панель управления».
Ставим «Просмотр: Мелкие значки». Выбираем пункт «Программы и компоненты».
Нам выводится список установленных на компьютере программ. Выбираем ту программу, которую необходимо удалить и нажимаем на соответствующую кнопку.
Ждем, пока программа не удалиться. Однако это еще не все, большинство программ после удаления оставляют после себя большой след в реестре, поэтому его нужно почистить.
Заходим в редактор реестра. Нажимаем сочетание клавиш Win+R, чтобы попасть в окошко «Выполнить». Пишем в окошке команду «regedit» и жмем «ОК».
Открывается редактор реестра, жмем «Правка – Найти».
В открывшемся окошке вписываем полное название программы либо частичное и жмем на кнопку «Найти», если нашелся какой-нибудь раздел либо параметр, то удаляем его. Продолжаем поиски, нажатием клавиши F3. Если опять что-нибудь нашлось, что касается данной программы, то удаляем. Так продолжаем до тех пор, пока реестр полностью не очистится от остатков удаляемой программы.
После того, как программа удалена, можно устанавливать ее заново. Чтобы программа точно заработала можно установить ее не в Program Files на системном диске, а куда-нибудь в другое место, например, создать для нее отдельную папку. Перед установкой программы на всякий случай перезагрузите компьютер.
Теперь вы знаете, как переустановить программу на компьютере.
Как перезапустить программу на компьютере
Самый простой способ перезагрузить программу на компьютере это выключить и опять включить – произойдет перезапуск.
Только в зависимости от программы есть варианты по лучше. Выключить и включить отлично подойдет, например для ultraiso.
Если вам понадобилось перезагрузить скайп, то об этом читайте здесь, а если браузер – то здесь
А вот перезапустить проводник обычным способом не получится. Вам понадобится нажать три клавиши одновременно: Ctrl+Alt+Del и кликнуть на строку: «выйти из системы».
Можно и по-другому. Нажмите пуск, подведите курсор как на картинке ниже, к опции «завершение работы» и кликните «выйти из системы» — проводник перезагрузится.
Намного сложнее перезапустить антивирус, например аваст. В этом случае вам придется перезагрузить компьютер полностью.
Как на компьютере перезагрузить зависшую программу
В windows 7, а еще чаще виндовс 8 программа может зависнуть. Чтобы вы не делали, она на ничего не реагирует.
Перезагружать компьютер полностью в таких случаях не обязательно – есть более быстрый способ.
Для этого нажмите три клавиши одновременно: Ctrl+Shift+Esc. Включиться диспетчер задач.
В нем выделите нужную программу и внизу нажмите: «снять задачу», как показано на примере интернет эксплорер (картинка выше).
Далее просто запускайте приложение опять – оно будет перезагружено. Успехов.
Как восстановить Windows без переустановки?
В некоторых случаях, смена конфигурации аппаратной части компьютера, или другие обстоятельства, приводят к тому, что Windows перестает загружаться. Чтобы не переустанавливать операционную систему, можно прибегнуть к помощи режима автоматического восстановления. Для того, чтобы сделать это, загрузите компьютер с установочного компакт-диска, и запустите установку Windows. После чего действуйте согласно описанным ниже пунктам:
1). Когда появиться экран установки, нажмите клавишу R, что вызовет окно выбора операции восстановления. Здесь также нажмите R. Далее появится экран, предлагающий выбрать режим восстановления – ручной или быстрый.
2) Быстрый режим займет гораздо меньше времени, однако он не столь эффективен, как ручной. Чтобы выбрать быстрый режим, нажмите клавишу F. Если после завершения операции восстановления Windows все равно не загружается, то необходимо воспользоваться ручным режимом восстановления – делайте то же самое, только вместо клавиши F нажмите клавишу M.
3) Когда вы выберете быстрый режим восстановления, на экране вновь появиться запрос диска аварийного восстановления.
4) Выберете вариант «Диск аварийного восстановления отсутствует», нажав клавишу L. Будут найдены все установленные копии Windows, а если их несколько, то будет предложено выбрать из списка копию, которую нужно восстановить.
5) При помощи стрелок выбираете копию Windows, которую необходимо восстанавливать и нажмите Enter. После проверки файловой системы установщик запустит процесс восстановления. Когда процесс завершится, компьютер автоматически перезагрузится.
6) Если быстрое восстановление не принесло результатов и Windows не загружается, делайте все, что описано в пунктах 1-2, только на этот раз нажатием клавиши M выберите ручной режим восстановления.
7) В ручном режиме следует выбрать действия, которые будут выполняться в процессе восстановления. Когда вы нажмете Enter, вам предложат вставить диск автоматического восстановления в дисковод. Если диск отсутствует, нажмите L. В пункте 4 уже писалось, что будут найдены все установленные копии Windows, а если их несколько, то будет предложено выбрать из списка копию, которую нужно восстановить. Выбрав нужную вам копию Windows, установщик сначала проверит файловую систему, а затем произведет восстановление, по завершении которого произойдет перезагрузка компьютера.
8)Возможно, что и восстановление в ручном режиме не принесет желаемого результата. Тогда можно попробовать установку Windows в режиме восстановления. Отличие этого режима от ранее описанных в том, системные файлы будут скопированы из дистрибутива так, как будто установка происходит в первый раз. Будет проведена ревизия всех сведений об оборудовании, которые хранятся в реестре, и при необходимости они будут обновлены. Большинство программ сможет работать и дальше, и только незначительно количество нужно будет переустановить. Для переустановки Windows в режиме восстановления необходимо будет загрузиться с компакт-диска и запустить установку. Появиться экран установки Windows, в котором необходимо выбрать новую установку и нажать Enter. Когда вы примете лицензионное соглашение (кнопка F8), установщик проверит все жесткие диски, найдет копию Windows, которая была установлена ранее, и предложит выбрать между восстановлением существующей копии Windows или установкой новой.
9) Чтобы выбрать вариант, предлагающий восстановить выделенную копию Windows, нажмите клавишу R. После чего установщик займется проверкой дисков и копированием файлов, а затем перезагрузит компьютер. Дальнейшая установка Windows будет происходить в графическом режиме, так же как и установка новой копии Windows. Когда она завершится, восстановление будет выполнено.
Самый простой способ перезагрузить программу на компьютере это выключить и опять включить – произойдет перезапуск.
Только в зависимости от программы есть варианты по лучше. Выключить и включить отлично подойдет, например для ultraiso.
Если вам понадобилось перезагрузить скайп, то об этом читайте здесь, а если браузер – то здесь
А вот перезапустить проводник обычным способом не получится. Вам понадобится нажать три клавиши одновременно: Ctrl+Alt+Del и кликнуть на строку: «выйти из системы».
Можно и по-другому. Нажмите пуск, подведите курсор как на картинке ниже, к опции «завершение работы» и кликните «выйти из системы» — проводник перезагрузится.
Намного сложнее перезапустить антивирус, например аваст. В этом случае вам придется перезагрузить компьютер полностью.
Как на компьютере перезагрузить зависшую программу
В windows 7, а еще чаще виндовс 8 программа может зависнуть. Чтобы вы не делали, она на ничего не реагирует.
Перезагружать компьютер полностью в таких случаях не обязательно – есть более быстрый способ.
Для этого нажмите три клавиши одновременно: Ctrl+Shift+Esc. Включиться диспетчер задач.
В нем выделите нужную программу и внизу нажмите: «снять задачу», как показано на примере интернет эксплорер (картинка выше).
Далее просто запускайте приложение опять – оно будет перезагружено. Успехов.
Иногда требуется переустановить какую-либо программу в операционной системе. Чаще всего это нужно, когда софт начинает работать с ошибками или вообще перестаёт запускаться. И тогда переустановка сможет помочь решить проблему.
Шаг 1. Установщик
Первое, что необходимо сделать — это обзавестись новым установщиком программы, чтобы было откуда её устанавливать заново. Если вы предпочитаете установку по сети, найдите и скачайте для своей программы так называемый веб-установщик и обеспечьте подключенный Интернет.
Для начала можно попробовать установить программу поверх старой. Просто запускайте её установщик и, поочерёдно пройдя все этапы, дождитесь окончания установки. Иногда этот простейший способ помогает решить возникающие проблемы с программами. Но далеко не всегда.
Поэтому далее речь пойдёт о том, как же всё-таки правильно переустановить программу на компьютере.
Чтобы сделать всё, как положено, для начала нужно удалить прежнюю версию программы из системы. Для этого идём в Панель управления (всё нижеописанное относится к Windows 7, для других версий всё выполняется аналогично):
Затем, для удобства ориентирования, в опции Просмотр выставляем Мелкие значки и в списке находим функцию Программы и компоненты:
В открывшемся списке установленных программ находим нужную нам, выделяем её и удаляем стандартными системными инструментами:
Далее, если есть желание, можно поступить не совсем правильно, и сразу попробовать установить программу по новой. Это экономит чуть-чуть времени и усилий, но не гарантирует хорошего результата. Хотя попробовать никто не запрещает.
Шаг 2. Чистка реестра
Дело в том, что при удалении программ штатными средствами после них в системе может оставаться большое количество различных «хвостов» — записи в реестре, различные файлы и папки и т.п. И чтобы гарантировано избавиться от всех проблем последней инсталляции, все эти «хвосты» настоятельно рекомендуется вычистить перед новой установкой.
Следует иметь ввиду, что при полном удалении программы и всех её остатков удаляются и данные, которые могут быть вам нужны и полезны. Например, интернет-браузеры содержат ваши закладки и логины/пароли, почтовые программы помимо этого — ваши письма и контакты, интернет-мессенджеры помимо контактов — ещё и историю сообщений, игры — ваши сохранения (save), программы-каталогизаторы — ваши коллекции и т.д. Если такие данные в программе, которую нужно переустановить в системе, имеются, то в обязательном порядке их следует найти и скопировать в безопасное место, чтобы не потерять при полной деинсталляции софта.
Идём в Пуск, жмём Выполнить (или сразу давим комбинацию клавиш Win+R). В открывшемся окошке вбиваем
regedit
и закрываем по OK:
Мы запустили редактор реестра. Далее Правка → Найти:
В поле для поиска вбиваем название удалённой программы (или его часть) и запускаем поиск:
Всё найденное ВНИМАТЕЛЬНО просматриваем и удаляем ненужное, то есть то, что относилось к удалённой программе.
Любая работа с системным реестром требует внимания, знаний и опыта. Так как малейшая ошибка здесь может привести к полной неработоспособности операционной системы.
После чистки реестра нужно вычистить оставшиеся файлы. В первую очередь следует искать папки с названием удалённой программы в системных директориях — программных файлах (Program Files) и в профиле (Documents and Settings).
Шаг 3. Cпециальные утилиты
Значительно облегчают процесс удаления программ специальные утилиты-деинсталляторы. Например, прекрасно с этой задачей справляется бесплатная программа Revo Uninstaller. Выбираете в списке установленных программ ту, которую нужно деинсталлировать, и двойным кликом запускаете её удаление (для большей наглядности смотрите скриншоты на странице Revo Uninstaller в нашем каталоге):
Для начала вам придётся выбрать режим удаления. Если нужно полностью удалить программу, так, чтобы от неё в системе вообще ничего не осталось, выбирайте Продвинутый режим (самый нижний вариант):
Сначала запустится штатный деинсталлятор удаляемой программы. По окончании его работы в дело вступит модуль Revo Uninstaller, который выполнит на компьютере поиск всех остатков от удалённого софта, как в файловой системе, так и в реестре:
Всё найденное будет представлено на ваше рассмотрение — предстоит выбрать, что следует удалить. В нашем случае нужно удалить всё найденное. После подтверждения Revo Uninstaller удалит все «хвосты» от ненужной программы:
Теперь программа полностью удалена, и всё готово для новой установки. Двойным кликом на файле запустите процесс.
В самом простом варианте можно просто последовательно пройти через все экраны инсталлятора и завершить установку. Как правило, такой способ переустановки программы на компьютере позволяет исправить в её работе практически все сбои и ошибки. Если же всё равно не всё прошло гладко, можно попробовать повторить процесс переустановки программы на ПК заново. Только при новой инсталляции изменить путь и принудительно установить её в другую папку или даже на другой раздел жёсткого диска. Также можно после процессов как полного удаления, так и новой установки, произвести перезагрузку компьютера. Такие «шаманские пляски» в Windows иногда неожиданно дают положительный результат.
Как перезапустить программу
Во время работы за компьютером нам приходится устанавливать довольно много программ, которые выполняют разного рода функции. Помимо программ многие устанавливают также и игры, а игра – это та же компьютерная программа. Часто возникают такие ситуации, когда установленный софт начинает работать некорректно, а что нужно сделать с неработающей программой – удалить и установить ее заново.
Данная статья расскажет вам о том, как переустановить программу на компьютере. Можно, конечно просто взять и заново установить программу поверх неработающей, но как показывает практика, помогает такое очень редко, поэтому нужно делать все по-человечески, вначале удалить неработающий или работающий некорректно софт, а уже потом записать программу заново.
Этим мы сейчас и займемся. Чтобы не устанавливать никакого дополнительного софта, удаляем программу стандартными средствами Windows. Заходим «Пуск – Панель управления».
Ставим «Просмотр: Мелкие значки». Выбираем пункт «Программы и компоненты».
Нам выводится список установленных на компьютере программ. Выбираем ту программу, которую необходимо удалить и нажимаем на соответствующую кнопку.
Ждем, пока программа не удалиться. Однако это еще не все, большинство программ после удаления оставляют после себя большой след в реестре, поэтому его нужно почистить.
Заходим в редактор реестра. Нажимаем сочетание клавиш Win+R, чтобы попасть в окошко «Выполнить». Пишем в окошке команду «regedit» и жмем «ОК».
Открывается редактор реестра, жмем «Правка – Найти».
В открывшемся окошке вписываем полное название программы либо частичное и жмем на кнопку «Найти», если нашелся какой-нибудь раздел либо параметр, то удаляем его. Продолжаем поиски, нажатием клавиши F3. Если опять что-нибудь нашлось, что касается данной программы, то удаляем. Так продолжаем до тех пор, пока реестр полностью не очистится от остатков удаляемой программы.
После того, как программа удалена, можно устанавливать ее заново. Чтобы программа точно заработала можно установить ее не в Program Files на системном диске, а куда-нибудь в другое место, например, создать для нее отдельную папку. Перед установкой программы на всякий случай перезагрузите компьютер.
Теперь вы знаете, как переустановить программу на компьютере.
Как перезапустить программу на компьютере
Самый простой способ перезагрузить программу на компьютере это выключить и опять включить – произойдет перезапуск.
Только в зависимости от программы есть варианты по лучше. Выключить и включить отлично подойдет, например для ultraiso.
Если вам понадобилось перезагрузить скайп, то об этом читайте здесь, а если браузер – то здесь
А вот перезапустить проводник обычным способом не получится. Вам понадобится нажать три клавиши одновременно: Ctrl+Alt+Del и кликнуть на строку: «выйти из системы».
Можно и по-другому. Нажмите пуск, подведите курсор как на картинке ниже, к опции «завершение работы» и кликните «выйти из системы» — проводник перезагрузится.
Намного сложнее перезапустить антивирус, например аваст. В этом случае вам придется перезагрузить компьютер полностью.
Как на компьютере перезагрузить зависшую программу
В windows 7, а еще чаще виндовс 8 программа может зависнуть. Чтобы вы не делали, она на ничего не реагирует.
Перезагружать компьютер полностью в таких случаях не обязательно – есть более быстрый способ.
Для этого нажмите три клавиши одновременно: Ctrl+Shift+Esc. Включиться диспетчер задач.
В нем выделите нужную программу и внизу нажмите: «снять задачу», как показано на примере интернет эксплорер (картинка выше).
Далее просто запускайте приложение опять – оно будет перезагружено. Успехов.
Как восстановить Windows без переустановки?
В некоторых случаях, смена конфигурации аппаратной части компьютера, или другие обстоятельства, приводят к тому, что Windows перестает загружаться. Чтобы не переустанавливать операционную систему, можно прибегнуть к помощи режима автоматического восстановления. Для того, чтобы сделать это, загрузите компьютер с установочного компакт-диска, и запустите установку Windows. После чего действуйте согласно описанным ниже пунктам:
1). Когда появиться экран установки, нажмите клавишу R, что вызовет окно выбора операции восстановления. Здесь также нажмите R. Далее появится экран, предлагающий выбрать режим восстановления – ручной или быстрый.
2) Быстрый режим займет гораздо меньше времени, однако он не столь эффективен, как ручной. Чтобы выбрать быстрый режим, нажмите клавишу F. Если после завершения операции восстановления Windows все равно не загружается, то необходимо воспользоваться ручным режимом восстановления – делайте то же самое, только вместо клавиши F нажмите клавишу M.
3) Когда вы выберете быстрый режим восстановления, на экране вновь появиться запрос диска аварийного восстановления.
4) Выберете вариант «Диск аварийного восстановления отсутствует», нажав клавишу L. Будут найдены все установленные копии Windows, а если их несколько, то будет предложено выбрать из списка копию, которую нужно восстановить.
5) При помощи стрелок выбираете копию Windows, которую необходимо восстанавливать и нажмите Enter. После проверки файловой системы установщик запустит процесс восстановления. Когда процесс завершится, компьютер автоматически перезагрузится.
6) Если быстрое восстановление не принесло результатов и Windows не загружается, делайте все, что описано в пунктах 1-2, только на этот раз нажатием клавиши M выберите ручной режим восстановления.
7) В ручном режиме следует выбрать действия, которые будут выполняться в процессе восстановления. Когда вы нажмете Enter, вам предложат вставить диск автоматического восстановления в дисковод. Если диск отсутствует, нажмите L. В пункте 4 уже писалось, что будут найдены все установленные копии Windows, а если их несколько, то будет предложено выбрать из списка копию, которую нужно восстановить. Выбрав нужную вам копию Windows, установщик сначала проверит файловую систему, а затем произведет восстановление, по завершении которого произойдет перезагрузка компьютера.
8)Возможно, что и восстановление в ручном режиме не принесет желаемого результата. Тогда можно попробовать установку Windows в режиме восстановления. Отличие этого режима от ранее описанных в том, системные файлы будут скопированы из дистрибутива так, как будто установка происходит в первый раз. Будет проведена ревизия всех сведений об оборудовании, которые хранятся в реестре, и при необходимости они будут обновлены. Большинство программ сможет работать и дальше, и только незначительно количество нужно будет переустановить. Для переустановки Windows в режиме восстановления необходимо будет загрузиться с компакт-диска и запустить установку. Появиться экран установки Windows, в котором необходимо выбрать новую установку и нажать Enter. Когда вы примете лицензионное соглашение (кнопка F8), установщик проверит все жесткие диски, найдет копию Windows, которая была установлена ранее, и предложит выбрать между восстановлением существующей копии Windows или установкой новой.
9) Чтобы выбрать вариант, предлагающий восстановить выделенную копию Windows, нажмите клавишу R. После чего установщик займется проверкой дисков и копированием файлов, а затем перезагрузит компьютер. Дальнейшая установка Windows будет происходить в графическом режиме, так же как и установка новой копии Windows. Когда она завершится, восстановление будет выполнено.
Как перезапустить программу
Вы можете запускать, останавливать и перезапускать программы на клиентском устройстве.
Чтобы запустить, остановить или перезапустить программу:
- .
- В окне удаленной диагностики нажмите на кнопку Удаленная диагностика .
- В отобразившемся окне Статусы и журнал событий выберите раздел Программы «Лаборатории Касперского» .
Откроется список программ «Лаборатории Касперского», установленных на устройстве.
Эта кнопка доступна, только если программа в данный момент запущена.
Эта кнопка доступна, только если программа в данный момент запущена.
Эта кнопка доступна, только если программа в данный момент не запущена.
В зависимости от выбранного вами действия требуемая программа запустится, остановится или перезапустится на клиентском устройстве.
Если вы перезапустите Агент администрирования, появится сообщение о том, что текущее соединение устройства с Сервером администрирования будет потеряно.
Как автоматически перезапустить сбойное приложение в Windows 10
Работающие в Windows 10 приложения могут внезапно закончить свою работу или намертво зависнуть, так бывает. Это совсем необязательно указывает на нестабильность приложения и наличие в нём ошибок, такие неполадки могут вызываться и другими причинами. Приложение может «упасть» или зависнуть, если в самой Windows наблюдаются проблемы или компонент, от которого оно зависит, поврежден или работает некорректно. Некоторые приложения умеют перезапускаться после аварии, но большинство программ такой способностью не обладают.
Компенсировать этот недостаток может Restart on Crash — небольшая портативная бесплатная утилита, предназначенная для автоматического перезапуска сбойных и зависших процессов. Находясь в активном состоянии, она отслеживает статус добавленных в её список приложений и перезапускает их, если по какой-то причине они перестают отвечать или завершаются некорректно. Restart on Crash имеет легкий интерфейс и минимум настроек, посему взята она может быть на вооружения даже начинающими пользователями.
Единственный минус — в утилите нет русского языка, но это не должно стать особым препятствием.
Запустив утилиту, нажмите кнопку «Add» и выберите в открывшемся окне нажатием кнопки «Select a file» исполняемый файл приложения, процесс которого намереваетесь отслеживать. Также вы можете нажать «Select a running application».
И выбрать приложение из списка запущенных процессов, однако будьте осторожны, так как в нём перечислены и процессы в самой Windows. Если не знаете, за что отвечает тот или иной процесс, лучше не трогайте его.
В этом же окошке можно задать настройки мониторинга, например, указать утилите, при выполнении каких условий проблемный процесс должен быть перезапущен: когда он не отвечает или же когда он внезапно падает. Можно задать время повторной проверки отклика зависшего процесса, а также уточнить действие, которое должно будет выполняться после падения сбойного приложения. Доступны принудительное завершение процесса (если окно закрыто, а сам процесс еще висит) , закрытие всех не отвечающих процессов и выполнение определенную команды.
Когда Restart on Crash обнаруживает, что приложение не отвечает или не работает, он ждёт 60 секунд (это время по умолчанию) , а затем перезапускает его. Restart on Crash хорошо показал себя с десктопными программами, чего нельзя сказать об универсальных приложениях. Работу с некоторыми из них он поддерживает, с некоторыми нет. И ещё. Утилита предназначается исключительно для перезапуска приложений, она не сохраняет никаких результатов их работы и уж тем более не создает снапшотов состояния.
Когда работают с программами на компьютере, иногда возникают ситуации, когда происходят неполадки, приложение начинает подвисать или не отвечать. В таких случаях на помощь приходит перезапуск программы, который помогает восстановить ее работу и избавиться от ненужных проблем.
На компьютерах с операционной системой Windows 7 перезапустить приложение можно очень просто и быстро. Для этого достаточно использовать встроенные инструменты операционной системы. Вам понадобится всего несколько шагов, чтобы успешно перезапустить приложение и продолжить свою работу без лишних прерываний.
Важно помнить, что при перезапуске программы все несохраненные данные могут быть потеряны. Поэтому рекомендуется сохранить все изменения в приложении, прежде чем перезапускать его.
Чтобы перезапустить приложение на компьютере с Windows 7, просто следуйте следующим простым инструкциям. Сначала найдите иконку приложения в панели задач или на рабочем столе. Нажмите правую кнопку мыши на иконке и в контекстном меню выберите «Закрыть» или «Выход». В некоторых случаях может потребоваться нажать комбинацию клавиш «Ctrl+Alt+Delete» и выбрать «Закрыть задачу».
После этого подождите несколько секунд, чтобы убедиться, что приложение полностью завершилось. Затем запустите приложение заново, найдя его в меню «Пуск» или на рабочем столе, и дважды кликните по нему. Теперь ваше приложение будет работать нормально, и вы сможете продолжить свою работу без проблем.
Содержание
- Причины перезапуска приложения на Windows 7
- Простой способ перезапуска приложения на Windows 7
- Быстрый способ перезапуска приложения на Windows 7
- Как перезапустить конкретное приложение на Windows 7
- Использование командной строки для перезапуска приложения на Windows 7
- Как перезапустить приложение с помощью диспетчера задач на Windows 7
- Альтернативные методы перезапуска приложения на Windows 7
Причины перезапуска приложения на Windows 7
1. Потерялись или испортились файлы приложения:
Иногда файлы, необходимые для работы приложения, могут быть повреждены или удалены. В таких случаях перезапуск приложения может помочь восстановить его работоспособность.
2. Проблемы с памятью и ресурсами:
Если приложение использует большое количество памяти или других системных ресурсов, оно может начать работать медленно или даже перестать отвечать на команды пользователя. В таких ситуациях перезапуск приложения может освободить занятые ресурсы и вернуть его к нормальной работе.
3. Обновления и изменения:
После обновления операционной системы или самого приложения может потребоваться его перезапуск для применения всех изменений и обновлений. Также, некоторые приложения могут запросить перезапуск после установки новых компонентов или драйверов.
4. Конфликты с другими приложениями или системой:
Некоторые приложения могут конфликтовать друг с другом или с системными компонентами операционной системы. Это может привести к сбоям в работе приложения и требовать его перезапуска для восстановления нормальной работы.
5. Ошибка или зависание приложения:
Возможны ситуации, когда приложение перестает отвечать на команды пользователя или неожиданно зависает. В таких случаях перезапуск приложения может помочь решить проблему и вернуть его к нормальной работе.
6. Устранение проблем:
Иногда перезапуск приложения может быть необходим для устранения некоторых проблем, таких как ошибки или некорректное отображение интерфейса. В этих случаях перезапуск может помочь восстановить работу приложения в нормальном режиме.
Простой способ перезапуска приложения на Windows 7
Перезапуск приложений на компьютере с операционной системой Windows 7 может быть необходим при различных ситуациях, например, когда приложение начинает работать некорректно или зависает. Для этого можно использовать несколько простых способов.
1. Использование команды Ctrl+Alt+Delete:
— Нажмите одновременно комбинацию клавиш Ctrl+Alt+Delete на вашей клавиатуре.
— В появившемся меню выберите пункт «Завершение работы» или «Выйти».
— В следующем меню выберите необходимое приложение, которое вы хотите перезапустить, и нажмите кнопку «Завершить задачу». После этого вы можете запустить приложение заново.
2. Использование панели задач:
— Найдите значок приложения в панели задач на вашем рабочем столе.
— Щелкните правой кнопкой мыши по значку приложения.
— В контекстном меню выберите пункт «Закрыть» или «Завершить работу».
— После этого вы можете снова запустить приложение через ярлык на рабочем столе или в меню «Пуск».
3. Использование диспетчера задач:
— Нажмите комбинацию клавиш Ctrl+Shift+Esc на вашей клавиатуре.
— В окне диспетчера задач найдите вкладку «Приложения».
— Выберите нужное приложение и нажмите кнопку «Завершить задачу».
— После этого вы можете запустить приложение заново.
Это несколько простых способов перезапустить приложение на компьютере под управлением операционной системы Windows 7. Вы можете использовать любой из них в зависимости от вашего удобства и предпочтений.
Быстрый способ перезапуска приложения на Windows 7
Иногда приложения на операционной системе Windows 7 могут зависнуть или перестать отвечать, и перезагрузка приложения может быть единственным способом ее восстановить. А вот как это сделать быстро и просто:
1. Найдите иконку запущенного приложения на панели задач. Это могут быть иконки приложений, расположенные в нижней части экрана.
2. Нажмите правой кнопкой мыши на иконку приложения, чтобы открыть контекстное меню.
3. В контекстном меню выберите пункт «Закрыть окно» или «Закрыть».
4. Если приложение продолжает отвечать, вы можете закрыть его с помощью комбинации клавиш Alt + F4.
5. Если приложение не отвечает и не закрывается, может потребоваться использование диспетчера задач. Чтобы вызвать диспетчер задач, нажмите комбинацию клавиш Ctrl + Shift + Esc.
6. В диспетчере задач найдите название приложения во вкладке «Процессы». Выберите его и нажмите кнопку «Завершить задачу».
7. Подтвердите свое действие, нажав «Да» в появившемся окне.
8. Теперь вы можете снова запустить приложение и проверить его работу.
Используя этот простой и быстрый способ перезагрузки приложения на Windows 7, вы можете минимизировать простои и продолжить работу, не перезапуская всю операционную систему.
Как перезапустить конкретное приложение на Windows 7
Перезапуск приложения может быть полезным, когда возникают проблемы с его работой или когда необходимо применить изменения, вступившие в силу после перезапуска. Если у вас возникла необходимость перезапустить конкретное приложение на Windows 7, выполните следующие шаги:
1. Найдите иконку приложения на рабочем столе или в меню «Пуск». Щелкните по ней правой кнопкой мыши.
2. В появившемся контекстном меню выберите пункт «Закрыть» или «Выход». Это зависит от приложения, поскольку некоторые приложения могут использовать другие термины.
3. Подождите несколько секунд, чтобы убедиться, что приложение полностью закрыто. При необходимости проверьте диспетчер задач, чтобы убедиться, что процесс приложения завершен.
4. Щелкните дважды на иконке приложения на рабочем столе или в меню «Пуск», чтобы открыть его заново.
Теперь вы перезапустили конкретное приложение на Windows 7. Убедитесь, что все проблемы, с которыми вы сталкивались до перезапуска, были устранены. Если проблема не решена, попробуйте перезагрузить компьютер и повторить указанные выше шаги.
Использование командной строки для перезапуска приложения на Windows 7
Если у вас возникли проблемы с работой приложения на вашем компьютере под управлением операционной системы Windows 7, одним из самых простых и быстрых способов решения проблемы может быть его перезапуск. Если интерфейс пользователя заблокирован или не отвечает, можно воспользоваться командной строкой для выполнения перезапуска.
Для перезапуска приложения с помощью командной строки на Windows 7 вам потребуется выполнить следующий алгоритм:
- Нажмите клавишу Win + R на клавиатуре, чтобы открыть окно «Выполнить».
- Введите команду «cmd» и нажмите клавишу Enter, чтобы открыть командную строку.
- Напишите команду «taskkill /im <имя_программы>.exe /f», заменив <имя_программы> на название исполняемого файла вашего приложения (например, «taskkill /im notepad.exe /f» для закрытия блокнота).
- Нажмите клавишу Enter для выполнения команды.
- Дождитесь завершения выполнения команды и закрытия приложения.
- Проверьте, что приложение перезапустилось успешно.
Теперь вы можете воспользоваться командной строкой для перезапуска приложения на вашем компьютере под управлением Windows 7. Этот способ может быть особенно полезен в случаях, когда интерфейс пользователя заблокирован или не отвечает.
Как перезапустить приложение с помощью диспетчера задач на Windows 7
Если у вас возникли проблемы с работой какого-либо приложения на Windows 7, его можно попробовать перезапустить с помощью диспетчера задач. Данный инструмент позволяет просматривать текущие процессы и завершать их при необходимости. Следуйте этим простым шагам, чтобы перезапустить приложение:
- Нажмите клавиши Ctrl, Shift и Esc одновременно, чтобы открыть диспетчер задач.
- В открывшемся окне диспетчера задач найдите вкладку Приложения и откройте ее.
- Найдите приложение, которое вы хотите перезапустить, и щелкните на нем правой кнопкой мыши.
- Выберите в контекстном меню пункт Завершить задачу.
- Подтвердите завершение приложения, нажав на кнопку Закрыть задачу.
После выполнения этих шагов приложение будет закрыто, и вы сможете запустить его заново без необходимости перезагрузки компьютера. Убедитесь, что все данные, с которыми работаете, сохранены перед завершением задачи, чтобы избежать потери информации. В случае, если приложение продолжает вызывать проблемы, рекомендуется выполнить переустановку или обновление программного обеспечения.
Альтернативные методы перезапуска приложения на Windows 7
Перезапустить приложение на операционной системе Windows 7 можно не только с помощью комбинации клавиш Ctrl + Alt + Del. Для этого существуют и другие методы, которые позволяют быстро и удобно перезапустить необходимое приложение без необходимости перезагрузки всей системы. Вот несколько альтернативных способов перезапуска приложения на Windows 7:
| Метод | Описание |
|---|---|
| Использование диспетчера задач | Откройте диспетчер задач, нажав комбинацию клавиш Ctrl + Shift + Esc. В разделе «Процессы» найдите процесс приложения, которое вы хотите перезапустить. Выделите его и нажмите кнопку «Завершить процесс». После этого можно запустить приложение заново. |
| Использование ярлыка на рабочем столе | Если на рабочем столе у вас есть ярлык для нужного вам приложения, вы можете просто щелкнуть по нему правой кнопкой мыши и выбрать опцию «Перезапустить» или «Закрыть» (если приложение открыто). |
| Использование командной строки | Вы можете открыть командную строку, набрав в поисковой строке кнопку «Пуск» команду «cmd». В открывшемся окне командной строки введите команду «taskkill /im [имя_процесса].exe» (без кавычек), где [имя_процесса] — это имя процесса приложения, которое вы хотите перезапустить. Затем запустите приложение заново. |
Эти методы позволят вам удобно перезапустить приложение на Windows 7 без необходимости перезагружать всю систему.