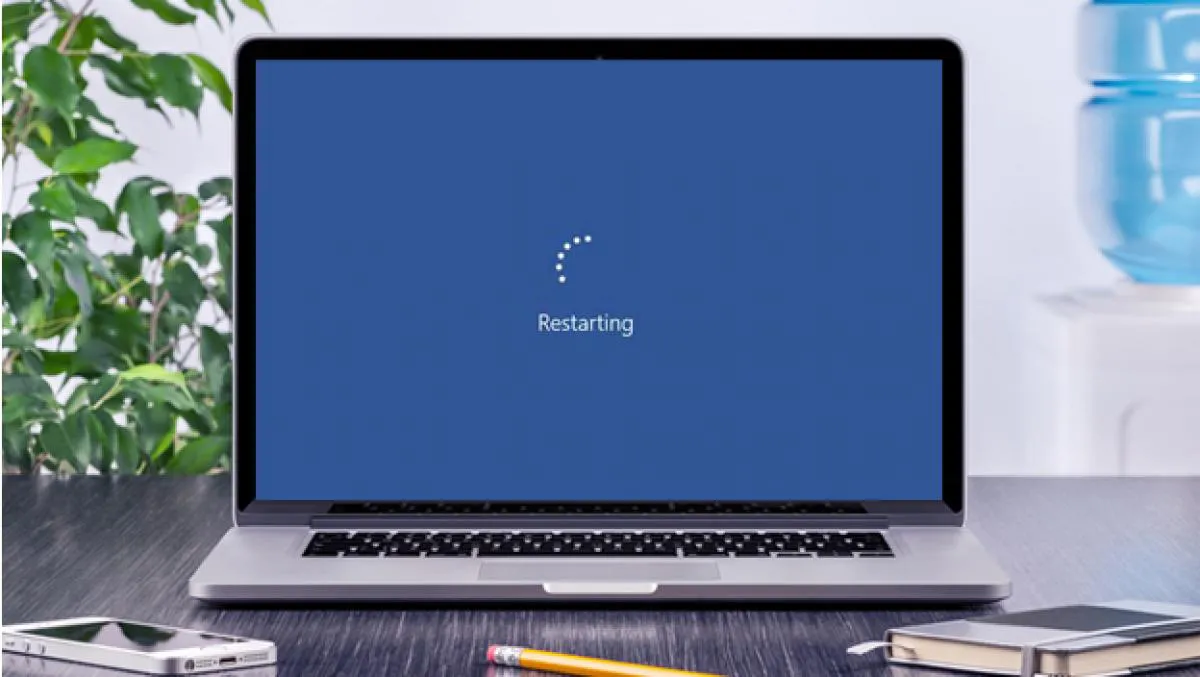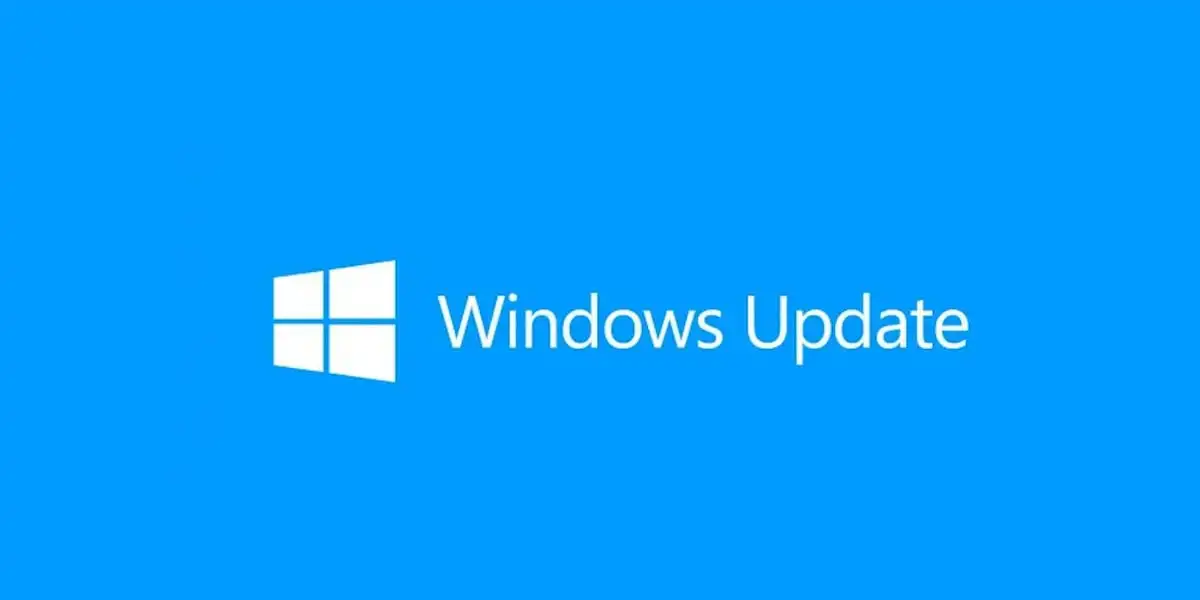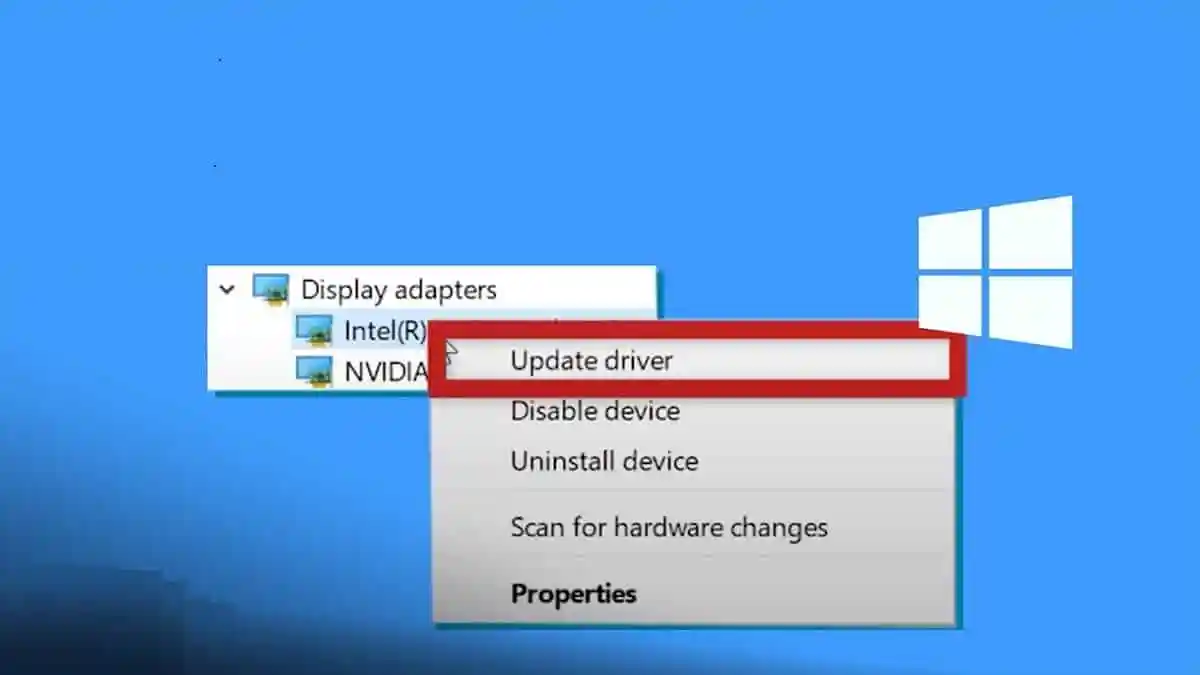Как перезапустить программу
Во время работы за компьютером нам приходится устанавливать довольно много программ, которые выполняют разного рода функции. Помимо программ многие устанавливают также и игры, а игра – это та же компьютерная программа. Часто возникают такие ситуации, когда установленный софт начинает работать некорректно, а что нужно сделать с неработающей программой – удалить и установить ее заново.
Данная статья расскажет вам о том, как переустановить программу на компьютере. Можно, конечно просто взять и заново установить программу поверх неработающей, но как показывает практика, помогает такое очень редко, поэтому нужно делать все по-человечески, вначале удалить неработающий или работающий некорректно софт, а уже потом записать программу заново.
Этим мы сейчас и займемся. Чтобы не устанавливать никакого дополнительного софта, удаляем программу стандартными средствами Windows. Заходим «Пуск – Панель управления».
Ставим «Просмотр: Мелкие значки». Выбираем пункт «Программы и компоненты».
Нам выводится список установленных на компьютере программ. Выбираем ту программу, которую необходимо удалить и нажимаем на соответствующую кнопку.
Ждем, пока программа не удалиться. Однако это еще не все, большинство программ после удаления оставляют после себя большой след в реестре, поэтому его нужно почистить.
Заходим в редактор реестра. Нажимаем сочетание клавиш Win+R, чтобы попасть в окошко «Выполнить». Пишем в окошке команду «regedit» и жмем «ОК».
Открывается редактор реестра, жмем «Правка – Найти».
В открывшемся окошке вписываем полное название программы либо частичное и жмем на кнопку «Найти», если нашелся какой-нибудь раздел либо параметр, то удаляем его. Продолжаем поиски, нажатием клавиши F3. Если опять что-нибудь нашлось, что касается данной программы, то удаляем. Так продолжаем до тех пор, пока реестр полностью не очистится от остатков удаляемой программы.
После того, как программа удалена, можно устанавливать ее заново. Чтобы программа точно заработала можно установить ее не в Program Files на системном диске, а куда-нибудь в другое место, например, создать для нее отдельную папку. Перед установкой программы на всякий случай перезагрузите компьютер.
Теперь вы знаете, как переустановить программу на компьютере.
Как перезапустить программу на компьютере
Самый простой способ перезагрузить программу на компьютере это выключить и опять включить – произойдет перезапуск.
Только в зависимости от программы есть варианты по лучше. Выключить и включить отлично подойдет, например для ultraiso.
Если вам понадобилось перезагрузить скайп, то об этом читайте здесь, а если браузер – то здесь
А вот перезапустить проводник обычным способом не получится. Вам понадобится нажать три клавиши одновременно: Ctrl+Alt+Del и кликнуть на строку: «выйти из системы».
Можно и по-другому. Нажмите пуск, подведите курсор как на картинке ниже, к опции «завершение работы» и кликните «выйти из системы» — проводник перезагрузится.
Намного сложнее перезапустить антивирус, например аваст. В этом случае вам придется перезагрузить компьютер полностью.
Как на компьютере перезагрузить зависшую программу
В windows 7, а еще чаще виндовс 8 программа может зависнуть. Чтобы вы не делали, она на ничего не реагирует.
Перезагружать компьютер полностью в таких случаях не обязательно – есть более быстрый способ.
Для этого нажмите три клавиши одновременно: Ctrl+Shift+Esc. Включиться диспетчер задач.
В нем выделите нужную программу и внизу нажмите: «снять задачу», как показано на примере интернет эксплорер (картинка выше).
Далее просто запускайте приложение опять – оно будет перезагружено. Успехов.
Как восстановить Windows без переустановки?
В некоторых случаях, смена конфигурации аппаратной части компьютера, или другие обстоятельства, приводят к тому, что Windows перестает загружаться. Чтобы не переустанавливать операционную систему, можно прибегнуть к помощи режима автоматического восстановления. Для того, чтобы сделать это, загрузите компьютер с установочного компакт-диска, и запустите установку Windows. После чего действуйте согласно описанным ниже пунктам:
1). Когда появиться экран установки, нажмите клавишу R, что вызовет окно выбора операции восстановления. Здесь также нажмите R. Далее появится экран, предлагающий выбрать режим восстановления – ручной или быстрый.
2) Быстрый режим займет гораздо меньше времени, однако он не столь эффективен, как ручной. Чтобы выбрать быстрый режим, нажмите клавишу F. Если после завершения операции восстановления Windows все равно не загружается, то необходимо воспользоваться ручным режимом восстановления – делайте то же самое, только вместо клавиши F нажмите клавишу M.
3) Когда вы выберете быстрый режим восстановления, на экране вновь появиться запрос диска аварийного восстановления.
4) Выберете вариант «Диск аварийного восстановления отсутствует», нажав клавишу L. Будут найдены все установленные копии Windows, а если их несколько, то будет предложено выбрать из списка копию, которую нужно восстановить.
5) При помощи стрелок выбираете копию Windows, которую необходимо восстанавливать и нажмите Enter. После проверки файловой системы установщик запустит процесс восстановления. Когда процесс завершится, компьютер автоматически перезагрузится.
6) Если быстрое восстановление не принесло результатов и Windows не загружается, делайте все, что описано в пунктах 1-2, только на этот раз нажатием клавиши M выберите ручной режим восстановления.
7) В ручном режиме следует выбрать действия, которые будут выполняться в процессе восстановления. Когда вы нажмете Enter, вам предложат вставить диск автоматического восстановления в дисковод. Если диск отсутствует, нажмите L. В пункте 4 уже писалось, что будут найдены все установленные копии Windows, а если их несколько, то будет предложено выбрать из списка копию, которую нужно восстановить. Выбрав нужную вам копию Windows, установщик сначала проверит файловую систему, а затем произведет восстановление, по завершении которого произойдет перезагрузка компьютера.
8)Возможно, что и восстановление в ручном режиме не принесет желаемого результата. Тогда можно попробовать установку Windows в режиме восстановления. Отличие этого режима от ранее описанных в том, системные файлы будут скопированы из дистрибутива так, как будто установка происходит в первый раз. Будет проведена ревизия всех сведений об оборудовании, которые хранятся в реестре, и при необходимости они будут обновлены. Большинство программ сможет работать и дальше, и только незначительно количество нужно будет переустановить. Для переустановки Windows в режиме восстановления необходимо будет загрузиться с компакт-диска и запустить установку. Появиться экран установки Windows, в котором необходимо выбрать новую установку и нажать Enter. Когда вы примете лицензионное соглашение (кнопка F8), установщик проверит все жесткие диски, найдет копию Windows, которая была установлена ранее, и предложит выбрать между восстановлением существующей копии Windows или установкой новой.
9) Чтобы выбрать вариант, предлагающий восстановить выделенную копию Windows, нажмите клавишу R. После чего установщик займется проверкой дисков и копированием файлов, а затем перезагрузит компьютер. Дальнейшая установка Windows будет происходить в графическом режиме, так же как и установка новой копии Windows. Когда она завершится, восстановление будет выполнено.
Как перезапустить программу
Вы можете запускать, останавливать и перезапускать программы на клиентском устройстве.
Чтобы запустить, остановить или перезапустить программу:
- .
- В окне удаленной диагностики нажмите на кнопку Удаленная диагностика .
- В отобразившемся окне Статусы и журнал событий выберите раздел Программы «Лаборатории Касперского» .
Откроется список программ «Лаборатории Касперского», установленных на устройстве.
Эта кнопка доступна, только если программа в данный момент запущена.
Эта кнопка доступна, только если программа в данный момент запущена.
Эта кнопка доступна, только если программа в данный момент не запущена.
В зависимости от выбранного вами действия требуемая программа запустится, остановится или перезапустится на клиентском устройстве.
Если вы перезапустите Агент администрирования, появится сообщение о том, что текущее соединение устройства с Сервером администрирования будет потеряно.
Как автоматически перезапустить сбойное приложение в Windows 10
Работающие в Windows 10 приложения могут внезапно закончить свою работу или намертво зависнуть, так бывает. Это совсем необязательно указывает на нестабильность приложения и наличие в нём ошибок, такие неполадки могут вызываться и другими причинами. Приложение может «упасть» или зависнуть, если в самой Windows наблюдаются проблемы или компонент, от которого оно зависит, поврежден или работает некорректно. Некоторые приложения умеют перезапускаться после аварии, но большинство программ такой способностью не обладают.
Компенсировать этот недостаток может Restart on Crash — небольшая портативная бесплатная утилита, предназначенная для автоматического перезапуска сбойных и зависших процессов. Находясь в активном состоянии, она отслеживает статус добавленных в её список приложений и перезапускает их, если по какой-то причине они перестают отвечать или завершаются некорректно. Restart on Crash имеет легкий интерфейс и минимум настроек, посему взята она может быть на вооружения даже начинающими пользователями.
Единственный минус — в утилите нет русского языка, но это не должно стать особым препятствием.
Запустив утилиту, нажмите кнопку «Add» и выберите в открывшемся окне нажатием кнопки «Select a file» исполняемый файл приложения, процесс которого намереваетесь отслеживать. Также вы можете нажать «Select a running application».
И выбрать приложение из списка запущенных процессов, однако будьте осторожны, так как в нём перечислены и процессы в самой Windows. Если не знаете, за что отвечает тот или иной процесс, лучше не трогайте его.
В этом же окошке можно задать настройки мониторинга, например, указать утилите, при выполнении каких условий проблемный процесс должен быть перезапущен: когда он не отвечает или же когда он внезапно падает. Можно задать время повторной проверки отклика зависшего процесса, а также уточнить действие, которое должно будет выполняться после падения сбойного приложения. Доступны принудительное завершение процесса (если окно закрыто, а сам процесс еще висит) , закрытие всех не отвечающих процессов и выполнение определенную команды.
Когда Restart on Crash обнаруживает, что приложение не отвечает или не работает, он ждёт 60 секунд (это время по умолчанию) , а затем перезапускает его. Restart on Crash хорошо показал себя с десктопными программами, чего нельзя сказать об универсальных приложениях. Работу с некоторыми из них он поддерживает, с некоторыми нет. И ещё. Утилита предназначается исключительно для перезапуска приложений, она не сохраняет никаких результатов их работы и уж тем более не создает снапшотов состояния.
Работающие в Windows 10 приложения могут внезапно закончить свою работу или намертво зависнуть, так бывает. Это совсем необязательно указывает на нестабильность приложения и наличие в нём ошибок, такие неполадки могут вызываться и другими причинами. Приложение может «упасть» или зависнуть, если в самой Windows наблюдаются проблемы или компонент, от которого оно зависит, поврежден или работает некорректно. Некоторые приложения умеют перезапускаться после аварии, но большинство программ такой способностью не обладают.
Компенсировать этот недостаток может Restart on Crash — небольшая портативная бесплатная утилита, предназначенная для автоматического перезапуска сбойных и зависших процессов. Находясь в активном состоянии, она отслеживает статус добавленных в её список приложений и перезапускает их, если по какой-то причине они перестают отвечать или завершаются некорректно. Restart on Crash имеет легкий интерфейс и минимум настроек, посему взята она может быть на вооружения даже начинающими пользователями.
Единственный минус — в утилите нет русского языка, но это не должно стать особым препятствием.
Запустив утилиту, нажмите кнопку «Add» и выберите в открывшемся окне нажатием кнопки «Select a file» исполняемый файл приложения, процесс которого намереваетесь отслеживать. Также вы можете нажать «Select a running application».
И выбрать приложение из списка запущенных процессов, однако будьте осторожны, так как в нём перечислены и процессы в самой Windows. Если не знаете, за что отвечает тот или иной процесс, лучше не трогайте его.
В этом же окошке можно задать настройки мониторинга, например, указать утилите, при выполнении каких условий проблемный процесс должен быть перезапущен: когда он не отвечает или же когда он внезапно падает. Можно задать время повторной проверки отклика зависшего процесса, а также уточнить действие, которое должно будет выполняться после падения сбойного приложения. Доступны принудительное завершение процесса (если окно закрыто, а сам процесс еще висит), закрытие всех не отвечающих процессов и выполнение определенную команды.
Когда Restart on Crash обнаруживает, что приложение не отвечает или не работает, он ждёт 60 секунд (это время по умолчанию), а затем перезапускает его. Restart on Crash хорошо показал себя с десктопными программами, чего нельзя сказать об универсальных приложениях. Работу с некоторыми из них он поддерживает, с некоторыми нет. И ещё. Утилита предназначается исключительно для перезапуска приложений, она не сохраняет никаких результатов их работы и уж тем более не создает снапшотов состояния.
Сайт разработчика: w-shadow.com/blog/2009/03/04/restart-on-crash
Загрузка…
Windows 10 — это операционная система, которая предлагает множество удобных функций и возможностей для пользователей. Однако, любое приложение может иногда столкнуться с проблемами или зависаниями, и в таких случаях перезапуск приложения может помочь решить проблему.
На самом деле, перезапуск приложений может быть полезным не только при возникновении проблем, но и для общего улучшения производительности компьютера. Когда приложение работает непрерывно в течение длительного времени, оно может накапливать мусор и использовать все больше системных ресурсов. Перезапуск приложения позволяет освободить ресурсы и вернуть его к исходному состоянию.
Как перезапустить приложение?
Перезапуск приложений в Windows 10 очень простой процесс. Вот несколько способов, которые вы можете использовать:
1. Использование меню «Задачи»
- Щелкните правой кнопкой мыши на панели задач в нижней части экрана.
- В появившемся меню выберите «Диспетчер задач».
- В окне «Диспетчер задач» найдите приложение, которое вы хотите перезапустить.
- Выберите его и щелкните на кнопке «Перезапустить» внизу окна.
2. Использование меню «Пуск»
- Найдите в меню «Пуск» приложение, которое вы хотите перезапустить.
- Щелкните правой кнопкой мыши на его значке.
- В появившемся контекстном меню выберите «Перезапустить».
3. Использование Диспетчера задач
- Вызовите Диспетчер задач, нажав комбинацию клавиш «Ctrl+Shift+Esc»
- В окне Диспетчера задач найдите вкладку «Приложения».
- Найдите приложение, которое необходимо перезапустить, выберите его и щелкните на кнопке «Перезапустить» внизу окна.
Важно знать
Перезапуск приложения не удаляет или изменяет какие-либо данные приложения. Все ваши настройки и файлы сохранятся после перезапуска. Однако, перезапуск может помочь исправить временные проблемы или освободить ресурсы, занимаемые приложением.
Кроме того, некоторые приложения автоматически перезапускаются при запуске операционной системы Windows 10. Это может быть особенно полезно при работе с приложениями, которые должны быть активными все время, такими как антивирусные программы или инструменты мониторинга.
В заключение, перезапуск приложений — это простой и эффективный способ устранения временных проблем и улучшения производительности компьютера. Если у вас возникли проблемы с приложением в Windows 10, не стесняйтесь перезапустить его, это может быть все, что вам нужно сделать.
- Моргание габаритных огней на фарах при включении: причины и способы устранения
- Какое настоящее имя у морской капусты?
- Как Вам телефон Nokia 3250?
- Где можно скачать игру LocoRoco 1 на PSP: дайте ссылку
- Помогите, пожалуйста, составить индивидуальный план работы руководителя среднего звена
- Потянет ли игра Just Cause 3
- Почему правительство поддержало продажу сигарет и алкоголя? Почему не запретили? Социальный эксперимент? Очень вредно.
- А Вы картошку в МУНДИРЕ едите или как?
Часто мы оказываемся перед экраном компьютера из-за внезапного сбоя программы. Это может произойти по нескольким причинам. Очень важно, чтобы мы могли определить эти причины, чтобы мы могли применить правильное решение и перезапустить приложение в операционной системе. Windows.
Итак, в этой статье мы рассмотрим этот вопрос в правильном порядке. Сначала мы проанализируем причины проблемы, затем предложим разные варианты решения:
Почему приложение перестает работать?
Когда одна из программ, которые мы используем в Windows, перестает работать без видимой причины, это может быть по разным причинам. Это наиболее распространенные:
Обновления
Программа может остановиться, если операционная система, в которой она работает, не обновлена должным образом. Возможен и обратный случай: после обновления устаревшая программа перестает работать. В этом случае необходимо скачать его обновленную версию.
Драйверы
Драйверы необходимы для правильной работы Windows, поскольку они обеспечивают совместимость различных программ с системой. Когда они устаревают или перестают работать, приложения могут зависать и закрываться.
Недостаточно памяти
Недостаточно места в оперативной памяти(Оперативная память) или диск хранения также являются распространенными причинами сбоя программного обеспечения. Иногда это может распространяться и на остальные компоненты нашего компьютера, поэтому очень важно проверять минимальные требования любого программного обеспечения перед его установкой.
Конфликт программы
Это не очень распространено, но может случиться. Иногда для работы обеих программ им может потребоваться использовать один и тот же ресурс. В этих случаях вторая программа, которую мы хотим использовать, не будет работать.
Вирусы и антивирусы
Мы уже знаем, что когда компьютер заражается каким-либо вирусом, возникают всевозможные проблемы. Это может быть причиной. Но антивирусное программное обеспечение может работать и против нас: если оно обнаружит подозрительную программу, то заблокирует ее, и мы не сможем ею воспользоваться.
Закройте «зависшую» программу.
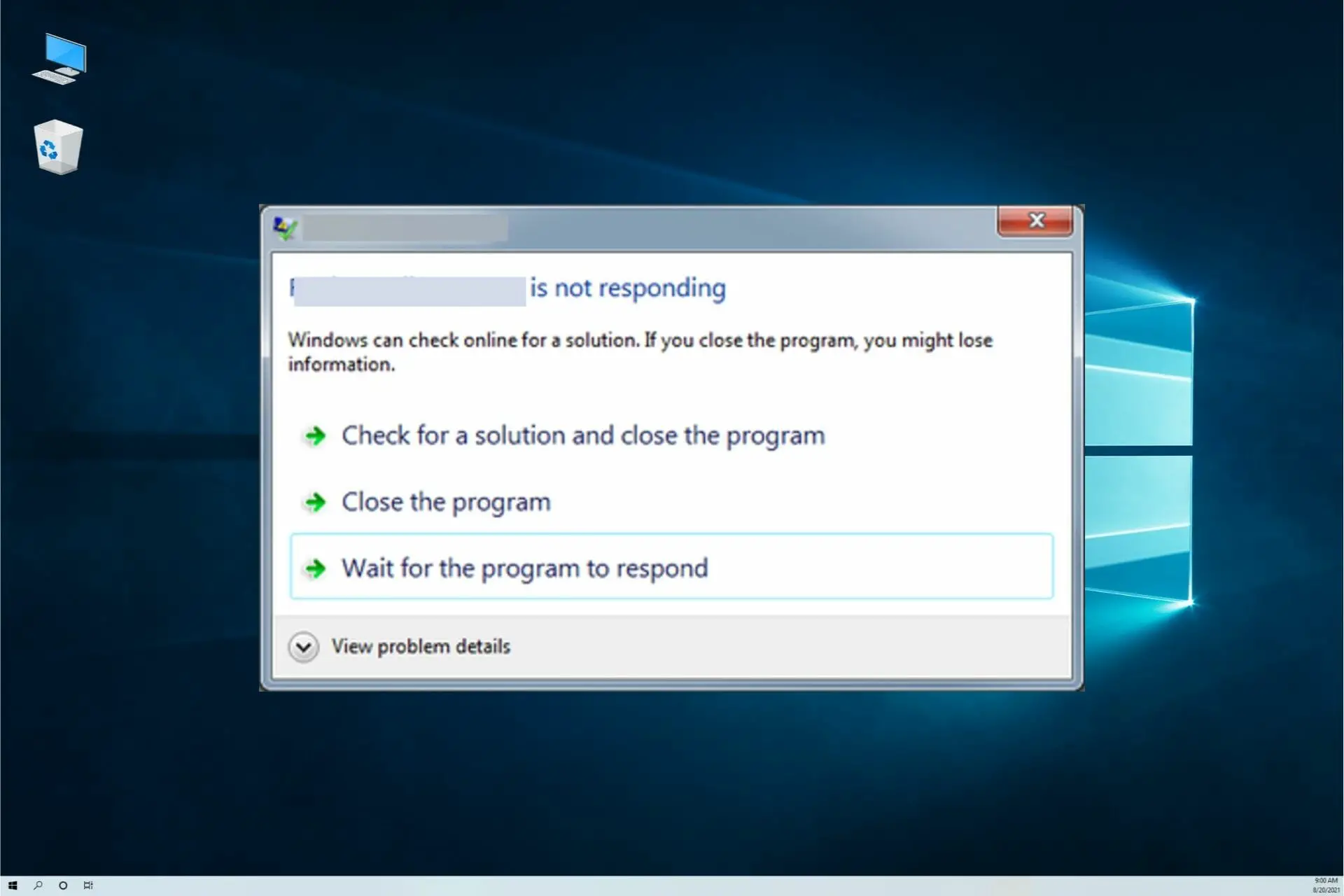
Существует три основных способа «разморозить» заблокированную на нашем компьютере программу или приложение с появлением известного сообщения «Эта программа не отвечает» :
- Первый метод: Щелкаем правой кнопкой мыши по значку программы на панели задач и выбираем опцию «Выйти или закрыть программу».
- Второй способ : Кликаем на любое пустое место на панели задач. Оттуда переходим в «Диспетчер задач», затем на вкладку «Процессы» и, наконец, щелкнув правой кнопкой мыши, выбираем «Завершить задачу».
- Третий способ : Используем комбинацию клавиш Control+Alt+Delete и выбираем «Диспетчер задач». Там заходим в «Процессы», щелкаем правой кнопкой мыши по программе и выбираем опцию «Завершить задачу».
Теперь, когда мы знаем наиболее распространенные причины, объясняющие программный сбой или необходимость перезапуска приложения в Windows, давайте посмотрим, какие решения существуют. Прежде чем пробовать какой-либо из них, рекомендуется Подождите немного, ведь иногда команде нужно время. Но если вы уже пробовали это, и это не сработало, вот что вы можете сделать:
Перезагрузите систему и попробуйте снова открыть программу.
Это не очень необычное решение, но оно работает во многих случаях. через Перезагрузите системуВсе функции нашего компьютера будут восстановлены и случайные ошибки исчезнут. Есть два способа перезагрузить компьютер: Выбрав соответствующую опцию в стартовом меню. Хорошо , перезапуск Нажав физическую кнопку включения/выключения на несколько секунд.
После перезапуска пробуем запустить программу еще раз. Если это по-прежнему не работает, попробуйте другой метод.
Закройте другие приложения
Прежде чем перезапустить приложение, которое перестало работать в Windows, желательно оценить, не используем ли мы слишком много программ одновременно. Не забывайте, что при открытии программы происходят различные регистрации, настройки, операции и т.д. В то же время. Умножив это на все открытые приложения, Рискуем превысить возможности нашего компьютера .
Итак, если наше оборудование не способно справиться с таким объемом работы, хорошим решением будет закрыть другие программы, чтобы у компьютера были ресурсы для «разблокировки» не отвечающей программы.
Центр обновления Windows
Известно, что обновление операционной системы — лучшее, что мы можем сделать, чтобы наш компьютер работал лучше и избегал множества ошибок. Это также поможет нам в этих случаях. Чтобы обновить операционную систему Windows 10Вот что нам следует сделать:
- Для начала зайдём в стартовое меню .
- Затем нажимаем «Настройки» (значок шестеренки внизу меню «Пуск») или используем комбинацию клавиш Windows+I.
- После этого выбираем «Обновление и безопасность».
- Тогда мы будем «Обновить Windows».
- Выбираем кнопку «Проверить наличие обновлений» .*
- Наконец, мы выбираем доступное обновление и нажимаем «Загрузить и установить» .
- Перезагружаем компьютер и проверяем, что программы работают нормально.
Если доступных обновлений нет, на экране появится сообщение «Все обновлено».
- Когда проблема не в операционной системе, а в приложении, которое мы хотим перезапустить, самое эффективное — удалить его, загрузить заново и установить на свой компьютер. Белая страница. Вот что делать: Сначала открываем меню «реализовать» Мы пишем в поле
- «Панель управления» + Enter. Мы выбираем
- «Программы и компоненты».
- Находим программу, которую хотим переустановить, и выбираем ее правой кнопкой. После этого выбираем вариант «удалить»
Наконец, переустанавливаем программу с нуля.
Обновите драйверы Как мы отмечали в начале статьи, иногда для перезапуска приложения в Windows необходимо обновить драйверы, что обеспечивает совместимость всех программ на нашем компьютере с системой и оборудованием. Обновить Конкретный драйвер
- Вот что делать: Сначала пойдем в
- Стартовое меню. В поисковике пишем «Диспетчер устройств»
- . Тогда мы выбираем эту программу.
- Затем мы открываем опцию, соответствующую программе, драйвер которой мы хотим обновить.
- Выбираем драйвер, который хотим обновить, щелкнув правой кнопкой мыши. Наконец мы выбираем
«Обновить драйвер».
Восстановите ваш компьютер Это крайняя мера, хотя для использования этой опции необходимо предварительно создать несколько точки Для ручного или автоматического восстановления
На нашем компьютере. Если да, то все, что вам нужно сделать, это вернуться к предыдущему пункту открытия программ и заставить их работать снова, как в начале.
- Вот как создать точку восстановления: Пойдем
- Стартовое меню. В поле поиска набираем «Создать точку восстановления»
- Затем выбираем программу. Тогда мы будем
- «Свойства системы». Там выбираем вкладку
- «защита системы». После этого выбираем кнопку «Настройки»
- Мы реализуем эти три процедуры:
- Активируйте опцию защиты системы.
- Выберите размер диска для резервного копирования.
- Выберите «Принять». затем Выбираем диск
- Где мы хотим создать точку восстановления (если их несколько). Наконец мы выбираем вариант «строительство» И нажмите «Принять».
Если вы не можете решить проблему, используя предыдущие решения, возможно, лучше поискать помощь в Интернете. Вы можете задать свой вопрос на форумах технической поддержки или выполнить поиск на сайтах технической помощи, чтобы найти потенциальные решения от других пользователей или разработчиков.
В конечном итоге вам, возможно, придется обратиться к техническому эксперту, если вы не сможете решить проблему самостоятельно. Для этого может потребоваться обращение в службу поддержки приложения или вызов профессионального технического специалиста, который поможет вам диагностировать и устранить проблему.
В заключение важно следовать систематическим шагам для анализа и решения проблемы сбоя приложения. Определите возможные причины и попробуйте упомянутые выше решения, чтобы успешно восстановить приложение.

В ряде случаев даже самые «стабильные» и надежные программы могут перестать отзываться на какие-либо нажатия мышки/клавиатуры (т.е. попросту зависнуть).
Для решения вопроса, можно, конечно, перезагрузить ПК/ноутбук — но далеко не всегда это удобно (часть данных в др. ПО будет сброшена и не сохранится…).
Логично, что лучше всего закрыть только эту конкретно-зависшую программу. Всем известное сочетание ALT+F4 — далеко не всегда решает проблему, и, собственно, поэтому набросал небольшую заметку с несколькими способами принудительной ликвидации процесса.
Итак…
📌 Кстати!
Если ПК/ноутбук вообще не реагирует ни на одну из кнопок клавиатуры — то скорее всего зависла не только отдельно-взятая программа, но и в целом система.
Если так, то для перезагрузки/выключения устройства — зажмите кнопку питания (Power) на 4-5 сек. (разумеется, все несохраненные данные будут утеряны).
*
Способы закрыть не отвечающую программу
👉 Первый
Итак, самый очевидный и простой вариант — просто кликнуть правой кнопкой мышки по значку зависшей программы на панели задач Windows. После, во всплывшем окне достаточно будет выбрать вариант «закрыть окно».
Закрыть окно
*
👉 Второй
Если зависло полно-экранное приложение и до панели задач вы просто не можете добраться, попробуйте сочетания:
- WIN, или WIN+TAB, или ALT+TAB, или ALT+Enter — чтобы свернуть окно;
- ALT+F4, или ESC, или ALT+Q — для закрытия (выхода) из программы.
ALT+Q / клавиатура
Перечисленные «горячие» сочетания клавиш работают с подавляющем большинством ПО для Windows.
*
👉 Третий
Нажмите сочетание клавиш Ctrl+Shift+Esc (или Ctrl+Alt+Del) для вызова диспетчер задач. Далее во вкладке процессы найдите зависшую программу (процесс), кликните по ней правой кнопкой мыши и в появившемся выберите «Снять задачу». Через 3-5 сек. программа должна быть закрыта.
Ctrl+Shift+Esc или Ctrl+Alt+Del — открыть диспетчер задач
Кстати, если рабочий стол после этого стал отображаться «как-то не так» (или вообще не видно) — перезапустите процесс «Проводник» (или «Explorer» на англ.).
Примечание: также проводник можно перезапустить из командной строки, введя taskkill /F /IM explorer.exe & start explorer и нажав Enter.
Проводник — перезапустить
*
👉 Четвертый
Командная строка — универсальная штука, которая может помочь и с закрытием (ликвидацией) зависших процессов (программ). Кстати, если вы наловчитесь с ее использованием — закрывать зависшие полно-экранные приложения можно будет даже в «слепую» (когда на экране ничего не отображается).
Как это делается:
- сначала нужно открыть 👉 командную строку;
- после ввести tasklist и нажать Enter;
- на экране появится список всех процессов (следует уточнить имя процесса/программы, которую нужно закрыть);
- после ввести taskkill /IM chrome.exe /f и нажать Enter (вместо «chrome.exe» — указывается имя нужного процесса).
Убиваем процесс через командную строку
*
👉 Пятый
Если вышеприведенные варианты не увенчались успехом, можно прибегнуть к утилите Process Hacker (ссылка на SourceForge). Это бесплатное ПО, которое покажет вам все запущенные процессы, их приоритеты, занимаемую память, нагрузку и пр.
Чтобы ликвидировать (закрыть) в нем любую из запущенных программ — нужно просто ее выбрать в списке, затем нажать ПКМ по ее имени и в появившемся окне выбрать «Terminate tree» (см. пример ниже 👇).
Process Hacker 2 — закрыть дерево процессов
Стоит отметить, что Process Hacker закроет сразу всё дерево процессов, связанных с этой программой (чего не делают многие др. программы…).
*
PS
Если у вас часто начала зависать какая-либо программа (еще хуже программы) — обратите внимание на:
- версию ПО (нежелательно использовать различные бета-версии). Проверьте, совместима ли версия ПО с вашей ОС (в помощь: какая версия Windows установлена на моем компьютере);
- обновите драйвера (желательно с офиц. сайта);
- проверьте жесткий диск (если он начал «сыпаться» — подвисания будут идти постоянно);
- прогоните систему с помощью спец. «одноразовых» антивирусных продуктов;
- возможно, вашему приложению не хватает ОЗУ (посмотрите при работе ПО — сколько памяти занято в диспетчере задач).
Кроме этого, рекомендую ознакомиться с тематическими инструкциями (ссылки ниже).
👉 В помощь!
1) Вылетает или зависает игра… Что делать?
2) Зависает ноутбук: что делать? Диагностика и устранение причин зависания
3) Ошибка: Kernel-Power код 41, категория 63. Компьютер перезагружается или зависает
*
На этом пока всё…
Дополнения — всегда приветствуются!
Хорошего дня!
👋
Первая публикация: 24.04.2020
Корректировка: 28.10.2021