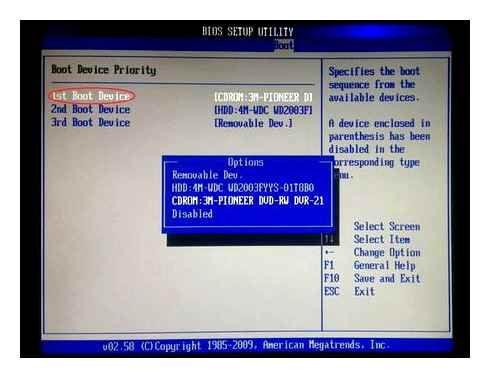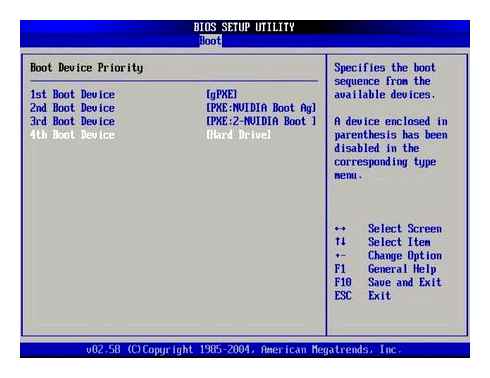Перезагрузка компьютера может быть необходима в случае возникновения различных проблем или для применения изменений в BIOS. Однако, не всегда можно это сделать из операционной системы, особенно если она не загружается. В таких случаях приходит на помощь BIOS – особая область в компьютере, которая управляет его аппаратурой. В этой статье мы рассмотрим подробную инструкцию о том, как перезагрузить компьютер через BIOS на ноутбуке.
Шаг 1: Перезагрузка компьютера
Для начала необходимо выключить ноутбук. Нажмите и удерживайте кнопку включения/выключения питания до тех пор, пока компьютер полностью не выключится. Затем подождите несколько секунд и снова нажмите кнопку включения/выключения, чтобы запустить ноутбук. Изначально нажатия клавиш ввода не потребуется, так как необходимо перейти в BIOS.
Примечание: точные клавиши для входа в BIOS могут различаться в зависимости от производителя ноутбука. Обычно это F2, F10, F12 или Del. Узнайте, какая именно клавиша нужна для вашего ноутбука в документации или на официальном сайте производителя.
Шаг 2: Вход в BIOS
После перезагрузки нажмите нужную клавишу, чтобы войти в BIOS. Обычно она указывается на экране во время запуска компьютера. Вам потребуется быть быстрым, так как система быстро загружается и пропуск экрана входа в BIOS может привести к запуску операционной системы. Если вы уже пропустили этот экран, выключите ноутбук и попробуйте еще раз.
Шаг 3: Настройка перезагрузки
Как только вы попадете в BIOS, найдите раздел «Boot» или «Загрузка». Здесь вы найдете различные параметры связанные с загрузкой компьютера. Настройте приоритет загрузки так, чтобы первым был выбран желаемый вид загрузки, например, загрузка с диска или USB-накопителя.
Примечание: Для перемещения между настройками в BIOS используйте клавиши со стрелками и Ввод.
Шаг 4: Сохранение и выход
Как только настройки загрузки изменены, сохраните их и выйдите из BIOS. Это можно сделать обычно нажатием клавиши F10 или использованием соответствующего пункта меню. Компьютер перезагрузится согласно вашим новым настройкам.
Теперь вы знаете, как перезагрузить компьютер через BIOS на ноутбуке. Это может быть полезным в случае проблем с операционной системой или при необходимости установить новую операционную систему.
Содержание
- Что такое BIOS и зачем нужно перезагружать Windows через него?
- Когда может понадобиться перезагрузить Windows через BIOS?
- Подготовка к перезагрузке Windows через BIOS
- Как перезагрузить Windows через BIOS ноутбука: шаги
- Особенности перезагрузки Windows через BIOS на разных моделях ноутбуков
- Важные моменты и советы при перезагрузке Windows через BIOS
Что такое BIOS и зачем нужно перезагружать Windows через него?
При некоторых проблемах с ОС Windows может потребоваться перезагрузка компьютера через BIOS. Это позволяет обойти некоторые ограничения и проблемы, связанные с загрузкой операционной системы. Также перезагрузка через BIOS может быть полезной при установке или изменении настроек, которые требуют перезагрузки.
Перезагрузка Windows через BIOS осуществляется путем изменения настроек загрузки в BIOS. Для этого необходимо во время запуска компьютера нажать определенную клавишу (обычно это Del, F2 или F10), чтобы зайти в BIOS-меню. Внутри BIOS-меню можно установить приоритет загрузки операционной системы, изменить параметры устройств и выполнить другие действия.
| Преимущества перезагрузки через BIOS: |
|---|
| Избегание некоторых проблем, связанных с ОС Windows |
| Возможность изменить настройки, требующие перезагрузки |
| Позволяет обойти ограничения, связанные с загрузкой ОС |
| Полный контроль над устройствами компьютера |
Когда может понадобиться перезагрузить Windows через BIOS?
Существуют ситуации, когда может возникнуть необходимость перезагрузить Windows через BIOS на ноутбуке. Ниже приведены основные случаи, когда такая процедура может потребоваться:
- Исправление проблем с загрузкой: если операционная система Windows не загружается нормально или возникают ошибки при загрузке, можно попробовать перезагрузить Windows через BIOS. Это может быть полезно, если проблема связана с настройками системы, которые невозможно изменить через ОС.
- Обновление BIOS: иногда производители выпускают обновления для BIOS, которые содержат исправления уязвимостей или предлагают новые функции. Для установки таких обновлений может потребоваться перезагрузить Windows через BIOS.
- Настройка загрузочного устройства: если вы хотите изменить порядок загрузки на вашем компьютере, чтобы, например, загружаться с флеш-накопителя или DVD, то это можно сделать через BIOS. В некоторых случаях может потребоваться перезагрузка Windows через BIOS, чтобы изменения вступили в силу.
- Перезагрузка в безопасном режиме: в Windows есть специальный режим безопасности, в котором загружаются только самые основные драйверы и службы. Если операционная система не запускается в обычном режиме, можно попробовать перезагрузить Windows через BIOS с целью загрузиться в безопасном режиме.
- Установка операционной системы: если вы планируете установить новую операционную систему на компьютер, может потребоваться перезагрузить Windows через BIOS, чтобы настроить последовательность загрузки и выбрать нужный носитель для установки.
Подготовка к перезагрузке Windows через BIOS
Перезагрузка Windows через BIOS может быть полезной, когда операционная система не запускается или требуется выполнить некоторые настройки компьютера. Чтобы успешно перезагрузить Windows через BIOS, вам понадобятся следующие материалы:
1. USB-накопитель: для создания загрузочного носителя с программой BIOS.
2. Компьютерный ноутбук: для проведения процедуры перезагрузки.
3. Интернет: для загрузки программы BIOS и дополнительной информации.
Прежде чем перезагружать Windows через BIOS, рекомендуется произвести резервное копирование важных данных. Также убедитесь, что у вас есть все необходимые учетные записи и пароли, так как некоторые настройки могут потребовать их ввода.
Как перезагрузить Windows через BIOS ноутбука: шаги
Перезагрузка Windows через BIOS может быть полезной в случаях, когда операционная система не запускается, есть проблемы с загрузкой или требуется изменить настройки BIOS. Вот подробная инструкция о том, как выполнить перезагрузку через BIOS ноутбука.
1. Перезагрузите компьютер
Для доступа к BIOS сначала нужно перезагрузить компьютер. Нажмите кнопку питания и выберите опцию «Перезагрузить».
2. Войдите в BIOS
Чтобы войти в BIOS, нужно нажать определенную клавишу во время загрузки компьютера. Обычно это клавиша Del или F2. Однако может быть и другая клавиша, такая как F10 или Esc. Обратитесь к инструкции к вашему ноутбуку или поищите информацию онлайн, чтобы узнать точно, какая клавиша для вашей модели.
3. Настройте параметры загрузки
Когда вы войдете в BIOS, найдите раздел «Boot» или «Загрузка». Там вы сможете увидеть список устройств, которые используются для загрузки операционной системы. Вам нужно будет изменить порядок загрузки устройств таким образом, чтобы в первую очередь загружался жесткий диск, на котором установлена Windows.
4. Сохраните изменения и перезагрузитесь
Когда вы внесете нужные изменения в настройках загрузки, сохраните их и выйдите из BIOS. Обычно для этого нужно нажать клавишу F10 и подтвердить сохранение изменений.
После этого ваш компьютер перезагрузится, и Windows должна запуститься нормально.
Перезагрузка Windows через BIOS может быть сложной и требовать некоторого опыта. Если у вас нет уверенности в своих навыках компьютерной работы, лучше проконсультироваться с профессионалом или технической поддержкой.
Особенности перезагрузки Windows через BIOS на разных моделях ноутбуков
Каждый производитель ноутбуков имеет свои особенности и различия в области настроек BIOS, поэтому способ перезагрузки Windows через BIOS может отличаться на разных моделях ноутбуков.
HP: Для перезагрузки Windows через BIOS на ноутбуках HP, необходимо при включении компьютера нажать клавишу ESC, а затем выбрать опцию «BIOS Setup» или «System Configuration». Внутри BIOS можно найти раздел «Boot Options» или «Startup» и установить нужные настройки для перезагрузки системы.
Lenovo: На ноутбуках Lenovo нужно нажать клавишу F1 или Fn+F2 для входа в BIOS. Затем в меню BIOS можно найти раздел «Boot» или «Startup» и установить настройки для загрузки операционной системы.
Acer: Для ноутбуков Acer обычно необходимо нажать клавишу F2 или Delete при включении компьютера для входа в BIOS. Внутри BIOS можно найти вкладку «Boot» или «Advanced» и установить нужные параметры для перезагрузки Windows.
Asus: На ноутбуках Asus нужно нажать клавишу Delete или F2 при включении компьютера для входа в BIOS. Внутри BIOS нужно выбрать раздел «Boot» или «Advanced» и установить настройки для перезагрузки операционной системы.
Dell: У ноутбуков Dell обычно используется клавиша F2 или F12 для входа в BIOS при включении компьютера. Внутри BIOS нужно найти раздел «Boot» или «Startup» и установить настройки для загрузки операционной системы.
MSI: Для ноутбуков MSI необходимо нажать клавишу Delete или F2 при включении компьютера для входа в BIOS. Внутри BIOS нужно выбрать раздел «Boot» или «Advanced» и установить настройки для перезагрузки Windows.
Важно помнить, что эти указания являются общими и могут отличаться на разных моделях ноутбуков одного производителя. Рекомендуется обратиться к руководству пользователя или поддержке производителя, чтобы получить точную информацию о способе перезагрузки Windows через BIOS на конкретной модели ноутбука.
Важные моменты и советы при перезагрузке Windows через BIOS
- Перезагрузка Windows через BIOS может быть необходима, если операционная система не запускается или возникли серьезные проблемы с ней.
- Перед перезагрузкой Windows через BIOS обязательно сохраните все важные файлы и данные на внешний носитель или в облачное хранилище, так как в процессе перезагрузки системы могут быть утеряны данные.
- Перед перезагрузкой Windows через BIOS рекомендуется отключить все внешние устройства, такие как флешки, жесткие диски или принтеры, чтобы исключить возможные конфликты или проблемы с оборудованием.
- В BIOS есть опция «Load Default Settings» или аналогичная, с помощью которой можно сбросить все настройки BIOS к заводским значениям. Если у вас возникли проблемы с перезагрузкой Windows, попробуйте восстановить настройки BIOS через эту опцию.
- Перед перезагрузкой Windows через BIOS убедитесь, что у вас есть правильная системная загрузочная флешка или диск с установочным образом операционной системы.
- Перед перезагрузкой Windows через BIOS рекомендуется прочитать инструкцию по вашей модели ноутбука, так как каждый производитель может иметь свои особенности и требования для перезагрузки через BIOS.
- При перезагрузке Windows через BIOS будьте внимательны и следуйте указаниям на экране. Неправильные настройки или действия могут привести к потере данных или повреждению системы.
Перезапуск компьютера через BIOS может понадобиться в случае возникновения проблем с операционной системой или устройствами компьютера. Процедура несложна, но требует некоторых знаний. Чтобы перезапустить компьютер через BIOS, выполните следующие шаги:
Шаг 1: Запустите компьютер и зайдите в BIOS
Для этого нажмите соответствующую клавишу на момент загрузки компьютера. Обычно это клавиша Del, F2 или F10, но в разных моделях компьютеров может быть своим назначением. Если вы не знаете, какую клавишу нажимать, посмотрите на экране — обычно на нем появляется соответствующая надпись.
Шаг 2: Найдите опцию перезагрузки системы
Она может называться по-разному, но обычно находится в меню «Exit» или «Advanced Options». Если вы не можете найти необходимую опцию, обратитесь к инструкции к вашему компьютеру или помощи онлайн.
Шаг 3: Выберите опцию перезагрузки
Как правило, вам будет предложено выбрать, как перезапустить компьютер: «Reset», «Restart» или что-то похожее. Выберите нужную опцию и подтвердите свой выбор.
Шаг 4: Сохраните изменения и выйдите из BIOS
Для этого найдите опцию «Save and Exit» (сохранить и выйти) в меню BIOS и подтвердите свой выбор. Компьютер перезагрузится.
Полезные советы:
— Если вы не уверены, какие изменения в BIOS вносить, лучше не трогайте его настройки.
— Если у вас возникают проблемы с загрузкой компьютера, попробуйте перезагрузить его через BIOS и проверить, помогло ли это.
— Если вы забыли, какую клавишу нажимать для входа в BIOS, попробуйте нажимать различные клавиши во время загрузки компьютера.
Главная Ноутбуки Перезагрузить ноутбук через BIOS как. Как перезагрузить ноутбук c помощью горячих клавиш
Если компьютер выключается без видимых обстоятельств, не врубается либо вы запамятовали пароль BIOS, попытайтесь обнулить опции.
Сброс также может быть полезен, когда Windows не загружается либо компьютер работает неустойчиво. Если перечисленные задачи появились после конфигурации характеристик BIOS либо сбоя в работе прошивки, то эти аннотации могут для вас посодействовать.
Напомним, BIOS — это программная среда, которая управляет базисными функциями компьютера и является связывающим звеном меж аппаратной частью и операционной системой. После сброса файлы на накопителях и опции Windows останутся нетронутыми. Но, вероятнее всего, для вас придётся зайти в BIOS, отыскать раздел с параметрами времени и даты и поновой настроить их.
Все перечисленные методы сброса подходят как для настольных компов, так и для ноутбуков.
Как сбросить BIOS через программный интеейс
Самый обычной метод обнулить BIOS — открыть её интеейс и пользоваться командой сброса. Но этот вариант подходит, только если компьютер врубается и вы помните пароль BIOS либо не устанавливали его.
Чтоб попасть в интеейс, в 1-ые секунды включения компьютера жмите F1, F2, F8, Delete либо другую кнопку, пока не увидите меню с опциями. Обычно, подходящая кнопка отображается понизу экрана при запуске устройства.
Попав в меню BIOS, найдите пункт с заглавием вроде Reset to Default, Factory Default, Setup Defaults либо Load Optimized Defaults. Обычно эта функция находится в разделе Exit. Воспользуйтесь ею и подтвердите действие — компьютер перезагрузится, а опции будут сброшены.
Если по некий причине вы не сможете попасть в интеейс BIOS либо отыскать подходящий пункт, попытайтесь последующие методы. Но для этого для вас пригодится снять крышку корпуса, чтоб получить доступ к материнской плате.
Помните, вскрытие корпуса может привести к потере гарантии.
Основные разделы и настройки
Как войти в BIOS
Полагаю, что 1-ое, с чего следует начать эту статью — это с вопроса входа в BIOS (а то и настраивать будет нечего ).
В большинстве моделей PC/ноутбуков, чтоб войти в BIOS необходимо надавить кнопку F2 либо Del (время от времени F1 либо Esc) сразу после включения устройства. На неких ноутбуках (к примеру, Lenovo) есть особая кнопка Recovery (которую жмут заместо кнопки включения). После чего, обычно, возникает табличка (как на фото ниже) — для опции BIOS необходимо избрать пункт BIOS Setup.
Также рекомендую ознакомиться со статьями на моем блоге, посвященных входу в BIOS (ссылки ниже).
Кнопки управления
В BIOS все опции приходится задавать с помощью клавиатуры (что несколько стращает начинающих юзеров, которые привыкли в Windows делать всё при помощи мышки). Так же необходимо отметить, что все опции задаются на британском (правда, большая часть опций довольно легко осознать, что значат, даже тем, кто не учил британский). И так, о кнопках.
Обращаю внимание на то, что фактически в каждой версии BIOS понизу экрана (или справа) написаны все самые главные кнопки управления, при помощи которых он настраивается.
Кнопки управления снизу окна // ноутбук Dell Inspiron
Если выделить в общем, то кнопки последующие:
- стрелки →← — употребляются для перемещения курсора (конфигурации характеристик);
- Enter — основная кнопка для входа в разделы (также для выбора определенных характеристик, переключения пт);
- Esc — выход из BIOS без сохранения опций (либо выход из определенного раздела);
- /PgUp либо./PgDn — повышение/уменьшение числового значения определенного параметра, или его переключение;
- F1 — короткая справка (только для страничек опций);
- F2 — подсказка по выделенному пт (не во всех версиях BIOS);
- F5/F6 — смена характеристик избранного пт (в неких версиях BIOS так же могут употребляться для восстановления модифицированных опций);
- F9 — информация о системе (загрузка неопасных опций);
- F10 — сохранить все конфигурации в BIOS и выйти.
Заводские настройки ноутбук Acer
Принципиально! В неких ноутбуках, чтоб сработали многофункциональные кнопки (F1, F2. F12) нужно жать сочетание кнопок FnF1, FnF2. FnF12. Обычно эта информация всегда указывается понизу (справа) окна.
Information
Основная вкладка в BIOS ноутбука которую вы видите, когда входите. Позволяет получить главные сведения о ноутбуке:
- его марку и модель (см. фото ниже: Product Name Lenovo B70-80). Эта информация бывает очень нужна, к примеру, при поиске драйверов;
- версию BIOS (если задумаете обновлять BIOS информация очень понадобится);
- серийной номер вашего устройства (есть не всюду, ну и информация практически никчемная);
- модель микропроцессора (CPU — Intel Core i3-5005U 2.00GHz);
- модель жесткого диска;
- модель CD/DVD привода и иная информация.
Вообщем, эту вкладку очень рекомендуется посещать, когда вы желаете выяснить информацию о вашем железе. Так же в тех случаях, когда подключили новое оборудование и не понимаете, верно ли оно обусловилось.
Configuration
Одна из главных вкладка для задания огромного количества характеристик. В различных ноутбуках вкладка содержит различные опции, из главных характеристик можно выделить:
- System Time/Date — задание даты и времени (нередко в Windows время сбивается, а время от времени его и нельзя установить совсем, пока не настроена соответственная вкладка в BIOS);
- Wireless — адаптер Wi-Fi, тут его можно отключить ( примечание : Enabled — включено, Disabled — выключено). Если вы не работаете с Wi-Fi сетями — рекомендуется отключить адаптер, потому что он значительно расходует заряд батареи (даже когда вы не подключаетесь к Wi-Fi сети);
- Sata Conroller Mode — режим работы жесткого диска. Это достаточно широкая тема. Тут скажу, что от избранного параметра — значительно зависит работа вашего жесткого диска (к примеру, его скорость работы). Если не понимаете, что выставить — то оставьте всё по дефлоту;
- Graphic Device Settings — параметр, позволяющий настраивает работу графических адаптеров (в ноутбуках, у каких две видеоплаты: встроенная и дискретная). В неких случаях (к примеру, при работе с Windows XP, либо когда вы желаете очень сберегать заряд батареи) тут можно отключить дискретную видеоплату ( примечание : наверное произойдет понижение производительности в играх);
- Power Beep — включение/отключение динамика-пищалки. На мой взор для современного ноутбука в ежедневном использовании — это вещь никчемная (была животрепещуща ранее, лет 10 вспять);
- Intel Virtual Technology — аппаратная виртуализация, которая позволяет запускать на одном физическом компьютере несколько экземпляров операционных систем (гостевых ОС). В общем-то, не для начинающих юзеров;
- BIOS Back Flash — если вы возжелаете обновить собственный старенькый BIOS на новейшую версию (т.е. прошить) — включите данную опцию;
- HotKey Mode — режим работы многофункциональных кнопкой. Если функция включена: заместо обычных, скажем, F1-F12 для обновления страницы в браузере либо получения справки — вы можете воспользоваться мультимедиа способностями — добавлять либо отключать звук, яркость и пр. Для использования обычных значений F1-F12 — необходимо жать их вместе с кнопкой Fn.
Security
Вкладка для задания безопасности (для неких юзеров — одна из главных). Тут можно задать пароль админа для доступа к настройкам BIOS либо для доступа к жесткому диску.
Принципиально! Используйте эти пароли очень осторожно. Дело в том, что, если вы его забудете, в неких случаях придется обращаться в сервисные центры. Так же можно попробовать скинуть пароль и своими силами, об этом я говорил тут: https://ocomp.info/kak-sbrosit-nastroyki-BIOS.html
Как запустить Windows через BIOS на компьютере
BIOS это интегрированная программка в материнскую плату, которая отвечает за налаженную работу операционной системы (в нашем случае Windows) и комплектующими деталями PC. Для того чтоб войти в BasicInput-OutputSystem для вас необходимо в течении 3-5 секунд загрузки компьютера надавить кнопку понизу экрана, как правило это BIOS Setup либо Press DEL to enter setup. Также вы сможете войти в BIOS при загрузке нажав какую то из этих кнопки: Delete, Ins, Esc, F1, F2, F10. Возможны и всяческие сочетания клавиш, это находится в зависимости от operation system, производителя и т.д. В большинстве случаев для вас будет обозначено, какие конкретно кнопки либо их сочетание необходимо надавить.
Если вы уже вошли в базисную систему ввода-вывода с помощью стрелок на клавиатуре изберите раздел “Boot”и нажав Enter войдите. Дальше для вас необходимо выполнить последующие команды: Advanced BIOS Features → BootdevicePriority. Ваши следующие шаги будут впрямую зависеть от первопричины проблем в операционной системе и необходимости ее пуска через BIOS. Если Windows неисправно работает либо поврежден, то для вас пригодится воткнуть в дисковод установочный диск и указать CD/DVD-ROM, как 1-ое загрузочное устройство. Если вы желаете произвести установку ОС не с установочного диска, тогда в этом же разделе FirstBootDeviceукажите HardDrive (заглавие может отличаться, главное чтоб это был жесткий диск). После того, как вы занесли конфигурации в нужные для вас опции, нажмите SaveandExitSetup либо же можно сделать последующие Esc → Exit → Save and Exit Setup. Если для вас удалось убрать проблемы с жестким диском, Windows загрузится при последующей же попытке. При загрузке с установочного диска, следуйте подсказкам мастера установочного устройства. Он предложит для вас поправить ошибки, которые будут обнаружены в процессе пуска.
Как зайти в UEFI из Windows 8, 8.1 и Windows 10
В последних версиях Windows на ноутбуках с UEFI зайти в подсистему ввода-вывода можно и при уже загруженной системе. Для этого необходимо перейти в «Параметры» и действовать зависимо от версии операционной системы.
Для Windows 8
«Изменение характеристик компьютера» → «Общее» → «Особые варианты загрузки» → «Перезагрузить сейчас» → «Диагностика» → «Дополнительные параметры» → «Параметры встроенного ПО UEFI» → «Перезагрузить».
Для Windows 8.1
«Изменение характеристик компьютера» → «Обновление и восстановление» → «Восстановление» → «Особые варианты загрузки» → «Перезагрузить сейчас» → «Диагностика» → «Дополнительные параметры» → «Параметры встроенного ПО UEFI» → «Перезагрузить».
Для Windows 10
«Обновление и безопасность» → «Восстановление» → «Особые варианты загрузки» → «Перезагрузить сейчас» → «Поиск и устранение неисправностей» → «Дополнительные параметры» → «Параметры встроенного ПО UEFI» → «Перезагрузить».
Как перезагрузить ноутбук
Для Windows 10 существует и другой метод перехода к UEFI из экрана входа в систему либо через меню «Пуск». В обоих случаях необходимо надавить на иконку «Выключение» и, удерживая кнопку Shift, запустить перезагрузку. Это действие дозволит открыть раздел особенных вариантов загрузки системы.
После чего необходимо будет выполнить те же шаги, что и в прошлом методе. Другими словами необходимо будет перейти к пт «Поиск и устранение неисправностей», избрать «Дополнительные параметры» и «Параметры встроенного ПО UEFI», а дальше надавить «Перезагрузить».
Как восстановить Windows через BIOS без диска и флешки?
Нажмите «F2», чтоб ввести «System Settings» (BIOS), когда появится значок DELL. Вернуть характеристики BIOS по дефлоту. Перезагрузите компьютер, нажмите «F2», чтоб ввести ФУНКЦИЮ БИЗ, и нажмите «ALTF», чтоб вернуть CMOS.
Как загрузить компьютер в безопасном режиме через BIOS?
При загрузке нажмите клавишу F8 (чтобы не сделать этого слишком рано или поздно, нажимайте на кнопку F8 несколько раз, чтобы перезагрузка в безопасном режиме началась) В меню выберите “Безопасный режим”
- Одновременно нажмите клавиши ALT F4. Вы увидите небольшое меню, в котором будет предложено несколько вариантов выключения: завершение работы, перезагрузка, спящий режим.
- Выберите нужную опцию и подтвердите действие с помощью клавиши Enter.
Какой комбинацией клавиш можно перезагрузить компьютер?
Перезапускать компьютер с клавиатуры можно через меню «Пуск». Для этого достаточно воспользоваться клавишей Win или комбинацией клавиш «CtrlEsc», а затем клавишами со стрелками на клавиатуре выбрать пункт «Перезагрузка» из выпадающего меню питания «Завершение работы».
Если компьютер все время работает хорошо и только при включении просит нажать кнопку F1 или F2, то скорее всего это связано с батарейкой внутри компьютера. На старых системниках батарейки были прямоугольные, на современных — круглые. Поменяйте батарейку. Батарейки хватает на 5-7 лет.
Утилита DEBUG
Изменение настроек интеейса возможно и с помощью специальной утилиты для Windows. Она встроена в 32-разрядные версии ОС и требует для работы запуска от имени администратора. Выполнить обнуление с её помощью несложно, хотя и требуется обладать правами администратора:
- Открыть меню выполнения команд (WinR);
- Ввести команду debug.exe;
- После того как откроется командная строка, ввести с клавиатуры по очереди: «o702E», «o71FF» и «q»;
- После ввода каждой команды нажать кнопку ввода.
После этого настройки BIOS сбрасываются. А, перезагрузив систему, пользователь увидит сообщение об ошибке и необходимости проверки настроек. Далее следует вручную настроить BIOS или оставить значение параметров таким же, каким оно было при покупке устройства.
Единственным недостатком утилиты является невозможность работать в 64-разрядных версиях Windows. А, значит, она не подходит для большинства современных операционных систем, которые требуют использования других методик.
Аппаратный метод
Аппаратный способ сброса настроек BIOS ноутбука требуется в тех случаях, когда пароль неизвестен, забыт, или, когда пользователь никакой защиты не устанавливал, но BIOS всё равно оказался защищён.
При этом подбор пароля и использование специальных утилит на загрузочном диске не помогают. Единственный выход – аппаратное обнуление.
Кнопка для обнуления BIOS
Модели ноутбуков, выпущенные за последние 2–3 года, дают возможность обойтись без разборки устройства. Для сброса BIOS достаточно выполнить следующие действия:
- Выключить и перевернуть ноутбук крышкой вверх;
- Проверить нижнюю часть на наличие надписи CMOS на корпусе, возле которой может быть специальное отверстие для обнуления BIOS;
- Вставить в отверстие острый предмет типа скрепки или гвоздика и подержать его полминуты;
- Включить ноутбук.
Если никаких отверстий сзади ноутбука не обнаружено, его следует разобрать.
Внимание! Дальнейшие инструкции – только для продвинутых PC-пользователей!
Помните, что снятие крышки и разбор компьютера ведёт к потере гарантии.
Перед разборкой обязательно удалить периферийные устройства (отключить шнур питания, если компьютер находится на зарядке, извлечь флешки и кабели подключения к другой технике) и аккумулятор.
Отключение батарейки
Один из простейших аппаратных способов сброса – отключение автономного питания на материнской плате. Большинство моделей ноутбуков хранит настройки BIOS и текущее время в памяти, которая зависит от небольшой батарейки типа CR2032.
Извлекая эту батарейку, можно отключить питание BIOS и сбросить все настройки, включая пароль. Обесточить плату придётся на период от 5 до 40 минут, в зависимости от модели. Иногда устройство может оказаться энергонезависимым и сброса не произойдёт.
До батарейки легко добраться – обычно она расположена близко к одному из краёв платы и не закрыта другими комплектующими.
- снять крышку;
- обесточить устройство, вынув аккумулятор;
- найти миниатюрный источник питания;
- слегка надавить на защёлку и извлечь батарейку;
- подождать некоторое время (для того чтобы не проводить процедуру повторно, лучше подождать не меньше 40 минут);
- установить батарейку обратно, путём такого же лёгкого нажатия;
- включить ноутбук;
- провести настройку BIOS заново, установив часы, дату и порядок загрузки системы.
Некоторые платы имеют встроенную несъемную батарейку. Для них извлечение батарейки невозможно, поэтому стоит перейти к последнему из способов.
Переключение джампера очистки
Метод переключения джампера основан на наличии у лэптопа специальной перемычки, отвечающей за сброс BIOS.
Чтобы её найти, понадобится снять крышку переносного компьютера открыть доступ к плате. Чаще всего переключатель расположен недалеко от батарейки, а перемычка обычно подписана надписями типа CLRTC, CLR и CCMOS.
Контактная площадка джампера практически всегда состоит из трёх контактов. Для сброса BIOS требуется переместить перемычку на один шаг: из первого положения во второе или из второго в третье.
Пока перемычка находится в переключенном положении, требуется нажать на кнопку включения ноутбука и удерживать не менее 10 секунд.
Естественно, при отключённом питании ноутбук не включится, но сигнал будет передан на джампер. После этого перемычку возвращают в исходное положение, компьютер собирают, а BIOS заново настраивают.
Совет: вместо перемычки на джампере ноутбука может быть специальная кнопка, нажатие на которую позволяет выполнить аналогичное действие. Нажимать следует карандашом или ручкой, подождав те же 10 секунд.
Использование любой аппаратной методики, от снятия батарейки до переключения джампера, хотя и практически на 100% гарантирует сброс настроек, может привести к потере гарантии нового ноутбука, поэтому применять их стоит только после окончания гарантийного срока.
Как перезагрузить ноутбук c помощью командной строки
Если у вас Windows
Нажмите на клавишу Win и наберите на клавиатуре cmd. В появившемся меню выберите с помощью стрелок пункт «Запуск от имени администратора» и нажмите Enter.
В окне с чёрным фоном введите команду shutdown –r и снова нажмите Enter.
Если у вас macOS
Сначала нажмите Control пробел, чтобы вызвать меню Spotlight. Когда откроется форма поиска, наберите в ней Terminal и нажмите Enter.
В появившемся окне введите команду sudo shutdown.r now и снова нажмите Enter. Возможно, потребуется ввести пароль администратора MacBook.
Как перезагрузить ноутбук c помощью кнопки питания
Этот способ универсальный и работает примерно одинаково на разных ноутбуках. Если быть точным, он не перезагружает, а выключает устройство. Поэтому компьютер после этого придётся запустить снова.
Зажмите кнопку питания и удерживайте её до выключения ноутбука. Обычно для этого требуется до 5 секунд. Когда дисплей погаснет, подождите около минуты и запустите ноутбук обычным способом. В случае с MacBook после выключения закройте крышку и откройте её снова. Если после этого устройство не активируется самостоятельно, запустите его с помощью кнопки питания.
Описанный метод обычно срабатывает даже при самых серьёзных сбоях. Но это экстренная мера. Прибегать к ней стоит только тогда, когда перечисленные выше способы не помогают.
Что будет если сделать сброс биоса?
Например, можно попробовать сбросить BIOS, если компьютер не загружается после изменения каких-либо настроек Более того, через обнуление BIOS можно убрать ранее установленный пароль, если вы его забыли. Имеется в виду пароль, установленный именно в BIOS, а не в Windows.
В Windows можно узнать всю информацию о BIOS (или UEFI) — это может быть нужно, к примеру, для того, чтобы узнать, последняя версия BIOS у вас стоит или нет. Для этого нам понадобится командная строка и команда wmic BIOS get. Дальнейшие параметры могут быть различными, весь список выглядит так: BiosCharacteristics.
Попробовали все способы, но зайти в BIOS так и не удалось? Возможные проблемы
Решение. Несем компьютер в сервис, где его довольно быстро восстанавливают.
Пришла в негодность микросхема ПЗУ, в которой «хранится» BIOS.
Решение. Для «системника» можно купить новую ПЗУ и аккуратно заменить ее своими руками (т.к. в 99% случаев она не впаяна, а просто вставлена в специальное гнездо). А вот ноутбук, скорее всего, придется перепаивать, так что проще обратиться в мастерскую.
Не работает клавиатура или ее часть. Такое бывает — например, если вы редко пользуетесь «верхними» клавишами F1-F12, то могли запросто не заметить, что именно эта группа кнопок вышла из строя.
Решение. Воспользуйтесь каким-то другим способом входа из описанных в статье — кнопки в большинстве из них не нужны. Замените или отремонтируйте клавиатуру.
Как сбросить BIOS с помощью джампера или кнопки на плате
Выключите компьютер и отключите его от розетки и других устройств. Если у вас ноутбук, достаньте аккумулятор. Затем снимите крышку корпуса и осмотрите материнскую плату.
На некоторых новых моделях плат есть специальная кнопка для сброса настроек BIOS. Обычно прямо на ней или рядом можно увидеть надписи вроде CLEAR, CLR, PSSWRD или CLR_CMOS. Если найдёте такую кнопку на своей материнской плате, просто нажмите на неё. Настройки BIOS обнулятся, и вам останется только собрать и включить компьютер.
www.pcgameware.co.uk
Если такой кнопки нет, то рядом с батарейкой должен быть так называемый джампер — специальная перемычка, с помощью которой можно выполнить сброс. Она занимает два контакта из трёх. Снимите её и наденьте на два других контакта.
Пример: джампер (жёлтая перемычка в руках) соединял первый и второй контакты. Снимаем его и временно надеваем на второй и третий
К сожалению, ни одна ОС не застрахована от внезапного краха, когда такое все же случилось, пользователей интересует — как восстановить ноутбук через БИОС самостоятельно? Те, кто уже прошел этот путь и знает, в чем заключается суть всех сложностей, чувствует себя просто всемогущим.
Если пользователь задумался об этом вопросе, значит, его дела обстоят весьма плохо и о привычном восстановлении и речь не может идти, так как ОС и вовсе не загружается.
Чаще всего, когда возникает такая проблема не только новичок, но и специалист просто переустанавливают ОС. Конечно, это самый простой выход из такой ситуации, но зачем тратить много времени на переустановку, если существует более быстрый вариант.
Как восстановить ноутбук через БИОС,
с помощью DOS?
Стоит понять, что DOS – это относительно небольшая ОС, которая чаще всего хранится на обычном диске или флешке. После запуска, эта система получает полный доступ к управлению всеми жесткими дисками и доступ к меню БИОС. Использование DOS системы позволяет с минимальными потерями реанимировать операционную систему. Благодаря возможности низкоуровневого управления, можно с ювелирной точностью произвести необходимые настройки и исправить операционные проколы.
Распространенные способы восстановления:
1. Изначально, можно в качестве помощника можно использовать образ диска или флешку. Действовать необходимо в следующей последовательности:
- Взять диск с ОС, которая была установлена на ноутбуке, и вставить его в дисковод.
- Необходимо перезагрузить ноутбук.
- С периодичностью 1 нажатие в секунду, нужно нажимать одну из кнопок: «Delete», «F8» или «F2», которые служат входом в меню БИОС.
- Оказавшись в меню, нужно перейти в раздел «Boot» (в разных версиях микросистем, это меню может называться по-разному).
- В качестве загрузчика с помощью стрелок нужно установить дисковод или флешку.
- Сохраните все изменения.
Когда ноутбук перезагрузится достаточно выбрать пункт «Восстановление системы» и перейти к восстановлению.
2. «Всемогущая» командная строка. Иногда, этот метод по праву считается настоящим спасением. Командная строка позволяет исправить основные ошибки в работе винчестера, чтобы система ожила.
Перезагружаем ноутбук и несколько раз нажимаем кнопку входа в БИОС, после чего выполняем следующие действия:
- Нужно выбрать строку «Безопасный режим с командной строкой»;
- Когда вас перебросит в среду операционной системы, в командную строку необходимо ввести «rstrui.exe» и нажать «Далее»;
- Остается выбрать подходящую резервную копию.
Эта процедура позволяет откатиться к рабочему состоянию системы.
3. Восстановление биос ноутбука через безопасный режим. Перезагружая ноутбук нужно нажимать клавишу «F8». Из открывшегося списка нужно выбрать строку «Безопасный режим». Исходя из версии операционной системы, этот пункт может отличаться по названию. Он предназначен для запуска системы только с самыми необходимыми функциями.
Когда система загрузилась, необходимо:
- Зайти в панель управления через «Пуск»;
- В списке нужно найти строку «Восстановление»;
- В открывшемся окошке нужно выбрать «Запуск восстановления системы»;
- Из предложенного списка нужно выбрать рабочую резервную копию и дождаться окончания восстановления.
Этот метод восстановления подходит абсолютно ко всем версиям ОС, но с некоторыми особенностями в Windows8. Эта версия ОС может попросту не задействовать «Безопасный режим», так как часто бывает сопротивление программ. Но, даже в этом случае есть простой выход:
- Устанавливаем загрузочный диск/флешку;
- Выбираем в нижнем углу «Восстановление системы»;
- Переходим в область «Диагностика»;
- Выбираем «Дополнительные параметры»;
- И попадаем в желанную «Командную строку» прописывая (bcdedit /set {globalsettings} advancedoptions true);
- Теперь, нужно выйти из меню и выбрать «Продолжить».
Этот способ считается весьма универсальным и для Win10, а также настоящая находка для тех, чей ноутбук оснащен накопителем SSD.
4. Спасительный вариант для тех, чей ноутбук не имеет точки восстановления, но есть установочный дистрибутив операционной системы.
Порядок действий:
- На первом этапе нужно повторить аналогичные действия, как и в 1 пункте;
- Выбираем «Восстановление системы»;
- На следующем этапе выполняем все действия из инструкции, которая помогает сделать правильный выбор в процессе всей установки;
По завершению все восстановится, но за исключением ранее уставленных программ. Их, к сожалению, придется устанавливать заново.
Отдельного внимания заслуживает новая функция Refresh Your PC для Windows8. Эта функция просто спасение и настоящая находка для новичков, от которых в процессе восстановления потребуется минимум действий. В случае критической ошибки, ОС сама открывает меню восстановления. Нажав на «Диагностика» и «Восстановить» — система вернется в полностью рабочее состояние.
Систему также можно восстановить из архивного образа. Благодаря встроенной утилите recimg, которая очень быстро создает образ ОС, и запоминает место его хранения. В следующий раз, система будет восстановлена именно из этого архива.
В итоге можно сделать простой вывод, что даже старые ОС позволяют восстановить свою работоспособность. И вовсе не обязательно впадать в крайности – тратя свое время на длительную переустановку.
Как перезагрузить Windows в BIOS?
Для этого, на экране входа в систему, нажмите кнопку «питание», а затем, удерживая клавишу Shift нажмите пункт «Перезагрузка» и вы попадете в особые варианты загрузки системы. Дальнейшие шаги уже были описаны выше.
Как сбросить биос на ноутбуке если он не включается?
Сбрасываем настройки БИОС
- Для начала нужно зайти в БИОС на ноутбуке. …
- Нажимаем клавишу F9 или другую в зависимости от версии БИОС, пункт возврата к заводским настройкам может быть назван по-разному: Load Defaults BIOS, Load BIOS Setup Defaults, Load Safe-Fail Default. …
- Нажимаем клавишу F10 и Enter для сохранения и выхода
Как сбросить на заводские настройки виндовс 10 в биосе?
Сбросить Биос к заводским настройкам
- Перезагрузите компьютер;
- При перезагрузке нажмите клавишу, которая вызывает BIOS. Необходимая клавиша может обозначаться на загрузочном экране, сопровождаясь обозначением Setup. …
- Пройдите во вкладку Settings или Exit. …
- Выйдите из настроек, сохранив текущие изменения.
Как переустановить Windows через BIOS?
AMI BIOS
- Нажимая клавишу со стрелкой «вправо», дойдите до экрана Boot.
- Нажав клавишу со стрелкой «вниз», выберите Hard Disk Drives и нажмите Enter.
- Нажмите Enter на строке 1st Boot Device. …
- Теперь нажмите F10, чтобы сохранить изменения и выйти.
Как войти в БИОС на Windows 10?
По умолчанию в BIOS можно попасть, нажимая при загрузке ПК определенную кнопку на клавиатуре (F2, Del, Assist и другие), однако в Windows 10 по умолчанию включена быстрая загрузка, и даже зная, какую кнопку нажимать, можно с первого раза в BIOS не попасть.
Как можно быстро перезагрузить ноутбук?
Как перезагрузить ноутбук с помощью клавиатуры
- одновременно нажмите кнопки Ctrl+Alt+Delete;
- в появившемся окошке с помощью кнопок вверх и вниз переведите акцент на значок, символизирующий включение, который находится в правом нижнем углу дисплея;
- нажмите клавишу Enter и выберите во всплывшем меню «Перезагрузка».
Как сбросить настройки биоса если монитор не работает?
Сброс настроек BIOS Setup с помощью перемычки CLRTC на материнской плате. Перемычка располагается на системной плате рядом с батарейкой, питающей CMOS-память. Она по умолчанию стоит в положении 1-2. Для обнуления BIOS Setup необходимо переставить перемычку в положение 2-3 примерно на 15 секунд.
Как вернуть ноутбук в исходное состояние через биос?
Для того чтобы вернуть ноутбук к заводским настройкам, вам стоит запомнить несколько комбинаций горячих клавиш. При загрузке системы, следует нажать hot keys для доступа в меню BIOS Setup, откуда можно запустить процесс восстановления параметров.
Как сбросить настройки компьютера через BIOS?
Попав в меню BIOS, найдите пункт с названием вроде Reset to Default, Factory Default, Setup Defaults или Load Optimized Defaults. Обычно эта опция находится в разделе Exit. Воспользуйтесь ею и подтвердите действие — компьютер перезагрузится, а настройки будут сброшены.