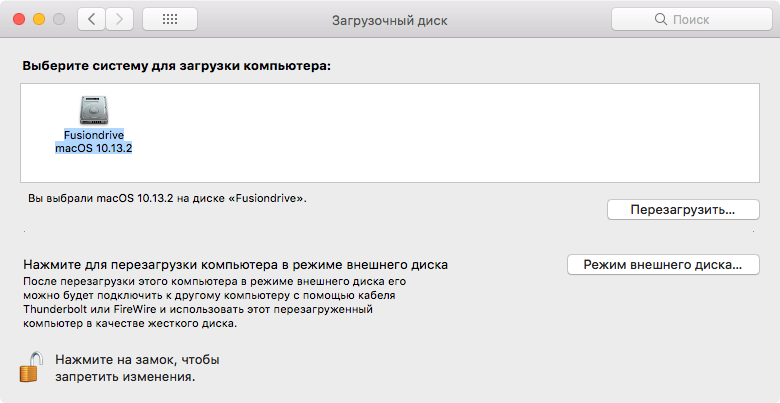Перезапуск компьютера Mac в macOS или Windows
После установки Microsoft Windows на компьютер Mac можно переключать режим запуска компьютера между операционными системами MacOS или Windows.
Запуск macOS из Windows
- В области уведомлений в правой части панели задач Windows щелкните , чтобы показать скрытые значки.
- Щелкните значок Boot Camp .
- В появившемся меню выберите команду «Restart in macOS» (Перезапуск в macOS).
Если последние обновления Boot Camp не установлены, может отобразиться сообщение «Could not locate the OS X boot volume» (Не удалось найти загрузочный том OS X).
Также можно воспользоваться менеджером загрузки в процессе запуска компьютера Mac:
- Перезапустите Mac с помощью меню «Пуск» в ОС Windows.
- Нажмите и удерживайте клавишу Option (или Alt) ⌥, когда компьютер Mac начнет перезагружаться.
- Выберите загрузочный том Mac (Macintosh HD) в окне менеджера загрузки, затем нажмите клавишу «Return» или щелкните стрелку вверх:
Запуск ОС Windows из macOS
- Воспользуйтесь менеджером загрузки, чтобы выбрать том Windows (Boot Camp) при запуске компьютера.
- Также можно выбрать том Boot Camp в окне настроек «Загрузочный диск» и перезапустить компьютер.
Дополнительная информация
- Если у вас возникли проблемы с использованием VoiceOver или другой программы чтения с экрана для выполнения этих действий, обратитесь в службу поддержки Apple.
- Узнайте, как установить Windows 10 на компьютер Mac.
Информация о продуктах, произведенных не компанией Apple, или о независимых веб-сайтах, неподконтрольных и не тестируемых компанией Apple, не носит рекомендательного или одобрительного характера. Компания Apple не несет никакой ответственности за выбор, функциональность и использование веб-сайтов или продукции сторонних производителей. Компания Apple также не несет ответственности за точность или достоверность данных, размещенных на веб-сайтах сторонних производителей. Обратитесь к поставщику за дополнительной информацией.
Источник
Установка Windows 10 на компьютере Mac с помощью программы «Ассистент Boot Camp»
С помощью Boot Camp можно установить Microsoft Windows 10 на компьютере Mac и переключаться между macOS и Windows при его перезагрузке.
Необходимые условия для установки Windows 10 на компьютере Mac
Одна из этих моделей Mac
- MacBook (2015 г.) или более поздняя
- MacBook Air (2012 г.) или более поздняя
- MacBook Pro (2012 г.) или более поздняя
- Mac mini (2012 г.) или более поздняя
- iMac (2012 г.) или более поздняя 1
- iMac Pro (все модели)
- Mac Pro (2013 г.) или более поздняя
Последние обновления macOS, которые могут включать обновления приложения «Ассистент Boot Camp». Приложение «Ассистент Boot Camp» необходима для установки Windows 10.
Не менее 64 ГБ свободного места на загрузочном диске Mac:
- Достаточно 64 ГБ дискового пространства, но для оптимальной работы необходимо не менее 128 ГБ. Это минимальный объем, необходимый для автоматических обновлений Windows.
- Если объем оперативной памяти (ОЗУ) компьютера iMac Pro или Mac Pro составляет 128 ГБ или больше, на загрузочном диске должно быть как минимум столько же свободного места. 2
Внешний флеш-накопитель USB объемом памяти не менее 16 ГБ, если только не используется компьютер Mac, для которого не требуется флеш-накопитель для установки Windows.
64-разрядная версия Windows 10 Home или Windows 10 Pro в виде образа диска (ISO) или на другом установочном носителе. При первой установке Windows на компьютере Mac используйте полную версию Windows, а не обновление.
- Если ваша копия Windows записана на флеш-накопитель USB или у вас есть ключ продукта Windows и нет установочного диска, загрузите образ диска Windows 10 на сайте Microsoft.
- Если ваша копия Windows записана на диск DVD, может потребоваться создать его образ.
Инструкции по установке Windows 10 на компьютере Mac
Для установки Windows используйте приложение «Ассистент Boot Camp», входящее в комплект поставки компьютера Mac.
1. Использование приложения «Ассистент Boot Camp» для создания раздела Windows
Откройте приложение «Ассистент Boot Camp» во вложенной папке «Утилиты» папки «Программы». Затем следуйте инструкциям на экране.
- Если появится сообщение о необходимости использовать накопитель USB, вставьте флеш-накопитель USB в компьютер Mac. Приложение «Ассистент Boot Camp» использует его, чтобы создать загружаемый накопитель USB для установки Windows.
- Когда приложение «Ассистент Boot Camp» попросит указать размер раздела Windows, руководствуйтесь минимальными требованиями к объему памяти, указанными в предыдущем разделе. Укажите размер раздела в соответствии со своими потребностями, потому что в дальнейшем его нельзя изменить.
2. Форматирование раздела Windows (BOOTCAMP)
По завершении работы приложения «Ассистент Boot Camp» компьютер Mac перезагрузится в среде установки Windows. Если установщик спросит, куда установить Windows, выберите раздел BOOTCAMP и нажмите «Форматировать». В большинстве случаев установщик автоматически выберет и отформатирует раздел BOOTCAMP.
3. Установка Windows
Отсоедините все внешние устройства, которые не требуются во время установки. Затем нажмите «Далее» и следуйте инструкциям на экране, чтобы начать установку Windows.
4. Использование установщика Boot Camp в Windows
По завершении установки Windows компьютер Mac запускается в Windows и отображает окно «Welcome to the Boot Camp installer» (Добро пожаловать в установщик Boot Camp). Следуйте инструкциям на экране, чтобы установить Boot Camp и вспомогательное программное обеспечение Windows (драйверы). По завершении будет предложено выполнить перезапуск.
- Если установщик Boot Camp не открывается, откройте его вручную и используйте для выполнения установки Boot Camp.
- При наличии внешнего дисплея, подключенного к порту Thunderbolt 3 на компьютере Mac, его экран во время установки (до 2 минут) будет пустым (черным, серым или синим).
Процедура переключения между Windows и macOS
Перезапустите компьютер, во время запуска нажмите и удерживайте клавишу Option (или Alt) ⌥ для переключения между операционными системами Windows и macOS.
Дополнительная информация
Если используется одна из этих моделей Mac с OS X El Capitan 10.11 или более поздней версии, для установки Windows не требуется флеш-накопитель USB.
- MacBook (2015 г.) или более поздняя
- MacBook Air (2017 г.) или более поздняя 3
- MacBook Pro (2015 г.) или более поздняя 3
Для получения дополнительных сведений об использовании Windows на компьютере Mac откройте приложение «Ассистент Boot Camp» и нажмите кнопку «Открыть Справку Boot Camp».
1. Если используется компьютер iMac (с дисплеем Retina 5K, 27 дюймов, конец 2014 г.), iMac (27 дюймов, конец 2013 г.) или iMac (27 дюймов, конец 2012 г.) с жестким диском объемом 3 ТБ и операционной системой macOS Mojave или более поздней версии, узнайте об оповещении, которое может отображаться во время установки.
2. Например, если объем ОЗУ на компьютере Mac составляет 128 ГБ, то на загрузочном диске должно быть доступно не менее 128 ГБ для Windows. Чтобы узнать объем ОЗУ компьютера Mac, перейдите в меню Apple > «Об этом Mac». Чтобы узнать объем доступного дискового пространства, перейдите на вкладку «Хранилище» в этом же окне.
3. Эти модели Mac также были доступны с жесткими дисками емкостью 128 ГБ. Компания Apple рекомендует жесткие диски емкостью не менее 256 ГБ, чтобы можно было создать раздел Boot Camp размером не менее 128 ГБ.
Информация о продуктах, произведенных не компанией Apple, или о независимых веб-сайтах, неподконтрольных и не тестируемых компанией Apple, не носит рекомендательного или одобрительного характера. Компания Apple не несет никакой ответственности за выбор, функциональность и использование веб-сайтов или продукции сторонних производителей. Компания Apple также не несет ответственности за точность или достоверность данных, размещенных на веб-сайтах сторонних производителей. Обратитесь к поставщику за дополнительной информацией.
Источник
Запуск компьютера Mac в системе Windows или macOS с помощью Boot Camp
Вы можете сделать macOS или Windows операционной системой по умолчанию. Операционная система по умолчанию загружается после включения или перезагрузки компьютера Mac.
Назначение операционной системы по умолчанию
В ОС Windows на Mac нажмите 

Если появится окно «Контроль учетных записей пользователей», нажмите «Да».
Выберите загрузочный диск с операционной системой, которую нужно использовать по умолчанию.
Если Вы хотите сразу запустить эту операционную систему, нажмите «Перезагрузить». В противном случае нажмите «ОК».
При использовании Windows нельзя изменить загрузочный том на внешний накопитель FireWire или USB.
Сведения об изменении операционной системы по умолчанию в macOS приведены в статье Начало работы с Boot Camp.
Перезагрузка в macOS
В ОС Windows на Mac выполните одно из следующих действий.
Перезапуск с помощью диспетчера загрузки. Перезагрузите Mac, затем незамедлительно нажмите и удерживайте клавишу Option. После того как отобразится окно диспетчера загрузки, отпустите клавишу Option, выберите загрузочный диск macOS, затем нажмите клавишу Return.
Если Вы используете портативный Mac с внешней клавиатурой, нажмите и удерживайте клавишу Option на встроенной клавиатуре.
Перезапуск с помощью панели управления Boot Camp. Нажмите 

При этом macOS также будет назначена операционной системой по умолчанию.
Сведения о перезагрузке в macOS приведены в статье службы поддержки Apple Переключение между Windows и macOS.
Источник
Установил Win10 (Boot Camp) для игрушек. Наигрался, перезагрузил в режиме OS X, но теперь не могу найти Windows в загрузочном томе. Как перезагрузить OS X в режиме Windows снова?
Может есть вариант через консоль?
-
Вопрос задан
-
7087 просмотров
Пригласить эксперта
Попробуй поставить refind. Если раздел целый — он его найдет.
При запуске компьютера зажми option [alt] — появится менеджер загрузки — выбери windows (придется повторять при каждом запуске компьютера)
или
Еще пишут что если хочешь установить windows для загрузки по умолчанию, но в «Системные настройки» —> «Загрузочный том» только macos, то в менеджере загрузок нужно зажать control (справа от option[alt]) и нажать на стрелку под нужной ОС
У меня подобная проблема: после ребута mac os — слетел пароль для входа в систему. Сбросил пароль, через apple ID. Зашел в OS X — все ок. Ребутаюсь с зажатым Alt и без оного — грузится только OS X.
Через панель управления Boot Camp — выставляю систему по умолчанию Win 7. После ребута — грузится win7.
Но уже в винде в панели управления Boot Camp отсутствует раздел OS X.
С зажатым alt macbook вообще не грузится — черный экран; отпускаешь грузит win7.
Я в панике! Жду помощи коллектива!
-
Показать ещё
Загружается…
09 окт. 2023, в 16:18
1000 руб./в час
09 окт. 2023, в 15:39
20000 руб./за проект
09 окт. 2023, в 15:37
35000 руб./за проект
Минуточку внимания
From Windows back to OSX is fairly easy. What I would like is a few less steps to get from OSX to Windows. Currently I launch system preferences -> startup disk — then select the bootcamp partition and press restart.
Being completely new to OSX it seems to me that a one-click action on the dock should be possible with some sort of automation scripting. Howerver I know nothing about OSX (yet) and how that works. First, is such a thing possible, and second please provide some tutoral links for such automation system.
asked Mar 3, 2011 at 13:31
3
Note: This does not work on systems with System Integrity Protection enabled
Write a shell script that does this
#!/bin/sh
# tell OSX to change the boot disk
# nextonly just for the next time - without the default would be Windows
/usr/sbin/bless -mount /Volumes/BOOTCAMP --setBoot --nextonly
# reboot
/sbin/shutdown -r now
This can be called from a terminal window
sudo bootcamp
The use Automator to call this via an apple script and save as an application
on run {input, parameters}
do shell script "/Users/mark/bin/bootcamp" with administrator privileges
return input
end run
answered Mar 3, 2011 at 14:54
6
Another way to get from OS X to Windows quickly is to use Bootchamp, which adds a menu bar item like this:
For my Windows-booting needs Bootchamp has worked well.
(I learned about it from a similar question on Super User I once asked.)
answered Mar 3, 2011 at 21:37
JonikJonik
6,60313 gold badges57 silver badges77 bronze badges
3
Hold ⌥ while booting, you’ll get a prompt to choose which OS / drive you want to boot from!
Loïc Wolff
14.7k4 gold badges47 silver badges64 bronze badges
answered Mar 3, 2011 at 13:37
nucnuc
4,8463 gold badges26 silver badges38 bronze badges
4
Here is an Automator workflow I wrote to accomplish rebooting to Bootcamp automatically:
https://github.com/ryanmcginnis/Restart-to-Bootcamp
As of El Capitan, it is no longer possible to programmatically set the startup disk, even with SIP disabled.
answered Dec 28, 2016 at 9:33
dispepsidispepsi
1111 silver badge5 bronze badges
1
It seems this script from SuperUser handles the closing of open windows (and stopping the scheduled restart if user presses ‘cancel’):
do shell script "hdiutil unmount /Volumes/<Windows_Partition> -quiet"
do shell script "bless -device /dev/disk0s3 -legacy -setBoot -nextonly" with administrator privileges
tell application "Finder" to restart
answered Apr 5, 2011 at 6:23
akauppiakauppi
4834 silver badges9 bronze badges
1
I’m really fond of rEFIt.
rEFIt is a boot menu and maintenance toolkit for EFI-based machines like the Intel Macs. You can use it to boot multiple operating systems easily, including triple-boot setups with Boot Camp. It also provides an easy way to enter and explore the EFI pre-boot environment.
The OP seems to be interested about an OSX-to-Windows only command, so I guess this is not exactly what he wants. Still, I find rEFIt much easier to work with: if I want to go from one OS to another, I just need to reboot and then choose the OS I want.
And if you ever need to work with 3 (or more) OS’es, you will see rEFIT is a much better option…
It also allows you to boot up from an external hard drive or a pen drive, which is a very nice bonus.
Edit From the rEFIt page:
2013-03-29: As you may have noticed, rEFIt is no longer actively maintained. Please check out rEFInd, a fork that is maintaned and under active development.
answered Mar 3, 2011 at 21:25
rsennarsenna
1285 bronze badges
What you can do is creating a shortcut to System Preferences / Startup Disk on your dock in which you can quickly change the startup disk to boot into Windows, directly.
For this, drag the StartupDisk.prefPane from /System/Library/PreferencePanes/ into the right side of your dock:
Now, you can click it, unlock it, select BOOTCAMP and hit restart. This works especially well on newer MacBooks, because you can use Touch ID to unlock.
answered Nov 15, 2020 at 10:32
Martin BraunMartin Braun
2151 gold badge3 silver badges9 bronze badges
1
I wanted to use AppleScript instead of BootChamp since I had a problems with an always-running webapp when it resumed state when returning to OS X instead of launching regularly. Trying to bless the volume from an AppleScript did not work on my iMac with a 3TB fusion drive so rebooting after the bless would lead to an error screen «NO BOOTABLE DEVICE — INSERT BOOT DISC AND PRESS ANY KEY».
What I had to do was bless the HDD’s EFI disk id with the -device switch, mount the BootCamp volume with the -mount switch and skip the -legacy switch. For me the HDD’s EFI partition disk id was disk1s1 but you can verify yours by running diskutil list in terminal and look for the EFI device from the HDD (not the SSD).
I also wanted to do a «clean» restart so my applications would not resume when returning to OS X so I created an AppleScript that quits specific apps before continuing to the bless and reboot:
try
set apps to {"Safari", "Google Chrome", "Mail", "Twitter"}
repeat with thisApp in apps
tell application thisApp to quit
end repeat
end try
delay 2
do shell script "bless -device /dev/disk1s1 -mount /Volumes/BOOTCAMP -setBoot -nextonly" password "YourPassWordHere" with administrator privileges
tell application "Finder" to restart
You could skip the part about the password if you don’t want to store your admin password in the script in plaintext.
If you put the script or an alias of it to ~/Library/Scripts and enable the Script Menu from Script Editor’s preference you get an easy way to run it like with BootChamp.
answered Aug 3, 2015 at 19:27
I’ve been looking for a useful way for several years, and I can’t bear it anymore. So I learned Swift and wrote a macOS Menu Bar app that takes you from macOS to Windows in at least 3 clicks. That’s the fastest, safest, and easiest way I know to boot from Windows on the latest macOS.
iBoot is available on GitHub and an instructional video on YouTube.
agarza
2,2245 gold badges12 silver badges26 bronze badges
answered Sep 13 at 11:59
You must log in to answer this question.
Not the answer you’re looking for? Browse other questions tagged
.
Not the answer you’re looking for? Browse other questions tagged
.
Хотите перезагрузить макбук на Windows, но не знаете, как это сделать? Следуйте нашей подробной инструкции по шагам:
Шаг 1: Перезагрузите макбук
Перезагрузите макбук, нажав и удерживая кнопку питания до тех пор, пока экран не погаснет и не начнётся загрузка. Затем нажмите и удерживайте клавишу «Option», пока на экране не появятся все доступные разделы загрузки.
Шаг 2: Выберите загрузочный диск
Используйте клавиши-стрелки, чтобы выбрать диск Windows на экране, и затем нажмите клавишу «Return» или «Enter», чтобы начать загрузку.
Шаг 3: Используйте Windows
После того, как макбук загрузится в Windows, вы можете использовать его как обычный ПК с ОС Windows. Чтобы перезагрузить макбук в macOS, просто выберите раздел с macOS при следующей загрузке.
Полезные советы:
— Убедитесь, что у вас есть свежая установка ОС Windows на вашем макбуке. Иначе, при загрузке могут возникнуть проблемы с совместимостью.
— Если у вас возникли сбои при загрузке Windows, попробуйте перезагрузить макбук и выбрать другой диск загрузки.
— Память и объем жесткого диска также могут оказать влияние на производительность работы Windows на макбуке, учитывайте этот фактор при выборе ОС. К сожалению, перезагрузка Macbook на Windows не является таким простым процессом, как это может показаться на первый взгляд. Если вы хотите использовать систему Windows на своем Macbook, вам нужно установить ее на жесткий диск или SSD-накопитель вашего устройства. Для этого нам нужно создать загрузочный диск Windows с помощью программного обеспечения Boot Camp Assistant, которое можно найти в меню «Утилиты» вашего Macbook.
После того, как мы создали загрузочный диск Windows, мы можем перезагрузить Macbook и запустить установку Windows. В процессе установки вам потребуется выбрать раздел для установки Windows, который вы создали на своем жестком диске или SSD-накопителе. После завершения установки вы можете перезагрузить свое устройство и выбрать, запуститься ли он на MacOS или Windows.
Чтобы переключаться между операционными системами MacOS и Windows на своем Macbook, нужно перезагрузить компьютер и зайти в меню загрузки, нажав и удерживая клавишу Option (Alt) на клавиатуре. С этой меню вы можете выбрать, какую систему загружать.
К сожалению, перезагрузка MacBook на Windows не является возможной процедурой. MacBook по умолчанию работает на операционной системе macOS, разработанной компанией Apple, и не поддерживает другие операционные системы, включая Windows, в качестве основной.
Однако, есть возможность использовать программы виртуализации, такие как Parallels Desktop или VirtualBox, чтобы запускать Windows на MacBook в качестве приложения. Для этого вам потребуется лицензионная копия Windows и установленная программа виртуализации.
Кроме того, вы можете установить двойную загрузку на свой MacBook, чтобы иметь возможность переключаться между macOS и Windows в любое время. Это потребует некоторых технических навыков и может быть сложной процедурой, поэтому, если вы не уверены в своих силах, рекомендуется обратиться к профессионалам.
Надеюсь, это помогло ответить на ваш вопрос!
Как я писал ранее установить Windows на iMAC/ MACBOOK PRO/ AIR, MAC mini не составляет большого труда. Но после установки Windows эта операционная система будет загружаться при каждом включении по умолчанию. А если вы захотите загрузить MAC OS вам необходимо при включении iMAC/ MACBOOK PRO/ AIR, MAC mini удерживать клавишу ALT, что бы в дальнейшем выбрать загрузку MAC OS. Согласитесь это весьма не удобно, особенно если в основном вы работаете на MAC OS и лишь изредка вам необходимо загружаться под Windows. Для того что бы исправить ситуацию и выбрать MAC OS в качестве загрузки по умолчанию необходимо проделать ряд простых шагов.
Итак, наша цель на iMAC/ MACBOOK PRO/ AIR, котором установлена вторая операционная система Windows сделать загрузку MAC OS по умолчанию. Для этого необходимо загрузить ваше MAC устройство под МАК ОС. Что бы это сделать перезагрузите свой iMAC/ MACBOOK PRO/ AIR, MAC mini и в самом начале загрузке нажмите и удерживайте клавишу ALT. В результате должно появиться окно выбора загрузки ОС. Выбираете MAC OS.
Далее на панели Dock заходите в «Системные настройки».
Выбираете «Загрузочный том».
В окне загрузочного тома выбираете какая операционная система будет загружаться по умолчанию. В данном примере это МАК (Mavericks OS X 10.9.5). Просто кликаете на нее, ниже в меню вы увидите строку «Вы выбрали …» — это есть подтверждение вашего выбора.
Теперь можно закрыть окно «Загрузочный том».
При следующей загрузке iMAC/ MACBOOK PRO/ AIR, MAC mini загрузиться та операционная система, которую вы указали, в данном примере МАК ОС.