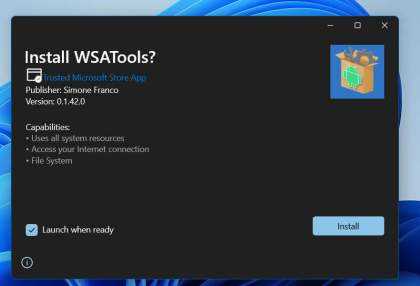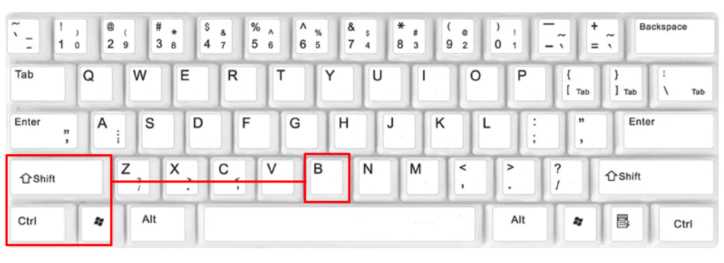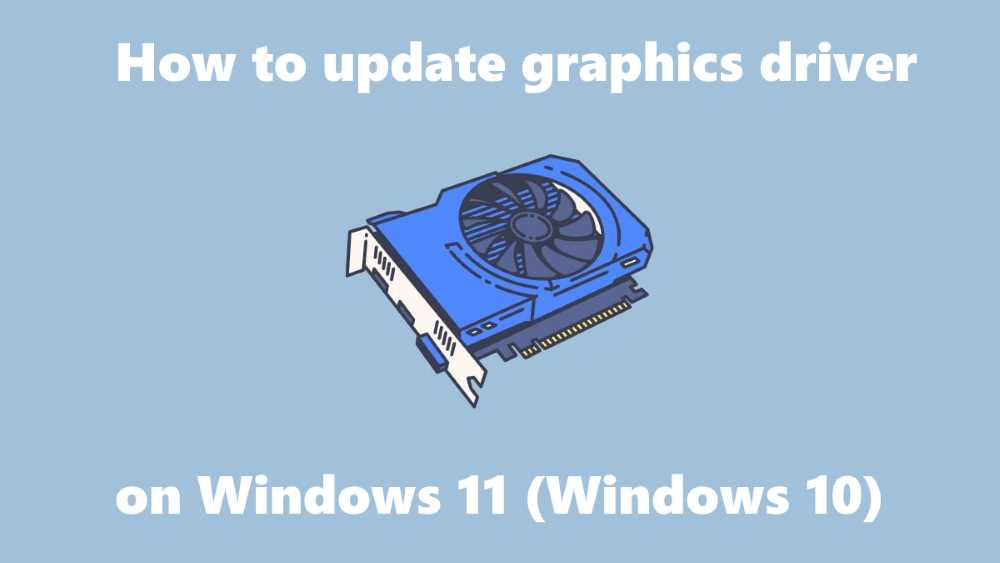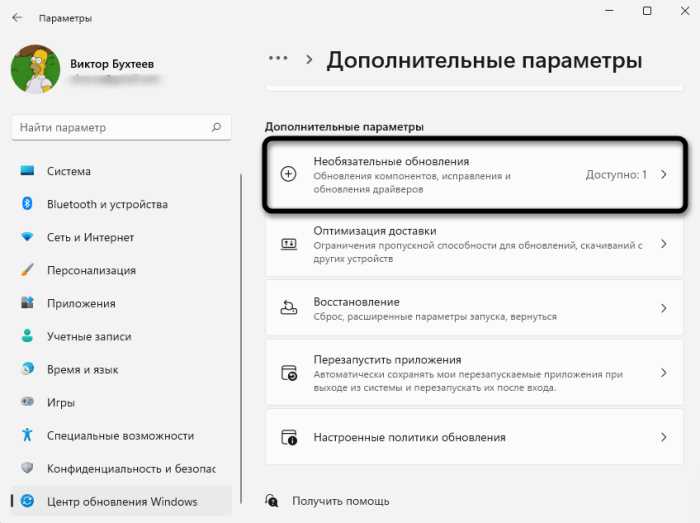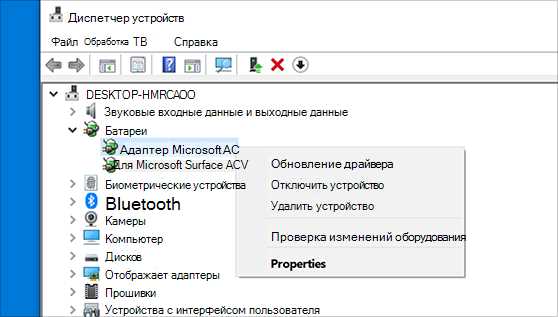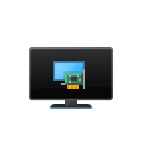
В этой инструкции о способах перезапуска драйвера видеокарты в Windows 11 и Windows 10, а также о том, что следует при этом учитывать.
Горячие клавиши перезапуска драйвера видеокарты
Windows + Ctrl + Shift + B — сочетание клавиш для быстрого перезапуска драйвера видеокарты, предусмотренное в Windows 11 и Windows 10.
Эти горячие клавиши сбрасывают настройки графического адаптера к значениям по умолчанию, что потенциально может решить проблемы с черным экраном или другими проблемами изображения.
В процессе сброса драйвера:
- На какое-то время на экране пропадет изображение, длительность может отличаться на разных компьютерах.
- Ваши программы и открытые в них документы не будут закрыты.
Учитывайте, что в некоторых случаях после перезапуска драйвера с помощью указанного сочетания клавиш можно получить нежелательный эффект: изображение пропадёт и не будет восстановлено до перезагрузки системы, для чего, возможно, потребуется использовать кнопку выключения на ПК или ноутбуке.
Другие способы перезапуска драйвера видеокарты
В случае, если вариант с горячими клавишами по какой-то причине вам не подходит или требуются дополнительные способы, вы можете выполнить сброс драйвера видеокарты следующими методами:
- Скачать утилиту Custom Resolution Utility (CRU) и распаковать архив в удобное расположение. После чего использовать файл restart64.exe (для x64 версий Windows) или restart.exe (для 32-бит Windows) для перезапуска драйвера видеокарты. Сразу после запуска файла, драйвер будет перезапущен и только после этого появится окно инструмента с возможностью закрытия (Exit) или повторного перезапуска (Restart again).
- Вы можете использовать PowerShell или Терминал Windows от имени администратора (запустить можно через контекстное меню кнопки «Пуск») и следующие две команды:
pnputil /enum-devices /class Display pnputil /restart-device "полученный ID"
в первой получаем нужный ID устройства, во второй — выполняем сброс, указав ранее полученный ID.
- Открыть диспетчер устройств, нажав правой кнопкой мыши по кнопке «Пуск» и выбрав нужный пункт контекстного меню. В разделе «Видеоадаптеры» нажать правой кнопкой мыши по видеокарте, для которой нужно сбросить драйвер и удалить устройство, не удаляя драйвер (изображение кратковременно может пропасть), после чего в меню выбрать «Действие» — «Обновить конфигурацию оборудования» для повторной установки того же драйвера, что был установлен ранее.
- Переустановить драйверы видеокарты: при этом драйвер будет перезапущен. Также при переустановке обычно выполняется и сброс параметров драйвера (в некоторых случаях, например, для NVIDIA потребуется отметить опцию «Выполнить чистую установку»).
Надеюсь, один из способов помог решить проблему с изображением, а сам сброс прошел без каких-либо ошибок и проблем.
Windows имеет секретную комбинацию клавиш, которая перезапускает графическую систему. Если компьютер завис в игре или во время просмотра видео, вероятно эта тема для вас. В противном случае принудительный перезапуск компьютера. Эта комбинация клавиш перезапускает графическую подсистему в Windows 10 и Windows 8, к сожалению в Windows 7 не работает.

Как перезапустить графические драйверы вашего ПК
Чтобы перезапустить графические драйверы, нажмите клавишу
«Win + Ctrl + Shift+ B» на клавиатуре.
Экран будет черным в течение секунды секунды, и вы услышите звуковой сигнал. Затем все снова появится так же, как и до нажатия на горячую клавишу. Все текущие приложения остаются открытыми. Даже во время игры в компьютер. Игра продолжалась нормально после того, как использовал этот метод. Это потому, что Windows просто перезагружает графическую подсистему. Все ваши приложения оставлены в покое и будут продолжать работать нормально. Эта комбинация клавиш является частью операционной системы Windows 10, поэтому она перезапустит графические драйверы NVIDIA, AMD и Intel . Независимо от того, какое графическое оборудование у вас есть, это сработает.
Как восстановить зависания
Нет никакой гарантии, что это исправит систему. Однако, если компьютер застыл из-за проблемы с графическими драйверами, возникающие во время игры в 3D, но и просто в обычном режиме это может помочь. Windows 10 использует видеокарту для ускорения анимации рабочего стола, и современные веб-браузеры используют для ускорения отображения веб-страниц.
Если видите черный экран и ничего не происходит попробуйте сочетание клавиш Ctrl + Alt + Delete после перезапуска графических драйверов. Если компьютер не отвечает,придется выполнить жесткое завершение работы. Для этого нажмите кнопку питания вашего компьютера и удерживайте ее около десяти секунд, пока компьютер не выключится. Подождите несколько секунд, прежде чем снова включить. Да жесткое завершение не лучший выход, но это точно сработает, отличная фича от Microsoft, еще и выполняется очень легко. Если в итоге синий экран смерти, то выяснить в чем причина поможет эта статья.
Download Windows Speedup Tool to fix errors and make PC run faster
While Windows 11/10 can recover the graphics driver on its own, you can always reset or restart the Graphics or Display Driver in Windows manually – in case the Video driver crashes. Let’s see how to do this.
If you work on your Windows PC for a very long time, I am sure you must have faced a situation where your display doesn’t work as expected. Scenarios can be different, which include a black screen, a screen frozen, or keyboard and mouse inputs don’t respond at all. This points out one thing–the display or the graphics driver has some problem.
In this guide, we will talk about multiple methods to help you restart and recover your graphics password. Rest assured that your work will not be lost – the screen may only flicker for a second or two.
1] Restart Graphics Driver using Win+Ctrl+Shift+B Shortcut
To Restart or Reset the Graphics Driver in Windows 11/10, use the key combination Win+Ctrl+Shift+B on your keyboard. The screen flickers and goes black for a second, and it will be back in less than a second.
In case it is not working for you, make sure to check if your Windows Key is not disabled. In many gaming PCs, the onboard software disables the windows key as it can accidentally shift the focus.
This is the easiest method to restart your driver without the need of an admin account.
2] Remove & Update corrupt Display or Graphics Driver
If the graphics driver is misbehaving a lot, chances are that your driver has gone corrupt. You must either re-install the driver or update to the latest version. Many a time old drivers are not compatible with the latest Windows Update, as a result of which Display drivers stop responding.
There are two ways to fix this. You can remove it manually using Device Manager or from the Control Panel. You may need administrative privileges to complete this.
A] Uninstall the drivers using Device Manager
- Open Device Manager by either searching in Start Menu or type devmgmt.msc and press Enter in the run prompt.
- Find Display Adapters and expand it.
- Right click on the adapter select Uninstall.
- Restart the computer.
Post this, Windows should install the required driver using the Windows Update system automatically. In case it doesn’t, you can always install the driver manually using the Update Driver option.
B] Uninstall the drivers from Control Panel
Many OEMs develop software that could give users more control over features that run on top of the driver. Nvidia offers a control panel which can help you optimize few display settings. After removing the driver from the device manager, it’s a good idea to remove OEM software as well.
- In the search box, type Control Panel, and when the program shows up, click to open it.
- Type Programs & Features > Add or Remove Programs.
- Find the Driver program, select and uninstall it.
You may want to install the software & driver again, post these two steps to make sure your graphics card is completely utilized, and not using the basic driver.
Read: Intel Graphics Driver keeps crashing.
Should I restart my graphics driver?
You may consider restarting your graphics driver if your display freezes, flickers, crashes, or display poor graphics frequently. Resetting your graphics drivers may resolve such issues.
How do I restart GPU graphics?
To restart your restart GPU graphics, press WinKey + Ctrl + Shift + B keys simultaneously. This will restart your graphics card driver. The screen will flicker, but the open programs or games will not be closed.
Anand Khanse is the Admin of TheWindowsClub.com, a 10-year Microsoft MVP (2006-16) & a Windows Insider MVP (2016-2022). Please read the entire post & the comments first, create a System Restore Point before making any changes to your system & be careful about any 3rd-party offers while installing freeware.
В ОС Windows 10 и Windows 11 разработчики сделали такую удобную «фишку», как перезагрузка драйвера видеокарты на тот случай, если у пользователя появились проблемы черного экрана, искажения изображения или зависания. После перезагрузки операционной системы изображение восстанавливается. Но, чтобы не терять на это время, можно поступить быстрее — попробуйте перезагрузить драйвера видеокарты в Виндовс. Я сейчас покажу как это сделать легко и просто!
Итак, сейчас я раскрою одну хитрую, практически что секретную комбинацию, которая позволяет без перезагрузки компьютера перезапустить драйвер видеокарты. Вот эта комбинация клавиш:
После этого экран компьютера сразу потухнет на несколько секунд, после чего Вы услышите звуковой сигнал и изображение снова вернется на экран. Комбинация клавиш работает для всех видеокарт. Главная особенность — все открытые приложения после этого продолжат свою работу, как и до перезапуска драйвера видеокарты.
Проблемы с драйверами видеокарт – одна из наиболее распространенных причин проблем со звуком, установкой игр и нестабильной работой компьютера в целом. От перегрева компонентов до некорректной работы видеоряда – много может быть причин настоятельной необходимости перезапустить драйвер видеокарты.
При этом стоит понимать, что перезагрузка самого устройства может не помочь, и необходимо очистить кэш или обновить драйвер. Задача может показаться сложной и непонятной, но в этой статье мы расскажем каким образом перезапустить драйвер видеокарты в Windows 11 и 10. Следуя предложенным нами инструкциям, Вы сможете самостоятельно решить данную проблему.
Перезапустить драйвер видеокарты в Windows 11 и 10 можно несколькими способами, которые подойдут как новичкам, так и опытным пользователям. Речь пойдет не только о перезагрузке драйвера, но и о его обновлении, установке, а также удалении и восстановлении драйверов в Windows 11 и 10.
Почему может понадобиться перезапустить драйвер видеокарты?
Обновление драйвера
Один из основных случаев, когда вам может понадобиться перезапустить драйвер видеокарты — это при обновлении драйверов. После установки новой версии драйвера может потребоваться перезапустить ваше устройство, чтобы драйвер функционировал правильно. В противном случае вы можете столкнуться с проблемами, такими как медленное или некорректное отображение графики.
Проблемы с отображением
Если у вас возникают проблемы с отображением изображений или видео, возможно, причина кроется в проблемах с драйвером видеокарты. Как правило, перезапуск драйвера может устранить эти проблемы. Если перезапуск не помогает, то может потребоваться дополнительное обслуживание компьютера или обращение к специалисту.
Улучшение производительности
Операционные системы и приложения постоянно обновляются и могут требовать больше ресурсов компьютера, чтобы функционировать оптимально. Если ваша видеокарта работает с перегрузкой, можно попробовать перезапустить ее драйвер, чтобы улучшить ее производительность. Это может уменьшить нагрузку на драйвер и помочь восстановить оптимальную работу компьютера.
Как перезапустить драйвер видеокарты с помощью менеджера устройств?
Идентификация проблемного драйвера
Перед перезапуском драйвера необходимо определить, какой именно драйвер вызывает проблемы. Для этого нужно открыть менеджер устройств, который можно найти в параметрах системы или просто воспользоваться поиском.
По умолчанию, устройства в менеджере упорядочены по категориям. Необходимо найти раздел «Видеокарты» и раскрыть его. Далее нужно кликнуть правой кнопкой мыши по проблемному устройству и выбрать «Свойства».
Перейти на вкладку «Драйвер» и оценить, какая версия драйвера установлена и когда она была установлена. Так же можно проверить наличие обновлений на соответствующем сайте производителя.
Перезапуск драйвера
Когда проблемный драйвер был идентифицирован, можно попытаться его перезапустить. Для этого нужно вернуться в менеджер устройств, выбрать проблемное устройство и снова кликнуть правой кнопкой мыши. На этот раз нужно выбрать «Отключить устройство».
Далее необходимо также правой кнопкой мыши на него же кликнуть и выбрать «Включить устройство». В таком случае драйвер перезапустится, и, возможно, проблема исчезнет.
Если перезапуск драйвера не помог, то стоит обновить его до последней версии с официального сайта производителя видеокарты. Если это не помогает, то стоит обратиться за помощью к специалистам в технической поддержке.
Как перезапустить драйвер видеокарты через командную строку?
Перезапуск драйвера видеокарты через командную строку может помочь исправить многие проблемы, связанные с отображением на компьютере. Вот как это сделать:
Шаг 1: Откройте командную строку
Для открытия командной строки в Windows 11 и 10 вы можете воспользоваться клавишей Win + X и выбрать «Командная строка» в списке.
Шаг 2: Введите команду
Чтобы перезапустить драйвер видеокарты, введите следующую команду и нажмите клавишу Enter:
devcon restart "название драйвера"
Вместо «название драйвера» укажите имя драйвера вашей видеокарты. Вы можете найти название в Диспетчере устройств, щелкнув на значке Windows, затем выбрав «Устройства и принтеры» и «Диспетчер устройств».
Шаг 3: Подтвердите перезапуск
Когда команда выполнится, вы увидите сообщение в командной строке, предупреждающее вас о перезапуске драйвера. Нажмите клавишу «Y» для подтверждения.
После того, как драйвер видеокарты будет перезапущен, перезагрузите компьютер, чтобы изменения вступили в силу.
Как перезапустить драйвер видеокарты с помощью программных утилит?
1. Использование Панели управления NVIDIA/AMD
Если у вас установлена видеокарта от NVIDIA или AMD, то вы можете легко перезапустить драйвер видеокарты с помощью встроенной утилиты в Панели управления.
- Откройте Панель управления NVIDIA/AMD.
- Перейдите в раздел «Администрирование» или «Управление настройками».
- Нажмите на кнопку «Перезапустить драйвер».
2. Использование программных утилит сторонних производителей
Существует множество программных утилит сторонних производителей, которые позволяют перезапустить драйвер видеокарты.
- MSI Afterburner
- GPU-Z
- EVGA Precision X1
- ASUS GPU Tweak II
Чтобы перезапустить драйвер видеокарты с помощью этих утилит, необходимо запустить их, найти соответствующую опцию в меню настроек и нажать на кнопку «Перезапустить драйвер».
3. Использование командной строки
Вы также можете перезапустить драйвер видеокарты через командную строку.
- Запустите командную строку от имени администратора.
- Введите команду «net stop uxsms» и нажмите Enter.
- Введите команду «net start uxsms» и нажмите Enter.
Эти команды перезапустят драйвер видеокарты и обновят его настройки.
Как переустановить драйвер видеокарты?
Шаг 1: Удаление старого драйвера
Перед тем, как установить новый драйвер, необходимо удалить старый. Для этого откройте «Панель управления», найдите «Удаление программ» и выберите нужный драйвер. Щелкните правой кнопкой мыши и выберите «Удалить». После удаления перезагрузите компьютер.
Шаг 2: Скачивание нового драйвера
Чтобы скачать новый драйвер для видеокарты, нужно зайти на сайт производителя видеокарты и найти раздел «Поддержка». В этом разделе нужно выбрать свою модель видеокарты и скачать последнюю версию драйвера.
Шаг 3: Установка нового драйвера
Чтобы установить новый драйвер, необходимо запустить загруженный файл. После запуска нужно следовать инструментам мастера установки. В процессе установки может потребоваться перезагрузка компьютера.
Если вы не уверены в модели вашей видеокарты, можно воспользоваться программными средствами, которые помогут идентифицировать видеокарту и загрузить соответствующий драйвер.
В случае, если установка нового драйвера не помогла решить проблему с видеокартой, стоит обратиться к сервисному центру или технической поддержке производителя.
Как избежать проблем с драйвером видеокарты?
1. Установка драйвера видеокарты
Нередко проблемы с видеокартой возникают от неправильной установки драйвера. Лучше всего использовать официальные драйверы, скачанные с сайта производителя видеокарты. Также обратите внимание на версию драйвера, которую необходимо установить для вашей конкретной модели.
2. Регулярное обновление драйвера
Драйверы периодически обновляются производителями для лучшей совместимости с новым программным обеспечением и устранения возможных ошибок. Поэтому важно регулярно проверять и обновлять драйверы видеокарты, чтобы избежать проблем в работе компьютера.
3. Запуск диагностики
Если у вас возникли проблемы с видеокартой, то проверка ее состояния может быть лучшим решением для выявления причины ошибок. Существуют специальные программы для диагностики, которые могут показать ошибки в работе видеокарты и помочь в решении проблемы.
4. Снижение нагрузки на видеокарту
Некоторые приложения и игры могут сильно нагружать видеокарту, что может привести к ее перегреву и сбоям в работе. Для избежания таких проблем можно ограничить количество запущенных приложений и игр, а также снизить настройки графики в играх.
5. Замена старой видеокарты
Если видеокарта уже служит вам длительное время и постоянно выходит из строя, то возможно, стоит задуматься о ее замене на новую. Новая видеокарта может обеспечить более стабильную и быструю работу вашего компьютера.
Ответы на вопросы
Как перезапустить драйвер видеокарты в Windows 11?
Для перезапуска драйвера видеокарты в Windows 11 необходимо открыть Диспетчер устройств, найдя его через Панель управления или нажав Win+X, а затем выбрать пункт «Диспетчер устроств». Далее необходимо раскрыть список «Адаптеры дисплея», выбрать необходимый драйвер и дважды щелкнуть по нему. В появившемся окне нужно перейти на вкладку «Драйвер» и нажать кнопку «Перезапустить». Драйвер будет перезапущен, и видеокарта заработает вновь.
Как перезапустить драйвер видеокарты в Windows 10?
Для перезапуска драйвера видеокарты в Windows 10 нужно также открыть Диспетчер устройств, как в Windows 11, и выбрать нужный драйвер. Далее нужно щелкнуть правой кнопкой мыши по драйверу и выбрать пункт «Обновить драйвер». Затем нужно выбрать пункт «Автоматический поиск обновленного ПО драйвера». Если обновление не было найдено, необходимо снова щелкнуть правой кнопкой мыши по драйверу и выбрать пункт «Отключить устройство». После этого через несколько секунд нужно снова щелкнуть правой кнопкой мыши по драйверу и выбрать «Включить устройство». После этого драйвер будет перезагружен, и видеокарта заработает вновь.
Можно ли перезапустить драйвер видеокарты без перезагрузки компьютера?
Да, в Windows 11 и 10 можно перезапустить драйвер видеокарты без перезагрузки компьютера. Для этого нужно выполнить описанные выше шаги.
Какие могут быть причины сбоя драйвера видеокарты?
Причин для сбоя драйвера видеокарты может быть несколько, например: неправильно установленный драйвер, несовместимость драйвера с установленной операционной системой, наличие стороннего программного обеспечения, что вызывает конфликт с драйвером, ошибки реестра Windows, вирусы и другое.
Что делать, если перезапустить драйвер не получается?
Если перезапустить драйвер видеокарты не удается, то можно попробовать произвести полное удаление драйвера, например, с помощью специальных программ для удаления драйверов, и затем повторно установите его. Также возможно обновление BIOS материнской платы или драйвера чипсета, это может решить проблему.
Что такое драйвер видеокарты?
Драйвер видеокарты — это программа, которая позволяет операционной системе использовать все возможности видеокарты. Он связывает аппаратное обеспечение компьютера с программным, и обеспечивает правильную работу графического интерфейса, передачу изображения на монитор и др.
Как понять, что проблема с драйвером видеокарты?
Если у вас возникла проблема с видеокартой, то могут появляться следующие симптомы: искаженное изображение на мониторе, артефакты на экране, искажение цветов, снижение производительности компьютера, вылеты игр, синий экран смерти и др.
Как узнать, какой драйвер установлен на видеокарту?
Узнать, какой драйвер установлен на видеокарту можно, открыв Диспетчер устройств и выбрав нужный драйвер в списке «Адаптеры дисплея». Затем нужно щелкнуть правой кнопкой мыши по драйверу и выбрать пункт «Свойства». В появившемся окне нужно перейти на вкладку «Драйвер», и там будет указана версия установленного драйвера и дата установки.
Как установить новый драйвер на видеокарту?
Установка нового драйвера на видеокарту производится с помощью специальной программы от производителя видеокарты, которую нужно загрузить с сайта производителя и запустить. Программа сама обновит драйвер и установит новую версию.
Может ли неправильно установленный драйвер навредить компьютеру?
Да, неправильно установленный драйвер видеокарты может навредить компьютеру, вызвав ошибки операционной системы, вылеты приложений, а также снижение производительности компьютера. Поэтому перед установкой нового драйвера стоит удалить старый, обязательно сохранив его копию, чтобы в случае необходимости можно было откатиться на предыдущую версию драйвера.