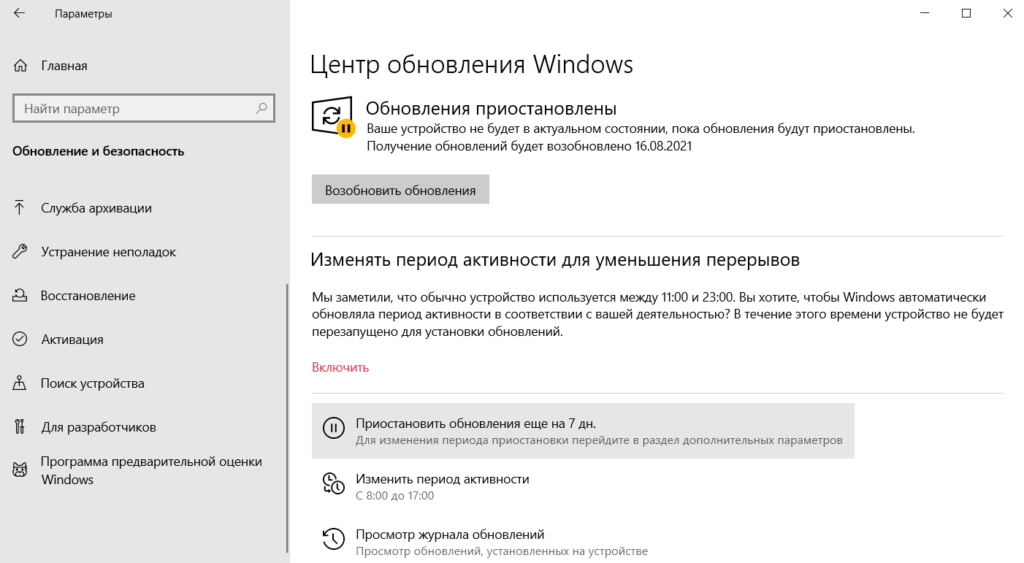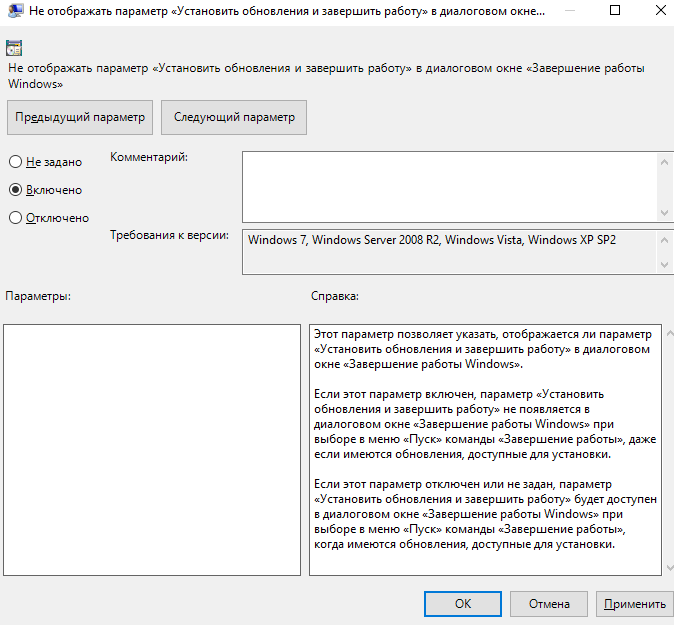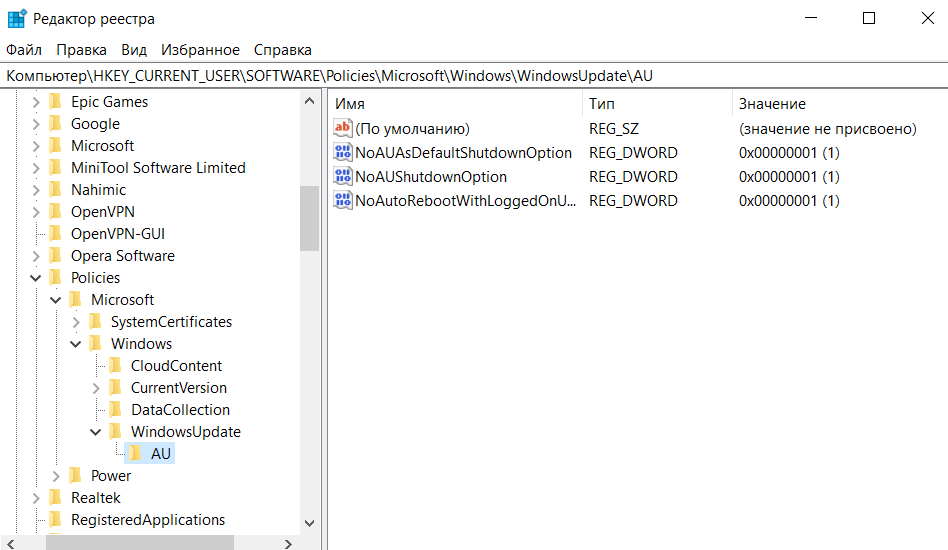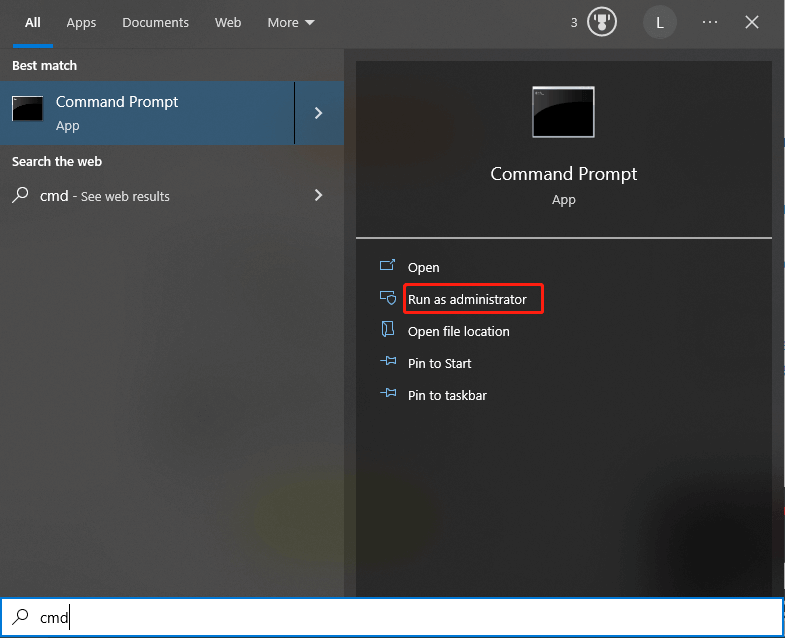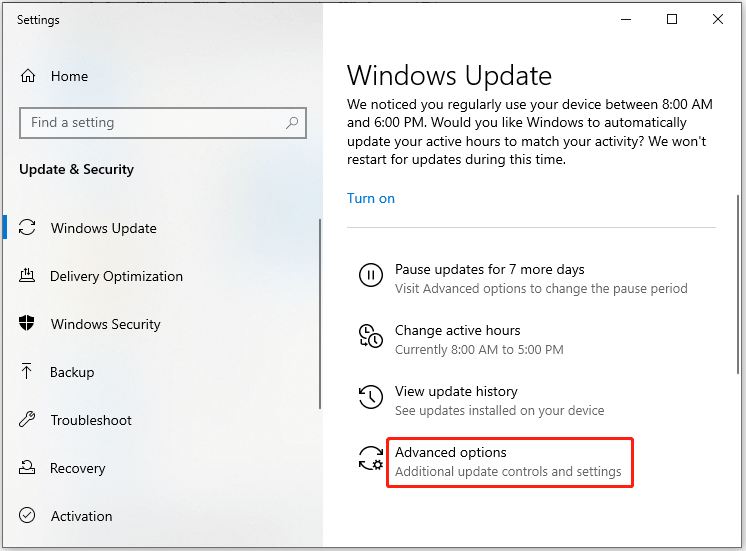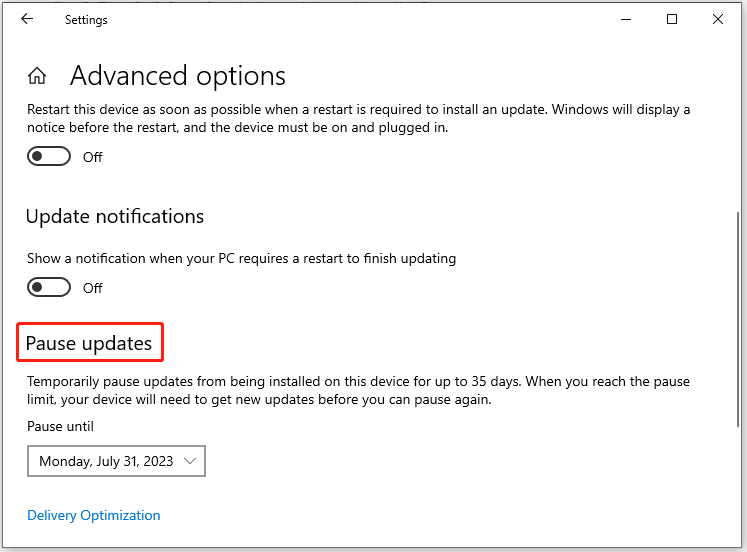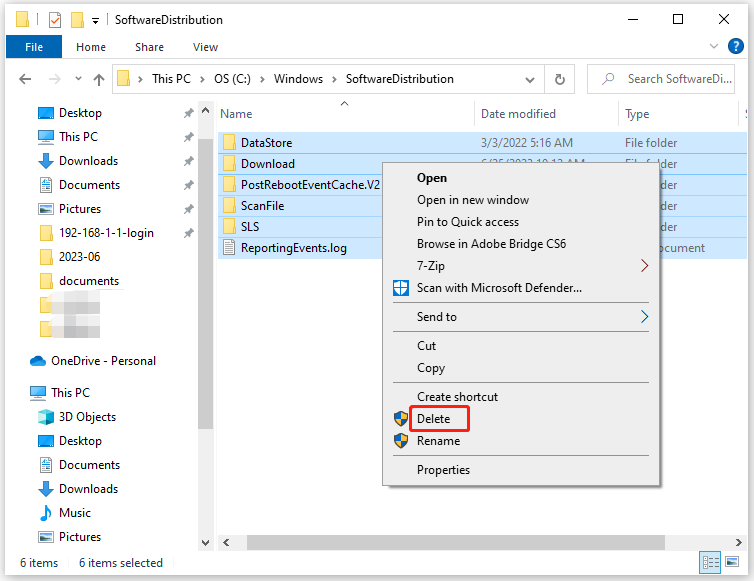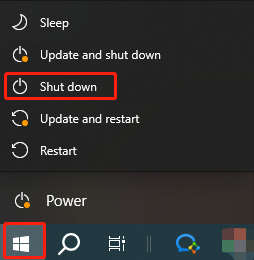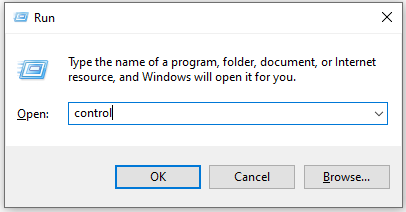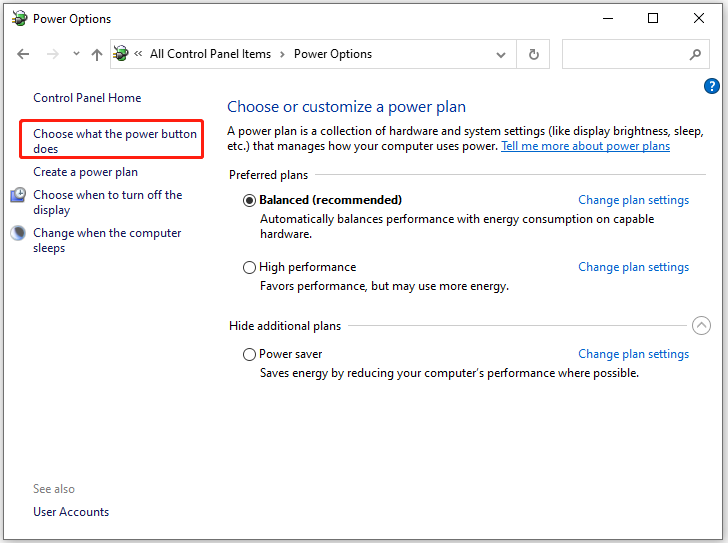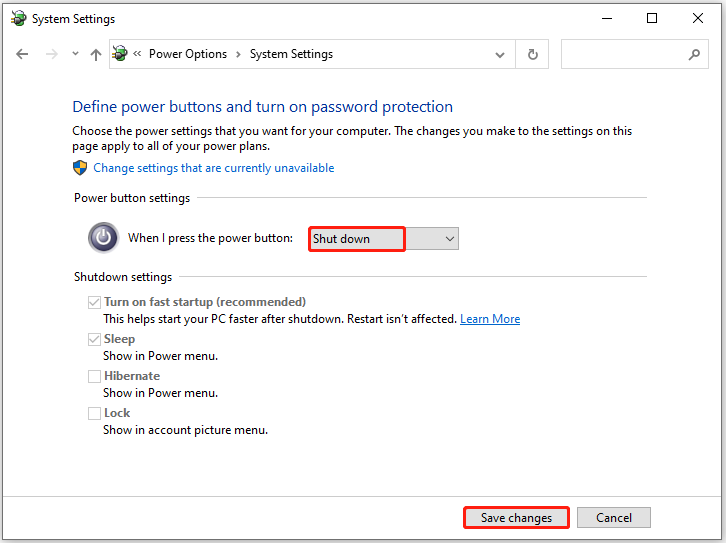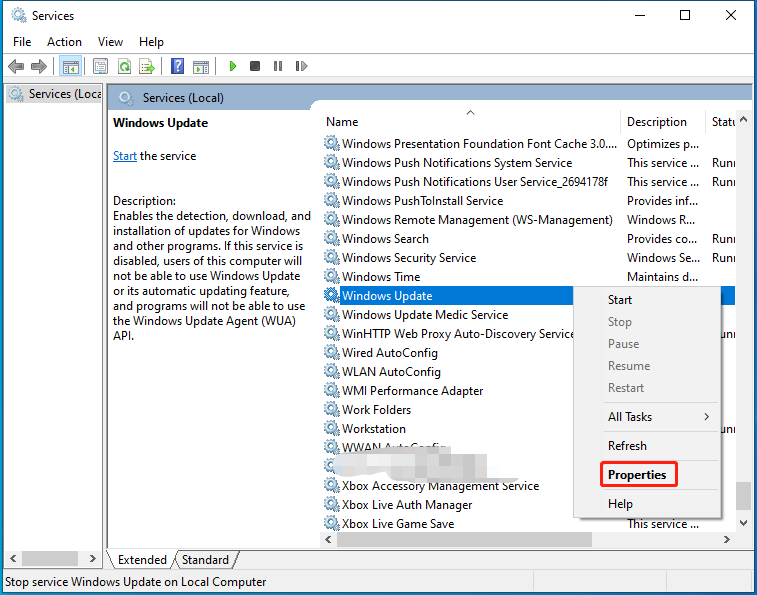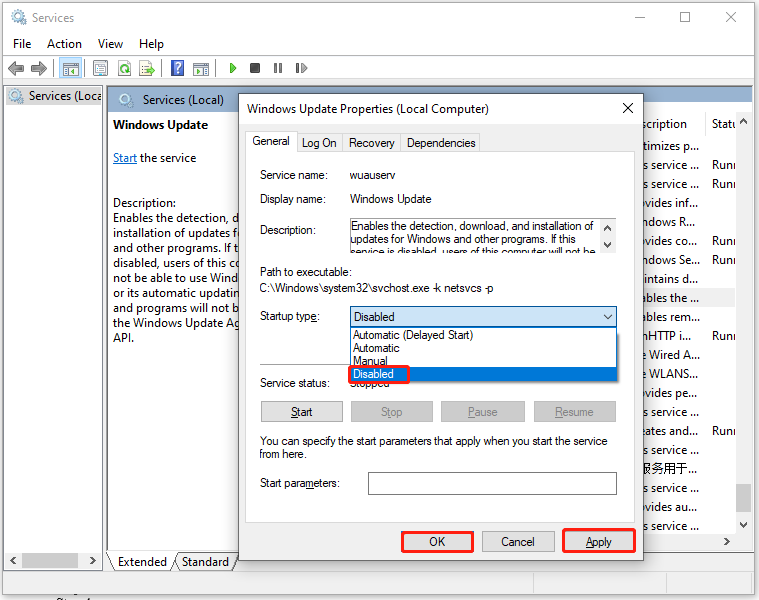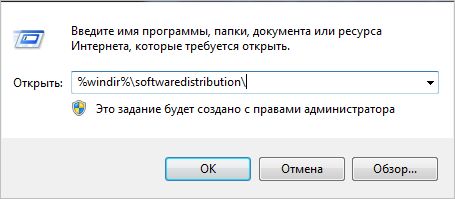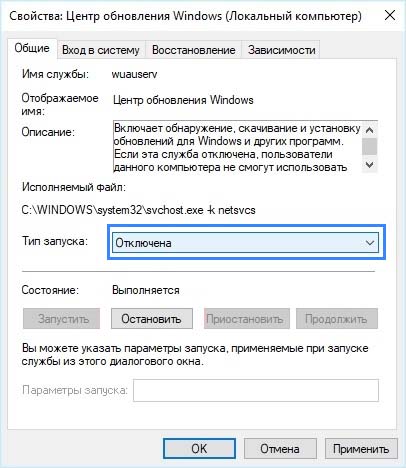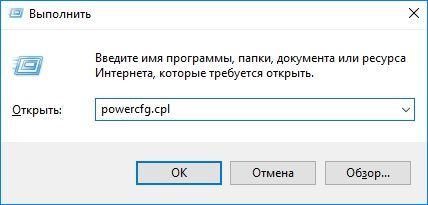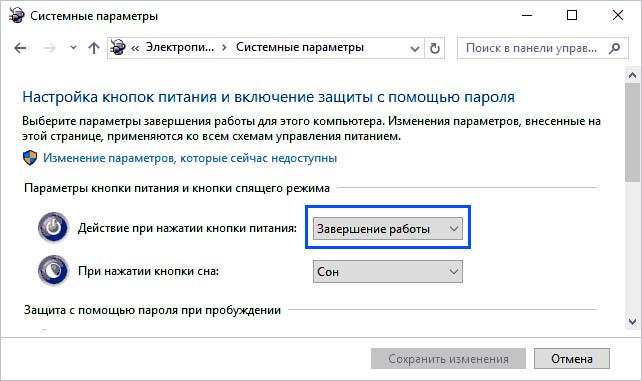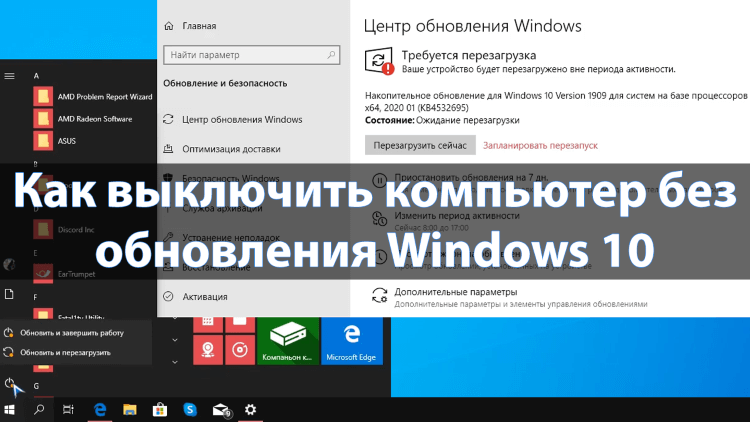
Думаю все пользователи знакомы с политикой распространения обновлений Windows 10. Появилась возможность отложить обновления, но рано или поздно они будут установлены. Много кто встречал ситуацию, когда нужно бежать, а быстро завершить работу не получается.
Эта статья расскажет, как выключить компьютер без обновления Windows 10. В меню завершения доступны только значения обновить и завершить работу или перезагрузить. Быстро обновить и дождаться выключения не получится. С каждым обновлением всё меняется.
Способы отключения разделяют на: до обновления и после обновления Windows 10 April 2018 Update (1803). Некоторые, разработчики посчитали ненужными и прикрыли. Но появилась возможность удобной приостановки обновлений Windows 10 November 2019 Update (1909).
Приостановить обновления
Это действительно, рабочий и надёжный способ. Идём в раздел Параметры > Обновление и безопасность > Центр обновления Windows. Собственно здесь выбираем Дополнительные параметры и перетягиваем ползунок Приостановка обновлений в положение Включено.
В последних обновлениях указывается дата, до которой они будут приостановлены. Или можно выбрать Приостановить обновления ещё на 7 дн. После включения обновление будет заново устанавливаться. В принципе приостановить обновления можно на срок максимум до 35 дней.
Завершить работу Windows
Способ пришёл к нам с предыдущих версий Windows. Сейчас политика обновлений намного серьёзней и неизвестно сколько он будет ещё работать. Как в воду смотрел: обновление Windows 10 April 2018 Update убрало эту возможность. Не успели обновиться, тогда пробуйте.
Важно! Если Вы включите компьютер этим способом, те, кто его использовал, могут потерять несохраненные данные. Перед его использованием обязательно сохраните все свои данные.
- Командная строка. Собственно, воспользовавшись поиском, выберите Запуск от имени администратора. Выполните команду shutdown /s /f /t 0, которая поможет выключить ПК.
Как убрать обновить и завершить работу Windows 10
Возможность полностью убрать кнопку «Обновить и завершить или перезагрузить» всё ещё осталась. Хотя непонятно почему она не работает в Windows 10 November 2019 Update. Вместо него будет обычное завершение работы. Если же у Вас версия ниже, тогда можете пробовать.
Изменение групповой политики
Перейдите в Конфигурация компьютера > Административные шаблоны > Компоненты Windows > Центр обновления Windows. Значение Не отображать параметр «Установить обновления и завершить работу» в диалоговом окне «Завершение работы Windows» измените на Включено.
Если этот параметр включён, параметр «Установить обновления и завершить работу» не появляется в диалоговом окне «Завершение работы Windows» при выборе в меню «Пуск» команды «Завершение работы», даже если имеются обновления, доступные для установки.
Если же он отключён или не задан, параметр «Установить обновления и завершить работу» будет доступен в диалоговом окне «Завершение работы Windows» при выборе в меню «Пуск» команды «Завершение работы», когда имеются обновления, доступные для установки.
Твики в редакторе реестра
Выполните команду regedit в окне Win+R. Откройте раздел HKEY_CURRENT_USER\ SOFTWARE\ Policies\ Microsoft\ Windows\ WindowsUpdate. Здесь создайте подраздел с именем AU.
В нём три параметра DWORD (32 бита): NoAUShutdownOption, NoAUAsDefaultShutdownOption и NoAutoRebootWithLoggedOnUsers. Значение которых должно быть 1 и перезапустите проводник.
Плюс очистка обновлений
Можно разными способами очистить обновления. Конечно же, если есть опыт можно зайти вручную остановить службы и почистить ненужные папки. Но при необходимости мы же рекомендуем использовать скрипт для автоматической очистки кэша и файлов обновлений.
- Создайте на рабочем столе текстовый файл и смените его расширение с .txt на .bat.
- Выберите пункт Изменить в контекстном меню ранее созданного текстового файла.
- Вставьте текущий код в созданный файл и сохраните его содержание нажав Ctrl+S.
@echo off set b=0 :bits set /a b=%b%+1 if %b% equ 3 ( goto end1 ) net stop bits echo Checking the bits service status. sc query bits | findstr /I /C:"STOPPED" if not %errorlevel%==0 ( goto bits ) goto loop2 :end1 cls echo. echo Cannot reset Windows Update since "Background Intelligent Transfer Service" (bits) service failed to stop. echo. pause exit :loop2 set w=0 :wuauserv set /a w=%w%+1 if %w% equ 3 ( goto end2 ) net stop wuauserv echo Checking the wuauserv service status. sc query wuauserv | findstr /I /C:"STOPPED" if not %errorlevel%==0 ( goto wuauserv ) goto loop3 :end2 cls echo. echo Cannot reset Windows Update since "Windows Update" (wuauserv) service failed to stop. echo. pause exit :loop3 set app=0 :appidsvc set /a app=%app%+1 if %app% equ 3 ( goto end3 ) net stop appidsvc echo Checking the appidsvc service status. sc query appidsvc | findstr /I /C:"STOPPED" if not %errorlevel%==0 ( goto appidsvc ) goto loop4 :end3 cls echo. echo Cannot reset Windows Update since "Application Identity" (appidsvc) service failed to stop. echo. pause exit :loop4 set c=0 :cryptsvc set /a c=%c%+1 if %c% equ 3 ( goto end4 ) net stop cryptsvc echo Checking the cryptsvc service status. sc query cryptsvc | findstr /I /C:"STOPPED" if not %errorlevel%==0 ( goto cryptsvc ) goto Reset :end4 cls echo. echo Cannot reset Windows Update since "Cryptographic Services" (cryptsvc) service failed to stop. echo. pause exit :Reset Ipconfig /flushdns del /s /q /f "%ALLUSERSPROFILE%\Application Data\Microsoft\Network\Downloader\qmgr*.dat" del /s /q /f "%SYSTEMROOT%\Logs\WindowsUpdate\*" if exist "%SYSTEMROOT%\winsxs\pending.xml.bak" del /s /q /f "%SYSTEMROOT%\winsxs\pending.xml.bak" if exist "%SYSTEMROOT%\winsxs\pending.xml" ( takeown /f "%SYSTEMROOT%\winsxs\pending.xml" attrib -r -s -h /s /d "%SYSTEMROOT%\winsxs\pending.xml" ren "%SYSTEMROOT%\winsxs\pending.xml" pending.xml.bak ) if exist "%SYSTEMROOT%\SoftwareDistribution.bak" rmdir /s /q "%SYSTEMROOT%\SoftwareDistribution.bak" if exist "%SYSTEMROOT%\SoftwareDistribution" ( attrib -r -s -h /s /d "%SYSTEMROOT%\SoftwareDistribution" ren "%SYSTEMROOT%\SoftwareDistribution" SoftwareDistribution.bak ) if exist "%SYSTEMROOT%\system32\Catroot2.bak" rmdir /s /q "%SYSTEMROOT%\system32\Catroot2.bak" if exist "%SYSTEMROOT%\system32\Catroot2" ( attrib -r -s -h /s /d "%SYSTEMROOT%\system32\Catroot2" ren "%SYSTEMROOT%\system32\Catroot2" Catroot2.bak ) shutdown -s -t 0
В конце запустите его от имени администратора и дождитесь завершения очистки системы от обновлений. После завершения процесса компьютер выключится, и при последующих включениях Вы сможете выбрать завершение работы, вместо обновить и завершить работу.
Заключение
Даже после обновления пользователям приходится искать, как выключить компьютер без обновления Windows 10. Если ране достаточно было открыть окно завершения работы, то сейчас можно приостановить обновления (это убирает требование срочной установки).
(5 оценок, среднее: 4,40 из 5)
Администратор и основатель проекта Windd.pro. Интересуюсь всеми новыми технологиями. Знаю толк в правильной сборке ПК. Участник программы предварительной оценки Windows Insider Preview. Могу с лёгкостью подобрать комплектующие с учётом соотношения цены — качества. Мой Компьютер: AMD Ryzen 5 3600 | MSI B450 Gaming Plus MAX | ASUS STRIX RX580 8GB GAMING | V-COLOR 16GB Skywalker PRISM RGB (2х8GB).
-
Home
-
News
- Shut Down or Restart Your PC Without Updating Windows [5 Ways]
By Amy | Follow |
Last Updated
This post is what you need if you don’t want to update the system while shutting down or restarting the computer. Here, MiniTool Partition Wizard tells you how to restart your PC without updating Windows in 5 ways.
Way 1: Use Command Prompt
Command Prompt allows you to shut down or restart Windows 10/11 without installing updates by executing some commands. Here’s how to do that.
Step 1: Type cmd in the search box and then click Run as administrator in the right panel of the window.
Step 2: In the prompted windows, execute corresponding commands based on your demands.
- To shut down Windows 11, type shutdown /s /t 0 and hit Enter.
- To restart Windows 11, type shutdown /r /t 0 and hit Enter.
Way 2: Pause Updates and Shut Down PC
To shut down Windows without installing updates, pause updates first and then turn off your computer. The following steps show you how to do that.
Step 1: Type check for updates in the search box and then click Open.
Step 2: Click Advanced options to continue.
Step 3: Choose the specific time for pausing updates.
Step 4: Now, you can shut down Windows by skipping Windows Update installation.
Also read: How to Turn on HP/Dell/Lenovo/Gateway Laptop Without Power Button
Way 3: Delete the Software Distribution Download Folder
The Software Distribution Download folder holds the downloaded updates on your computer. Hence, you can remove any downloaded updates by deleting this folder. Before doing that, you should stop the Windows Update Service. Here’s the full tutorial for you.
Tips:
If you need to update your Windows version later, you have to re-download these update files and folders.
Step 1: Run Command Prompt as administrator.
Step 2: In the opened Command Prompt window, type the following commands and hit Enter after each.
- net stop wuauserv
- net stop bits
Step 3: Open Windows File Explorer by pressing Windows and E keys.
Step 4: Navigate to C:\Windows\SoftwareDistribution. After you open the SoftwareDistribution folder, press Ctrl + A keys to select all the contents. Then right-click on the highlighted area and click Delete.
Step 5: Then click the Windows icon > Power button, and click Shut down.
Way 4: Modify Power Options
Step 1: Open the Run window by pressing Windows and R keys.
Step 2: Type control in the Run window and click OK.
Step 3: In the Control Panel window, click Power Options > Choose what the power button does.
Step 4: In When I press the power button section, click Shut down from the drop-down menu. Then click Save changes to confirm the operation.
Way 5: Remove Update and Shutdown Option
After you remove the “Update and Shutdown” option, you can always restart your PC without updating Windows. Here’s how to do that.
Note:
Removing the “Update and Shutdown” option will permanently disable the automatic update services of your computer. To make automatic updates run again, you need to re-enable the option.
Step 1: After you open the Run window, type services.msc and hit Enter.
Step 2: In the Services window, find and right-click Windows Update, and then click Properties.
Step 3: In the Properties window, select Disabled from the Startup type menu and click Apply to save the changes. Then click OK to close the window.
Further reading: MiniTool Partition Wizard is a comprehensive partition manager, enabling you to manage storage devices like HDDs, SSDs, SD cards, USB flash drives, etc. To be specific, it allows you to create/format/extend/shrink/move/copy/merge/split/delete/wipe partitions, copy disks, change cluster size, convert disks to GPT/MBR, recover data/disks, etc.
MiniTool Partition Wizard FreeClick to Download100%Clean & Safe
Are you looking for methods to restart your PC without updating Windows? If so, pay attention to this post. It offers you 5 methods to shut down Windows by skipping Windows Update installation.
About The Author
Position: Columnist
Having writing articles about computer tech for a long time, I am rather experienced especially on the aspect of computer optimization, PC enhancement, as well as tech terms explanation. The habit of looking through tech forums makes me a great computer issues collector. And then, many articles related to these issues are released, which benefit plenty of users. Professional, effective, and innovative are always the pursuit of an editing worker.
Майкрософт постоянно обновляет Windows, чтобы улучшить его функциональность, а также исправить ошибки и уязвимости в безопасности. Но когда пользователи не выключают компьютер в течение всего рабочего времени, а после его завершения ожидание в 30 минут на обновление может показаться бесконечным процессом. В других случаях, когда нужно быстро завершить работу или перезагрузиться, система не вовремя начинает обновляться. Иногда компьютер может неожиданно запросить перезагрузку, из-за которой можем потерять несохраненные данные.
Параметры и типы обновлений
Windows 10 отправляет уведомления о том, что обновление загружено и подготовлено к установке, затем запросит перезагрузку для его применения. Пользователю предоставляется выбор, перезапустить ПК или отложить это действие. Другие варианты при выключении компьютера включают завершение работы или перезагрузки с обновлением или без. Именно важность ожидающих пакетов и определяет, отображать ли опцию без его применения.
Тот факт, что Windows позволяет отложить автоматическую перезагрузку, может показаться немного обманчивым. Но это сделано с логической целью – можно выбрать удобный момент для установки ожидающих пакетов, если компьютер постоянно включен.
Существует два типа обновлений Windows. К критическим (накопительные сборки) относятся обновления системы безопасности и исправление ошибок. Накопительные требуют немедленного перезапуска. Немедленное не означает что нужно перезагружать компьютер в момент, когда оно было загружено и подготовлено. Вместо этого ожидающие пакеты будут установлены при выключении компьютера или перезагрузке. При этом в списке «Питания» будут предоставлены только три варианта: спящий режим, перезагрузка / завершение работы с обновлением.
К некритическим относятся основная сборка и другие пакеты, не требующие немедленной установки. Если в списке «Питания» увидите дополнительные пункты выключения без обновления, то не является критическим. То есть, в меню будет отображено 5 вариантов.
Некритические включают новые интерфейсы и функции, которые не имеют критического значения для безопасной и бесперебойной работы ПК. Их можно отложить максимум на шесть дней после загрузки и подготовки, выбором вариантов в списке «Питания» без их применения. После окончания этого периода варианты с приставкой «без» будут не доступны.
Если хотите отложить установку, используйте следующие решения.
Очистка папки
Windows временно хранит файлы обновления в папке и устанавливает их при выключении или перезагрузке компьютера. Очистка папки не оставит системе достаточно времени, чтобы загрузить их и установить при перезагрузке.
Для очистки нажмите Win + R, наберите %windir%\softwaredistribution\ и кликните на «ОК».
Удалите все, что находится в папке SoftwareDistribution. Предпочтительно перед удалением отключить интернет, чтобы предотвратить повторную загрузку. После этого Windows 10 будет выключен без обновления.
Имейте в виду, что это временное решение. Чтобы полностью остановить, следуйте инструкции.
Откройте системные службы командой services.msc из окна Win + R.
Найдите Центр обновления Windows, правым щелчком мыши по нему разверните контекстное меню и выберите Свойства. Установите значение типа запуска в позицию «Отключена».
Примените изменения и кликните на «ОК». Это приведет к остановке автоматического запуска службы.
Настройка действия кнопки питания при выключении
Чтобы заставить систему не обновляться при выключении, попробуйте изменить действие кнопки питания на завершение работы вместо режима сна.
Откройте настройки электропитания командой powercfg.cpl из диалогового окна Win + R.
На левой панели выберите «Действие кнопок питания». В строке при нажатии кнопки питания выберите значение «Завершение работы». После сохраните изменения.
Теперь при нажатии на нее, Windows 10 выключится без обновления.

Все пользователи операционной системы уже знают политику распространения обновлений. Хотя в последних версиях операционной системы Windows 10 появилась возможность отложить обновления, но рано или поздно они будут автоматически скачаны и установлены.
Много кто встречал ситуацию когда необходимо срочно бежать или просто завершить работу, а выключить компьютер полностью быстро привычным способом не получается, поскольку в меню завершение работы или выход из системы есть только варианты обновить и завершить работу, а также обновить и перезагрузить систему.
«>
Данная статья расскажет как выключить компьютер без обновления Windows 10 или как убрать обновить и завершить работу Windows 10 с меню завершения работы.
Как выключить компьютер без обновления Windows 10
Если же Вы попали в такую ситуацию тогда можно воспользоваться одним из наших способов выключения компьютера без обновления. Обратите внимание, что при последующих запусках и выключениях компьютера с помощью этих способом, придется всё же установить скачанные обновления.
Окно завершение работы
Текущий способ пришёл к нам ещё с предыдущих версий операционной системы Windows. Так как политика обновления в Windows 10 намного серьезней, то неизвестно сколько он будет ещё работать.
- Первым делом сверните все окна, можно использовать комбинацию клавиш Win+D.
- Дальше на рабочем столе нажмите горячие клавиши Alt+F4 чтобы открыть окно завершения работы Windows.
- В открывшимся окне помимо варианта Обновить и завершить работу будет присутствовать пункт Завершение работы.
Экран блокировки
Будьте осторожны, поскольку если Вы включите компьютер этим способом, Вы и другие люди, которые его используют, могут потерять несохраненные данные. Поэтому перед использованием данного способа обязательно сохраните все данные.
- Переходим на экран блокировки Windows 10 нажав комбинацию клавиш Win+L.
- В правом нижнем углу нажмите кнопку выключения и помимо пункта Обновить и завершить работу здесь будет пункт Завершение работы.
Командная строка
- Запускаем командную строку нажав Win+X и выбрав пункт Командная строка (администратор).
- В открывшимся окне выполняем команду: shutdown /s /f /t 0 , которая поможет выключить компьютер без установки обновлений.
Как убрать обновить и завершить работу Windows 10
В отличии от первого варианта решения проблемы, здесь мы рассмотрим как полностью убрать надпись обновить и завершить работу оставив только пункт завершение работы. Хотя, как говорится, рано или поздно все равно обновления установятся.
Редактор локальной групповой политики
- Запускаем редактор локальной групповой политики выполнив команду gpedit.msc в окне Win+R.
- Дальше переходим по пути: Конфигурация компьютера > Административные шаблоны > Компоненты Windows > Центр обновления Windows.
- Здесь уже находим пункт Не отображать параметр «Установить обновления и завершить работу» в диалоговом окне «Завершение работы Windows» значение которого изменяем на Включено.
Этот параметр позволяет указать, отображается ли параметр «Установить обновления и завершить работу» в диалоговом окне «Завершение работы Windows».
Если этот параметр включен, параметр «Установить обновления и завершить работу» не появляется в диалоговом окне «Завершение работы Windows» при выборе в меню «Пуск» команды «Завершение работы», даже если имеются обновления, доступные для установки.
Если этот параметр отключен или не задан, параметр «Установить обновления и завершить работу» будет доступен в диалоговом окне «Завершение работы Windows» при выборе в меню «Пуск» команды «Завершение работы», когда имеются обновления, доступные для установки.
Очистка обновлений Windows 10
Очистить обновления Windows 10 можно разными способами. Конечно же при наличии опыта можно зайти вручную остановить службы и почистить ненужные папки. Но при необходимости мы же рекомендуем использовать скрипт для автоматической очистки кэша и файлов обновлений.
- Создайте на рабочем столе текстовый файл и смените расширение которого с .txt на .bat.
- Нажмите на созданный файл правой кнопкой мыши и в контекстном меню выберите пункт Изменить.
- Вставьте текущий код в созданный файл и сохраните содержание файла, например используя комбинацию клавиш Ctrl+S.
@echo off
set b=0
:bits
set /a b=%b%+1
if %b% equ 3 (
goto end1
)
net stop bits
echo Checking the bits service status.
sc query bits | findstr /I /C:"STOPPED"
if not %errorlevel%==0 (
goto bits
)
goto loop2:end1
cls
echo.
echo Cannot reset Windows Update since "Background Intelligent Transfer Service" (bits) service failed to stop.
echo.
pause
exit:loop2
set w=0:wuauserv
set /a w=%w%+1
if %w% equ 3 (
goto end2
)
net stop wuauserv
echo Checking the wuauserv service status.
sc query wuauserv | findstr /I /C:"STOPPED"
if not %errorlevel%==0 (
goto wuauserv
)
goto loop3:end2
cls
echo.
echo Cannot reset Windows Update since "Windows Update" (wuauserv) service failed to stop.
echo.
pause
exit:loop3
set app=0:appidsvc
set /a app=%app%+1
if %app% equ 3 (
goto end3
)
net stop appidsvc
echo Checking the appidsvc service status.
sc query appidsvc | findstr /I /C:"STOPPED"
if not %errorlevel%==0 (
goto appidsvc
)
goto loop4:end3
cls
echo.
echo Cannot reset Windows Update since "Application Identity" (appidsvc) service failed to stop.
echo.
pause
exit:loop4
set c=0:cryptsvc
set /a c=%c%+1
if %c% equ 3 (
goto end4
)
net stop cryptsvc
echo Checking the cryptsvc service status.
sc query cryptsvc | findstr /I /C:"STOPPED"
if not %errorlevel%==0 (
goto cryptsvc
)
goto Reset:end4
cls
echo.
echo Cannot reset Windows Update since "Cryptographic Services" (cryptsvc) service failed to stop.
echo.
pause
exit:Reset
Ipconfig /flushdns
del /s /q /f "%ALLUSERSPROFILE%\Application Data\Microsoft\Network\Downloader\qmgr*.dat"
del /s /q /f "%SYSTEMROOT%\Logs\WindowsUpdate\*"if exist "%SYSTEMROOT%\winsxs\pending.xml.bak" del /s /q /f "%SYSTEMROOT%\winsxs\pending.xml.bak"
if exist "%SYSTEMROOT%\winsxs\pending.xml" (
takeown /f "%SYSTEMROOT%\winsxs\pending.xml"
attrib -r -s -h /s /d "%SYSTEMROOT%\winsxs\pending.xml"
ren "%SYSTEMROOT%\winsxs\pending.xml" pending.xml.bak
)if exist "%SYSTEMROOT%\SoftwareDistribution.bak" rmdir /s /q "%SYSTEMROOT%\SoftwareDistribution.bak"
if exist "%SYSTEMROOT%\SoftwareDistribution" (
attrib -r -s -h /s /d "%SYSTEMROOT%\SoftwareDistribution"
ren "%SYSTEMROOT%\SoftwareDistribution" SoftwareDistribution.bak
)if exist "%SYSTEMROOT%\system32\Catroot2.bak" rmdir /s /q "%SYSTEMROOT%\system32\Catroot2.bak"
if exist "%SYSTEMROOT%\system32\Catroot2" (
attrib -r -s -h /s /d "%SYSTEMROOT%\system32\Catroot2"
ren "%SYSTEMROOT%\system32\Catroot2" Catroot2.bak
)shutdown -s -t 0
После создания текущего файла, запустите его от имени администратора и дождитесь завершения очистки системы от обновлений. После завершения процесса компьютер выключится, и при последующих включениях Вы сможете выбрать пункт завершение работы, вместо обновить и завершить работу.
Обратите внимание, что обновления будут скачаны ещё раз после длительного использования компьютера. Поэтому советуем ознакомиться с инструкцией Как отключить автоматическое обновление Windows 10. А также рекомендуем ознакомиться со статьей горячие клавиши Windows 10, поскольку использование комбинаций клавиш упрощает использование компьютера в целом.
Выводы
Проблемы как выключить компьютер без обновления и как убрать обновить и завершить работу на Windows 10 решается буквально в несколько нажатий. Тут уже стоит вопрос, а знает ли обычный пользователь как её решить.
Обновления операционной системы Windows 10 могут иногда вызывать различные проблемы, включая ошибки, замедление работы или совместимость с программным обеспечением. Если вы хотите перезагрузить компьютер, но не хотите, чтобы он автоматически выполнил обновление, существует несколько способов сделать это.
Первый способ — использовать команду «Выключение». Нажмите правую кнопку мыши на кнопку «Пуск» в левом нижнем углу экрана и выберите «Выключение или перезагрузка». Затем нажмите и удерживайте клавишу Shift на клавиатуре и кликните на «Перезагрузить». Это вызовет меню «Выбор действия» с несколькими опциями, включая возможность перезагрузки без выполнения обновления.
Еще один метод — использовать командную строку. Откройте командную строку, нажав сочетание клавиш Win + X и выбрав «Командная строка» или «Windows PowerShell». В командной строке введите следующую команду: Shutdown.exe /r /o. Это перезагрузит компьютер и откроет меню «Выбор действия», где вы можете выбрать «Продолжить — выключить обновления» для перезагрузки без обновления.
Примечание: Перезагрузка компьютера без обновления может отложить установку критических обновлений и повысить риск для безопасности системы. Убедитесь, что вы перезагружаете компьютер без обновлений только в случае необходимости и принимаете все меры предосторожности.
Используйте один из этих методов, чтобы перезагрузить компьютер без обновления операционной системы Windows 10, если это необходимо. Помните, что перезагрузка без обновления может быть временным решением, и важно включить обновления как только это станет возможным, чтобы поддерживать безопасность и стабильность вашей системы.
Содержание
- Использование командной строки для перезагрузки
- Отключение автоматического обновления Windows 10
- Изменение параметров обновления через групповую политику
- Применение инструмента «Установка обновлений и выключение»
Использование командной строки для перезагрузки
Если вы предпочитаете использовать командную строку для перезагрузки компьютера без обновления Windows 10, вам понадобится знание некоторых команд.
1. Откройте командную строку от имени администратора. Для этого щелкните правой кнопкой мыши по значку «Пуск» и выберите пункт «Командная строка (администратор)».
2. В командной строке введите команду: shutdown /r /t 0. Эта команда указывает компьютеру перезагрузиться (shutdown) без задержки (/t 0) и заново запуститься (команда /r).
3. Нажмите клавишу Enter, чтобы выполнить команду.
Компьютер будет немедленно перезагружен без обновления Windows 10. Обратите внимание, что при использовании этой команды любая открытая работа может не сохраниться, поэтому убедитесь, что все важные данные сохранены перед выполнением этой команды.
Отключение автоматического обновления Windows 10
Автоматическое обновление операционной системы Windows 10 может быть полезным, поскольку позволяет получать новые функции и исправления ошибок. Однако некоторым пользователям может потребоваться отключить эту функцию по разным причинам.
Вот несколько способов отключить автоматическое обновление Windows 10:
| Способ | Описание |
|---|---|
| С помощью Групповой политики | Откройте Групповую политику Windows, перейдя в меню «Пуск» и введя «gpedit.msc». Затем перейдите к «Конфигурация компьютера» > «Административные шаблоны» > «Компоненты Windows» > «Windows Update» и настройте параметры обновления. |
| С помощью Редактора реестра | Откройте Редактор реестра, нажав клавиши «Win + R» и введя «regedit». Затем перейдите к «HKEY_LOCAL_MACHINE\SOFTWARE\Policies\Microsoft\Windows\WindowsUpdate» и настройте значения параметров. |
| С помощью службы Windows Update | Откройте «Службы Windows», перейдя в меню «Пуск» и введя «services.msc». Затем найдите службу «Windows Update», щелкните правой кнопкой мыши и выберите «Свойства». В окне «Свойства» выберите «Отключено» в раскрывающемся меню «Тип запуска». |
После применения одного из этих способов автоматическое обновление Windows 10 будет отключено, и вы больше не будете получать автоматические обновления операционной системы.
Изменение параметров обновления через групповую политику
Если вы хотите отключить автоматические обновления в Windows 10, вы можете воспользоваться групповой политикой. Групповая политика позволяет настроить различные параметры операционной системы, включая параметры обновления.
Для изменения параметров обновления через групповую политику выполните следующие шаги:
Шаг 1: Откройте Меню Пуск и найдите «Редактор локальной групповой политики».
Нажмите на эту программу, чтобы открыть редактор групповой политики.
Шаг 2: Перейдите в раздел «Конфигурация компьютера» -> «Административные шаблоны» -> «Компоненты Windows» -> «Windows Update».
В этом разделе вы найдете различные настройки обновления Windows.
Шаг 3: Настройте параметры обновления
Возможно, вы захотите отключить функцию автоматического обновления полностью или выбрать определенные дни и время для установки обновлений. Вы можете выбрать нужные вам параметры, чтобы удовлетворить свои потребности.
Шаг 4: Примените изменения
После того, как вы настроите параметры обновления, нажмите на кнопку «Применить» и закройте редактор групповой политики.
Шаг 5: Перезагрузите компьютер
Чтобы изменения вступили в силу, перезагрузите компьютер.
Обратите внимание, что изменение параметров обновления через групповую политику доступно только в некоторых версиях Windows 10, таких как Windows 10 Pro, Enterprise и Education. В версии Windows 10 Home эта функция недоступна.
Применение инструмента «Установка обновлений и выключение»
В Windows 10 есть инструмент «Установка обновлений и выключение», который позволяет перезагрузить компьютер без установки обновлений. Это может быть полезно в случае, когда вы хотите выключить компьютер быстро или не хотите прерывать свою работу.
Чтобы воспользоваться этим инструментом, выполните следующие шаги:
- Откройте меню «Пуск» и выберите пункт «Выключение или перезагрузка».
- Удерживайте клавишу Shift на клавиатуре и кликните на пункт «Выключение».
- Выберите опцию «Установка обновлений и выключение».
После этого компьютер перезагрузится без установки обновлений. Обратите внимание, что при следующей перезагрузке компьютера обновления все равно будут установлены.
Использование инструмента «Установка обновлений и выключение» позволяет сохранить свою работу и отложить установку обновлений на более удобное время. Однако, рекомендуется регулярно устанавливать доступные обновления, чтобы иметь на компьютере последние исправления и улучшения.