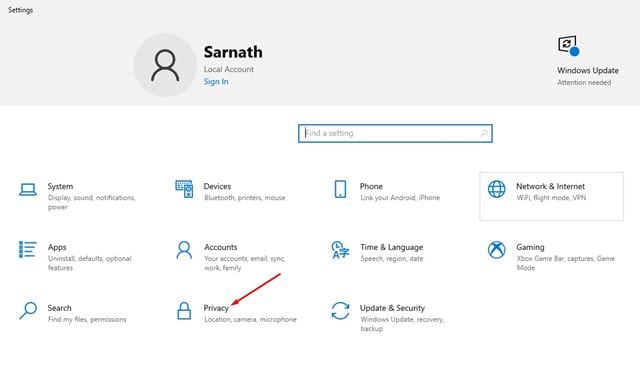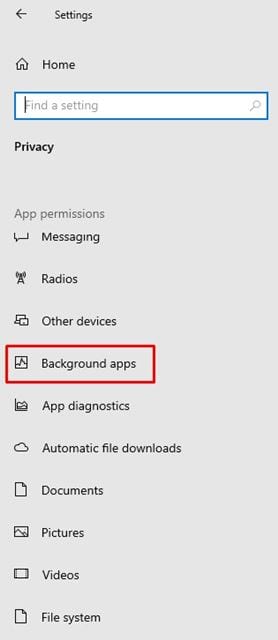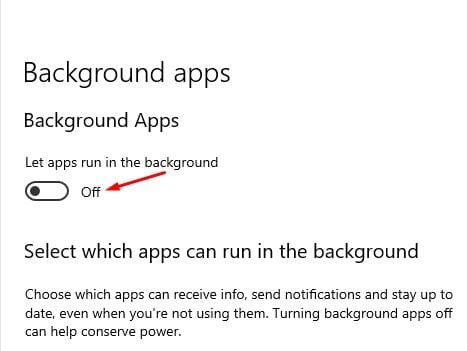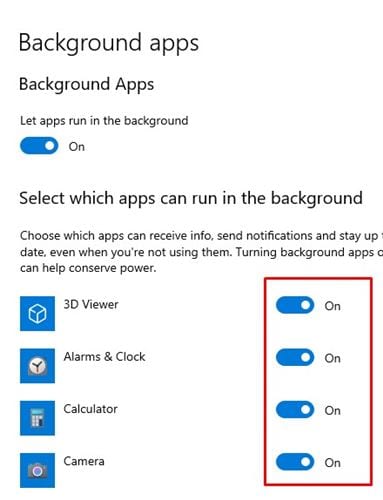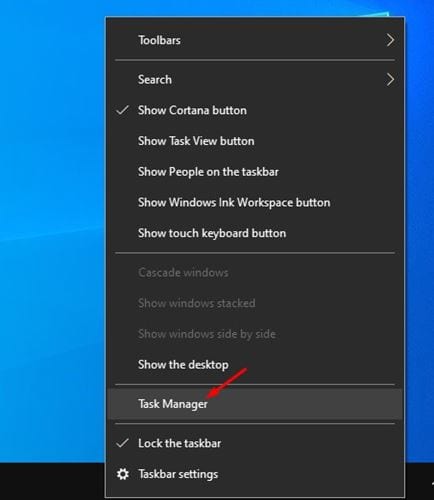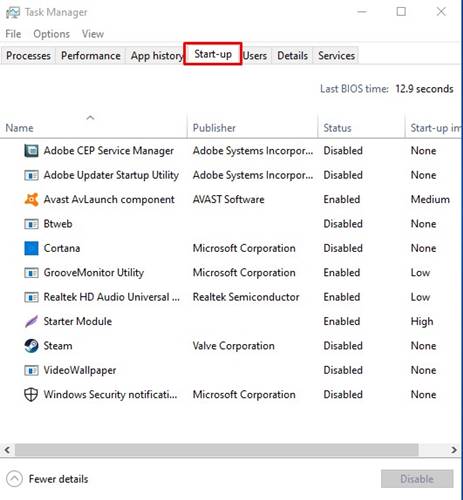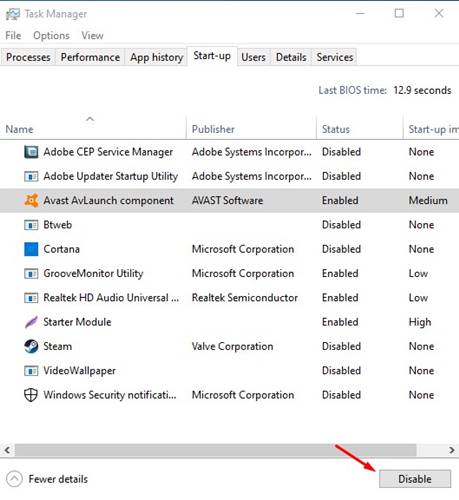Если вы какое-то время использовали Windows 10, вы, возможно, знаете, что операционная система позволяет пользователям временно отключать/включать определенные приложения и процессы через диспетчер задач. Немногие приложения предназначены для работы в фоновом режиме, даже если вы их не используете. Например, антивирусное программное обеспечение все время работает в фоновом режиме, чтобы защитить ваш компьютер, даже если он не используется.
Таким образом, некоторые бесполезные приложения и процессы также работают в фоновом режиме. Эти приложения работают в фоновом режиме и потребляют ресурсы ОЗУ и ЦП. Иногда это даже влияет на производительность вашего устройства. Windows 10 предоставляет вам функцию, которая позволяет вам выбирать, какие приложения и программы могут работать в фоновом режиме для решения таких задач.
Это не автоматическая настройка. Вам нужно включить/отключить фоновые приложения вручную. Итак, если вам интересно узнать, как переводить программы в спящий режим в Windows 10, продолжайте читать статью.
Действия по переводу программ в спящий режим в Windows 10
В этой статье мы собираемся поделиться пошаговым руководством о том, как переводить программы в спящий режим на ПК с Windows 10. Процесс будет простым. Выполните несколько простых шагов, описанных ниже.
1. Отключите фоновые приложения.
В этом методе мы будем использовать приложение «Параметры Windows 10», чтобы переводить программы в спящий режим. Следуйте инструкциям ниже.
Шаг 1. Сначала нажмите кнопку «Пуск» и выберите «Настройки»
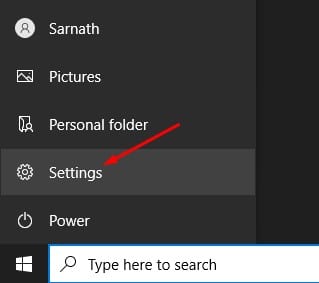
Второй шаг. На странице настроек коснитесь параметра «Конфиденциальность» .
Шаг 3. На правой панели нажмите Параметры «Фоновые приложения» .
Шаг 4. На правой панели вы найдете две опции —
Фоновые приложения: Если вы отключите эту функцию, никакие приложения не будут работать в фоновом режиме. Они перейдут в спящий режим, как только вы их закроете.
Выберите, какие приложения могут работать в фоновом режиме: Если вы включили фоновые приложения, вам нужно будет решить, какие приложения будут работать в фоновом режиме.
Шаг 5. Выберите подходящий вам вариант.
Это! Я все. Вот как вы можете перевести приложения в спящий режим в Windows 10.
2. Отключить программы из диспетчера автозагрузки
Вышеупомянутый метод работает только с универсальными приложениями. Некоторые программы запускаются при запуске и не отображаются на панели приложений. Итак, в этом методе нам нужно принудительно отключить приложения, которые работают во время запуска. Давай проверим
Шаг Первый. Сначала щелкните правой кнопкой мыши на панели задач и выберите «Диспетчер задач»
Шаг 2. В диспетчере задач нажмите на вкладку « запускать ».
Шаг 3. Теперь выберите приложения, которые вы не хотите запускать в фоновом режиме, и нажмите «Опция». запрещать ».
Это! Я все. Вот как вы можете отключить запуск программ при запуске Windows 10.
Итак, это руководство посвящено тому, как переводить программы в спящий режим на компьютере с Windows 10. Надеюсь, эта статья помогла вам! Пожалуйста, поделитесь с друзьями тоже. Если у вас есть какие-либо сомнения по этому поводу, сообщите нам об этом в поле для комментариев ниже.
Если вы какое-то время пользовались Windows 10, возможно, вы знаете, что операционная система позволяет пользователям временно отключать/включать определенные приложения и процессы через диспетчер задач. Немногие приложения предназначены для работы в фоновом режиме, даже если вы их не используете. Например, антивирусная программа работает в фоновом режиме, чтобы защитить ваш компьютер, даже если он бездействует.
Таким образом, некоторые бесполезные приложения и процессы также работают в фоновом режиме. Эти приложения работают в фоновом режиме и потребляют ресурсы ОЗУ и ЦП. Иногда они даже влияют на производительность вашего устройства. Windows 10 предлагает функцию, которая позволяет вам выбирать, какие приложения и программы могут работать в фоновом режиме для решения таких задач.
Это не автоматическая настройка; вам нужно вручную включить/отключить фоновые приложения. Итак, если вам интересно узнать, как переводить программы в спящий режим в Windows 10, продолжайте читать статью.
В этой статье мы поделимся пошаговым руководством о том, как перевести программы в спящий режим на компьютерах с Windows 10. Процесс будет простым; выполните несколько простых шагов, описанных ниже.
1) Отключить фоновые приложения
В этом методе мы будем использовать приложение настроек Windows 10 для перевода программ в спящий режим. Следуйте инструкциям ниже.
1. Сначала нажмите кнопку «Пуск» и выберите Настройки.
2. На странице настроек нажмите кнопку Параметр конфиденциальности.
3. На левой панели щелкните значок Фоновые приложения вариант.
4. На правой панели вы найдете две опции:
Фоновые приложения: Если вы отключите эту функцию, никакие приложения не будут работать в фоновом режиме. Они перейдут в спящий режим после закрытия.
Выберите, какие приложения могут работать в фоновом режиме: Если вы включили фоновые приложения, вам нужно выбрать, какие приложения будут работать в фоновом режиме.
5. Выберите наиболее подходящий вам вариант.
Вот и все! Вы сделали. Вот как вы можете перевести приложения в спящий режим в Windows 10.
2) Отключить программы из диспетчера автозагрузки
Вышеупомянутый метод работает только с универсальными приложениями. Некоторые программы запускаются при запуске и не отображаются на панели приложений. Итак, в этом методе нам нужно принудительно отключить приложения, которые запускаются во время запуска. Давайте проверим
1. Сначала щелкните правой кнопкой мыши панель задач и выберите Диспетчер задач.
2. В диспетчере задач щелкните значок Запускать вкладка
3. Теперь выберите приложения, которые вы не хотите запускать в фоновом режиме, и щелкните значок Отключить опцию.
Вот и все! Вы сделали. Вот как вы можете отключить запуск программ при запуске Windows 10.
Итак, это руководство посвящено тому, как переводить программы в спящий режим на компьютерах с Windows 10. Я надеюсь, что эта статья помогла вам! Пожалуйста, поделитесь им и с друзьями. Если у вас есть какие-либо сомнения по этому поводу, сообщите нам об этом в поле для комментариев ниже.
Переведите программы в спящий режим из настроек Windows 10. Откройте настройки Windows 10 (Windows + I). Нажмите на опцию Конфиденциальность. На левой панели прокрутите вниз, пока не найдете Фоновые приложения.
Кроме того, как я узнаю, что работает на моем компьютере?
Чтобы отобразить его, одновременно нажмите клавиши Ctrl+Alt+Delete, затем нажмите «Диспетчер задач» или просто щелкните правой кнопкой мыши пустое место на панели задач, затем нажмите «Диспетчер задач».22.11.2016
Итак, как получить доступ к фоновым приложениям?
Нажмите «Пуск», затем выберите «Настройки»> «Конфиденциальность»> «Фоновые приложения». Убедитесь, что в разделе «Фоновые приложения» включен параметр «Разрешить приложениям работать в фоновом режиме».
Вот сказал Как посмотреть активные программы?
Или вы одновременно нажимаете Ctrl + Alt + Delete, а затем выбираете опцию «Диспетчер задач». Диспетчер задач показывает список процессов, запущенных на вашем компьютере.12.07.2019
Как перевести приложения в спящий режим на моем ПК?
Нажмите кнопку «Пуск», а затем — «Настройка». Щелкните Конфиденциальность. В левом столбце щелкните Фоновые приложения. Затем отключите приложения, которым не нужно работать в фоновом режиме.
Как узнать, что использует оперативную память?
Проверьте использование оперативной памяти в Windows. Удерживая Alt + Ctrl . Одновременно нажмите Del. Откроется диспетчер задач Windows.
Как я могу предотвратить переход компьютера в спящий режим?
Щелкните Параметры электропитания. В левом столбце нажмите Выбрать, когда выключить экран. Разверните список «Переводить компьютер в спящий режим» и выберите вариант «Никогда».
Где мои программы?
Нажмите кнопку «Пуск». Щелкните Все приложения. Программы перечислены в алфавитном порядке.
Как мне удалить с моего ПК все, что не нужно?
Щелкните правой кнопкой мыши диск, который нужно очистить, и выберите «Свойства» в нижней части меню. Выберите Очистка диска. Вы найдете его в меню свойств диска. Очистка диска — это функция Windows по умолчанию, которая позволяет удалять ненужные файлы с вашего ПК.
Как открыть приложение в фоновом режиме?
Нажмите «Пуск», затем выберите «Настройки»> «Конфиденциальность»> «Фоновые приложения». Убедитесь, что в разделе «Фоновые приложения» включен параметр «Разрешить приложениям работать в фоновом режиме».
Где хранятся приложения Windows?
По умолчанию Windows 10 устанавливает приложения на основной жесткий диск в папки C: Programs и C: Programs (x86) (или Program Files (x86)).
Как закрыть все открытые приложения на ПК?
Чтобы закрыть все открытые приложения, дважды щелкните значок «Закрыть все». Откроется окно приложения: перечислены все запущенные приложения с установленным флажком.
Как узнать, какие приложения открыты в Windows?
Нажмите клавишу Alt и, удерживая ее, нажмите клавишу TAB. Отображаются эскизы открытого программного обеспечения и приложений.
Как сделать чтобы экран не выключался Windows?
— одновременно нажмите клавиши Windows и W.
— войдите в режим ожидания в панели поиска.
— выберите Выбрать, когда выключить экран.
Как просмотреть все приложения?
Щелкните по кнопке «Пуск». Щелкните Все приложения. Отображается список всех установленных приложений.
Что такое фоновые приложения?
В Windows 10 некоторые приложения продолжают выполнять операции, даже если вы закрываете их окно. Эти приложения называются «фоновыми приложениями». Таким образом, они могут продолжать загружать информацию, отправлять уведомления и автоматически обновляться.
Узнайте больше статей в наших разделах учиться et Компьютер и Интернет. Не забудьте поделиться статьей с друзьями!
We all like our apps and programs to work smoothly and efficiently. But sometimes, certain apps can start to hog resources and slow down our computers.
If you’re finding that an app is making your PC run sluggishly, you can use the Task Manager to sleep the app and give your system a much-needed break.
Unless you’re like me, you probably have several apps open anytime. And while that can help get work done, it can also be a little overwhelming. Let’s find out the best way to manage all those open apps and how to put apps to sleep in Windows 11/10.

How to Put Apps to Sleep in Windows 11/10 – Step by Step Guide
Windows 11 has a new power-saving feature that allows you to put apps to sleep. This can help save battery life and improve performance.
Here’s a step-by-step guide on how to put apps to sleep in Windows 11.
- Press the Windows + I key on your keyboard to launch the Settings app.
- Click on System -> Power & Sleep.
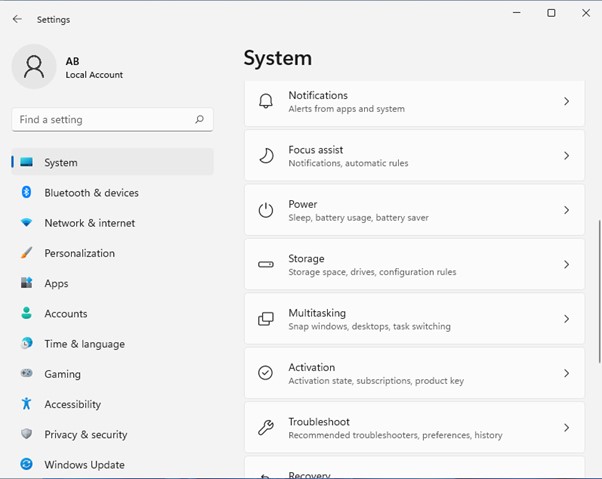
- Under the Sleep section, you will see an option called “App sleep settings”. Click on it.
- You will see a list of many apps installed on your computer. For each app, there are three options – “Never”, “After 1 minute”, and “After 3 minutes”.
Choose the option that you want for each app. If you want an app to never go to sleep, select the “Never” option for that app.
If you want an app to go to sleep after 1 minute of inactive, select the “After 1-minute” option for that app. And if you want an app to go to sleep after 3 minutes of idle, select the “After 3 minutes” option for that app.
How to put background and Startup services to sleep:
Windows keeps many services running in the background even when you’re not using them. These include everything from system processes to app notifications.
While most of these are essential for the proper functioning of your PC, some may not always be required.
For example, you may not need app notifications while working on something important. Or, you may want to put certain apps to sleep when they’re not in use to conserve battery power on your laptop.
If you want more control over which apps are put to sleep, you can use a third-party application like InsomniaX or AmphetaDesk. These apps allow you to put any app to sleep and prevent your computer from going to sleep when specific applications are running.
Windows 11 Sleep mode not working?
There are chances that on a few occasions, even after sending the sleep command to Windows, it doesn’t go to sleep mode.
In this scenario, we have to look for a few of the below options that sometimes causes this issue:
Disable Hybrid Sleep Mode:
- Go to Start -> Control Panel -> Hardware and Sound -> Power Options -> Edit Plan Settings
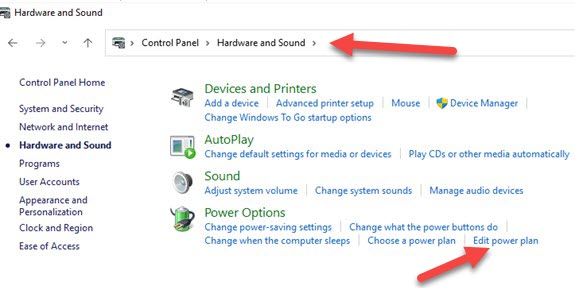
- In the edit settings, select the change advanced power settings button
- Under sleep option-> Allow Hybrid sleep from the list -> change settings to off
- Now under Media settings -> when sharing media -> allow computer to sleep -> apply-ok
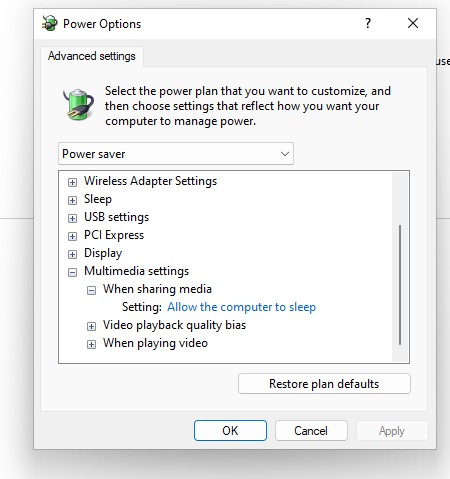
Disable Fast Startup:
- Go to Start -> Control Panel -> Hardware and Sound -> Power Options
- Edit Plan Settings -> Change settings that are currently unavailable
- Uncheck the turn on fast Startup -> save changes option
Check Energy Request:
- In the search bar -> Type cmd -> right click “Run as administrator”
- Type the below command at the cmd and press Enter to run: powercfg /requests
- After executing the above command, if any problematic app appears, disable the app from Task Manager and put the system to sleep mode.
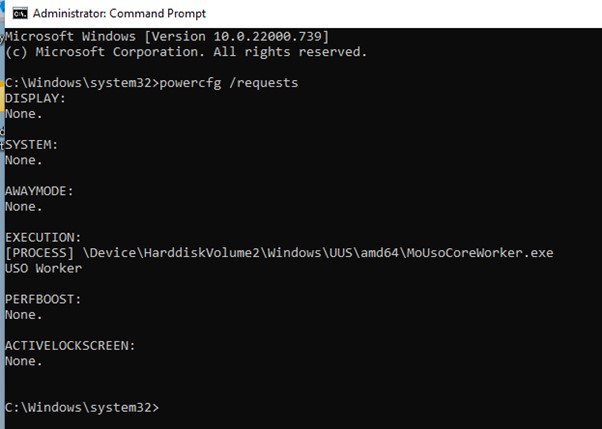
Related: Simple methods to fix IRQL Not Less or Equal in Windows 10/11
Related Questions:
What is App Sleep?
App Sleep is a new Windows 11 that allows you to put apps to sleep when they’re not in use, thereby saving battery life.
When an app is put to sleep on your PC, it will not be able to run in the background or receive push notifications.
You can manually put an app to sleep or allow Windows 11 to do it automatically when your device is inactive for some time.
How do I put an app to sleep?
You can manually put an app to sleep by going to the settings > System > Battery Saver and selecting the “App Sleep” tab. All your apps will be listed here, and you can toggle them on or off as you desire.
You can also allow Windows 11 to automatically put apps to sleep when your device is inactive for some time by going to the settings > System > Battery Saver and selecting the “Automatically enter App Sleep mode” option.
Can I Wake Up a Sleeping App?
Launching a sleeping app from the Start Menu or Taskbar can wake you up. The app will then remain active until you close it or it becomes inactive again.
Alternatively, you can go to the settings > System > Battery Saver and select the “Wake up apps” option, allowing all sleeping apps to be woken up periodically to check for updates and notifications.
Putting apps to sleep can help free up memory and allow the device to run more smoothly. This, in turn, increases the life of OS and keeps them up and running for a long time. Please let us know your experience putting apps to sleep in Windows 11/10 in the comment section below.
Как перенести программу в режим сна
Правильная настройка параметров питания и спящего режима в Windows может обеспечить более продолжительное время работы приложений и улучшенную производительность устройства. В этой статье мы рассмотрим, как перевести приложения в режим сна, настроить параметры питания и спящего режима в Windows 10/11 и настроить расписание режима сна на компьютере.
- Как перевести программу в режим сна на Windows 10
- Как перевести активные программы в режим сна Windows 10
- Как настроить переход в режим сна
- Как перевести приложение в режим сна Windows 11
- Полезные советы и выводы
Следуйте инструкциям ниже, чтобы правильно перевести программу в режим сна на Windows 10:
- Откройте меню «Настройки» и выберите «Обслуживание устройства».
- Выберите пункт «Батарея» и затем «Ограничения в фоновом режиме».
- Найдите приложение, которое вы хотите перевести в режим сна, и выберите «Приложения в режиме сна».
Теперь выбранное приложение будет переводиться в режим сна, когда оно не используется.
Как перевести активные программы в режим сна Windows 10
Вы можете выключить активные программы в Windows 10, чтобы сохранить заряд батареи или улучшить производительность устройства. Для этого выполните следующие шаги:
- Нажмите комбинацию клавиш Ctrl + Shift + Esc и откройте Диспетчер задач.
- Нажмите кнопку «Подробнее».
- Откройте вкладку «Автозагрузка».
- Нажмите правой кнопкой мыши на каждую программу и выберите опцию «Отключить».
- Перезапустите компьютер.
Теперь выбранные программы не будут запускаться при старте компьютера и будут переводиться в режим сна при неактивности.
Как настроить переход в режим сна
Настройка расписания режима сна на Windows 10 может помочь сохранить заряд батареи и улучшить продолжительность работы устройства. Чтобы настроить переход в режим сна, выполните следующие действия:
- Откройте приложение «Часы».
- Нажмите Режим сна.
- Настройте время сна и дни, когда программа будет включаться.
- Выберите подходящий вариант.
- Нажмите на время под вкладкой «Пробуждение».
Теперь расписание режима сна будет настроено и программа будет переводиться в режим сна в соответствующее время.
Как перевести приложение в режим сна Windows 11
Чтобы правильно настроить компьютер на переход в режим сна при закрытии крышки или нажатии кнопки питания, выполните следующие действия:
- Откройте параметры электропитания: нажмите Пуск и выберите Параметры > Система > Параметры питания и спящего режима > Дополнительные параметры питания.
- Выберите «Виды закрытия крышки» и настройте перевод в режим сна при закрытии крышки.
- Настройте переход в режим сна при нажатии кнопки питания.
Теперь ваш компьютер будет переводиться в режим сна при закрытии крышки или нажатии кнопки питания.
Полезные советы и выводы
- Перевод приложений в режим сна может помочь улучшить продолжительность работы устройства и уменьшить расход энергии.
- Настройка параметров питания и спящего режима может помочь улучшить производительность устройства и продлить его время работы.
- Регулярно настраивайте расписание режима сна, чтобы компьютер автоматически переводился в режим сна в назначенное время.
- Следуйте инструкциям и настройте переход в режим сна при закрытии крышки или нажатии кнопки питания, чтобы сохранить заряд батареи и увеличить время работы устройства.
Как перевести единицы в Каспи
Владельцы мобильного приложения Kaspi.kz могут легко и быстро осуществлять перевод денежных средств между своими счетами в Каспи. Для этого необходимо открыть сервис «Переводы» и выбрать вкладку «Между своими счетами». В полях «Откуда» и «Куда» необходимо выбрать соответствующие счета, между которыми планируются перемещения денежных средств. Отправитель должен указать сумму перевода и просто следовать инструкциям на экране. На данной странице у пользователя есть возможность проверить информацию о счетах, прежде чем подтвердить операцию. Почти мгновенно деньги будут зачислены на нужный счет. Описанный процесс является простым и быстрым способом решения финансовых вопросов в рамках приложения Kaspi.kz.
Как из площади вычислить погонный метр
Для вычисления погонных метров напольного покрытия нужно знать ширину рулона и площадь помещения. Чтобы рассчитать количество погонных метров, нужно разделить площадь на ширину рулона. К примеру, если площадь комнаты составляет 30 квадратных метров, а ширина рулона ковролина равна 3 метрам, то понадобится 10 погонных метров напольного покрытия. Однако, если ширина рулона составляет, например, 4 метра, то на отделку такого же помещения потребуется только 7,5 погонных метров покрытия. Подсчет погонных метров помогает правильно оценить количество материала, не переплачивать и избегать недостатка или пересорта.
Как обойти комиссию за переводы в Сбербанке
Сбербанк предоставляет возможность избежать комиссии за переводы внутри банка. Для этого можно подключиться к Системе быстрых платежей (СБП), которая позволяет осуществлять переводы по номеру телефона. При этом лимит без комиссии составляет 100 тысяч рублей в месяц. Чтобы подключить СБП, необходимо зайти в приложение Сбербанк Онлайн, перейти в «Профиль» и выбрать «Настройки». Здесь вы сможете активировать функцию переводов по номеру телефона. Если вы переводите деньги на счет другого банка, вам все же может быть начислена комиссия за услуги переводного оператора другого банка. Через СБП также можно осуществлять оплату услуг и покупки, если продавец поддерживает эту функцию.
Какая дробь равна 1
На самом деле есть только одна дробь, которая равна единице. Это дробь, у которой числитель и знаменатель равны друг другу, то есть число в верхней части дроби равно числу в нижней части. Например, дробь 1/1 или 5/5 равна одному. Есть еще неправильные дроби, которые могут показаться равными единице, но это не так. Например, дробь 9/9 и дробь 10/10 в численном отношении равны единице, но это неправильные дроби. Некоторые люди записывают неправильные дроби в виде смешанных чисел, что означает, что численное значение дроби больше единицы, потому что к числу, находящемуся перед дробью, добавляется дробь.