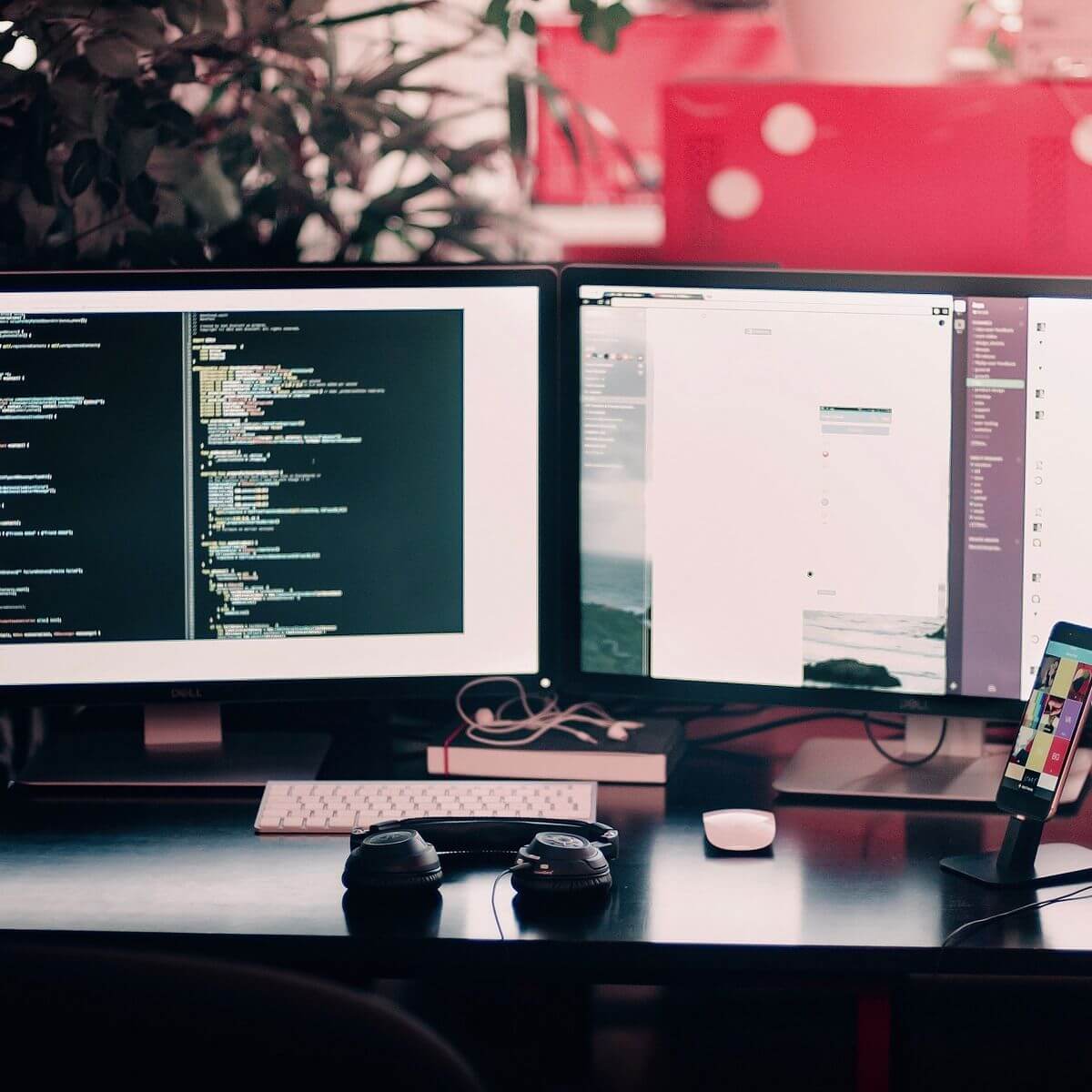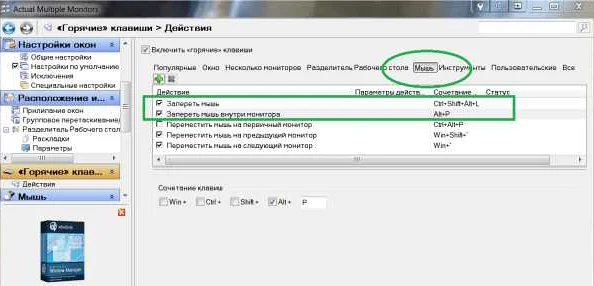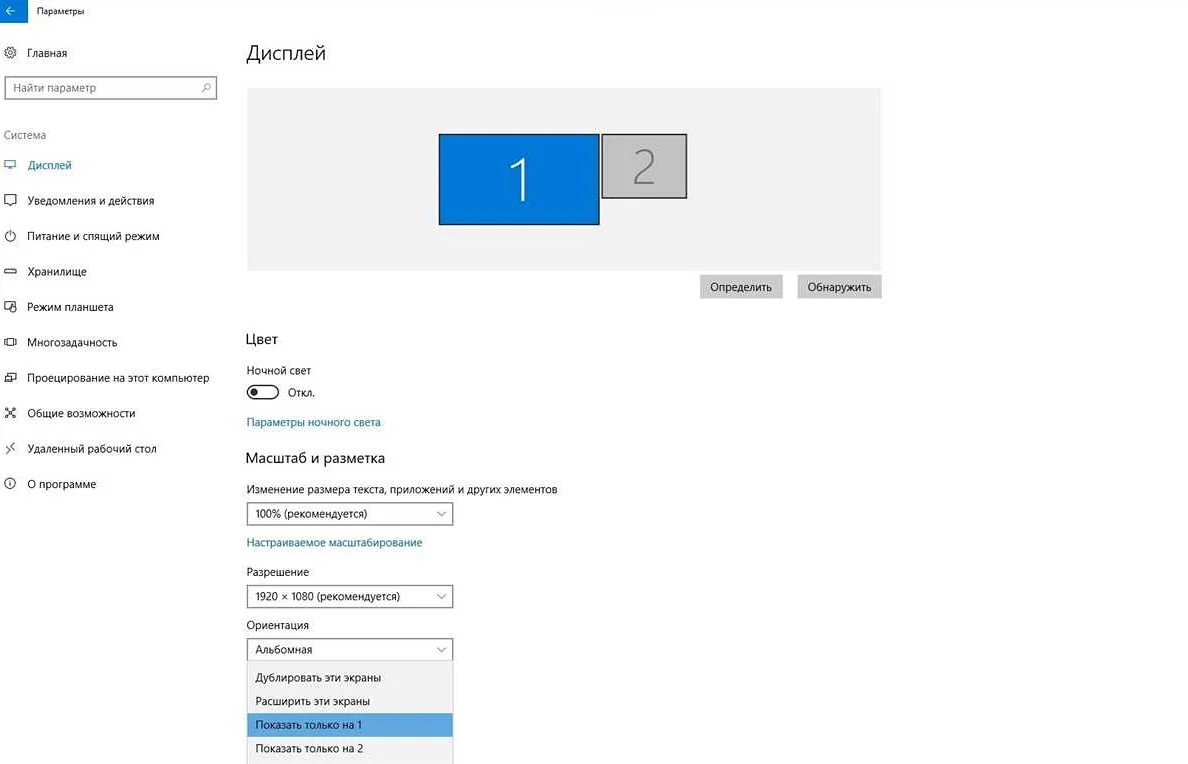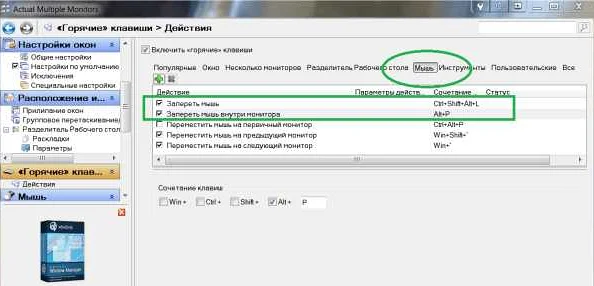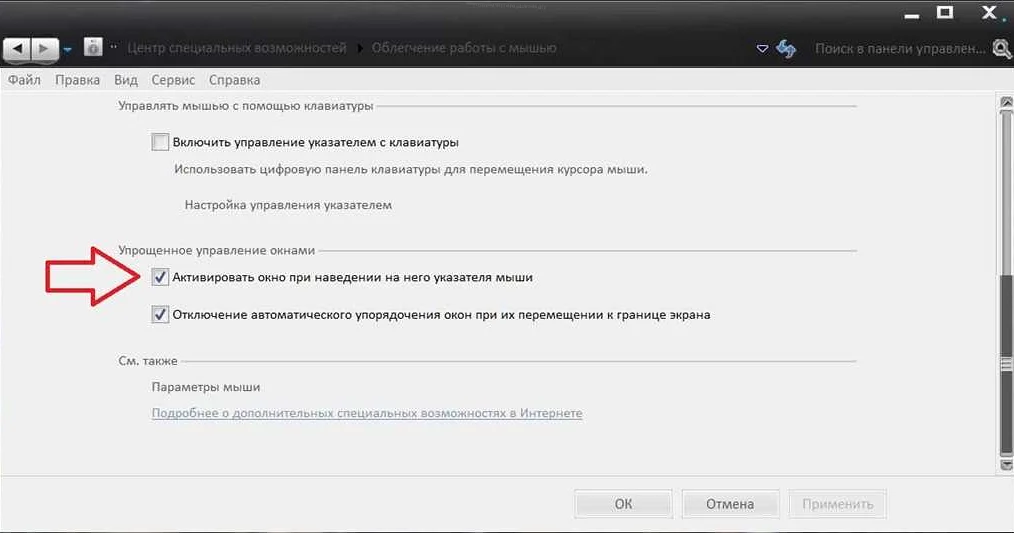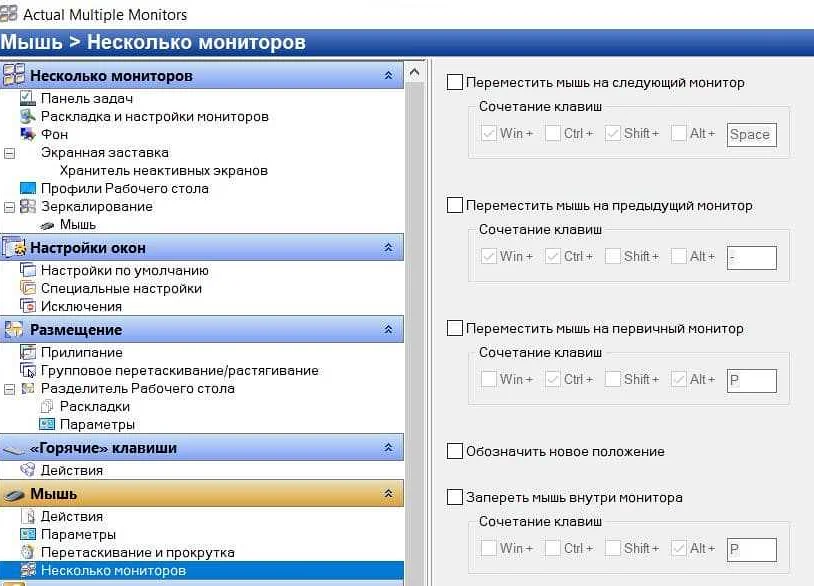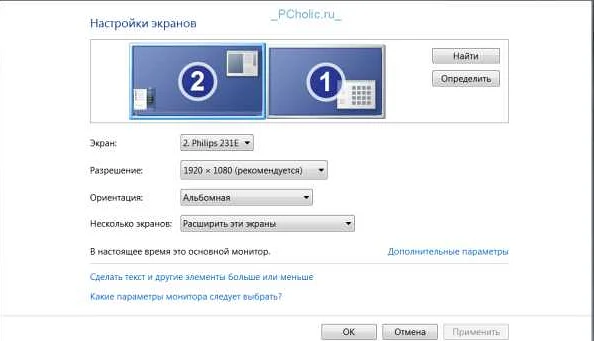Learn to move your mouse between screens
by Vladimir Popescu
Being an artist his entire life while also playing handball at a professional level, Vladimir has also developed a passion for all things computer-related. With an innate fascination… read more
Updated on
- Have you recently set up a new monitor and your mouse won’t move on it?
- If your mouse won’t go to your second monitor, you should tweak your Display settings.
- You can move your mouse between screens as long as your Display mode is set to Extend.
If you find that your mouse won’t go to the second screen of your dual-monitor setup, you are not the only one.
This issue can be extremely frustrating, especially if it happens suddenly.
Please read on to find out what you can do about this issue, and get back to using your dual-monitor setup normally.
Why won’t my mouse move to my second monitor?
The issue with your mouse not going to the second screen seems to appear when the monitors of your dual-display setup are not the exact same size and have the same resolution capabilities.
Even though the idea mentioned above is valid, in some cases users have reported that this issue occurs suddenly, or after they have restarted their PC.
Another possibility would be that the mouse you’re using is not capable of this task, and in this case, investing in a mouse that was designed for multitasking will have a great positive impact.
What can I do if my mouse won’t go to second monitor?
Because of the way the Resolution setup is done in Windows 10, your OS identifies the monitors you use as either monitor 1, or monitor number 2.
If your main monitor is Number 2, and inside the Display settings it is shown as Number 1, then the mouse won’t track to the second monitor because Windows identifies it as being on the left side, and not on the right. This applies to both cases, vice versa.
Follow these steps if your mouse works on only one screen:
1. Press the Win + X keys on your keyboard -> select Settings.
2. Click on System -> then choose Display from the left-side menu.
3. Select Identify in order for Windows to identify your displays.
4. Drag and drop display 1 to the left side, and display 2 to the right side (or however your dual display setup is located in real life).
5. Under the Multiple displays section -> click on the drop-down list -> make sure Extend these displays option is selected.
- Microsoft Store Apps vs Desktop Apps: Which Ones to Use?
- Fix: ATA/SATA Hard Drive not Detected in BIOS
- How to Open & Use the Emoji Panel on Windows 10
We hope you found this guide helpful and easy to follow. Please feel free to let us know if the method presented here managed to help you solve your issue of your mouse not moving between screens.
You can do so, by simply leaving a comment in the section found under this article.
Быстро переключиться между основным и дополнительным монитором позволяют горячие клавиши Win + P. В Windows 10 эта комбинация вызывает меню «Проецировать», где можно выбрать режим отображения экранов.
Это же меню режимов можно вызывать и другим способом. В правом нижнем углу рабочего стола «Windows 10» нажимаем на иконку «Центра уведомлений» и вызываем «Передавать на эркан».
Режимы работы:
- Только экран компьютера — показывает изображение на основном мониторе.
- Повторяющийся — дублирует картинку основного монитора на все дополнительные.
- Расширить — позволяет создать общую область экрана для всех мониторов. Таким образмо, можно перетаскивать окна с одного устройства отображения на другое. Удобно использовать при подключении телевизора к компьютеру.
- Только второй экран — вывод на дополнительное устройство вывода, например, если требуется переключить изображение компьютера на телевизор.
Как вывести игру на телевизор
Часто в качестве второго монитора используется телевизор. Чтобы вывести на него компьютерную игру нужно перейти в режим «Только второй экран». Изображение будет выводиться только на телевизор.
запуск игры в режиме расширения экрана
Второй способ — перейти в режим «Расширить», а потом установить в параметрах экрана в качестве основного дисплея телевизор. В этом случае, запускаемые игры и приложения, будут выводиться на него.
Перемещение окон между мониторами
Перемещение программ и окон на другой монитор может осуществляться обычным перетаскиванием мыши, но есть и более удобный способ. В Windows 10 для этого существуют горячие клавиши: Win + Shift + стрелка вправо/влево.
Например, если одновременно нажать Win + Shift и левую стрелку, то окно с активной программой перенесется на левый дисплей.
Использование двух мониторов и двух мышек может предоставить пользователю ряд преимуществ и повысить эффективность работы. Вот несколько возможных причин:
Увеличение рабочего пространства: использование двух мониторов позволяет отобразить больше информации на экране, что может быть особенно полезно для задач, которые требуют одновременного отображения нескольких приложений.
Удобство при работе с несколькими приложениями: использование двух мышек позволяет пользователю легко управлять разными приложениями на разных мониторах, без необходимости переключаться между мышью и экраном.
Повышение производительности: использование двух мониторов позволяет пользователям увеличить производительность, так как они могут одновременно работать с несколькими приложениями и данными.
Удобство при проведении презентаций: использование двух мониторов позволяет пользователю одновременно показывать презентацию на одном мониторе, а на другом мониторе отображать заметки, вопросы и другую информацию, которую необходимо отслеживать во время презентации.
Удобство для игроков: использование двух мониторов позволяет игрокам видеть больше игрового пространства и отображать информацию, такую как карту или инвентарь, на отдельном мониторе, что повышает качество игрового процесса.
В целом, использование двух мониторов и двух мышей может значительно повысить эффективность и удобство работы пользователя в различных областях, от игр до профессиональных задач.
Чтобы переключать мышку между двумя мониторами, у вас должно быть подключено два монитора к компьютеру или ноутбуку. Если оба монитора подключены, то вам необходимо настроить их на расширенный режим, чтобы у вас было два разных рабочих стола.
Что нужно, чтобы использовать два монитора и две мышки
Для использования 2 мышек на двух мониторах необходимо выполнить несколько шагов:
- Подключите вторую мышь к свободному порту USB на компьютере.
- Установите драйвера для второй мыши, если они не установлены автоматически.
- Подключите второй монитор к компьютеру, используя соответствующий кабель (HDMI, DVI или VGA).
- Настройте мониторы таким образом, чтобы они отображали различные части рабочего стола.
- Настройте настройки мыши таким образом, чтобы каждая мышь управляла соответствующим монитором.
К примеру, в Windows 10 можно настроить это, перейдя в «Параметры» > «Устройства» > «Мышь». Затем выберите «Дополнительные параметры мыши», перейдите на вкладку «Кнопки» и включите опцию «По разным экранам».
Теперь каждая мышь будет управлять соответствующим монитором, что позволит вам одновременно работать с двумя приложениями на разных экранах с помощью двух мышей.
Переключение мышки в Windows 10
Для переключения мыши между двумя мониторами в Windows 10, можно использовать несколько способов:
Горячие клавиши: Некоторые видеокарты поддерживают горячие клавиши, которые позволяют переключаться между мониторами. Для этого нужно нажать сочетание клавиш Win + P и выбрать режим, который наиболее подходит для вашей ситуации.
Перетаскивание курсора: Чтобы переключать мышь между двумя мониторами, нужно просто провести курсор мыши в сторону другого монитора. Если ваша мышь не перемещается на другой монитор, попробуйте проверить настройки монитора или обновить драйверы мыши.
Настройки отображения: Чтобы изменить настройки мониторов в Windows 10, нужно нажать правой кнопкой мыши на рабочем столе и выбрать «Display settings» (Настройки отображения). Затем выберите монитор, который вы хотите настроить, и перетащите его на нужное место. Вы можете также выбрать основной монитор и изменить порядок мониторов.
Переключение мышки в Windows 11
Для переключения мыши между двумя мониторами в Windows 11 вы можете использовать несколько способов:
Используйте клавишу «Win + P», чтобы открыть настройки проектирования. Затем выберите режим «Расширенный экран», чтобы распределить изображение на два монитора. После этого вы сможете свободно перемещать мышь между экранами.
Переместите мышь к краю экрана. Если настройки монитора установлены на режим «Расширенный экран», мышь должна автоматически перейти на другой монитор, когда вы достигнете края экрана.
Нажмите клавишу «Win + Tab», чтобы открыть центр задач, и затем выберите окно, которое вы хотите переместить на другой монитор. Вы можете перетащить это окно на другой монитор с помощью мыши.
Правый щелчок на рабочем столе и выберите «Диспетчер настроек дисплея». Затем перейдите на вкладку «Дисплеи» и выберите нужный монитор. Нажмите кнопку «Включить этот дисплей», если он еще не включен. После этого вы сможете перемещать мышь между мониторами.
Если у вас есть несколько мышей, каждая из которых подключена к отдельному монитору, вы можете использовать обе мыши одновременно, чтобы управлять каждым монитором.
Выберите способ, который наиболее удобен для вас, чтобы переключать мышь между двумя мониторами в Windows 11.
Переключение мышки в Windows 7
Для переключения мыши между двумя мониторами в Windows 7, следуйте этим шагам:
- Убедитесь, что два монитора подключены к компьютеру и работают нормально.
- Нажмите правой кнопкой мыши на свободном месте на рабочем столе и выберите пункт «Панель управления».
- В Панели управления выберите раздел «Оборудование и звук» и щелкните на ссылке «Мышь».
- В окне «Свойства мыши» выберите вкладку «Курсоры».
- В разделе «Схема» найдите опцию «Предпочтительный монитор» и выберите нужный монитор из выпадающего списка.
- Нажмите кнопку «Применить» и «ОК», чтобы сохранить изменения.
Теперь вы можете легко переключаться между двумя мониторами с помощью мыши. Когда вы перемещаете мышь за пределы одного монитора, она автоматически перемещается на другой монитор.
Переключение мышки в macOS
Если вы используете операционную систему macOS, то вы можете переключать мышку между мониторами следующим образом:
- Нажмите и удерживайте клавишу Ctrl на клавиатуре, а затем дважды щелкните на поверхности мыши. Это приведет к тому, что мышь переместится на другой экран.
- Используйте горячие клавиши. Нажмите комбинацию клавиш Control + Стрелка влево или Control + Стрелка вправо, чтобы переместить мышь между экранами.
Надеюсь, эта информация поможет вам переключать мышку между двумя мониторами.
Переключение мышки в Ubuntu
Для переключения мыши между двумя мониторами в Ubuntu вы можете использовать сочетание клавишьWin + P. Это откроет меню выбора режима отображения. Выберите режим «Расширить» и нажмите «Применить», чтобы расширить рабочий стол на два монитора.
После этого, вы можете перемещать мышь между двумя мониторами, просто передвигая ее с одного экрана на другой.
Если у вас есть проблемы с перемещением мыши между мониторами, убедитесь, что они находятся в правильном порядке. Вы можете настроить порядок мониторов в настройках экрана.
Если у вас несколько мышей, убедитесь, что вы используете правильную мышь для перемещения по конкретному монитору.
Как переключать мышку между двумя мониторами во время игры
Чтобы переключаться между двумя мониторами во время игры, можно воспользоваться следующими способами:
Использование горячих клавиш
Некоторые видеокарты и операционные системы имеют функцию быстрого переключения между мониторами с помощью сочетания клавиш на клавиатуре. Обычно это комбинация клавиш Win + P на Windows или Command + F2 на Mac.
Режим оконного экрана
Если игра позволяет переключаться в оконный режим, можно переместить окно игры на другой монитор, нажав на клавишу Alt + Tab, чтобы переключиться на рабочий стол, а затем перетащить окно игры на другой монитор.
Использование приложений
Существует множество приложений, которые позволяют легко управлять многомониторными настройками. Некоторые из них, такие как DisplayFusion или UltraMon, позволяют быстро переключаться между мониторами и управлять расположением окон.
Использование программы-эмулятора мыши
В некоторых играх можно использовать программу-эмулятор мыши, которая позволяет перемещать курсор между мониторами. Одним из таких приложений является Dual Monitor Tools.
В любом случае, способ зависит от игры и системы, которую вы используете, и может потребовать некоторых настроек и дополнительных приложений.
Содержание
- Переключение между мониторами в Windows 10
- Как вывести игру на телевизор
- Перемещение окон между мониторами
- Как плавно перемещать курсор между мониторами с различным разрешением в Windows 10
- Перемещать курсор между мониторами с разным разрешением
- Как переместить неэкранное окно на главный экран
- Настройка мыши при работе на 2 монитора
- Настройка перехода курсора мыши с экрана на экран при использовании двух мониторов
- Мышь во время игры уходит на второй монитор
- 2 экрана, 2 клавиатуры и 2 мыши (2 независимых курсора)
- Дополнительные настройки мыши
- Ограничение перемещения курсора между мониторами
- Дубликаты не найдены
- Лига Сисадминов
- Правила сообщества
Переключение между мониторами в Windows 10
Быстро переключиться между основным и дополнительным монитором позволяют горячие клавиши Win + P . В Windows 10 эта комбинация вызывает меню «Проецировать», где можно выбрать режим отображения экранов.
Это же меню режимов можно вызывать и другим способом. В правом нижнем углу рабочего стола «Windows 10» нажимаем на иконку «Центра уведомлений» и вызываем «Передавать на эркан».
- Только экран компьютера — показывает изображение на основном мониторе.
- Повторяющийся — дублирует картинку основного монитора на все дополнительные.
- Расширить — позволяет создать общую область экрана для всех мониторов. Таким образмо, можно перетаскивать окна с одного устройства отображения на другое. Удобно использовать при подключении телевизора к компьютеру.
- Только второй экран — вывод на дополнительное устройство вывода, например, если требуется переключить изображение компьютера на телевизор.
Как вывести игру на телевизор
Часто в качестве второго монитора используется телевизор. Чтобы вывести на него компьютерную игру нужно перейти в режим «Только второй экран». Изображение будет выводиться только на телевизор.
запуск игры в режиме расширения экрана
Второй способ — перейти в режим «Расширить», а потом установить в параметрах экрана в качестве основного дисплея телевизор. В этом случае, запускаемые игры и приложения, будут выводиться на него.
Перемещение окон между мониторами
Перемещение программ и окон на другой монитор может осуществляться обычным перетаскиванием мыши, но есть и более удобный способ. В Windows 10 для этого существуют горячие клавиши: Win + Shift + стрелка вправо/влево.
Например, если одновременно нажать Win + Shift и левую стрелку, то окно с активной программой перенесется на левый дисплей.
Как плавно перемещать курсор между мониторами с различным разрешением в Windows 10
Если вы планируете установить второй монитор для вашей рабочей станции, всегда полезно приобрести монитор, поддерживающий то же разрешение, что и монитор, с которым вы планируете его использовать.
Если в Windows 10 настроено несколько мониторов, их необходимо выровнять так, чтобы их края были рядом друг с другом. Это позволяет курсору мыши легко перемещаться между ними. К сожалению, если мониторы не имеют одинаковое разрешение, край одного будет отставать от другого.
Например у вас на одном экране камин электрический недорогой, который вы хотите купить, а на втором — несколько сайтов на которых вы просматриваете похожие модели. Камин вы смотрите на экране с большем разрешением, а сайты на мониторе с меньшим. Но тут затаилась небольшая подлость. Вы не сможете перемещать курсор между мониторами с разным разрешением по краю, который не совпадает. Это будет наиболее заметно по углам.
Чтобы это исправить, вам нужно приложение под названием MouseUnSnag. Программа делает две вещи, она позволяет перемещать курсор между мониторами с разным разрешением, как если бы их края идеально совпадали, и отключает залипание, которое есть в Windows 10, при перемещении между мониторами.
Перемещать курсор между мониторами с разным разрешением
Загрузите и запустите MouseUnSnag. Его нельзя свернуть в системный трей, но вы можете свернуть окно приложений.
Если вы оставите окно открытым, он покажет вам координаты движения мыши. Когда приложение запустится, вы сможете перемещать курсор между мониторами с разным разрешением, как если бы они имели одинаковое разрешение, а их края выстраивались от угла к углу.
Учитывая, что вы работаете как минимум с двумя мониторами, вы можете переместить окно MouseUnSnag на дополнительный монитор, чтобы оно не попадал в путь.
Как переместить неэкранное окно на главный экран
В Windows 10 имеется отличная поддержка нескольких мониторов, но она должна обеспечивать то, что позволяет пользователям более комфортно работать с мониторами, которые не такое же разрешение.
По любому вам стоит купить второй монитор с тем же разрешением, что и ваш первый, но порой хочется прихватить UHD или даже 4K мониторы. Работа с монитором с высоким разрешением и монитором с более низким разрешением не должна вызывать такого трения.
То, как курсор отказывается перемещаться между пустой областью края экрана, где второй экран не встречает его это по сути ожидаемый баг. Это преднамеренно, однако, должен быть выключатель. Поведение курсора мыши не трудно исправить, и Windows 10 может легко добавить опцию, чтобы включить что-то вроде MouseUnSnag.
Это также может быть связано с предоставлением пользователям возможности отключить закрепленный край, что делает перемещение курсора между мониторами одного и того же разрешения немного неудобным. Короче виндовс как всегда рулит, хвала великому майкросовту 🙂
Настройка мыши при работе на 2 монитора
Обновлено 17 марта, 2021
Для удобства работы за компьютером воспользуйтесь дополнительными функциями при настройке мыши.
- Переход курсора мыши с экрана на экран при использовании двух мониторов
- Курсор мыши во время игры уходит на второй монитор
- 2 экрана, 2 клавиатуры и 2 мыши (2 независимых курсора)
- Дополнительные настройки мыши
- Spacedesk – перетаскивать мышку на другой монитор в локальной сети
Настройка перехода курсора мыши с экрана на экран при использовании двух мониторов
При неправильной настройке расположения экранов курсор перемещается с одного экрана монитора на второй монитор через противоположную боковую сторону экрана. Как исправить?
Открываем Панель управленияВсе элементы панели управленияЭкранРазрешение экрана
Надо поменять местами 1 и 2 экран простым перетаскиванием мыши, получаем:
Если мониторы расположены друг над другом, при вертикальном положении мониторов при неправильном перемещении курсора:


Теперь курсор перемещается правильно!
Перемещение мыши между моноторами с помощью клавиатуры используя программу Actual Multiple Monitors:

Мышь во время игры уходит на второй монитор
В этом случае поможет программа Actual Multiple Monitors скачать,
в настройках горячих клавиш этой программы есть возможность
- запретить указателю мыши выходить за пределы монитора или за пределы окна,
- есть и обратная возможность – без сворачивания игры переводить курсор на второй дисплей.

или использовать портативную программу Dual Display Mouse Manager скачать

при запуске DDMM курсор мыши блокируется в окне монитора, разрешение перехода на второй (или третий) монитор при нажатой клавише Ctrl.
В настройках экрана можно ограничить линию перехода курсора мыши, если расположить экраны таким образом:
2 экрана, 2 клавиатуры и 2 мыши (2 независимых курсора)
Программа АСТЕР поможет запустить такую конфигурацию.
Дополнительные настройки мыши
Скорость движения указателя мыши при работе на двух и более мониторах.
Если медленно перемещается мышь на двух экранах.
Для удобной работы задайте этот параметр таким, чтобы движение кистью руки перемещало курсор мыши по диагонали из одного угла монитора в противоположный угол второго монитора:

Все знают стандартные настройки – открытие двойным кликом, выделение – одинарным. Гораздо удобнее открывать файлы одинарным щелчком, а выделять наведением курсора.
Как это сделать? Жмем кнопку “Пуск” – находим “Панель управления” – заходим в “Параметры папок” (для Win7) или “Свойства папки” (для WinXP), для Windows 10 это “Параметры Проводника”- и изменяем “Щелчки мыши” – на “Открывать одним щелчком,выделять указателем”. Всё. Жмите – Применить – ОК.
Открывать файлы одним щелчком
Курсор мыши на кнопке по умолчанию сделает более удобной навигацию при работе, для этого в Панели управления выберите “Мышь” и на вкладке “Параметры указателя” поставьте галку “На кнопке выбираемой по умолчанию”.
Просмотреть, как выглядит эта настройка можно на примере Очистки корзины – “Вы действительно хотите удалить этот файл?” – по умолчанию подтверждается курсором на кнопке “Да”
Некоторые компьютерные вирусы блокируют окна и бывают неприятные моменты, когда открывается окно какой-нибудь программы, а кнопки управления – ОК или Отказаться и т.п., находятся вне рабочего стола ; и шапка окна не позволяет переместить окно программы вверх-вниз или вправо-влево. В этом случае поможет программа KDE Mover-Sizer 2.8 скачать (программа работает в фоне)
удерживая клавишу ALT при нажатой левой кнопке мыши (ЛКМ) можно перемещать окно,
при нажатой правой (ПКМ) – изменить размер окна ;
курсор должен находится в любом места внутри изменяемого окна.
На компьютер+2 монитора или компьютер+монитор+телевизор системах, или когда на рабочем столе открыто несколько окон добавим еще одну опцию – активировать окно при наведении на него курсора мыши.
Для этого жмем “Пуск” – Панель управления – Все программы – Стандартные – Специальные возможности – Центр спец.возможностей – находим “Облегчение работы с мышью” – и в этом окне ставим галку на пункте “Активировать окно при наведении” – Применить – ОК.
Ваши вопросы по настройке мыши для многомониторных систем задавайте в комментариях.
Ограничение перемещения курсора между мониторами
Доброго времени, друзья.
Пишу сюда, т.к. уже и не знаю, что гуглить, т.с. «последний рубеж суппорта» — самый опытный и знающий)) Вобщем, вопрос в том — можно ли сделать переход с одного экрана на другой не просто по движению мыши, а «со второго раза», т.е. первый раз — упираешься в край экрана, а чтобы все же перейти — надо отвести курсор от края и снова перевести. Сразу прошу прощения за сумбур, но я просто не могу прикинуть даже как ещё конкретнее объяснить
Дубликаты не найдены
Лига Сисадминов
571 пост 11.5K подписчиков
Правила сообщества
# mount -o remount,rw /sysadmins_league
— # mount /dev/good_story /sysodmins_league
— # mount /dev/photo_it /sysodmins_league
— # mount /dev/best_practice /sysodmins_league
— # mount /dev/tutorial /sysodmins_league
Можно попробовать сделать так, и зона перехода будет сверху
А я думал, что умею гуглить. Спасибо, @i273989, вроде то, что нужно.
Попробую обязательно, спасибо.
ЗЫ: это из личного опыта или как ты спрашивал гугл? я, обычно, могу четко задать вопрос гуглу, но тут прямо растерялся)
Dual Display Mouse Manager
Пользуюсь сам уже хз сколько. Несколько лет. Есть возможность перебрасывать указатель по задержке возле края экрана, по нажатию клавиши либо перекидывать по сочетанию клавиш на соседний монитор в то же расположение что и на основном. Т.е. если мышь на одном экране в верхней-левой четверти, то при нажатии на хоткей, мышь на втором экране окажется ровно в той же верхней-левой четверти.
Лично я пользуюсь третьим вариантом. Переброс сделал на ctrl+`. Мне удобно. Единственный раз пересечение хоткеев было в саблайме и вижуал код.
вешаю ConEmuGuake, в зависимости от OS.
Имхо, логичнее перебрасывать курсор по задержке у края экрана, а не по нажатию хоткея.
А по задержке — такое. Сидеть даже 300-500 мс и двигать мышку в край — меня напрягает.
Я обычно прикидываю вероятность нахождения нужной мне херни в рунете, и если она стремится к 0, то гуглю на анг. самыми простыми словами, тут получилось с 1 попытки
У меня, собственно, такой же алгоритм.. А про гугление на русском -я уже и позабыл. Видать, не срослось) Спасиб.
В убунте такая фича из коробки присутствует.
Расскажешь? я периодически на убунте сижу — просто интересна реализация.
А что рассказывать? Почти все как ты и описал. Если подвести мышь к краю монитора, то она упрется. Для того, чтоб передвинуть ее на второй монитор — надо немного отвести курсор, а затем снова вести его к краю. Ну, или продолжать упирать мышь в край, тогда через некоторое время он тоже перейдет на второй монитор. Это можно отключить в настройках экрана ЕМНИП.
Хм.. у меня гном, но я не так часто, как и говорил, в убунте сижу — не обращал внимания. Проверю, спасибо
В Юнити эта настройка называется Sticky Edges в меню Displays. По русски не помню, что-то вроде «липкие края» или как-то так.
На русском точно не в курсе, но sticky edges — это ж только относительно окно, нет?
Нет, это именно та опция, которая тебе нужна. Добавили ее, кстати, аж в 12.04
Хм.. ок, попробую, спасибо.
Мне помогла Dual Display Mouse Manager. Там не совсем так, можно либо по ctrl, либо чтобы курсор перепрыгивал, только если упирается какое-то время в край монитора.
Такое решение было предложено изначально — неудобно, обосновывалось тем, что, цитата: «проще в одно место дважды потыкать, чем ещё ехать куда-то»))
Ок. Представь, что делаешь не другуподруге, а клиенту — ты ему тоже так скажешь? Понятное дело, что есть ситуации, когда вот просто нереально сделать что-то, а с такой проблемой я никогда не сталкивался и, поэтому, не могу сказать категорично, что этого сделать нельзя — я честно сказал, что не знаю, как сделать, мол, поспрашиваю — вот и решил спросить в сообществе сисадминов. А двигать мышкой мы все умеем.
>>Минус тебе, нельзя говорить клиентам, что ты специалист и чего-то не знаешь
Не совсем, т.к. моя специализация не компы, ну, т.е. компы, но только специализированные под определенные задачи. + Да, я с тобой согласен, некоторым такое нельзя говорить, не смотря на то, что это не в твоей компетенции, но есть клиенты, которые уже давно и не клиенты почти, а знакомыетоварищи — они знают, что платят за то, чтобы проблема была решена и, даже если я не знаю, как проблему решить, я найду кого-то, кто решит проблему. И ты, и они прекрасно знают, что никто не решит их проблемы лучше тебя, т.к. ты обслуживаешь систему, апгрейдишь её уже много лет. Так, что, да, тут все зависит от многих факторов. Новому клиенту — конечно, никто не скажет, что «не знаем», если это в нашей компетенции, т.к. мы 100% знаем 🙂
Как это сделать? Жмем кнопку “Пуск” – находим “Панель управления” – заходим в “Параметры папок” (для Win7) или “Свойства папки” (для WinXP), для Windows 10 это “Параметры Проводника”- и изменяем “Щелчки мыши” – на “Открывать одним щелчком,выделять указателем”. Всё. Жмите – Применить – ОК.
Содержание
- 1 Как вывести мышку на экран?
- 2 Как переключаться между двумя мониторами?
- 3 Как разделить экран на 2 монитора Windows 10?
- 4 Как сделать что бы показывало 2 экрана?
- 5 Как заблокировать курсор на одном мониторе?
- 6 Как сделать видимым курсор мыши?
- 7 Как восстановить мышку на ноутбуке?
- 8 Почему не работает курсор мыши?
- 9 Как переключаться между экранами в Windows 10?
- 10 Как переключаться между мониторами во время игры?
- 11 Как переключить мышку на второй монитор?
- 12 Как сделать 2 независимых рабочих стола на Windows 10?
- 13 Как разделить экран на 2 рабочих стола?
- 14 Как изменить разрешение второго монитора Windows 10?
Как вывести мышку на экран?
Попробуйте нажать Fn + F3, Fn + F9 или Fn + F11. Это может вернуть курсор обратно на экран.
Как переключаться между двумя мониторами?
Быстро переключиться между основным и дополнительным монитором позволяют горячие клавиши Win + P. В Windows 10 эта комбинация вызывает меню «Проецировать», где можно выбрать режим отображения экранов. Это же меню режимов можно вызывать и другим способом.
Система Windows 10 позволяет без проблем выбрать один из нескольких способов отображения двух мониторов. Нажмите комбинацию клавиш Windows Key+P, чтобы войти в боковую панель Проекта. Здесь вы можете выбрать один из следующих вариантов: «Только экран компьютера», «Дублировать», «Расширить» или «Второй экран».
Как сделать что бы показывало 2 экрана?
1. Щелкните правой кнопкой мыши свободное место на рабочем столе, а затем нажмите пункт Разрешение экрана (снимок экрана для этого шага приведен ниже). 2. В раскрывающемся списке Несколько экранов выберите элемент Расширить эти экраны или Дублировать эти экраны.
Как заблокировать курсор на одном мониторе?
Как заблокировать курсор на главном экране?
- В интерфейсе программы Swap Screen перейдите на вкладку «Курсор» (Cursor).
- В разделе «Lock Cursor onto screen» нажмите кнопку «Change». …
- Установите флажок «Enable this Hotkey» и введите комбинацию клавиш, которая будет использоваться для закрепления курсора на главном экране.
13 февр. 2018 г.
Как сделать видимым курсор мыши?
Улучшить видимость указателя мыши. Откройте приложение «Параметры» и перейдите в группу настроек «Специальные возможности». Перейдите на вкладку «Размер курсора и указателя мыши». Здесь вы можете изменить размер курсора и как указатель мыши взаимодействует с содержимым вашего экрана.
Как восстановить мышку на ноутбуке?
Комбинация клавиш Fn с одной из клавиш F1-F12; Нажать кнопку вкл/выкл тачпада (она имеется не во всех моделях ноутбука); Включить при помощи утилиты, что изображается рядом с часами; Отключить мышку, что автоматически включит панель (конфликт устройств).
Почему не работает курсор мыши?
Еще одна распространенная проблема, когда мышка работает, а курсор не двигается – нерабочие разъемы в самом компьютере или компьютерной мыши. Чаще всего причиной неполадок с PS/2-разъемом являются сломанные или поврежденные контакты вследствие неправильного подключения штекера устройства.
Как переключаться между экранами в Windows 10?
Для удобства работы с виртуальными рабочими столами Microsoft предусмотрела следующие горячие клавиши:
- Win + Ctrl + D – создать новый рабочий стол и переключение на него;
- Win + Ctrl + F4 – закрыть текущий рабочий стол;
- Win + Ctrl + стрелка влево/вправо – переключение между соседними рабочими столами.
11 окт. 2014 г.
Как переключаться между мониторами во время игры?
Клавиша combo ( Win ` ) по умолчанию переключает вас с монитора на монитор.
Как переключить мышку на второй монитор?
удерживая клавишу ALT при нажатой левой кнопке мыши (ЛКМ) можно перемещать окно, при нажатой правой (ПКМ) – изменить размер окна ; курсор должен находится в любом места внутри изменяемого окна.
Как сделать 2 независимых рабочих стола на Windows 10?
Клавиша Win + Tab. Когда появятся миниатюры с окнами приложений, в правом нижнем углу находится кнопка добавления нового рабочего стола. Отвести назад клавиша Win + Ctrl + D.
Как разделить экран на 2 рабочих стола?
Итак, теперь для разделения экрана на две равных части, достаточно открыть нужное окно и нажать на сочетание клавиш «WIN+стрелка влево или вправо». Выделенное ранее активное окно переместиться в выбранную сторону, а остальные окна будут представлены в виде миниатюр.
Как изменить разрешение второго монитора Windows 10?
Windows 10: Настройка второго монитора
Щелкните правой кнопкой мыши пустую область рабочего стола и выберите «Настройки дисплея». Вы можете изменить разрешение двух экранов в разделе «Расширенные настройки дисплея». Именно неправильно разрешение часто оказывается причиной того, что второй монитор не активируется.
Как перенести курсор на второй монитор: подробная инструкция
Содержимое
- 1 Как перенести курсор на второй монитор: подробная инструкция
- 1.1 Подключите второй монитор к компьютеру
- 1.2 Откройте настройки экрана
- 1.3 Выберите расширенный режим дисплея
- 1.4 Нажмите на кнопку «Определить»
- 1.5 Настройте относительное расположение мониторов
- 1.6 Выберите второй монитор в качестве основного экрана
- 1.7 Установите разрешение для каждого монитора
- 1.8 Настройте поворот экранов (если необходимо)
- 1.9 Выберите, как расположить задачную панель
- 1.10 Настройте параметры масштабирования
- 1.11 Вопрос-ответ:
-
- 1.11.0.1 Моя вторая монитор не включается, что делать?
- 1.11.0.2 Какие настройки нужно изменить для перевода курсора на второй монитор?
- 1.11.0.3 Как отображать разные программы на разных мониторах?
- 1.11.0.4 Как изменить разрешение на втором мониторе?
- 1.11.0.5 Можно ли использовать в качестве второго монитора телевизор?
- 1.11.0.6 Как установить драйвера на второй монитор?
- 1.11.0.7 Что делать, если на втором мониторе появляются артефакты?
-
- 1.12 Закройте настройки и проверьте, что все работает
- 1.13 Видео по теме:
Узнайте, как перенести курсор с первого монитора на второй и настроить работу с несколькими экранами на компьютере. Подробная инструкция с использованием клавиш и настроек Windows и Mac.
Как часто возникала ситуация, когда вы подключили второй монитор к вашему компьютеру, но не знаете, как перевести курсор на него? В этой статье мы подробно расскажем, как это сделать шаг за шагом.
Перевод курсора на второй монитор может быть полезным, если вы используете несколько экранов для работы или при просмотре фильмов и видео на втором мониторе. Обычно компьютер автоматически переводит курсор на второй монитор, но иногда это не происходит, и приходится искать решение в интернете.
Ниже мы рассмотрим инструкцию по переводу курсора на второй монитор для операционных систем Windows и MacOS. Мы также поможем вам понять, как настроить мониторы и изменить их расположение на рабочем столе, если это необходимо.
Подключите второй монитор к компьютеру
Подключение второго монитора к компьютеру может быть произведено различными способами.
Наиболее распространенным из них является использование кабеля HDMI или VGA. Для подключения нужно вставить один конец кабеля в порт на задней панели компьютера, а другой — в соответствующий порт на мониторе.
Если ваш компьютер не имеет необходимых портов для подключения монитора, вы можете приобрести адаптер, который позволит использовать ваш компьютер с любым монитором.
После успешного подключения монитора к компьютеру, необходимо включить оба устройства. Если на втором мониторе не отображается изображение, перейдите в настройки экрана и выберите режим «Дублировать экран», чтобы отображение было одинаковым на обоих мониторах, или «Расширить экран», чтобы использовать их независимо.
Откройте настройки экрана
Для того, чтобы перевести курсор на второй монитор, необходимо открыть настройки экрана.
Вы можете сделать это следующим образом:
- Нажмите клавиши «Win + P» на клавиатуре.
- Откроется меню выбора режима экрана. Нажмите «Расширить».
- Теперь вы увидите, что рабочий стол расширился на два монитора.
- Передвиньте курсор мыши до второго монитора и вы увидите, что он перешел на него.
Таким образом, вы можете произвольно перемещать курсор мыши между двумя мониторами.
Выберите расширенный режим дисплея
Для перевода курсора на второй монитор необходимо выбрать расширенный режим дисплея. Этот режим позволяет отобразить рабочий стол на двух мониторах, таким образом, вы сможете работать с различными приложениями одновременно.
Чтобы выбрать расширенный режим, кликните правой кнопкой мыши на свободной области рабочего стола и выберите пункт «Настраиваемые параметры дисплея».
В открывшемся окне настройки дисплея выберите вкладку «Экран», где можно увидеть все мониторы, подключенные к компьютеру.
Далее, выберите второй монитор, кликнув на его значок, и поставьте галочку в пункте «Расширить рабочий стол». После этого нажмите кнопку «Применить» и наслаждайтесь работой на двух мониторах.
Нажмите на кнопку «Определить»
Если вы подключили еще один монитор к компьютеру, возможно вы уже заметили, что курсор мыши лишь перемещается по первому экрану. Чтобы сделать его активным на втором мониторе, нужно воспользоваться специальной функцией в настройках. Одним из шагов для этого является нажатие на кнопку «Определить».
Чтобы найти эту кнопку, перейдите в раздел настроек экрана, который можно открыть через контекстное меню на рабочем столе или через Панель управления. В этом разделе вы найдете кнопку «Найти новое оборудование» или «Определить», которую нужно нажать для того, чтобы начать поиск новых устройств.
После нажатия на кнопку, компьютер начнет автоматически искать новое оборудование и определит подключенный монитор. Эта процедура займет несколько секунд. Как только монитор будет найден, вы сможете выбрать режим его использования в настройках экрана.
Важно помнить, что если вы хотите использовать второй экран в качестве продолжения первого, то нужно выбрать режим Дублирования экрана. Если же вы хотите использовать его в качестве отдельного рабочего пространства, нужно выбрать режим Расширенного экрана. После этого будет возможность управлять курсором мыши с помощью обоих мониторов.
Настройте относительное расположение мониторов
Для того чтобы правильно перенести курсор на второй монитор, необходимо правильно настроить относительное расположение мониторов.
Вам может понадобиться изменить расположение мониторов относительно друг друга, чтобы правильно позиционировать приложения на втором мониторе.
Для этого перейдите в настройки экрана и найдите раздел «Настройки дисплея». Там вы сможете увидеть два монитора и выбрать их расположение в пространстве. Вы можете выбрать горизонтальное или вертикальное расположение мониторов, а также поменять их порядок.
Кроме того, если у вас есть мониторы разных размеров или разрешений, вы можете изменить масштаб для каждого монитора отдельно, чтобы избежать некорректного отображения приложений на втором мониторе.
Выберите второй монитор в качестве основного экрана
Если вы хотите переместить курсор на второй монитор, то сначала необходимо выбрать его в качестве основного экрана. Это можно сделать следующим образом:
- Нажмите правой кнопкой мыши на рабочем столе и выберите «Экраны» или «Дисплей».
- Выберите второй монитор в списке имеющихся экранов.
- Нажмите кнопку «Сделать основным» или «Использовать этот экран как главный».
Теперь второй монитор станет основным экраном, и вы сможете переместить курсор на него, двигая его за пределы первого монитора. Если второй монитор настроен правильно, вы сможете увидеть на нем все необходимые приложения, окна и панели.
Не забудьте сохранить настройки, чтобы они сохранялись после перезагрузки компьютера.
Установите разрешение для каждого монитора
Для того чтобы перевести курсор на второй монитор, нужно убедиться, что разрешение каждого монитора установлено правильно.
Чтобы установить разрешение, следуйте этим инструкциям:
- Нажмите правой кнопкой мыши на любом свободном месте на рабочем столе.
- Выберите опцию «Экран» или «Дисплей».
- Выберите нужный монитор, если необходимо.
- Нажмите на кнопку «Разрешение экрана».
- Выберите оптимальное разрешение для монитора.
- Подтвердите изменения и закройте окно настроек.
Повторите этот процесс для каждого монитора, чтобы обеспечить наилучшее качество изображения.
Настройте поворот экранов (если необходимо)
Если ваш второй монитор расположен в портретной ориентации, то вам понадобится повернуть экран на 90 градусов, чтобы изображение было правильно отображено. Чтобы сделать это, вам нужно перейти в настройки дисплея в вашей операционной системе и выбрать соответствующую опцию.
В Windows 10 для поворота экрана перейдите в настройки дисплея, найдите раздел «Выберите ваше устройство и выделите его», затем щелкните правой кнопкой мыши на втором мониторе и выберите «Параметры дисплея». В разделе «Ориентация экрана» выберите нужный вам вариант.
Если вы используете macOS, то для поворота экрана перейдите в настройки дисплея, найдите раздел «Расположение» и выберите соответствующую опцию. Вы также можете нажать комбинацию клавиш Option + Command + Arrow, чтобы быстро повернуть экран.
Выберите, как расположить задачную панель
Задачная панель — это важный элемент интерфейса Windows, который содержит ярлыки программ, открытые окна и другие функции. Если вы используете два монитора, то может быть удобнее расположить задачную панель на втором мониторе.
Чтобы выбрать, как расположить задачную панель на втором мониторе, выполните следующие шаги:
- Нажмите правой кнопкой мыши на свободном месте задачной панели.
- Выберите пункт «Панель задач» в контекстном меню.
- Выберите один из вариантов расположения: «Закрепить на рабочем столе», «Показать на всех экранах» или «Показать только на 2».
Если вы выбрали «Закрепить на рабочем столе», то задачная панель будет отображаться только на первом мониторе. Если вы выбрали «Показать на всех экранах», то задачная панель будет отображаться на обоих мониторах. Если вы выбрали «Показать только на 2», то задачная панель будет отображаться только на втором мониторе.
Выберите подходящий вариант расположения задачной панели на втором мониторе и наслаждайтесь удобством работы с двумя экранами.
Настройте параметры масштабирования
При подключении второго монитора возможно потребуется настроить параметры масштабирования, чтобы картинка отображалась корректно. Для начала следует перейти в настройки мониторов. Это можно сделать через Панель управления или щелкнув правой кнопкой мыши по рабочему столу и выбрав «Настройки дисплея».
В открывшемся окне настройки мониторов выберите пункт «Масштабирование» или «Изменение размера». Здесь вы можете выбрать нужный масштаб или режим масштабирования. Некоторые видеокарты предлагают режим «Оригинальный размер», который заполняет экран без искажений.
Если ваша видеокарта не поддерживает масштабирование, можно воспользоваться встроенными средствами Windows. Для этого зайдите в настройки дисплея и выберите «Дополнительные параметры дисплея». Затем выберите «Масштабирование», «Размеры экрана» или «Масштабирование приложений».
В зависимости от вашего оборудования и настроек, может потребоваться некоторое время, чтобы найти оптимальный режим масштабирования. Следите за качеством изображения и откорректируйте настройки по необходимости.
- Перейдите в настройки мониторов
- Выберите пункт «Масштабирование» или «Изменение размера»
- Выберите нужный масштаб или режим масштабирования
- Используйте встроенные средства Windows, если видеокарта не поддерживает масштабирование
- Откорректируйте настройки по необходимости
Вопрос-ответ:
Моя вторая монитор не включается, что делать?
Перед тем, как перевести курсор на второй монитор, убедитесь, что он включен и правильно подключен к компьютеру. Если монитор не включается, проверьте подключение к источнику питания и правильность настроек. Если проблема остается, возможно, вам понадобится вызвать специалиста.
Какие настройки нужно изменить для перевода курсора на второй монитор?
Для перевода курсора на второй монитор нужно настроить расширение экрана, включив его в настройках экрана. Также можно настроить отображение на втором мониторе с помощью графических драйверов компьютера.
Как отображать разные программы на разных мониторах?
Если вы хотите отображать разные программы на разных мониторах, перетащите окно нужной программы на второй монитор. Также можно настроить расположение окон в настройках экрана, чтобы они автоматически появлялись на нужном мониторе.
Как изменить разрешение на втором мониторе?
Для изменения разрешения на втором мониторе нужно перейти в настройки экрана и выбрать нужное разрешение для второго монитора. Также можно настроить частоту обновления и другие параметры отображения второго монитора.
Можно ли использовать в качестве второго монитора телевизор?
Да, можно использовать телевизор в качестве второго монитора, если он поддерживает соответствующие подключения (HDMI, VGA и т.д.). Для этого нужно подключить телевизор к компьютеру и настроить его как второй монитор с помощью настроек экрана.
Как установить драйвера на второй монитор?
Обычно драйвера для мониторов устанавливаются автоматически при подключении монитора к компьютеру. Если драйвера не установились автоматически, можно скачать их с сайта производителя монитора и установить вручную.
Что делать, если на втором мониторе появляются артефакты?
Если на втором мониторе появляются артефакты, возможно, проблема в графическом драйвере компьютера. Попробуйте обновить драйвер или переустановить его. Также может помочь проверка кабелей и настроек монитора.
Закройте настройки и проверьте, что все работает
После того как вы закончили настройку второго монитора, убедитесь, что все работает корректно.
Откройте любой файл или программу и переместите их на второй монитор, для проверки функциональности курсора.
Если все настроено верно, вы сможете свободно перемещаться между двумя мониторами, используя курсор.
Если вы заметили какие-то неполадки, проверьте настройки заново, убедитесь, что все было выполнено в соответствии с инструкцией.
И помните, что настройка второго монитора может занять некоторое время и требует терпения и внимательности в процессе выполнения.