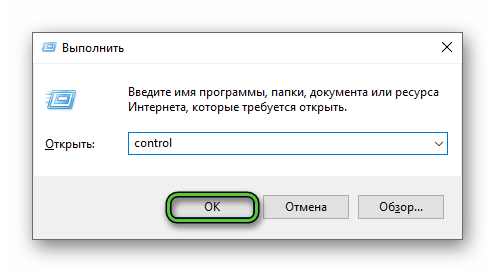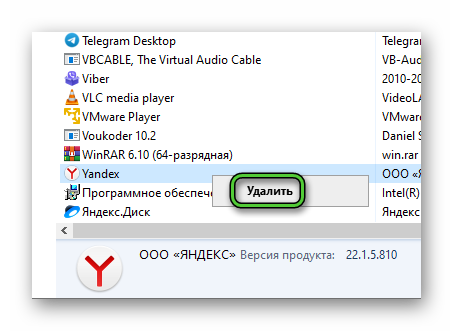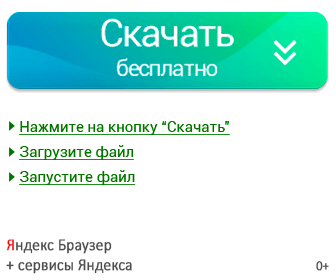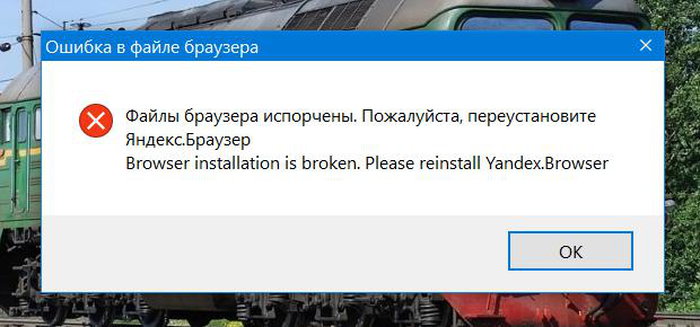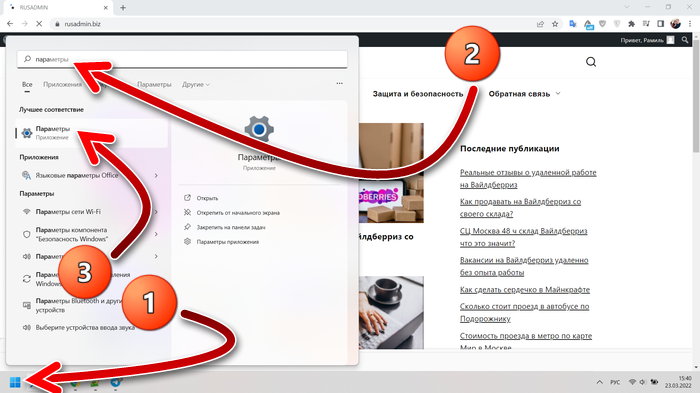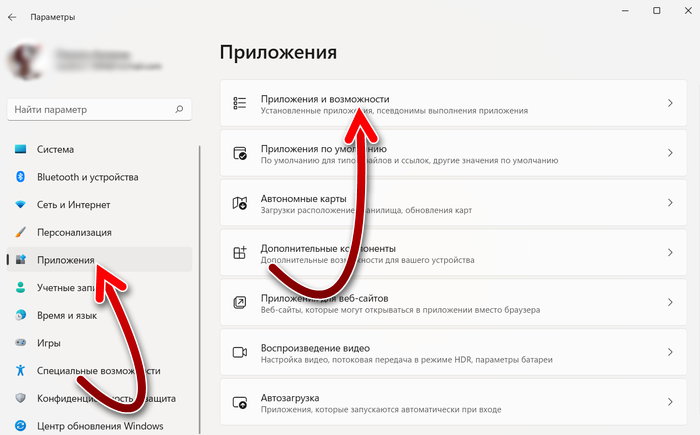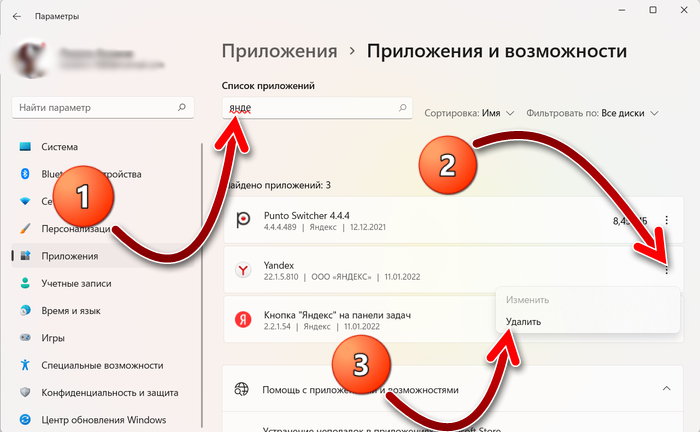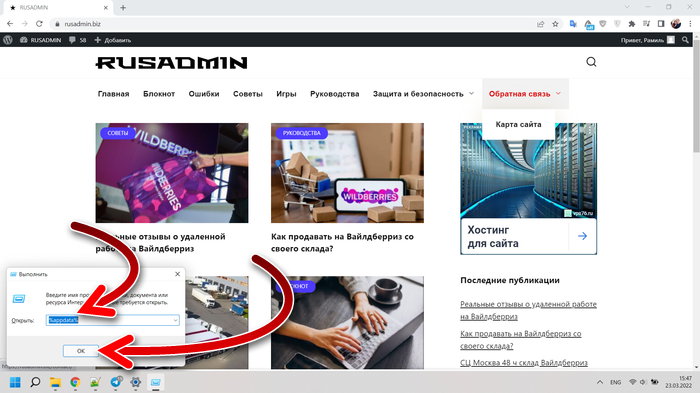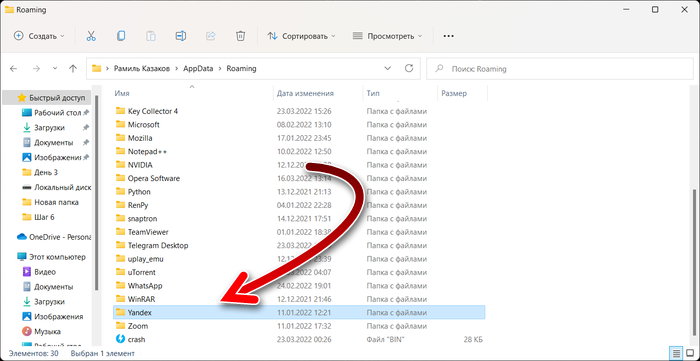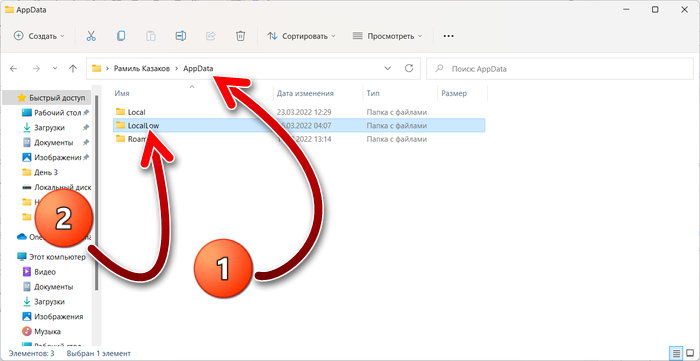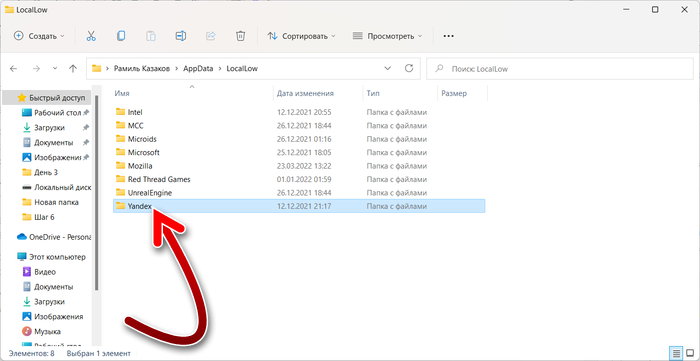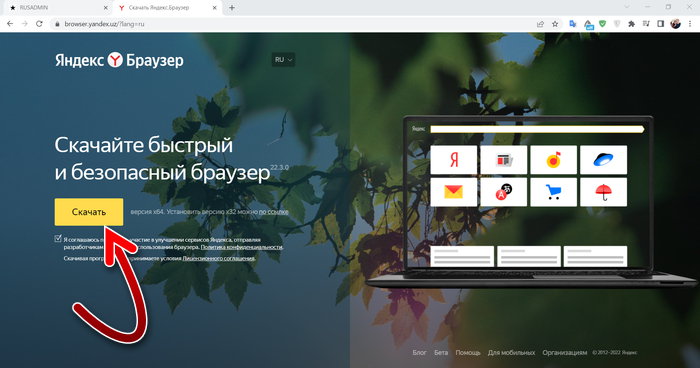Сегодня Яндекс.Браузер является одним из самых лучших интернет-обозревателей. Связано это с тем, что в нем предусмотрены гибкие настройки. С его помощью искать информацию удобно и быстро. Кроме того, у него простой и понятный интерфейс. Несмотря на множество преимуществ, есть и свои недостатки. Например, они связаны с тем, что иногда возникают различного рода сбои, одним из таковых является «Ошибка в файле браузера – файлы браузера испорчены, пожалуйста переустановите Яндекс.Браузер». Сейчас мы расскажем о причинах такой проблемы и способах ее устранения.
Содержание
- Что приводит к нарушениям
- Что делать, если файлы браузера испорчены
- Как переустановить Яндекс.Браузер
- Сохранение данных перед удалением программы
- Войти в аккаунт в Яндекс.Браузере
- Другие способы исправить испорченные файлы Яндекс.Браузера
- Заключение
Что приводит к нарушениям
Если в какой-то момент при открытии обозревателя Яндекс, появилось сообщение об ошибке файлов браузера, в первую очередь нужно определить источник неполадки. Таковыми могут быть следующие явления:
- повреждение файлов вирусами;
- несовместимость антивирусной программы или ложное его срабатывание
- конфликт драйверов или утилит;
- работа браузерных расширений.
Повреждение может произойти не только в случае сбоя. Его может допустить и сам пользователей. Например, если намеренно или случайно удалил с компьютера файлы.
Что делать, если файлы браузера испорчены
Ошибка, связанная с повреждением файлов обозревателя, указывает на то, что произошел критический сбой. И единственный способ устранить его – переустановить обозреватель. К сожалению, других способов решения этой проблемы на сегодняшний день нет.
Как переустановить Яндекс.Браузер
Переустановить обозреватель можно самостоятельно. На это уйдет всего несколько минут.
В любой операционной системе Windows эта процедура выглядит следующим образом:
- Запустите встроенную утилиту «Выполнить», одновременно нажав клавиши Win + R.
- Появится новое окно, в котором введите команду
control. После чего нажмите «ОК». - Далее перейдите в раздел «Удаление программы».
- Откроется список, в котором выберите «Яндекс.Браузер» или Yandex.
- Кликните по нему правой клавишей и нажмите «Удалить».
- Система предложит два возможных варианта – переустановку или полное удаление с компьютера. Выберите вторую команду.
- Зайдите на официальные сайт и скачайте новый обозреватель.
- Установите его.
Завершающий шаг – перезагрузите компьютер. После этого попробуйте установить обозреватель и проверьте, исчезла ли ошибка.
Сохранение данных перед удалением программы
В обозревателе очень много сохранено информации. Это закладки, история запросов, пароли и логины для авторизации. Если она будет утрачена, это может стать проблемой для пользователя. Чтобы не возникло необходимости восстанавливать данные, рекомендуется сделать переустановку браузера с их предварительной синхронизацией.
Алгоритм действий следующий:
- Откройте веб-обозреватель и выберите пункт «Меню» (три горизонтальные полосы).
- Откройте подпункт «Синхронизация».
- Кликните по кнопке «Сохранить данные».
- Авторизуйтесь в своей учетной записи Яндекс (или если у вас ещё нет аккаунта, создайте его, это займет не более 2 минут).
В результате все настройки сохраняются в облаке. Теперь на любом устройстве, если ввести логин и пароль, можно восстановить свои закладки, настройки и открытые вкладки.
Следующим шагом удалите браузер, по аналогии как мы рассказывали выше, но теперь во всплывающем окне перед удалением отметьте пункт очистки пользовательских данных.
Войти в аккаунт в Яндекс.Браузере
После того как браузер был переустановлен, снова восстановите все данные. Для этого выполните процесс синхронизации. Инструкция здесь следующая:
- Запустите Яндекс.Браузер. Выберите «Меню».
- Перейдите во блок «Синхронизация».
- Нажмите на кнопку «Сохранить данные».
- Авторизуйтесь, используя данные для входа.
После этих действий все данные вновь будут отображаться.
Другие способы исправить испорченные файлы Яндекс.Браузера
Если появилась ошибка, связанная с испорченными файлами, это не всегда означает, что они повреждены. Попробуйте исправить проблему, проверив операционную систему на наличие вредоносных файлов. При их обнаружении, удалите файлы, перезагрузите персональное устройство и повторите попытку входа.
Заключение
Обозреватель Яндекс очень простой, понятный и удобный. Однако, при его работе могут возникать различного рода сбои. Вышеуказанные инструкции подскажут вам, что нужно делать, если файлы Яндекс.Браузера испорчены.
«Хранить в сухом прохладном месте» – как вам такая инструкция по использованию программ? Если считаете, что это абсурд, то ошибаетесь. Оказывается, продуктом «второй свежести» бывает не только осетрина, но и файлы браузеров. Иногда они портятся, и браузер перестает работать.
Поломка постоянно используемого браузера – серьезный урон. Ведь чаще всего это означает потерю закладок, истории посещений, открытых вкладок, настроек, сохраненных паролей… При обычной переустановке программы эти данные, скорее всего, будут утеряны. Но мы знаем, как переустановить Яндекс Браузер так, чтобы всё самое важное осталось на месте.
Самое простое решение
Обычная переустановка браузеров подразумевает предварительную деинсталляцию старой копии. А та, что устанавливается взамен, оказывается девственно чистой: ни истории, ни закладок, ни других «пожитков» пользователя в ней нет. Это не беда, если данные были синхронизированы в браузерах на нескольких устройствах, но кто ж об этом думает, когда всё в порядке?
Если вы не готовы начать сетевую жизнь с чистого листа, запустите установщик Яндекса, не удаляя старую копию. Установка нового приложения поверх старого заменяет основную часть файлов. Если среди них были испорченные, проблема разрешится и все ваши данные сохранятся на месте, как будто ничего не ломалось.
Решение средней сложности
Не помогло? Идем дальше. Если новая копия браузера продолжает вещать, что ее файлы утратили свежесть и поэтому не работают, придется-таки отправить ее… ну, вы поняли куда. Словом, деинсталлировать. А чтобы это не привело к потере самого дорогого – закладок, настроек, истории, паролей т. д., вам придется их зарезервировать.
Как это сделать:
- Откройте папку %LOCALAPPDATA%\Yandex\YandexBrowser\User Data\ (вставьте эту запись в адресную строку любой папки и нажмите Ввод).
- Скопируйте вложенную папку Default в другое место.
Приведенный выше путь к папке Default актуален для Windows 7-10 x64. Пользователи других версий этой ОС смогут найти ее по адресу C:\Users\Имя_учетной_записи_пользователя\AppData\Local\Yandex\YandexBrowser\User Data
После переустановки браузера просто замените содержимое вновь созданной папки Default тем, что хранилось в старой.
Сложное решение
Если же ваш многострадальный Yandex.Browser испортился настолько, что не помогла даже переустановка, придется оказать на него максимально убедительное воздействие.
После деинсталляции программ на жестком диске чаще всего остаются некоторые файлы и записи реестра, например, сведения о лицензии, конфигурации и т. д. После повторной установки программы зачастую не заменяют эти данные новыми, а продолжают использовать. И если там содержатся ошибки, то они будут воспроизводиться и после переустановки.
Чтобы избавиться от подобной напасти, все объекты, связанные со сбойным приложением, необходимо удалить. В этом помогают специальные утилиты для полной деинсталляции софта, такие как:
- Revo Uninstaller
- Ashampoo UnInstaller
- IObit Uninstaller
- Uninstall Tool
- Geek Uninstaller и т. д.
После удаления программ они сканируют диск и реестр на наличие «забытых» данных и, по требованию пользователя, уничтожают их. Очистка бывает особенно эффективной, если утилита-деинсталлятор отслеживала процесс установки и работы удаляемой программы. Такая функция есть во многих платных версиях этих продуктов.
Так как же переустановить Яндекс Браузер, если ничего не помогает:
- Зарезервируйте папку вашего профиля Default.
- Запустите любой из вышеназванных деинсталляторов и удалите всё, что мог подточить кибермикроб. То есть сам браузер, его спутницу Алису, а также оставшиеся после них файлы и записи реестра. Другие продукты Яндекса, если они установлены, удалять не нужно.
- Перезагрузите компьютер (некоторые объекты удаляются полностью только при перезапуске системы).
- Запустите установку свежескачанной версии Yandex.Browser и дождитесь ее окончания.
- Замените содержимое папки Default.
Если до замены содержимого Default браузер работал нормально, а после начал выдавать ошибку, ее виновник, вероятно, находится среди объектов этой папки. Если это ваш случай, замените только следующие файлы (все либо некоторые по вашему выбору):
- Bookmarks – закладки.
- History – история.
- Login Data – сохраненные пароли.
- Current Session – текущая сессия.
- Last Session – прошлая сессия.
- Last Tabs – прошлые вкладки.
- Preferences – параметры аккаунта пользователя.
- Secure Preferences –параметры безопасности аккаунта.
- Tablo – табло.
- Все в папке Extensions – расширения.
Этого обычно достаточно, чтобы браузер выглядел и функционировал, как до сбоя.
Чтобы снова не наступить на те же грабли, установите Яндекс-браузер на другое устройство, например, на смартфон, и, пока все работает исправно, включите синхронизацию данных, как показано на скриншоте:
Вам придется потратить еще немного времени на создание аккаунта Яндекс-пользователя, если вы не сделали этого раньше, и на авторизацию под ним. Зато теперь уж точно ничего не потеряется и никакая «осетрина второй свежести» не лишит вас приятного времяпрепровождения в сети.
Удачи!

При запуске Яндекс браузера возникает ошибка в файле браузера. Как исправить?
Как правильно переустановить Яндекс браузер?
Ситуация, в которой придется переустанавливать браузер, может возникнуть у любого, кто им пользуется. В нашем случае это браузер от Яндекс. В один прекрасный момент, при попытке запустить его через ярлык вы можете увидеть сообщение, в котором говорится, что файлы браузера испорчены и требуется его переустановка.
Также не редкостью является ошибка о неправильной параллельной конфигурации или ситуация, когда после нажатия на ярлык Яндекс браузера просто ничего не происходит. Не отображается никаких ошибок, но и он сам не запускается.
Решением всех этих проблем является правильная переустановка браузера. Почему правильная? Потому что после нее вы не только восстановите его работу, но и сохраните все имеющиеся в нем закладки, пароли и настройки.
Процедура переустановки Яндекс браузера с сохранением данных
Переустановка осуществляется с предварительным удалением самого браузера. При этом сохраненные данные (закладки, пароли, история) остаются. Таким образом ход действий следующий:
- Заходим в панель управления.
Панель управления в Windows 7
Панель управления в windows 10
- В ней находим “Программы и компоненты“.
Программы и компоненты в панели управления windows
- В отобразившемся списке установленных программ находим “Yandex”, жмем по нему правой кнопкой мыши и выбираем “Удалить”.
Удаление неработающего Яндекс браузера
- В появившемся окне нажимаем кнопку “Удалить”.
Мастер удаления браузера Яндекс
- Сейчас внимание! В следующем окне галочку “Удалить настройки браузера” не ставим! Иначе все ваши закладки, сохраненные пароли и история будут удалены! Нажимаем кнопку “Удалить браузер”.
Галочку удаления настроек не ставим!
- Также удаляем “Голосовой помощник Алиса” и “Кнопка Яндекс на панели задач” если они есть в списке установленных программ.
Алису и кнопку Яндекс на панели задач также нужно удалить
- Теперь будем заново устанавливать последнюю актуальную версию Яндекс браузера. Для этого открываем Internet Explorer или любой другой работающий браузер на вашем ПК.
Internet Explorer в меню пуск Windows 10
Internet Explorer можно найти в меню “Пуск” в папке “Стандартные – Windows”.
Интернет Эксплорер в меню пуск Windows 7
- Переходим по ссылке ниже для загрузки установщика. Ссылку можно скопировать, нажав по ней правой кнопкой мыши и выбрав “Копировать адрес ссылки”, а затем вставить в работающий браузер.
Скачать официальный установочный файл Яндекс браузера
Если данную статью вы читаете со смартфона, то для скачивания установщика Яндекс браузера по ссылке выше необходимо в открытом на компьютере браузере через поиск (Яндекс или гугл) снова найти эту статью, например набрав запрос “файлы браузера испорчены переустановите яндекс браузер”, и уже через него скачать установщик, перейдя по ссылке вверху.
После перехода по ссылке на открывшемся сайте нажимаем кнопку “Скачать”.
Скачивание установочного файла яндекс браузера с официального сайта
- Запускаем скачанный файл и в появившемся окне нажимаем кнопку “Установить”.
Переустановка Яндекс браузера
- Начнется процесс установки. По его окончании спустя несколько минут ярлык Яндекс браузера появится на рабочем столе, а также на панели задач. Браузер автоматически запустится. При этом все ваши закладки, пароли и настройки будут импортированы без вашего вмешательства.
Значок яндекс браузера на рабочем столе
Значок яндекс браузера на панели задач
В редких случаях могут быть повреждены не только файлы браузера, но и файлы пользовательских данных (пароли, закладки). В этом случае переустановка по инструкции выше не даст положительного результата. И прежде чем ее провести вам нужно будет удалить браузер с компьютера полностью вместе с пользовательскими данными. По итогу Яндекс браузер заработает, но в нем не будет ваших сохраненных данных, если только у вас не настроена синхронизация.
Файлы браузера испорчены. Пожалуйста, переустановите Яндекс.Браузер — что делать?
Яндекс Браузер является одним из самых популярных в веб-пространстве Рунета, в него интегрирован известный поисковик, а также многие другие его сервисы, в том числе понравившийся многим Алиса. Браузер показывает себя как надёжный инструмент для посещения страниц в Интернете. Но иногда, всё-таки, с ним могут случаться определённые проблемы.
В этой статье рассмотрим, что делать, если при запуске браузера появляется сообщение «Файлы браузера испорчены. Пожалуйста, переустановите Яндекс.Браузер». Расскажем вам пошаговую инструкцию, которая позволит быстро и оперативно решить эту проблему.
Содержание
- Как исправить ошибку «Файлы браузера испорчены. Пожалуйста, переустановите Яндекс.Браузер»
- Видео ниже покажет вам, как удалить браузер в немного более старом интерфейсе Windows:
- Как установить Яндекс.Браузер
- Почему произошла эта проблема
- Для того, чтобы не сталкиваться с такой проблемой в будущем и бесперебойно пользоваться браузером, можно дать такие рекомендации:
Как исправить ошибку «Файлы браузера испорчены. Пожалуйста, переустановите Яндекс.Браузер»
Появления данного сообщения во время запуска браузера говорит о том, что какие-либо компоненты программы повреждены либо удалены, и поэтому она не может запуститься и работать. Решение этой проблемы находится прямо в сообщении — нужно переустановить браузер. Однако, чтобы успешно переустановить Яндекс.Браузер, его надо сначала правильно удалить.
Ниже покажем пошаговую инструкцию для правильного удаления Яндекс.Браузера на примере Windows 11. В более ранних версиях Windows всё будет примерно так же, только интерфейс немного может отличаться. Чтобы не потерять нужные данные, такие как историю посещение страниц, сохранённые в браузере пароли, кеш и другие, нужно авторизоваться и синхронизироваться в браузере. Тогда после удаления эти данные останутся в вашем аккаунте, и после повторной установки браузера, вы сможете снова авторизоваться в нём и загрузить эти данные.
- Нажмите кнопку «Пуск» внизу слева экрана и перейдите в параметры системы. Параметры можно найти, например, по соответствующему запросу в поисковой строке.
- Слева перейдите в раздел «Приложения», а затем откройте «Приложения и возможности».
- Вы окажетесь в списке установленных на компьютере программ. Здесь нужно найти Яндекс браузер. Найти его можно с помощью поиска либо просто просмотрев список глазами. Нажмите на три точки напротив браузера и потом нажмите «Удалить».
- Затем появится несколько сообщений, где нужно будет подтвердить свои намерения для удаления программы. И после этого дождитесь завершения деинсталляции.
- Если на вашем компьютере установлены другие продукты, которые имеют отношение к Яндекс браузеру, такие как Кнопка Яндекс и Яндекс Алиса, то их тоже нужно здесь удалить.
- Теперь нужно удалить с компьютера остатки этой программы. Чтобы это сделать, нажмите сочетания клавиш Ctrl + R и впишите команду %appdata% затем нажмите клавишу Enter.
- Вы окажетесь в папке, в которой некоторые программы хранят свои системные файлы. Здесь найдите папку Yandex и удалите её.
- Затем подниметесь на уровень выше по каталогу. Для этого кликните на AppData в адресной строке браузера. Войдите в папку LocalNow.
- И там тоже удалите папку Yandex.
Теперь Яндекс браузер полностью удалён с вашего компьютера.
Видео ниже покажет вам, как удалить браузер в немного более старом интерфейсе Windows:
Как установить Яндекс.Браузер
После полного удаления браузера, нужно его заново установить. Для этого перейдите на официальную страницу Яндекс.Браузера и нажмите кнопку «Скачать». Если Яндекс браузер был браузером по умолчанию, то скачать его можно будет в каком-либо из имеющихся в системе встроенных браузеров, например Microsoft Edge или Internet Explorer (для старых версий Windows).
После скачивания вы получите загрузочный файл, с помощью которого можно будет произвести повторную установку Яндекс браузера.
Вам может быть это интересно: Ваши часы отстают Яндекс.Браузер как отключить?
Почему произошла эта проблема
Сообщение «Файлы браузера испорчены. Пожалуйста, переустановите Яндекс.Браузер» свидетельствует о повреждении или удалении файлов браузера.
Это могло произойти по нескольким причинам.
- Повредить файл браузера могли вирусы. Поэтому, если у вас нет антивируса, то рекомендуется использовать его и проверить систему.
- При этом и сам антивирус тоже мог стать причиной этой проблемы, если он имеется — посчитав какие-то нужные файлы вирусами, он мог удалить их. Антивирусы часто срабатывают ложно. В таком случае следует произвести обновление антивируса или поменять его.
- Повреждение файлов могло произойти из-за установки некоторых расширений в браузер.
- И, конечно же, удалить или повредить файлы мог сам пользователь компьютера преднамеренно или случайно.
Для того, чтобы не сталкиваться с такой проблемой в будущем и бесперебойно пользоваться браузером, можно дать такие рекомендации:
- Пользуйтесь качественными лицензионными антивирусами либо встроенными в систему средствами защиты.
- Не редактируйте, не удаляйте и не переименовывайте файлы на компьютере, в функциональности которых не уверены.
- При установке расширений делайте выбор в пользу проверенных экземпляров, которые имеют высокую оценку пользователей и хорошие отзывы.
Опубликовано Обновлено
В этой инструкции пошагово показываю, как переустановить Яндекс браузер на компьютере / ноутбуке с любой системой Windows, без потери данных или с полным их удалением для повторной «чистой» установки.
Вы сможете выполнить переустановку, ничего не потеряв, даже если веб-браузер совсем не запускается и выдает ошибку «Файлы браузера испорчены пожалуйста переустановите Яндекс Браузер». Или любую другую, препятствующую запуску.
Просто следуйте за мной по шагам, выбирая ситуацию, подходящую вашей и все получится. А при возникновении вопросов, не стесняйтесь и пишите мне внизу страницы в комментариях. Буду рад помочь! 😊
Как переустановить Яндекс браузер при ошибке «файлы браузера испорчены» или любой другой
Эта глава подходит для случаев, когда при попытке открыть Yandex как обычно с ярлыка, появляется окно с ошибкой «Файлы браузера испорчены, пожалуйста, переустановите Яндекс браузер«. Или же текст отличается, а может его вовсе нет и при запуске вообще ничего не происходит.
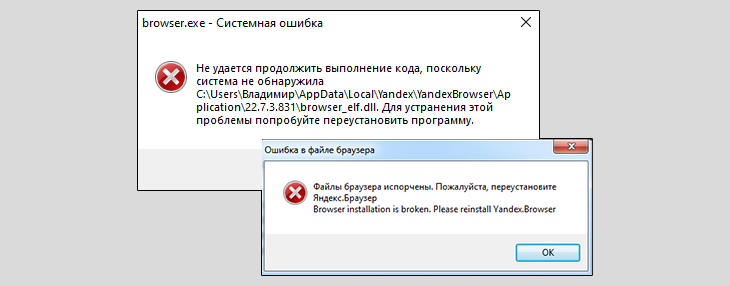
Даже в такой ситуации можно попытаться сохранить закладки, пароли, историю. С высокой вероятностью, все получается вернуть, кроме открытых вкладок (и то они могут тоже подгрузиться). Исключения — повреждение самих файлов профиля. Тогда их восстановление невозможно.
Шаг 1 — сделать резервную копию данных браузера
Все информация личного профиля браузера находятся по пути:
C:\Users\Владимир\AppData\Local\Yandex\YandexBrowser\User Data
Вместо имени после «Users» будет название вашей учетной записи в Windows.
Проще всего скопировать вот такой адрес %localappdata%\Yandex\YandexBrowser\User Data, вставить его в адресную строку проводника и перейти, нажав Enter на клавиатуре. Сразу окажетесь в нужном каталоге. Туда же можно перейти последовательно через проводник, открывая диск «С», «Пользователи» (Users) и т.д. Но для этого потребуется включить отображение скрытых файлов и папок.
Здесь обязательно будет папка «Default». В ней хранятся данные вашего основного профиля браузера. Вероятно, у вас он один. Если же есть еще директории с названиями «Profile 1», «Profile 2″…, значит у вас созданы дополнительные.
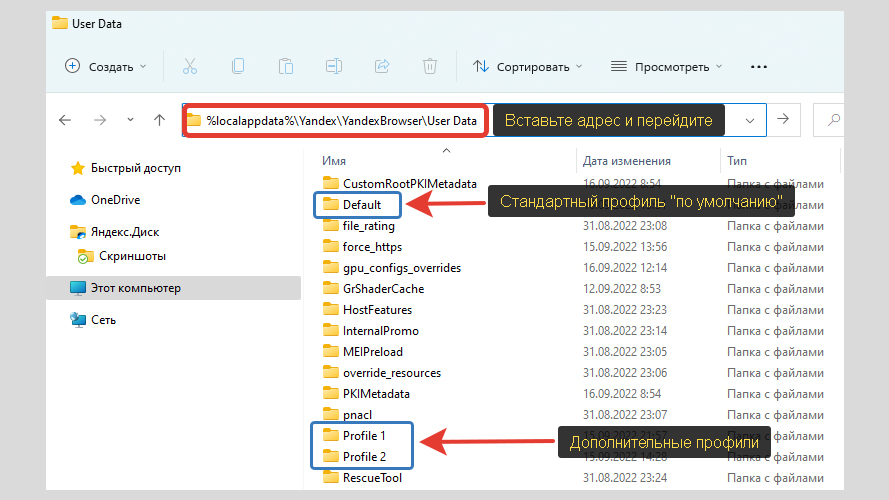
Подробнее о том, для чего они, рассказывал в статье «профили Яндекс браузера».
Скопируйте папки с этими именами (самое главное — Default) на рабочий стол или в любое другое место. Они могут пригодиться нам после переустановки, если Yandex встроенным мастером не сможет по какой-то причине все сохранить.
Такой же метод экспорта подходит, если нужно восстановить Яндекс и все пользовательские данные на другом компьютере: папки следует просто перенести на другой ПК в то же расположение.
Шаг 2 — загрузка новой версии и удаление Яндекс браузера
Сразу скачаем новую версию обозревателя, которую затем установим.
Для этого воспользуйтесь тем же браузером Yandex, если он у вас все-таки открывается, либо найдите в системе стандартный Microsoft Edge (он есть в Виндовс, начиная с 8 версии) или Internet Explorer. Можно легко отыскать по системному поиску — значок лупы на панели задач или в меню «Пуск».
Загружаем браузер:
- Через один из рабочих браузеров перейдите на официальный сайт по ссылке https://browser.yandex.ru.
- Если не хотите, чтобы компании Yandex с компьютера передавались статистические сведения, снимите галочку «Я соглашаюсь принимать участие в улучшении сервисов Яндекса».
- Нажмите «Скачать». Файл сохранится в стандартную папку «Загрузки».
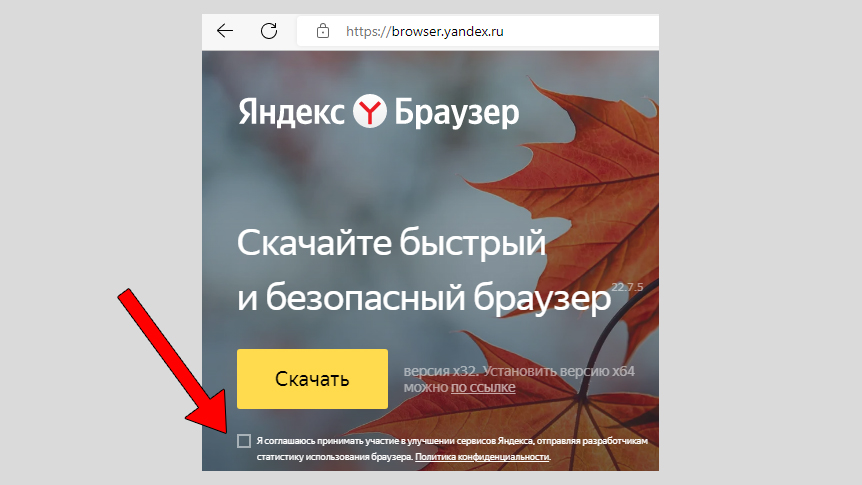
Порядок удаления:
- Открыть инструмент «Приложения и возможности» в Windows 10 / 11 или «Удаление программ» в семерке.
- Найти Yandex, выделить его, нажать «Удалить» и подтвердить действие той же кнопкой. Не пугайтесь предупреждения о стирании всех данных! Мастер деинсталляции позволит нам их сохранить!
Кто не знает, как открыть инструмент управления программами, смотрите ниже инструкцию для разных Виндовс. В них расписал более подробно эти 2 пункта.
Запустится мастер деинсталляции:
- Жмите «Удалить» в первом окне.
- Не ставьте галочку на опции «Удалить настройки браузера, историю просмотров…», если хотите сохранить их после переустановки.
- Кликайте по «Удалить браузер».
- В некоторых случаях, помимо браузера, в списке программ находится еще приложение «кнопка Яндекса на панели задач» и «Алиса». Их тоже можете следом удалить.
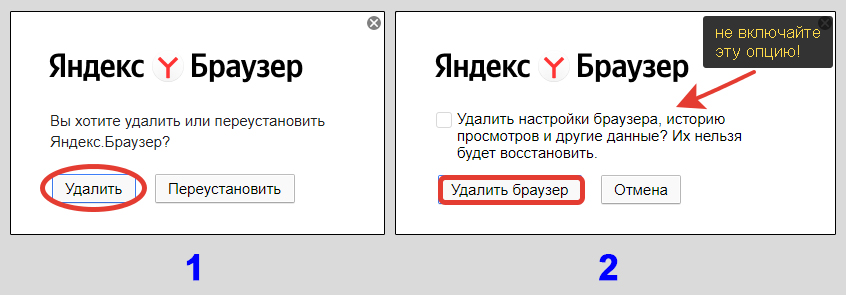
Дождитесь окончания (несколько секунд) и на этом процесс завершен.
Ниже инструкции по переходу к удалению для разных операционных систем Виндовс…
Если у вас Windows 10 или 11:
- Щелкните правой кнопкой мыши по меню «Пуск», выберите пункт «Приложения и возможности»;
- Найдите в списке строку Yandex, кликните и нажмите «Удалить», а затем еще раз подтвердите.
- Запустится деинсталлятор браузера. Что в нем делать, показал выше.
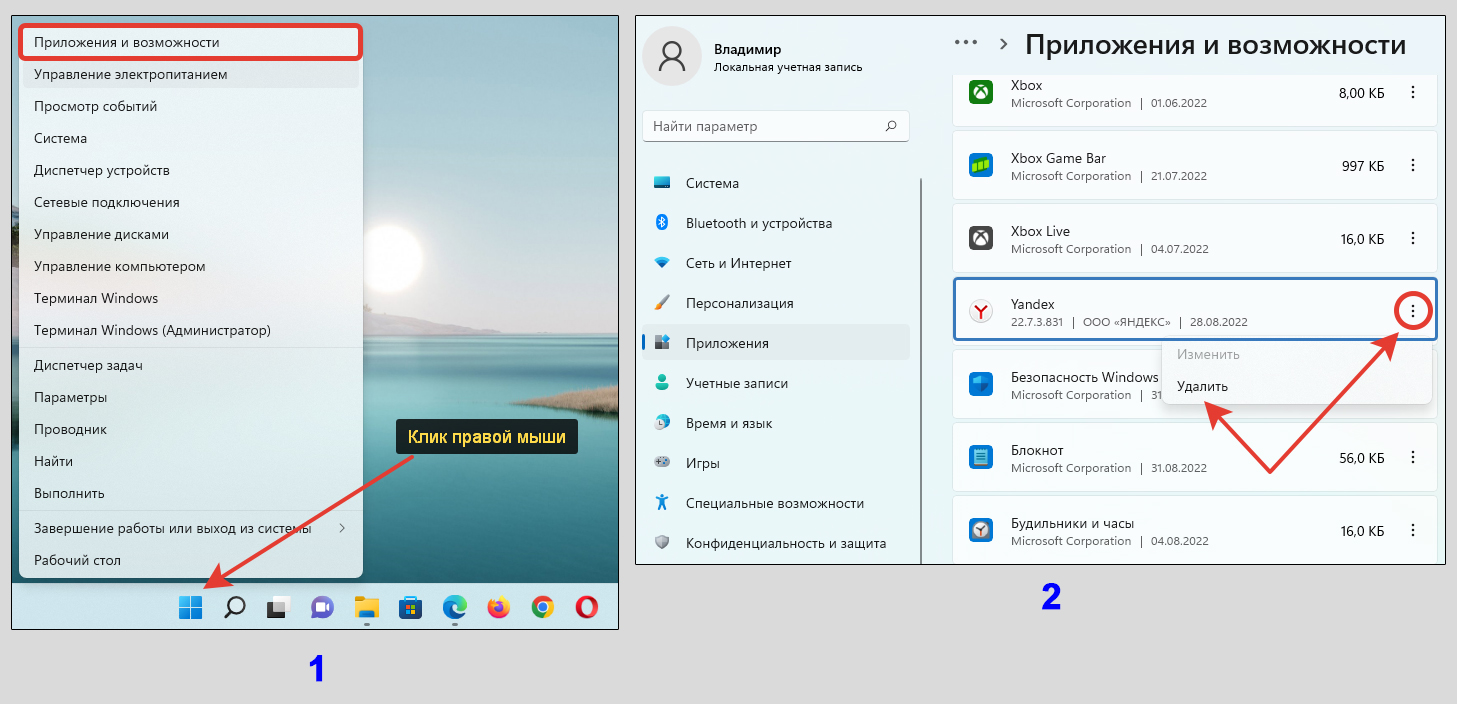
Для Windows 7:
- Откройте «Пуск», «Панель управления»;
- Проверьте, что справа вверху выбран режим отображения «Категория» и перейдите в раздел «Удаление программ»;
- Находим Yandex, щелкаем по нему и нажимаем «Удалить».
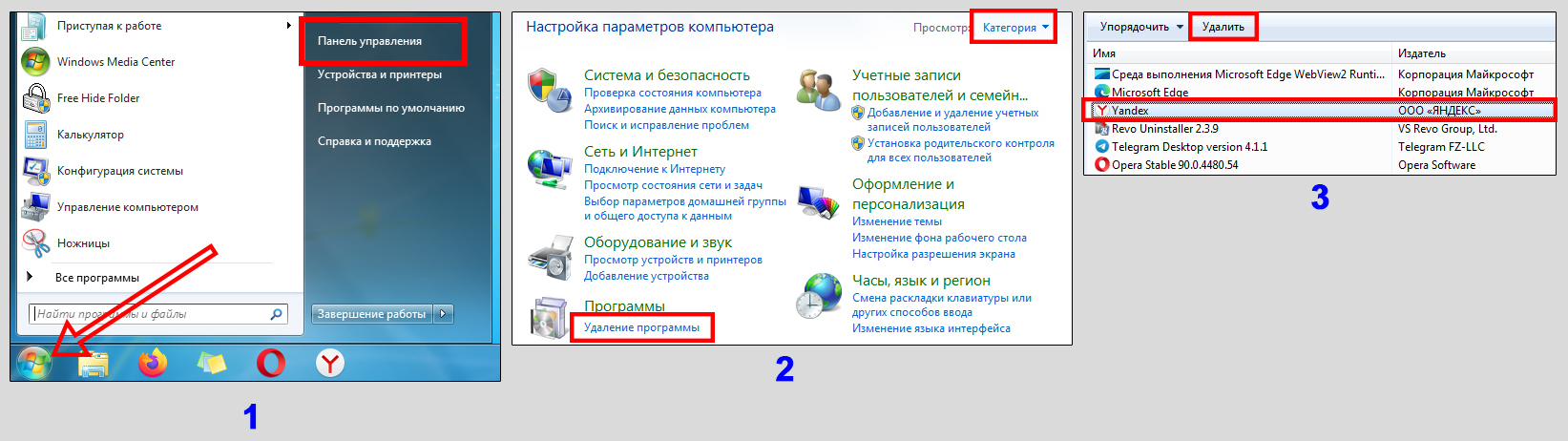
Если вам потребуется полностью убрать Yandex Browser, очистив все следы с компьютера / телефона, воспользуйтесь инструкцией: как удалить Яндекс браузер.
Шаг 3 — переустановка Яндекс браузера и восстановление данных
Если после удаления вы не выполняли перезагрузку ПК, то сделайте это сейчас перед продолжением новой инсталляции.
Запустите установочный файл с актуальной версией браузера, скачанный на шаге 2.
В открывшемся окне на ваше усмотрение оставьте включенными или отключите 2 параметра:
- Сделать браузером по умолчанию;
- Закрепить алису в панели задач.
Второй пункт я обычно выключаю, поскольку Алисой не пользуюсь. Первый рекомендую не убирать, если хотите оставить Яндекс основным браузером после переустановки.
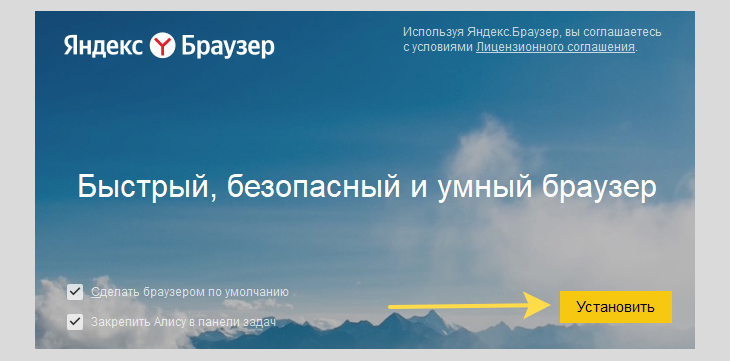
Нажмите «Установить». Через несколько минут браузер автоматически откроется. Можно считать, вы переустановили Яндекс.
Если все прошло штатно, вы увидите свои закладки, пароли, всю историю, расширения.
Но поскольку решение переустановить было вызвано ошибками при запуске браузера, данные стандартным образом могли не перенестись. На этот случай мы копировали на 1-м этапе папки с профилями.
Делаем следующее:
- Закройте браузер, если он открыт. А также выйдите из фонового режима. Для этого кликните правой кнопкой мыши по иконке Yandex в области трея (справа внизу, где часы) и выберите «Закрыть браузер». Если этого не сделать, не все файлы восстановятся при копировании.
- Переходим в проводнике по пути
%localappdata%\Yandex\YandexBrowser\User Data - Скопируйте ранее сохраненную на рабочем столе копию папки «Default» и с именами «Profile …» (если такие есть) и вставьте их в открытый каталог User Data. Соглашайтесь на замену файлов.
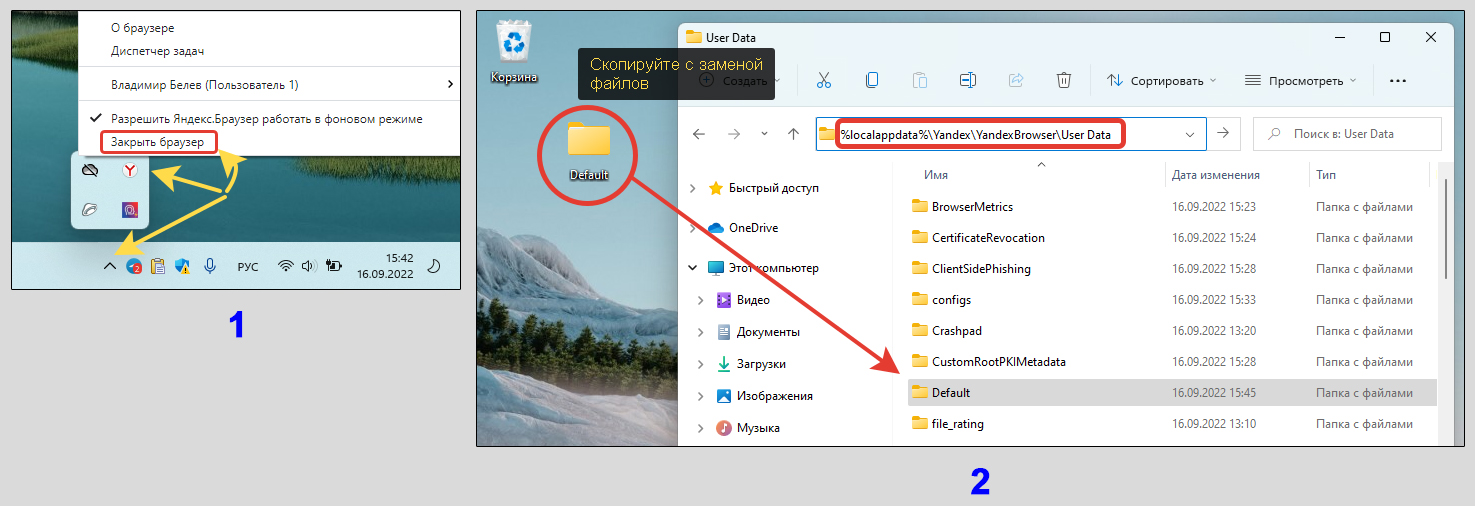
Теперь запустите Яндекс браузер. Все должно быть восстановлено.
Как переустановить Яндекс Браузер без потери данных, если он запускается
Это вариант идеален, если браузер нормально включается и вы хотите его просто переустановить, сохранив всю информацию. Например, в случае некорректной его работы, глюков.
При таком раскладе не придется переносить папки. В браузере есть функция синхронизации — закладки, пароли, история, расширения хранятся в зашифрованном виде не серверах Yandex в вашем аккаунте и доступны для быстрого доступа с любого устройства. Лучший вариант для быстрого переноса данных при переустановке.
Что нужно сделать, перед тем как переустановить:
- В браузере кликнуть по кнопке в виде трех черточек в правом верхнем углу и выбрать «Сохранить данные» (или «Войти»). Если здесь уже отображается фото и надпись «Синхронизировано», значит вы подключали синхронизацию с вашим аккаунтом Yandex и осталось переустановить браузер по стандартной схеме из шагов предыдущей главы.
- В окне авторизации укажите логин и пароль от вашего аккаунта (почты) Яндекса. В браузере автоматически включится синхронизация с ним.
- Если аккаунта нет, заведите его за 1 минуту, нажав в том же окне «Создать ID» и пройдя простейшую процедуру регистрации. Яндекс аккаунт никогда не будет лишним, даже если вам не нужен еще один почтовый сервис!
- Если после входа в аккаунт кликнуть по той же кнопке с черточками, то отобразится имя профиля и надпись «Синхронизировано».
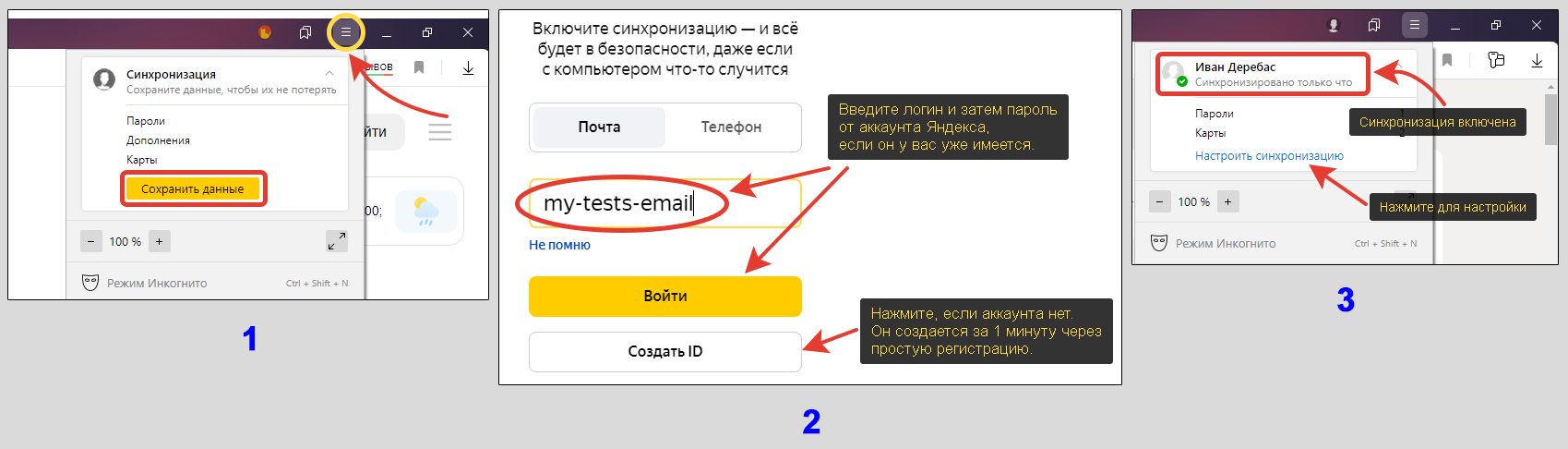
Перейдя по ссылке «настроить» под ней, вы можете отключить ненужные пункты синхронизации, если требуется: закладки, расширения, пароли и пр. По умолчанию включено все. Сам я ничего не отключаю, не вижу смысла. Так проще работать с разных устройств, ведь все данные сразу под рукой, стоит только войти в тот же аккаунт Яндекса.
Приступаем к стандартной переустановке по схеме, описанной выше в главе «Шаг 2»:
- Скачайте установочный файл с сайта Яндекс браузера;
- Удалите установленную версию, не включая пункт удаления личных данных;
- Перезагрузите компьютер;
- Установите свежую версию, загруженную с сайта;
- При входе данные автоматически восстановятся. Если этого не произойдет, войдите в свой аккаунт Яндекса в браузере также как делали это при активации синхронизации.
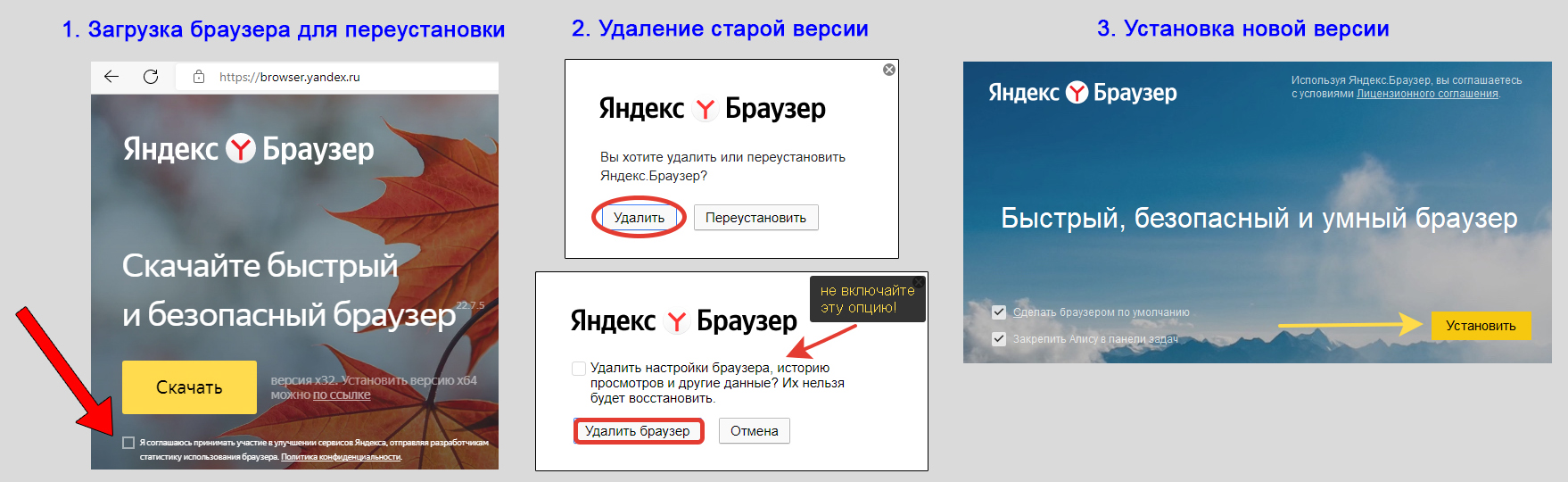
Как переустановить Яндекс браузер на компьютере, ничего НЕ сохраняя
Этот раздел подойдет только тем, кто хочет переустановить браузер, но при этом не сохранять никакой информации. Все пароли, закладки, список расширений, история и остальное будет стерто с компьютера.
Как переустановить:
- Скачайте новую версию с официального сайта.
- Перейдите в раздел удаления программ в Windows (показал в главе «Шаг 2» выше).
- Выберите «Переустановить» в двух окнах.
- После завершения, перезагрузите ПК и установите заново из скачанного файла.
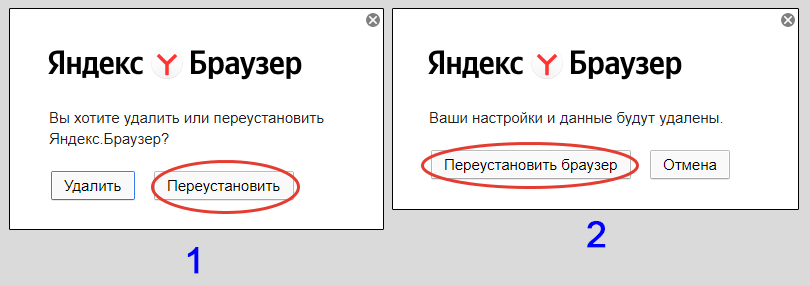
FAQ (вопрос— ответ)
Хочу не переустановить, а обновить веб-браузер, что нужно сделать?
Воспользуйтесь отдельной инструкцией: «как обновить браузер Яндекс».
Основные выводы
Зная, как переустановить Яндекс браузер, вы сможете проделать аналогичные действия с любым веб-браузером на компьютере, кроме встроенных Internet Explorer и Microsoft Edge по тому же принципу:
- Загрузить с официального ресурса новую версию;
- Сохранить профиль браузера через копирование папки (если это возможно) или синхронизацию, которая доступна в любых браузерах;
- Удалить с компьютера, перезагрузиться и поставить заново со скачанного установщика.
Подойдет, например, для Google Chrome, Opera, Mozilla Firefox и всех остальных, кроме встроенных в ОС.
На самом деле, чтобы довести веб-обозреватель Yandex до такого состояния, чтобы он не запускался совсем и пришлось переустанавливать — это надо постараться 
Если что-то не получилось, спросите у меня в комментариях под этой статьей.. Не стесняйтесь, я рад обратной связи и постараюсь помочь, чем могу 😉