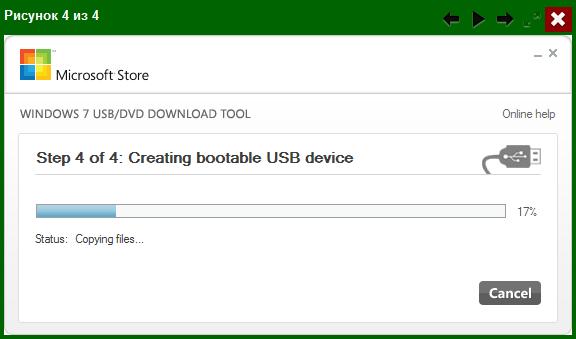Скажем сразу – этот способ не несет в себе никаких преимуществ и вместо него обычным пользователям лучше применять программы UltraISO и WinSetupFromUSB, о чем подробно рассказывается в статье Установка Windows 7 с флешки. А вот метод в этой статье понадобится лишь настоящим мачо, которые обожают командную строку Windows.
Зачем усложнять себе жизнь, спросите вы? Ну есть же люди, что ставят Linux 

В общем, главное что такой способ, подразумевающий использование DISKPART, существует, так почему бы не рассказать о нем?
В первую очередь подключите к USB-порту флешку объемом более 4 Гбайт.
Откройте командную строку (Пуск > cmd.exe) и вводите команду diskpart. Не забывайте, что утилиту следует запускать исключительно с учетной записи администратора.
Ждем, пока не появится приглашение командной строки DISKPART>. Вот теперь начинается настоящее веселье.
Проблема DISKPART в Windows XP
ВНИМАНИЕ: если вы подготавливаете флешку для установки Windows 7 из Windows XP будьте готовы что у вас сразу ничего не получится – потому что DISKPART с командой list disk попросту вообще не увидит флешку! Это ограничение DISKPART присутствует именно в Windows XP, а в Windows Vista и Windows 7 с этим все в порядке.
Поэтому чтобы подготовить флешку в Windows XP для установки Windows 7 понадобится хитрая уличная магия, которая позволяет превратить флешку в жесткий диск. Узнать об этом можно в следующей статье:
Как превратить флешку в жесткий диск
Без данного приема, повторяем, использовать DISKPART для подготовки загрузочной флешки с Windows 7 из Windows XP будет нельзя!
Использование DISKPART для установки Windows 7 с флешки
Когда вы разобрались с флешкой, приступаем непосредственно к установке.
Теперь начинаем страшно мучить командную строку. Вводим пошагово требуемые команды.
- Введите команду list disk, чтобы вывести список всех дисков компьютера.
- Найдите там USB-флешку (в данном случае, Disk 2).
- Введите команду select disk номер, где номер – это номер USB-флешки, определенный ранее (в данном случае 2), т.е. нам нужна команда select disk 2.
- Введите команду clean (удаляем не только все данные, но и разделы, если они существуют, с USB-флешки).
- Введите команду create partition primary, чтобы создать новый основной раздел на USB-флешке.
- Введите команду select partition 1 (а так мы выбираем созданный ранее раздел).
- Введите команду active (теперь наш раздел стал активным).
- Введите команду format fs = NTFS(как понятно из самой команды, форматируем USB-флешку для использования файловой системы NTFS).
Важно: будьте внимательнее! Вводите команду format fs = NTFS именно так как написано, с пробелами до и после знака равенства.
- Введите команду assign (а это активация процедуры подключения USB-флешки, требуемая для получения нужной буквы раздела; кстати если у вас активирована автозагрузка с внешних дисков, то появится всплывающее окно, с указанием того, что USB-флешка подключена).
- Введите команду exit – на этом работу с diskpart завершаем. Вроде ничего страшного, а? Подумаешь, подряд несколько команд ввести, большое дело.
Теперь берем диск с Windows 7 и вставляем его в оптический накопитель (ну, в дисковод; не любим мы просто это слово, напоминает старые дискеты и все такое). Кстати, вместо диска можно просто использовать образ .ISO с Windows 7 нужной версии.
Внимательно смотрим, какая буква у оптического накопителя или виртуального накопителя, куда мы вставили наш диск или образ. Допустим, это буква Z. Значит, в командой строке вводим такую команду:
Z:\Boot\bootsect.exe /nt60 F:
Что это за буква F:? А это буква, присвоенная ранее нашей USB-флешке.
Благодаря введенном команде на USB-флешке все файлы загрузчика будут изменены на файлы, что требуются для последующей загрузки Windows 7. При этом не забывайте, что такая подготовка образа должна производится по схеме 32-32 или 64-64, то есть подготавливать файлы Windows 7 64-бит с Windows 7 32-бит нельзя, так что не мудрите.
Далее необходимо скопировать все файлы с установочного диска Windows 7 непосредственно на USB-флешку. Можно это сделать через Проводник Windows, Total Commander или, раз уж мы покоряем командную строку, вот такой командой:
xcopy Z: F: /s /e /h /k
Начнется процесс копирования файлов на USB-флешку.
Ну вот и все! Теперь у нас появилась USB-флешка с установочными файлами Windows 7. Осталось указать загрузку с USB-флешки через BIOS и дело в шляпе.
Напоминаем – данный метод полностью рабочий, но достаточно трудоемкий, так что он будет интересен тем, кто не ищет легких путей. Установите Windows 7 описанным способом и вы сможете гнуть пальцы перед пацанами, рассказывая, как вы крут. Да и девушка заценит, если конечно поймет, о чем это вы вообще :))
Предлагаем вам подробную пошаговую инструкцию по установке Windows 10 с флешки. Руководство подойдёт и тем, кто инсталлирует операционную систему с DVD-дисков, поскольку принципиальных отличий в процессе нет. Но мы всё же рекомендуем использовать именно флешку объёмом от восьми гигабайт даже при наличии DVD-привода, поскольку на установку уйдет в три-четыре раза меньше времени.
Загрузочным диском называют любой съемный носитель, на котором хранятся установочные файлы операционной системы Windows 10. Чтобы сделать флешку загрузочной, недостаточно просто скопировать на нее дистрибутив. Тем не менее сложностей у опытного пользователя с установкой не возникнет, поскольку существуют инструменты для автоматического создания загрузочного диска. Все будет просто. Смотрите также: как создать загрузочный диск Windows 10.
С помощью Windows Installation Media Creation Tool
Эта бесплатная утилита является стандартным средством от компании Microsoft и доступна для скачивания с официального сайта. Прежде чем воспользоваться программой, следует узнать разрядность процессора, установленного на компьютер, для которого загрузочная флешка создается.
Скачиваем утилиту с сайта Microsoft
Скачав и открыв утилиту, делаем следующее:
- Принимаем условия лицензионного соглашения.
- Поскольку утилита также позволяет обновить систему в режиме онлайн, выбираем опцию «Создать установочный носитель».
- Убираем отметку в пункте «Использовать рекомендованные параметры», выбираем язык системы, в графе «Выпуск» указываем вариант «Windows 10», а в графе «Архитектура» — разрядность системы.
- В окне «Выберите носитель» отмечаем «USB-устройство».
- Далее, если к компьютеру подключено несколько съёмных накопителей, выбираем нужную флешку, нажимаем «Далее» и ждём завершения записи.
С помощью командной строки
Альтернативное стандартное средство — командная строка внутри операционной системы Windows 10. Чтобы создать с её помощью загрузочный диск с системой Виндовс, действуем таким образом:
- Открываем командную строку от имени администратора (утилиту можно найти в поиске панели Пуск).
Запускаем DISKPART
- Набираем в ней слово diskpart и нажимаем Enter (обратите внимание: Enter нужно будет нажимать и далее после каждой команды).
- Вводим словосочетание list disc. Открывается нумерованный список всех установленных накопителей, среди которых находим нашу флешку. Ориентироваться придется по объёму памяти, он указан рядом с каждым диском в списке.
- Вводим команду select disc X, где X — это номер флешки в списке.
- Следующая команда — clean. С её помощью мы очищаем будущий загрузочный диск.
- Теперь набираем create partition primary, чтобы создать на флешке раздел для образа Windows 10.
- Форматируем раздел, набрав format fs=fat32. Для быстрого форматирования добавляем в конце слово quick.
- Для подготовки флешки к загрузке набираем active.
- Команда assign присвоит разделу определённое имя.
- Команда exit завершит операцию. Флешка подготовлена, осталось перебросить на неё образ операционной системы Windows.
С помощью UltraISO
Идеальное решение для создания загрузочного диска
Пример удобной сторонней программы. Она не бесплатна, но для однократной записи можно воспользоваться пробной версией. Создать загрузочный диск в UltraISO очень легко:
- Открываем программу и переходим в раздел «Файл». Кликаем «Открыть» и выбираем заранее подготовленный образ системы.
- Переходим в «Самозагрузку», где выбираем функцию «Записать образ жёст. диска».
- Выбираем будущую загрузочную флешку в строке «Disc drive», а также метод записи (рекомендуется «USB-HDD+»). Запускаем процесс кнопкой «Записать».
Как подготовить компьютер к установке Windows 10 с флешки
Прежде чем инсталлировать систему Виндовс, компьютер следует подготовить, то есть настроить: выбрать съёмный носитель в качестве загрузочного, сохранить пользовательские файлы, если они есть, установить очерёдность загрузки и так далее.
Настройка BIOS
Нужно выбрать приоритет устройств
Если компьютер управляется BIOS, подготовить его можно двумя способами. Так или иначе, первым делом следует вставить загрузочную флешку в USB-порт компьютера. Далее последовательность действий следующая:
- Включаем или перезагружаем компьютер, а при появлении стартового экрана нажимаем F12 и держим до тех пор, пока не появится меню выбора загрузочного накопителя (boot menu). Примечание: в зависимости от модели компьютера (материнской платы) клавиша открытия может быть иной, но она всегда указывается на загрузочном экране внизу.
- В открывшемся окне выбираем USB-накопитель и Enter. Начнется загрузка компьютера с флешки.
Альтернативный вариант (для «биоса» типа AWARD):
- Перезагружаем (включаем) компьютер и при появлении стартового экрана нажимаем F1 или Del. Открывается меню BIOS.
- Переходим в раздел Advanced BIOS Features. Выбираем первый загрузочный диск (строка First Boot Device) и указываем в качестве него любое доступное устройство с приставкой USB (например, USB-HDD).
Сейчас основным загрузочным устройством указан жесткий диск
- Нажимаем Esc и, оказавшись в главном меню, выбираем опцию SaveExit Setup. Все, компьютер готов.
Настройка UEFI
Если вместо BIOS на компьютере установлен UEFI, настройка будет несколько иной, поскольку интерфейсы различаются как набором функций, так и оформлением. Чтобы загрузить ПК с флешки, при ее форматировании необходимо выбрать систему FAT32. Последовательность действий:
- Запускаем компьютер и при появлении загрузочного экрана нажимаем клавишу для входа в интерфейс. Как и в случае с BIOS, она будет разной в зависимости от модели материнской платы.
- Выбираем язык интерфейса (вверху, в правом углу экрана можно вызвать выпадающий список).
- Скорее всего, окажется, что по умолчанию flash-накопитель с UEFI несовместим. Проблема заключается в защитной функции Secure Boot, которую следует выключить. Для этого активируем совместимость с «биосом» (Launch CSM, затем Legasy BIOS). После этого станет доступно меню Secure Boot, где функцию можно будет отключить.
Launch CSM
- Нажимаем F8 и из списка устройств выбираем флешку. Сохраняем настройки и выходим. Компьютер загрузится без перезапуска.
Процесс установки Windows 10 с флешки
Когда мы загрузимся с флешки, автоматически откроется программа-установщик. Она будет помогать нам на всех этапах установки. Наши действия:
- Задаём региональные параметры: язык, раскладку клавиатуры, формат отображения даты и точного времени. «Далее».
Выбираем язык
- С помощью инсталлятора можно как установить Windows 10, так и восстановить её после сбоя, поэтому на следующем экране нам предлагают выбрать дальнейший путь. Так как нас интересует инсталляция, нажимаем «Установить».
- Переходим на страницу активации Windows 10, где необходимо ввести код продукта. Если код вшит в интерфейс UEFI, программа подставит его автоматически. Вводить ничего не нужно и в том случае, если мы устанавливаем копию Windows 10 повторно. Тогда следует пропустить этот шаг, и система активируется сама после установки, при подключении к интернету.
Вводим ключ продукта
- Если мы пропускаем ввод кода активации, установщик предложит выбрать версию Windows. Выбираем разрядность и редакцию операционной системы, которые нас интересуют. «Далее».
- Принимаем условия лицензионного соглашения и в следующем окне выбираем тип установки Windows. Предлагается два варианта. Первый — обновление уже установленной системы с сохранением имеющихся программ, второй — форматирование (полная очистка) системного раздела диска и полноценная установка системы Windows. Желательно выбирать именно полную переустановку: она займёт больше времени, но система будет работать более стабильно, без ошибок. Чтобы выбрать полноценную инсталляцию, нажимаем кнопку «Выборочная».
Выбор системного раздела
Лучше всего устанавливать Windows 10 на новый или полностью очищенный локальный диск. Однако на практике это возможно далеко не всегда. Если мы предпочли полноценную установку, инсталлятор предложит нам выбрать раздел для размещения системных файлов.
В появившемся окне мы увидим больше разделов, чем видели в проводнике до начала установки. Например, у лэптопа всегда есть скрытый раздел, зарезервированный для системы аварийного восстановления. Его трогать не стоит. Также могут отобразиться системные разделы, сохранившиеся от предшествующих версий Windows. Их можно удалить. Если мы предварительно сохранили ценные пользовательские файлы в отдельный раздел, важно не стереть по ошибке и его.
Форматируем все разделы
Обычно система устанавливается в основной раздел, который соответствует диску C. Поскольку буквенных обозначений в списке установщика не будет, диск C нам придётся выявить, ориентируясь на размер, который указан для каждого раздела. Определив его, выбираем опцию «Форматировать» прямо под списком, чтобы подготовить сектор к установке.
Завершение установки Windows
Разобравшись с разделами, нажимаем «Далее», и программа начинает распаковку сжатых файлов. Длительность этого этапа зависит от технических характеристик загрузочной флешки и локального диска. Даже если процесс растянется на час и более, пугаться не стоит. Дело пойдёт гораздо быстрее, если система устанавливается на SSD. В процессе установки Windows компьютер будет время от времени перезагружаться, а после этого появится окно приветствия и создания учетной записи Microsoft. Также будет интересно: установка и настройка Windows 10 на SSD.
Как настроить Windows 10 после установки с флешки
По окончании установки с флешки основные настройки Windows 10 производит автоматически. Система сама предложит пользователю выбрать домашний регион, раскладку клавиатуры, политику конфиденциальности. Однако программа автоматической настройки всегда действует по одному алгоритму и не учитывает индивидуальных потребностей пользователя. Поэтому после установки потребуются некоторые самостоятельные действия. Смотрите также: настройка Windows 10 после установки.
Отключаем автоматическое обновление Windows Store
В онлайн-магазине Windows Store продаются разнообразные приложения для ОС. Некоторые программы распространяются через этот магазин бесплатно, и все они автоматически обновляются. Однако некоторые обновления, равно как и процесс их поиска, требуют немало ресурсов компьютера и замедляют систему, поэтому автообновление желательно отключить.
Для этого через поисковую строку в панели задач находим Microsoft Store, открываем его, нажимаем кнопку многоточия в правом верхнем углу и выбираем «Настройки». В графе «Обновлять приложения автоматически» ставим тумблер в положение «Выкл.» и перезагружаем компьютер.
Отключаем обновления
Останавливаем лишние службы
Фоновые процессы Windows 10 — посредники между устройствами и ОС — называются также службами. Некоторые из них по умолчанию работают даже тогда, когда устройство, для которого они предназначены, к компьютеру не подключено.
Например, факса у большинства из нас нет, а Bluetooth-модуль, если на компьютере и установлен, то используется редко. Естественно, ненужные службы замедляют систему наравне с прочими.
- Чтобы отключить их, переходим в поиск, а оттуда — в раздел «Средства администрирования Windows», где выбираем пункт «Службы».
- Открывается список.
- В нём выбираем службу, которую хотим отключить, щелкаем по ней два раза и в графе «Тип запуска» выбираем вариант «Отключена», затем ОК.
Повторяем те же действия для каждой ненужной службы и перезагружаем компьютер.
Отключаем то, чем не пользуемся. По умолчанию Факс и так должен быть отключен
Проверяем и инсталлируем драйверы
Необходимые драйверы устройств системы Windows устанавливает самостоятельно. В любой момент мы можем обновить отдельные драйверы вручную.
- Чтобы сделать это, нажимаем Win+X, заходим в «Диспетчер устройств», находим интересующее нас оборудование, ПКМ и затем — «Обновить драйвер».
- Далее «Автоматический поиск обновлений драйверов» и ждём завершения процесса.
Один из первых драйверов, который нужно обновить
Проблема в том, что драйверы для сторонних устройств компания Microsoft предоставляет в урезанном виде. Например, если мы подсоединили беспроводную мышь, то работать она будет. Но если мы, например, захотим проверить уровень заряда аккумулятора или настроить кнопки, то нам понадобится панель управления, которую Windows вместе с драйвером не предоставит. Поэтому, если пользователю важен дополнительный функционал, целесообразно скачивать драйвер устройства самостоятельно с сайта производителя.
Отключаем автоматическое обновление Windows 10 (опционально)
Функция автоматического обновления полезна, и отказываться от неё производитель не рекомендует. Однако часто процесс скачивания и установки обновлений занимает много времени и сильно нагружает систему, что неудобно для пользователя, особенно если компьютер слабый. Поэтому некоторые предпочитают запускать обновление самостоятельно, в удобное для себя время.
- Чтобы отключить функцию, снова переходим в «Службы» и дважды щелкаем по строке «Центр обновления Windows».
- В графе «Тип запуска» выбираем «Отключена» и OK.
Отключаем Центр обновления (хотя без особой нужды можно этого и не делать)
Отключаем программы слежения (телеметрию)
Пользователи операционной системы Windows 10 часто жалуются на то, что система передает в Microsoft огромное количество сведений учетной записи для анализа. Естественно, речь не идет о номерах банковских карт и личных паролях, но постоянный сбор даже служебных сведений некоторым не нравится. К тому же процесс забирает часть ресурсов и замедляет систему, поэтому при желании эту функцию тоже можно отключить.
- Открываем «Параметры» (значок шестеренки в меню Пуск), находим апплет «Конфиденциальность» и в разделе «Общие» отключаем все доступные функции.
- В разделе «Речь, рукописный ввод и ввод текста» нажимаем «Отключить речевые службы и предложения по вводу».
- Далее переходим в раздел «Диагностика и отзывы» и отключаем все функции там.
- Наконец, убираем галочки в разделе «Журнал действий» и перезагружаемся.
Отключаем все
Пункты для отключения
Отключаем визуальные эффекты
Анимации, тени и прочие зрительные эффекты в Windows радуют глаз, однако требуют немало оперативной памяти и снижают общую производительность, поэтому от большинства эффектов имеет смысл отказаться.
- Для этого через поисковую строку находим раздел «Настройка представления», открываем вкладку «Визуальные эффекты» и выбираем вариант «Обеспечить наилучшее быстродействие».
- ОК.
- При желании отдельные функции можно оставить. Для этого выбираем вариант «Особые эффекты» и в списке отмечаем галочками те опции, от которых не хотим отказываться.
Настраиваем визуальные элементы
Отключаем фоновые приложения
Подобно службам, некоторые стандартные приложения в Windows 10 действуют в фоновом режиме. Пусть они и не отнимают много ресурсов, их всё же лучше деактивировать. Для этого в «Параметрах» выбираем раздел «Конфиденциальность» и далее — пункт «Фоновые приложения», где отключаем опцию «Разрешить приложениям работать в фоновом режиме».
Отключаем фоновые приложения, которые нам не нужны
На этом процесс установки и настройки системы Windows 10 можно назвать завершенным.
Post Views: 7 349

См. также:
- Настройка БИОС — загрузка с флешки, Программы для создания загрузочной и мультизагрузочнй флешки
Самый простой способ установить Windows 7 с флешки
Этот способ подойдет в большинстве случаев и очень прост для любого, в том числе и начинающего пользователя компьютера.Что нам потребуется:
- ISO образ диска с Windows 7
- Утилита Microsoft Windows 7 USB/DVD Download Tool (можно скачать здесь)
Я так понимаю, образ установочного диска Windows 7 у Вас уже имеется. Если нет — то Вы можете сделать его с оригинального компакт-диска с помощью различных сторонних программ для создания образов дисков, например — Daemon Tools. Или не оригинального. Или скачать на сайте Майкрософт. Или не на их сайте 
Установочная флешка с Windows 7 с использованием утилиты Microsoft
После того, как Вы установили загруженную утилиту и запустили ее, Вам будет предложено:
- Выбрать путь к файлу с установкой Windows 7
- Выбрать будущую загрузочную флешку достаточного объема
Жмем «Далее», ждем. Если все проходит успешно, то видим уведомление о том, что загрузочная флешка с Windows 7 готова и ее можно использовать.
Создание установочной флешки Windows 7 в командной строке
Подключаем флешку к компьютеру и запускаем командную строку от имени администратора. После этого в командной строке нужно ввести команду DISKPART и нажать Enter. Через короткое время появится строка для ввода команд программы diskpart, в нее мы будем вводить команды, необходимые для того, чтобы отформатировать флешку для создания на ней загрузочного раздела для установки Windows 7.
Запускаем DISKPART
- DISKPART>list disk (В списке подключенных к компьютеру дисков вы увидите номер, под которым находится Ваша флешка)
- DISKPART>select disk НОМЕР-ФЛЕШКИ
- DISKPART>clean (это удалит все существующие разделы на флешке)
- DISKPART>create partition primary
- DISKPART>select partition 1
- DISKPART>active
- DISKPART>format FS=NTFS (форматирование раздела флешки в файловой системе NTFS)
- DISKPART>assign
- DISKPART>exit
Следующим шагом будет создание загрузочной записи Windows 7 на только что созданном разделе флешки. Для этого в командной строке следует ввести команду CHDIR X:\boot , где X — буква компакт-диска с Windows 7 или же буква смонтированного образа установочного диска Windows 7.
Следующая необходимая команда:bootsect /nt60 Z:В этой команде Z — это буква, соответствующая Вашей загрузочной флешке.И последний шаг:XCOPY X:\*.* Y:\ /E /F /H
Эта команда скопирует все файлы с установочного диска Windows 7 на флешку. В принципе, здесь можно обойтись и без командной строки. Но на всякий случай: X — буква диска или смонтированного образа, Y — буква Вашей установочной флешки Windows 7.
После того, как копирование закончится Вы можете установить Windows 7 с созданной загрузочной флешки.
Загрузочная флешка Windows 7 с помощью WinSetupFromUSB
Для начала нужно скачать и установить программу WinSetupFromUSB из Интернета. Программа бесплатная и Вы легко ее найдете. Подключаем флешку и запускаем программу.
Форматирование флешки
В списке подключенных дисков выбираем нужный USB накопитель и нажимаем кнопку Bootice. В появившемся окне опять же выбираем нужную флешку и нажимаем «Perform Format», выбираем USB-HDD mode (Single Partition), файловая система — NTFS. Дожидаемся окончания форматирования.
Создаем загрузочный сектор для Windows 7
Выбираем тип загрузочной записи на флешке
На следующем этапе необходимо сделать флешку загрузочной. В Bootice нажмите Process MBR и выберите GRUB for DOS (можно выбрать и Windows NT 6.x MBR, но я привык работать с Grun for DOS, к тому же он прекрасно подходит для создания мультизагрузочной флешки). Нажимаем Install/Config. После того, как программа сообщит о том, что загрузочный сектор MBR был записан, можно закрыть Bootice и вновь оказаться в WinSetupFromUSB.
Убеждаемся, что выбрана именно та флешка, которая нам нужна, ставим галочку напротив Vista / 7 / Server 2008 и т.д., и, нажав на кнопку с изображенным на ней многоточием, указываем путь к установочному диску Windows 7, либо к его смонтированному ISO образу. Каких-то еще действий производить не нужно. Нажимаем GO и ожидаем, пока установочная флешка Windows 7 не будет готова.
Как установить Windows 7 с флешки
Если мы хотим установить Windows 7 с флешки, то прежде всего нам нужно сделать так, чтобы компьютер при включении самостоятельно загрузился именно с USB накопителя. В некоторых случаях это происходит автоматически, но это довольно редкие случаи и, если у Вас этого не произошло, то пришло время зайти в BIOS. Для этого, сразу после включения компьютера, но до начала загрузки операционной системы нужно нажать кнопку Del или F2 (иногда бывают и другие варианты, как правило информация о том, что именно нажать пишется на экране компьютера при включении).
После того, как Вы увидите экран BIOS (В большинстве случаев — меню белыми буквами на синем или сером фоне), найдите пункт меню Advanced Settings или Boot или Boot Settings. Затем поищите пункт First Boot Device и посмотрите, есть ли возможность поставить загрузку с USB накопителя. Если есть — ставим. Если нет, а также если предыдущий вариант загрузки с флешки не сработал, ищем пункт Hard Disks и выставляем загрузочную флешку с Windows 7 на первое место, после чего в First Boot Device ставим Hard Disk. Сохраняем настройки и перезагружаем компьютер. Сразу после того, как компьютер перезагрузится, должен начаться процесс установки Windows 7 с флешки.
О еще одном удобном варианте установки Windows с носителя USB Вы можете прочесть здесь: Как создать загрузочную флешку
Как установить Windows с помощью консоли cmd из Windows PE?
В статье описывается пара приёмов, которые позволяют установить Windows с помощью консоли на отформатированный диск. С помощью этой методики можно установить Windows 10/11 на диск напрямую, минуя различного рода ошибки, связанные с драйверами, отсутствующими или устаревшими устройствами. Так что, если вас во время установки подстерегает ошибка по понятной или не очень причине (а их нередко немало), попробуйте воспользоваться именно этими способами установки Windows. В статье используется загрузочное устройство (флешка или DVD-диск) и пустой носитель HDD или SSD. Я установлю на новый диск Windows последних версий в обоих режимах: BIOS/Legacy и UEFI. Для каждого режима установки даю подробное описание происходящего. В видеоролике буду фигурировать те же команды с минимумом пояснений. Эта статья, конечно, не призыв избегать привычного способа установки через GUI-инсталлятор. Просто держите описанные варианты как запасные. Прелесть способа заключается в том, что окончательная установка Windows после перезагрузки будет происходить на именно той сборке, на которую диск и переедет. Таким образом, пусть и в немного изменённом виде, такой подход позволит установить Windows любой версии на ЛЮБОЙ диск (в том числе и внешний): флешку, внешний HDD или SSD и т.п.
- Готовимся к установке
- Устанавливаем Windows Legacy на диск MBR
- Устанавливаем Windows UEFI на диск GPT
Подготовка перед установкой — всё как обычно.
Большинство компьютеров предыдущего поколения включают в себя комбинированный режим установки (в режиме Legacy и EFI). Разница в режимах загрузки практически полностью заключается в разнице между типами файловой таблицы. С ними можно ознакомиться в статье Вопросы о GPT и MBR. В нашем случае от вас потребуется лишь определиться с типом будущей установки (Legacy или EFI) и подготовить соответствующую флешку. Скачать образ Windows можно несколькими способами.
Для обоих процессов установки начало одинаковое. Начинаем с включения компьютера и перехода либо в BIOS с целью выставить первым загрузочным устройством флешку (диск) с файлами Windows. Либо использовать возможности Boot (Pop Up) Menu с помощью определённой клавиши (чаще всего это F9, F10, F11, F12 или TAB). Информация о клавиши часто появляется в период POST проверки конфигурации компьютера через мгновение после загрузки. На моих компьютерах оно вызывается так:
меню быстрой загрузки на Lenovo через F12
купленная на Али матплата отзывается на F11
boot menu на ноутбуке hp через f9
boot menu на asus клавиша f8
Итогом загрузки с флешки будет знакомое многим ещё с Windows 7 окно:
Зажимаем Shift + F10 (на некоторых машинах Shift + Fn + F10) для выхода в консоль команд cmd. Перед вами режим Windows PE со всеми его возможностями. Далее. При формировании пространства для Windows я буду придерживаться привычной ей схемы. Предупреждаю — рабочий раздел будет один. После установки вы можете разбивать его на сколько угодно частей. Здесь я покажу как оформить диски SSD или HDD так, как это делает сам установщик Windows. Таким образом, для Windows Legacy/BIOS структура диска будет выглядеть как:
или
Для Windows EFI так (именно в таком порядке):
Ну, или так, наконец:
Все разделы вы сможете расположить именно в той последовательности, и все они будут именно нужного назначения и содержания, как сама Windows привыкла наши диски дробить при автоматической инсталляции. Однако предложенные ниже мною способы как раз и позволят вам некоторые этапы установки и принципы разбиения изменить по собственному вкусу.
Как установить Windows с помощью консоли cmd в режиме BIOS/Legacy?
Вызываем утилиту работы с разделами Diskpart.exe:
diskpart
Проверяем список дисков:
list disk
Если диск один, выберем его (нумерация начинается с 0):
select disk 0
Вычищаем его:
clean
Готовим таблицу (приводим к типу MBR):
convert mbr
Создаём системный диск, на котором будет храниться загрузочная информация. Я сделаю его размером 100 Мб, в то время как Windows последний версий считает, что достаточно и 50-ти Мб. Здесь и далее я призываю никого не экономить на объёмах таких разделов. По опыту скажу, что для бесперебойной работы (особенно для HDD) это будет только плюсом:
create part prim size=100
Форматирую раздел в файловую систему NTFS. Версии Windows последнего десятилетия работают только с ней. Сразу присвою разделу лейбл Системный (System):
format quick fs=ntfs label="System"
Для работы с разделами нужно присвоить ему букву. Здесь и далее это будет первая буква лейбла (чтобы не запутаться). То есть S. Не беспокойтесь: после установки все буквы сменятся по привычному для Windows принципу присвоения литер.
assign letter=S
Делаем диск активным. С него загрузка и будет начинаться:
active
Следующей командой проверяем проделанное. Я приведу её единожды, но вам посоветую повторять её по мере необходимости для проверки проделанного. Она показывает имеющиеся тома на выбранном диске:
list vol
После этой команды пространство диска выглядит как 100 Мб оформленного (отформатированного) пространство и куча гигабайт нераспределённого. Выберем только что выбранный том (100 Мб) и пропишем сюда загрузочную запись, окончательно его оформив. Для этого временно покидаем утилиту Diskpart.exe, чтобы более к тому не возвращаться:
exit
Закрепляем загрузочный сектор для MBR за разделом S:
bootsect /nt60 S:
Теперь создаём том для самой Windows. Но перед этим нам нужно предусмотреть ещё один раздел. Это System Reserved или Зарезервированный раздел. Этап можно пропускать, но чтобы потом не кусать локти, повторяйте за мной. Снова запускаем Diskpart:
diskpart
Выбираем наш диск снова:
sel disk 0
Создаём будущий раздел, отделив от него пространство 650 Мб, оставив тот пока неразмеченным. Оно останется справа, как системе и нужно:
create partition primary
shrink minimum=650
Форматируем в NTFS, присвоив лейбл Windows. Закрепим за разделом, по логике, букву W:
format quick fs=ntfs label="Windows"
assign letter="W"
А теперь в оставшемся нераспределённом пространстве создадим и раздел «Зарезервировано системой». Думаю, назначение большинства команд пояснений уже не требует:
create part prim
format quick fs=ntfs label="Recovery"
assign letter="R"
Ставим флаг Recovery (Раздел Восстановления) и задаём необходимые для такого раздела атрибуты в следующей форме (на GPT разделах он будет другим):
sel vol 3 set id=27
Давайте снова проверим список томов:
list vol
Диск готов к установке Windows. Покидаем diskpart. Если всё сделано верно, то уже навсегда:
exit
Снова начинается установка Windows из консоли команд cmd напрямую. Переходим на загрузочную флешку выбором её буквы (у меня D):
D:
Нам в ней нужна папка с именем Sources:
cd sources
Пробиваем список возможных версий. Тут и Домашняя, и Профессиональная, и Энтерпрайз. Их список вы увидите после команды:
dism /get-wiminfo /wimfile:install.wim
Ключевым является файл install.wim. У меня на флешке он таким и является. Возможно — вряд ли, но всё-таки -, что у вас он носит название install.esd. Если вылезает ошибка с поиском файла, смените расширение файла с wim на esd. Я же выбираю версию Windows Pro и с помощью среды DISM формирую образ на созданном мною же разделе Windows (тот что с буквой W).
dism /apply-image /imagefile:install.wim /index:4 /applydir:W:\
Если всё правильно, начнётся процесс установки Windows, который в графической интерпретации выглядит всем знакомо:
Но такого окна вы сейчас не увидите. Заметьте, что процесс установки из-под консоли проходит гораздо быстрее. Никакие ошибки, с интерфейсом Windows связанные, вас не побеспокоят. По окончанию формируем загрузочную запись, в которой говориться, что загрузка системы будет идти именно из директории W:\Windows. Повторюсь, после первой же перезагрузки все буквы встанут на свои привычные нам места. А пока возвращаюсь в консоль командой и прописываю загрузку с будущей системной папки:
x:
bcdboot W:\Windows
Перезагружаемся прямо отсюда:
wpeutil reboot
Флешку можно удалить. Вас встретит окно с формированием базы для всех учётных записей — языковые и другие настройки:
Дальше сами. Кстати, после окончательной установки Windows со всеми нужными драйверами можете проверить структуру диска через консоль управления из строки Выполнить или той же cmd-консоли:
devmgr.msc
Как установить Windows с помощью консоли cmd в режиме UEFI?
Принцип тот же, что и в предыдущей части, но пояснения даны к командам, суть которых отличается от установки в режиме Legacy. За подробностями поднимайтесь вверх по тексту. Итак, флешка в порту, с неё и загружаемся до выхода в первое окно установки Windows. Выходим на консоль cmd клавишами Shift F10:
diskpart list disk sel disk 0 clean
Файловая таблица диска теперь другая — GPT:
convert gpt
Создадим раздел для работы программного обеспечения EFI:
create part EFI size=100
ПО EFI понимает только FAT32 — с NTFS работает только сама Windows:
format fs=fat32 quick
Присвою разделу букву S:
assign letter=s
Создадим раздел MSR размером 16 Мб:
create part msr size=16
В освободившейся неразмеченной области создаю следующий раздел, форматирую в NTFS, потом присвою ему букву W (здесь и будет лежать сама Windows):
create part prim
Но. Для бесперебойной работы нужен раздел восстановления: у меня всё будет по-честному. Отщипнём справа кусок 500 Мб и оставим тот на потом:
shrink minimum=500
А теперь дорабатываем раздел для системы. Присваиваем ему, как и было обещано, имя Windows и букву W:
format fs=ntfs quick label="Windows"
assign letter=w
У нас осталась неразмеченной область в 500 Мб. Регистрируем здесь раздел восстановления (не забывая проверять время от времени, что получилось, командой list vol):
create part prim format quick fs=ntfs label="Recovery" assign letter=R
Закрепляем за разделом специальный ID (как и в предыдущем абзаце), после чего он системой будет определяться как раздел Восстановления. На GPT дисках это выглядит чутка сложнее:
set id="de94bba4-06d1-4d40-a16a-bfd50179d6ac"
Защитим его — в записи 14 нулей — по-максимуму: запихнём в атрибут суммирующее значение 0x0000000000000001 (Обязателен Для Системы) и 0x8000000000000000 (Запретить Смену Присвоенной Буквы на новых машинах).
gpt attributes=0x8000000000000001
Проверяем:
list vol
У вас должно примерно то же самое (в присвоенных буквах точно):
Выходим из Diskpart.exe, оставив список дисков с присвоенными им буквами перед глазами:
exit
Начинаем установку Windows с переходом на флешку (у меня D):
D: cd sources dism /get-wiminfo /wimfile:install.wim
dism /apply-image /imagefile:install.wim /index:4 /applydir:w:\
Фиксируем загрузочную информацию в папке с установленной Windows:
bcdboot w:\Windows /s s: /f UEFI
И перезагружаемся:
wpeutil reboot
Загрузочную флешку можно отстегнуть, установка Windows продолжится из диска с анимированного кружка и предложением выбрать язык.
Всё. Дальнейшая установка проблем не вызовет. Как и в первом абзаце, пробейте структуру диска через Консоль управления дисками. Я вас не обманул:
Перед вами два относительно новых способа как установить Windows с помощью консоли cmd на чистый, новый или предназначенный для форматирования диск. Для кого-то, думаю, это ещё один шанс на установку системы на «проблемную» сборку.
Драйверы установите сами и уберите лишнего пользователя
Про рутину типа установки нужных драйверов я писать уже не буду. Хочется лишь заострить внимание на появляющейся в числе Пользователей папка с именем defaultuser0. Она свидетельствует о том, что Windows была установлена в режиме OOBE. После первой же перезагрузки она должна самоустраниться. Она много места не занимает, но доступа к ней у вас быть не должно. Если после перезапуска она не исчезнет, а бесить продолжит, делаем так:
- активируем скрытую учётную запись Администратора
- запускаем оттуда консоль команд cmd
- оттуда вводим команду
net user defaultuser0 /del
Успехов вам.

Для того чтобы установить Windows 7 с USB-накопителя(флэшки) необходимо создать загрузочный флеш-диск.
Есть несколько способов создания загрузочного флэш-диска. Рассмотрим все по порядку.
Способ 1. Используя командную строку.
Подготовка USB флеш-накопителя (флешки) для будущей загрузки и установки Windows 7:
- Подключите USB флеш-накопитель (флешку) не менее 4 Гб к USB-порту.
- В строке поиска меню Пуск введите cmd.exe, щелкните на найденном файле правой кнопкой мыши и нажмите Запуск от имени администратора
- Запустите утилиту управления дисками diskpart, введя в окне командной строки — diskpart и дождитесь приглашения DISKPART>
- Выполните команду list disk (отображение списка всех дисков ПК)
- Найдите среди них Ваш диск USB. (Пример: Disk 2)
- Выполните команду select disk # (где # – это номер Вашего USB-драйва, полученного в предыдущей команде). (Пример: select disk 2). Данная команда указывает diskpart, что все дальнейшие операции будут проводиться с данным диском.
- Выполните команду clean (стирает все данные и разделы на USB диске).
- Выполните команду create partition primary (создает новый раздел на диске).
- Выполните команду select partition 1 (выбирает раздел, как объект для дальнейших манипуляций).
- Выполните команду active – делает выбранный раздел активным.
- Выполните команду format fs=NTFS – форматирует раздел в файловую систему NTFS.
- Выполните команду assign – активирует процесс подключения устройства, получения букв для созданных разделов (если включен Автозапуск – всплывет окно, как будто Вы только что подключили USB-диск)
- exit – выходит из diskpart в командную строку.

15. Предположим, что он у Вас установлен в дисковод H:, тогда в командной строке (не в diskpart !!!) выполните команду:
H:\Boot\bootsect.exe /nt60 I:
где I: – буква, полученная только что подготовленным USB-драйвом.
Данная команда подменяет на диске I: файлы загрузчика на те, которые необходимы для загрузки Windows 7.
Битность базовой ОС и дистрибутива Windows должны быть одинаковыми .
16. Скопируйте все файлы с Вашего дистрибутива на Ваш USB флеш-накопитель (флешку). Используйте для этого либо Windows Explorer(Проводник), либо команду:
xcopy H: I: /s /e /h /k
На скриншоте ниже показаны все действия которые необходимо выполнить:
После проделанных действий USB-драйв будет готов.
Для ускорения процесса копирования можно воспользоваться программой RichCopy, она является графической оболочкой команды robocopy, и включает в себя большое количество настроек. В число многочисленных параметров входят сортировка файлов по атрибутам и папкам, предотвращение ошибок, смена атрибутов, тайминг копирования, редактирование отметки о времени, установка количества потоков и размера используемого кэша.
Способ 2. Используя программу от Microsoft — Windows 7 USB/DVD Download Tool.
- Скачайте программу Windows 7 USB/DVD Download Tool.
- Установите и запустите программу.
- Укажите на первом шаге путь к Вашему ISO-файлу и нажмите кнопку Next.
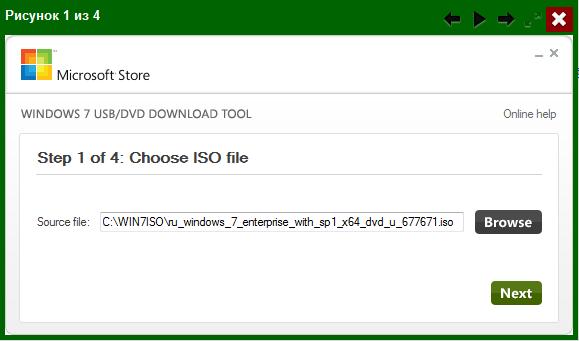
5. Нажмите на третьем шаге кнопку Begin copying
6. На четвертом шаге запустится процесс создания установочного загрузочного флеш-диска.
7. По окончании процесса создания закройте программу.
Примечание! Программа Windows 7 USB/DVD Download Tool форматирует флеш-диск в файловую систему NTFS. Данная система не подходит для установки Windows 7 с флеш-диска в режиме EFI.
Способ 3. Используя программу — UltraISO.
- Вставьте Ваш флеш-диск в USB-порт.
- Откройте ISO-образ Windows программой UltraISO
- Щелкните на ISO-файле правой кнопкой мыши и выберите пункт Открыть, используя UltraISO
или
- В программе UltraISO в меню Файл нажмите на пункт Открыть, выберите нужный Вам образ Windows 7 и нажмите Открыть.
3. Убедившись, что образ открыт — выберите в меню Самозагрузка пункт Записать образ Жесткого диска
4. В списке Disk Drive:, выберите Ваш флеш-накопитель, в пункте Метод записи: USB-HDD+ и нажмите Записать.
5. В появившемся окне об уничтожении информации Подсказка, нажмите кнопку Да. Дождитесь, когда завершится запись (от 5 до 20 минут).
Особенности установки с флеш-диска.
- Вставьте флеш-диск в USB-порт и перезагрузите компьютер.
- Сразу после начала перезапуска нажмите на клавиатуре клавишу для входа в BIOS. Наиболее распространённые — Delete , F2 , F10 или Esc. Также Вы можете воспользоваться статьей — Клавиши или комбинации клавиш для входа в BIOS.
- В BIOS установите загрузку в первую очередь с USB-HDD+.
- Сохраните настройки и выйдите из BIOS. Компьютер перезапустится и начнет загрузку с флеш-накопителя.
- Процесс установки мало чем отличается от установки с загрузочного DVD-диска.
Примечание! Когда завершится копирование и распаковка файлов, и компьютер в первый раз пойдет на перезагрузку, необходимо снова зайти в BIOS и установить обратно приоритет загрузки (по умолчанию с жесткого диска) или вытащить флешку.
Иначе, возможно, загрузка снова пойдет с флеш-диска.
Если Вы не желаете изменять очередность загрузки в BIOS, то сразу после запуска компьютера, но до начала установки вызовите загрузочное меню (Boot-меню) и выберите в нем Ваш флеш-диск. Наиболее распространённые клавиши для вызова загрузочного меню — F8 , F11 , F12 или Esc.