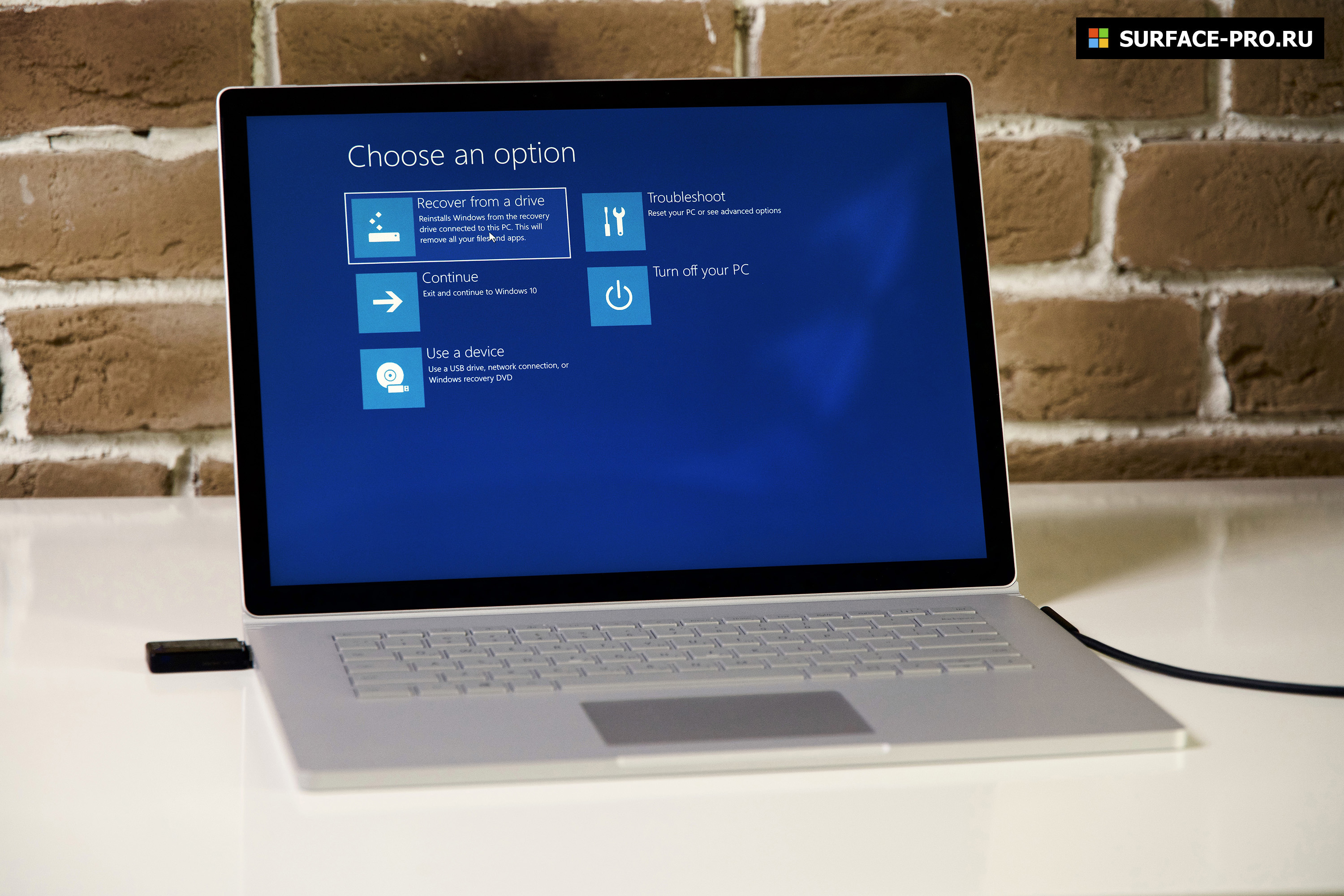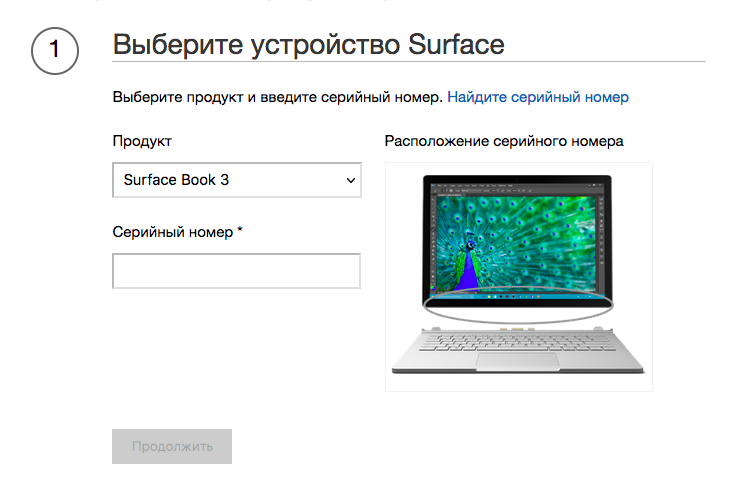Устройство Surface поставляется вместе с данными для восстановления Windows, которые позволяют обновить устройство или сбросить его параметры до заводских. Данные для восстановления хранятся в специальном разделе восстановления на планшете Surface. И для перехода в раздел восстановления системы достаточно удерживать клавиш Shift и Alt при загрузке устройства Surface, однако, иногда, например при сбоях питания компьютера или обновления до бета версии Windows 11, встроенные инструменты восстановления Microsoft Surface могут оказаться повреждены и вы не сможете запустить Windows вашем устройстве. В этой статье мы расскажем о том, как создать диск восстановления Windows и переустановить операционную систему на устройстве, которое перестало подавать признаки жизни.
В первую очередь нам потребуется любой компьютер на базе Windows и флешка объемом не менее 16 гигабайн.
Создаем диск восстановления Windows:
Проведите пальцем от правого края экрана к центру, затем коснитесь кнопки Поиск.
(При использовании мыши наведите указатель на правый верхний угол экрана, переместите его вниз и щелкните кнопку Поиск.)
В поле поиска введите слово восстановление и коснитесь или щелкните в результатах поиска пункт Восстановление, а затем коснитесь или щелкните элемент Создание диска восстановления.
Коснитесь или щелкните элемент Скопировать раздел восстановления с компьютера на диск восстановления чтобы отключить функцию, а затем коснитесь или щелкните кнопку Далее.
На следующем экране отобразятся данные о доступном дисковом пространстве на USB-накопителе.
Коснитесь или щелкните кнопку Отмена для закрытия окна инструмента для создания диска восстановления. (Обратите внимание, в результате создания диска восстановления все данные с накопителя будут удалены.
Скачиваем образ операционной системы для вашего Surface:
Теперь, после создания диска восстановления, вам потребуется скачать образ Windows для вашего устройства. Для этого перейдите на сайт https://support.microsoft.com и выберите ваш девайс в выпадающем списке.
Далее вам потребуется ввести серийный номер вашего Surface — его можно найти на коробке или корпусе устройства — просто следуйте инструкциям. Образ Windows для Surface весит примерно 10 гигабайтов. Сохраните его в любую папку на вашем компьютере (а не на загрузочную флешку. После завершения загрузки распакуйте архив и скопируйте его содержимое на загргузочную флешку. Некоторые файлы будет предложено заменить — подтвердите замену. Загрузочный диск для восстановления операционной системы готом.
Восстановление операционной системы Microsoft Surface
Если область восстановления операционной системы повреждена — запустить восстановление с диска можно следующим образом. Зажмите и удерживайте клавишу питания и клавишу громкость вниз до перезагрузки устройства и появления логотипа Windows. Отпустите клавишу питания и продолжайте удерживать клавишу снижения громкости до запуска программы восстановления.
Этот способ восстановления удалит все ваши данные и сбросит компьютер до заводских настроек. Не лишним стоит напомнить, что перед установкой обновлений или бета версий — не стоит пренебрегать резервным копированиям данных.
Больше советов для пользователей Microsoft Surface — на нашем сайте!
Запуск планшета Surface с USB-диска может пригодиться, если вы хотите изменить параметры встроенного ПО или параметры загрузки Windows.
Загрузка с USB-устройства не обновляет или не возвращает планшет Surface в исходное состояние. Вместо этого он позволяет запустить Surface с помощью Windows или другой операционной системы, которая находится на USB-устройстве.
-
Сведения о создании загрузочного USB-накопителя для Surface см. в статье Создание и использование USB-накопителя восстановления для Surface.
-
Сведения о том, как скачать образ восстановления для устройства Surface, см. в статье Скачивание образа восстановления Surface для дальнейших действий.
Запуск устройства Surface с USB-накопителя
Примечание: Если вы не хотите запускать Surface с USB-накопителя, убедитесь, что диск не вставлен в USB-порт на устройстве Surface при запуске.
Для всех моделей Surface
Перед началом работы убедитесь, что к планшету Surface не подключены другие USB-устройства, включая usb-мышь, клавиатуры и другие накопители. Surface попытается загрузиться с других подключенных USB-устройств. Вот как выполнить загрузку с USB.
-
Завершите работу планшета Surface.
-
Вставьте загрузочный USB-диск в USB-порт на планшете Surface.
-
Нажмите и удерживайте кнопку уменьшения громкости на surface. Во время этого нажмите и отпустите кнопку питания.
-
На экране появится логотип Microsoft или Surface. Продолжайте удерживать кнопку уменьшения громкости. Отпустите кнопку, когда под логотипом появятся вращающиеся точки.
-
Выполните инструкции на экране для загрузки с USB-диска.
Начало работы с USB через Windows
Если у вас возникли проблемы с запуском Surface с загрузочным USB-накопителем, попробуйте загрузиться через Windows. Для этого:
-
Вставьте USB-накопитель в USB-порт и выберите Запустить > Параметры > Восстановление системы > .
-
В разделе Особые варианты загрузки выберите Перезагрузить сейчас.
-
На экране Выбор действия выберите пункт Использовать устройство > USB-накопитель.
Настройка surface для запуска с USB-накопителя
После того, как USB-диск настроен в качестве загрузочного диска и на нем записана подходящая операционная система, вам необходимо настроить планшет Surface на загрузку с этого диска. Для этого необходимо внести изменения в UEFI, чтобы USB-накопитель был первым вариантом. Для этого выполните следующие действия.
-
Завершите работу планшета Surface.
-
После выключения Surface нажмите и удерживайте кнопку увеличения громкости.
-
Удерживая кнопку увеличения громкости, нажмите и отпустите кнопку питания.
-
Продолжайте удерживать кнопку увеличения громкости, пока с экрана не исчезнет логотип Surface или Windows.
-
Теперь вы должны увидеть экран Surface UEFI. Чтобы продолжить работу, вам потребуется выполнить определенные инструкции.
Изменение порядка загрузки
Вам потребуется изменить порядок загрузки, чтобы устройство Surface загружалось с USB-устройства.
Для большинства моделей Surface
Эти инструкции применяются к следующим моделям Surface:
-
Surface Pro 6, Surface Pro 7, Surface Pro 7+, Surface Pro 8, Surface Pro 9 (все модели), Surface Pro X
-
Surface Book 2, Surface Book 3
-
Surface Laptop 2, Surface Laptop 3, Surface Laptop 4, Surface Laptop 5, Surface Laptop Go, Surface Laptop Go 2, Surface Laptop Go 3, Surface Laptop Studio, Surface Laptop Studio 2, Surface Laptop SE
-
Surface Go 2, Surface Go 3, Surface Go 4
-
Surface Studio 2, Surface Studio 2 и более поздних версий
-
Surface Hub 2S
Чтобы изменить конфигурацию загрузки Surface, выполните следующие действия.
-
Выберите пункт Конфигурация загрузки.
-
Выберите USB-накопитель и перетащите его в верхнюю часть списка. Кроме того, можно провести пальцем влево по USB-хранилищу , чтобы немедленно загрузить устройство. Это не повлияет на порядок загрузки.
-
Выберите Выход и нажмите Перезагрузить сейчас.
USB-накопитель не работает
Убедитесь, что USB-накопитель имеет формат FAT32. Вот как убедиться, что USB-устройство правильно отформатировано в качестве загрузочного диска:
Предупреждение: Настройка USB-накопителя стерет все, что на нем хранится. Перед продолжением обязательно перенесите все важные данные на USB-накопителе на другое запоминающее устройство.
-
Вставьте USB-накопитель в surface. (Usb-накопитель должен иметь не менее 16 ГБ.)
-
Откройте окно командной строки от имени администратора. (Для этого щелкните правой кнопкой мыши пункт Командная строка и выберите Запуск от имени администратора.)
-
В окне командной строки введите diskpart и нажмите клавишу ВВОД.
-
Чтобы определить номер или букву USB-диска, введите в командной строке list disk и нажмите клавишу ВВОД.
Команда list disk (Список дисков) отображает все диски на компьютере. Запишите цифру или букву USB-диска.
-
В командной строке введите select disk X (где X — это номер диска или буква USB-накопителя, который вы записали на последнем шаге) и нажмите клавишу ВВОД.
-
Введите clean и нажмите клавишу ВВОД. Это приведет к удалению всех данных с USB-диска.
-
Чтобы создать новый основной раздел на USB-диске, введите команду create part pri и нажмите клавишу ВВОД.
-
Чтобы выбрать только что созданный раздел, введите команду select part 1 и нажмите клавишу ВВОД.
-
Чтобы отформатировать раздел, введите команду format fs=fat32 quick и нажмите клавишу ВВОД.
-
Введите команду active, затем нажмите клавишу ВВОД.
-
Введите команду exit, затем нажмите клавишу ВВОД.
-
Сохраните образ операционной системы, который вы хотите использоваться для загрузки, в корневом каталоге USB-диска.
Если проблема не в этом, проверка следующее:
-
Убедитесь, что параметр Включить загрузку с USB-устройствустановлен в разделе Дополнительные параметры экрана конфигурации загрузки UEFI. Сведения о том, как загрузить конфигурацию UEFI, см. в разделах Разделы справки использовать BIOS/UEFI? и Как использовать Surface UEFI.
-
Если вы настроили порядок загрузки, проверка дополнительные параметры на экране конфигурации загрузки UEFI, чтобы убедиться, что параметр Включить альтернативную последовательность загрузки включен. Сведения о том, как загрузить конфигурацию UEFI, см. в разделах Разделы справки использовать BIOS/UEFI? и Как использовать Surface UEFI.
-
По возможности используйте другой USB-накопитель.
-
Если в настоящее время у вас установлена сборка программы предварительной оценки Windows, может потребоваться сначала отключить, а затем включить безопасную загрузку для распознавания загрузочного usb-диска. Дополнительные сведения об изменении безопасной загрузки см. в разделах Разделы справки использовать BIOS/UEFI? и Как использовать Surface UEFI.
Статьи по теме
-
Как использовать BIOS/UEFI?
-
Как пользоваться Surface UEFI
-
Скачивание образа восстановления Surface
Запуск планшета Surface с USB-диска может пригодиться, если вы хотите изменить параметры встроенного ПО или параметры загрузки Windows.
Загрузка с USB-устройства не обновляет или не возвращает планшет Surface в исходное состояние. Вместо этого он позволяет запустить Surface с помощью Windows или другой операционной системы, которая находится на USB-устройстве.
-
Сведения о создании загрузочного USB-накопителя для Surface см. в статье Создание и использование USB-накопителя восстановления для Surface.
-
Сведения о том, как скачать образ восстановления для устройства Surface, см. в статье Скачивание образа восстановления Surface для дальнейших действий.
Запуск устройства Surface с USB-накопителя
Примечание: Если вы не хотите запускать Surface с USB-накопителя, убедитесь, что диск не вставлен в USB-порт на устройстве Surface при запуске.
Для всех моделей Surface
Перед началом работы убедитесь, что к планшету Surface не подключены другие USB-устройства, включая usb-мышь, клавиатуры и другие накопители. Surface попытается загрузиться с других подключенных USB-устройств. Вот как выполнить загрузку с USB.
-
Завершите работу планшета Surface.
-
Вставьте загрузочный USB-диск в USB-порт на планшете Surface.
-
Нажмите и удерживайте кнопку уменьшения громкости на surface. Во время этого нажмите и отпустите кнопку питания.
-
На экране появится логотип Microsoft или Surface. Продолжайте удерживать кнопку уменьшения громкости. Отпустите кнопку, когда под логотипом появятся вращающиеся точки.
-
Выполните инструкции на экране для загрузки с USB-диска.
Начало работы с USB через Windows
Если у вас возникли проблемы с запуском Surface с загрузочным USB-накопителем, попробуйте загрузиться через Windows. Для этого:
-
Вставьте USB-накопитель в USB-порт и выберите Пуск > Параметры > Обновление &> восстановления безопасности.
-
В разделе Особые варианты загрузки выберите Перезагрузить сейчас.
-
На экране Выбор действия выберите пункт Использовать устройство > USB-накопитель.
Настройка surface для запуска с USB-накопителя
После того, как USB-диск настроен в качестве загрузочного диска и на нем записана подходящая операционная система, вам необходимо настроить планшет Surface на загрузку с этого диска. Для этого необходимо внести изменения в UEFI, чтобы USB-накопитель был первым вариантом. Для этого выполните следующие действия.
-
Завершите работу планшета Surface.
-
После выключения Surface нажмите и удерживайте кнопку увеличения громкости.
-
-
Удерживая кнопку увеличения громкости, нажмите и отпустите кнопку питания.
-
Продолжайте удерживать кнопку увеличения громкости, пока с экрана не исчезнет логотип Surface или Windows.
-
Теперь вы должны увидеть экран Surface UEFI. Чтобы продолжить работу, вам потребуется выполнить определенные инструкции.
Изменение порядка загрузки
Вам потребуется изменить порядок загрузки, чтобы устройство Surface загружалось с USB-устройства.
Чтобы изменить конфигурацию загрузки Surface для более новых моделей Surface, выполните следующие действия.
-
Выберите пункт Конфигурация загрузки.
-
Выберите USB-накопитель и перетащите его в верхнюю часть списка. Кроме того, можно провести пальцем влево по USB-хранилищу , чтобы немедленно загрузить устройство. Это не повлияет на порядок загрузки.
-
Выберите Выход и нажмите Перезагрузить сейчас.
Для Surface Pro 3 и Surface 3, чтобы изменить конфигурацию загрузки:
-
Выберите элемент Настройка альтернативного порядка загрузки системы.
-
Выполните одно из следующих действий.
-
Surface Pro 3: Выберите USB > SSD.
-
Surface 3: Выберите Сеть > USB > SSD.
-
-
Выберите элемент Выйти из меню настроек
-
Выберите кнопку Да, чтобы сохранить настройки и перезапустить Surface.
Для Surface Pro (1-го поколения) и Surface Pro 2, чтобы изменить конфигурацию загрузки Surface:
Примечание: Это может повлиять на экран-заставку на планшете Surface.
-
Выберите пункт Переключатель безопасной загрузки.
-
Выберите пункт Отключено. Это позволит Surface искать альтернативное устройство для загрузки с, а не с ssd.
-
Выберите элемент Выйти из меню настроек
-
Выберите кнопку Да, чтобы сохранить настройки и перезапустить Surface.
USB-накопитель не работает
Убедитесь, что USB-накопитель имеет формат FAT32. Вот как убедиться, что USB-устройство правильно отформатировано в качестве загрузочного диска:
Предупреждение: Настройка USB-накопителя стерет все, что на нем хранится. Перед продолжением обязательно перенесите все важные данные на USB-накопителе на другое запоминающее устройство.
-
Вставьте USB-накопитель в surface. (Объем USB-накопителя должен быть не менее 16 ГБ. Если у вас есть Surface RT или Surface 2, usb-накопитель емкостью 8 ГБ будет работать.)
-
Откройте окно командной строки от имени администратора. (Для этого щелкните правой кнопкой мыши пункт Командная строка и выберите Запуск от имени администратора.)
-
В окне командной строки введите diskpart и нажмите клавишу ВВОД.
-
Чтобы определить номер или букву USB-диска, введите в командной строке list disk и нажмите клавишу ВВОД.
Команда list disk (Список дисков) отображает все диски на компьютере. Запишите цифру или букву USB-диска.
-
В командной строке введите select disk X (где X — это номер диска или буква USB-накопителя, который вы записали на последнем шаге) и нажмите клавишу ВВОД.
-
Введите clean и нажмите клавишу ВВОД. Это приведет к удалению всех данных с USB-диска.
-
Чтобы создать новый основной раздел на USB-диске, введите команду create part pri и нажмите клавишу ВВОД.
-
Чтобы выбрать только что созданный раздел, введите команду select part 1 и нажмите клавишу ВВОД.
-
Чтобы отформатировать раздел, введите команду format fs=fat32 quick и нажмите клавишу ВВОД.
-
Введите команду active, затем нажмите клавишу ВВОД.
-
Введите команду exit, затем нажмите клавишу ВВОД.
-
Сохраните образ операционной системы, который вы хотите использоваться для загрузки, в корневом каталоге USB-диска.
Если проблема не в этом, проверка следующее:
-
Убедитесь, что параметр Включить загрузку с USB-устройствустановлен в разделе Дополнительные параметры экрана конфигурации загрузки UEFI. Сведения о том, как загрузить конфигурацию UEFI, см. в разделах Разделы справки использовать BIOS/UEFI? и Как использовать Surface UEFI.
-
Если вы настроили порядок загрузки, проверка дополнительные параметры на экране конфигурации загрузки UEFI, чтобы убедиться, что параметр Включить альтернативную последовательность загрузки включен. Сведения о том, как загрузить конфигурацию UEFI, см. в разделах Разделы справки использовать BIOS/UEFI? и Как использовать Surface UEFI.
-
По возможности используйте другой USB-накопитель.
-
Если в настоящее время у вас установлена сборка программы предварительной оценки Windows, может потребоваться сначала отключить, а затем включить безопасную загрузку для распознавания загрузочного usb-диска. Дополнительные сведения об изменении безопасной загрузки см. в разделах Разделы справки использовать BIOS/UEFI? и Как использовать Surface UEFI.
Статьи по теме
-
Как использовать BIOS/UEFI?
-
Как пользоваться Surface UEFI
-
Скачивание образа восстановления Surface
Нужна дополнительная помощь?
Нужны дополнительные параметры?
Изучите преимущества подписки, просмотрите учебные курсы, узнайте, как защитить свое устройство и т. д.
В сообществах можно задавать вопросы и отвечать на них, отправлять отзывы и консультироваться с экспертами разных профилей.
Найдите решения распространенных проблем или получите помощь от агента поддержки.
Переустановка операционной системы Windows RT на планшете Surface может быть необходима в случае, когда устройство работает медленно, некорректно или столкнулось с серьезными проблемами. В этой подробной инструкции мы расскажем о нескольких способах переустановки Windows RT на Surface и поможем вам выбрать наиболее подходящий для вашей ситуации.
Первым способом является использование официального средства восстановления, предоставляемого Microsoft. Для этого вам потребуется доступ к Интернету и USB-накопитель с достаточным объемом памяти для сохранения всех важных данных. Выполняя пошаговые инструкции, вы сможете скачать и создать установочное устройство с необходимыми файлами. Затем вам потребуется перезагрузить Surface с использованием этого устройства и следовать инструкциям по установке Windows RT заново.
Если первый способ не подходит вам, то можно воспользоваться инструментами, предоставляемыми сторонними разработчиками. Однако это требует дополнительных знаний и может быть сложнее для новичков. Существуют программы, которые позволяют сделать полную очистку устройства и установить операционную систему Windows RT с чистого листа. Однако следует быть осторожными при использовании таких инструментов, так как они могут удалить все данные с устройства и привести к потере информации.
Важно помнить, что процесс переустановки Windows RT на Surface очень важен и может занять некоторое время. Будьте готовы потратить несколько часов на выполнение всех необходимых действий и не забудьте создать резервные копии всех важных данных перед началом процесса.
Необходимость переустановки операционной системы Windows RT на планшете Surface может возникнуть в самых разных ситуациях. Важно тщательно подготовиться и выбрать наиболее подходящий для вас способ переустановки, чтобы избежать потери данных и максимально оптимизировать работу вашего устройства.
Содержание
- Подготовка к переустановке Windows RT
- Сохранение важных данных и создание резервной копии
- Скачивание необходимых файлов и программ
- Создание загрузочной флешки с Windows RT
- Перезагрузка и установка Windows RT с помощью загрузочной флешки
Подготовка к переустановке Windows RT
Переустановка операционной системы Windows RT на Surface может потребоваться в случае серьезных проблем с устройством или желания очистить его от ненужных файлов и программ. Прежде чем начать процесс переустановки, необходимо выполнить следующие шаги:
| 1. | Создайте резервную копию важных данных. Переустановка операционной системы может привести к удалению всех данных со Surface, поэтому для сохранности важной информации необходимо создать резервную копию. |
| 2. | Проверьте уровень заряда батареи. Убедитесь, что Surface полностью заряжен или подключен к источнику питания, чтобы избежать возможности выключения устройства во время процесса переустановки. |
| 3. | Подключите Surface к сети Wi-Fi. Для загрузки необходимых файлов и обновлений операционной системы потребуется подключение к интернету. |
| 4. | Удалите все внешние устройства. Перед переустановкой Windows RT рекомендуется отключить от Surface все внешние устройства, такие как принтеры, флэш-накопители и т. д. |
После выполнения указанных действий Surface будет готов к переустановке операционной системы Windows RT. Эти простые шаги помогут вам избежать потери данных и сделают процесс переустановки более надежным и безопасным.
Сохранение важных данных и создание резервной копии
Перед началом процесса переустановки Windows RT на Surface рекомендуется сохранить все ваши важные данные и создать резервную копию. Это поможет вам предотвратить потерю данных в случае неудачного восстановления операционной системы.
Прежде всего, вам следует скопировать все файлы и папки, которые хранятся на главном диске вашего Surface. Для этого подключите USB-накопитель или внешний жесткий диск к устройству и выполните следующие действия:
- Откройте проводник и перейдите на главный диск (обычно «Диск C»).
- Выберите все файлы и папки, которые вам необходимо сохранить.
- Щелкните правой кнопкой мыши на выделенном контенте и выберите «Копировать».
- Откройте USB-накопитель или внешний жесткий диск и щелкните правой кнопкой мыши в пустой области. Затем выберите «Вставить», чтобы скопировать файлы и папки на устройство хранения.
Кроме того, рекомендуется создать резервную копию ваших личных данных, таких как контакты, фотографии, видео и документы. Для этого вы можете воспользоваться специальными программами или облачными сервисами, такими как OneDrive или Google Диск. Просто загрузите все важные файлы на облачное хранилище, чтобы иметь к ним доступ после переустановки операционной системы.
Не забудьте также сохранить все пароли или ключи доступа к важным онлайн-аккаунтам, таким как электронная почта, социальные сети или банковский аккаунт. Благодаря этому вы сможете спокойно восстановить доступ к своим аккаунтам после установки новой копии Windows RT на Surface.
Скачивание необходимых файлов и программ
Перед тем, как приступить к переустановке Windows RT на Surface, необходимо скачать несколько файлов и программ. Ниже приведены подробные инструкции, как это сделать:
|
1. Скачайте «Средство для создания съемных носителей восстановления» с официального сайта Microsoft. |
Чтобы скачать это приложение, откройте браузер на вашем компьютере и перейдите по ссылке: https://www.microsoft.com/ru-ru/software-download/windows10. На странице выберите «Средство для создания съемных носителей восстановления» и нажмите на ссылку скачивания. Сохраните файл на вашем компьютере. |
|
2. Скачайте Windows RT для Surface. |
Чтобы скачать Windows RT для Surface, вам потребуется найти и загрузить соответствующий файл из надежного источника. Рекомендуется использовать официальные сервисы или сайты, такие как Microsoft или партнеры Microsoft. |
|
3. Установите программу для монтирования образов дисков. |
Чтобы установить программу для монтирования образов дисков, откройте браузер на вашем компьютере и загрузите программу, такую как «PowerISO» или «DAEMON Tools». Установите программу, следуя инструкциям на экране. |
После завершения скачивания всех необходимых файлов и программ вы будете готовы приступить к следующему шагу — созданию загрузочной флешки и переустановке Windows RT на ваш Surface.
Создание загрузочной флешки с Windows RT
Переустановка операционной системы Windows RT на устройстве Surface может потребовать создания загрузочной флешки. В этом разделе мы расскажем, как создать такую флешку.
- Подготовьте пустую флешку с достаточным объемом для установки Windows RT. Убедитесь, что на флешке нет важных данных, так как весь ее контент будет удален.
- Скачайте образ операционной системы Windows RT с официального сайта Microsoft или другого доверенного источника.
- Скачайте и установите программу «Windows USB/DVD Download Tool» с официального сайта Microsoft.
- Запустите программу «Windows USB/DVD Download Tool».
- В программе выберите образ операционной системы Windows RT, который вы скачали ранее. Выберите вашу флешку в качестве носителя для установки. Нажмите кнопку «Создать».
- Программа начнет создание загрузочной флешки. Дождитесь завершения этого процесса.
- После создания загрузочной флешки, вы можете использовать ее для переустановки Windows RT на устройстве Surface.
Обратите внимание, что создание загрузочной флешки удалит все данные с носителя, поэтому перед началом процесса убедитесь, что вы сделали резервные копии всех важных файлов.
Перезагрузка и установка Windows RT с помощью загрузочной флешки
Если вы хотите переустановить Windows RT на своем устройстве Surface, вы можете воспользоваться загрузочной флешкой. Вот пошаговая инструкция:
- Сохраните все важные данные, так как при переустановке Windows RT они будут удалены.
- Подключите загрузочную флешку к компьютеру или ноутбуку.
- Перезагрузите свое устройство Surface и войдите в BIOS, нажав сочетание клавиш, указанных на экране загрузки. Обычно это клавиши F2 или Delete.
- В BIOS найдите раздел «Boot» (Загрузка) и измените порядок загрузки. Убедитесь, что загрузка с USB-устройств установлена на первое место.
- Сохраните внесенные изменения и выйдите из BIOS.
- Подключите загрузочную флешку к своему устройству Surface и перезагрузите его.
- При загрузке с флешки система установит Windows RT автоматически. Следуйте инструкциям на экране и выберите опцию установки Windows.
- Дождитесь завершения установки и перезагрузки устройства.
Поздравляем! Теперь у вас новая установка Windows RT на вашем устройстве Surface.
Прошивка планшета Microsoft Surface
Перед вами подробная пошаговая инструкция по установке Windows на планшет Microsoft Surface. Нашей редакцией были выбраны наиболее подходящие способы по переустановке системы для этой модели Microsoft.
Если данная инструкция результата не даст попробуйте доверить прошивку профессионалу. Напомним, что заводской версией системы планшета является — Windows 8.
1. Зарядите прошиваемый планшет на 100%.
2. Сохраняем с флешки, симкарты и памяти планшета все данные которые нельзя терять. Симку (если есть) можно вытащить.
3. Далее следуют два варианта:
• Скачиваем и скидываем на карту памяти или флешку(от 4 Гб) необходимую прошивку (установочную версию Windows), флешку установить в планшет. Подобрать и скачать прошивку можно здесь.
• Если есть докстанция с клавиатурой — хорошо, если нет то к USB-разъему прошиваемого планшета подключаем любую USB клавиатуру.


• Если в планшете не предусмотрен полноценный USB, то необходим еще и USB OTG кабель.




• Теперь включаем планшет и на подключенной к нему клавиатуре зажимаем кнопку Esc.
• Откроется BIOS планшета в котором необходимо выбрать диск, на котором размещена установочная система. Это та самая карта памяти или флешка, в каторую мы заранее скидывали установочную версию Windows. Обычно в BIOSе указан основной диск планшета, с которого загружаться сейчас ненужно.
• Далее сохраняем параметры, планшет перезагрузится и начнет установку Windows.


• Скачиваем и скидываем в отдельный диск на планшете или на карту памяти(от 4 Гб) необходимую прошивку (установочную версию Windows). Подобрать и скачать прошивку можно здесь.
• Запускаем файл установки системы из дистрибутива


4. Указываем раздел под виндовс или обновляем текущий.




5. В процессе установки планшет может пару раз перезагрузится — это нормально.


6. Установка завершена, настраиваем систему.
7. Готово. Если после загрузки уже установленной системы экран нереагирует на нажатия, значит в Windows не включена поддержка сенсора.
Кнопками клавиатуры выполняем переход по системе до нужного места (как мышкой).
Назначения клавиш:
Пробел — это выбор объекта
Стрелки — можно листать в списке
После этого Windows предоставит выбор метода ввода Перо и сенсорный ввод. Выбираем его и пользуемся.
Подготовлено техническим отделом Планшеты.ру
23 сентября 2016
Внимание! Любые действия Вы выполняете на свой риск. Не следует делать переустановку системы без причины.
Источник
Как переустановить windows rt на surface
2012:
● Touch Cover
● Touch Cover LE
● Type Cover
● HDMI-адаптер Его отлично заменяет обычный microHDMI-HDMI кабель
● VGA-адаптер
● Wedge Mouse
2013:
● Touch Cover 2
● Type Cover 2
● Arc Touch Mouse
● Автомобильное ЗУ
● Беспроводной адаптер для клавиатур-обложек
Сброс и восстановление Surface с помощью USB диска (ВНИМАНИЕ! Сброс удалит все ваши файлы и программы, прежде чем совершать эти действия, позаботьтесь о сохранении нужной Вам информации на сменном носителе!)
1. Откройте правое меню, нажмите иконку питания, а затем нажмите Завершение работы. (Или, нажмите на значок питания в нижнем правом углу на экране входа в систему.)
2. Вставьте подготовленный USB диск восстановления с файловой системой FAT32 (образ можно скачать по ссылкам в шапке темы, просто разархивируйте содержание архива в корень USB объемом более 4гб)
3. Зажмите кнопку уменьшения громкости (-) .
4. Нажмите и отпустите кнопку питания.
5. При появлении логотипа Surface, отпустите регулятор громкости.
6. Выберите параметры языка.
7. Выберите раскладку клавиатуры.
8. На экране BitLocker, нажмите «пропустить этот диск». (клавиатура может закрыть собой этот параметр, нажмите на любую область над ней, чтобы скрыть ее)
9. Нажмите кнопку Устранение неполадок.
10. Нажмите Сброс компьютера.
11. Нажмите кнопку Далее. (Отображается как кнопка восстановления Windows 8.1, но на самом деле восстановится Windows 8.0)
12. Только для Surface Pro: Нажмите «Нет, сохранить существующие разделы.» (На Surface RT будет похожее сообщение. Нужно выбрать «Нет».)
13. Нажмите «Только удалить мои файлы»
14. Когда на экране появится надпись «Все готово к работе» нажмите кнопку «Сброс» (Этот шаг может не отобразиться, и восстановление начнется после шага 13)
Вот и всё, дожидаемся появления рабочего стола, Surface восстановлен до заводского состояния. Также рекомендую отключить автоматическое обновление системы (см. спойлер ниже), если хотите пользоваться Jailbreak, так как в случае обновления системы до 8.1 работоспособность Jailbreak теряется.
Инструкция актуальна только для Windows RT, в версии 8.1 RT съемные диски добавляются в библиотеку так же, как и любая папка в памяти устройства.
● Наберите в строке поиска текст «Создать раздел» (без кавычек). В открывшемся окне «Управление дисками», в нижней части вы увидите карту памяти microSD, которой назначена определенная буква диска.
● Кликните второй клавишей мыши по «Съемное устройство» и выберите пункт «Изменить букву диска или путь к диску…»
● Откроется окно с кнопками «Добавить», «Удалить», «Изменить», в котором при вставленной карте памяти две последние кнопки будут недоступны.
● Нажмите «Добавить» и выберите пункт «Подключить том как пустую NTFS-папку». В открывшемся окне создайте новую папку в своем каталоге пользователя. Например, C:\Users\имя вашего пользователя\microSD.
● Выберите эту папку.
Всё. Теперь вы можете работать с картой памяти точно также, как и с любой другой папкой в Windows 8 а также добавлять её в библиотеки «Видео», «Музыка», «Изображения». Для этого в проводнике кликните правой кнопкой по этой папке, в открывшемся списке опций кликните по «Добавить в библиотеку» и выберите нужную библиотеку.
После этого, приложения для работы с видео файлами, музыкальными файлами и изображениями смогут увидеть файлы, расположенные на карте памяти планшета.
Джейлбрейк позволяет устанавливать классические ARM приложения (см. список ниже).
● Установка:
- Распаковать архив в любую папку;
- Запустить «runExploit.bat»;
- Нажать «R» в появившемся окне для запуска процесса;
- После установки программа попросит нажать кнопку громкости (любую);
- Для того, чтобы джейлбрейк не слетал после перезагрузки, снова открываем «runExploit.bat» и жмем «I»;
● Скачать RT Jailbreak Tool / Тема на xda-developers.
Джейлбрейк позволяет устанавливать классические ARM приложения (см. список ниже).
● Установка:
- Скачать Windows RT 8.1 Development Tool на планшет. (Мод Windows RT 8.1 Development Tool by Porsche-928)
- Распаковать архив.
- Запустить .bat файл с правами администратора.
- Нажать любую клавишу, появится меню:
Уважаемые пользователи, всё, что вы делаете со своим плашетом, вы делаете на свой страх и риск.
Сообщение отредактировал WinSSLioN — 18.09.20, 21:05
Источник
Как восстановить, обновить, сброс устройства Surface Pro
Если оставить в стороне тот факт, насколько удобны системы на базе Windows, все согласятся с тем, что их поддержка не может быть упущена. Мы можем столкнуться с серьезными проблемами, которые требуют немедленного устранения неполадок. Если проблема серьезного уровня, нам может потребоваться выполнить определенные операции, и поэтому всегда полезно знать средства, которые необходимо решить заранее. К счастью, каждая система Windows поставляется с определенными механизмами решения проблем, которые иногда могут быть спасением.
Если вы используете устройство Surface Pro и работаете под управлением ОС Windows 10 , то это руководство основано на рекомендациях Microsoft по восстановлению, сбросу, понижению версии и переустановке Windows 10. на вашем устройстве Surface, обязательно заинтересует вас.
Восстановление Surface Pro из точки восстановления системы
Точка восстановления системы — это сохраненное состояние ваших системных файлов. Если вы столкнулись с проблемой, вы можете восстановить свою систему до предыдущего хорошего времени, используя эту функцию. Хотя Windows время от времени будет автоматически создавать точки восстановления, всегда рекомендуется создавать их вручную, время от времени, особенно если вы вносите некоторые изменения в свою систему.
Вот как вы можете восстановить Surface Pro из точки восстановления системы:
- Нажмите и удерживайте кнопку «Пуск» и выберите «Панель управления».
- Перейдите в окно поиска в правом верхнем углу и введите восстановление .
- Выберите его и перейдите в раздел Восстановление> Открыть восстановление системы> Далее .
- Здесь вы увидите список точек восстановления. Выберите подходящий, нажмите Далее> Готово .
Когда вы делаете это, вы переводите вашу систему в предыдущее состояние, что означает, что любые установки, диски, обновления, выполненные за это время, будут удалены.
Если точки восстановления недоступны
Если вы не можете найти какие-либо точки восстановления в своей системе, тогда вы можете решить свою проблему, перезагрузив устройство Surface . Сразу после сброса Windows убедитесь, что защита системы включена, выполнив следующие действия:
- Щелкните правой кнопкой мыши или нажмите и удерживайте кнопку «Пуск» и выберите «Панель управления».
- Перейдите в окно поиска в правом верхнем углу и введите восстановление .
- Перейдите на страницу Настройка восстановления системы> Настройка .
- Установите флажок Включить защиту системы
Если вы не можете войти в Windows
Если вы не можете войти в свою систему, вы можете восстановить свою систему в среде восстановления Windows.
- На экране входа в Windows выберите Питание .
- Нажмите и удерживайте клавиши Shift и Alt и выберите Перезагрузить .
- Вы увидите экран выбора . Выберите Устранение неполадок .
- Перейдите в раздел Дополнительные параметры> Восстановление системы .
- Введите ключ восстановления, если требуется. Выберите целевую операционную систему и нажмите Далее .
- Выберите точку восстановления, выберите Далее> Готово .
- Когда будет предложено продолжить, выберите Да .
Вы сможете запустить свою систему, как только процесс завершится.
Если вы не можете запустить Windows
Если вы не можете запустить устройство Surface из-за проблемы, вы можете выполнить восстановление системы в среде восстановления Windows, выполнив следующие действия:
- Запустите Surface Pro с USB-накопителя. Для этого вставьте загрузочный USB-накопитель (отформатированный в файловую систему FAT32) в USB-порт. Нажмите и удерживайте клавишу Уменьшение громкости , одновременно нажимая и отпуская кнопку питания. Вы увидите логотип Surface. Затем отпустите кнопку уменьшения громкости.
- Windows предложит вам выбрать язык и раскладку клавиатуры. Выберите их соответствующим образом.
- Перейдите в раздел Устранение неполадок> Дополнительные параметры> Восстановление системы .
- Если запрашивается ключ восстановления, введите его. После этого выберите целевую операционную систему и нажмите Далее .
- Выберите подходящую точку восстановления.
- Выберите Далее> Готово , чтобы завершить работу мастера.
Когда процесс будет завершен, вы сможете запустить вашу поверхность.
Сброс Поверхность Pro
Сброс позволяет переустановить Windows. Вы можете выбрать, сохранять ли ваши файлы или удалять их целиком. Это удобно, когда система не работает должным образом, и вы не устанавливали ничего нового в течение значительного времени. Кроме того, Сброс — это следующий шаг, который вы хотите сделать, когда Восстановление не решает проблему, с которой вы столкнулись.Выполните следующие шаги для сброса настроек Surface Pro:
- Перейдите на страницу Пуск и выберите Настройки> Обновление и безопасность> Восстановление.
- Выберите Сбросить этот компьютер , выберите Начало работы и выберите соответствующую опцию среди отображаемых трех. Вот что делает каждый из них:
- Сохранять мои файлы . Этот параметр переустанавливает Windows 10 на Surface Pro, сохраняя личные файлы и приложения, которые поставлялись на вашем ПК. Но он удаляет изменения, внесенные в настройки и установленные приложения и драйверы.
- Удалить все . Как видно из названия, это все очищает. Если вы выберете это, все ваши личные файлы будут удалены вместе с изменениями, внесенными вами в настройки и приложения/драйверы, которые вы установили. Будьте осторожны при выборе этого, поскольку вы никогда не сможете восстановить/восстановить его.
- Восстановить заводские настройки . Эта опция превращает вашу систему в тот день, когда вы получили ее, переустанавливая ОС и все приложения, поставляемые с ней. Он удаляет личные файлы, изменения настроек и приложений/драйверов, которые вы установили.
Вы должны заметить, что если вы обновились до Windows 10 и сбросили свой Surface Pro в течение месяца после обновления, переход на предыдущую версию невозможен, если вы не предприняли некоторые шаги, которые позволили бы вам выполнить понижение даже через 30 дней.
Подробнее о том, как Сбросить Windows 10 .
Если вы не можете войти в Windows
По какой-то причине, если вы не можете войти в свою Систему, вы можете перезагрузить Surface Pro из среды восстановления.
- Выберите Питание на экране входа в Windows.
- Нажмите и удерживайте клавиши Shift и Alt на клавиатуре и выберите Перезагрузить .
- Вы увидите экран Выберите вариант , выберите Устранение неполадок .
- Выберите Отдых на этом компьютере и выберите соответствующий вариант: Удалить все или Сохранить мои файлы .
Если вы не можете запустить Surface
Если вы вообще не можете запустить Windows на Surface Pro, вы можете сбросить ее из среды восстановления Windows. Следуй этим шагам
- Запустите вашу поверхность Pro с USB-накопителя. Для этого вставьте загрузочный USB-накопитель (отформатированный в файловую систему FAT32) в USB-порт. Нажмите и удерживайте клавишу уменьшения громкости, пока вы нажимаете и отпускаете кнопку питания. Вы увидите логотип поверхности, затем отпустите кнопку уменьшения громкости.
- > Windows запрашивает язык и раскладку клавиатуры. Выберите их соответствующим образом.
- Выберите Устранение неполадок> Сбросить этот компьютер . Выберите Сохранить мои файлы или Удалить все .
После завершения работы мастера вы сможете нормально использовать систему.
Переход на предыдущую версию Windows
Если вы хотите установить предыдущую версию Windows, вы можете выполнить откат с Windows 10. Этот параметр будет доступен только тем, кто обновился до Windows 10 с Windows 8 или Windows 8.1, то есть в течение месяца сразу после обновления. Здесь важно упомянуть, что если вы перезагрузите свою Систему в течение месяца, эта опция также будет вам недоступна — если вы не предпримете некоторые шаги, которые позволят вам понизить рейтинг даже через 30 дней. Другое дело, что некоторые приложения, поставляемые с Windows, такие как Mail и People, могут не работать, если вы вернетесь к Windows 8.1 и вам может потребоваться переустановить их. Выполните следующие шаги, чтобы вернуться —
- Перейдите в Пуск и выберите Настройки> Обновление и безопасность> Восстановление .
Чтобы вернуться к предыдущей версии, вам может потребоваться сделать несколько вещей.
1] Сохраняйте все в папках $ Windows.
WS и Windows.old после обновления.
2] Удалите учетные записи пользователей, которые вы добавили после обновления.
3] Сохраните пароль, который вы использовали для предыдущей версии, чтобы иметь возможность войти, если таковые имеются.
4] Держите флешку, которую вы использовали для обновления, с собой.
Если Вернуться не доступно
Если вы приобрели Surface Pro с Windows 10, то вернуться назад не вариант. Если вы столкнулись с проблемой, все, что вы можете сделать, это сбросить настройки машины до заводских. Обратитесь к разделу выше, чтобы узнать, как это сделать. Если у вас есть диск восстановления до обновления до Windows 10, вы также можете использовать его для восстановления заводских настроек (обсуждается в следующем разделе), даже если этот параметр недоступен в настройках.
Если вы Windows Insider
Если вы являетесь участником программы Windows Insider и запускаете предварительную сборку, если столкнулись с проблемой, перейдите в раздел Пуск> Настройки> Обновление и безопасность> Восстановление . В разделе Вернитесь к предыдущей сборке выберите Начать .
Используйте диск восстановления для переустановки Windows
Вы можете использовать этот механизм, когда диск восстановления доступен вам, и ваша система не запускается из-за проблемы. Выполните следующие действия, чтобы использовать его в Surface Pro под управлением Windows 10.
- Сначала убедитесь, что вы выключили свой Surface и подключили его. Теперь вставьте USB-накопитель в USB-порт.
- Нажав и отпустив кнопку питания, нажмите и удерживайте клавишу уменьшения громкости. Когда вы видите, что на экране появляется логотип Surface, вы можете отпустить кнопку уменьшения громкости.
- Выберите подходящий язык и раскладку клавиатуры. После этого вы увидите экран Выбрать вариант , в котором выберите Устранение неполадок> Восстановить с диска . Если Windows запрашивает ключ восстановления, вы можете просто выбрать Пропустить этот диск в нижней части экрана.
- После этого выберите Полностью очистить диск или Просто удалите мои файлы , если необходимо. Выберите Восстановление .
В зависимости от выбранной вами опции, мастер будет работать несколько минут. Если появится запрос на изменение вашего TPM, просто выберите ОК . Здесь важно упомянуть одну вещь: если вы решите не создавать резервные копии системных файлов при создании диска восстановления в Windows 10, вы не сможете использовать это для переустановки Windows.
Источник
Если вы обновляете планшет Surface Pro до предварительной версии Windows 10 и операционная система не работает, или вы просто хотите полностью переустановить все. В приведенной ниже статье сетевой администратор расскажет, как переустановить операционную систему Windows на планшете Surface Pro с помощью USB Recovery.
Примечание. Если на планшете есть какие-либо важные данные, которые вы хотите сохранить, вам необходимо создать резервную копию этих данных. Потому что установка операционной системы сотрет все данные.
Чтобы создать USB-накопитель восстановления для планшета Surface, сначала посетите домашнюю страницу Microsoft и загрузите образ восстановления для USB. Вам нужно будет ввести серийный номер на задней панели планшета Surface.
Во время загрузки образа для восстановления подключите USB-накопитель и отформатируйте USB-накопитель в FAT32 (щелкните правой кнопкой мыши имя USB-накопителя и выберите «Форматировать»).
После загрузки образа для восстановления следующим шагом будет извлечение только что загруженного Zip-файла.
Скопируйте все элементы в папке, которую вы извлекли из Zip-файла, на USB-накопитель.
2. Используйте USB Recovery, чтобы понизить версию планшета Surface до Windows 8.1.
Получив USB-накопитель для восстановления, подключите его к USB-порту на планшетном компьютере Surface.
Нажмите и удерживайте кнопку уменьшения громкости + кнопку питания, затем продолжайте нажимать и удерживайте кнопку уменьшения громкости, пока не появится логотип Surface.
Перед открытием меню «Восстановление» вам будет предложено выбрать язык. Выберите любой желаемый язык.
В окне «Выберите параметры» выберите «Устранение неполадок».
Затем в окне «Устранение неполадок» выберите «Сбросить настройки компьютера».
На экране «Сбросить настройки ПК» выполните следующие действия:
- Нажмите «Продолжить», даже если кнопка «Продолжить» не активирована.
- Когда появится ссылка Пропустить этот диск, щелкните ссылку.
Теперь вам будет предложено выбрать “целевую” операционную систему. Ваша задача – выбрать операционную систему.
Вы получите уведомление, если хотите переразбить диски. Если вы хотите полностью очистить старую операционную систему или изменить раздел, выберите Да.
Примечание: вам нужно будет создать резервную копию всего, прежде чем продолжить процесс, потому что все данные будут полностью удалены.
После загрузки вы, вероятно, получите сообщение для сброса TMP. Просто нажмите F12 (или вам придется одновременно нажать и удерживать клавишу Fn).
В конце процесса все будет «убрано», как и в начале.
См. Некоторые из следующих статей:
- Учебник 4 простых шага по обновлению Windows XP до Windows 7
- Вот как сделать резервную копию, восстановить лицензии Windows 7/8 / 8.1 и Windows Vista
- Вот несколько советов, которые помогут вашему старому компьютеру с Windows 7 работать так же быстро, как когда вы его впервые купили.
Удачи!