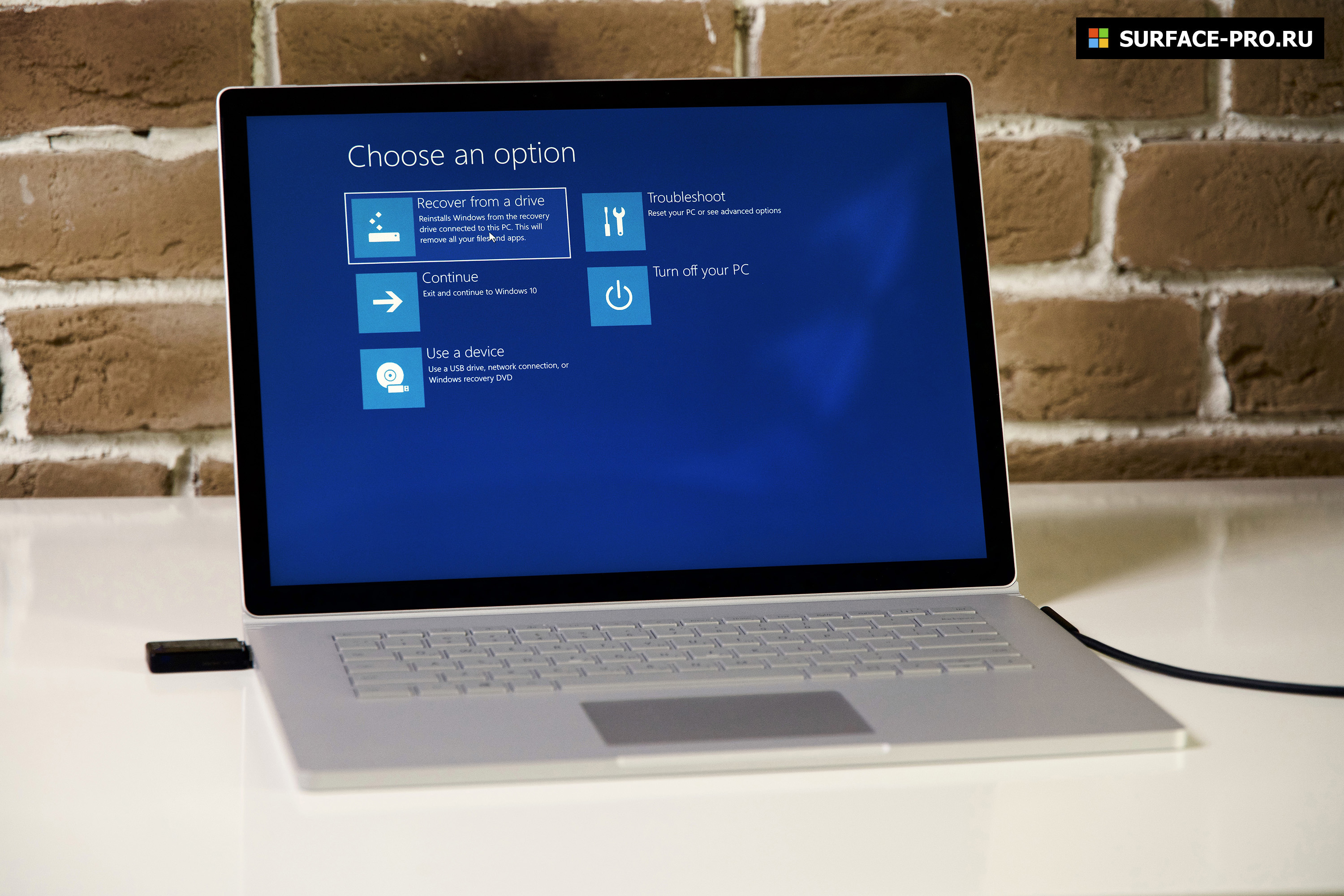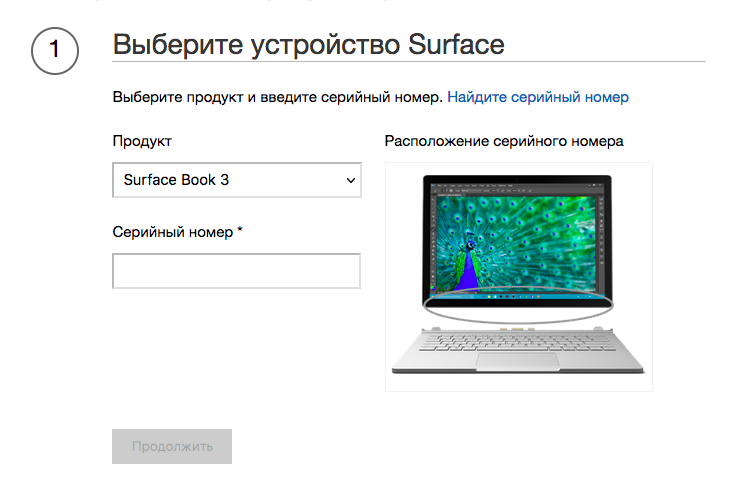Устройство Surface поставляется вместе с данными для восстановления Windows, которые позволяют обновить устройство или сбросить его параметры до заводских. Данные для восстановления хранятся в специальном разделе восстановления на планшете Surface. И для перехода в раздел восстановления системы достаточно удерживать клавиш Shift и Alt при загрузке устройства Surface, однако, иногда, например при сбоях питания компьютера или обновления до бета версии Windows 11, встроенные инструменты восстановления Microsoft Surface могут оказаться повреждены и вы не сможете запустить Windows вашем устройстве. В этой статье мы расскажем о том, как создать диск восстановления Windows и переустановить операционную систему на устройстве, которое перестало подавать признаки жизни.
В первую очередь нам потребуется любой компьютер на базе Windows и флешка объемом не менее 16 гигабайн.
Создаем диск восстановления Windows:
Проведите пальцем от правого края экрана к центру, затем коснитесь кнопки Поиск.
(При использовании мыши наведите указатель на правый верхний угол экрана, переместите его вниз и щелкните кнопку Поиск.)
В поле поиска введите слово восстановление и коснитесь или щелкните в результатах поиска пункт Восстановление, а затем коснитесь или щелкните элемент Создание диска восстановления.
Коснитесь или щелкните элемент Скопировать раздел восстановления с компьютера на диск восстановления чтобы отключить функцию, а затем коснитесь или щелкните кнопку Далее.
На следующем экране отобразятся данные о доступном дисковом пространстве на USB-накопителе.
Коснитесь или щелкните кнопку Отмена для закрытия окна инструмента для создания диска восстановления. (Обратите внимание, в результате создания диска восстановления все данные с накопителя будут удалены.
Скачиваем образ операционной системы для вашего Surface:
Теперь, после создания диска восстановления, вам потребуется скачать образ Windows для вашего устройства. Для этого перейдите на сайт https://support.microsoft.com и выберите ваш девайс в выпадающем списке.
Далее вам потребуется ввести серийный номер вашего Surface — его можно найти на коробке или корпусе устройства — просто следуйте инструкциям. Образ Windows для Surface весит примерно 10 гигабайтов. Сохраните его в любую папку на вашем компьютере (а не на загрузочную флешку. После завершения загрузки распакуйте архив и скопируйте его содержимое на загргузочную флешку. Некоторые файлы будет предложено заменить — подтвердите замену. Загрузочный диск для восстановления операционной системы готом.
Восстановление операционной системы Microsoft Surface
Если область восстановления операционной системы повреждена — запустить восстановление с диска можно следующим образом. Зажмите и удерживайте клавишу питания и клавишу громкость вниз до перезагрузки устройства и появления логотипа Windows. Отпустите клавишу питания и продолжайте удерживать клавишу снижения громкости до запуска программы восстановления.
Этот способ восстановления удалит все ваши данные и сбросит компьютер до заводских настроек. Не лишним стоит напомнить, что перед установкой обновлений или бета версий — не стоит пренебрегать резервным копированиям данных.
Больше советов для пользователей Microsoft Surface — на нашем сайте!
Запуск планшета Surface с USB-диска может пригодиться, если вы хотите изменить параметры встроенного ПО или параметры загрузки Windows.
Загрузка с USB-устройства не обновляет или не возвращает планшет Surface в исходное состояние. Вместо этого он позволяет запустить Surface с помощью Windows или другой операционной системы, которая находится на USB-устройстве.
-
Сведения о создании загрузочного USB-накопителя для Surface см. в статье Создание и использование USB-накопителя восстановления для Surface.
-
Сведения о том, как скачать образ восстановления для устройства Surface, см. в статье Скачивание образа восстановления Surface для дальнейших действий.
Запуск устройства Surface с USB-накопителя
Примечание: Если вы не хотите запускать Surface с USB-накопителя, убедитесь, что диск не вставлен в USB-порт на устройстве Surface при запуске.
Для всех моделей Surface
Перед началом работы убедитесь, что к планшету Surface не подключены другие USB-устройства, включая usb-мышь, клавиатуры и другие накопители. Surface попытается загрузиться с других подключенных USB-устройств. Вот как выполнить загрузку с USB.
-
Завершите работу планшета Surface.
-
Вставьте загрузочный USB-диск в USB-порт на планшете Surface.
-
Нажмите и удерживайте кнопку уменьшения громкости на surface. Во время этого нажмите и отпустите кнопку питания.
-
На экране появится логотип Microsoft или Surface. Продолжайте удерживать кнопку уменьшения громкости. Отпустите кнопку, когда под логотипом появятся вращающиеся точки.
-
Выполните инструкции на экране для загрузки с USB-диска.
Начало работы с USB через Windows
Если у вас возникли проблемы с запуском Surface с загрузочным USB-накопителем, попробуйте загрузиться через Windows. Для этого:
-
Вставьте USB-накопитель в USB-порт и выберите Запустить > Параметры > Восстановление системы > .
-
В разделе Особые варианты загрузки выберите Перезагрузить сейчас.
-
На экране Выбор действия выберите пункт Использовать устройство > USB-накопитель.
Настройка surface для запуска с USB-накопителя
После того, как USB-диск настроен в качестве загрузочного диска и на нем записана подходящая операционная система, вам необходимо настроить планшет Surface на загрузку с этого диска. Для этого необходимо внести изменения в UEFI, чтобы USB-накопитель был первым вариантом. Для этого выполните следующие действия.
-
Завершите работу планшета Surface.
-
После выключения Surface нажмите и удерживайте кнопку увеличения громкости.
-
Удерживая кнопку увеличения громкости, нажмите и отпустите кнопку питания.
-
Продолжайте удерживать кнопку увеличения громкости, пока с экрана не исчезнет логотип Surface или Windows.
-
Теперь вы должны увидеть экран Surface UEFI. Чтобы продолжить работу, вам потребуется выполнить определенные инструкции.
Изменение порядка загрузки
Вам потребуется изменить порядок загрузки, чтобы устройство Surface загружалось с USB-устройства.
Для большинства моделей Surface
Эти инструкции применяются к следующим моделям Surface:
-
Surface Pro 6, Surface Pro 7, Surface Pro 7+, Surface Pro 8, Surface Pro 9 (все модели), Surface Pro X
-
Surface Book 2, Surface Book 3
-
Surface Laptop 2, Surface Laptop 3, Surface Laptop 4, Surface Laptop 5, Surface Laptop Go, Surface Laptop Go 2, Surface Laptop Go 3, Surface Laptop Studio, Surface Laptop Studio 2, Surface Laptop SE
-
Surface Go 2, Surface Go 3, Surface Go 4
-
Surface Studio 2, Surface Studio 2 и более поздних версий
-
Surface Hub 2S
Чтобы изменить конфигурацию загрузки Surface, выполните следующие действия.
-
Выберите пункт Конфигурация загрузки.
-
Выберите USB-накопитель и перетащите его в верхнюю часть списка. Кроме того, можно провести пальцем влево по USB-хранилищу , чтобы немедленно загрузить устройство. Это не повлияет на порядок загрузки.
-
Выберите Выход и нажмите Перезагрузить сейчас.
USB-накопитель не работает
Убедитесь, что USB-накопитель имеет формат FAT32. Вот как убедиться, что USB-устройство правильно отформатировано в качестве загрузочного диска:
Предупреждение: Настройка USB-накопителя стерет все, что на нем хранится. Перед продолжением обязательно перенесите все важные данные на USB-накопителе на другое запоминающее устройство.
-
Вставьте USB-накопитель в surface. (Usb-накопитель должен иметь не менее 16 ГБ.)
-
Откройте окно командной строки от имени администратора. (Для этого щелкните правой кнопкой мыши пункт Командная строка и выберите Запуск от имени администратора.)
-
В окне командной строки введите diskpart и нажмите клавишу ВВОД.
-
Чтобы определить номер или букву USB-диска, введите в командной строке list disk и нажмите клавишу ВВОД.
Команда list disk (Список дисков) отображает все диски на компьютере. Запишите цифру или букву USB-диска.
-
В командной строке введите select disk X (где X — это номер диска или буква USB-накопителя, который вы записали на последнем шаге) и нажмите клавишу ВВОД.
-
Введите clean и нажмите клавишу ВВОД. Это приведет к удалению всех данных с USB-диска.
-
Чтобы создать новый основной раздел на USB-диске, введите команду create part pri и нажмите клавишу ВВОД.
-
Чтобы выбрать только что созданный раздел, введите команду select part 1 и нажмите клавишу ВВОД.
-
Чтобы отформатировать раздел, введите команду format fs=fat32 quick и нажмите клавишу ВВОД.
-
Введите команду active, затем нажмите клавишу ВВОД.
-
Введите команду exit, затем нажмите клавишу ВВОД.
-
Сохраните образ операционной системы, который вы хотите использоваться для загрузки, в корневом каталоге USB-диска.
Если проблема не в этом, проверка следующее:
-
Убедитесь, что параметр Включить загрузку с USB-устройствустановлен в разделе Дополнительные параметры экрана конфигурации загрузки UEFI. Сведения о том, как загрузить конфигурацию UEFI, см. в разделах Разделы справки использовать BIOS/UEFI? и Как использовать Surface UEFI.
-
Если вы настроили порядок загрузки, проверка дополнительные параметры на экране конфигурации загрузки UEFI, чтобы убедиться, что параметр Включить альтернативную последовательность загрузки включен. Сведения о том, как загрузить конфигурацию UEFI, см. в разделах Разделы справки использовать BIOS/UEFI? и Как использовать Surface UEFI.
-
По возможности используйте другой USB-накопитель.
-
Если в настоящее время у вас установлена сборка программы предварительной оценки Windows, может потребоваться сначала отключить, а затем включить безопасную загрузку для распознавания загрузочного usb-диска. Дополнительные сведения об изменении безопасной загрузки см. в разделах Разделы справки использовать BIOS/UEFI? и Как использовать Surface UEFI.
Статьи по теме
-
Как использовать BIOS/UEFI?
-
Как пользоваться Surface UEFI
-
Скачивание образа восстановления Surface
Запуск планшета Surface с USB-диска может пригодиться, если вы хотите изменить параметры встроенного ПО или параметры загрузки Windows.
Загрузка с USB-устройства не обновляет или не возвращает планшет Surface в исходное состояние. Вместо этого он позволяет запустить Surface с помощью Windows или другой операционной системы, которая находится на USB-устройстве.
-
Сведения о создании загрузочного USB-накопителя для Surface см. в статье Создание и использование USB-накопителя восстановления для Surface.
-
Сведения о том, как скачать образ восстановления для устройства Surface, см. в статье Скачивание образа восстановления Surface для дальнейших действий.
Запуск устройства Surface с USB-накопителя
Примечание: Если вы не хотите запускать Surface с USB-накопителя, убедитесь, что диск не вставлен в USB-порт на устройстве Surface при запуске.
Для всех моделей Surface
Перед началом работы убедитесь, что к планшету Surface не подключены другие USB-устройства, включая usb-мышь, клавиатуры и другие накопители. Surface попытается загрузиться с других подключенных USB-устройств. Вот как выполнить загрузку с USB.
-
Завершите работу планшета Surface.
-
Вставьте загрузочный USB-диск в USB-порт на планшете Surface.
-
Нажмите и удерживайте кнопку уменьшения громкости на surface. Во время этого нажмите и отпустите кнопку питания.
-
На экране появится логотип Microsoft или Surface. Продолжайте удерживать кнопку уменьшения громкости. Отпустите кнопку, когда под логотипом появятся вращающиеся точки.
-
Выполните инструкции на экране для загрузки с USB-диска.
Начало работы с USB через Windows
Если у вас возникли проблемы с запуском Surface с загрузочным USB-накопителем, попробуйте загрузиться через Windows. Для этого:
-
Вставьте USB-накопитель в USB-порт и выберите Пуск > Параметры > Обновление &> восстановления безопасности.
-
В разделе Особые варианты загрузки выберите Перезагрузить сейчас.
-
На экране Выбор действия выберите пункт Использовать устройство > USB-накопитель.
Настройка surface для запуска с USB-накопителя
После того, как USB-диск настроен в качестве загрузочного диска и на нем записана подходящая операционная система, вам необходимо настроить планшет Surface на загрузку с этого диска. Для этого необходимо внести изменения в UEFI, чтобы USB-накопитель был первым вариантом. Для этого выполните следующие действия.
-
Завершите работу планшета Surface.
-
После выключения Surface нажмите и удерживайте кнопку увеличения громкости.
-
-
Удерживая кнопку увеличения громкости, нажмите и отпустите кнопку питания.
-
Продолжайте удерживать кнопку увеличения громкости, пока с экрана не исчезнет логотип Surface или Windows.
-
Теперь вы должны увидеть экран Surface UEFI. Чтобы продолжить работу, вам потребуется выполнить определенные инструкции.
Изменение порядка загрузки
Вам потребуется изменить порядок загрузки, чтобы устройство Surface загружалось с USB-устройства.
Чтобы изменить конфигурацию загрузки Surface для более новых моделей Surface, выполните следующие действия.
-
Выберите пункт Конфигурация загрузки.
-
Выберите USB-накопитель и перетащите его в верхнюю часть списка. Кроме того, можно провести пальцем влево по USB-хранилищу , чтобы немедленно загрузить устройство. Это не повлияет на порядок загрузки.
-
Выберите Выход и нажмите Перезагрузить сейчас.
Для Surface Pro 3 и Surface 3, чтобы изменить конфигурацию загрузки:
-
Выберите элемент Настройка альтернативного порядка загрузки системы.
-
Выполните одно из следующих действий.
-
Surface Pro 3: Выберите USB > SSD.
-
Surface 3: Выберите Сеть > USB > SSD.
-
-
Выберите элемент Выйти из меню настроек
-
Выберите кнопку Да, чтобы сохранить настройки и перезапустить Surface.
Для Surface Pro (1-го поколения) и Surface Pro 2, чтобы изменить конфигурацию загрузки Surface:
Примечание: Это может повлиять на экран-заставку на планшете Surface.
-
Выберите пункт Переключатель безопасной загрузки.
-
Выберите пункт Отключено. Это позволит Surface искать альтернативное устройство для загрузки с, а не с ssd.
-
Выберите элемент Выйти из меню настроек
-
Выберите кнопку Да, чтобы сохранить настройки и перезапустить Surface.
USB-накопитель не работает
Убедитесь, что USB-накопитель имеет формат FAT32. Вот как убедиться, что USB-устройство правильно отформатировано в качестве загрузочного диска:
Предупреждение: Настройка USB-накопителя стерет все, что на нем хранится. Перед продолжением обязательно перенесите все важные данные на USB-накопителе на другое запоминающее устройство.
-
Вставьте USB-накопитель в surface. (Объем USB-накопителя должен быть не менее 16 ГБ. Если у вас есть Surface RT или Surface 2, usb-накопитель емкостью 8 ГБ будет работать.)
-
Откройте окно командной строки от имени администратора. (Для этого щелкните правой кнопкой мыши пункт Командная строка и выберите Запуск от имени администратора.)
-
В окне командной строки введите diskpart и нажмите клавишу ВВОД.
-
Чтобы определить номер или букву USB-диска, введите в командной строке list disk и нажмите клавишу ВВОД.
Команда list disk (Список дисков) отображает все диски на компьютере. Запишите цифру или букву USB-диска.
-
В командной строке введите select disk X (где X — это номер диска или буква USB-накопителя, который вы записали на последнем шаге) и нажмите клавишу ВВОД.
-
Введите clean и нажмите клавишу ВВОД. Это приведет к удалению всех данных с USB-диска.
-
Чтобы создать новый основной раздел на USB-диске, введите команду create part pri и нажмите клавишу ВВОД.
-
Чтобы выбрать только что созданный раздел, введите команду select part 1 и нажмите клавишу ВВОД.
-
Чтобы отформатировать раздел, введите команду format fs=fat32 quick и нажмите клавишу ВВОД.
-
Введите команду active, затем нажмите клавишу ВВОД.
-
Введите команду exit, затем нажмите клавишу ВВОД.
-
Сохраните образ операционной системы, который вы хотите использоваться для загрузки, в корневом каталоге USB-диска.
Если проблема не в этом, проверка следующее:
-
Убедитесь, что параметр Включить загрузку с USB-устройствустановлен в разделе Дополнительные параметры экрана конфигурации загрузки UEFI. Сведения о том, как загрузить конфигурацию UEFI, см. в разделах Разделы справки использовать BIOS/UEFI? и Как использовать Surface UEFI.
-
Если вы настроили порядок загрузки, проверка дополнительные параметры на экране конфигурации загрузки UEFI, чтобы убедиться, что параметр Включить альтернативную последовательность загрузки включен. Сведения о том, как загрузить конфигурацию UEFI, см. в разделах Разделы справки использовать BIOS/UEFI? и Как использовать Surface UEFI.
-
По возможности используйте другой USB-накопитель.
-
Если в настоящее время у вас установлена сборка программы предварительной оценки Windows, может потребоваться сначала отключить, а затем включить безопасную загрузку для распознавания загрузочного usb-диска. Дополнительные сведения об изменении безопасной загрузки см. в разделах Разделы справки использовать BIOS/UEFI? и Как использовать Surface UEFI.
Статьи по теме
-
Как использовать BIOS/UEFI?
-
Как пользоваться Surface UEFI
-
Скачивание образа восстановления Surface
Нужна дополнительная помощь?
Нужны дополнительные параметры?
Изучите преимущества подписки, просмотрите учебные курсы, узнайте, как защитить свое устройство и т. д.
В сообществах можно задавать вопросы и отвечать на них, отправлять отзывы и консультироваться с экспертами разных профилей.
Найдите решения распространенных проблем или получите помощь от агента поддержки.
A handy process for OS installs, settings adjustments, and more
Published on February 28, 2022
What to Know
- Shut down the Surface, and then press Power while holding Volume Down.
- In Windows: Start > Settings > Updates & Security > Advanced Startup > Restart Now > Use a Device > USB Storage.
- Always boot from USB: Shut down > press Power and Volume Up > select Boot Configuration > move USB Storage to top.
In this article, you’ll learn three ways to bypass the Windows boot sequence by starting up your Surface Pro from a USB drive. Booting a Surface Pro from a USB drive can be used to upgrade to a new version of Windows if the default Windows installer fails; it’s also necessary to downgrade from a more recent version of Windows or install an alternate operating system.
How to Boot Your Surface Pro From a USB Drive
The steps below will boot your Surface Pro (or other Surface device) from a bootable USB drive.
-
Shut down your Surface Pro if it’s currently on, in sleep, or hibernating.
-
Plug the bootable USB drive into a USB port on the Surface Pro.
-
Press and hold the volume down button, and then press and release the power button.
-
Continue to hold the volume down button as the Surface Pro turns on and begins to boot.
You can release once the spinning dots animation appears below the Surface logo on the Surface Pro’s screen.
The Surface device will now load the bootable USB drive. It will remain in use until you turn off the Surface. Be careful not to unplug the USB drive while it’s in use, as this will likely cause the Surface to freeze or crash.
How to Boot Your Surface Pro From a USB Drive with Windows
This method will let you boot directly from a bootable USB drive from Windows 10 or Windows 11. It’s slightly quicker than the first method if your Surface Pro is already on.
-
Insert the bootable USB drive into a USB port on your Surface Pro.
-
Open the Start Menu.
-
Tap Settings.
-
Select Updates & Security if using Windows 10. Select System and then Recovery if using Windows 11.
-
Find Advanced Startup and select Restart Now.
-
Your Surface Pro will open a blue screen. Tap Use a Device.
-
Choose USB Storage.
The Surface Pro will immediately restart once you select USB Storage and boot from the drive.
How to Permanently Boot Your Surface Pro From a USB Drive
The methods above pertain to temporarily using a bootable USB drive. The instructions below will permanently configure your Surface Pro to boot from a USB drive if one is connected.
-
With the Surface Pro turned off, press and hold the volume up button, and then press and release the power button.
-
Continue to hold the volume up button as the Surface boots.
-
The Surface UEFI screen will appear. Select Boot configuration.
-
Drag USB Storage to the top of the boot list.
Moving USB Storage to the top of the list can be finicky with a touchpad. Try using the Surface Pro’s touchscreen or a mouse instead.
-
Tap Exit and then Restart Now.
The boot order will now be changed. You can reverse this by opening the Surface UEFI and moving Windows back to the top of the boot list.
Remember, the Surface Pro will only boot from a bootable USB drive. Booting the Surface Pro with a USB drive that is not bootable connected will cause an error.
FAQ
-
How do I screenshot on a Surface Pro?
Microsoft built in several ways to take Surface Pro screenshots. The quickest is to hold the Windows button on the Surface (not the keyboard) and then press Volume Down. Alternatively, search for the Snipping Tool app. If your keyboard has a PrtScn key, press that while holding the Windows key. Double-clicking the top button will also take a screenshot if you have a Surface Pen.
-
How do I reset a Surface Pro?
Whether you’re selling or giving away your Surface Pro or need a fresh install of the operating system, you can reset your Surface Pro. In Windows 11, go to Start > Settings > System > Recovery, and then select Reset PC. In Windows 10, go to Start > Settings > Update & Security > Recovery, and then click Get Started. In either case, you can choose to keep your files or remove everything.
Thanks for letting us know!
Get the Latest Tech News Delivered Every Day
Subscribe
Подключите Surface к сети, чтобы во время обновления у вас не разрядился аккумулятор. Проведите пальцем от правого края экрана и выберите Настройки > Изменить настройки ПК. Выберите Обновление и восстановление > Восстановление. В разделе «Удалить все и переустановить Windows» выберите «Начало работы» > «Далее».
-
1
Как переустановить Windows 10 на Surface Pro? -
2
Как запустить Surface Pro в режиме восстановления? -
3
Как восстановить Windows 10 до заводских настроек? -
4
Как сделать диск восстановления? -
5
Как запустить Surface Pro 3 в режиме восстановления? -
6
Как запустить Surface Pro в безопасном режиме Windows 10? -
7
Как найти ключ восстановления на моем Surface Pro? -
8
Потеряю ли я Windows 10, если сделаю сброс до заводских настроек? -
9
Как очистить жесткий диск и переустановить Windows? -
10
Сброс к заводским настройкам все стирает? -
11
Как изменить порядок загрузки на Surface Pro? -
12
Как обойти BitLocker в Windows 10? -
13
Как обойти экран Surface UEFI?
Реклама
Массажная подушка с прогревом
- Способствует снятию отёков, мышечного напряжения и усталости
- Способствует избавлению от дискомфорта в суставах и мышцах
- Заменяет полноценный сеанс массажа
Подробнее >>>
Вы хотите переустановить предыдущую операционную систему: Вернитесь к предыдущей версии Windows.
- Выберите «Пуск» > «Параметры» > «Обновление и безопасность» > «Восстановление».
- В разделе «Вернуться к предыдущей версии Windows 10» выберите «Начать».
Как запустить Surface Pro в режиме восстановления?
Удерживая кнопку уменьшения громкости, одновременно нажимайте и отпускайте кнопку питания. Когда появится логотип Microsoft или Surface, отпустите кнопку уменьшения громкости. При появлении запроса выберите нужный язык и раскладку клавиатуры. Выберите «Устранение неполадок», а затем выберите «Восстановить с диска».
Как восстановить Windows 10 до заводских настроек?
Реклама
Массажная подушка с прогревом
- Способствует снятию отёков, мышечного напряжения и усталости
- Способствует избавлению от дискомфорта в суставах и мышцах
- Заменяет полноценный сеанс массажа
Подробнее >>>
Как перезагрузить компьютер с Windows 10
- Перейдите к настройкам. …
- Выберите «Обновление и безопасность».
- Нажмите «Восстановление» на левой панели.
- Нажмите «Сохранить мои файлы» или «Удалить все», в зависимости от того, хотите ли вы сохранить файлы данных нетронутыми. …
- Выберите «Просто удалить мои файлы» или «Удалить файлы и очистить диск», если вы выбрали «Удалить все» на предыдущем шаге.
Нажмите и удерживайте кнопку увеличения громкости на планшете Surface и одновременно нажмите и отпустите кнопку питания. Когда вы увидите логотип Surface, отпустите кнопку увеличения громкости. Меню UEFI отобразится через несколько секунд.
Как сделать диск восстановления?
Реклама
Массажная подушка с прогревом
- Способствует снятию отёков, мышечного напряжения и усталости
- Способствует избавлению от дискомфорта в суставах и мышцах
- Заменяет полноценный сеанс массажа
Подробнее >>>
Чтобы создать диск восстановления в Windows 10:
- В поле поиска рядом с кнопкой «Пуск» найдите «Создать диск восстановления», а затем выберите его. …
- Когда инструмент откроется, убедитесь, что выбран параметр «Резервное копирование системных файлов на диск восстановления», а затем нажмите «Далее».
- Подключите USBнакопитель к компьютеру, выберите его и нажмите «Далее».
Как запустить Surface Pro 3 в режиме восстановления?
Нажмите и удерживайте кнопку уменьшения громкости и включите ее. Когда появится логотип Surface, отпустите кнопку уменьшения громкости. Планшет загрузится с USBдиска. Хорошо, теперь ты готов ко всему.
Как запустить Surface Pro в безопасном режиме Windows 10?
Как запустить Windows 10 в безопасном режиме?
- Нажмите кнопку Windows → Питание.
- Удерживая клавишу Shift, нажмите «Перезагрузить».
- Нажмите «Устранение неполадок», а затем «Дополнительные параметры».
- Перейдите в «Дополнительные параметры» и нажмите «Параметры запуска».
- В разделе «Параметры запуска» нажмите «Перезагрузить».
- Отображаются различные варианты загрузки. …
- Windows 10 запускается в безопасном режиме.
Как найти ключ восстановления на моем Surface Pro?
Вот как это найти:
- Используя работающий ПК или телефон, подключенный к Интернету, откройте страницу ключа восстановления Microsoft OneDrive и войдите в систему с той же учетной записью Microsoft, которую вы использовали на Surface Pro.
- После того, как вы войдете в свою учетную запись Microsoft в Интернете, вы увидите настоящий идентификатор ключа и длинный номер ключа восстановления BitLocker.
пссст: Как узнать, есть ли у меня Windows Server 2008 R2 SP1?
3 нояб. 2016 г.
Потеряю ли я Windows 10, если сделаю сброс до заводских настроек?
Нет, перезагрузка просто переустановит новую копию Windows 10. …Это займет некоторое время, и вам будет предложено либо «Сохранить мои файлы», либо «Удалить все». ПК перезагрузится и начнется чистая установка Windows.
Как очистить жесткий диск и переустановить Windows?
В окне «Настройки» прокрутите вниз и нажмите «Обновление и безопасность». В окне «Обновление и настройки» слева нажмите «Восстановление». Когда вы окажетесь в окне восстановления, нажмите кнопку «Начать». Чтобы удалить все с вашего компьютера, нажмите «Удалить все».
Сброс к заводским настройкам все стирает?
Когда вы выполняете сброс настроек на своем устройстве Android, вы удаляете все данные на своем устройстве. Это похоже на форматирование жесткого диска компьютера, при котором удаляются все указатели на ваши данные, поэтому компьютер больше не знает, где хранятся данные.
Как изменить порядок загрузки на Surface Pro?
Чтобы изменить домашние настройки Surface:
- Выберите Параметры загрузки.
- Выберите USBнакопитель и перетащите его в начало списка. Кроме того, вы можете провести пальцем влево по USBнакопителю, чтобы немедленно запустить устройство. Это не повлияет на порядок загрузки.
- Выберите «Выход», а затем выберите «Перезагрузить сейчас».
Как обойти BitLocker в Windows 10?
Шаг 1. После запуска операционной системы Windows перейдите в «Пуск» > «Панель управления» > «Шифрование диска BitLocker». Шаг 2: Нажмите «Отключить автоматическую разблокировку» рядом с диском C. Шаг 3: После отключения опции автоматической разблокировки перезагрузите компьютер. Надеемся, что ваша проблема будет решена после сброса.
пссст: Как сделать звук компьютера громче с Windows 10?
Как обойти экран Surface UEFI?
Решение 2. Перезагрузите Surface с помощью USBнакопителя для восстановления
Вставьте USBнакопитель для восстановления в USBпорт на Surface, а затем нажмите и удерживайте кнопку уменьшения громкости, одновременно нажимая и отпуская кнопку питания. Когда появится логотип Surface, отпустите кнопку уменьшения громкости.
Содержание
- Как переустановить Windows на Surface Pro?
- Как загрузить Surface Pro в режим восстановления?
- Как восстановить заводские настройки Windows?
- Как попасть в меню загрузки на Surface Pro?
- Как сделать диск для восстановления?
- Как загрузить Surface Pro в режим восстановления?
- Как запустить Surface Pro в безопасном режиме Windows 10?
- Как найти ключ восстановления на моем Surface Pro?
- Потеряю ли я Windows, если восстановлю заводские настройки?
- Как очистить жесткий диск и переустановить Windows?
- Сброс заводских настроек удаляет все?
- Как изменить порядок загрузки на Surface Pro?
- Как обойти BitLocker в Windows 10?
- Как пройти через поверхностный экран UEFI?
Подключите Surface, чтобы не разрядился во время обновления. Проведите пальцем от правого края экрана и выберите «Настройки» & gt; Измените настройки ПК. Выберите Обновление и восстановление & gt; Восстановление. В разделе Удалить все и переустановить Windows выберите Начать работу & gt; Следующий.
Вы хотите переустановить предыдущую операционную систему: вернитесь к предыдущей версии Windows
- Выберите «Пуск» & gt; Настройки & gt; Обновить & amp; Безопасность & gt; Восстановление.
- В разделе «Вернуться к предыдущей версии Windows 10» выберите «Начать».
Как мне загрузить Surface Pro в режим восстановления?
Нажмите и удерживайте кнопку уменьшения громкости, одновременно нажимая и отпуская кнопку питания. Когда появится логотип Microsoft или Surface, отпустите кнопку уменьшения громкости. При появлении запроса выберите нужный язык и раскладку клавиатуры. Выберите Устранение неполадок, а затем выберите Восстановить с диска.
Как восстановить заводские настройки Windows 10?
Как сбросить настройки компьютера с Windows 10
- Перейдите в «Настройки». …
- Выберите «Обновить & amp; безопасность »
- Щелкните Восстановление на левой панели.
- Щелкните «Сохранить мои файлы» или «Удалить все» в зависимости от того, хотите ли вы сохранить файлы данных в целости. …
- Выберите «Просто удалить мои файлы» или «Удалить файлы и очистить диск», если вы выбрали «Удалить все» на предыдущем шаге.
Нажмите и удерживайте кнопку увеличения громкости на планшете Surface, одновременно нажмите и отпустите кнопку питания. Когда вы увидите логотип Surface, отпустите кнопку увеличения громкости. Меню UEFI отобразится в течение нескольких секунд.
Как сделать диск восстановления?
Чтобы создать диск восстановления в Windows 10:
- В поле поиска рядом с кнопкой «Пуск» найдите «Создать диск восстановления» и выберите его. …
- Когда инструмент откроется, убедитесь, что выбран параметр «Резервное копирование системных файлов на диск восстановления», а затем нажмите «Далее».
- Подключите USB-накопитель к компьютеру, выберите его и нажмите «Далее».
Как загрузить Surface Pro 3 в режим восстановления?
Удерживая нажатой кнопку уменьшения громкости, включите питание. Когда появится логотип Surface, отпустите кнопку уменьшения громкости. Планшет загрузится с USB-диска. Хорошо, теперь вы готовы ко всему.
Как запустить Surface Pro в безопасном режиме Windows 10?
Как запустить Windows 10 в безопасном режиме?
- Щелкните кнопку Windows → Питание.
- Удерживая нажатой клавишу Shift, нажмите «Перезагрузить».
- Щелкните параметр «Устранение неполадок», а затем «Дополнительные параметры».
- Перейдите в «Дополнительные параметры» и нажмите «Параметры запуска».
- В разделе «Параметры запуска» нажмите «Перезагрузить».
- Отображаются различные варианты загрузки. …
- Windows 10 запускается в безопасном режиме.
Как найти ключ восстановления на моем Surface Pro?
Вот как его найти:
- Используя рабочий компьютер или телефон, подключенный к Интернету, откройте страницу ключа восстановления Microsoft OneDrive и войдите в систему с той же учетной записью Microsoft, которую вы использовали. на вашем Surface Pro.
- После входа в свою учетную запись Microsoft вы увидите фактический идентификатор ключа и длинный номер ключа восстановления BitLocker.
3 нояб. 2016 г.
Потеряю ли я Windows 10 при восстановлении заводских настроек?
Нет, перезагрузка просто переустановит новую копию Windows 10.… Это займет некоторое время, и вам будет предложено «Сохранить мои файлы» или «Удалить все» — процесс начнется один раз один из них будет выбран, ваш компьютер перезагрузится и начнется чистая установка Windows.
Как очистить жесткий диск и переустановить Windows?
В окне «Настройки» прокрутите вниз и нажмите «Обновить & amp; Безопасность. В Обновлении & amp; В окне настроек слева нажмите «Восстановление». Когда он появится в окне «Восстановление», нажмите кнопку «Начать». Чтобы стереть все с вашего компьютера, нажмите на опцию «Удалить все».
Сброс заводских настроек удаляет все?
При восстановлении заводских настроек на устройстве Android все данные на нем стираются. Это похоже на концепцию форматирования жесткого диска компьютера, при которой удаляются все указатели на ваши данные, поэтому компьютер больше не знает, где хранятся данные.
Как изменить порядок загрузки на Surface Pro?
Чтобы изменить конфигурацию загрузки с поверхности:
- Выберите конфигурацию загрузки.
- Выберите USB-накопитель и перетащите его в начало списка. Кроме того, вы можете провести пальцем влево по USB-накопителю, чтобы сразу загрузиться на устройство. Это не повлияет на порядок загрузки.
- Выберите «Выход», а затем выберите «Перезагрузить сейчас».
Как обойти BitLocker в Windows 10?
Шаг 1. После запуска ОС Windows перейдите в Пуск — & gt; Панель управления — & gt; Шифрование диска BitLocker. Шаг 2: Нажмите «Отключить автоматическую разблокировку» рядом с диском C. Шаг 3. После отключения функции автоматической разблокировки перезагрузите компьютер. Надеюсь, ваша проблема будет решена после перезагрузки.
Как мне обойти поверхностный экран UEFI?
Решение 2. Сбросьте настройки Surface с помощью USB-накопителя восстановления
Вставьте USB-накопитель для восстановления в USB-порт на Surface, а затем нажмите и удерживайте кнопку уменьшения громкости, одновременно нажимая и отпустите кнопку питания. Когда появится логотип Surface, отпустите кнопку уменьшения громкости.
Похожие сообщения:
- Может ли Surface Pro 2 работать под управлением Windows 10?
- Частый вопрос: работает ли Surface Pro с полной версией Windows 10?
- Работает ли Microsoft Surface под управлением Windows?
- Вопрос. Можно ли обновить Surface Pro до Windows 10?
- Как установить Windows 10 на моем компьютере?
- Как установить Windows 10 на Surface Pro 3?
.