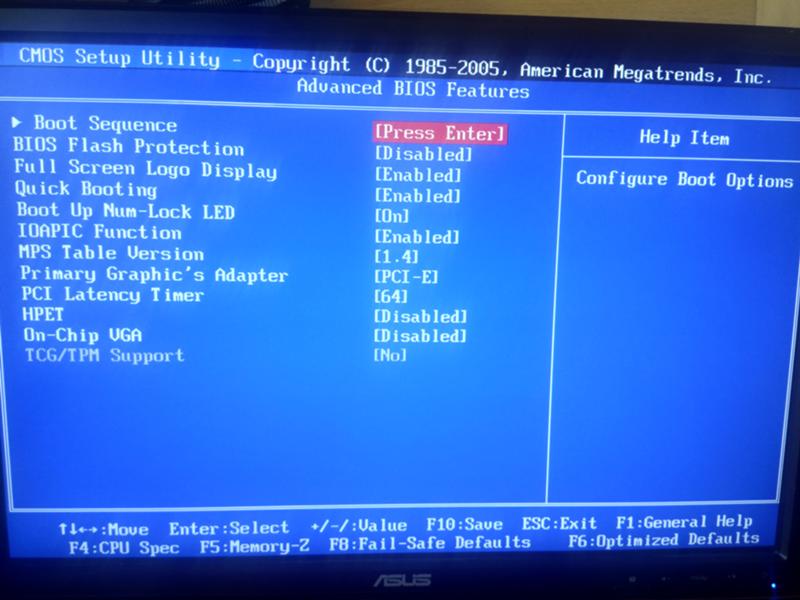В данной статье мы рассмотрим, как настроить BIOS старого компьютера для установки Windows с флэшки.
Для входа в BIOS жмем стандартную клавишу Del сразу же после начала загрузки.
Мы попадаем в меню BIOS, внизу отображены подсказки для навигации в нем.
Чтобы посмотреть, какие стандартные способы загрузки доступны нам, жмем Enter на пункте «Standart CMOS Setup».
В нашем случае отражено, что есть только жесткий диск.
Возвращаемся в главное меню (Esc) и переходим на пункт «Advanced Setup», жмем Enter. Здесь можно изменить настройки с чего будет загружаться Windows при включении в первую очередь.
У нас на первом месте стоим CD-ROM, на втором – жесткий диск, а на третьем – какой-то девайс.
Чтобы загрузиться с флэшки заходим на «Hard Disc Drives».
Здесь устанавливаем на первое место флэшку, а на второе наш жесткий диск. Для этого жмем Enter на «1st Drive» и из всплывающего списка выбираем флэшку, снова жмем Enter.
Тоже самое делаем и для «2nd Drive» только уже выбираем жесткий диск.
Чтобы снова попасть в главное меню жмем два раза Esc. Переходим на «Save & Exit Setup» и два раза жмем клавишу Enter.
Начинается перезагрузка компьютера и при запуске, если все сделано верно, пойдет загрузка Windows с флэшки.
https://www.youtube.com/watch?v=lFKdJaUuu-I&feature=youtu.be
Не могу установить windows из-за того что этот Биос настолько старый что я даже не могу найти как загрузить через него windows + не знаю как сделать флешку в нём не ufd а hhd чтобы можно было через неё установить windows.
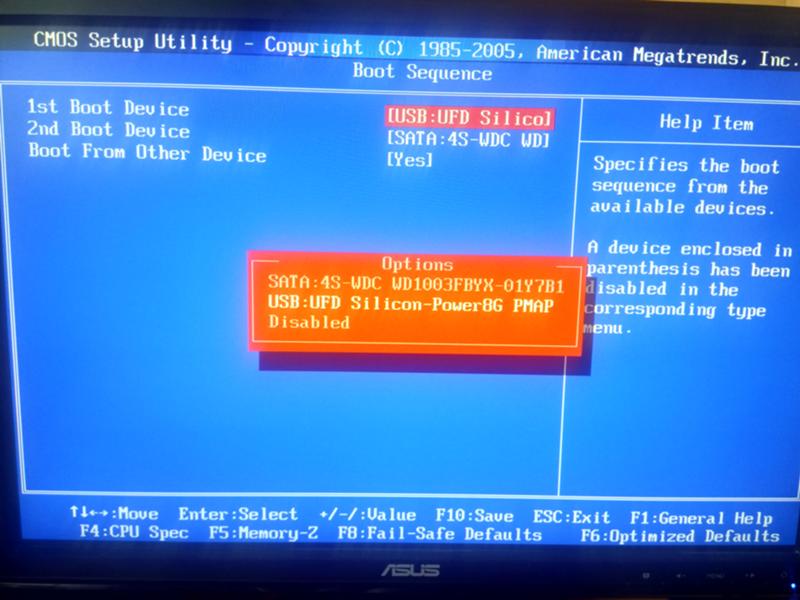

05.10.2020
Поставить в приоритете загрузки флешку на первое место, сохранить и начать установку. В чём проблема то?

05.10.2020
Флешку под legacy записать тоже не забудьте.

05.10.2020
Ставь с диска

05.10.2020
Сделать загрузочную флешку, в нете прог много, туда распаковать образ win, в биосе поставить приоритет загрузки с usb hdd

05.10.2020
Все правильно, выставляй накопитель и грузи. Все должно пойти если накопитель и порты с контроллерами исправны.

05.10.2020
Если флешка записана правильно, должно пойти. Если не пойдет — значит возможно ваш дракон не умеет грузиться с флешки, и придется с диска ставить.

05.10.2020
Ф10 нажми

05.10.2020
Поищи еще бут приорити, еще один и в нем скорее всего твоя флеха будет видна по названию. Но мб это и не сработает, если второго не найдешь.

05.10.2020
«Не могу установить windows из-за того что этот Биос настолько старый что я даже не могу найти как загрузить через него windows»
Ты же нашел все если скринам верить.
» ufd а hhd чтобы можно было через неё установить windows.»
чтобы было hhd а не ufd нужно использовать hhd а не ufd
- Проблема с загрузкой Windows (American Megatrends) С недавнего времени начала появляться данная надпись. Сброс БИОСА был испробован, но неудачно. Напрямую через БИОС винда грузится. Есть подозрение на неисправность жёсткого диска, хотя покупался недавно. Замена батарейки тоже не помогла
- После ошибки в American Megatrends высвечивается чёрный экран и Windows не запускается. Что делать? Сегодня решил включить компьютер и тут вылезла ошибка. Нажимаю после этой ошибки F1, но Windows не запускается, просто высвечивается чёрный экран, а компьютер работает, в том числе и жёсткий диск. DEL не нажимается
- Как переустановить windows с флешки в биос American Megatrends inc? Долго искал на разных сайтах, ютубе и прочем, как переустановить windows с флешки, но там нигде не было моей версии биос American Megatrends inc. Подскажите пожалуйста!
- U02.61 (c) copyright 1985-2006 american megatrends inc bios setup utility переустановка винды 10 У меня стоит u02.61 (c) copyright 1985-2006 american megatrends inc bios setup utility (IG41H-M7S) на ядре Intel core 2 quad cpu q9550 @ 2.83GHz, не знаю как переустановить windows 10 так как прошла винда ушла в режим авто восстановления и пишет ошибку. Загрузечная флешка имеятся делал я её на основе руфус. Помогите срочно!
Добавить комментарий
Как установить Windows через BIOS: пошаговая инструкция по переустановке Виндовс через БИОС

В этой статье мы дадим полные рекомендации с приведенными ссылками, чтобы вы смогли с легкостью установить Windows через BIOS
Краткая инструкция по установке Виндовс через БИОС
Хотим заметить, что эта инструкция подходит для таких операционных систем, как Windows 7, Windows 8, Windows 10 и Windows 11. Но мы сделаем упор на современные поколения Виндовс. Итак, вот план действий:
- Сначала необходимо на USB-накопитель записать уставщик W Если такая флешка уже есть, данный шаг пропускаем.
- Корректно завершите работу ПК. Когда он выключится, вставьте в USB-гнездо загрузочную флешку. Рекомендуется отдавать предпочтение тому разъему, которые вы реже всего используете, чтобы исключить проблемы связанные с изношенностью контактов, из-за которых переустановить Виндовс в БИОСе не удастся. Если у вас ПК с системным блоком – вставляйте флешку в порт на его задней стенке. Кроме того, что такие порты, как правило, не используются, они еще и имеют непосредственное соединение с материнской платой, а значит, быстрее и лучше доносят информацию. Благодаря тому, что вы присоединили съемный накопитель при выключенном ПК, БИОС во время включения распознает ее.
- Нажмите кнопку запуска на корпусе компа.
- Когда на экране вы увидите логотип своей материнской платы, нажмите сразу «Del». Для пользователей лэптопов стоит попробовать клавишу «F2».
- Перейдите в настройки BIOS и выставите запуск с флешки.
- Выйдите из меню, сохранив внесенные параметры, чтобы далее разобраться, как установить Виндовс 10 через БИОС. Переустановить Windows через БИОС на ноутбуке или компьютере теперь можно будет, отправив систему в перезагрузку.
- Вместо загрузки операционки запустится старт с флешки, а значит – установка ОС.
А теперь мы расскажем более подробно про наиболее значимые пункты этой инструкции.
Подробная инструкция по установке Windows через БИОС
Создание загрузочной флешки
На самом деле, создать загрузочную флешку с нужной Windows не трудно. По сути, вам нужна программа для создания загрузочной флешки. А также нужно знать, с чем работает ваш компьютер: с BIOS или более современной средой UEFI.
Немого внесем разъяснения тем, кто еще не знает, что такое BIOS. Это простейшая оболочка, которая есть на всех ПК, независимо от того, какой операционной системой вы пользуетесь. Она во время включения запускает тестирование всего оборудования и отвечает за запуск загрузчика. Вот почему полезно знать, как установить Windows 11 через БИОС.
Самый первый этап запуска компьютера, который запускается по инициативе BIOS – это Power-On Self Test. В этот момент все аппаратное обеспечение проходит контроль, получает тестовый сигнал и дает на него ответ, который анализируется базовой оболочкой. Если во время проверки какого-то компонента случается ошибка, на экран выводится ее текст, а из системника может даже доноситься определенный звуковой сигнал. Каждый звук описан в руководстве по эксплуатации ПК – по его характеру вы можете определить, что именно не работает или работает некорректно.
После того, как тестирование завершилось успехом, BIOS начинает считывать Master Boot Record – это главная запись загрузки. Хранится она на загрузочном накопителе, например жестком диске.
Каждый рядовой пользователь сегодня должен знать, как переустановить Виндовс через БИОС. Установить Виндовс в БИОСе – навык, который поможет вам обойтись без помощи платных услуг сервисного центра во многих проблемных ситуациях. BIOS – это оболочка, которая была у машин с MS-DOS, задолго до появления современной Windows.
И у нее есть ограничения по отношению к общему объему жесткого диска, если мы говорим о классическом БИОСе. Например, нельзя использовать HDD, вместительностью более 2 Тб.
Но поскольку прогресс продолжает уверенными шагами продвигаться вперед, вместе с более вместительными HDD появилась и более современная версия BIOS – это «UEFI». При этом собственноручно поставить вместо старой версии новую UEFI не получится. Для этого требуется совсем иное «железо», чем для классического варианта системы. А вот при необходимости использования старого поколения программ, которые работают только под управлением BIOS, можно на UEFI использовать эмулятор традиционной базовой оболочки.
Если у вас на ПК стоит материнская плата с UEFI, то вы можете не беспокоиться по поводу ограничения диска двумя Тб и использовать любые накопители. Отметим, что все же ограничение по использованию дискового пространства у новой версии BIOS тоже есть, но оно весьма условно – 9,4 зеттабайт. Условность объясняется тем, что такого объема нет даже в сети, если взять все данные в совокупности и умножить их на три. Еще одно отличие – это тип разбивки на разделы. Вместо «MBR» теперь используется «GPT». Во время старта она обращается к загрузке EFI, вместо того, чтобы считывать основную загрузочную запись.
Потому, выбирайте правильный тип разделов, чтобы можно было без проблем установить Виндовс через БИОС. Переустановить Windows через BIOS вы сможете с флешки с MBR-разделами, а если на ПК стоит UEFI – загрузочная флешка должна иметь установщик с GPT.
Что касается самого создания загрузочной флешки, то советуем посмотреть наши инструкции, как создать загрузочную флешку Windows 10 и как сделать загрузочную флешку Windows 11.
Вход в BIOS или UEFI и загрузка с флешки
У нас есть отдельные подробные статьи, как зайти в БИОС и как загрузиться с флешки, где мы на примере различных БИОС рассказываем эти два момента. Здесь мы на примере одного старого БИОС и одного UEFI покажем, как выставить загрузку с флешки.
Если у вас старый БИОС, то установка загрузки с флешки может быть примерно такой:
- Первым делом идем на вкладку «Advanced», чтобы проверить, корректно ли работает наша флешка.
- Отыщите и выберите при помощи стрелочек клавиатуры и клавиши «Enter» пункт «USB Configuration».
- Теперь проверяем, какое значение выставлено для строки «USB Controller». Важно, чтобы стоял параметр «Enabled». То же касается и вариантов портов, в наименовании которых присутствует «2.0». Это все то же гнездо USB, только более современное. Когда статус порта установлен верно, сохраняйте эти параметры и возвращайтесь в главное меню.
- Переходим далее на вкладку «Boot».
- Стрелочками указываем на «Hard Disk Drives».
- Продолжая использовать навигацию с клавиатуры, выберите «1st Drive» и в контекстном меню укажите вашу флешку – так вы сделаете ее первой в списке устройств для загрузки системы.
- Теперь возвращайтесь на главный экран оболочки, сохранив предварительно все настройки. Если вы перезагрузите ПК, он уже будет стартовать с флешки.
Для UEFI выставить флешку в качестве устройства загрузки моно по-разному:
Один вариант – использовать «Приоритет загрузки». В этом блоке у вас есть возможность легко, при помощи мышки, перетащить USB-накопитель на самую левую позицию с обязательным последующим сохранением настройки.
Второй вариант – войти в UEFI и нажать «F8», чтобы вывести на экран «Boot Menu». И уже в нем вы сможете выставить флешку приоритетным оборудованием запуска.
Вариант номер три – нажать «F7» и войти в «Advanced Mode», где в блоке «Загрузка» вы сможете настроить «Приоритет загрузки» и в качестве «Параметр загрузки #1» указать USB-накопитель.
Принцип действия везде одинаковый, независимо от того, какая версия BIOS стоит на вашем ПК.
Установка Windows после загрузки с флешки
Это стандартный этап, в котором начинается сама установка Windows. Если вы не делали этого раньше, советуем прочитать наши инструкции, ссылки на которые мы давали в начале этой статьи. На всякий случай продублируем ссылки на руководства по установке Windows 10 с загрузочной флешки и установка Windows 11 с загрузочного флеш-накопителя.
Николай Данилов
Пара слов об авторе от редакции smartronix.ru. Николай работает с нами с самого основания проекта. Он отлично разбирается в компьютерах и программном обеспечении. Также неплохо освоил мобильный сегмент и всегда готов подробно рассказать про особенности работы телефона и приложений.
Установка Windows 10 с флешки — это просто
Несмотря на то что часть пользователей считает переход на Windows 10 поспешным решением, популярность этой ОС с каждым днём растёт. Многие говорят о «сырости» системы, отсутствии драйверов и о других проблемах, однако её установка — лишь вопрос времени. В этой статье вы узнаете, как поставить Windows 10 с флешки.
В каких случаях удобно установить с флешки
Для установки ОС с USB-накопителя вам не потребуется CD-ROM и диск. Потому такой метод может выручить при неисправности дисковода на ПК или его отсутствии на ноутбуках. Всё, что необходимо для установки, – загрузочная флешка и само устройство.
Системные требования
Перед началом процесса убедитесь, соответствует ли ваш компьютер минимальным требованиям. Для Windows 10 необходимы следующие характеристики:
- Процессор — выше 1 Ггц.
- Оперативная память — 32-разрядные системы требуют 1 ГБ, 64–2 ГБ.
- Пространство на жёстком диске — 16 ГБ для 32-разрядных систем, 20 ГБ для 64.
- Видеокарта, поддерживающая DirectX 9.
- Дисплей — 800х600 и выше.
Популярность Windows 10 с каждым днём растёт
Процесс установки
Подготовка
Прежде всего позаботьтесь о личных данных. При форматировании все файлы с диска C, в том числе с рабочего стола, необратимо удалятся. Потому переместите их в другой раздел, на жёсткий диск или внешний накопитель заранее.
Как запустить процесс установки с флешки
Запустить процесс установки можно следующими способами:
Учтите, что перед входом в меню загрузки или биос флешка уже должна быть вставлена в компьютер.
Boot-menu
Boot-menu – это опция BIOS, позволяющая выбрать накопитель, с которого выполнится загрузка компьютера. В отличие от изменения приоритета в биос меню загрузки выбирает используемый накопитель однократно.
Для того чтобы зайти в boot-menu, нужно во время загрузки компьютера нажать специальную кнопку. В зависимости от производителя ноутбука или материнской платы на компьютере меню загрузки запускается с помощью F8 (Asus, название моделей которых начинается с k, x), F11 (MSI, AsRock), F12 (Acer, Lenovo, Dell, Toshiba, Gigabyte) и Esc (Samsung, Intel, новые модели Asus).
Так выглядит меню загрузки
Вам откроется меню загрузки, где нужно выбрать USB-накопитель. Если у вас новый ноутбук (с Windows 8 и выше), где boot-menu не запускается перечисленными способами, то нажмите «Выключение», удерживая клавишу Shift.
Установка Windows через Boot Menu (видео)
Второй способ запустить установку ОС с USB-накопителя – изменить приоритет загрузки в BIOS. Чтобы зайти в него, нужно сразу же после запуска устройства нажать Del или F12.
Внешний вид меню BIOS отличается, рассмотрим самые распространённые варианты.
- UEFI BIOS. У большинства современных материнских плат BIOS (если точнее, то UEFI) — графический, что даёт возможность изменить порядок загрузки с помощью мышки. Если же такой возможности нет, то измените приоритет в разделе BIOSFeatures – BootOptions.
Так выглядит BIOS у материнских плат Gygabyte
BIOS материнских плат AMI
Нажимая кнопку «Вправо», выберите пункт «Boot». Затем войдите в раздел «Hard Disk Drives» и выберите «1st Drive».
Зайдите в раздел «Hard Disk Drives»
Тут вам следует выбрать USB-накопитеь.
Меняем приоритет загрузки
Затем зайдите в раздел «Boot device priority», выберите «First boot device» и снова нажмите на USB-накопитель.
BIOS материнской платы Award
Если у вас биос выглядит, как на этом скриншоте, то зайдите в «Advanced BIOS Features» — «First Boot Device».
Порядок загрузки в Award
Выберите приоритетное устройство для загрузки, в нашем случае оно должно содержать слово «USB».
Настройка биоса для установки Windows (видео)
Установка операционной системы
После того как вы воспользуетесь BIOS или boot-menu, вы увидите «Press any key to boot from CD or DVD», нажмите какую-нибудь кнопку и ждите.
Появится следующее окно, где необходимо выбрать язык, формат времени и раскладку клавиатуры. Выберете нужное и нажмите «Далее».
Выберите язык, формат времени, раскладку клавиатуры
Вы попадёте в следующее окно, нажмите «Установить».
Далее вы увидите меню активации Windows, тут могут быть следующие варианты действий:
- если вы приобрели Windows 10, то введите ключ;
- если вы получили ОС в качестве бесплатного обновления или у вас нет ключа, то нажмите «Пропустить».
Лицензионные ключи Windows 7, 8 не подходят для активации Windows 10.
Введите ключ продукта или нажмите ‘Пропустить’
Затем вы увидите окно лицензионного соглашения. Прочитайте его, поставьте галочку «Я принимаю условия лицензии» и нажмите «Далее».
Вы попадёте в меню выбора типа установки.
Выберите тип установки
Вам доступно два типа установки – обновление и выборочная установка. При обновлении все настройки и программы останутся, а старая система сохранится в папку «Windows.Old». Выборочная установка удалит все старые файлы, позволяет разбивать диски на разделы и форматирует их. Этот способ очищает ПК от мусора, его мы и будем рассматривать.
После выбора типа установки вы попадёте в следующее меню (см.фото).
Выберите раздел для установки
Нажав «Настройка диска», вы увидите дополнительные кнопки (удалить, форматировать и т. д.). Вам доступны следующие варианты действий:
- Форматирование раздела, соответствующего диску C, для чистой установки ОС.
- Установка без форматирования. В этом случае старая система сохранится в папку «Windows.Old».
- Установка новой ОС в другой раздел. На вашем компьютере будет установлено две системы, выбор будет осуществляться при каждой загрузке ПК.
В этом меню вы можете изменить структуру жёсткого диска.
Учтите, что это может привести к утрате данных.
Выберите свой вариант и нажмите «Далее». Начнётся копирование файлов системы на ПК, после чего компьютер перезагрузится. Если вы увидите «Press any key to boot from CD or DVD», то нажимать ничего не нужно. ОС должна запуститься с компьютера, а не флешки. После запуска начнётся установка Windows 10.
Установка Windows 10 началась
Это может занять достаточно много времени. По завершении установки появится окно подключения к беспроводной сети. Выполнить его можно сейчас или позже.
После этого вы снова попадёте в окно ввода ключа. Введите его или нажмите «Сделать позже».
Настройка системы
В конце установки есть возможность настроить параметры системы. После ввода (или пропуска) ключа продукта вы попадёте в специальное окно настроек.
Зайдите в меню настроек или выберите стандартные параметры
Можно выбрать «Настройка параметров» (где можно отключить ненужные настройки) или «Использовать стандартные параметры». Далее появится меню создания учётной записи. Используйте учётную запись Microsoft или создайте локальную для этого ПК.
Последний этап – установка стандартных приложений и подготовка к запуску. Это весьма продолжительный процесс, он может занять более получаса.
Windows 10 установлена и готовится к первому запуску
По завершении подготовки к запуску вы увидите рабочий стол операционной системы. На этом установку Windows 10 можно считать законченной.
Что делать нельзя
Во время установки нельзя принудительно выключать и перезагружать компьютер или ноутбук. Вам может казаться, что компьютер завис, но это не так – система устанавливается. Скорость загрузки зависит от мощности компьютера.
Теперь вы знаете, как установить Windows 10 с флешки. Это способ не так сложен, не требует дополнительных знаний и оборудования. Вам необходимы лишь компьютер и USB-накопитель.
Источник
Как установить Windows 10 с флешки
Чтобы установить Windows 10 с флеш-накопителя, нам нужны три вещи. Первое — свободная USB-флешка, образ (инсталляк) Windows 10 и программа, которая превратит флешку в загрузочную.
Первый этап
Желательно ставить Windows на отформатированный системный диск (обычно диск C). Поэтому все личные данные с этого диска нужно заранее скопировать в другое место. А лучше не хранить на системном диске важные данные. Рабочий стол, Мои документы — это тоже диск C. Почему полезно форматирование? Потому что будут уничтожены все трояны и вирусы (если они есть). Если установить новую систему поверх старой, старая Windows будет сохранена в отдельную папку и займет драгоценное место на винчестере.
Второй этап
Находим интересующий вас вариант Windows 10 ( например, здесь ) и скачиваем образ на компьютер. Рекомендую ставить русскоязычную 64-битную версию. Нужно скачать образ Windows 10 в формате ISO.
Конечно, Windows 10 можно обновить с действующей Windows 7 или Windows 8/8.1, но установка чистой Windows 10 предпочтительнее с точки зрения стабильности.
Третий этап
Нужно записать на флешку образ Windows 10 таким образом, чтобы систему можно было установить через БИОС. Простое копирование не поможет. Нужно использовать специальные утилиты. Например, Rufus . Я предпочитаю портабл-версию (не требует установки).
Флешка должна быть такого объема, чтобы влез ISO-образ. Обычно хватает 8 Гб. Запускаем Rufus. В настройках можно ничего не менять, кроме выбора пункта «Создать загрузочный диск», где выбрать «ISO-образ».
Теперь нажимаем на «Старт» и ждем полчаса-час. Учтите, что вся информация, которая была на флешке будет уничтожена.
Четвертый этап
Чтобы запустить установку Windows с флешки, нужно зайти в БИОС компьютера и изменить порядок загрузки системы. Нужно установить первым в списке USB-Flash (или иное наименование). В зависимости от типа БИОС это делается по-разному. Потом снова перезагружаемся и устанавливаем Windows 10. На некоторых БИОС можно сразу выбрать порядок загрузки системы (через клавиши F2, F8 и т.п.)
После этого остается только заняться драйверами и скачать программы для Windows 10.
Источник
Как включить загрузку с флешки в разных версиях BIOS
Бывают случаи когда установить Windows кроме как с флешки не получится например на нетбук, т.к. он, как правило, не имеет дисковода. Как установить Windows 10 с флешки читайте тут.
Сегодня я расскажу, как включить загрузку с флешки в BIOS различных производителей. Не важно какая у вас версия, порядок телодвижений будет следующим:
1. Вставляем нашу загрузочную флешку в usb-разъем своего компьютера. Рекомендую вставлять ее в порт, находящийся непосредственно на материнской плате, т.е. с задней стороны системного блока.
2. Включаем компьютер и жмем клавишу Delete (или F2 ), чтобы попасть в BIOS. В зависимости от производителя и версии Биоса могут применяться и другие клавиши (Esc, F1, Tab), поэтому нужно внимательно читать подсказки на экране.
3. Далее необходимо убедиться, включен ли в BIOS USB-контроллер. Затем находим вкладку “Boot” и ставим в списке загрузочных устройств нашу флешку на первое место. Сохраняем внесенные нами изменения.
В Биосе мы можем передвигаться по вкладкам только с помощью клавиатуры.
Ниже я подробно опишу данный процесс на примере наиболее применяемых версий BIOS.
Настройка Award Bios для загрузки с флешки
Если, войдя в Биос, вы видите такой экран, значит у вас Award Bios :


Затем идем в “Advanced BIOS Features” – “Hard Disk Boot Priority”. Сейчас в моем примере на первом месте стоит винчестер, а должна стоять флешка.


Теперь на строке “First Boot Device” жмем “Enter”. У нас был выбран “CD-ROM”, а необходимо выставить “USB-HDD” (если вдруг загрузка с флешки не пойдет, вернитесь сюда и попробуйте выставить “USB-FDD”). Вторым устройством пусть стоит “Hard Disk”.

Теперь выходим из BIOS, сохранив изменения. Для этого жмем “Save & Exit Setup” – жмем клавишу “Y” – “Enter”.

Настройка AMI Bios для загрузки с флешки
Если, войдя в Биос, вы видите такой экран, значит у вас AMI Bios :



Затем выходим из данной вкладки, нажав “Esc”.
Идем во вкладку “Boot” – “Hard Disk Drives”.



Выбираем “Boot Device Priority”. Здесь первым загрузочным устройством обязательно должна стоять флешка.

Затем мы выходим из Биоса, сохраняя все сделанные настройки. Для этого идем в “Exit” – “Exit & Save Changes” – “ОК”.

Настройка Phoenix-Award Bios для загрузки с флешки
Если, войдя в Биос, вы видите такой экран, значит у вас Phoenix-Award BIOS :




В разных версиях BIOS описанный порядок действий может немного отличаться. Но главное – чтобы вы поняли сам принцип настройки.
Кстати, еще хотел бы добавить: для того, чтобы выбрать, с какого устройства загрузиться вашему компьютеру, не обязательно менять настройки в BIOS. Можно сразу после включения компьютера вызвать специальное меню для выбора загрузочных устройств (это можно сделать клавишей F8, F10, F11, F12 или Esc). Чтобы не гадать с клавишами – смотрим внимательно на монитор сразу после включения. Нам необходимо успеть увидеть надпись вроде этой: “Press Esc to selest boot device”. В моем случае необходимо было нажать “Esc”.
Источник
Как установить виндовс через BIOS? Грамотная настройка и точные действия помогут выполнить быстро и качественно. Загрузка обновленной версии может производится с CD-ROM, DVD-ROM или флешки.
Basic Input-Output System. (БИОС)
БИОС – основа системной платы, он представляет собой базу ввода/вывода (далее В/В), размещенную на «материнке». Существование БИОСа гарантирует возможность настраивать и корректировать компьютер.
Система В/В, для каждого ПК зависит от «материнки».
Настройки БИОСа
Определить настройки БИОС для конкретной маткарты, можно посмотрев их в паспорте материнской платы.
Важно! Неправильные параметры БИОС могут вывести компьютер из строя или снизят показатель мощности.
Информация для управления.
Как установить виндовс через BIOS, загрузками с DVD, USB, HDD зависит от нескольких клавиш Boot Menu:
Загрузка устройства с БИОС
Необходимо попасть в систему БИОС: перезагрузить ПК и войти в «Setup» — софт, который отвечает за первоначальную загрузку компьютера.
Во время перезагрузки внимательно следить за надписями на экране монитора, нужно не пропустить строку, появившуюся внизу, с таким текстом:
«Press ____ to enter SETUP».
Программа подсказывает, как попасть в БИОС, необходимо нажать клавишу, которая прописана на экране, ею может быть:
F1, F2, F3, F10, Del, Esc – на разных компьютерах они отличаются, в зависимости от версии BIOS.
Зажать клавишу пока система не перенаправит в Basic Input-Output System. На экране появится список вкладок, нужно выбрать нужную, в которой говорится о загрузке устройств – «Boot devices» или «Advanced BIOS Features».
Если не получилось выполнить предписанные действия с первого раза, не стоит отчаиваться, необходимо повторить все действия пару раз.
Выбираем вкладку, для того чтобы зайти, нужно нажать кнопку «ENTER». После этого в выпавшем списке находи вкладку «Boot Sequence» и сверяем правильность выбора информацией, которая появится справа на экране монитора. Должно быть сказано, что выбранная вкладка отвечает за приоритет загрузки устройств.
После того как будет определена вкладка загрузки, управляя клавишами ввода, необходимо выставить приоритет таким образом, чтобы в списке первым стоял «CD-ROM» или то загрузочное устройство.
С помощью которого будет проводиться весь процесс. Для этого нужно выбрать в списке «First Boot Device» и после этого шел жесткий диск.
Нужно подтвердить правильность выбора и нажать кнопку «Ок».
Таким образом, все настройки системы BIOS для загрузки и переустановки виндовс готовы. Это все проводилось для того, чтобы в следующий раз, когда ПК будет перезагружен, ОС сама перенаправила загрузку Windows с выбранного ранее диска.
Для того чтобы запустить загрузку необходимо перезагрузить компьютер.
Загрузка Виндовс через флешку
Для установки виндовс через Basic Input-Output System с флешки, собственно, вся процедура подобна вышеописанной, но выбирать в списке предложенных вкладок в системе ВВ БИОС необходимо Secure Boot или в ОС при простом варианте «наложения» версий выбрать соответствующий пункт меню.
Процесс установки виндовс с флешки не запускается и на мониторе показан черный экран:
- Включен режим UEFI;
- Флешка отформатирована в системе NTFS;
- БИОС ВВ поддерживает только разделы NTFS, UEFI — FAT 32.
При новой версии системы для загрузки с флешки, запрашивает разрешение на автоматический режим. Лучше всего отказаться от такого предложения, в противном случае ОС может установиться не на тот раздел, который нужен или удалить часть личных файлов.
Перед установкой настроек БИОС, необходимо выбрать используя «+» или «-» и щелкнуть на вкладке «Boot».
При выборе настроек, необходимо их сохранить. Для этого понадобится нажать клавишу «F10» — «Сохранить и выйти». Также это действие можно выполнить, нажав клавишу «->» — «Exit Saving Changes», т.е. «выйти и сохранить изменения».
После утвержденного и выбранного варианта и приоритета загрузки устройства, нужно выбрать опцию F10, после чего перезагрузить компьютер.
Советы и рекомендации.
Для начинающих пользователей, нуждающихся в переустановке Windows через BIOS специалисты разработали некоторые советы для грамотной и быстрого течения процесса.
Для удачно настроенной системы БИОС следует уделить особое внимание этим рекомендациям:
-
- Требования к PC (при условии Виндовс 7):
- Память – минимум 1 Гб;
- Процессор – минимум 1 Гц;
- Видеокарта – минимум DirectX 9.
- Время для работы в BIOS.
- Требования к PC (при условии Виндовс 7):
Сколько занимает процесс наладки и настройки новой версии Виндовс? Все зависит от технических параметров ПК:
-
-
- Быстродействие «Clock Speed»;
- Количество ядер «Cores»;
- Частота магистрали «800/1066/1333/1600 MHz».
-
В среднем, чтобы установить виндовс через BIOS понадобится один час.
Чистый и простой процессы установки Windows
Чистая установка, представляет собой запуск диска с системой в ручном режиме, во время запуска компьютера. После этого провести старт, нажать на любую кнопку, после появления на кране надписи «Press any key».
В БИОС указывается местонахождение новой ОС, к примеру, на CD/DVD или на жестком диске, чтобы старая версия вовсе не использовалась, или была удалена. Чистый вариант используется для любых ОС: Unix, DOS, Windows XP, а также Linux, Windows 8 и Windows 7.
Простая редко применяется и не рекомендуется. Это обусловлено тем, что новая версия запускается с CD/DVD диска, уже установленной старой ОС. Так простая установка больше похожа на процесс «наложения», так как новая версия, при этом накладывается на старую версию.
Разница процессов установки
Простая установка Виндовс:
- Запуск компьютера;
- БИОС;
- Операционная система;
- БИОС;
- Установка.
Чистая установка:
- Запуск компьютера;
- БИОС;
- Установка.
- Чистая установка.
Разделы жесткого диска операционной системы.
Зачастую во время чистой установки, форматируются все разделы и удаляются старые версии и файлы. В случае если необходимо переустановить систему с несколькими разделенными дисками, где хранятся важные файлы, можно оставить информацию без изменений.
Не нужно обязательно форматировать диск D, однако, диск C с файлами старой версии виндовс будет отформатирован.
Анализ жесткого диска при инсталляции.
Прежде чем запускать инсталляцию Виндовс (при неработающей ОС, сбоях и глюках) нужно попробовать использовать последний шанс восстановления и очистки от вредоносных программ.
При явно выраженных проблемах с работой ПК, необходимо, прежде всего, проверить состояние жесткого диска, проанализировать работу сегментов, иначе даже во время установки системы, процесс форматирования может зависнуть или нестабильно работать.
Сохранение личной информации.
Личные данные и информация – очень важная составляющая, которую не всегда получается восстановить, в случае удаления или повреждений, поэтому прежде чем что-либо переустанавливать, нужно позаботится об их сохранности.
Для сохранения информации и личных данных при переустановке виндовс, нужно скопировать и перенести все нужные файлы на переносной носитель (диск, флешку, т.д.). Также очень важно сохранить пароли, для этого рекомендуется использовать программу Backup или сделать это по-старинке, вручную.
В точности следуя правилам и советам можно понять как установить виндовс через BIOS на компьютер даже человеку, без специальных навыков и опыта, в подобного рода ситуациях.
Главным требованием для правильной установки является точность выполнения пошагового руководства, предложенного в статье выше. Подробные фотографии, сопровождающие этапы установки помогут сориентироваться в системе ВВ БИОС.