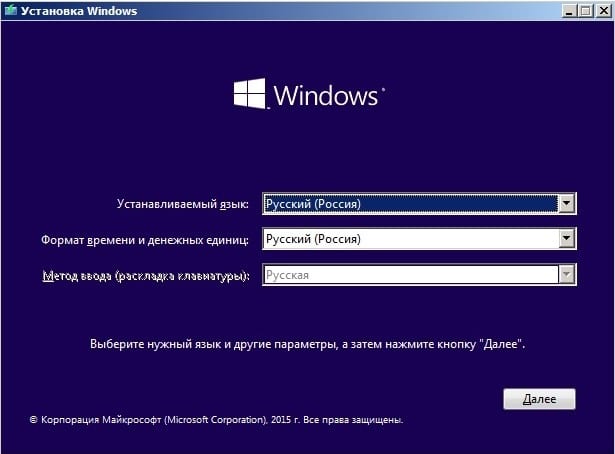В данной статье будет описана установка операционной системы Windows 8.1 на планшет, в качестве примера будет использован планшетный компьютер Samsung xe500t1c-h01ru с док-станцией.
Если ваш планшет без док станции, то вам понадобится USB-хаб на 3 порта желательно с дополнительным питанием (например D-Link Dub-h4), чтобы помимо флешки подключить еще клавиатуру и мышь.
1. Скачиваем драйвера на официальном сайте, для планшета Samsung xe500t1c-h01ru скачиваем и устанавливаем программу Samsung Update. Открываем эту программу в поиске вводим название модели, а затем выбираем операционную систему.
После этого появляется список драйверов, утилит и программ, все драйвера необходимо экспортировать (скачать) на внешний носитель.
2. Покупаем операционную систему Windows 8.1 с лицензионным ключом, либо скачиваете ее с официального сайта https://www.microsoft.com/ru-ru/software-download/windows8ISO.
Внимание: если на Вашем планшетном ПК оперативной памяти меньше 4 гб, то скачиваете Windows 32bit (x86), а если больше 4 гб — windows 64bit (x64).
В процессе установке вам понадобится ключ на операционную систему, либо вам понадобится временный ключ, чтобы продолжить установку, а в последствии активировать через интернет или как-то еще)))
3. Создаем загрузочную флешку размером не меньше 4gb с помощью программы rufus-3.5. Более подробно о создании загрузочных флешек и где скачать rufus можно посмотреть в этой статье.
Выбираем флешку, образ, схему раздела GPT (раздел диска на планшете будем делать GPT, вместо MBR, т.к. он новее и надежнее). Файловую систему выбираем FAT32, т.к. NTFS планшет не увидит.
После создания загрузочной флешки переходим к следующему этапу.
Настройка Биос на примере планшета Samsung xe500t1c
Для входа в Bios используется зажимается клавиша F2, сразу после включения.
Далее выбираем раздел Security в пункте Secure Boot выбираем Disabled.
После сохраняем настройки и выходим при помощи клавиши F10.
Начинаем установку Windows 8.1
Вставляем в USB порт ранее созданную загрузочную флешку. Включаем планшет и зажимаем клавишу F10, чтобы войти в загрузочное меню.
Далее выбираем загрузку с флешки.
После этого начнется процесс установки операционной системны на планшетный компьютер.
Выбираем пункт Далее.
Затем нажимаем пункт Установить, после чего появится окно с вводом ключа Windows, вводим ранее подготовленный ключ и продолжаем установку.
Доходим до раздела разбивки SSD диска, удаляем все имеющиеся разделы.
Внимание все информация на SSD диске удалится!
Останется примерно 60gb (на вашем планшете может быть другой объем диска) неразмеченной области, нажимаем кнопку Создать.
Автоматически создастся три системных раздела и одни основной. Выбираем основной и нажимаем Далее.
Далее диск будет отформатирован и начнется установка Windows, после установки необходимо будет ввести имя компьютера и пароль (если необходимо).
На этом установка операционной системы закончится.
Обрати внимание в разделе Управления дисками в свойствах SSD диска на который установлена операционная система Стиль раздела: Таблица с GUID разделов, это означает что диск имеет схему раздела GPT. Схема раздела диска GPT является современной и более надежной.
Установка драйверов
Ранее с официального сайта с помощью программы Samsung Update скачали все драйвера на планшетный ПК. Теперь заходим в папку с драйверами и с помощью приложения SystemSoftware устанавливаем автоматически все драйвера на планшет.
Поскольку на Windows 8.1 все драйвера есть на официальном сайте, то установится они должны без проблем, «Танцев в бубном» быть не должно)))
Переустановка операционной системы Windows может быть необходима в ряде случаев, например, если ваше устройство начало работать медленно или нестабильно. В этой статье мы расскажем, как переустановить Windows на устройстве Samsung xe500t1c.
Перед началом переустановки рекомендуется создать резервную копию всех важных данных, так как весь содержимое жесткого диска будет удален. Переустановка Windows также потребует наличия загрузочного носителя с установочным образом операционной системы.
Для начала перезагрузите устройство и войдите в BIOS. В разделе «Boot» выберите загрузочный носитель с установочным образом Windows. Сохраните изменения и перезагрузите устройство с загрузочного носителя.
Далее следуйте инструкциям на экране для установки новой копии Windows. Выберите язык установки, тип установки и раздел жесткого диска, на котором будет установлена операционная система. Подтвердите удаление всех данных с выбранного раздела и дождитесь окончания процесса установки.
Содержание
- Как переустановить Windows на Samsung xe500t1c
- Подготовка к переустановке Windows
- Создание загрузочной флешки с Windows
- Настройка BIOS для загрузки с флешки
- Установка Windows на Samsung xe500t1c
Как переустановить Windows на Samsung xe500t1c
Переустановка операционной системы Windows на планшете Samsung xe500t1c может быть необходима, если возникли проблемы с работой устройства или если вы хотите обновить версию Windows. В этой инструкции представлен пошаговый процесс переустановки операционной системы.
- Сначала вам понадобится установочный носитель с Windows. Вы можете использовать оригинальный диск, USB-флешку или загрузочный диск/образ.
- Подключите установочный носитель к Samsung xe500t1c.
- Перезагрузите планшет и нажмите нужную комбинацию клавиш (обычно это F12 или Del) для входа в меню загрузки.
- Выберите опцию загрузки с установочного носителя.
- Дождитесь, пока загрузится окно установки Windows.
- Выберите язык установки, формат времени и клавиатуры.
- Нажмите «Далее» и затем «Установить с использованием расширенных параметров».
- Выберите раздел жесткого диска, на котором будет установлена операционная система. Если нужно, создайте новый раздел.
- Нажмите «Далее» и дождитесь завершения процесса установки.
- После завершения установки перезагрузите планшет, но на этот раз не нажимайте никаких клавиш.
- Следуйте инструкциям по настройке Windows, вводя необходимую информацию и устанавливая предпочтительные параметры.
- Поздравляю, вы успешно переустановили Windows на планшете Samsung xe500t1c! Теперь вы можете начать пользоваться свежей операционной системой.
Важно помнить, что переустановка Windows на Samsung xe500t1c приведет к удалению всех данных с вашего устройства. Поэтому перед началом процесса рекомендуется создать резервную копию важных файлов и информации.
Подготовка к переустановке Windows
Переустановка операционной системы Windows на устройстве Samsung xe500t1c может потребоваться по разным причинам, например, в случае обнаружения ошибок системы или потери производительности. Перед началом процедуры переустановки необходимо выполнить несколько важных шагов:
- Создайте резервные копии данных
- Загрузочное устройство
- Отключите все внешние устройства
- Проверьте доступность драйверов
Переустановка Windows приведет к удалению всех данных с устройства, поэтому перед началом процесса рекомендуется создать резервные копии всех важных данных. Вы можете использовать внешний жесткий диск, облачное хранилище или другие подходящие способы. Убедитесь, что все ваши файлы и документы сохранены в безопасном месте.
Для переустановки Windows на Samsung xe500t1c вам понадобится загрузочное устройство, такое как флеш-накопитель или DVD с установочным носителем Windows. Убедитесь, что у вас есть подходящее загрузочное устройство и имеются необходимые файлы и лицензионный ключ Windows для установки.
Перед началом переустановки Windows отключите все внешние устройства, подключенные к Samsung xe500t1c, такие как принтеры, сканеры, флеш-накопители и другие. Это поможет избежать возникновения проблем при установке операционной системы.
Перед переустановкой Windows проверьте доступность необходимых драйверов для вашего устройства Samsung xe500t1c. Для этого вы можете посетить официальный веб-сайт производителя и загрузить последние версии драйверов. Это поможет обеспечить наилучшую совместимость вашего устройства с новой операционной системой.
После выполнения всех подготовительных шагов вы будете готовы к переустановке Windows на Samsung xe500t1c. Перейдите к следующему шагу — «Установка операционной системы Windows» для получения дальнейших инструкций.
Создание загрузочной флешки с Windows
Переустановка операционной системы Windows на устройстве Samsung xe500t1c может потребоваться, если текущая система работает нестабильно или требуется обновление до новой версии Windows. Для этого необходимо создать загрузочную флешку с установочными файлами операционной системы. Воспользуйтесь следующей инструкцией для создания загрузочной флешки:
Шаг 1: Подготовка необходимых материалов
Для создания загрузочной флешки вам понадобятся следующие материалы:
- Компьютер с установленной операционной системой Windows и доступом к интернету;
- Флешка с достаточным объемом памяти (обычно 8 ГБ или больше);
- ISO-образ операционной системы Windows, который можно скачать с официального сайта Microsoft или использовать лицензионный диск с установочными файлами.
Убедитесь, что у вас есть все необходимые компоненты. Далее переходите ко второму шагу.
Шаг 2: Загрузка утилиты для создания загрузочной флешки
Для создания загрузочной флешки с Windows вам понадобится специальная утилита. Хорошим вариантом является Rufus — бесплатная программа, которую можно скачать с официального сайта разработчика. Перейдите на сайт и загрузите утилиту на свой компьютер.
Шаг 3: Создание загрузочной флешки с помощью Rufus
После загрузки и установки Rufus на ваш компьютер, выполните следующие действия:
- Подключите флешку к компьютеру;
- Запустите программу Rufus;
- В поле «Device» выберите подключенную флешку;
- В поле «Boot selection» выберите опцию «Disk or ISO image» и нажмите на кнопку с изображением диска, чтобы выбрать ISO-образ операционной системы Windows;
- Убедитесь, что параметры в разделе «Partition scheme», «File system» и «Cluster size» соответствуют рекомендациям для вашего устройства Samsung xe500t1c (обычно можно оставить значения по умолчанию);
- Нажмите на кнопку «Start» для запуска процесса создания загрузочной флешки;
- Дождитесь завершения процесса и выньте флешку из компьютера.
Теперь у вас есть загрузочная флешка с операционной системой Windows, которую можно использовать для переустановки на устройстве Samsung xe500t1c. Продолжайте следующим шагом в инструкции для установки Windows на вашем устройстве.
Настройка BIOS для загрузки с флешки
Перед началом переустановки операционной системы Windows на вашем ноутбуке Samsung xe500t1c, необходимо настроить BIOS таким образом, чтобы загрузка происходила с флешки.
Вот пошаговая инструкция для настройки BIOS:
Шаг 1: Включите ноутбук Samsung xe500t1c и нажмите клавишу Del или F2, чтобы войти в BIOS. Обычно эти клавиши указываются на стартовом экране.
Шаг 2: В разделе BIOS найдите вкладку «Boot» или «Загрузка». Навигация по BIOS осуществляется с помощью клавиш-стрелок.
Шаг 3: В разделе «Boot» найдите настройку «Boot Priority» или «Порядок загрузки». Здесь нужно выбрать устройство, с которого будет происходить загрузка операционной системы. Мы хотим загрузить с флешки, поэтому выберите вариант «USB flash drive» или «Флешка».
Шаг 4: Убедитесь, что выбранное устройство находится на первом месте в списке загрузки. Для перемещения устройства вверх или вниз в списке используйте соответствующую клавишу-стрелку. Настройка должна выглядеть примерно так:
1. USB flash drive
2. Hard drive
3. CD/DVD drive
Шаг 5: Сохраните настройки BIOS и выйдите из него. Обычно для сохранения изменений следует нажать клавишу F10 и подтвердить свой выбор.
После выполнения всех этих шагов, ноутбук Samsung xe500t1c будет загружаться с флешки, и вы сможете переустановить операционную систему Windows с помощью установочного диска или образа системы на флешке.
Установка Windows на Samsung xe500t1c
Переустановка операционной системы Windows на Samsung xe500t1c может потребоваться, если у вас возникли проблемы с текущей установкой, вы хотите обновиться до новой версии или просто желаете начать все с чистого листа.
Вот пошаговая инструкция о том, как установить Windows на Samsung xe500t1c:
- Подготовка установочного носителя: Первым делом вам потребуется загрузочный USB-накопитель с установочным образом Windows. Для этого вы можете воспользоваться официальным инструментом Microsoft Windows USB/DVD Download Tool или другим подобным программным обеспечением.
- Вход в режим восстановления: Подключите USB-накопитель к Samsung xe500t1c и перезагрузите устройство. На экране загрузки нажмите сочетание клавиш, указанное для входа в режим восстановления. Вариант может отличаться в зависимости от модели устройства, но чаще всего это комбинация клавиш F2 или F10.
- Выбор загрузочного устройства: В меню восстановления выберите вариант загрузки с USB-накопителя. Обычно это пункт «Boot» или «Boot Options».
- Установка Windows: После выбора загрузочного устройства, установка Windows должна запуститься автоматически. Следуйте инструкциям на экране, чтобы выбрать язык установки, принять лицензионное соглашение и выполнить другие необходимые шаги.
- Настройка и настройка: После завершения установки Windows на Samsung xe500t1c, вам потребуется выполнить настройку системы, установить все необходимые драйверы и программное обеспечение. Официальный веб-сайт Samsung предлагает загрузить и установить соответствующие драйверы для вашего устройства.
Помните, что при установке Windows на Samsung xe500t1c все данные, хранящиеся на нем, будут удалены, поэтому перед началом убедитесь, что вы сделали резервные копии всех важных файлов и данных.
В современном мире практически всегда есть выбор операционных систем. Вовсе не обязательно пользоваться Android на планшете. Если Windows 10 выглядит более привычно или нравятся ее функции, вполне реально ее установить на планшетный компьютер. Это действительно комфортная, функциональная и быстрая операционная система (ОС), у которой тем не менее есть определенные ограничения. Дальше рассмотрим, как переустановить Windows 10 на планшете или сделать ее дополнительной операционной системой.
На какое Android-устройство можно установить Windows 10?
Windows накладывает определенные требования к мобильному устройству, что делает невозможным инсталляцию ОС на маломощных и старых девайсах. В сравнении с Android данная платформа более требовательна, поэтому следует заранее узнать, будет ли она работать на устройстве. В противном случае уровень производительности может оказаться гораздо ниже комфортного минимума.
Основные требования:
- Процессор, основанный на архитектуре i386/ARM. Особенно хороши будут ЦП от VIA, AMD, IDT, Transmeta, так как они меньше заточены под Android и неплохо справляются с Windows 10.
- ЦП с 4 ядрами, желательно с частотой от 3 ГГц.
- Объем оперативной памяти от 2 Гб.
Перед тем, как установить на планшет Windows 10, следует сверить требования с заявленными производителем мощностями. Если устройство слабее указанных параметров, практически наверняка будут постоянные подвисания и проблемы с производительностью. Альтернативный и немного менее требовательный путь – поставить систему от Microsoft в роли дополнительной платформы посредством эмулятора.
Читайте также: Как прошить планшет на Android?
Как на планшет установить Windows 10?
Существует 3 основных варианта, как установить Windows 10 на Android планшет:
- сэмулировать ОС на Android – Windows будет в оконном режиме;
- установить в качестве дополнительной ОС;
- полностью переустановить систему.
Самый простой метод в реализации – использовать эмулятор, он же наиболее безопасный. Для этого потребуются специальные программы, в данном случае нам подойдут QEMU или BOCSH. Недостаток первого варианта – его активно не поддерживают, соответственно, самые актуальные модификации Windows 10 не будут работать. Поэтому лучше выбрать BOCSH.
Как установить Windows 10 на планшет с Android:
- Загружаем и устанавливаем BOCSH.
- Создаем на планшете папку для новой ОС.
- Скачиваем SDL архив, который потребуется для эмуляции в BOCSH BIOS и драйверов.
- Загружаем с сети подходящий образ Windows (в приоритете IMG или ISO, который легко конвертировать в IMG через UltraISO), и кладем в папку SDL.
- Включаем эмулятор и видим новую ОС.
Главный недостаток способа – низкая производительность, в качестве полноценной ОС для постоянного использования он не подойдет. Если же нужно открыть пару программ, то это лучший метод.
Альтернативный путь – установить дополнительную ОС, которая собой не заменяет Android. Это непростая и опасная задача, в процессе реализации устройство может выйти из строя. Для реализации метода потребуется планшет с UEFI прошивкой, а также планшет должен поддерживать инсталляцию пару программных ядер. Если готовы принять риски, следуем инструкции.
Алгоритм действий:
- Меняем Android Recovery на Dual Bootloader. Рекомендуем использовать тактику MultiROM.
- Создаем установочную USB-флешку или SD-карту с дистрибутивом Windows.
- Подключаем накопитель с установочным образом к планшету.
- Загружаем планшет через UEFI и устанавливаем приоритет запуска на съемный накопитель.
- Стандартным образом устанавливаем Windows 10 или другие версии.
- Скачиваем драйвера и ставим их в систему для корректной работы с Wi-Fi-адаптером, дисплеем и прочими компонентами.
Если все сделано правильно и планшет поддерживает данный режим, при запуске будет выбор между Android и Windows.
Читайте также: Как настроить планшет на Android?
Переустановка Windows 10 на планшете
Последний вариант предусматривает замену встроенной оболочки Android на Windows. Этот способ также связан с рисками, поэтому стоит следовать инструкции.
Что делать:
- Всовываем в свободный USB-разъем флешку с установочной версией Windows, а также подключаем мышку и клавиатуру. Для этого потребуется USB-хаб.
- Перезагружаем устройство и переходим в UEFI (заблаговременно установленный). Для этого нажимаем клавишу F.
- Выбираем загрузку с флешки и устанавливаем режим «Полная установка».
- Удаляем, генерируем и чистим диск C. При желании реально создать и дополнительные разделы. Во время разбивки ядро Android и оболочка будут стерты с диска.
- Выдаем разрешение на начало инсталляции.
- Перезагружаем планшет и видим на нем ОС Windows.
Большинство процедур по установке Windows 10 – это потенциально опасные действия, которые могут вывести из строя планшет и с ним придется попрощаться. Чтобы не рисковать, лучше использовать эмулятор. Тем, кто желает полной замены, придется пойти на риски.

Андрей
Остались вопросы по теме?
Задать вопрос
У современного пользователя есть возможность выбора среди достаточно широкого спектра девайсов всех мастей с разной архитектурой и работающих на различных операционных системах. Планшеты в большинстве своём функционируют под управлением ОС Android, но есть и немало других вариантов, в частности всем известная Windows, уже давно перекочевавшая со стационарных ПК на мобильные устройства. Почитатели «окон» нередко стремятся оснастить свои планшеты старой доброй операционкой, ведь, как ни крути, а привычный интерфейс греет душу, а иногда просто необходим для выполнения определённых задач. Все существующие ОС предлагают пользователям разный уровень комфорта и функционал. Операционная система Windows предоставляет возможность чувствовать себя «как дома» и на портативных устройствах, позволяя оставаться в рамках комфортной зоны. Кроме отличий рабочей среды, присутствует также разница в требованиях к железу, на маломощные планшеты с процессором менее двух ядер можно даже не пытаться ставить «окна».
Методика установки Windows на планшет с Android.
Кстати, для тех, кто не может определиться с выбором или не считает нужным выбирать, созданы планшеты с вариативным запуском той или иной системы из установленных рядом. Есть возможность реализации Dual Boot и своими руками, если позволяют архитектура процессора и навыки пользователя. Конечно, лучшим решением будет покупка устройства с предустановленной системой, которую вы предпочитаете, но причины, по которым требуется поставить Windows на Android-планшет, у каждого свои. Нередко выбор обусловлен профессиональной деятельностью, ведь многие программы заточены именно под Виндовс. Также пользователю могут быть интересны игры, которые запускаются на данной платформе. Ну а если вопрос всего лишь в интерфейсе и привычной навигации, то решение куда проще – в магазине приложений Google Play Market вы сможете скачать лаунчер для Андроид, который будет имитировать внешнюю оболочку «оконной» операционки. При этом сама система не будет затронута, так что о некорректности работы устройства в данном случае речи не идёт.
Переустановить же систему на планшете не так просто, как на стационарном ПК. К тому же усилиями дилетанта в результате неправильных действий дело может принять совсем нежелательный оборот. Риски превратить устройство в кирпич существуют, даже если железо подходит под устанавливаемую платформу, кроме прочего, вы тут же будете лишены гарантии на планшет, поэтому без крайней необходимости не стоит ставить полноценную ОС, а для решения многих задач подойдёт обыкновенная эмуляция при помощи специального ПО.
На какие девайсы можно установить Windows
В отличие от эмулятора операционной системы, полноценная установка Виндовс на планшет возможна не всегда. Всё дело в больших запросах ОС, она более требовательна, чем Андроид, и вам изначально необходимо определить, поддерживается ли операционка конкретным устройством. Требования предъявляются к железу, объёму памяти, но что не менее важно, кроме желания собственноручно оснастить девайс другой системой управления ресурсами, необходимы также соответствующие навыки у пользователя. Установка Windows на планшет вместо Android – дело хлопотное, но в умелых руках вполне осуществимое. Чтобы корректно поставить ОС, требуются следующие условия:
- ЦП с архитектурой i386/ARM. Процессоры производителей VIA, AMD, IDT, Transmeta отличаются кроссплатформенностью;
- двух, а лучше четырёхъядерный (с частотой ядер не меньше 3 ГГц) планшет с объёмом оперативки от 2 Гб для Windows 7, 8, 10.
Как вы поняли, для установки «окон» потребуется иметь высокопроизводительный планшет, оборудованный мощным процессором. Иначе, даже если систему и удастся поставить, подвисания устройства гарантированы. Кроме того, необходимо заранее позаботиться об актуальных драйверах, которые обеспечат корректную работу операционки.
Необходимые инструменты
Предварительно определившись, какая система будет установлена, и выяснив, достаточно ли под неё ресурсов устройства, готовим соответствующие средства для выполнения работ. Для установки Windows 10, 8, 7 на планшет потребуются следующие инструменты:
- загрузочная флешка или SD-карта ёмкостью 8-16 Гб (в зависимости от выбранной версии ОС) записанным на нём файлом-образом или дистрибутивом Windows, можно также использовать диск, записать его или купить готовый;
- внешний DVD-привод, если в качестве носителя дистрибутива будет использован диск;
- USB-концентратор с тремя свободными портами;
- USB- мышь, клавиатура.
Запись Windows на флешку
Кроме того, что требуется обзавестись копией ОС, её образ необходимо не просто скинуть на носитель, а ещё и сделать флешку загрузочной, ведь нам нужно выполнить установку системы, а не перетащить данные с одного места в другое. Для этой цели используется специальное ПО, например, Media Creation Tool, WinSetupFromUSB, UltraISO, Rufus и прочие. Записать загрузочную флешку, используя специализированный софт, достаточно легко, программа создаст её в автоматическом режиме, вам лишь необходимо указать путь к файлу-образу и начать процесс, используя имеющийся функционал. Рассмотрим на примере простой бесплатной утилиты Rufus процедуру создания загрузочной флешки для установки Windows 7 на планшет:
- скачиваем и устанавливаем Rufus с официального ресурса, запускаем утилиту;
- в разделе «Устройство» должна быть указана флешка, на которую будем записывать;
- указываем путь к файлу-образу Windows;
- пункт «Схема раздела» предполагает выбор схемы для диска, куда будет ставиться Виндовс – MBR (для Legacy/CSM) либо GPT (для UEFI). Параметры в графе Целевая система поменяются автоматом;
- остальные значения пропишутся по умолчанию после выбора дистрибутива;
- жмём кнопку «Старт», подтверждаем действие и ждём окончания процесса записи.
В новой версии утилиты Rufus 3 реализации загрузочной флешки для XP не предусмотрено, так что софт подойдёт для более свежих Windows 7, 8, 10.
Практические способы запуска платформы Windows на Android-устройствах
Прежде чем приступать к решительным действиям, важно определиться с целью необходимости установки «окон» на вашем планшете и прибегнуть к соответствующему способу реализации:
- если вам привычен интерфейс Windows, а функционал не так необходим, устанавливаем лаунчер, который будет представлять собой графическую оболочку Виндовс, при этом весь функционал Андроид останется на прежнем месте;
- для возможности играть в игры, непредусмотренные для системы Android, вполне подходит эмулятор, имитирующий рабочую среду ОС Windows;
- при крайней необходимости применения операционки как рабочей оси, Виндовс устанавливается поверх Андроид;
- если вы желаете использовать на одном девайсе обе операционные системы, лучшим решением будет приобретение мультиплатформенного устройства, поддерживающего разные ОС с возможностью переключения между ними, или девайса с характеристиками процессора, позволяющими ставить рядом разные операционки.
Определившись с тем, для чего необходима Виндовс, выбираем, каким образом будет целесообразнее портировать платформу на девайс. Рассмотрим, как установить ОС Windows на планшет разными способами в соответствии с вашими целями.
Эмуляция Windows средствами Android
Установка эмулятора «оконной» системы на Андроид-планшет – самый безопасной способ реализации среды ОС. Выполнить процедуру, пользуясь инструкцией, сможет даже неопытный пользователь. Существуют разные программы, имитирующие Windows, например QEMU или BOCSH. Первая уже не поддерживается разработчиками, поэтому последние версии ОС эмулировать с её помощью не получится. А вот BOCSH является универсальной утилитой и позволяет портировать любую версию Виндовс в качестве гостевой операционной системы. Для осуществления процедуры выполняем следующие шаги:
- скачиваем и ставим BOCSH на Андроид-девайс;
- скачиваем архив SDL для BOCSH, содержащий BIOS и драйвера и распаковываем его в папку SDL, предварительно созданную на карте памяти девайса;
- загружаем образ Windows в формате IMG в этот же каталог SDL (для запуска восьмёрки или версии выше выполняется конвертация образа из ISO в IMG, для чего существует специальный софт, например MagicISO, PowerISO, UltraISO и прочие);
- запускаем эмулятор BOCSH и наслаждаемся результатом.
Утилита BOCSH отличается поддержкой звука в гостевой ОС и стабильностью работы, но вот скорость при эмуляции последних версий Windows оставляет желать лучшего.
Установка Windows в качестве второй ОС
Итак, вы решили поставить рядом с Андроид операционную систему Виндовс 10, 8 или 7 версии. Перед вами стоит задача не из простых, которая под силу только уверенным пользователям, готовым также в случае чего расстаться с девайсом. Для размещения Windows по соседству с Android используются планшеты с прошивкой UEFI, потому как режим Recovery не предусматривает установку других операционок, помимо родной Android. Если всё сложится удачно, на выходе вы получите девайс с системой Dual Boot, которая обеспечивает вариативный запуск разных ОС, соседствующих и не конфликтующих друг с другом. Процесс доступен только на устройствах, железо которых поддерживает установку двух программных ядер. В ходе работ путём перепрошивки стандартный Android Recovery заменяется на Dual Bootloader, но при этом помним, что несовместимость аппаратной части устройства с программным обеспечением или непредвиденные сбои при подмене консолей могут привести к неприятным последствиям.
Откатить назад свои действия в процедуре замещения предзагрузчика ядра не получиться, поэтому, берясь за дело, необходимо иметь определённые навыки и быть максимально внимательным. Перед этой работой полезно поискать в Интернете дополнительную информацию – возможно, кто-то уже делал подобное с таким же гаджетом и описал возможные проблемы и пути их решения.
На случай, если всё пойдёт не так, как положено, перед проведением работ по установке Виндовс необходимо сделать резервную копию Андроид, записав её на внешний носитель, штатными средствами или с применением стороннего софта. Далее выполняем следующие действия:
- подключаем к планшету установочную флешку или SD-карту с ОС Windows;
- в консоли UEFI выставляем загрузку с указанного носителя (загрузочной флешки);
- устанавливаем Windows 10 (8,7) по аналогии со стационарным компьютером;
- загружаем подходящие драйверы устройств (дисплея, адаптера Wi-Fi и пр.) для корректного функционирования системы.
Установку можно считать завершённой, а при большой удаче драйверы могут и не потребоваться.
Установка Windows вместо Android
Если вы решили установить Windows 7, 8 или 10, полностью заменив систему Андроид, и альтернативные варианты вас не устраивают, а риски не страшат, то рассмотрим, как это сделать. Об условии совместимости с начинкой устройства, как и о пользовательских навыках, не забываем. Процесс предполагает следующие действия:
- Подключаем к планшетнику загрузочную флешку, мышку, клавиатуру через USB-хаб.
- Выполняем перезапуск и переходим к UEFI режиму посредством нажатия клавиши F
- Ставим загрузку с загрузочной флешки и после запуска установщика выбираем вариант «Полная установка».
- Удаляем, создаём по новой и форматируем раздел С в памяти устройства, после чего будет виден его исходный размер. Можно разбить на разделы С и D для удобства, по аналогии с установкой операционки на компьютер. Разбивка диска удалит оболочку и ядро ОС Android, на место которой будет устанавливаться Windows.
- Применяем и подтверждаем выбранные действия.
- Запускаем установку Виндовс.
По завершении процедуры вы получите Windows на своём планшете без альтернативы запуска Android. Если осталось место на диске D, можно вернуть Андроид, поставив ОС как вторую.
Несмотря на кажущуюся простоту портирования «окон» на Андроид-планшет и аналогию с обычной установкой Винды на ПК, в действительности процесс требует большой внимательности со стороны пользователя, начиная от выяснения характеристик девайса и подготовки к выполнению действий и заканчивая непосредственно установкой. Только в случае умело выполненных манипуляций можно рассчитывать на успех реализации «неродной» платформы на устройстве.
Содержание:
- 1 Введение
- 2 На какие девайсы можно установить Windows
- 3 Необходимые инструменты
- 4 Запись windows на флешку
- 5 Процесс инсталляции
- 6 Полезные советов
- 7 Заключение
Если вы являетесь одним из владельцев планшета с Windows 8 и вам не нравится дизайн MetroUI, и вообще, сам стартовый экран, вы можете легко установить операционную систему на windows 7 и даже на XP и даже на Windows CE. Последний вариант, как и весьма популярный до недавнего времени виндовс хр – сущий изврат хотя бы потому, что вы не сможете найти на новые arm и intel процессоры никаких дров, тем не менее установка windows xp на планшет вполне возможна.
Введение
Не стоит забывать, что эпоха слабеньких гаджетов пятилетней давности уже канула в лету и маленькие девайсы размером с экран нетбука теперь имеют начинку не хуже ноутбуков начального класса. Планшет в наше время можно считать полноценным компьютером, а значит на него можно поставить совершенно любую операционку. Работы правда чуть больше, чем с обычным ПК или ноутом. Как переустановить операционную систему на планшете, вы узнаете дальше.
Операционная система Windows
Переустановка windows доступна далеко не всем планшетным компьютерам. Перед тем как понять, можно установить на ваше устройство другую операционную систему или нет, советуем посмотреть руководство и технические характеристики устройства. Процессор обязательно должен иметь архитектуру ARM (в большинстве современных, не китайских устройств) или i386 (гаджет на процессоре Intel). Если ваш планшет имеет архитектуру ARM – вариантов смены Windows у вас немного, можете поставить Windows 8.0, 8.1 или Windows RT.
С процессорами Интел Все гораздо проще. На низ можно поставить не только 7 виндовс, но и более ранние версии, например, ХР, CE и т.д. Ниже приведен список устройств, на которых тестировался данный метод, и переустановка 7 винды оказалась успешной:
- Archos 9
- Iconia Tab W500
- ViewSonic ViewPAD
- 3Q Qoo
Необходимые инструменты
Чтобы установить виндовс на планшет, вам потребуется USB-клавиатура, USB-мышка и USB-хаб (переходник, разветвитель, который позволяет подключить через 1 USB-порт 2 и более устройств), если на устройстве недостаточно входов. Понадобится также флешка с образом желаемой операционки.
Запись windows на флешку
Записать на флешку вы можете совершенно любой образ вынды, даже CE, если вы хотите использовать планшет как мультимедийно-навигационное устройство. Ждя записи оси лучше всего использовать программу UltraISO как самую универсальную и бесплатную.
Загрузочная флешка
- Откройте образ через «Файл» -> «Открыть»
- Перейдите в пункт «Самозагрузка – записать образ диска»
- В строке Disk Drive выберите флешку и проверьте правильный ли вы образ выбрали
- В поле выбора метода записи обязательно выберите USB-HDD
- Нажимайте «Записать» и ждите
Установочная флешка готова.
Что делать, если UltraISO не хочет записывать образ на флешку? Запустите командную строку (Windows+R) и пропишите туда: «diskpart». Нажмите «Enter» Далее пропишите «list disk», и командой «selext disk *», где * — это номер диска, выберите флешку.
Теперь поочередно выполните команды:
- clean
- create partition primary
- select partition 1
- active
- format quick fs=fat32
- assign
Теперь на вашу флешку можно спокойно записывать винду и установка ее пройдет без проблем.
Процесс инсталляции
Стандартная процедура перед любыми глобальными изменениями на планшете – резервное копирование. Обязательно проведите его, чтобы в дальнейшем при неудачной установке 7 винды не пришлось лопатить интернет в поиске как вернуть восьмерку.
- Не забудьте через USB-хаб подсоединить клавиатуру и флешку перед включением устройства.
- После включения с периодичностью в полсекунды-секунду нажимайте на клавиатуре «F2», пока не увидите окно настроек так знакомого BIOS. Все тут абсолютно также, как и в компьютере. Нам нужно установить первое загрузочное устройство (Priority Boot/Priority Drive) – флешку.
- Нажимаете «F10», чтобы сохранить внесенные изменения и перезагружаетесь.
- После повторного запуска планшета начнется установка Windows. Клавиатурой настройте параметры, как при установке операционки на компе.
- На этапе форматирования дисков удалите уже имеющийся диск и создайте новый. Форматните его и продолжите установку.
- Вытащите флешку после установки. Клавиатуру тоже можно отключить и использовать гаджет автономно от других устройств
- Не забудьте провести на планшете первоначальную настройку windows 7 и смело пользуйтесь.
Полезные советов
Если вас интересует установка Виндовс хр или CE, убедитесь, что под ваш процессор имеются драйвера для данных операционных систем. В противном случае следует воздержаться, так как последующая установка не принесет ничего хорошего, ваш планшет будет очень сильно висеть и вам все равно придется вернуться как минимум на 7-ку.
Установить 7, 8, CE и даже XP можно и на планшеты с андроидом, но нужно взять во внимание тот факт, что батарея будет садиться в раза 1.5-2 быстрее, чем с «зеленым мусорником».
Если USB-хаб не сразу находится в устройстве, в данной ситуации придется схитрить. До установки Windows и перед загрузкой BIOS вставьте в устройство только клавиатуру. После сохранения настроек BIOS выньте провод клавиатуры и вставьте флешку. Таким образом придется чередовать подключение флешки, клавиатуры и мышки (зависит от windows, некоторые требуют дополнительных настроек, которые обычные пользователи не могут ввести без знания горячих клавиш).
Если идет переустановка и вы запутались в переключении устройств без USB-хаба, ничего страшного, перезагрузите систему на планшете и продолжите установку XP, CE или 7 с того момента, где остановились.
Если у вас гаджет на андроиде с процессором ARM, вы также сможете поставить себе Windows, но только 8 или RT. Установка ничем не будет отличаться, но в последствии сам планшет может слегка «тупить».
Заключение
Обратите внимание, что переустановка операционной системы на планшете и ответственность за устройство лежит полностью на вас. Мы не несем ответственности за возможные убытки, так как все попытки установить любую винду на ваш аппарат вы проделываете сами!