- Как устанавливать
- Как обновлять
Если заказать в Китае Ноутбуки Xiaomi, то он придет с лицензионным Windows 10, но на китайском языке. Эту версию русифицировать нельзя без переустановки и также не получится использовать ее ключ к другой системе. Понятно, что использование гаджета будет крайне неудобным, Встает вопрос: Как русифицировать Windows 10 на Xiaomi Mi Notebook? Процесс не быстрый и потребует терпения. Для установки понадобится флешка с последней версией Виндовс 10.
Установка
Самая большая сложность заключается в том, что из-за китайского интерфейса местами придется «тыкать» наугад.
1. Включить ноутбук и дождаться, пока активируется помощник настройки Windows 10.
2. Дождаться окончания приветствия на китайском языке, после чего нажать на Enter.
3. Во всех всплывающих далее окнах необходимо подтверждать действие через Enter.
4. Дождаться картинки, изображенной ниже. Здесь нажать на самую левую надпись.
5. В следующем окне система будет уточнять, будет ли осуществляться вход под Microsoft? Следует нажать на окошко, выделенное красным.
6. Далее система попросит ввести имя пользователя, делать это не требуется.
7. Пароль к аккаунту тоже не вводить.
8. Подтверждать действия всплывающих окон клавишей Enter. В окончании должна появится картинка, указанная ниже.
Обновление
После вышеперечисленных действий на экране появится рабочий стол.
Важно! Обновление Windows осуществлять прямо из-под системы
Чтобы провести русификацию, понадобится флешка с нужной «операционкой». Инструкция простая и требует выполнения алгоритма:
1. Вставить накопитель в ноутбук Xiaomi
2. Запустить файл setup.exe.
3. Действовать согласно указаниям на устройстве.
Данная статья носит информационный характер. Для получения подробной информации следует ознакомиться с условиями лицензионного соглашения.
Сегодня собираюсь переустановить систему Win 10 для ноутбука Xiaomi (твердотельный накопитель 128G), хотел восстановить с помощью встроенного метода восстановления
Однако после восстановления этим методом щелкнуть «Настройки» компьютера невозможно. В отчаянии систему можно переустановить только через U диск.
1. Сделайте системный загрузочный диск через U-диск (я использовал универсальный инструмент PE для создания загрузочного диска, но когда я встретил Xiaomi, я переключился на этот режим загрузочного диска)
способ:https://blog.csdn.net/scliu12345/article/details/89046464
2. Установите систему через USB
А) После перезагрузки ноутбука безумно жатьF2, Войдите в BIOS Xiaomi
Измените режим загрузки на устаревший режим;После нажатия F10 для сохранения перезагрузите компьютер.。
б) После перезагрузки ноутбука безумно жатьF12,ВыбратьСистемный загрузочный диск из U-диска; (В устаревшем режиме)
Затем вошел в интерфейс системы установки.
НажмитеShift + F10 (Также может потребоваться нажатьFn + Shift + F10) После входа в программу CMD введите последовательно следующие команды: (Измените раздел mbr на раздел gpt)
1.diskpart (запуск программы Diskpart)
2. список дисков (проверьте, какие диски есть в компьютере)
3. выберите диск 0 (выберите диск с номером 0)
4. очистить (очистить все разделы диска)
5.convert gpt (конвертировать диск в формат GPT)
6. Дважды нажмите «Выход».
Перезагрузите компьютер。
в) После перезагрузки компа безумно жатьF2, Войдите в BIOS Xiaomi [Если вы не выполните этот шаг после установки системы, если к USB-порту подключено какое-либо устройство, вам придется войти в BIOS, чтобы выбрать элемент загрузки жесткого диска. Я не знаю, почему】
Измените режим загрузки наРежим UEFI (я забыл сделать снимок, поэтому использовал тот же снимок выше);После нажатия F10 для сохранения перезагрузите компьютер.。
г) После перезагрузки ноутбука нажмитеF12, Выберите системный загрузочный диск, созданный с помощью U disk; (в разделе EFI Boot Devices)
Затем, бормочите болтовню, войдите в интерфейс системы установки, просто следуйте процессу шаг за шагом.
- Как устанавливать
- Как обновлять
Если заказать в Китае Ноутбуки Xiaomi, то он придет с лицензионным Windows 10, но на китайском языке. Эту версию русифицировать нельзя без переустановки и также не получится использовать ее ключ к другой системе. Понятно, что использование гаджета будет крайне неудобным, Встает вопрос: Как русифицировать Windows 10 на Xiaomi Mi Notebook? Процесс не быстрый и потребует терпения. Для установки понадобится флешка с последней версией Виндовс 10.
Установка
Самая большая сложность заключается в том, что из-за китайского интерфейса местами придется «тыкать» наугад.
1. Включить ноутбук и дождаться, пока активируется помощник настройки Windows 10.
2. Дождаться окончания приветствия на китайском языке, после чего нажать на Enter.
3. Во всех всплывающих далее окнах необходимо подтверждать действие через Enter.
4. Дождаться картинки, изображенной ниже. Здесь нажать на самую левую надпись.
5. В следующем окне система будет уточнять, будет ли осуществляться вход под Microsoft? Следует нажать на окошко, выделенное красным.
6. Далее система попросит ввести имя пользователя, делать это не требуется.
7. Пароль к аккаунту тоже не вводить.
8. Подтверждать действия всплывающих окон клавишей Enter. В окончании должна появится картинка, указанная ниже.
Обновление
После вышеперечисленных действий на экране появится рабочий стол.
Важно! Обновление Windows осуществлять прямо из-под системы
Чтобы провести русификацию, понадобится флешка с нужной «операционкой». Инструкция простая и требует выполнения алгоритма:
1. Вставить накопитель в ноутбук Xiaomi
2. Запустить файл setup.exe.
3. Действовать согласно указаниям на устройстве.
Данная статья носит информационный характер. Для получения подробной информации следует ознакомиться с условиями лицензионного соглашения.
Сегодня собираюсь переустановить систему Win 10 для ноутбука Xiaomi (твердотельный накопитель 128G), хотел восстановить с помощью встроенного метода восстановления
Однако после восстановления этим методом щелкнуть «Настройки» компьютера невозможно. В отчаянии систему можно переустановить только через U диск.
1. Сделайте системный загрузочный диск через U-диск (я использовал универсальный инструмент PE для создания загрузочного диска, но когда я встретил Xiaomi, я переключился на этот режим загрузочного диска)
способ:https://blog.csdn.net/scliu12345/article/details/89046464
2. Установите систему через USB
А) После перезагрузки ноутбука безумно жатьF2, Войдите в BIOS Xiaomi
Измените режим загрузки на устаревший режим;После нажатия F10 для сохранения перезагрузите компьютер.。
б) После перезагрузки ноутбука безумно жатьF12,ВыбратьСистемный загрузочный диск из U-диска; (В устаревшем режиме)
Затем вошел в интерфейс системы установки.
НажмитеShift + F10 (Также может потребоваться нажатьFn + Shift + F10) После входа в программу CMD введите последовательно следующие команды: (Измените раздел mbr на раздел gpt)
1.diskpart (запуск программы Diskpart)
2. список дисков (проверьте, какие диски есть в компьютере)
3. выберите диск 0 (выберите диск с номером 0)
4. очистить (очистить все разделы диска)
5.convert gpt (конвертировать диск в формат GPT)
6. Дважды нажмите “Выход”.
Перезагрузите компьютер。
в) После перезагрузки компа безумно жатьF2, Войдите в BIOS Xiaomi [Если вы не выполните этот шаг после установки системы, если к USB-порту подключено какое-либо устройство, вам придется войти в BIOS, чтобы выбрать элемент загрузки жесткого диска. Я не знаю, почему】
Измените режим загрузки наРежим UEFI (я забыл сделать снимок, поэтому использовал тот же снимок выше);После нажатия F10 для сохранения перезагрузите компьютер.。
г) После перезагрузки ноутбука нажмитеF12, Выберите системный загрузочный диск, созданный с помощью U disk; (в разделе EFI Boot Devices)
Затем, бормочите болтовню, войдите в интерфейс системы установки, просто следуйте процессу шаг за шагом.
Решил я приобрести ноутбук и не просто офисный, а так, чтобы начинка была достойная. Зашел на Ozon и стал выбирать. Среди множества ноутбуков нашелся Xiaomi Redmi G. О нем и пойдет речь дальше.
Небольшое содержание статьи:
- Раздел 1: Про покупку ноутбука.
- Раздел 2: Про переустановку Windows с китайской на русскую.
- Раздел 3: Решение проблемы с драйверами и Wi-Fi адаптером.
Раздел 1. Покупка ноутбука
Основные характеристики ноута следующие:
- Процессор AMD Ryzen 7 5800H (3.2 ГГц)
- Оперативная память типа DDR 4 16 ГБ
- Накопитель SSD с объемом 512 гб
- Видеокарта NVIDIA GeForce RTX 3060 с 6 Гб
- Операционная система Windows Home
- Диагональ экрана 16,1 дюйма.
Также было указано, что ноутбук версии CN, то есть для китайского рынка и соответственно Windows тоже китайский. За всё продавец просил заплатить 75 999 рублей. На иконке товара был значок Ozon Global, а значит доставка будет долго и из Китая.
В самих характеристиках крылся первый подводный камень. Судя по отзывам у меня сложилось впечатление, что на ноутбуке установлена Windows 10, но после получения оказалось, что установлена Windows 11 в версии Home. В принципе незначительно, но в дальнейшем сказалось не в самом приятном ключе.
Так вот. Видя, что цена значительно ниже того, что я видел ранее в ноутбуках с такой же начинкой (к слову, в Ситилинк ноутбуки с RTX 3060 стартовали по цене от 100 000 рублей), я поспешил заказать. Кстати, сейчас за него просят 150 000 рублей на Яндекс Маркете, правда в российской версии.
Ноутбук продавала компания JOYBUY, отзывы на товар были хорошие, на продавца тоже, так что всё выглядело надежно. Оформил заказ 3 августа, а 18 августа уже получил на руки.
При получении возникла вот какая ситуация. Доставка по России осуществлялась компанией СДЭК и они доставляют только либо прямо в руки получателю, либо до своих точек выдачи. Так как я покупал через Озон, Озон предложил забрать посылку из его точки выдачи. СДЭК там посылку оставить не может и поэтому следует иметь ввиду, что посылка там ждать не будет и необходимо тут же подойти к курьеру СДЭК либо же переназначить доставку на удобное для Вас время.
В моем случае, в моменте, когда курьер доставил посылку до пункта выдачи Озона, меня не было в городе и забрать её оттуда в это же время у меня не было никакой возможности. Однако курьер оказался очень хорошим, пошел навстречу и смог перенести время и место доставки.
Раздел 2. Переустановка Windows с китайской на русскую
Получив ноутбук и насмотревшись роликов на Youtube как из китайской Windows сделать лицензионную российскую, я пошел руссифицировать своё приобретение.
В качестве руководства я использовал вот этот ролик, за что автору большое спасибо!
Вкратце, что надо сделать, чтобы сделать русскую Windows из китайской:
1. Создать учетку Microsoft. Я подстраховался на всякий случай в связи с известными событиями (24 февраля 2022 года) и при создании учетки указал Казахстан.
2. Сделать загрузочную флешку с нужной версией Windows. Так как в ноутбуке Windows 11 Home, то нужна именно она, но в русском варианте. Делается загрузочная флешка с официального сайте Microsoft. Для доступа из России возможно потребуется VPN. Я пользовался Яндекс Браузером с расширением Adguard VPN бесплатной версией.
3. Включить ноутбук, на китайской Windows всё настроить и привязать ноутбук к вновь созданной учетке.
4. Через восстановление установить вместо китайской Windows русскую. При этом сохраниться лицензия.
5. Установить драйвера на ноутбук.
Но, как я уже говорил выше, вместо ожидаемой Windows 10 у меня была Windows 11. В них различное расположение разделов в панели управления, поэтому картинка из ролика не совсем подходит. Ситуация осложняется тем, что Windows китайская и абсолютно ничего не понятно в надписях. Чтобы хоть как-то разбираться о чем написано на экране использовал смартфон с установленным Google Объектив в режиме перевод. Без этого всё было бы в разы сложнее.
Но до переустановки WIndows надо было ещё дойти. При первом загрузке Windows 11 при настройке система просит интернет и без него не хочет идти дальше. Однако при попытке подключиться к Wi-fi вся система падала с известным синим экраном, на котором китайским языком написано примерно следующее:
“Компьютер должен быть перезагружен, мы собираем сведения об ошибке”.
И это происходило постоянно, при попытке подключения Wi-Fi. Если раздавать Wi-Fi со смартфона, то ситуация чуток улучшалась, но не слишком. В итоге китайская Windows у меня дошла до рабочего стола всего один раз и всё равно потом упала.
После двух раз падения подряд Windows спрашивает (опять на китайском) следует ли перезагрузить или всё же попробовать другие решения. Здесь как раз пригодится загрузочная флешка. Вставляем флешку в ноутбук и жмем на кнопку, где предлагаются другие решения.
Выходит экран с разными вариантами загрузки, среди которых нужный нам вариант с загрузкой с USB флешки. Обозначение USB на китайском такое же, как на английском. Жмем на него. Система перезагружается, немного думает и загружается установка с флешки. Дальше всё стоит делать как в том видео про переустановку Windows 10 с китайской на русскую, с той лишь оговоркой, что ставиться Windows 11.
При установке скорее всего понадобится проводной интернет, потому что драйвера Wi-Fi удалились при форматировании диска и Wi-Fi не работает совсем. Когда система попросит интернет, втыкаем кабель и завершается установка.
После этого ноут пустой и в диспетчере устройств много устройств без драйверов.
Раздел 3: Установка драйверов и решение проблемы с Wi-Fi адаптером
Драйвера для данного пришлось искать достаточно долго, так как на официальном сайте их нет. Есть информация, что если зайти через китайский VPN, то появятся, но я не пробовал. На форуме 4pda нашел ссылку на яндекс диск с драйверами. Большинство подошло. Спасибо большое людям с форума! Собственно, необходимо поставить все драйвера из этого архива.
У меня драйвера подошли не все. Wi-Fi опять передает привет и роняет систему при попытке подключится к роутеру. Роняет постоянно в течение 5-10 секунд после попытки подключения.
У меня получилось решить проблему классическим способом после того, как перерыл некоторое количество форумов. Классический способ – это замена драйвера на свежий. Самых интересных здесь два момента:
1. Центр обновления винды говорит, что все драйвер актуальный и ничего менять не надо
2. Проблема с Wi-Fi возникла у некоторого количества людей после обновления Windows в июне 2022 года (ох уж эти обновления). При этом в основном почему-то жаловались люди с ноутбуками Asus.
Так вот. В ноутбуке Redmi G стоит Wi-Fi адаптер под названием MediaTek Wi-Fi 6 MT7921 Wireless LAN Card. Драйвера, которые решили проблему с Wi-Fi изначально от AMD и называются WiFi AMD MediaTek v3.3.0.615. Нашел я их вот на этом форуме. Чтобы поставить новый драйвер взамен старого надо в диспетчере устройств данное устройство удалить, перезагрузить ноут и в ручную указать путь до драйвера через кнопку “обновить драйвер”. После этого всё работает штатно.
Если вдруг что-то опять пойдет не так, дополню статью.
На этом всё, спасибо за внимание!
P.S. Если не работают функциональные клавиши (клавиши Fn), проверьте, может они просто отключены. Включить можно сочетанием Fn+Esc.
Напоследок несколько фото ноутбука
Русифицируем Windows на Xiaomi Mi Notebook
После того как Вам приходит с Китая Ваш ноутбук, он приходит с лицензионной китайской версией Windows 10 (Single Language). Такую версию нельзя русифицировать не переустанавливая систему, также нельзя использовать текущий ключ продукта на другой версии Windows 10. На всех форумах пишут что придется покупать новую лицензию и полностью переустанавливать систему.
Отсюда вытекает вопрос:
Можно ли сохранить активацию копии Windows при переустановке?
Точный ответ на данный вопрос, я к сожалению, пока дать не могу. Но у меня получилось сохранить активацию при переустановке Windows.
И попрошу Вас отписаться в комментариях, если у Вас также получилось переустановить Windows по данной инстукции без потерь. Если метод действительно работает, то статья будет переписана полноценно со скриншотами.
Подготовка
Для обновления нам понадобится:
- Ноутбук из серии Xiaomi Mi Notebook
- Установочная флешка с последней версией Windows 10 (Fall Creators Update)
- Терпение
Установка
В первую очередь включаем ноутбук и дожидаемся пока включится помощник настройки Windows 10. Пожалуй, это самый сложный пункт поскольку приходилось тыкать наугад. Но как оказалось в большинстве окон можно тыкать на Enter
Сразу при загрузке помощника, Вас поприветствуют (Ни Хао) и начнут что то объяснять на языке поднебесной: 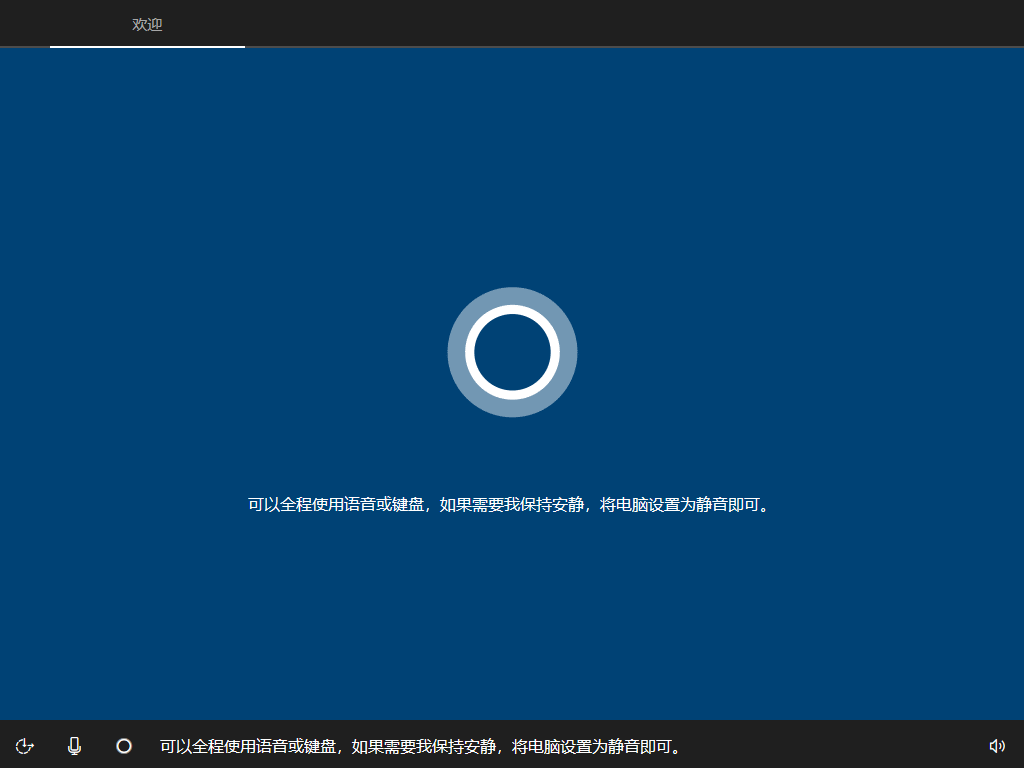
Подождав пока она закончит разговаривать, можно спокойно нажимать Enter 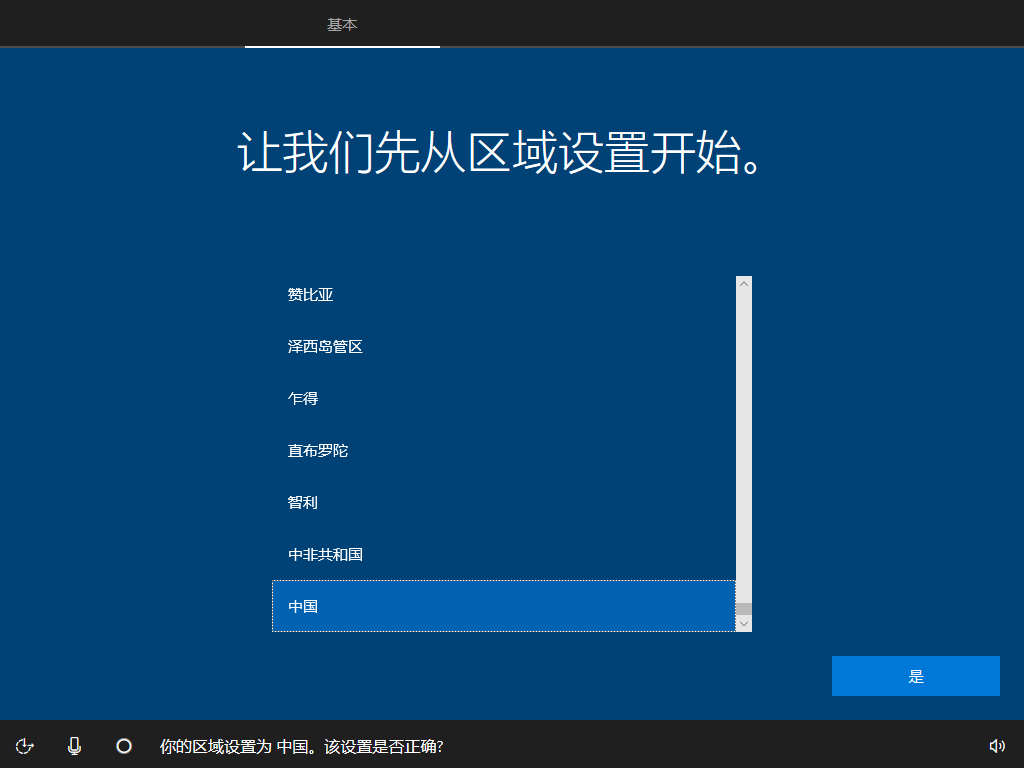
Во всех последующих окнах делаем то же самое, пока не увидим окно: 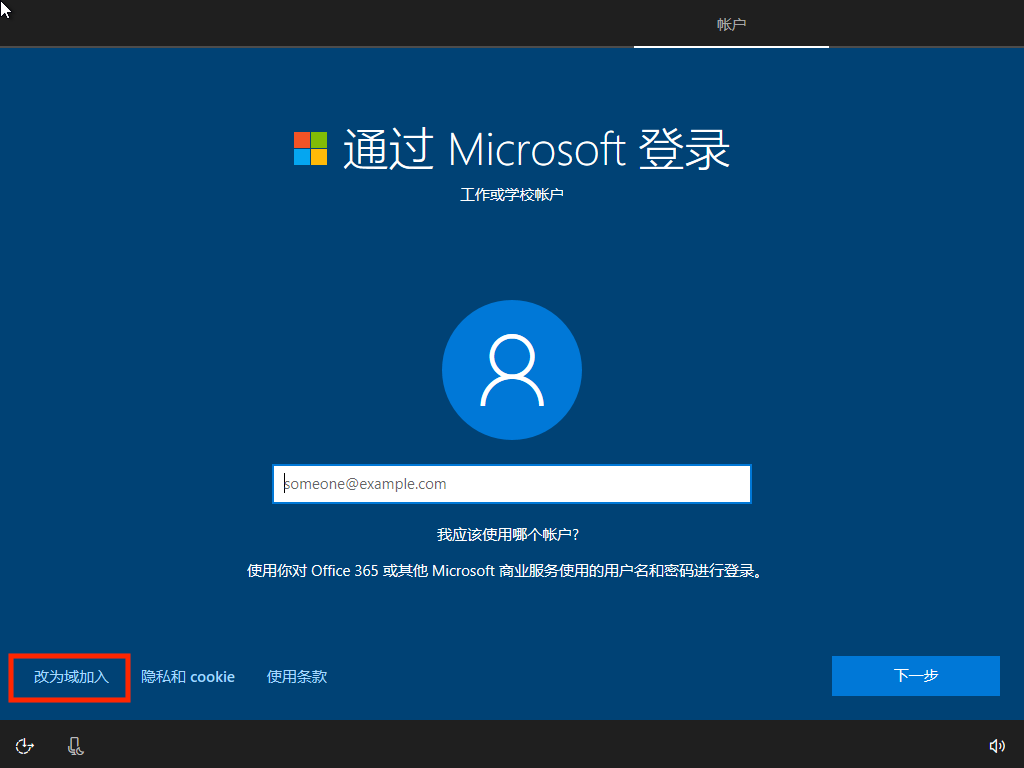
Здесь нажимаем на текст выделенный красным прямоугольником. И после него может появиться окно, о том что может мы все таки передумаем и зайдем под учеткой Microsoft: 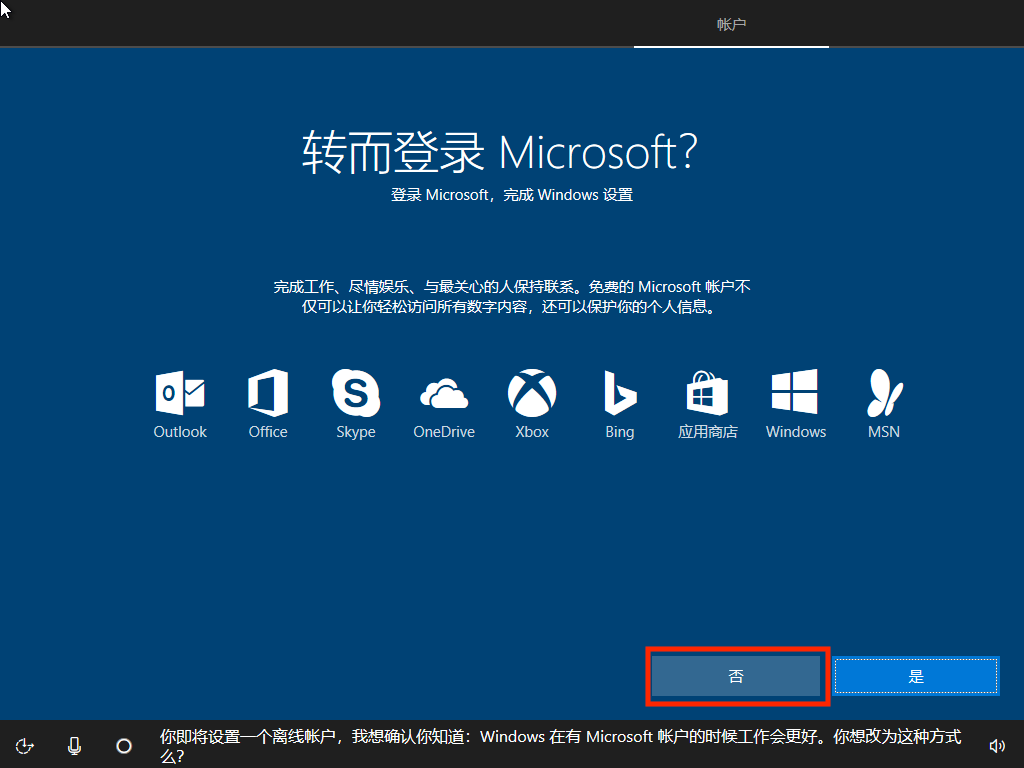
Снова нажимаем на кнопку выделенную красным прямоугольником. Далее нас попросят ввести имя пользователя: 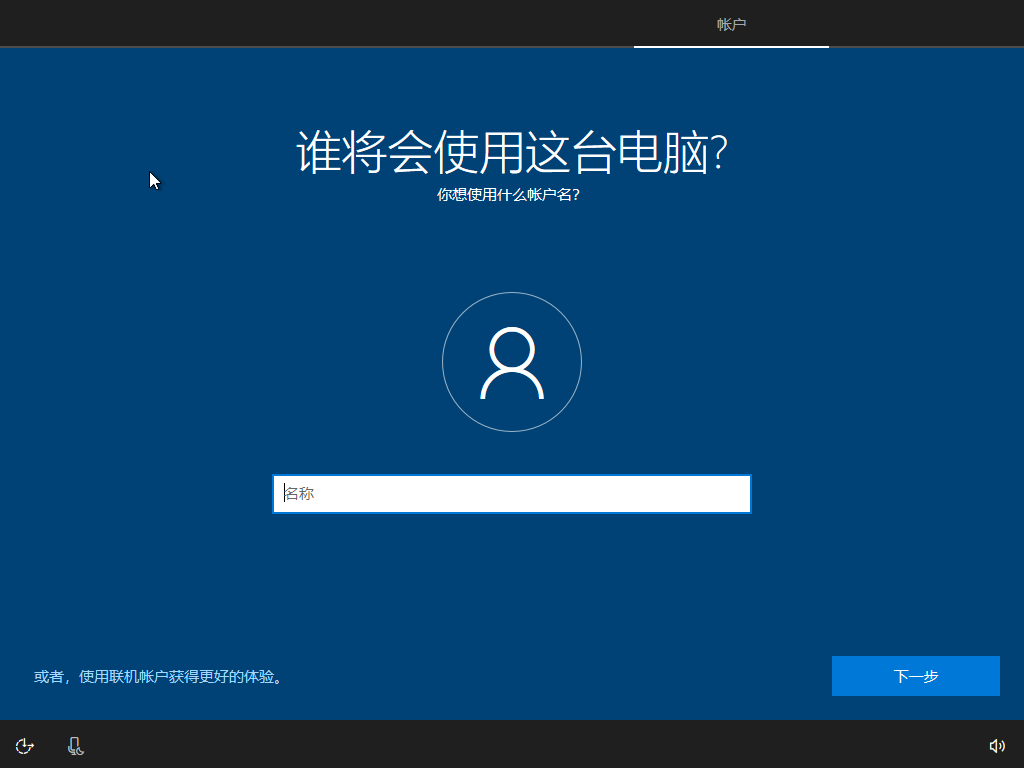
И пароль к локальному аккаунту, который можно пропустить: 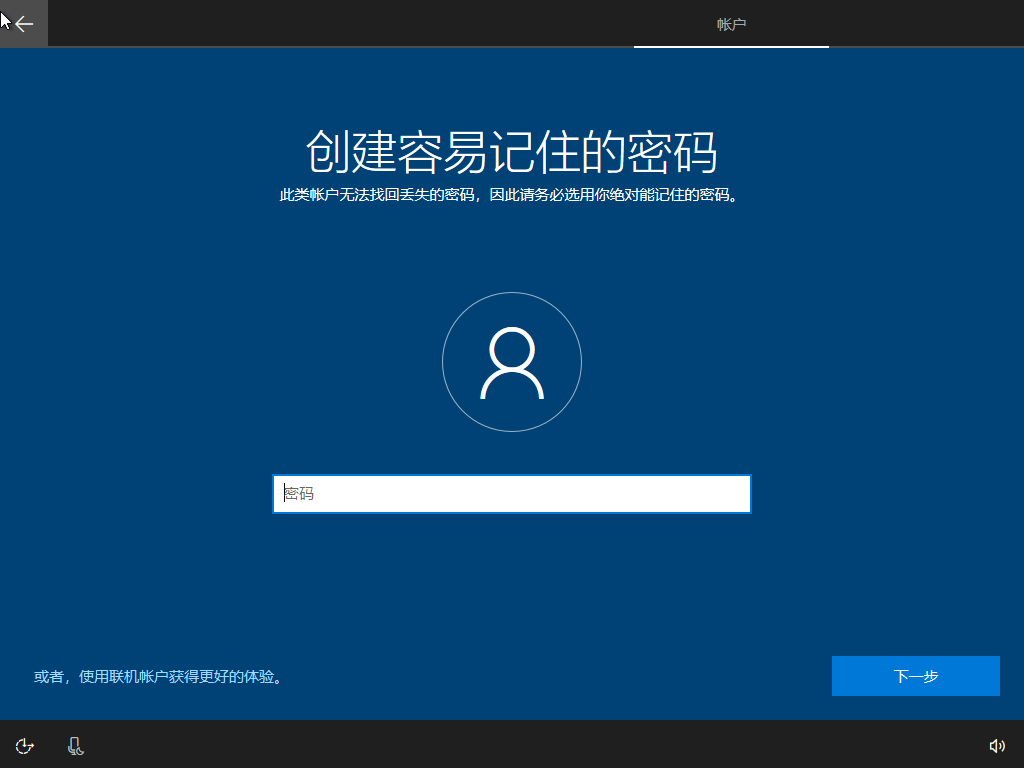
Далее жмем опять клавишу Enter в каждом окне, пока снова не увидим говорящую кортану:
Внимание! Важно обновлять Windows прямо из-под системы. Иначе способ может не сработать.
После всех произведенных действий, у нас появился рабочий стол: 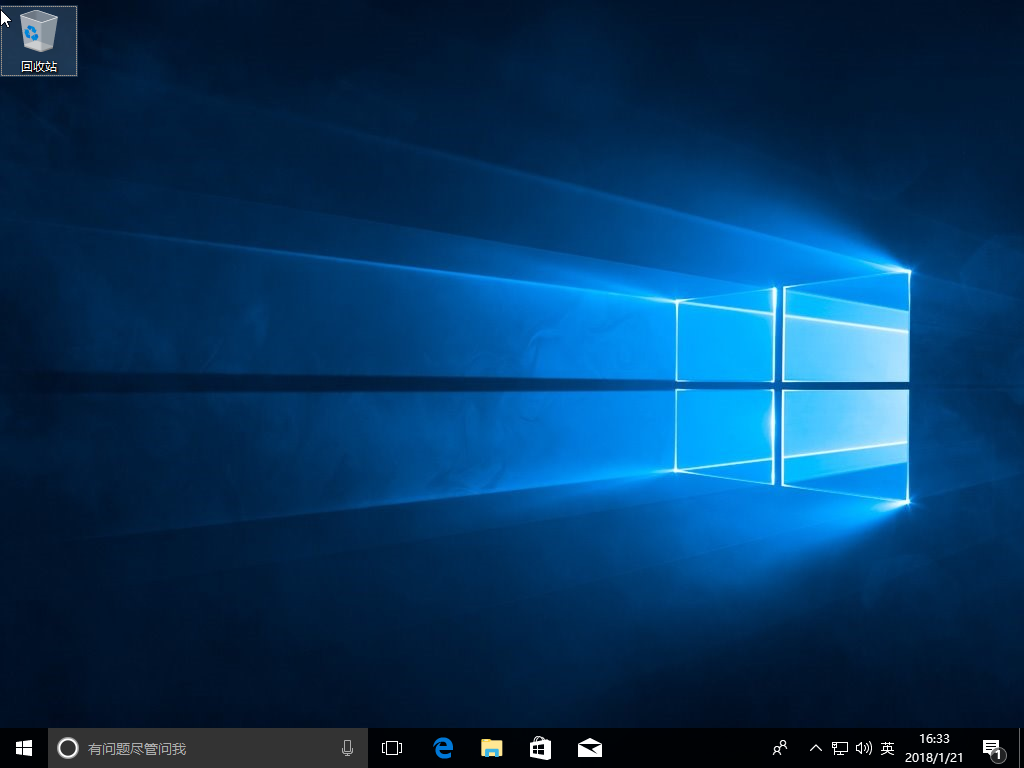
Далее подключаем установочную флешку с Windows, находим ее в проводнике. Открываем и запускаем файл setup.exe.
Последующая установка будет уже на привычном русском языке: 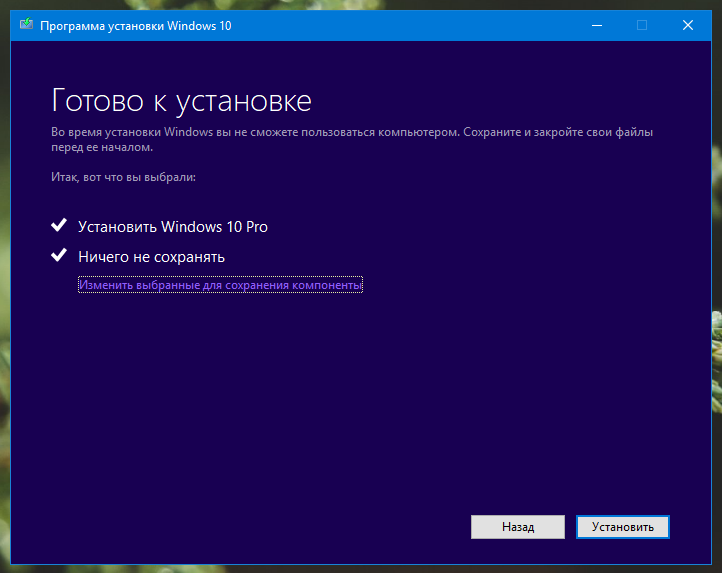
После нажатия кнопки Установить, произойдет переустановка Windows, и при подобной переустановке у меня сохранилась лицензия предыдущей системы.
Не знаю насколько это законно, и останется ли лицензия при последующих обновлениях Windows, но будем надеяться на лучшее. В крайнем случае — всегда есть план B.
Спасибо за внимание. Жду Ваших комментариев.
Источник
Русификация Xiaomi Mi Notebook Pro 15.6” i7
Как правило, ноутбук мы приобретаем на несколько лет, поэтому подходить к его выбору стоит с большой тщательностью. К нашему большому счастью, китайская компания Xiaomi позаботилась об этом, выпустив современный ноутбук Xiaomi Mi Notebook Pro i7. Если у вас возникнут проблемы с данным устройством, то рекомендуем обратиться в сервисный центр «ремонт компьютеров на приморской».
При первом его включении нас ждет неприятный сюрприз. Операционная система Windows 10 хоть и лицензионная, но представлена только на одном языке – китайском. Чтобы решить эту проблему, необходима полная переустановка ОС.
Как провести русификацию Xiaomi Mi Notebook Pro i7?
Прежде всего, необходимо сбросить устройство до заводских настроек. Сразу после включения нужно ввести логин и пароль от своей учетной записи Microsoft. Благодаря этому к вашей учетной записи подтянутся лицензионная ОС и данный ноутбук. После переустановке и активации Windows, лицензия останется на новой системе. Помимо этого, еще один важный момент – это подключение к сети интернет. Даже на китайском языке интуитивно понятно как это сделать.
После этого возьмите флешку на 8 Гб, закачайте на нее программы Rufus и Media Creation Tool (скачать их можно в интернете). Откройте последнее приложение и выберите пункт «Создать установочный носитель для другого компьютера», в новом появившемся окне стоит выбрать такие параметры: язык – русский, Windows 10, x64. После этого, необходимо выбирать пункт ISO-файл. После таких несложных манипуляций программа будет скачивать систему в файл с расширением .iso.
В следующем приложении Rufus необходимо выбрать флешку, FAT32, GPT для компьютеров с UEFI, а также образ iso и поставить галочки как показано на рисунке ниже.
Обратите внимание, если после того как вы выбрали нужные галочки, слетают первичные параметры, то их обязательно необходимо вернуть в уже настроенное состояние. После этого нажимайте кнопку Старт и ждите немного пока смонтируется флешка для загрузки.
Когда все будет готово, вставьте флешку в наш китайский ноутбук Xiaomi Mi Notebook Pro 15.6 core i7. Вот тут придется работать практически в слепую, ведь все будет на китайском. Вам необходимо открыть Пуск / Панель управления / Обновление и безопасность (пиктограма с двумя стрелочками, которые движутся по кругу) / Восстановление (круговая стрелочка с часами) / Кнопка Перезагрузить (серый блок второй сверху). В появившемся окне вам необходимо нажать на изображение диска с флешкой и выбрать нашу подготовленную флешкой согласно ее названию.
В дальнейшем действия более понятны. Обратите внимание: во время установки вам нужно будет нажать на пункт «У меня нет ключа активации» и сразу же отформатировать раздел с китайской Windows 10.
После того как ОС установится, при первом включении вам необходимо будет подключиться к сети интернет и ввести данные от аккаунта Microsoft. В таком случае автоматически подтянется лицензия.
Вот и все, теперь ваш ноутбук Mi Notebook Pro 15.6 i7 будет работать под лицензионной Windows на русском языке.
- Программное обеспечение ноутбука Xiaomi Mi Notebook Air 12,5 04.04.2019 Чем ноутбук Xiaomi Mi Notebook Air 12,5 отличается от своих конкурентов, какое его программное обеспечение и главные характеристики? Ответ в…
- Обзор топового ноутубука Xiaomi Mi Notebook Pro 15.6 19.03.2019 Из обзора вы узнаете основные характеристика ноутбука от Xiaomi, а именно про производительность, автономность и экран
- Как выйти из режима Fastboot Xiaomi? 16.03.2020 Fastboot’ом называют мини инструмент, поставляющийся с Android SDK (среда разработки). Данный инструмент применяется при перепрошивке разделов на устройстве. Его аналогом…
- Инструкция к Xiaomi XiaoFang 05.01.2019 Китайская компания Xiaomi не спешит покидать позиции активных игроков на современном рынке. Она всеми силами развивает своё видение умного дома.…
- Как разблокировать смартфон ксиаоми если забыли пароль 02.08.2019 В статье описаны четыре способа как можно разблокировать телефон ксиоми, если вдруг вы забыли пароль. Выбирайте способ, который нравится ваш…
Источник
Замена китайской windows на ноутбуке сяоми

- Изображения без спойлеров, сообщения не по теме (оффтоп), флуд, оскорбления, неинформативные сообщения (у меня работает, сделал то, поставил это, спасибо, буду пробовать и тд.), а так же вопросы, которые оговорены в шапке или уже обсуждались(пользуйтесь поиском) и ответы на них будут расценены как игнорирование правил форума и удалены без предупреждения.
- К обязательному ознакомлению Оформление сообщений и Работа с изображениями на форуме.
- Будьте взаимно вежливы! У нас на форуме принято говорить «Спасибо» путём повышения репутации нажимая на кнопочку
.
- Если у вас меньше 15 сообщений, нажмите на кнопку
в полезном для вас сообщении (слева ниже аватары и репутации) и сообщите, за что ставить
- Предложения по наполнению и актуализации шапки пишите QMS куратору.
Полная спецификация, сделанная в Aida от chemobook.
Полная спецификация экрана модели 12″ и 13″ от borland007
Платформа: Windows 10
Дисплей: 13,3″, 1920 x 1080 точек, 166 ppi, 16:9, яркость 300 нит, контрастность 8000:1, стекло, угол обзора 170 градусов. (Производители Samsung (LTN133HL09-M01),Sharp,BoE)
Процессор: 2 ядра, до 2,7 ГГц, 3 МБ, Intel Core i5-6200U
Графический чип: NVIDIA GeForce 940MX, 1 ГБ GDDR5, 5 ГГц
Оперативная память: 8 ГБ DDR4 2133MHz
Внутренняя память: SSD NVME 2280 256 ГБ SSD (Samsung MZVLV256), дополнительно разем SATA SSD 2280.
Контроллер заряда BQ24780S
Мультиконтроллер Nuvoton NPCE285PA0DX
Bluetooth 4.1
Wi-Fi (802.11b/g/n/ac) 2х2
USB Type-C (thunderbolt отсутствует, все остальное поддерживается)
HDMI — 2560х1440@60Hz (Nvidia) — 4096×2304@24Hz (Intel)
разъем для наушников
Звук: Realtek ALC255, два динамика AKG по 2W, Dolby Digital Surround
Аккумулятор: встроенный, 37 Вт, быстрая зарядка (LG Chem R13B01W)
Размеры: 309,6 х 210,9 х 14,8 мм
Вес: 1,28 кг
Источник
В Windows 10 есть параметр «Сбросить настройки компьютера», который быстро восстанавливает заводскую конфигурацию Windows по умолчанию. После восстановления заводских настроек системы все установленные программы и настройки будут удалены. Это гарантирует, что у вас свежая система. Любые проблемы, вызванные сторонним программным обеспечением, повреждением системных файлов, изменением системных настроек или вредоносным ПО, должны быть устранены путем перезагрузки компьютера. Из этого туториала Вы узнаете 2 способа восстановить заводские настройки XiaoMi Laptop Air и Pro.
Если ваша Windows 10 запускается правильно, и вы можете легко получить доступ к своей системе. Перейдите в поле поиска в меню «Пуск», введите «Сбросить этот компьютер» и нажмите клавишу «Ввод», чтобы открыть его.
В разделе «Сбросить этот компьютер» найдите и нажмите «Начать». Вы можете удалить файлы или сохранить их.
Если вы заблокированы в системе и не можете получить доступ к своей операционной системе Windows, возможно, вы забыли пароль или заблокированы по какой-либо другой причине. Не волнуйтесь! Вы можете получить доступ к расширенным параметрам запуска, удерживая клавишу Shift, когда вы выбираете Power> Restart в правом нижнем углу экрана входа в систему.
После перезагрузки компьютера выберите Устранение неполадок> Сбросить этот компьютер. Выберите «Сохранить мои файлы», «Удалить все» или «Восстановить заводские настройки», чтобы продолжить.
Подождите, пока процесс Reset This PC подготовится к запуску.
Если вы не можете перейти на экран входа в систему, используйте диск восстановления или установочный носитель для перезагрузки компьютера.
Используйте установочный носитель Windows, чтобы восстановить заводские настройки ноутбука
Если ваш ноутбук XiaoMi не запускается и вы не создали диск восстановления, загрузите установочный носитель и используйте его для сброса настроек ноутбука.
1. Создайте установочный USB-диск.
Загрузите установочный носитель Windows 10 на внешнее запоминающее устройство, на котором имеется не менее 8 ГБ свободного места.
На рабочем ПК перейдите в Сайт загрузки программного обеспечения Microsoft. Загрузите средство создания носителей Windows 10 и запустите его. Выберите Создать установочный носитель для другого ПК. Выберите язык, выпуск и архитектуру (64-разрядная или 32-разрядная). Выберите USB-накопитель и нажмите Далее. Следуйте инструкциям по созданию установочного носителя и нажмите Готово.
2. Загрузите ноутбук XiaoMi с USB-диска.
Подключите созданный установочный USB-накопитель к нефункциональному ноутбуку XiaoMi, а затем включите его. Как только вы увидите логотип MI, сразу несколько раз нажмите клавишу F12, чтобы открыть меню параметров загрузочного устройства. С помощью клавиши со стрелкой вверх или вниз выберите жесткий диск USB и нажмите Enter.
3. На экране начальной настройки введите свой язык и другие предпочтения, затем нажмите Далее.
Примечание. Если вы не видите экран настройки, возможно, ваш компьютер не настроен для загрузки с диска. Возможно, вам придется изменить порядок загрузки вашего ПК. Что делать: перезагрузите компьютер и сразу же нажмите F2, чтобы получить доступ к меню BIOS.
Оказавшись там, отключите безопасную загрузку и очистите ключи, затем перейдите к включению загрузки с USB, выбрав Порядок загрузочных устройств, установите USB-HDD в качестве первого варианта загрузки. Нажмите F10, чтобы сохранить изменения и выйти. При перезапуске он загрузится с USB-накопителя.
4. Выберите Восстановить компьютер.
5. На экране «Выберите параметр» выберите «Устранение неполадок».
6. Здесь вы можете выбрать «Сбросить этот компьютер», чтобы переустановить Windows 10. При этом будут удалены установленные вами приложения и драйверы, а также изменения, внесенные в настройки, но вы сможете сохранить или удалить свои личные файлы.
Связанные : Как сбросить пароль Mi Notebook, если забыли пароль для входа? Вы можете посмотреть следующее видео и выполнить подробные инструкции, которые помогут вам решить эту проблему.
После того как Вам приходит с Китая Ваш ноутбук, он приходит с лицензионной китайской версией Windows 10 (Single Language). Такую версию нельзя русифицировать не переустанавливая систему, также нельзя использовать текущий ключ продукта на другой версии Windows 10. На всех форумах пишут что придется покупать новую лицензию и полностью переустанавливать систему.
Отсюда вытекает вопрос:
Можно ли сохранить активацию копии Windows при переустановке?
Точный ответ на данный вопрос, я к сожалению, пока дать не могу. Но у меня получилось сохранить активацию при переустановке Windows.
И попрошу Вас отписаться в комментариях, если у Вас также получилось переустановить Windows по данной инстукции без потерь. Если метод действительно работает, то статья будет переписана полноценно со скриншотами.
Подготовка
Для обновления нам понадобится:
- Ноутбук из серии Xiaomi Mi Notebook
- Установочная флешка с последней версией Windows 10 (Fall Creators Update)
- Терпение
Установка
В первую очередь включаем ноутбук и дожидаемся пока включится помощник настройки Windows 10. Пожалуй, это самый сложный пункт поскольку приходилось тыкать наугад. Но как оказалось в большинстве окон можно тыкать на Enter
Сразу при загрузке помощника, Вас поприветствуют (Ни Хао) и начнут что то объяснять на языке поднебесной:
Подождав пока она закончит разговаривать, можно спокойно нажимать Enter
Во всех последующих окнах делаем то же самое, пока не увидим окно:
Здесь нажимаем на текст выделенный красным прямоугольником. И после него может появиться окно, о том что может мы все таки передумаем и зайдем под учеткой Microsoft:
Снова нажимаем на кнопку выделенную красным прямоугольником. Далее нас попросят ввести имя пользователя:
И пароль к локальному аккаунту, который можно пропустить:
Далее жмем опять клавишу Enter в каждом окне, пока снова не увидим говорящую кортану:
Обновление Windows
Внимание! Важно обновлять Windows прямо из-под системы. Иначе способ может не сработать.
После всех произведенных действий, у нас появился рабочий стол:
Далее подключаем установочную флешку с Windows, находим ее в проводнике. Открываем и запускаем файл setup.exe.
Последующая установка будет уже на привычном русском языке:
После нажатия кнопки Установить, произойдет переустановка Windows, и при подобной переустановке у меня сохранилась лицензия предыдущей системы.
Не знаю насколько это законно, и останется ли лицензия при последующих обновлениях Windows, но будем надеяться на лучшее. В крайнем случае — всегда есть план B.
Спасибо за внимание. Жду Ваших комментариев.
UEFI / BIOS — программное обеспечение, которое управляет работой компьютера и его периферийных устройств. Оно загружается при старте компьютера и отвечает за проверку и настройку аппаратного обеспечения. UEFI также отвечает за запуск операционной системы и управление ее настройками.
Как войти в UEFI / BIOS на ноутбуке Xiaomi?
Войти в BIOS / UEFI на ноутбуке Xiaomi можно следующим образом:
- Нажмите кнопку питания, чтобы включить ноутбук.
- Нажмите клавишу F2, когда появится логотип Xiaomi (можно нажимать F2 несколько раз подряд).
- Вы попадете в настройки BIOS / UEFI.
Основные функции UEFI / BIOS на ноутбуках Xiaomi
В настройках UEFI на ноутбуке Xiaomi можно настроить различные параметры, такие как порядок загрузки, скорость вращения вентиляторов, частоту процессора и многое другое. Также можно установить пароль на вход в UEFI, чтобы защитить свои настройки от несанкционированного доступа.
Для более эффективной и стабильной работы ноутбука Xiaomi рекомендуется настроить следующие параметры в UEFI:
- Порядок загрузки: установите загрузку с жесткого диска в первую очередь, чтобы ноутбук загружался быстрее.
- Частота процессора: настройте частоту процессора на оптимальное значение для ноутбука.
- Скорость вращения вентиляторов: настройте скорость вращения вентиляторов на оптимальное значение для вашего ноутбука.
- Включение виртуализации: если вы планируете использовать виртуальные машины, настройте включение виртуализации.
Какие проблемы могут возникнуть при работе с UEFI / BIOS на ноутбуке Xiaomi?
Некоторые типичные проблемы, которые могут возникнуть при настройке UEFI на ноутбуке Xiaomi, включают в себя:
- Забытый пароль: если вы забыли пароль на вход в UEFI, придется сбросить его с помощью специального ключа.
- Неправильные настройки: неправильные настройки в UEFI могут привести к нестабильной работе ноутбука.
- Неисправности аппаратного обеспечения: еслиноутбук не загружается или работает нестабильно, проблема может быть связана с неисправностью аппаратного обеспечения.
Заключение
Настройка UEFI / BIOS на ноутбуке Xiaomi — важный аспект его работы. Правильные настройки могут улучшить производительность и стабильность вашего ноутбука. Однако если Вы не уверены в своих способностях, лучше обратиться к специалисту.











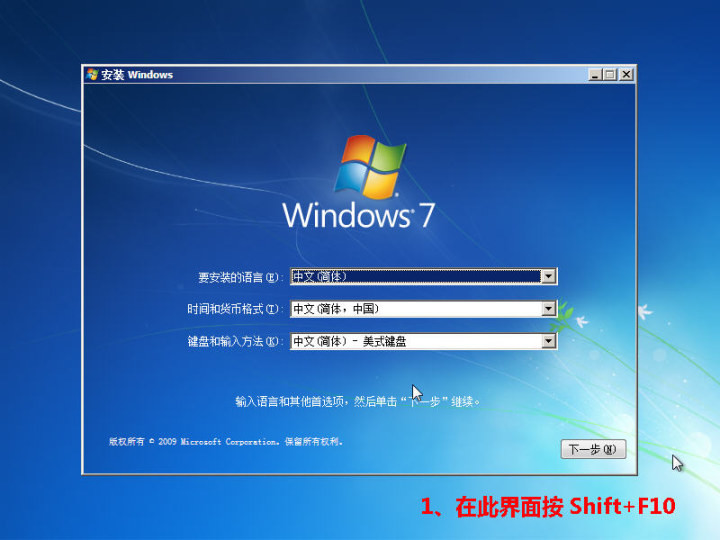







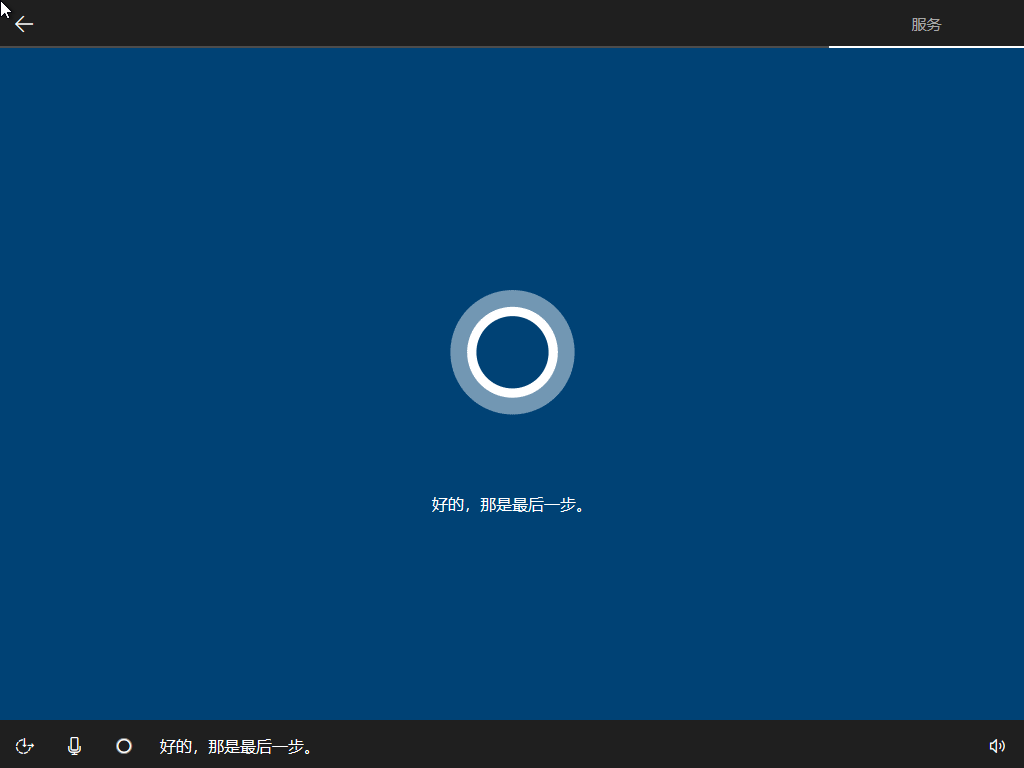
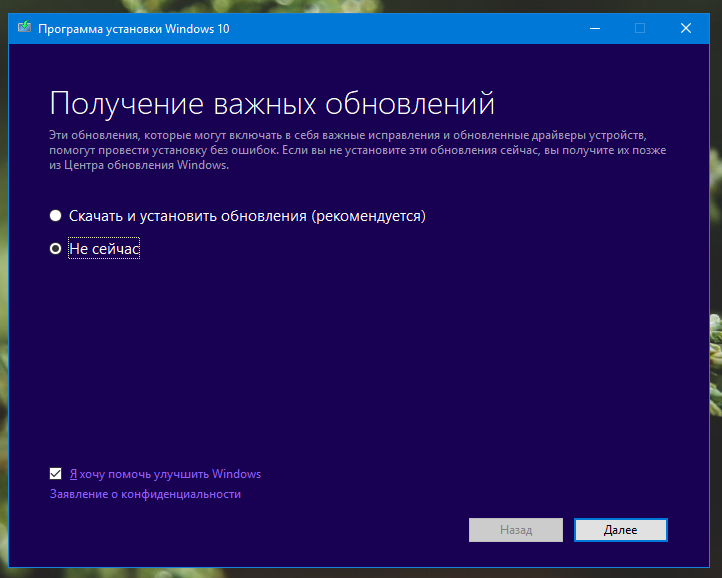
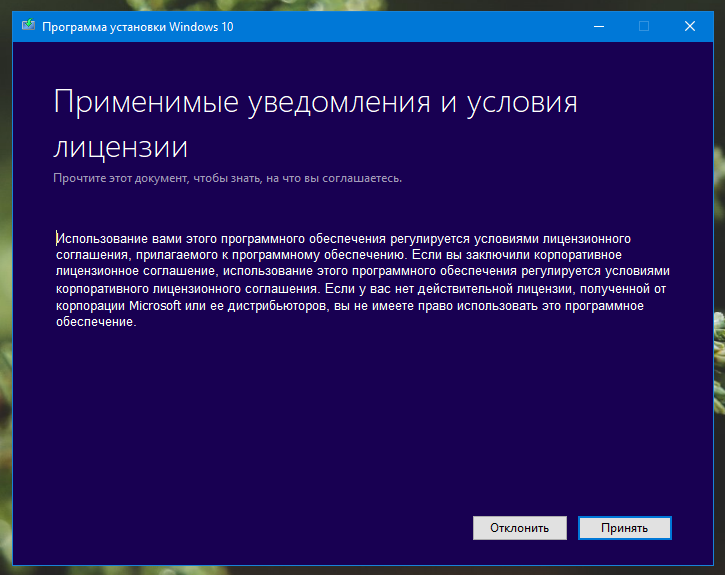
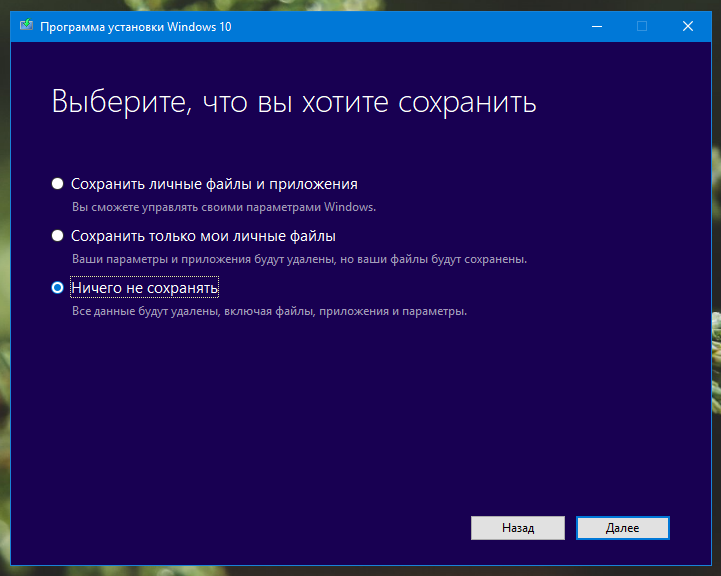

 .
. в полезном для вас сообщении (слева ниже аватары и репутации) и сообщите, за что ставить
в полезном для вас сообщении (слева ниже аватары и репутации) и сообщите, за что ставить 